Как да поправите кода за грешка на OneDrive 0x8004de88

Научете как да поправите кода за грешка на OneDrive 0x8004de88, за да можете отново да използвате вашето облачно хранилище.
PDF означава Portable Document Format, който е разработен от Adobe Systems за поддържане на последователен формат на документи в различни платформи.
Ако сте използвали Microsoft Word или други текстови редактори, вероятно сте разбрали, че повечето пъти, когато документ се изпраща от един компютър на друг, форматирането на документа има тенденция да се изкривява в зависимост от настройките на редактора на думи. PDF предоставя средство за безопасно изпращане на файлове, без да се притеснявате, че форматът ще се изкриви, когато вашият шеф или клиент отвори документа.
Google Документи е мощен инструмент, предоставен от Google за удобно управление на всичките ви документи онлайн. Той предоставя богати функционалности, които включват съвместно редактиране на документи на живо, конвертиране на текстови документи в PDF, конвертиране на PDF в текстови документи – върху които ще се съсредоточим по-долу и много други. Има моменти, когато PDF документи се изпращат до вас и трябва да промените съдържанието на документа, да речем, да добавите към списък или може би да редактирате фактура; и просто добавянето на коментари към документа с вашия PDF четец няма да изглежда професионално.
Време е да не се тревожите повече . Стъпките по-долу ще ви преведат през процеса на конвертиране на вашите PDF файлове в Google Документи. Прави се и лесно се прави.
Google Документи има вградена функционалност, която автоматично преобразува вашите PDF файлове в документ на Google Документи, когато PDF документ бъде качен в Google Документи. Основното предимство на използването на Google Документи е, че е съвместимо с всички устройства. Всичко, от което се нуждаете, е браузър за достъп до вашия онлайн акаунт в Google Документи. Вашият акаунт в Google Документи е същият като акаунта ви в Gmail. Един акаунт в Google е акаунт за всички услуги на Google, от имейл до YouTube до Google Drive и Карти.
За да осигурите по-добри резултати, когато вашият PDF документ се преобразува в Google Документи, внимавайте за следното:
Документите трябва да бъдат ориентирани нормално, в обичайната ориентация за четене. Не трябва да се завърта надясно или наляво или огледално. Ако е завъртян или огледален, моля, завъртете го в нормална позиция, преди да конвертирате, или конвертираният документ на Google може да не е правилен.
Ще бъде чудесно, ако изображенията в PDF документа са остри с добър контраст. Ако са замъглени, резултатите няма да са много добри.
Не всички шрифтове се поддържат в Google Документи, така че документът ви ще бъде по-добре, ако PDF е в Arial или Times New Roman или някой от често срещаните шрифтове.
Ако все още не сте влезли в акаунта си в Google Документи, щракнете тук, за да влезете. Попълнете данните си в Gmail и влезте.
Сега трябва да качите своя PDF документ в Google Документи. За да направите това, щракнете върху инструмента за избор на файлове, който изглежда като папка, показан на изображението по-долу. Ще се отвори нов прозорец.
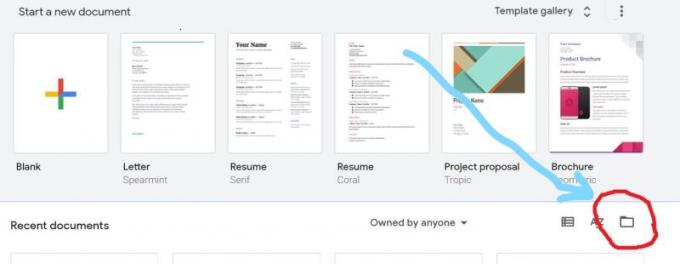
В новия прозорец, който се отваря, изберете Качване.
Можете или да плъзнете и пуснете файла в прозореца, или да щракнете върху „Изберете файл от вашето устройство“, за да отидете до местоположението на файла. Изберете файла и щракнете върху Отвори.
Документът ще се качи и отвори, както е показано по-долу. В горната част на документа кликнете върху „Отваряне с Google Документи“. След това PDF документът ще бъде конвертиран и отворен в нов раздел.
Да! Вие го направихте. Вашият документ вече е преобразуван в Google Документи и може да бъде редактиран, както желаете. Можете да промените формата, да вмъкнете таблици, да персонализирате и да направите много повече.
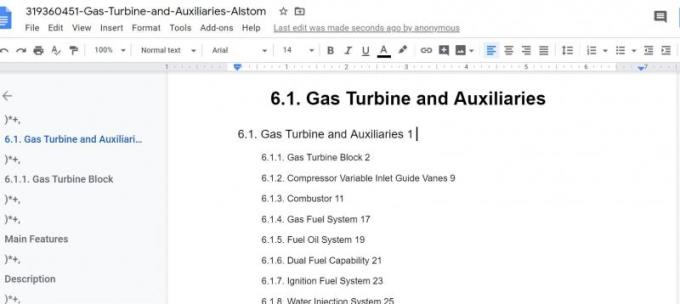
Вече научихте как да конвертирате PDF документ в Google Doc. Лесно е. Google Документи ви спестява стреса от закупуване или инсталиране на допълнителен софтуер за конвертиране на PDF в Google Документи. След редактиране можете лесно да запишете файла във всеки формат на документ по ваш избор, напр. PDF, txt, epub, rtf, Microsoft Word, HTML, zip. Просто отидете на меню Файл и в падащото меню насочете курсора към Изтегляне.
Ще изскочи флаер и ще изберете формата на документа по ваш избор. Вашият документ ще бъде изтеглен в избрания формат на вашия компютър.
Трябва да се отбележи, че конвертирането на PDF документ в Google Docs е сложен процес и докато Google Docs винаги ще се стреми да запази формата на PDF документа, понякога има промени, особено ако PDF документът съдържа таблици, формуляри, квадратчета за отметка , и изображения. Когато PDF файловете се преобразуват в текстови файлове, Google Docs може да импортира само функции и код, които поддържа.
Ако вашият PDF съдържа таблици, фонови изображения, форматиране, шрифтове или други функции, които са кодирани различно от Документи или съдържа функции, които в момента не са налични в Документи, те няма да бъдат преобразувани правилно.
Научете как да поправите кода за грешка на OneDrive 0x8004de88, за да можете отново да използвате вашето облачно хранилище.
Намерете тук подробни инструкции за промяна на User Agent String в браузъра Apple Safari за MacOS.
Често ли получавате грешката „Съжаляваме, не можахме да се свържем с вас“ в MS Teams? Опитайте тези съвети за отстраняване на проблеми, за да се отървете от този проблем сега!
В момента не е възможно да се деактивират анонимни въпроси в събитията на живо в Microsoft Teams. Дори регистрираните потребители могат да задават анонимни въпроси.
Ако LastPass не успее да се свърже с своите сървъри, изчистете локалния кеш, актуализирайте мениджъра на пароли и деактивирайте разширенията на браузъра си.
Spotify може да бъде досадно, ако се отваря автоматично всеки път, когато стартирате компютъра си. Деактивирайте автоматичното стартиране, като следвате тези стъпки.
За много потребители, актуализацията 24H2 прекратява автоматичния HDR. Тази ръководство обяснява как можете да решите този проблем.
Трябва ли да планирате повтарящи се срещи в MS Teams с едни и същи участници? Научете как да настроите повтаряща се среща в Teams.
Ние ви показваме как да промените цвета на маркирането за текст и текстови полета в Adobe Reader с това ръководство стъпка по стъпка.
Чудите се как да интегрирате ChatGPT в Microsoft Word? Това ръководство показва точно как да го направите с добавката ChatGPT за Word в 3 лесни стъпки.







