8 начина за заключване на екрана в Windows 11

Не искате да други да получат достъп до вашия компютър, докато сте отсъствали? Опитайте тези ефективни начини за заключване на екрана в Windows 11.
Много потребители на Windows 11 се оплакаха, че елементите, които са премахнали от лентата на задачите, често се връщат след рестартиране на компютрите им. Например, Edge винаги се прикрепя отново към лентата на задачите, независимо колко пъти сте го премахнали. Нека да видим как бързо можете да решите този проблем.
Съдържание
Непридържаните приложения продължават да се появяват отново в лентата на задачите
Проверете правилата на домейна
Ако използвате компютър, управляван от организация, вероятно политиките на домейна ви пречат да премахвате определени приложения от лентата на задачите. Това може да обясни защо не можете трайно да премахнете приложенията си. Свържете се с вашия ИТ администратор за повече информация.
Редактирайте XML файла
Много потребители потвърдиха, че са решили този проблем, редактирвайки файла Layout XML.
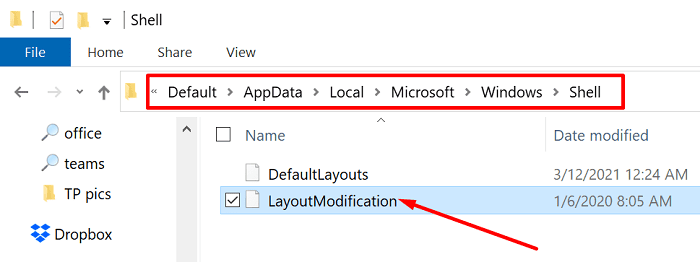
Ако проблемът продължава, използвайте CTRL + F и потърсете всички “потребителски” редове. Напишете custom в полето за търсене и натиснете Enter. Премахнете всички потребителски редове и проверете резултатите. Например, други потребители решиха проблема, премахвайки реда CustomTaskbarLayoutCollection PinListPlacement=”Replace”.
Редактирайте лентата на задачите: Ред на TaskbarPinList
Имайте предвид, че основните актуализации на Windows 11 може да презаписват тези настройки и вероятно ще се наложи да повторите същите стъпки отново.
Настройте настройките на лентата на задачите
Операционната система може също да асоциира определени приложения с вашия потребителски акаунт. Редактирайте настройките на лентата на задачите директно от директорията на потребителския си профил и проверете резултатите.
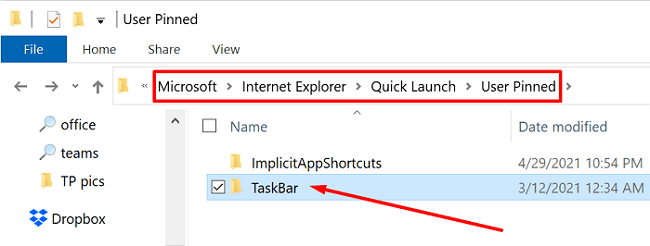
Създайте нов потребителски акаунт
Ако вашият потребителски акаунт е повреден, създайте нов профил и проверете дали неприкачените елементи продължават да се появяват отново.
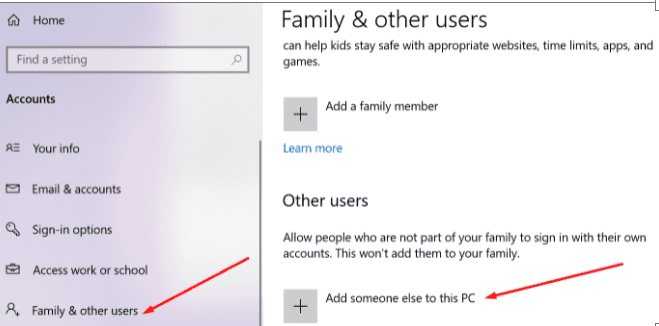
Настройте регистрационния си файл
Можете също да инструктирате Windows 11 да не прикрепя нищо към лентата на задачите. Имайте предвид, че този метод също премахва “Прикрепване към лентата на задачите” опция от контекстното меню.
HKEY_CURRENT_USER\SOFTWARE\Policies\Microsoft\Windows\Explorer
NoPinningToTaskbar на новия ключ и задайте стойността му на 1.
Използвайте редактора на локална групова политика
Ако използвате Windows 11 Pro или Enterprise, стартирайте редактора на групови политики и настройте настройките на лентата на задачите.
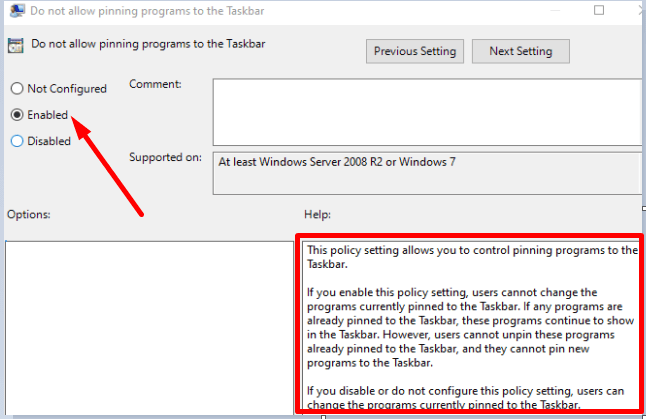
Това ще предотврати потребителите да прикрепят нови програми към лентата на задачите. Имайте предвид, че трябва да премахнете проблемните елементи от лентата на задачите, преди да активирате тази опция. След като тази политическа настройка е активирана, потребителите вече не могат да променят програмите, които в момента са прикрепени към лентата на задачите.
Заключение
Ако неприкачените приложения и програми продължават да се появяват отново в лентата на задачите, можете да редактирате файла Layout XML и да премахнете реда TaskbarPinList. Алтернативно, можете също да създадете нов ключ NoPinningToTaskbar в Редактора на регистрационния файл, за да предотвратите потребителите да прикрепят елементи към лентата на задачите. Потребителите на Windows 11 Pro и Enterprise могат да активират опцията, която гласи “Не позволявайте прикрепването на програми към лентата на задачите.”
Напишете в коментарите по-долу и нека знаем кой от тези методи помогна на вас.
Не искате да други да получат достъп до вашия компютър, докато сте отсъствали? Опитайте тези ефективни начини за заключване на екрана в Windows 11.
Как да активирате или деактивирате шифроването на файловата система в Microsoft Windows. Открийте различните методи за Windows 11.
Раздразнени ли сте от функцията на разказвача в Windows 11? Научете как да изключите гласа на разказвача по няколко лесни метода.
Намирането на вашия ключ за продукт на Windows 11 може да бъде трудно, ако изхвърлите кутията, в която е дошъл. За щастие, можете да използвате основни системни приложения, за да го локализирате.
Разберете какво да направите, когато Windows 11 продължава да се срине, с списък от проверени и доказани решения, които могат да ви помогнат да отстраните проблема.
Открийте разликите между Windows 11 Home и Pro в кратък формат в тази статия и изберете правилното издание на Windows 11.
Какво да правите, когато времето на компютъра с Windows 11 не показва правилното време? Опитайте тези решения.
Нуждаете се от настройка на производителността на компютъра с Windows 11, 10, 8 и 7 или освобождаване на RAM за игри или работни приложения? Научете как да активирате или деактивирате Superfetch!
Открийте няколко решения за грешка при активация на Windows 11, ако имате проблеми с ключа за активация на Windows 11.
Научете как да се върнете към актуализацията на Windows 11 24H2, ако имате проблеми с тази версия на операционната система на Microsoft.
Искате ли да научите за инструмента за дистанционна помощ на Microsoft Windows? Четете, за да разберете как да изпратите покана за дистанционна помощ и да приемете такава.
Ако имате грешки или сривания, следвайте стъпките за възстановяване на системата в Windows 11, за да върнете устройството си към предишната версия.
Windows 11 срещу MacOS – Разкрийте някои от основните разлики между тези операционни системи, за да ви помогнат да направите своя избор на устройство.
Учебно ръководство за това как да изпращате или получавате файлове между устройство с Microsoft Windows 10 и устройство с Android, използвайки прехвърляне на файлове чрез Bluetooth
Научете няколко метода за активиране и деактивиране на възможността за запис на дискове в Microsoft Windows 11 с това лесно за следване ръководство.
Трябва да печатате отдалечено на мрежов принтер в офиса или в друга стая у дома? Научете как да добавите принтер чрез IP адрес в Windows 11.
Как да активирате Microsoft Windows 11, за да показвате всички скрити файлове, когато проучвате дискове и папки. Изпробвайте тези три полезни метода.
За да поправите проблемите с забавяне на видеото на Windows 11, актуализирайте драйвера на графичната карта до последната версия и деактивирайте хардуерното ускорение.
По-добър ли е Start11 от лентата на задачите в Windows? Разгледайте някои от ключовите предимства, които Start11 има пред вградената лента на Windows.
Списък на местата, от които можете безопасно да изтриете файлове и папки, за да освободите място на диска в Microsoft Windows 11.
Разберете как да се справите с грешката “Aw, Snap!” в Chrome, с списък на ефективни методи за решаване на проблема и достъп до сайтовете, които желаете.
Spotify може да има различни обичайни грешки, като например музика или подкасти, които не се възпроизвеждат. Това ръководство показва как да ги поправите.
Изчистете историята на изтеглените приложения в Google Play, за да започнете отначало. Предлагаме стъпки, подходящи за начинаещи.
Имали ли сте проблем с приложението Google, което показва, че е офлайн, въпреки че имате интернет на смартфона? Прочетете това ръководство, за да намерите доказаните решения, които работят!
Ако се чудите какво е този шумен термин fog computing в облачните технологии, то вие сте на правилното място. Четете, за да разберете повече!
В постоянно променящия се свят на смартфоните, Samsung Galaxy Z Fold 5 е чудо на инженерството с уникалния си сгъваем дизайн. Но както и да изглежда футуристично, той все още разчита на основни функции, които всички използваме ежедневно, като включване и изключване на устройството.
Ако не сте сигурни какво означават импресии, обхват и взаимодействие във Facebook, продължете да четете, за да разберете. Вижте това лесно обяснение.
Уеб браузърът Google Chrome предоставя начин да промените шрифтовете, които използва. Научете как да зададете шрифта по ваше желание.
Вижте какви стъпки да следвате, за да изключите Google Assistant и да си осигурите малко спокойствие. Чувствайте се по-малко наблюдавани и деактивирайте Google Assistant.
Как да конфигурирате настройките на блокера на реклами за Brave на Android, следвайки тези стъпки, които могат да се извършат за по-малко от минута. Защитете се от натрапчиви реклами, използвайки тези настройки на блокера на реклами в браузъра Brave за Android.

























