6 Решения за грешката “Aw, Snap!” в Google Chrome

Разберете как да се справите с грешката “Aw, Snap!” в Chrome, с списък на ефективни методи за решаване на проблема и достъп до сайтовете, които желаете.
Така че всички функции, които Chrome предлага, са ви убедили, че го искате като браузър по подразбиране. Не сте сами, тъй като Chrome не е един от най-популярните браузъри за нищо. С няколко щраквания тук и там най-накрая можете да имате Chrome като предпочитан браузър. Можете да го направите на вашия компютър с Windows, iPad и устройство с Android.
Как да зададете Chrome като браузър по подразбиране в Windows
Има различни начини, по които можете да направите Chrome браузър по подразбиране. Ще трябва да влезете в настройките на вашия компютър. Можете да получите достъп до настройките, като щракнете върху менюто "Старт" на Windows и щракнете върху Настройки . След като сте в Настройки, щракнете върху опцията Приложения , последвана от приложенията по подразбиране. Под Задаване по подразбиране за приложения потърсете и изберете Chrome .
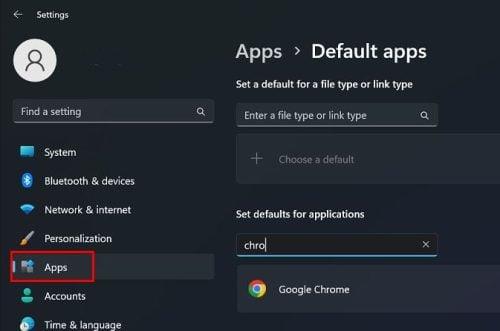
Задаване на настройки по подразбиране за приложения в Windows 11
След като изберете Chrome, ще видите различни типове файлове, от които да избирате. Изберете един, изберете Chrome от списъка с опции и не забравяйте да щракнете върху OK, за да запазите промените си. След като направите това, Chrome вече ще бъде вашият браузър по подразбиране. Следното ще отнеме много време, но е необходимо. Ще трябва да повторите процеса за всички типове файлове или ще продължите да получавате съобщението, ако искате да направите Chrome браузър по подразбиране, когато отворите друг тип файл. Ако по някаква причина не можете да зададете Chrome като браузър по подразбиране с помощта на този метод, има друг метод, който можете да опитате.
Windows 10
Ако компютърът ви работи с Windows 10, стъпките за превръщане на Chrome в браузър по подразбиране ще бъдат малко по-различни, но не твърде много. За да отидете в Настройки , щракнете върху менюто "Старт" на Windows , последвано от зъбчатото колело. След като влезете в Настройки, щракнете върху Приложения > Приложения по подразбиране . Потърсете секцията за уеб браузър и щракнете върху текущия браузър. Когато се появи списъкът, изберете Chrome от списъка.
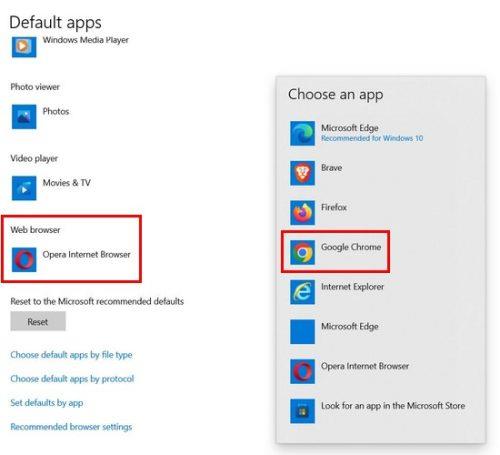
Избиране на Chrome като браузър по подразбиране в Windows 10
Как да зададете Chrome като браузър по подразбиране с помощта на браузъра
Когато Chrome не е зададен като браузър по подразбиране, когато го използвате за нещо друго, ще видите съобщение, което ви пита дали искате да го поставите като браузър по подразбиране. Защо не се възползвате от това съобщение? Ако видите това съобщение, щракнете върху бутона, който ви позволява да зададете Chrome като браузър по подразбиране, но така или иначе ще стигнете до настройките на компютъра си.
Как да зададете Chrome като браузър по подразбиране на iPad
Задаването на Chrome като браузър по подразбиране също е лесна задача на вашия iPad. Отворете приложението Настройки на вашия iPad и превъртете надолу, докато срещнете Chrome от лявата страна на дисплея. Ще бъде в последния раздел на всички налични опции. Когато докоснете Chrome отдясно, трябва да видите приложението за браузър по подразбиране. Докоснете го, последвано от Chrome от списъка с браузъри, които сте инсталирали на вашия iPad.
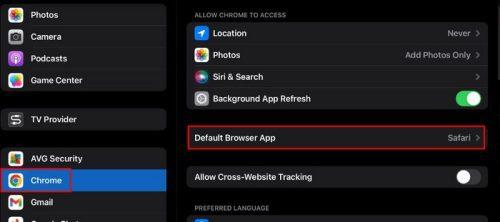
Опция за приложение за браузър по подразбиране на iPad
Сега всеки път, когато трябва да отворите връзка, тя ще се отвори в Chrome. Вече няма да се налага да сменяте браузъри. Ако някога промените решението си, можете да следвате тези стъпки и да изберете друг браузър от списъка.
Как да направите Chrome вашият браузър по подразбиране на Android
Различни устройства с Android имат Chrome като браузър по подразбиране, когато го извадите от кутията. Но може да имате устройство с Android, което по някаква причина няма Chrome като браузър по подразбиране. В такъв случай това са стъпките, които трябва да следвате, така че вашите връзки винаги да се отварят в Chrome.
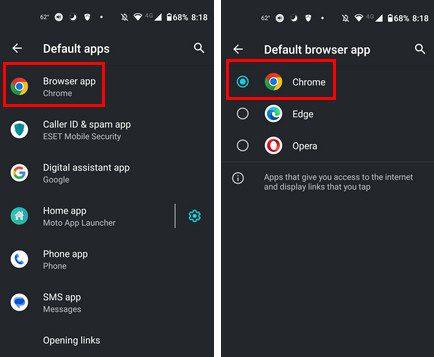
Приложение за Chrome по подразбиране на Android
Отворете приложението Настройки, последвано от опцията Приложения. Потърсете и изберете Приложения по подразбиране и превъртете, докато видите опцията Браузър. От посочения браузър изберете Chrome. Това е всичко. От сега нататък Chrome ще бъде вашият браузър по подразбиране.
Допълнителна информация за Chrome
Докато сме на тема Chrome, това са много други полезни статии за браузъра, които може да ви е интересно да прочетете. Например можете да видите как можете да включите раздели за запазване на паметта, така че компютърът ви да работи гладко и да не изостава. А за моментите, когато искате да знаете кой раздел е ресурсът , има статия и за това.
Тъй като имате свой любим сайт, който винаги обичате да четете, когато стартирате браузъра за първи път, вижте как можете да зададете начална страница в Chrome . И ако не се страхувате да използвате експериментални флагове в Chrome , вижте най-добрите. Когато приключите с четенето на статиите, не забравяйте да споделите мислите си за тях. Не забравяйте да ги споделите и в социалните медии.
Заключение
Има много браузъри, от които да избирате, но Chrome е един от най-популярните. Разбира се, има своите грешки, но все още има какво да предложи. Като направите необходимите промени, можете да сте сигурни, че когато докоснете връзка, тя винаги ще използва Chrome, за да я отвори. Стъпките са лесни за следване, ако използвате iPad, компютър с Windows или устройство с Android. Ако някога искате да се върнете към браузъра, който сте използвали преди; можете да го промените по всяко време. На колко устройства имате Chrome като браузър по подразбиране? Кажете ми в коментарите по-долу и не забравяйте да споделите статията с други в социалните медии.
Разберете как да се справите с грешката “Aw, Snap!” в Chrome, с списък на ефективни методи за решаване на проблема и достъп до сайтовете, които желаете.
Spotify може да има различни обичайни грешки, като например музика или подкасти, които не се възпроизвеждат. Това ръководство показва как да ги поправите.
Изчистете историята на изтеглените приложения в Google Play, за да започнете отначало. Предлагаме стъпки, подходящи за начинаещи.
Имали ли сте проблем с приложението Google, което показва, че е офлайн, въпреки че имате интернет на смартфона? Прочетете това ръководство, за да намерите доказаните решения, които работят!
Ако се чудите какво е този шумен термин fog computing в облачните технологии, то вие сте на правилното място. Четете, за да разберете повече!
В постоянно променящия се свят на смартфоните, Samsung Galaxy Z Fold 5 е чудо на инженерството с уникалния си сгъваем дизайн. Но както и да изглежда футуристично, той все още разчита на основни функции, които всички използваме ежедневно, като включване и изключване на устройството.
Ако не сте сигурни какво означават импресии, обхват и взаимодействие във Facebook, продължете да четете, за да разберете. Вижте това лесно обяснение.
Уеб браузърът Google Chrome предоставя начин да промените шрифтовете, които използва. Научете как да зададете шрифта по ваше желание.
Вижте какви стъпки да следвате, за да изключите Google Assistant и да си осигурите малко спокойствие. Чувствайте се по-малко наблюдавани и деактивирайте Google Assistant.
Как да конфигурирате настройките на блокера на реклами за Brave на Android, следвайки тези стъпки, които могат да се извършат за по-малко от минута. Защитете се от натрапчиви реклами, използвайки тези настройки на блокера на реклами в браузъра Brave за Android.







