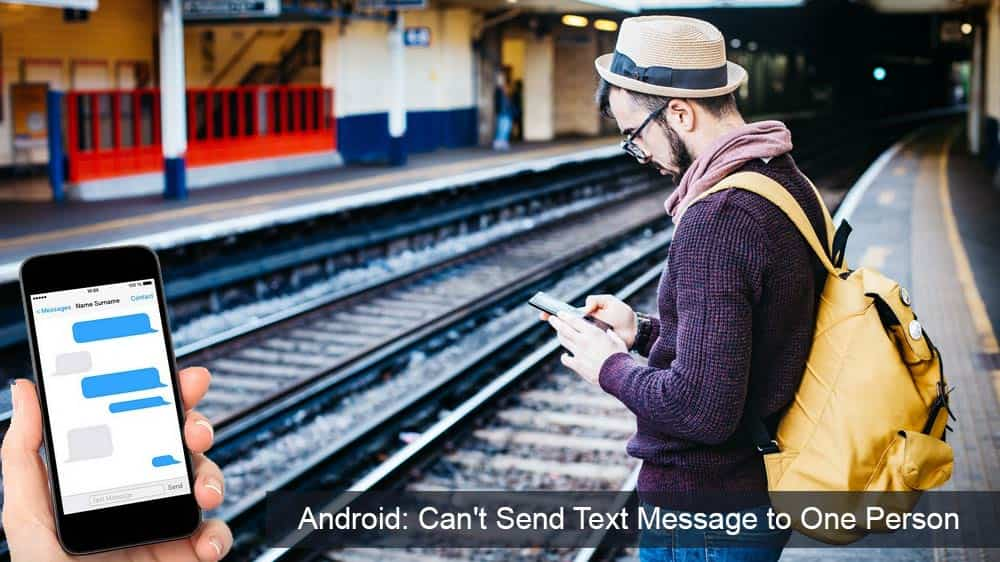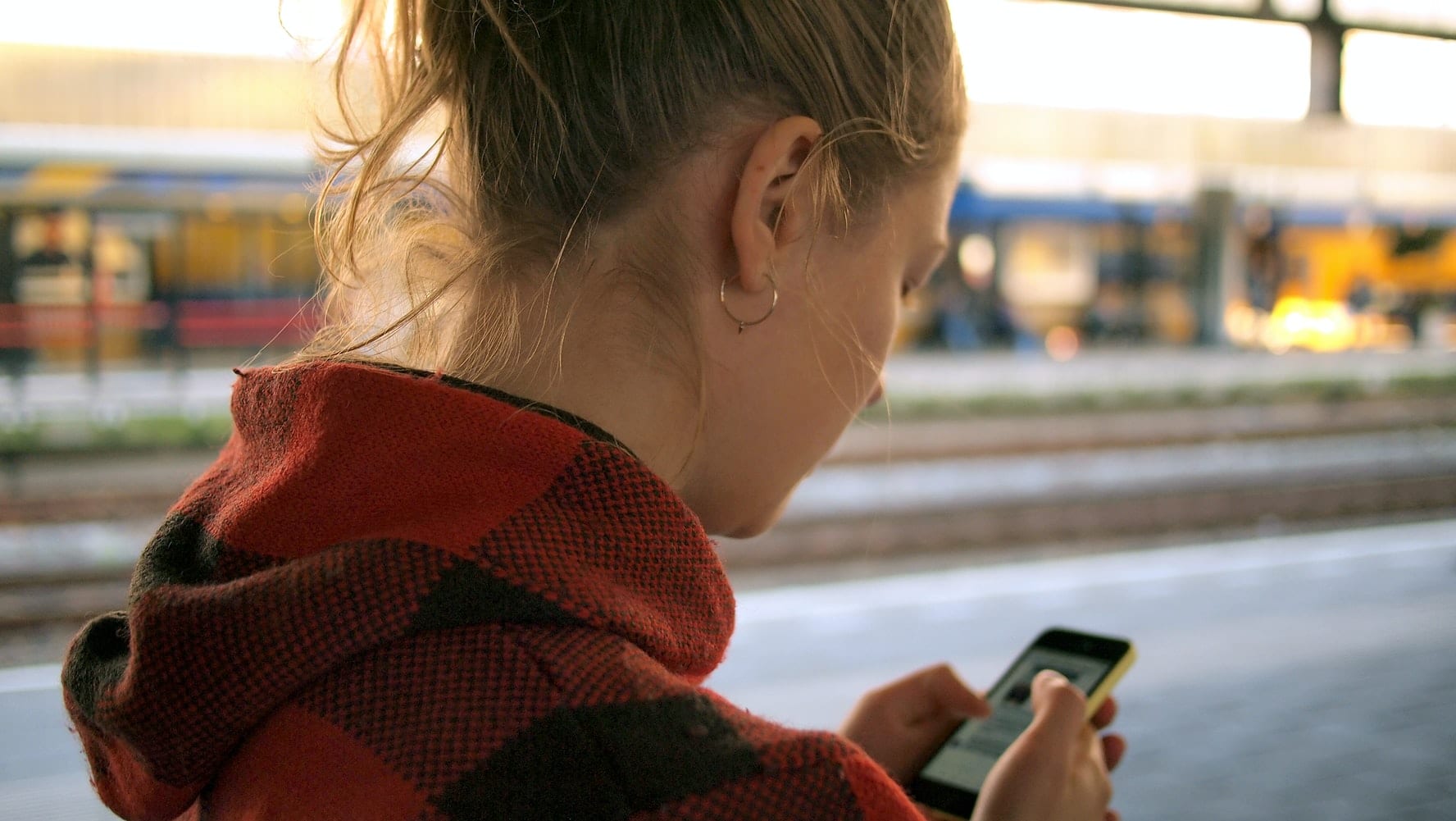Cakto këngën të përsëritet në iPhone, iPad dhe iPod Touch

Vendoseni muzikën tuaj të përsëritet në Apple iPhone, iPad ose iPod Touch duke përdorur këtë tutorial të thjeshtë.
Pavarësisht nëse jeni dashnorë të distancuar nga shoqëria që provoni një takim virtual, një grup studentësh të kolegjit që lidhen për një detyrë ose rregullojnë një problem apo defekt programimi, ka disa arsye pse njerëzit ndajnë ekranet me të tjerët. Ndërsa ndarja e një ekrani në pajisjet iMessages për Mac mund të duket e thjeshtë, ndarja e ekranit në mesazhet e iPhone nuk është mjaft e lehtë.
Lajmi i mirë është se, me ndihmën e disa aplikacioneve të palëve të treta, ndarja e ekranit përmes iPhone nuk është aq e pamundur sa dukej.
Ndarja e ekranit nëpërmjet iMessages iOS është po aq e thjeshtë sa hyrja në aplikacionin tuaj të mesazheve dhe ftimi i palës tjetër në një ndarje ekrani.
Për të shmangur gabimet e mundshme kur ndani ekranin tuaj, kontrolloni nëse personi tjetër me të cilin dëshironi të ndani ekranin tuaj është identifikuar në iCloud. Ata duhet të përdorin të njëjtën ID me të cilën janë regjistruar në mesazhe.
Nëse kjo nuk funksionon, provoni të krijoni një kartë kontakti për atë person nëse nuk e keni tashmë një të tillë.
Shkoni te kontaktet e telefonit .
Prekni kartën e kontaktit të personit dhe kontrolloni nëse ajo përmban dy ID-të e Apple.
Nëse ID-ja që ata përdorën për t'u identifikuar në iMessage dhe ID-ja e hyrjes që përdorin për të hyrë në iCloud janë të dyja aty, atëherë mund të provoni ndarjen e ekranit tuaj.
Nëse jo, thjesht kopjoni dhe ngjisni të dyja këto ID atje.
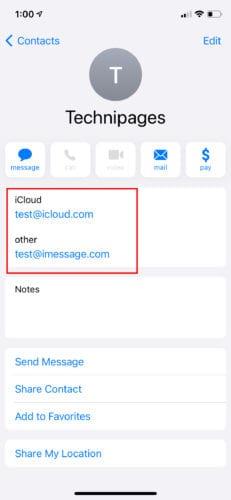
iOS Messages dhe Mac iMessages janë kushërinj. Ndërsa të dy aplikacionet funksionojnë në mënyrë të ngjashme, Mac-i ka një veçori shtesë që i mungon iOS: një veçori për ndarjen e ekranit. Më poshtë janë hapat se si ta zgjidhni këtë dhe ndarjen e ekranit në iPhone iMessage. Para se të filloni, sigurohuni që të keni një kabllo Lightning.
Hyni në aplikacionin tuaj iMessage. Në këndin e sipërm djathtas, kaloni pezull mbi ikonën që duket si dy skedarë të grumbulluar. Duke qëndruar mbi të do të shfaqen dy opsione: Fto për të ndarë ekranin tim dhe Kërko për të ndarë ekranin. Klikoni në Fto për të ndarë ekranin tim .
Përdorni kabllon Lightning për të lidhur iPhone tuaj me laptopin Apple.
Klikoni në aplikacionin Quick Time Player në laptopin tuaj Apple dhe zgjidhni opsionin e skedarit në krye. QuickTime mund të gjendet në dosjen e aplikacioneve ose në dok.
Duke klikuar mbi skedar do të shfaqet një meny rënëse me opsione si Filmi, Audio dhe Regjistrimi i ekranit. Zgjidhni regjistrimin e ri të ekranit .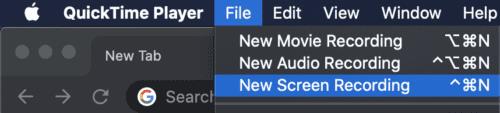
Kjo do të shfaq një faqe të re me një buton të rrumbullakët në mes. Prekni shigjetën pranë saj.
Emri i pajisjes suaj duhet të shfaqet nën kamerë. Zgjidhni atë për të filluar ndarjen e ekranit tuaj.
Kur të keni mbaruar ndarjen e ekranit tuaj ose dëshironi të ndaloni shikimin e ekranit të një personi tjetër, lundroni te ikona e ekranit të ndarjes në shiritin e menysë:
Zgjidhni Fundin e ndarjes së ekranit nëse dëshironi të ndaloni ndarjen e ekranit tuaj.
Zgjidhni Quit Screen Sharing nëse dëshironi të ndaloni shikimin e ekranit të dikujt.
Nëse iMessage nuk është një opsion për ju, ka ende mënyra të tjera për të ndarë ekranin e iPhone tuaj duke përdorur aplikacione të palëve të treta. Një aplikacion i tillë është Zoom, një aplikacion videokonferencash. Zoom është një nga aplikacionet më fleksibël dhe më të lehtë për t'u përdorur për video konferencë. Ai gjithashtu ka një opsion të ndarjes së ekranit të ngulitur në të. Për të ndarë ekranin tuaj të iPhone përmes zmadhimit:
Sigurohuni që të dy të keni të instaluar aplikacionin Zoom. Nëse nuk është kështu, mund ta instaloni Zoom nga Apple App Store.
Pas instalimit, hyni në aplikacion duke klikuar në ikonën. Ju duhet të shihni ikonat e mëposhtme të etiketuara të shfaqura në ekran: Takimi i ri, Bashkohu, Orari dhe Ndarja e ekranit. Kamera juaj nuk duhet të jetë e ndezur gjatë procesit të ndarjes së ekranit. Nuk ju nevojitet kamera e telefonit tuaj për të ndarë ekranin tuaj.
Pasi të hyni, zgjidhni Takimi i ri , një ikonë e vendosur në këndin e sipërm majtas të aplikacionit.
Nëse keni filluar një takim, mund të shtoni pjesëmarrës duke klikuar në ikonën e emërtuar Pjesëmarrës . Këtë mund ta gjeni në fund të ekranit.
Zgjidhni personin me të cilin dëshironi të ndani ekranin dhe klikoni Fto .
Butoni i ftesës do t'ju japë disa opsione se si të ftoni pjesëmarrësin. Zgjidhni Dërgo email , Dërgo mesazh ose kopjoni URL-në . Ajo që ka rëndësi është që ju të merrni ftesën për personin tjetër.
Kur pala tjetër, ose palët, pranojnë, zgjidhni Share Content > Share Screen .
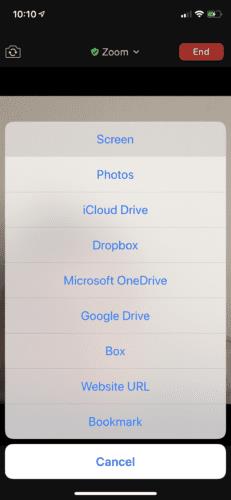
Nën ekran, nëse ka opsione të tjera të disponueshme, prekni Zoom .
Klikoni në Fillimi i regjistrimit - dhe nxitoni! Ju jeni të mirë për të shkuar.
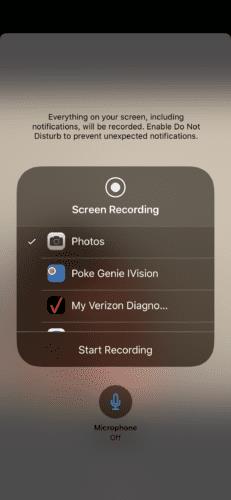
Nëse dëshironi të flisni ndërsa ndani një ekran, aktivizoni mikrofonin.
Për të lënë ndarjen e ekranit, klikoni në orën në ekran dhe do të merrni një dritare kërcyese që konfirmon zgjedhjen tuaj për të ndaluar ndarjen e ekranit.
Ndarja e ekranit me një iPhone mund të jetë e ndërlikuar, por është bërë më e lehtë me disa aplikacione. Kur ndani ekranin tuaj, jini të kujdesshëm me informacionin që po shfaqni në sfond. Siguria juaj është përgjegjësia juaj. Ndani ekranin tuaj vetëm me njerëzit që ju besoni. Nëse ka një problem që po përpiqeni ta zgjidhni dhe ndarja e ekranit nuk funksionon, thjesht mund ta regjistroni ekranin tuaj dhe t'ia dërgoni atë personit tjetër.
Vendoseni muzikën tuaj të përsëritet në Apple iPhone, iPad ose iPod Touch duke përdorur këtë tutorial të thjeshtë.
Nëse iTunes nuk mund të kopjonte iPhone tuaj në Windows 10 sepse Sesioni i Rezervimit dështoi, shkëputni të gjitha pajisjet periferike dhe rivendosni dosjen Lockdown.
Zgjidh një problem ku mesazhet me tekst nuk po kalojnë vetëm te një marrës i vetëm me këtë udhëzues për zgjidhjen e problemeve.
Ndonjëherë ju nevojitet më shumë hapësirë ruajtëse në telefonin tuaj dhe vendosni të fshini mesazhet e vjetra me tekst për të liruar hapësirë. Por pastaj ju shkoni në një zbavitje fshirjeje dhe
Ne ju tregojmë mënyra të shumta për të fikur radion në Apple iPhone, iPad ose iPod Touch.
Konfigurimi i një VPN në telefonin tuaj është një mënyrë e shkëlqyer për të siguruar që aktiviteti juaj i shfletimit të mbetet privat nga ofruesi juaj i të dhënave celulare. Megjithatë, në një moment,
Një veçori pak e njohur në iPhone është aftësia për të vendosur një përgjigje automatike përmes iMessage kur nuk jeni të disponueshëm, ashtu siç bëni kur jeni jashtë
Si të zgjidhni një problem ku funksionet e navigimit në hartë dhe GPS nuk do të funksionojnë siç duhet në Apple iPhone.
Ndihmë për gjetjen e ikonës së App Store që mungon në Apple iPhone ose iPad.
Zgjidh një problem ku nuk mund të hiqni një aplikacion nga Apple iPhone ose iPad, sepse X nuk shfaqet siç pritej.
Mësoni se si të fshini sugjerimet e aplikacioneve Siri në Apple iPhone dhe iPad.
Zgjidh një problem ku mikrofoni mungon ose nuk funksionon në tastierën Apple iPhone ose iPad.
Ne ofrojmë 3 mënyra për të parë versionin desktop të Gmail në pajisjen tuaj Apple iOS.
Si të luani video në lëvizje të ngadaltë në Apple iPhone ose iPad.
Lightning është një emër tjetër për një kabllo lidhëse të pronarit 8-pin e zhvilluar dhe përdorur nga Apple Inc. Lidhësi i energjisë u prezantua në 2012 për të zëvendësuar
Si të shpejtoni përpara ose të ktheni muzikën prapa në Apple iPhone, iPod Touch ose iPad.
Nëse dëshironi të ndaloni hapjen e aplikacionit Photos kur lidhni iPhone tuaj me kompjuterin tuaj Windows 10, duhet të çaktivizoni AutoPlay.
Nëse keni probleme me sinkronizimin e fletoreve të mëdha me shumë bashkëngjitje në OneNote për iOS, ja një zgjidhje e mundshme.
Nëse përdorni Netflix në pajisjet tuaja iOS, mund të keni hasur herë pas here gabimin 10023. Rinisni pajisjen tuaj për ta rregulluar atë.
Nëse Dropbox nuk mund të gjejë dhe ngarkojë foto të reja nga iPhone juaj, sigurohuni që përdorni versionet më të fundit të aplikacionit iOS dhe Dropbox.
A përdorni iPhone apo iPad? Provoni këto aplikacione të Google për iOS për të përfituar sa më shumë nga pajisjet tuaja Apple si iPad dhe iPhone.
A keni marrë një sinjalizim se një AirTag është gjetur duke lëvizur me ju? Nëse po, këtu janë disa këshilla të rëndësishme për t'u mbajtur në mend.
Keni nevojë të punoni më shpejt në shumë aplikacione duke përdorur iPad? Provoni Stage Manager në iPad. Për të mësuar funksionet, lexoni këtë artikull tani!
Sapo zbuluat se iPadOS i ri i Apple është i disponueshëm për iPad-in tuaj? Duke pyetur, "A duhet ta përditësoj iPad tim në iOS 16?" Verdikti më i mirë në 2023.
A po përballeni me problemin e mbylljes së iPad? Provoni këto hapa tani për të kursyer kohë dhe para. Gjithashtu, mund të rregulloni që iPhone vazhdon të fiket.
Jeni një zhvillues apo përdorues i teknologjisë iPhone/iPad që dëshironi të provoni versionet beta të iOS? Ja se si të shkarkoni iOS 16 Beta 3 në iPhone ose iPad.
Nëse po përdorni Apple Maps ose po rezervoni një Uber, duhet të mësoni se si të aktivizoni vendndodhjen e saktë në iPhone për lehtësi.
Nëse jeni artist, stilist ose piktor, shikoni aplikacionet më të mira të vizatimit për iPad. Këto aplikacione falas dhe me pagesë ju lejojnë të shpalosni talentin tuaj.
Nuk e dini cili është aplikacioni më i mirë i emailit për iPhone ose iOS? Shikoni aplikacionet më të mira të postës elektronike për iPhone që mund të përdorni në vitin 2023.
Miniaplikacioni Smart Stack ju tregon informacione nga aplikacionet tuaja më të përdorura në vendin e duhur në kohën e duhur duke përdorur veçorinë iOS AI.