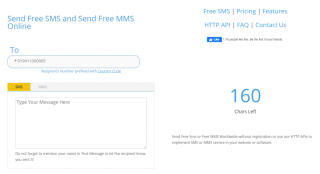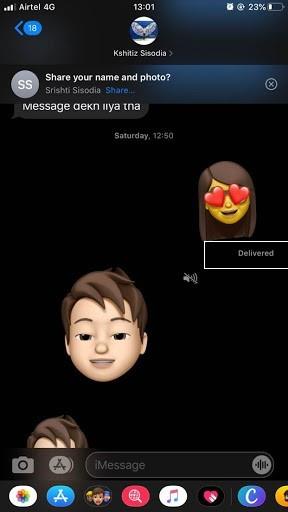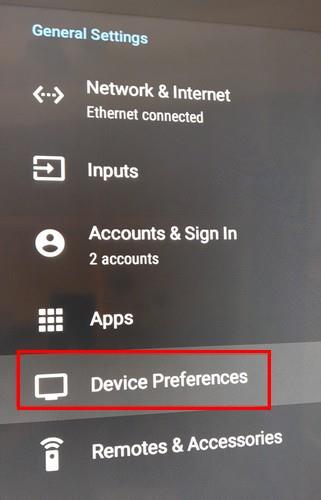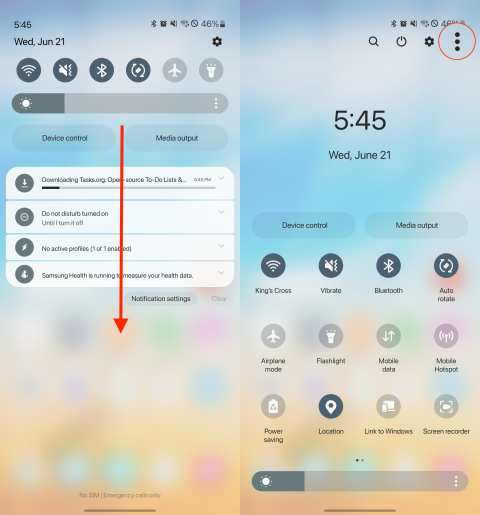Si ta bëni celularin tuaj të paarritshëm?
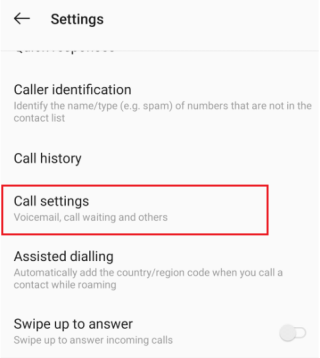
Dëshironi ta bëni telefonin tuaj të paarritshëm? Ndiqni këto truket më të mira për ta bërë numrin tuaj të paarritshëm kur dikush ju telefonon.
Ka shumë menaxherë të ndryshëm të fjalëkalimeve atje, duke filluar nga i shkëlqyeri (1Password) deri tek jo shumë i mrekullueshëm (LastPass). Por a e dini se Google ka përmirësuar vazhdimisht menaxherin e fjalëkalimeve të integruar në Google Chrome?
Menaxheri i Fjalëkalimeve të Chrome është një veçori që lejon përdoruesit të ruajnë dhe menaxhojnë fjalëkalimet e tyre brenda shfletuesit të internetit të Google Chrome. Shtimi i Menaxherit të Fjalëkalimit në ekranin bazë ofron disa avantazhe dhe përfitime për përdoruesit.
Shtimi i "Menaxherit të Fjalëkalimit të Chrome" në ekranin bazë rrit komoditetin dhe aksesueshmërinë. Përdoruesit mund të marrin shpejt fjalëkalimet e tyre sa herë që nevojitet, qoftë për hyrjen në faqet e internetit, hyrjen në llogaritë në internet ose plotësimin e formularëve. Kjo eliminon telashet e memorizimit të shumë fjalëkalimeve komplekse ose të mbështetjes në metoda të pasigurta për ruajtjen e fjalëkalimeve , të tilla si shkrimi i tyre në letër fizike ose përdorimi i fjalëkalimeve lehtësisht të hamendshëm.
Si të shtoni Menaxherin e Fjalëkalimeve të Chrome në ekranin bazë në Android
Të kesh qasje të shpejtë te "Menaxheri i fjalëkalimeve të Chrome" në ekranin bazë kursen kohë dhe përpjekje. Përdoruesit mund të hapin lehtësisht menaxherin e fjalëkalimeve me një trokitje të vetme, duke eliminuar nevojën për të lundruar në menutë ose cilësimet e shumta për të hyrë në fjalëkalimet e tyre të ruajtura.
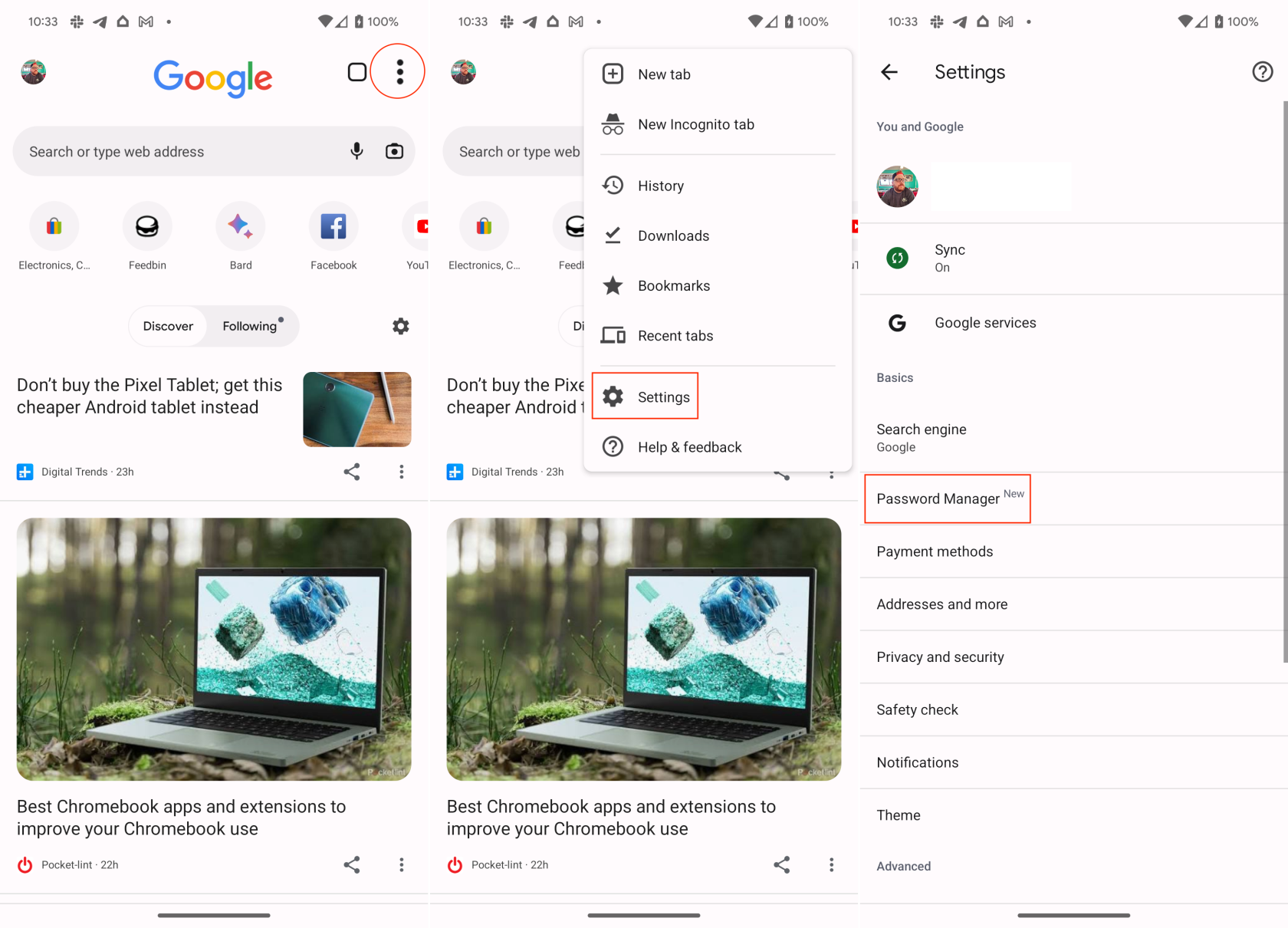
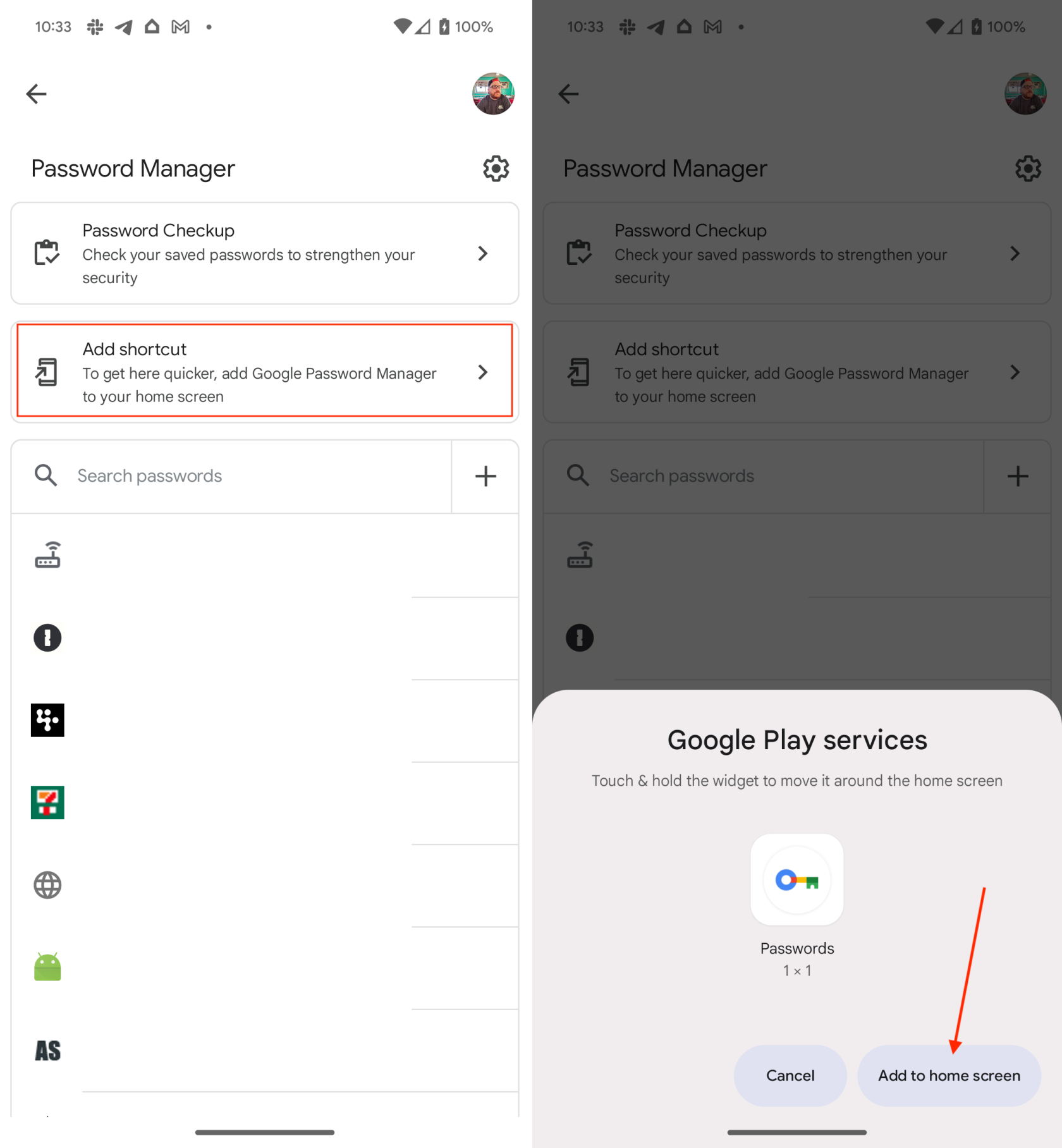
Pas një momenti, do të çoheni në faqen e Ekranit bazë, ku u shtua miniaplikacioni i Menaxherit të Fjalëkalimit. Si shënim, nëse jeni identifikuar në shumë llogari Google në telefonin tuaj Android, do t'ju kërkohet të zgjidhni se për cilën llogari dëshironi të shikoni fjalëkalimet.
Si të përdorni Chrome Password Manager në iPhone
Fatkeqësisht, ata që duan të shtojnë Chrome Password Manager në ekranin bazë të iPhone nuk kanë të njëjtin luks si përdoruesit e Android. Megjithatë, jo të gjitha shpresat humbasin, pasi mund ta përdorni shërbimin për të plotësuar automatikisht fjalëkalimet tuaja nga iPhone.
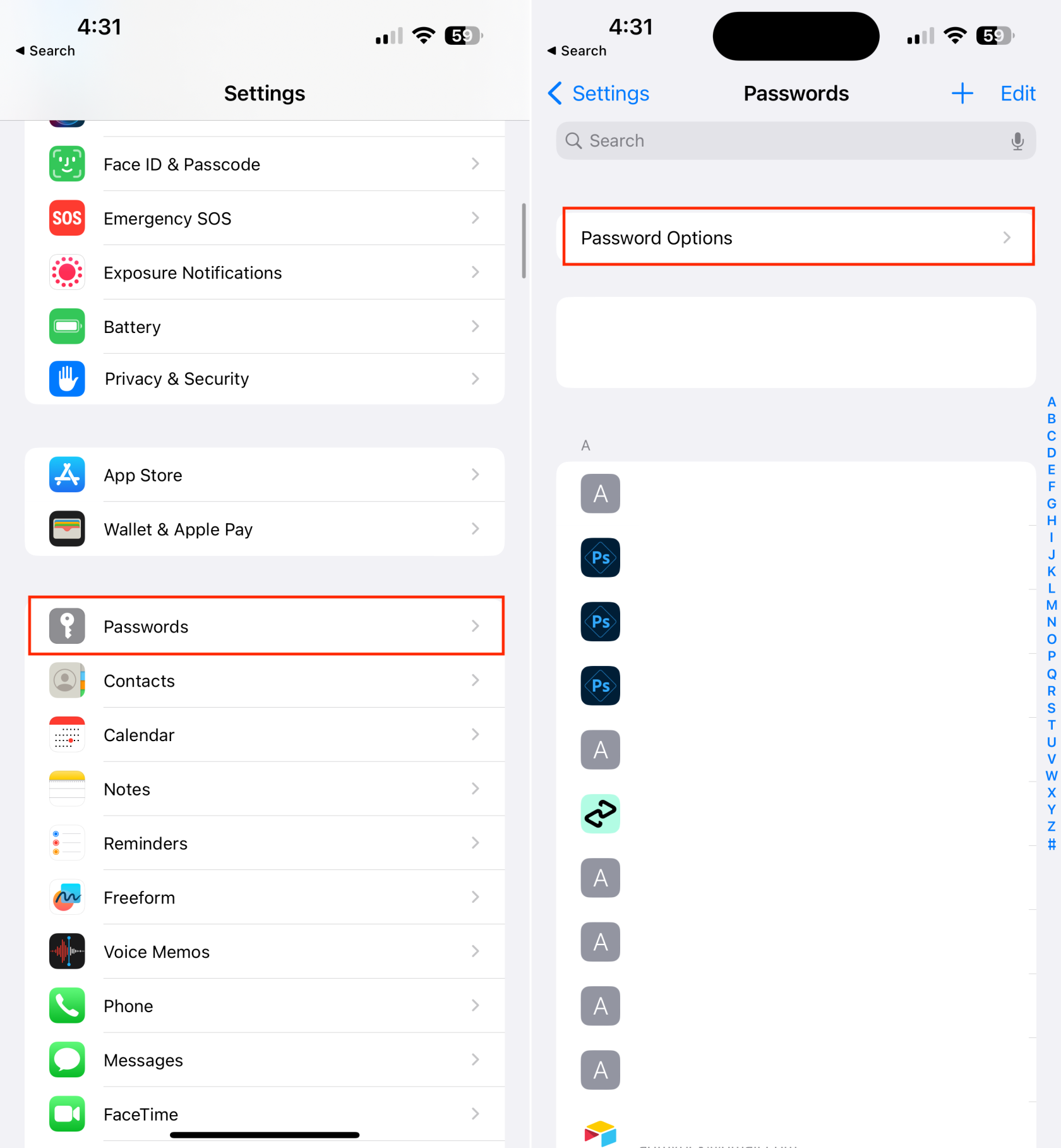
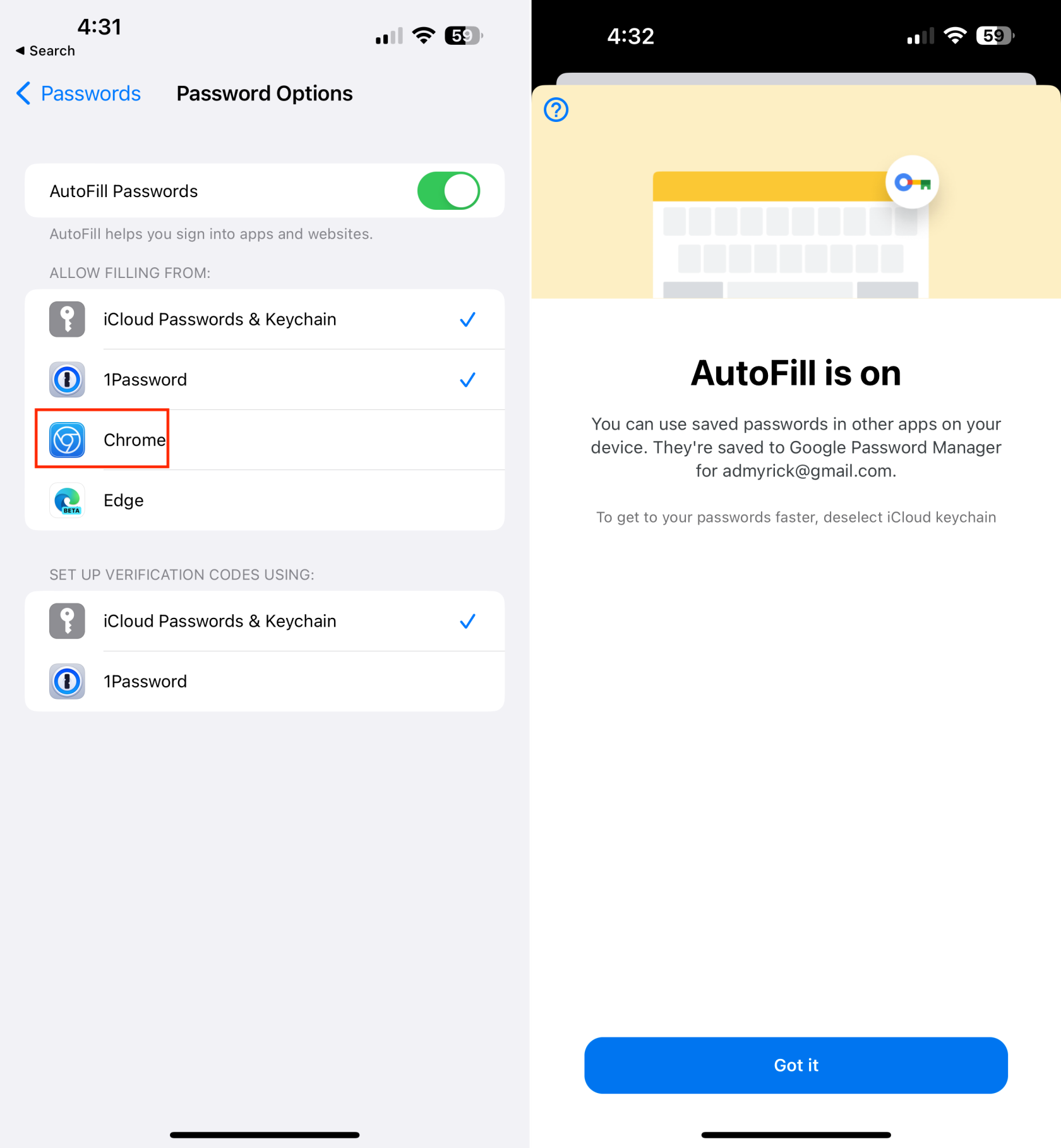
Tani që keni aktivizuar Chrome si një menaxher fjalëkalimi në iPhone dhe iPad, është po aq e lehtë sa të përdorni iCloud Keychain. Dhe ja se si mund të përdorni Chrome Password Manager në iPhone:
Me fillimin e procesit, do të merrni një kërkesë për të vërtetuar veten duke përdorur Face ID, Touch ID ose një kod kalimi. Pasi të përfundojë ky hap, mund të përdorni Chrome si menaxherin tuaj të paracaktuar të fjalëkalimit. Veçanërisht, çdo llogari e re e krijuar ose e ruajtur duke përdorur Chrome në desktopin tuaj do të sinkronizohet pa probleme me versionin celular.
konkluzioni
Integrimi i Menaxherit të Fjalëkalimit të Chrome në ekranin bazë mund të përmirësojë sigurinë e përgjithshme dixhitale. Duke përdorur veçoritë e integruara të sigurisë të menaxherit të fjalëkalimeve, të tilla si gjenerimi i fjalëkalimeve të forta dhe zbulimi i shkeljeve të mundshme, përdoruesit mund të rrisin mbrojtjen e llogarive të tyre në internet kundër aksesit të paautorizuar dhe shkeljeve të të dhënave.
Si përmbledhje, shtimi i Menaxherit të Fjalëkalimit në ekranin bazë ofron komoditet, akses, siguri të përmirësuar të fjalëkalimit dhe inkurajon një higjienë të mirë të fjalëkalimit. Ai shërben si një mjet i vlefshëm për përdoruesit për të ruajtur, menaxhuar dhe siguruar fjalëkalimet e tyre, duke e bërë atë një shtesë praktike në ekranin e tyre fillestar.
Dëshironi ta bëni telefonin tuaj të paarritshëm? Ndiqni këto truket më të mira për ta bërë numrin tuaj të paarritshëm kur dikush ju telefonon.
Mësoni si të dërgoni mesazhe anonime me tekst nga kompjuteri falas. Vizitoni këto faqe që ofrojnë një mënyrë të thjeshtë për të dërguar SMS pa zbuluar identitetin.
Lexoni librat tuaj të preferuar në një nga këto aplikacione leximi të mbushura me veçori për Android. Të gjitha janë falas për tu përdorur me blerjet brenda aplikacionit.
Transmetimi i muzikës është rritur shumë pasi të gjithë po kërkojnë aplikacionet e muzikës. Këtu janë 10 aplikacionet më të mira muzikore dhe shërbimet e transmetimit të muzikës.
Nëse jeni duke kërkuar përgjigje se si të dini nëse dikush ju ka bllokuar numrin tuaj, lexoni këtë artikull dhe zbuloni mënyrat e ndryshme për t’u siguruar.
Mësoni se si të bllokoni dhe zhbllokoni njerëzit në Snapchat. Këtu janë hapat e thjeshtë dhe të shpejtë për ta bërë këtë.
Google Maps ka një veçori të dobishme që ju lejon të gjurmoni vendndodhjen e dikujt duke përdorur numrin e tyre të telefonit me kusht që të ndajnë vendndodhjen e tyre me ju.
Discover how easy it is to change the language on your Motorola Android TV and how you can even do it if youre in a hurry.
Paneli i cilësimeve të shpejta në pajisjet Android është një mjet i fuqishëm dhe i përshtatshëm që ofron qasje të lehtë në cilësimet dhe veçoritë thelbësore. Megjithatë, jo
Nisja në udhëtim me një smartphone krejt të ri Android është emocionuese, emocionuese dhe paksa frikësuese. Sistemi operativ më i fundit Android është i mbushur me