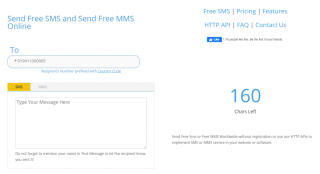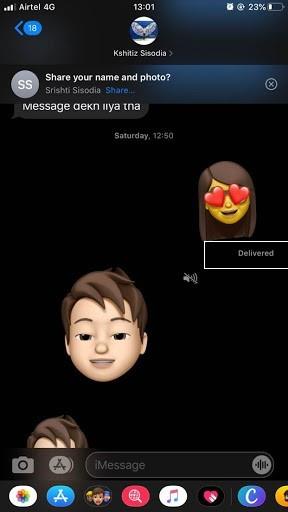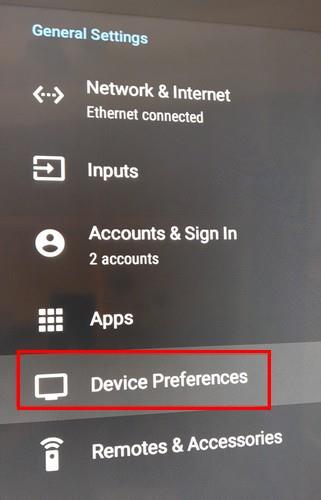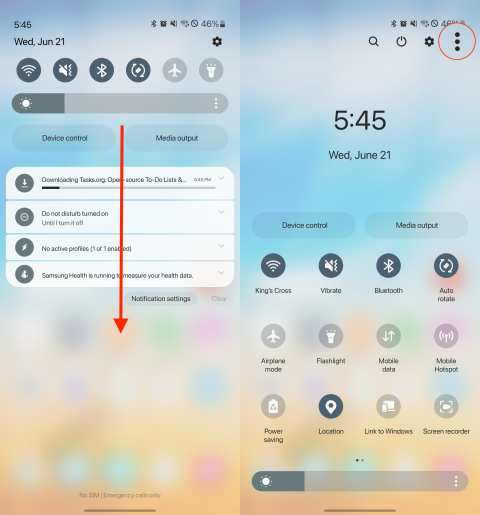Si ta bëni celularin tuaj të paarritshëm?
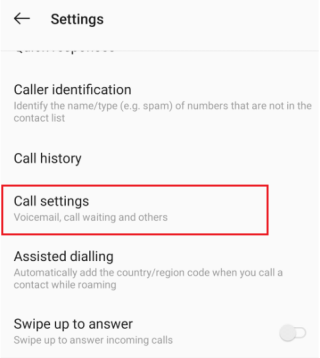
Dëshironi ta bëni telefonin tuaj të paarritshëm? Ndiqni këto truket më të mira për ta bërë numrin tuaj të paarritshëm kur dikush ju telefonon.
Mund të mos mendoni për këtë, por një nga veçoritë më të zakonshme të një smartphone është aftësia për të marrë një pamje nga ekrani. Me kalimin e viteve, metodat për marrjen e këtyre pamjeve të ekranit kanë ndryshuar për arsye të ndryshme. Qoftë për shkak të shtimit (ose zbritjes) të butonave ose veçorive të reja të softuerit, metodat për marrjen e një pamjeje ekrani kanë ndryshuar.
Si të bëni një pamje ekrani në Pixel 7 dhe Pixel 7 Pro
Ky trend vazhdon me telefonin inteligjent më të fundit të Google, megjithatë, nuk do t'ju duhet të kaloni nëpër një mori rrathësh nëse dëshironi të bëni një pamje nga ekrani në Pixel 7 dhe Pixel 7 Pro. Opsioni i parë për marrjen e një pamjeje ekrani është metoda e provuar dhe e vërtetë që mbështetet në butonat e harduerit të telefonit tuaj.
Pasi të keni marrë me sukses një pamje nga ekrani në Pixel 7 ose Pixel 7 Pro, një pamje paraprake shfaqet në këndin e poshtëm majtas. Mund ta rrëshqitësh dhe ta dërgosh direkt në dosjen "Pamjet e ekranit" brenda "Fotografive të Google". Ose, mund të prekni pamjen paraprake të pamjes së ekranit për të bërë ndonjë modifikim ose për ta ndarë atë duke përdorur cilindo nga aplikacionet e instaluara në telefonin tuaj.
Si të bëni një pamje me lëvizje në Pixel 7 dhe Pixel 7 Pro
Një tjetër veçori që ka qenë e disponueshme me disa telefona Android, por vetëm së fundmi ka arritur në aromën e Android të Google është aftësia për të marrë një "scrolling screenshot". Kjo në thelb ju lejon të kapni më shumë përmbajtje nga një faqe ose një aplikacion, që në fakt nuk është i dukshëm pa lëvizur lart ose poshtë.
Kur pamja paraprake e pamjes së ekranit shfaqet në këndin e poshtëm majtas, po ashtu do të shfaqet një meny e zgjeruar. Kjo u prezantua me Android 12 dhe është gjithashtu e disponueshme në Android 13, duke u dhënë përdoruesve disa opsione të tjera nëse duan të marrin një pamje nga ekrani në Pixel 7.
Kjo mund të jetë e dobishme nëse keni nevojë të ndani një varg të gjatë mesazhesh ose dëshironi të ndani një grafik më të madh (ose më të gjatë) nga Pixel 7 juaj. Pasi të keni përfunduar "rregjistrimin e më shumë" në pamjen e ekranit, trokitni lehtë mbi butonin "Ruaj " në këndi i sipërm majtas nëse doni ta ruani atë në galerinë tuaj, ose mund të prekni ikonën Share në këndin e sipërm djathtas për ta ndarë atë në çast.
Bëni një pamje ekrani në Pixel 7 dhe Pixel 7 Pro pa butona
Google po bën vazhdimisht ndryshime dhe përmirësime në aromën e saj të Android, duke u ofruar përdoruesve shumë metoda alternative për të kryer detyra të ndryshme. Kjo përfshin mundësinë për të marrë një pamje nga ekrani në Pixel 7 dhe Pixel 7 Pro, pasi mund ta bëni këtë pa përdorur asnjë nga butonat e harduerit të pajisjes suaj. Në vend të kësaj, ju mund ta bëni këtë direkt nga ndërruesi i aplikacioneve në Pixel 7 tuaj, pavarësisht nëse përdorni navigimin me gjeste ose navigimin tradicional me 3 butona.
Navigimi me gjeste:
Navigimi me 3 butona:
Merrni një pamje ekrani në Pixel 7 me Prekje të Shpejtë
Një nga veçoritë më unike që u prezantua në vitin 2020, ishte aftësia për të kryer detyra të ndryshme duke përdorur Quick Tap . Në thelb, kjo ju lejon të caktoni një shkurtore, më pas trokitni dy herë në pjesën e pasme të telefonit tuaj Pixel në mënyrë që të kryeni dhe ekzekutoni gjithçka që keni zgjedhur. Kjo është një nga ato veçori që mund të shihet si një përmirësim i aksesueshmërisë, por mund të përdoret gjithashtu nëse dëshironi të bëni një pamje ekrani në Pixel 7.
Nëse jeni dikush që përdor një kasë me Pixel 7 ose Pixel 7 Pro, mund të dëshironi të aktivizoni opsionin Kërkoni prekje më të forta . Kjo thjesht e bën funksionin pak më të ndjeshëm, duke rezultuar që të jeni në gjendje të bëni një pamje nga ekrani në Pixel 7 më të lehtë kur përdorni Quick Tap.
Dëshironi ta bëni telefonin tuaj të paarritshëm? Ndiqni këto truket më të mira për ta bërë numrin tuaj të paarritshëm kur dikush ju telefonon.
Mësoni si të dërgoni mesazhe anonime me tekst nga kompjuteri falas. Vizitoni këto faqe që ofrojnë një mënyrë të thjeshtë për të dërguar SMS pa zbuluar identitetin.
Lexoni librat tuaj të preferuar në një nga këto aplikacione leximi të mbushura me veçori për Android. Të gjitha janë falas për tu përdorur me blerjet brenda aplikacionit.
Transmetimi i muzikës është rritur shumë pasi të gjithë po kërkojnë aplikacionet e muzikës. Këtu janë 10 aplikacionet më të mira muzikore dhe shërbimet e transmetimit të muzikës.
Nëse jeni duke kërkuar përgjigje se si të dini nëse dikush ju ka bllokuar numrin tuaj, lexoni këtë artikull dhe zbuloni mënyrat e ndryshme për t’u siguruar.
Mësoni se si të bllokoni dhe zhbllokoni njerëzit në Snapchat. Këtu janë hapat e thjeshtë dhe të shpejtë për ta bërë këtë.
Google Maps ka një veçori të dobishme që ju lejon të gjurmoni vendndodhjen e dikujt duke përdorur numrin e tyre të telefonit me kusht që të ndajnë vendndodhjen e tyre me ju.
Discover how easy it is to change the language on your Motorola Android TV and how you can even do it if youre in a hurry.
Paneli i cilësimeve të shpejta në pajisjet Android është një mjet i fuqishëm dhe i përshtatshëm që ofron qasje të lehtë në cilësimet dhe veçoritë thelbësore. Megjithatë, jo
Nisja në udhëtim me një smartphone krejt të ri Android është emocionuese, emocionuese dhe paksa frikësuese. Sistemi operativ më i fundit Android është i mbushur me