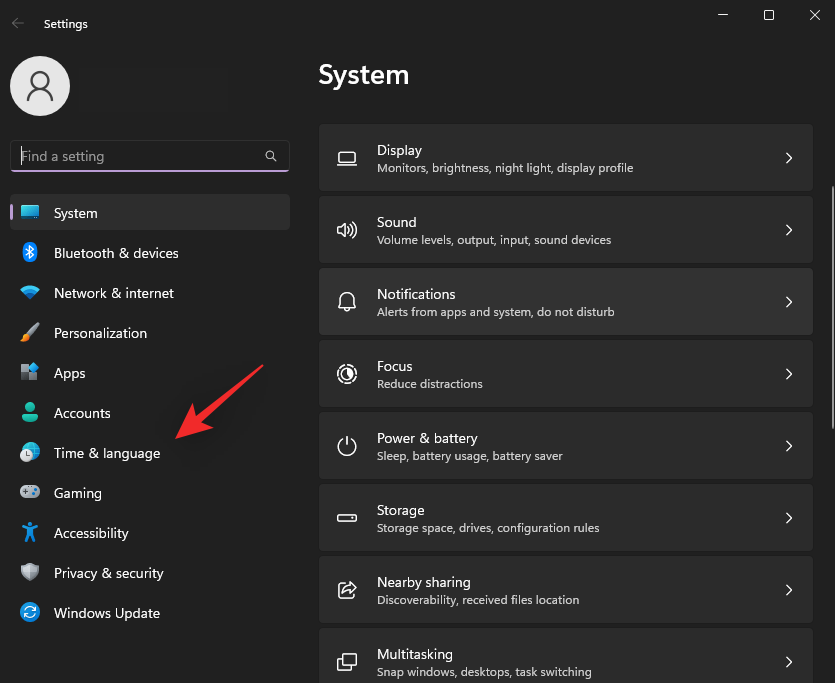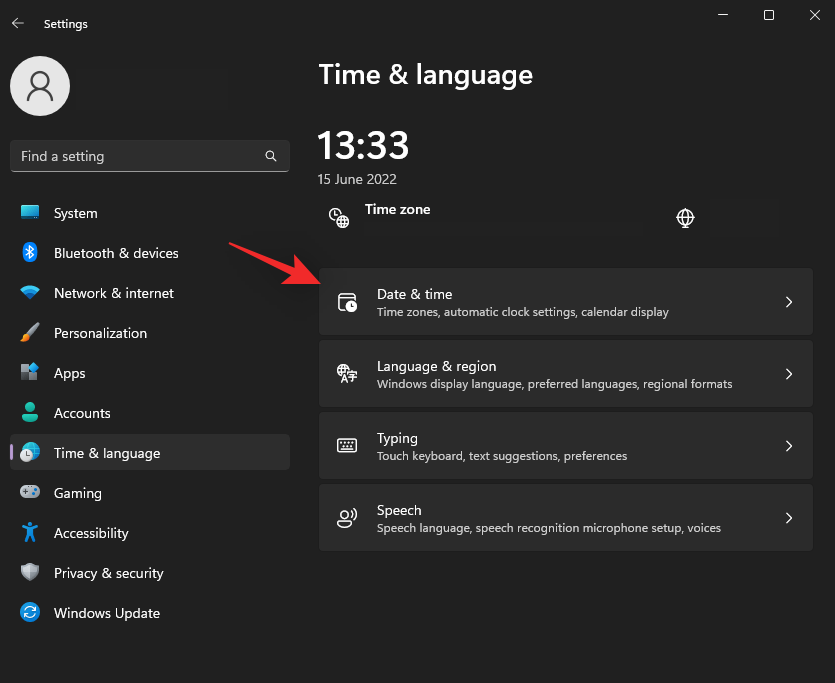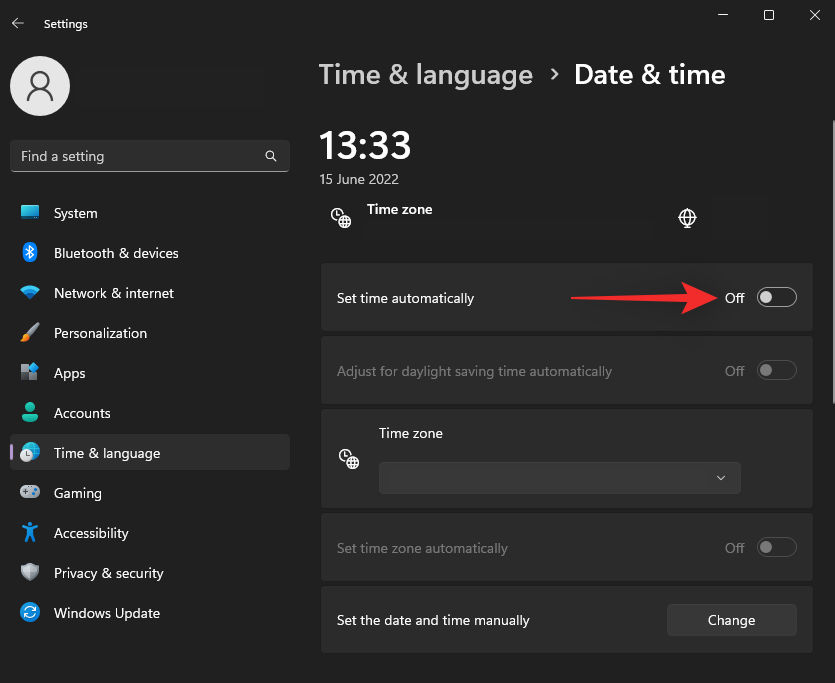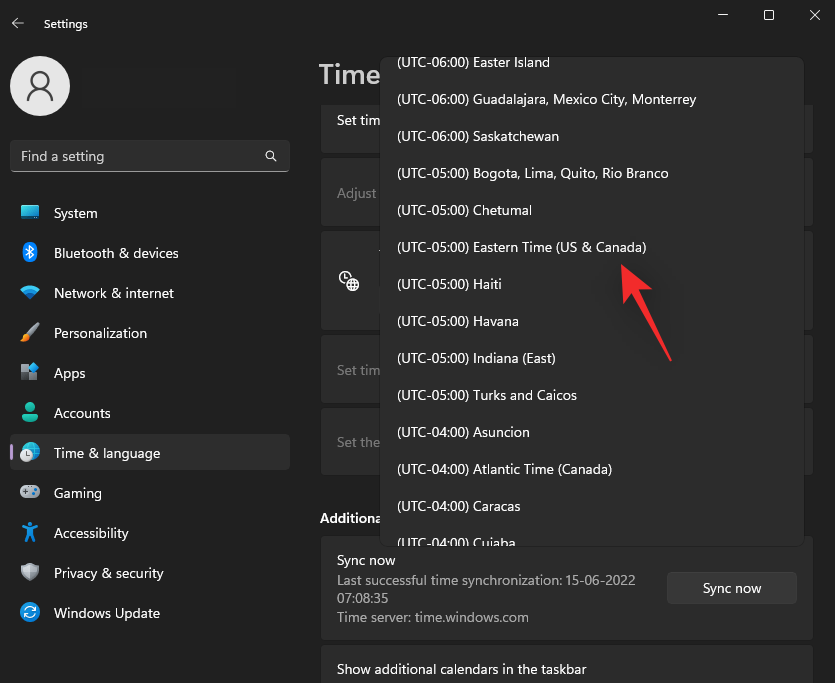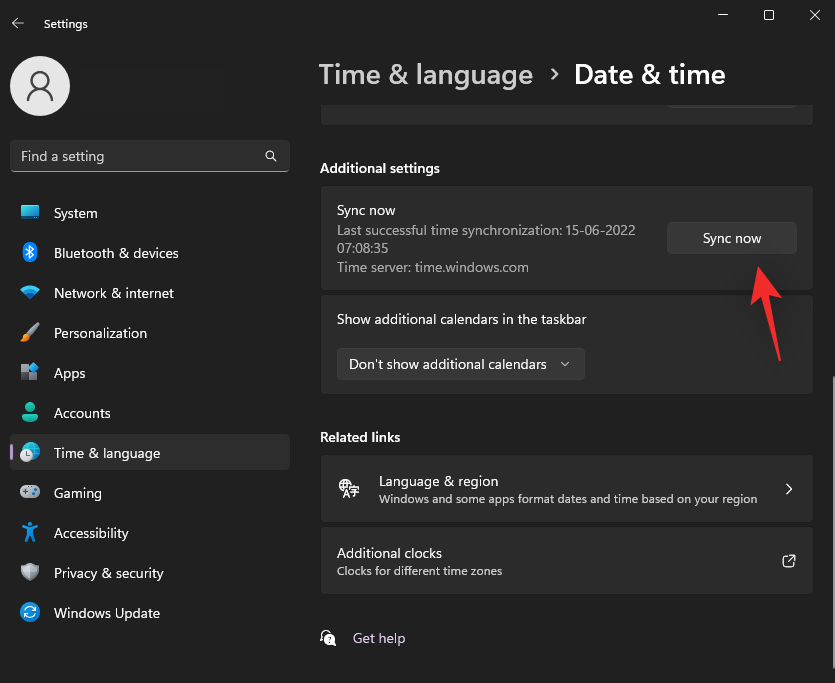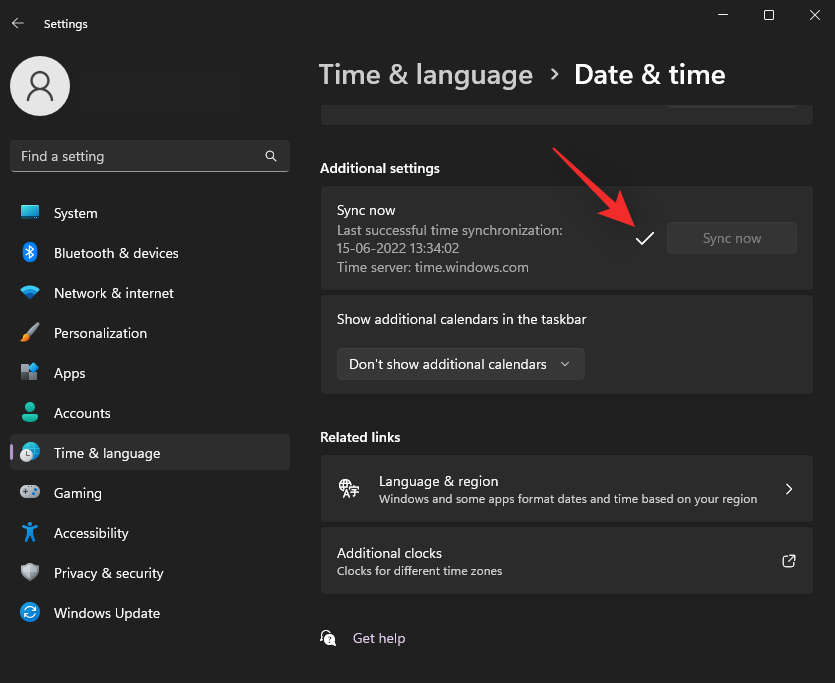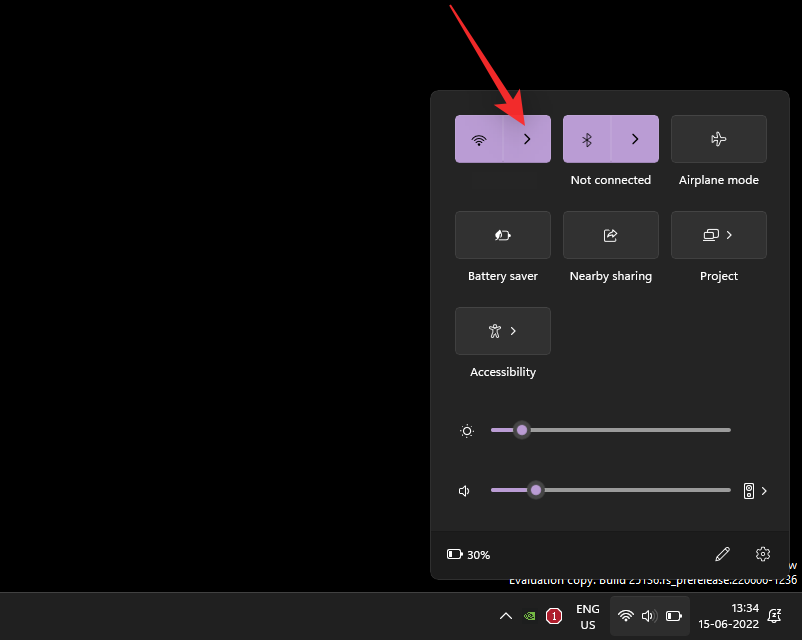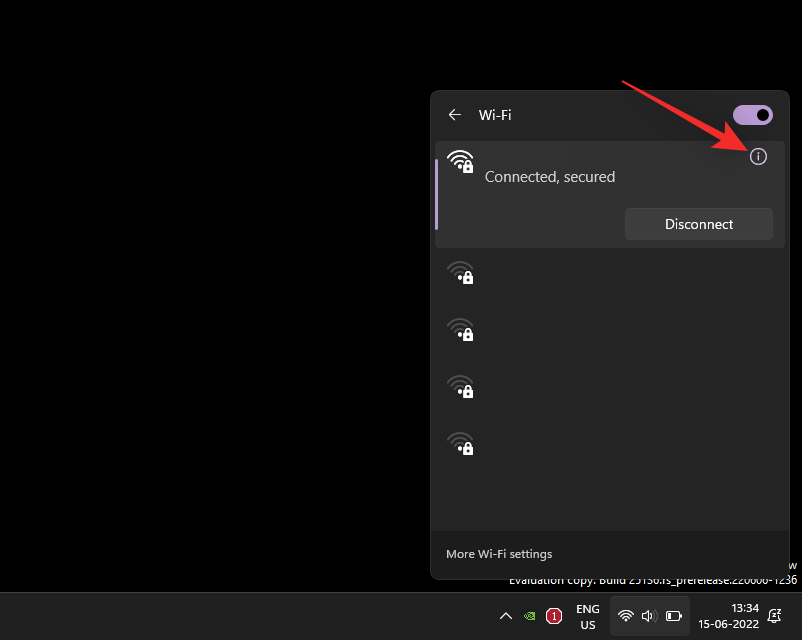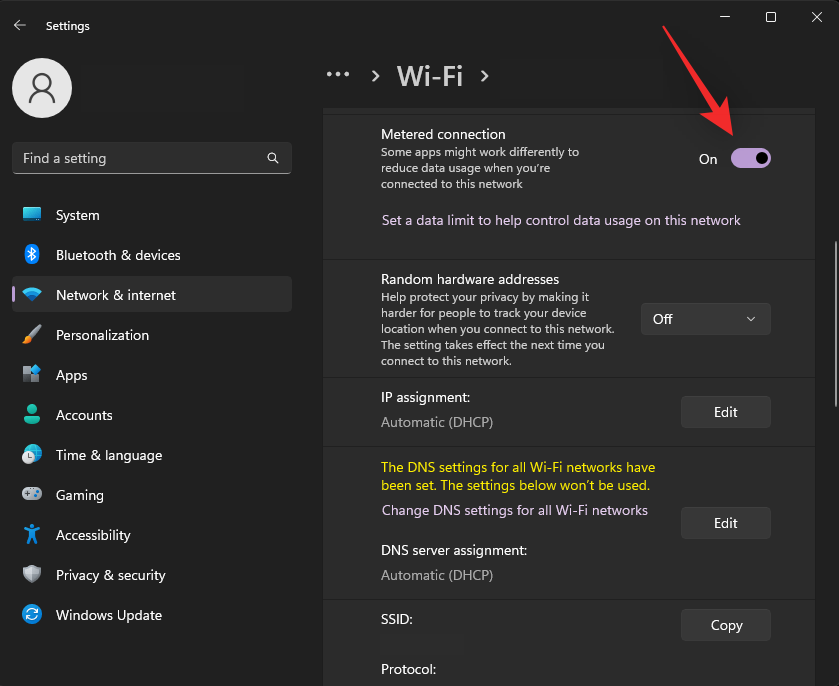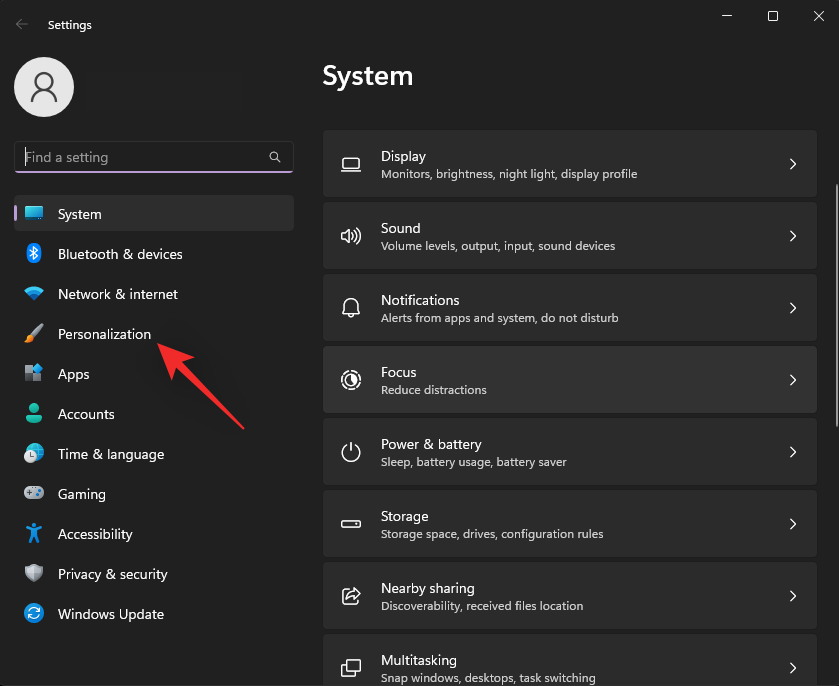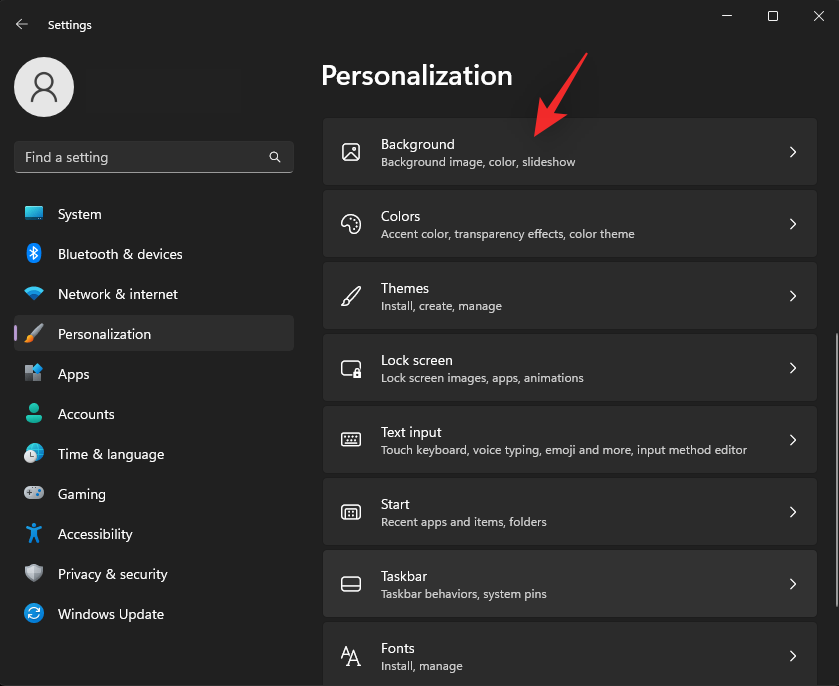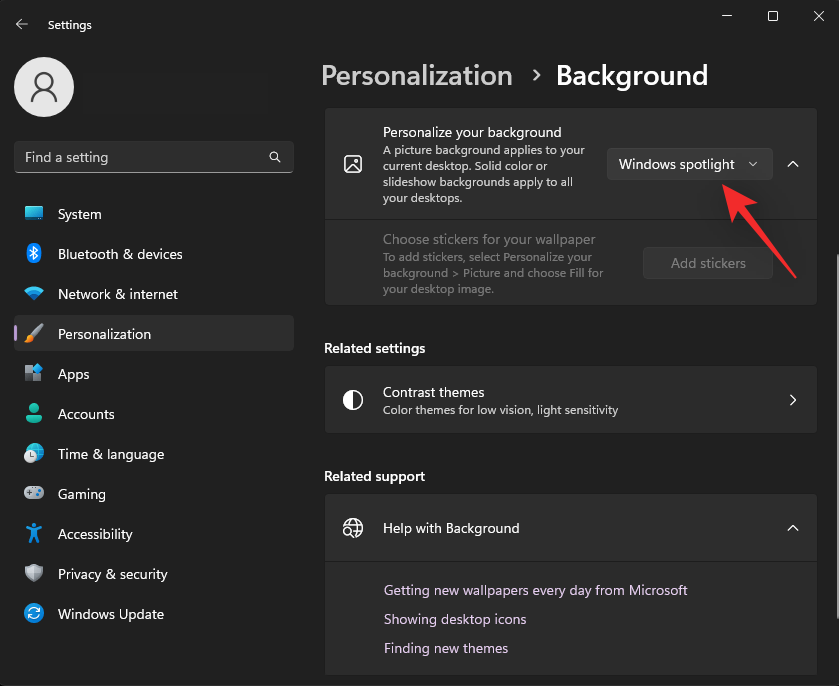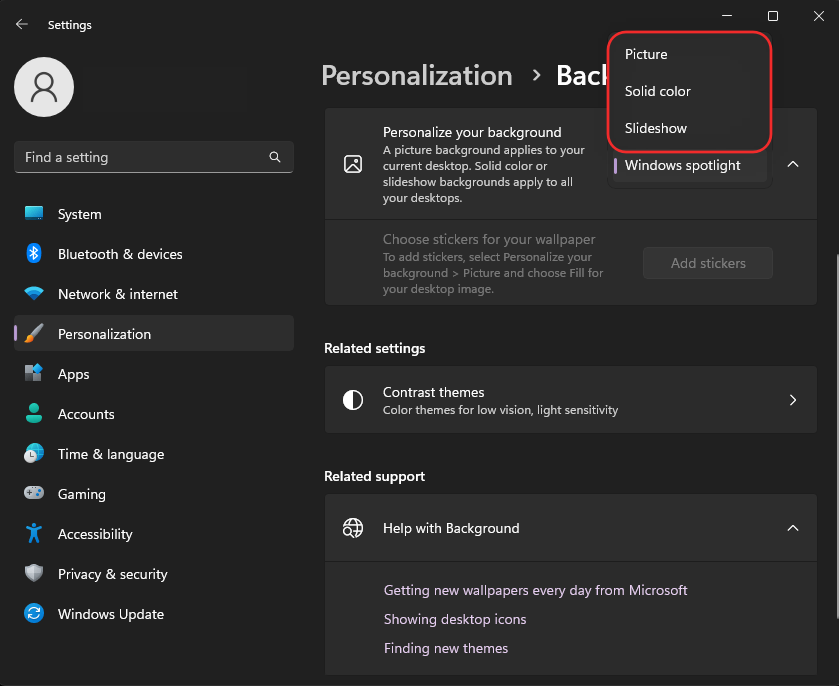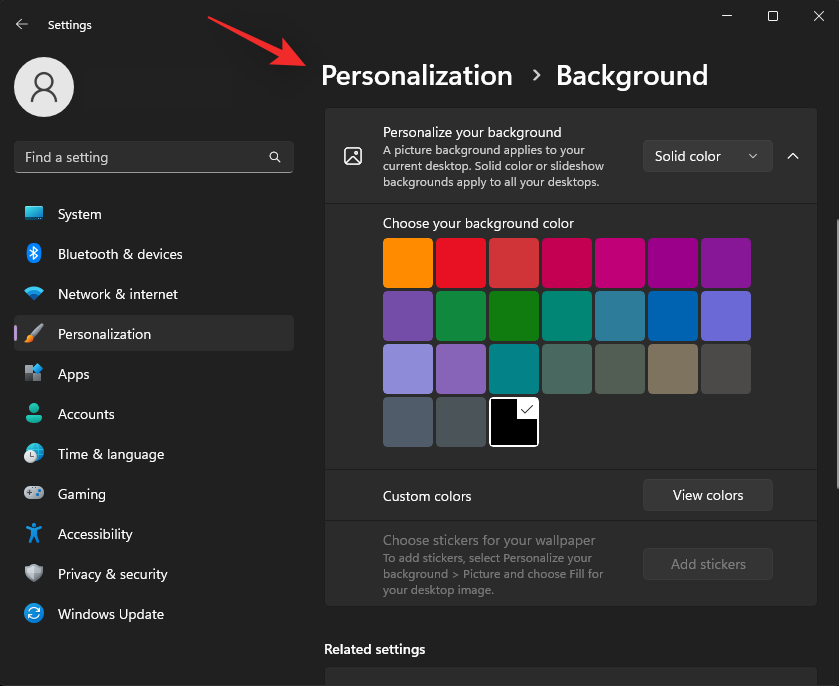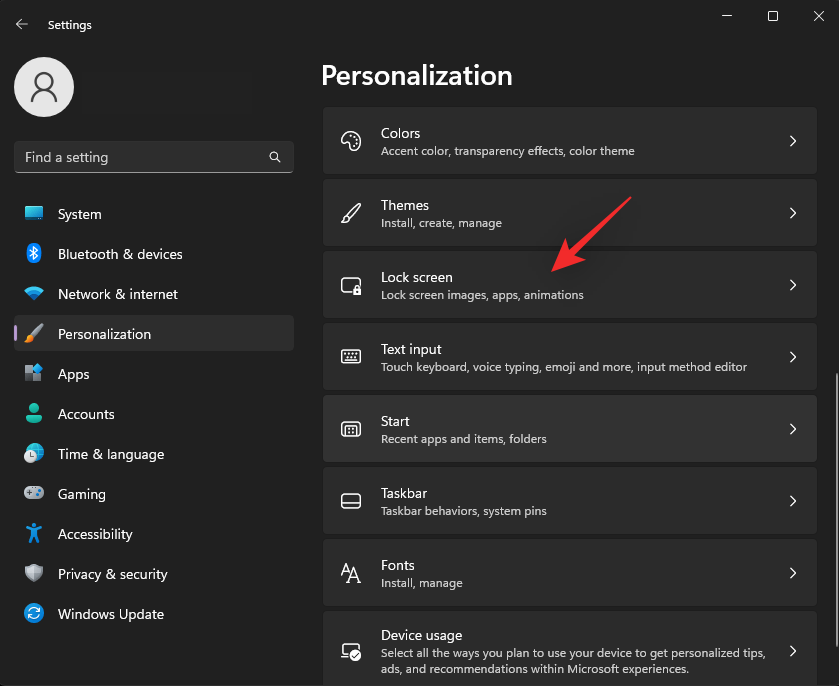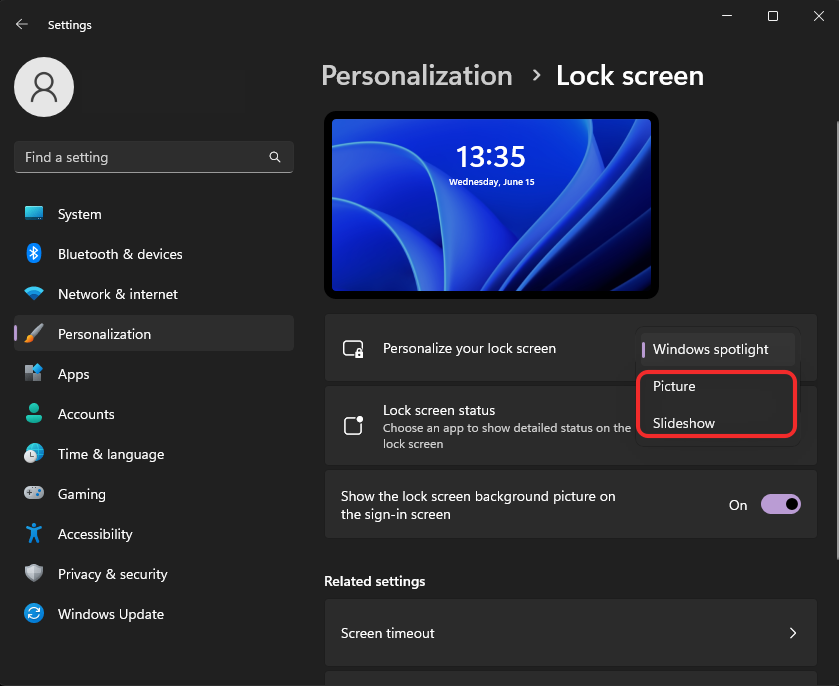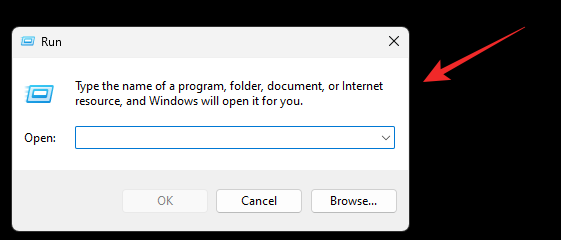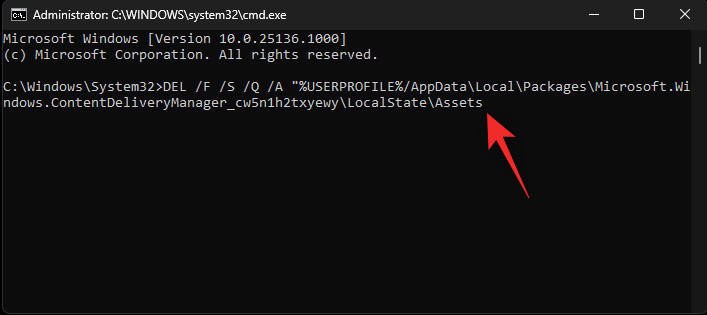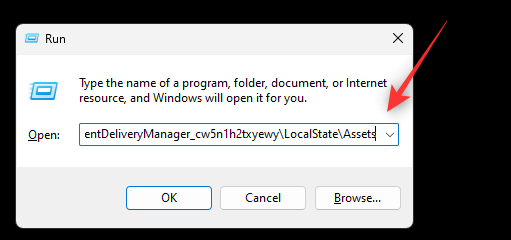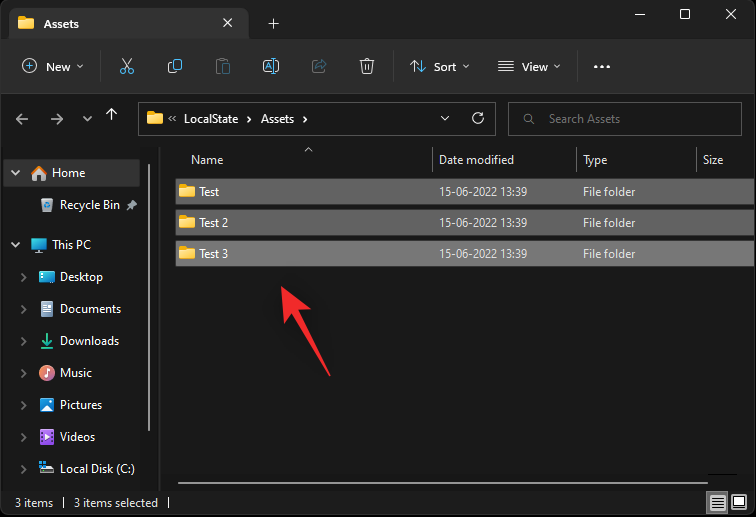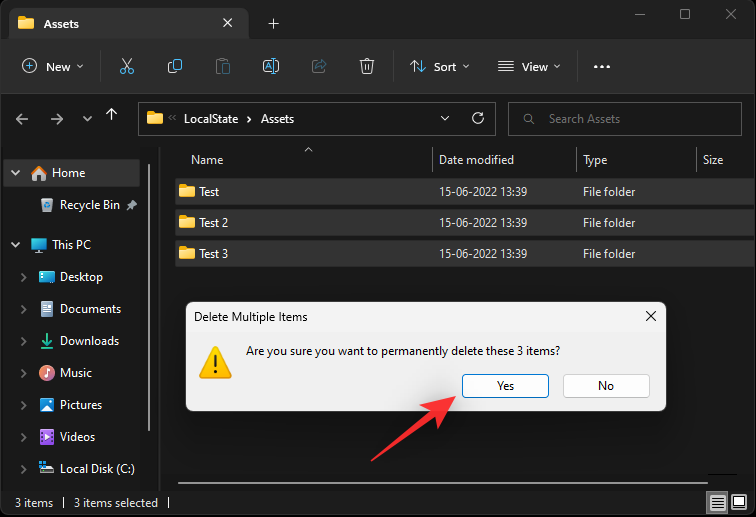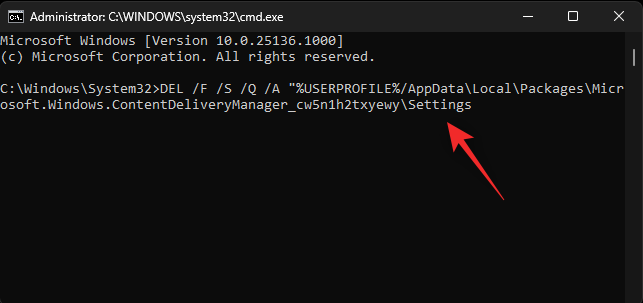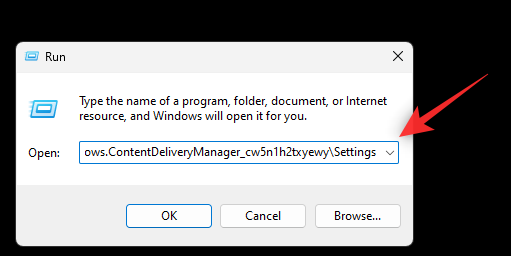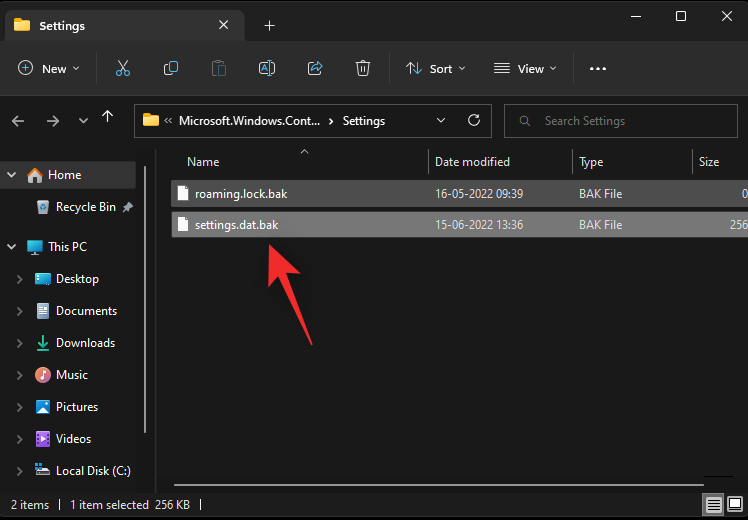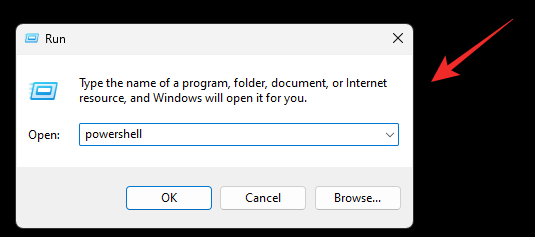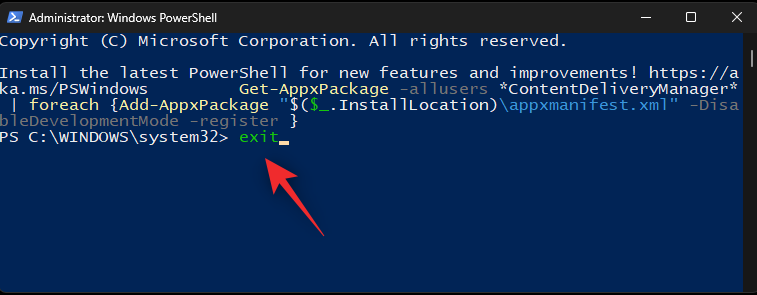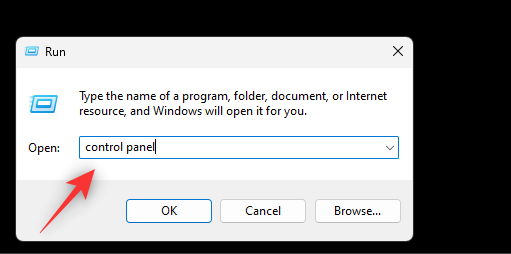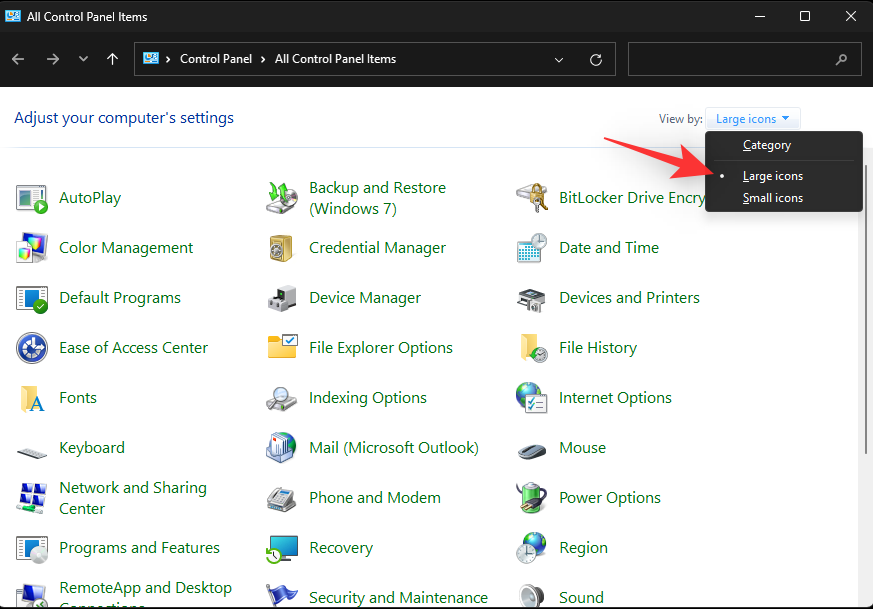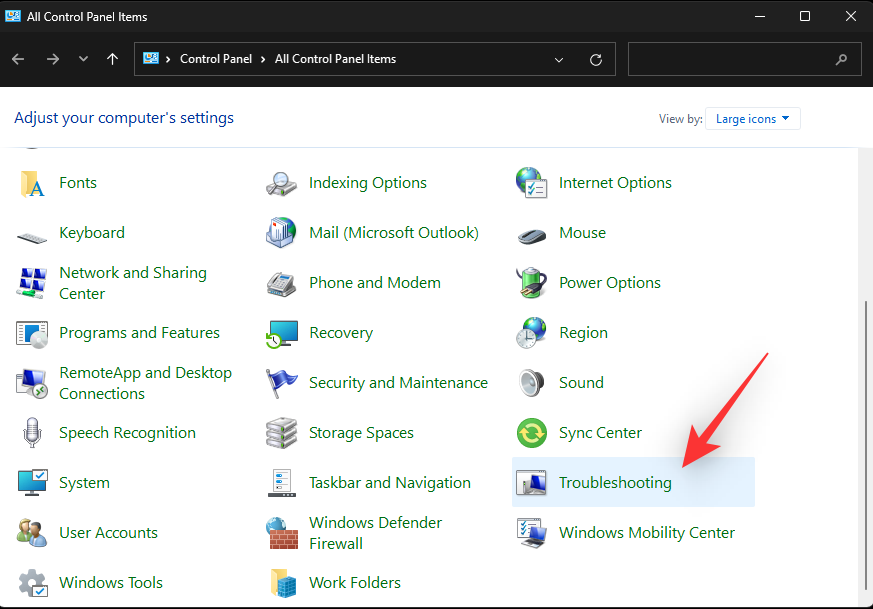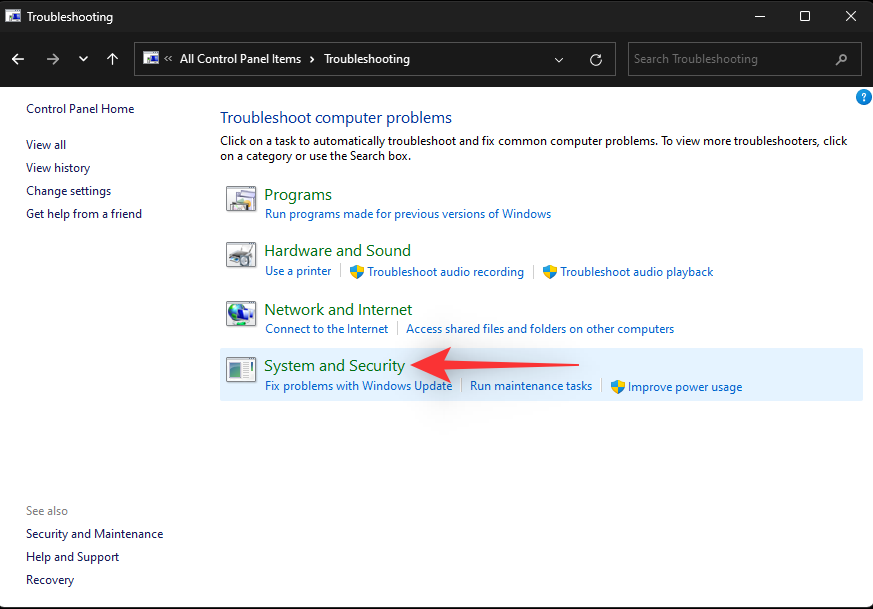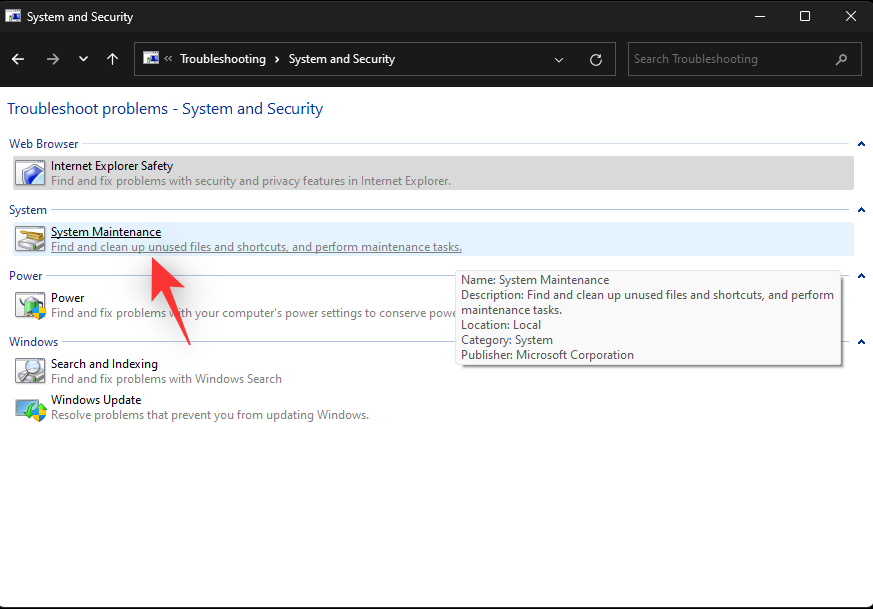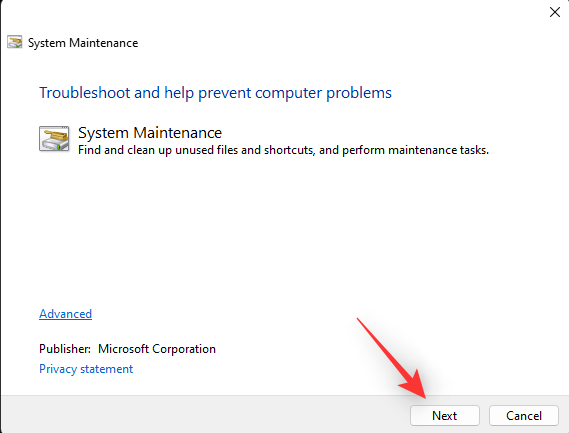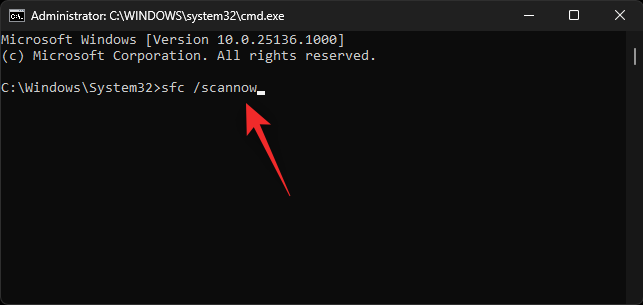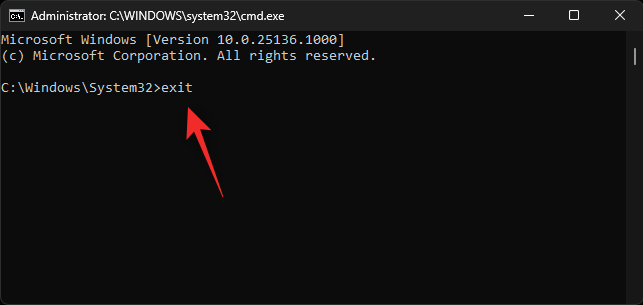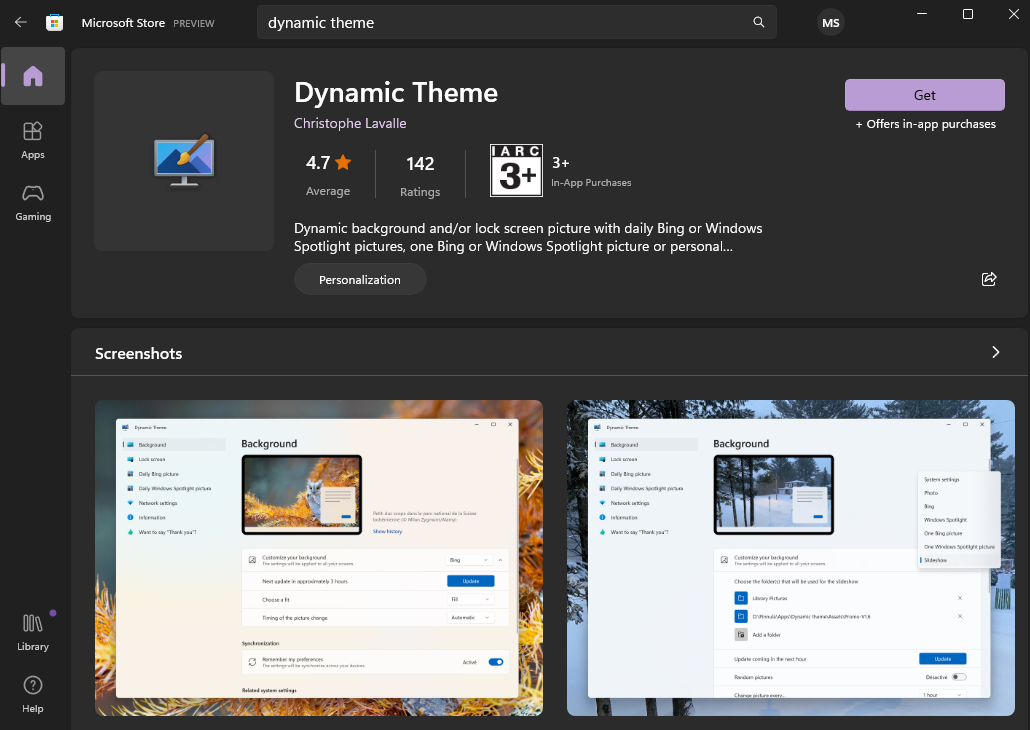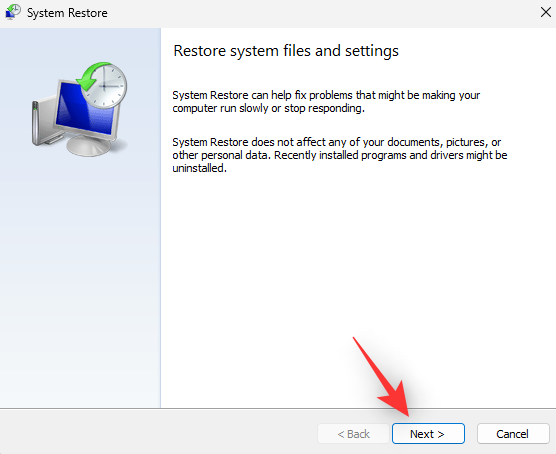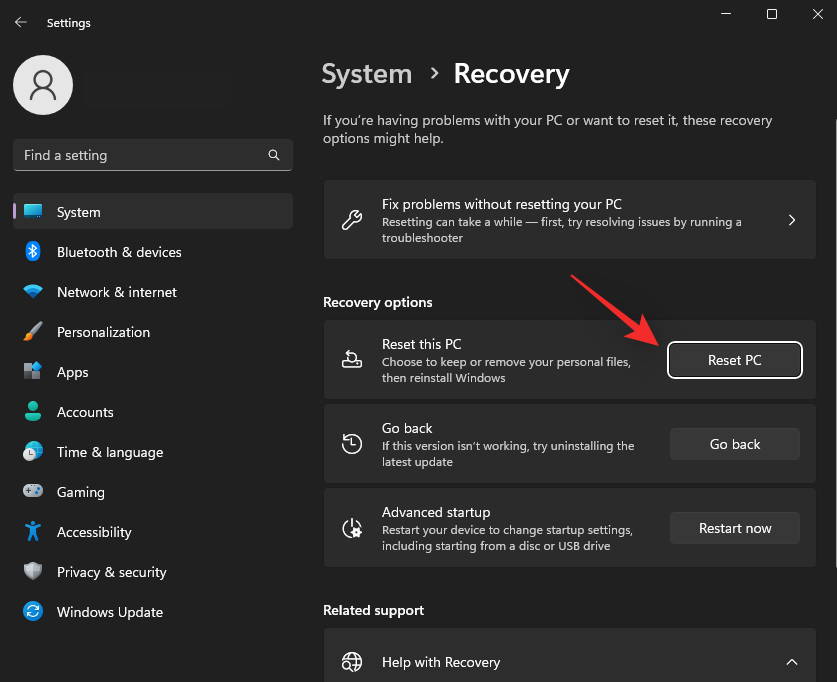Windows Spotlight спочатку було представлено на екрані блокування, а пізніше додано на робочий стіл у Windows 11. Однак, оскільки ця функція отримує дані з Інтернету, іноді вона може не працювати належним чином. Якщо ви зіткнулися з тією самою проблемою з Windows Spotlight, то ось як ви можете її вирішити на своєму ПК.
Чому Spotlight не працює в Windows 11?
Може бути кілька причин, чому Spotlight не працює належним чином у Windows 11. Ось кілька відомих, які допоможуть вам ознайомитися з проблемою.
- Проблеми з підключенням до Інтернету
- Конфлікти брандмауера
- Конфлікти DNS
- Несправні фонові програми та служби
- Зламаний кеш і активи
- Інші проблеми з фоновими службами Windows
Усі ці проблеми можуть спричинити проблеми з Windows Spotlight, а в гіршому випадку – взагалі вивести його з ладу.
Як виправити Spotlight у Windows 11
Ось як ви можете виправити Windows Spotlight на своєму ПК. Ми рекомендуємо почати з того, що все налаштовано на вашому комп’ютері належним чином. Потім ви можете спробувати виправлення, перелічені нижче, щоб знову запрацювати Spotlight на вашому ПК.
Крок 1. Виконайте ці перевірки, щоб переконатися, що все налаштовано належним чином
Давайте почнемо з виконання кількох перевірок вашої системи. Якщо ви не пройдете ці перевірки, ви можете спробувати виправити їх, використовуючи наступні посібники. Це можуть бути номінальні причини Windows 11, які перешкоджають вам отримати доступ до Windows Spotlight, як це передбачено на вашому ПК. Давайте розпочнемо.
Перевірка 1: переконайтеся, що система використовує правильні дату й час
Давайте почнемо �� того, що переконаємося, що системна дата й час правильно встановлені на вашому ПК. Просто перевірте його за допомогою часу на своєму мобільному пристрої або скористайтеся одним із наведених нижче посилань, щоб переглянути поточний час у вашому регіоні.
Якщо ваш системний годинник не синхронізований, то ось як ви можете привести його в порядок. З іншого боку, якщо час на вашому ПК встановлено правильно, ви можете перейти до інших перевірок у цьому списку.
Натисніть Windows + iі клацніть Час і мова .
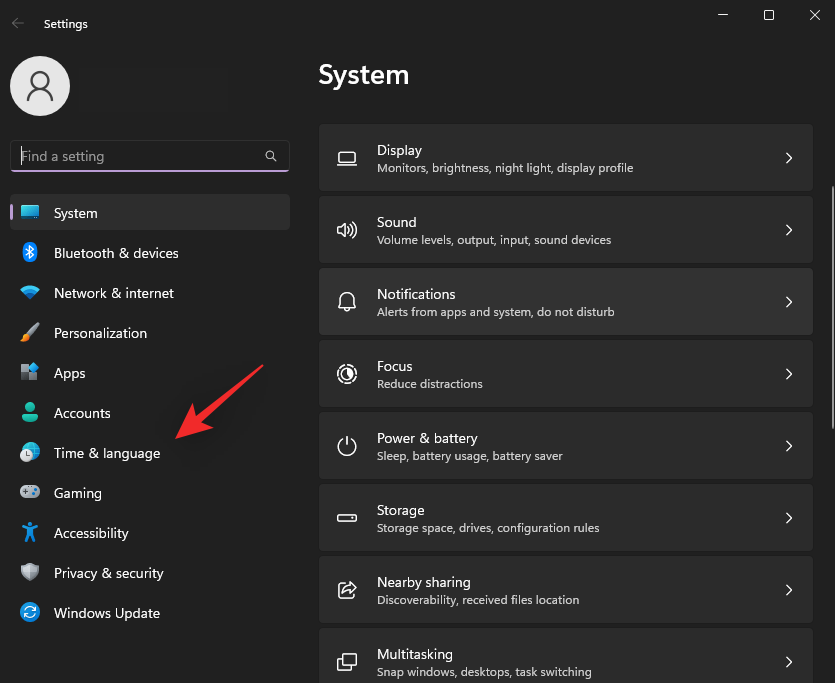
Натисніть Дата й час .
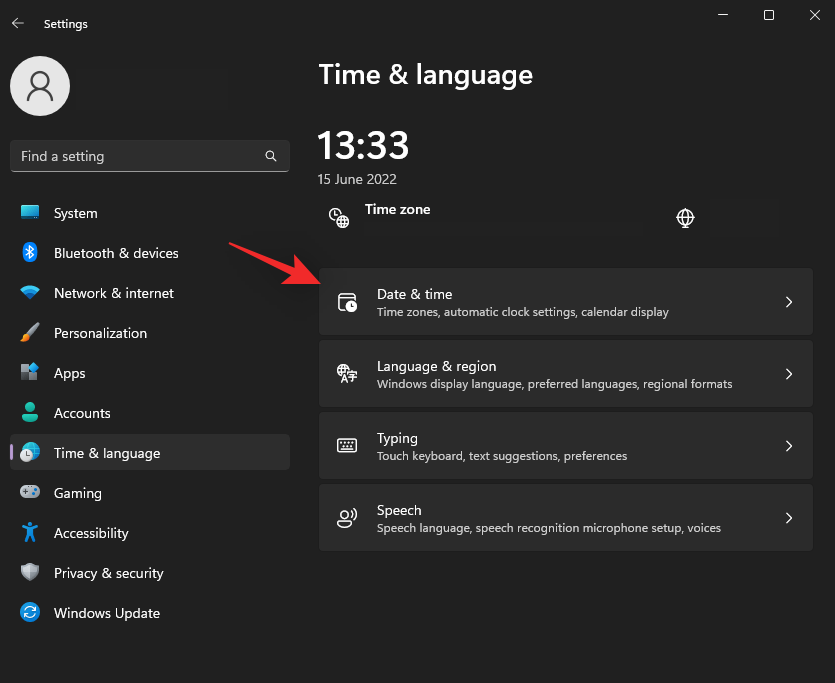
Увімкніть перемикач Установити час автоматично вгорі.
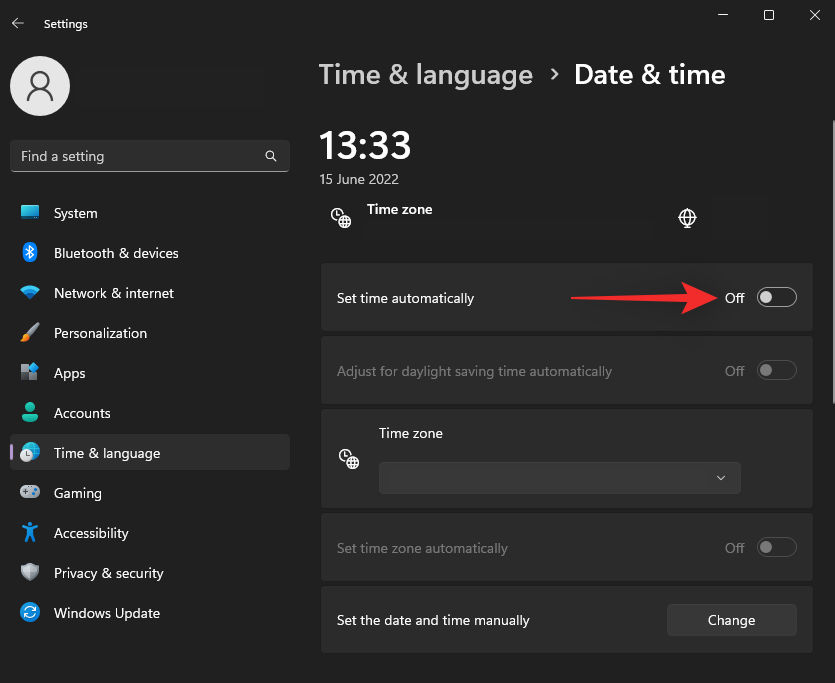
Клацніть спадне меню Часовий пояс і виберіть правильний часовий пояс.
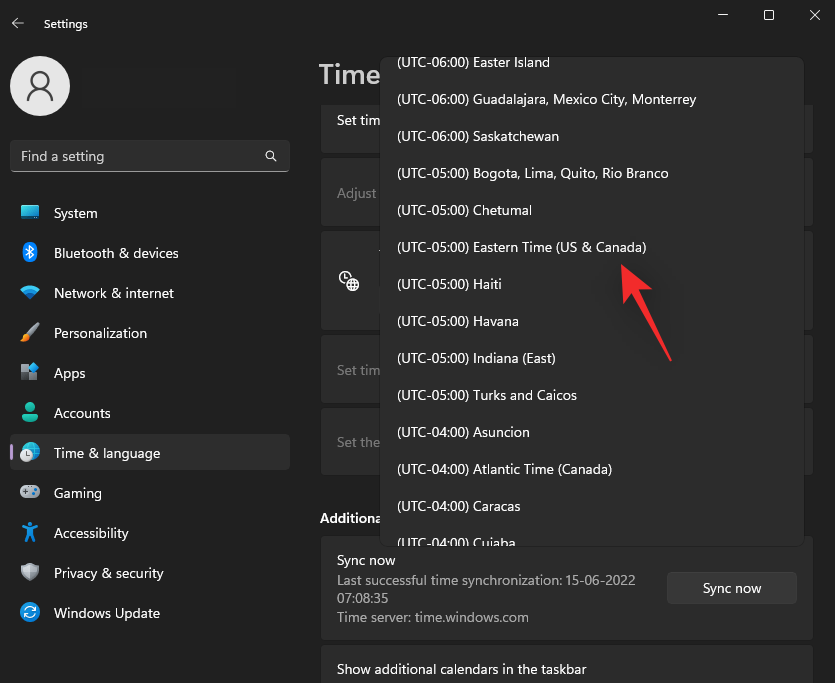
Натисніть «Синхронізувати зараз» у розділі «Додаткові налаштування» .
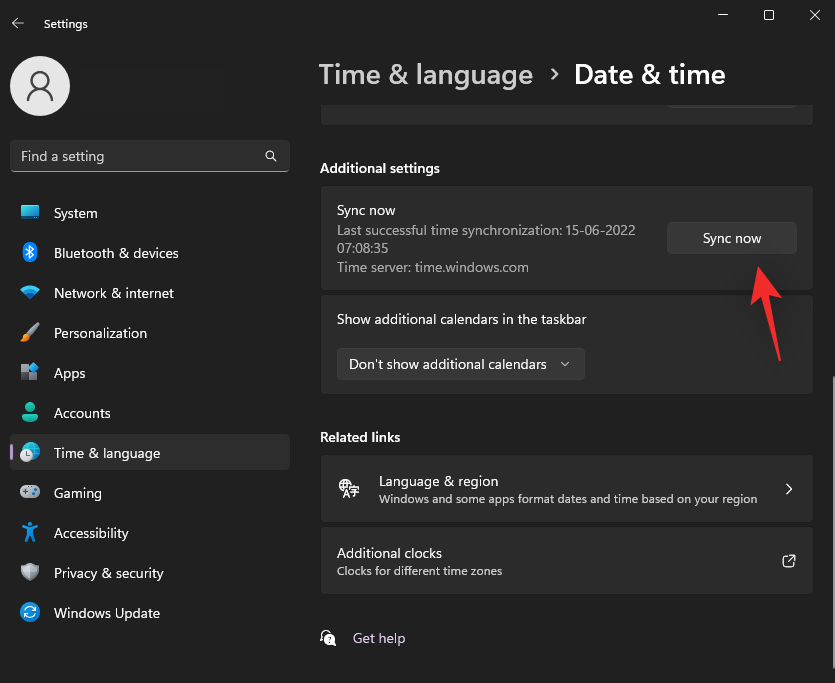
Тепер ваш годинник буде синхронізовано з серверами Microsoft, і тепер він має відображати правильний час на вашому ПК.
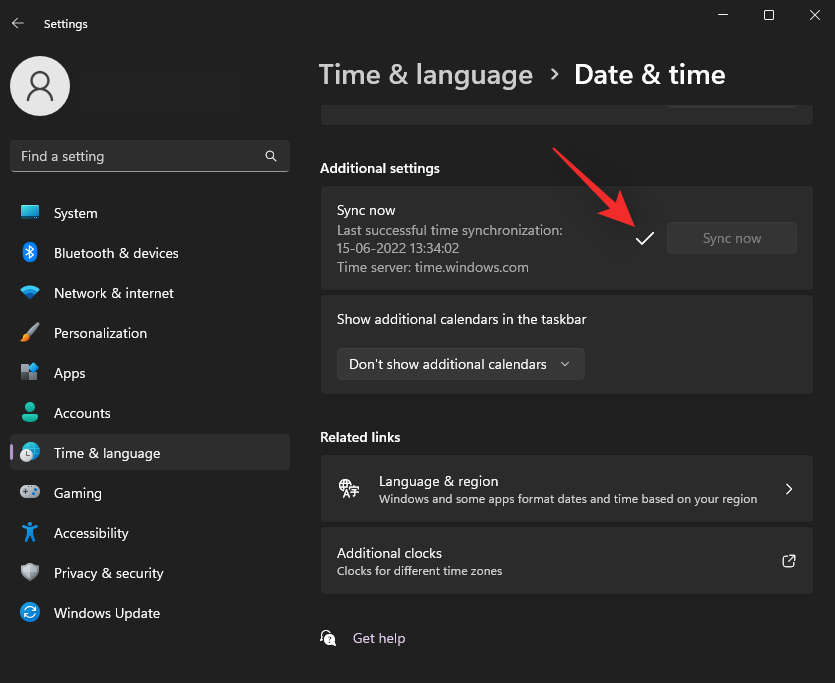
Ви також можете скористатися цим нашим посібником, щоб вручну встановити час у Windows 11, якщо у вас виникли проблеми з годинником у вашій системі.
Перевірка 2: переконайтеся, що у вас є підключення до Інтернету
Інтернет є обов’язковою умовою, коли йдеться про використання Spotlight як щоденного зображення, а також даних віджетів, отриманих із хмари. Якщо Spotlight не може отримати доступ до виділених серверів, це може бути причиною того, чому він не працює для вас належним чином.
Почніть із відвідування веб-сайту у своєму браузері, щоб перевірити свій Інтернет. Якщо ви не отримуєте з’єднання на своєму ПК, спробуйте використати ту саму мережу на своєму мобільному пристрої, щоб переконатися, що він зараз не працює.
Якщо у вас виникли проблеми з Інтернетом, ви можете спробувати будь-яке з цих виправлень, щоб відновити роботу Інтернету на вашому ПК.
- Зачекайте: у більшості випадків проблема виникатиме з боку вашого постачальника Wi-Fi, а не з вашого ПК. Якщо всі пристрої в мережі не можуть отримати доступ до Інтернету, рекомендуємо трохи почекати, доки проблема не вирішиться. Ви також можете зв’язатися зі своїм інтернет-провайдером, щоб усунути проблему.
- Перевірте налаштування DNS: якщо ви використовуєте спеціальний DNS, радимо перевірити налаштування DNS і виправити їх відповідним чином. Невідповідні налаштування DNS або несправні DNS-сервери також можуть перешкодити вам отримати доступ до Інтернету за потреби.
- Використовуйте засоби усунення несправностей Windows: засоби усунення несправностей Windows пройшли довгий шлях з моменту свого першого випуску. Фахівці з усунення несправностей тепер можуть шукати проблеми, використовуючи дані в хмарі, і так само використовувати спеціальні сценарії та виправлення для вирішення ваших проблем. Ми рекомендуємо вам запустити засіб усунення несправностей Інтернету у вашій системі, перейшовши в Налаштування > Система > Усунення несправностей > Інші засоби усунення несправностей .
- Використовуйте інше підключення: на цьому етапі ми рекомендуємо спробувати змінити мережу, доки проблема з поточною мережею не буде вирішена. Ви можете тимчасово використовувати точку доступу зі свого мобільного пристрою або взагалі вибрати інше підключення Wi-Fi або Ethernet.
Перевірка 3. Переконайтеся, що ви не використовуєте лімітне підключення
Лікувані підключення обмежують використання даних на пристрої, щоб мінімізувати дані, які використовуються програмами та службами Windows. Це також мінімізує дані, споживані у фоновому режимі, і ці обмеження також застосовуються до Windows Spotlight. Таким чином, якщо ви не можете використовувати Spotlight за призначенням або він не оновлюється для вас, то, швидше за все, ви використовуєте лімітне з’єднання. Ви можете або перемкнутися на інше з’єднання, щоб звести використання даних у поточній мережі до мінімуму, або позначити поточну мережу як безлікова. Ось як це можна зробити в Windows 11.
Щоб переглянути всі мережі, натисніть Windows + Aзначок > біля Wi-Fi.
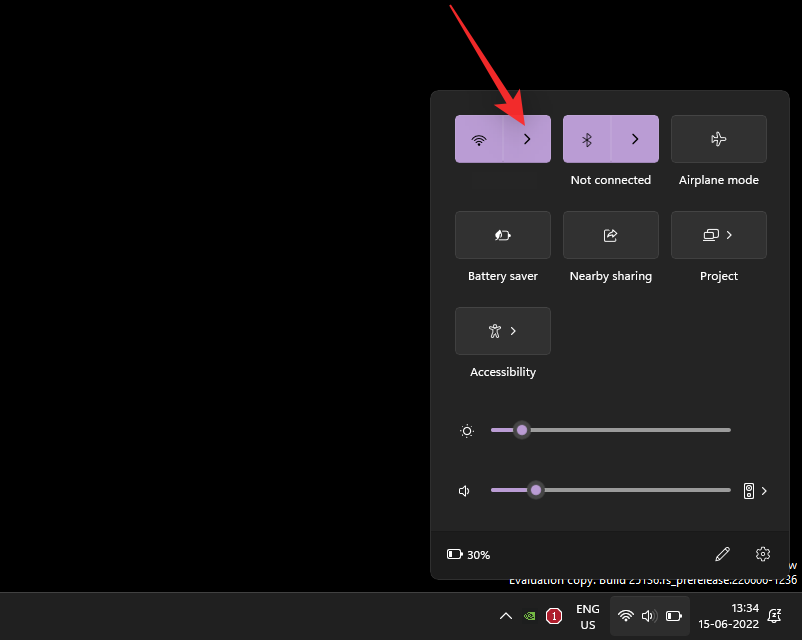
Натисніть значок інформації ( i ) для поточної мережі.
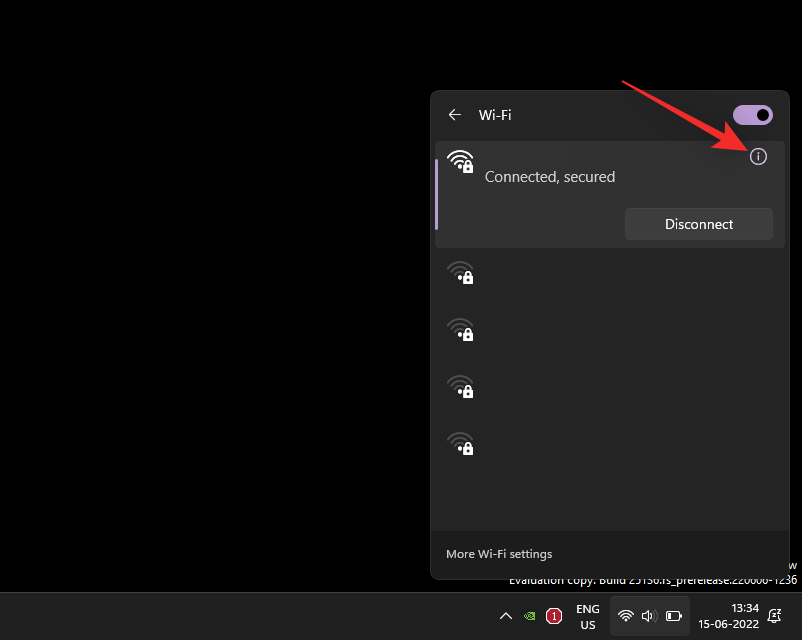
Тепер вимкніть перемикач для підключення з обмеженнями на екрані.
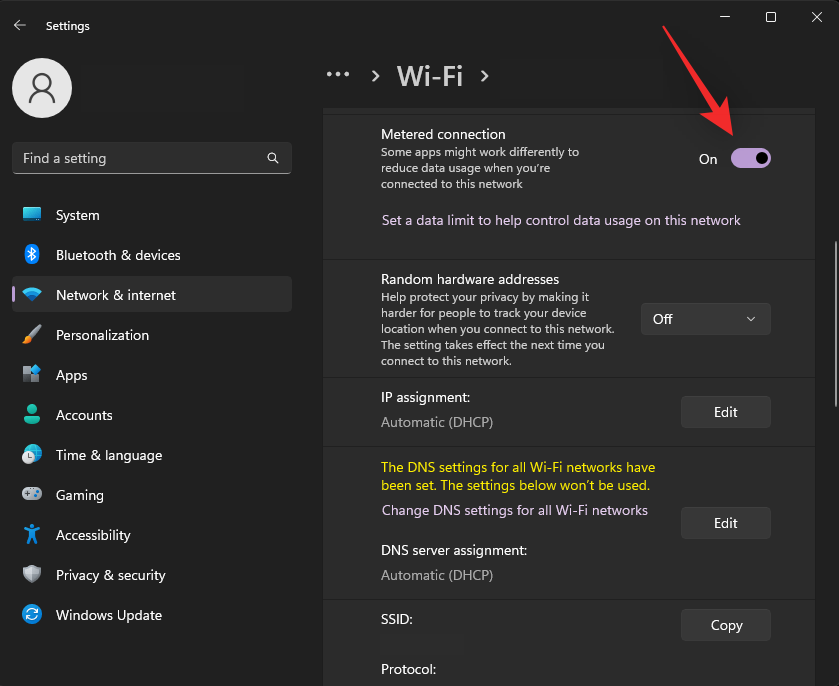
Поточна мережа тепер буде позначена як безлікова, і Windows Spotlight тепер матиме доступ до серверів Microsoft за потреби.
Крок 2. Виправлення для Spotlight у Windows 11
Тепер, коли ми переконалися, що у вашій системі все налаштовано правильно, давайте почнемо виправляти Spotlight у вашій системі. Ми рекомендуємо почати з першого виправлення та переглядати список, поки не вдасться виправити Spotlight у вашій системі. Давайте розпочнемо.
Виправлення 1: перезапустіть Windows Spotlight
Почнемо з перезапуску Windows Spotlight. Використовуйте наведені нижче дії, щоб допомогти вам у цьому процесі.
Натисніть Windows + iі клацніть Персоналізація .
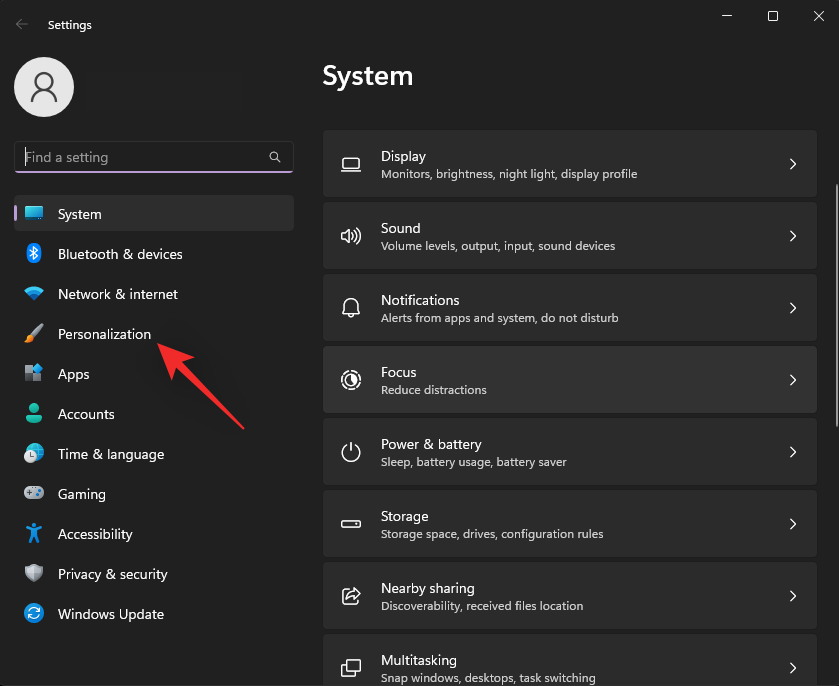
Натисніть Фон .
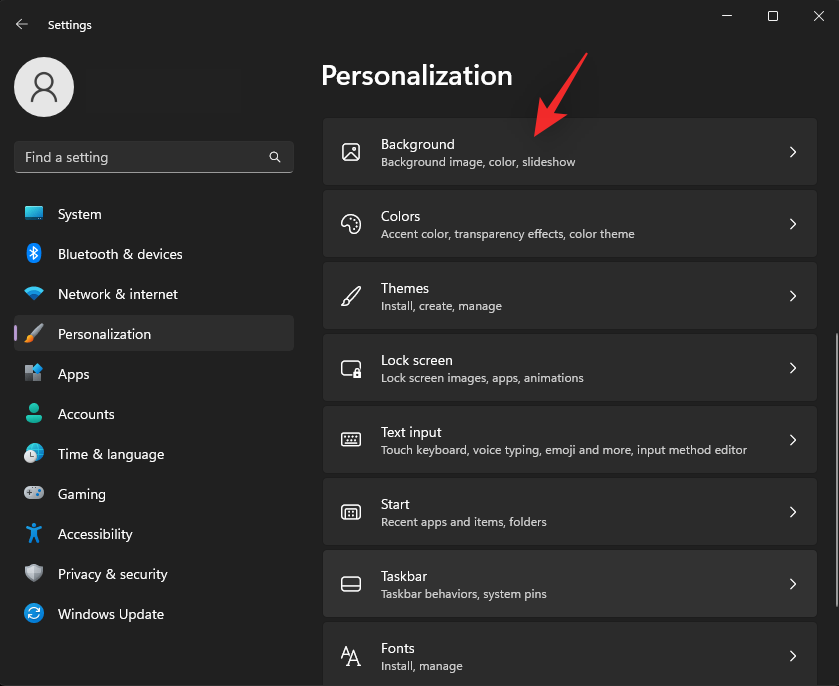
Клацніть спадне меню для персоналізації фону.
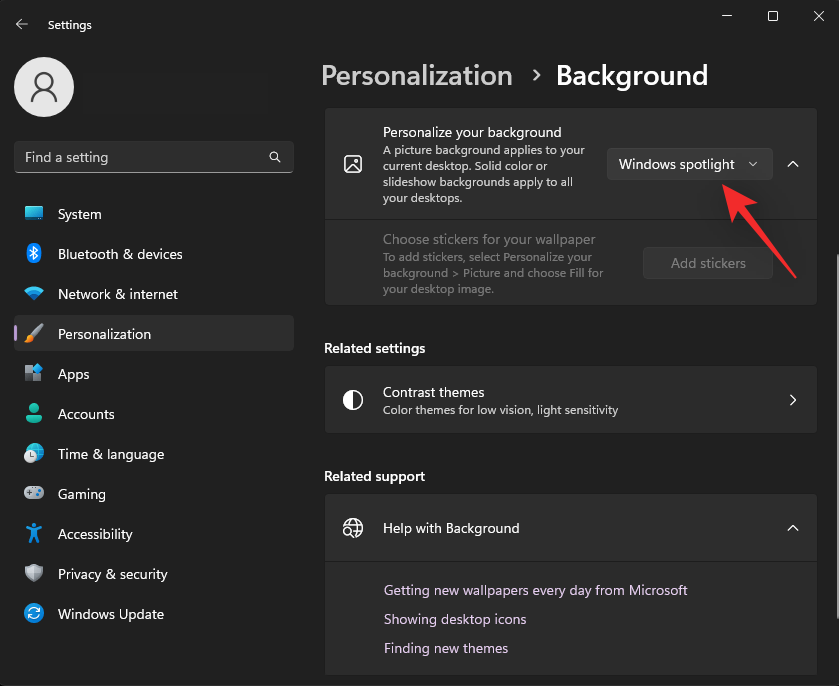
Виберіть один із варіантів замість Windows Spotlight.
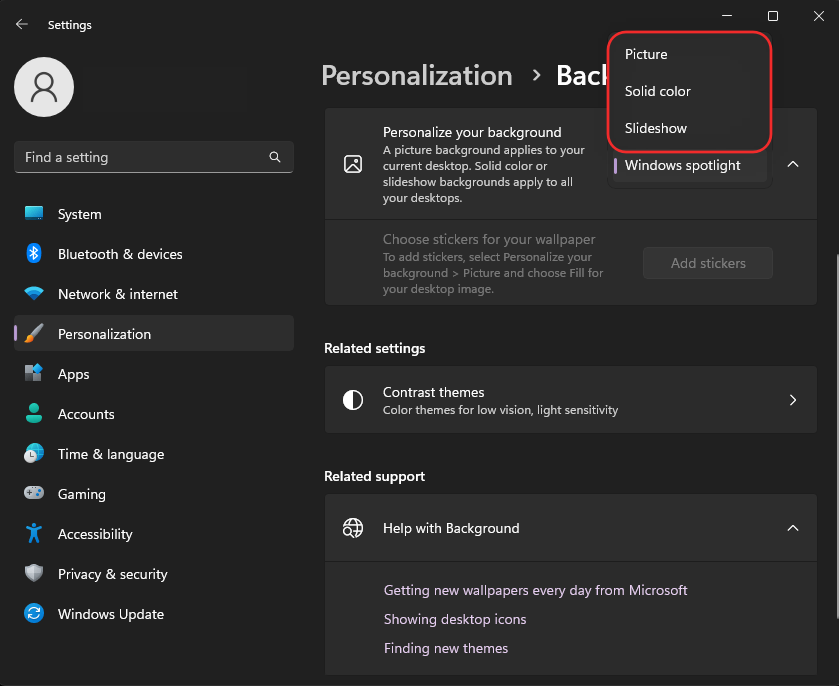
Натисніть Персоналізація вгорі.
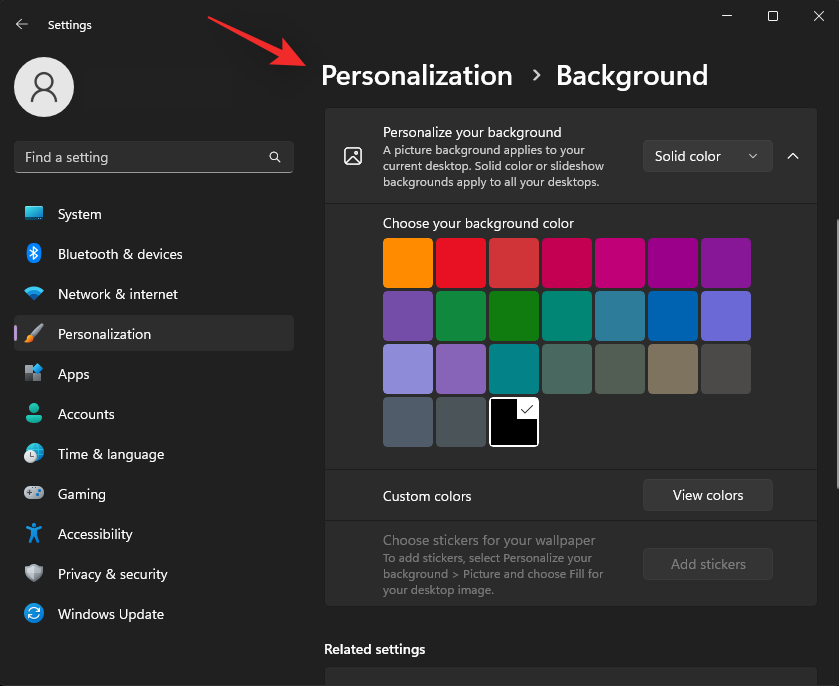
Тепер клацніть екран блокування .
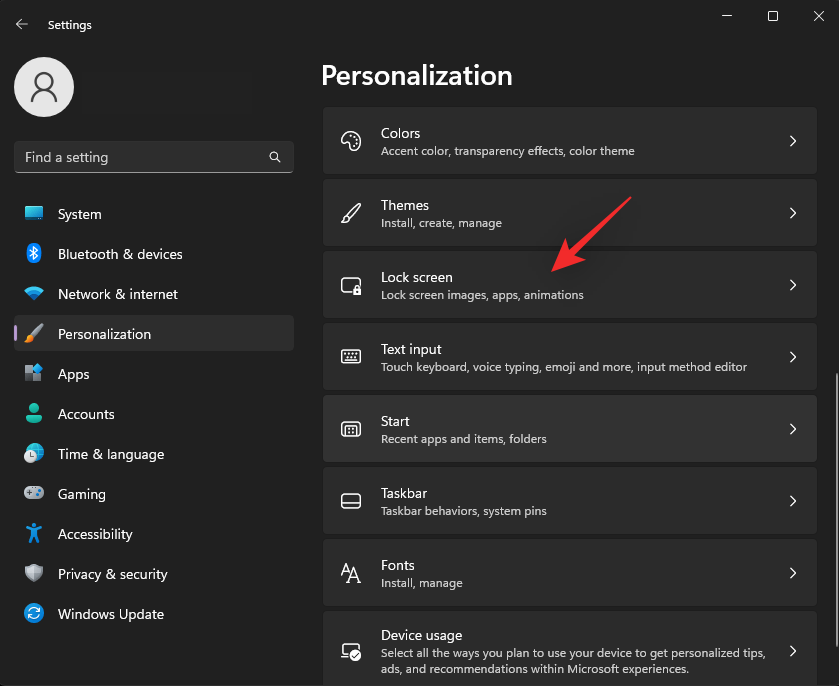
Клацніть спадне меню поруч із пунктом Персоналізація екрана блокування та виберіть будь-який параметр, крім Windows Spotlight .
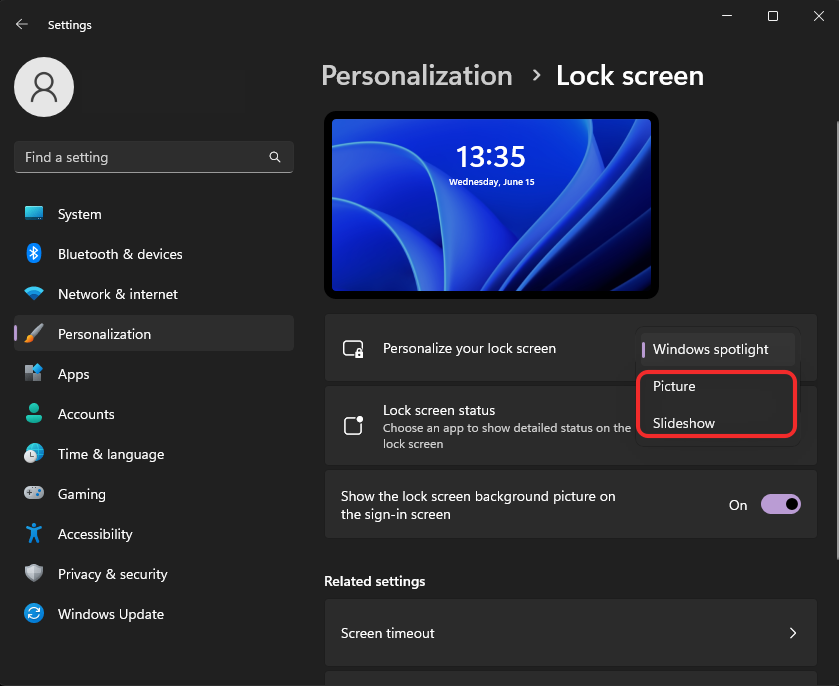
Тепер закрийте програму «Налаштування» та перезавантажте ПК.

Переконайтеся, що ви підключені до Інтернету, і встановіть Windows Spotlight як фон робочого столу та екрана блокування. Якщо ваш фон оновлюється останнім зображенням, Windows Spotlight тепер виправлено у вашій системі.
Виправлення 2: видалення активів Spotlight
Якщо перезапуск Spotlight не спрацював, ми можемо спробувати відновити його кеш ресурсів. Скористайтеся одним із наведених нижче методів, щоб допомогти вам у цьому процесі.
Спосіб 1: Використання CMD
Натисніть Windows + R, щоб запустити Run.
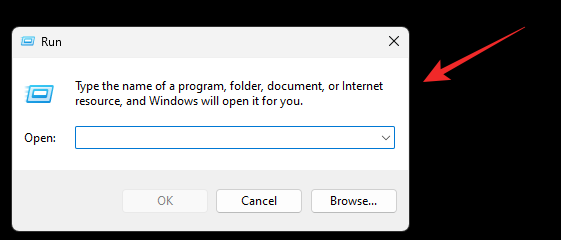
Введіть наступне та натисніть Ctrl + Shift + Enterна клавіатурі.
cmd

Тепер введіть наступну команду та натисніть Enterодин раз.
DEL /F /S /Q /A "%USERPROFILE%/AppData\Local\Packages\Microsoft.Windows.ContentDeliveryManager_cw5n1h2txyewy\LocalState\Assets
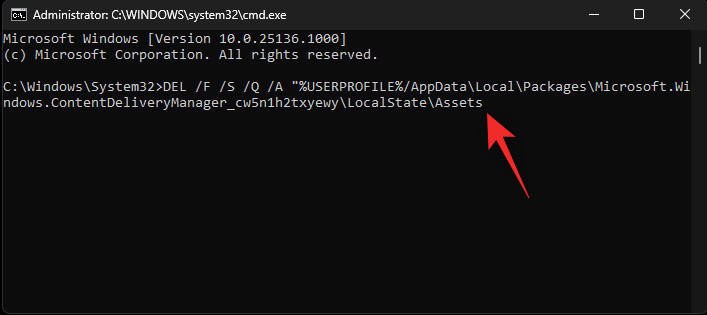
Це призведе до видалення всіх ресурсів Spotlight з вашого ПК. Якщо потрібно, увімкніть прожектор на робочому столі чи екрані блокування та перезавантажте ПК. Якщо причиною вашої проблеми був пошкоджений кеш активів, Windows Spotlight тепер має бути виправлено у вашій системі.
Спосіб 2. Видалення ресурсів Spotlight вручну
Якщо метод CMD з якоїсь причини не працює або ви бажаєте вручну видалити ресурси зі своєї системи, ось як ви можете це зробити.
Натисніть Windows + R, щоб запустити Run.

Тепер вставте наступний шлях і натисніть Enter. Ви також можете натиснути OK .%USERPROFILE%/AppData\Local\Packages\Microsoft.Windows.ContentDeliveryManager_cw5n1h2txyewy\LocalState\Assets
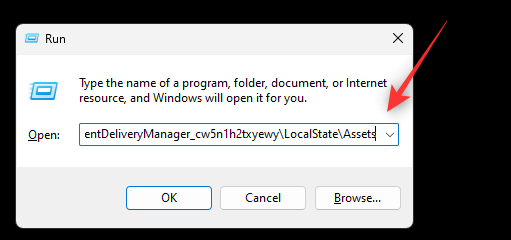
Виберіть усі файли в папці за допомогою Ctrl + A, а потім натисніть Shift + Del, щоб остаточно видалити їх.
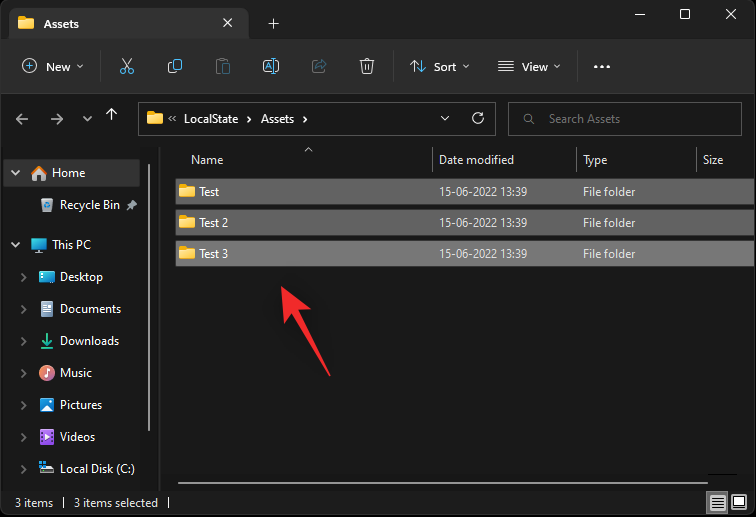
Підтвердьте свій вибір, натиснувши Так .
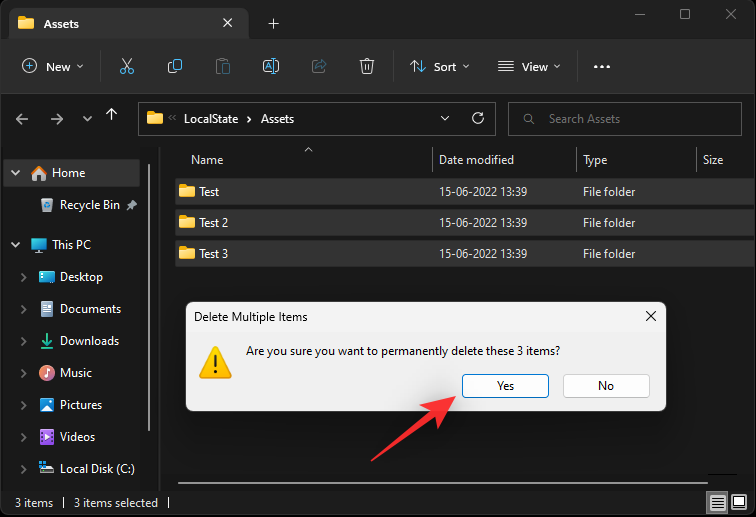
Після видалення всіх файлів перезавантажте комп’ютер і встановіть прожектор Windows як фон робочого столу та екрана блокування. Якщо причиною вашої проблеми був конфлікт активів, його потрібно усунути у вашій системі.
Виправлення 3: скидання налаштувань Spotlight
Тепер ми почнемо зі скидання налаштувань Windows Spotlight. Щоб розпочати роботу, скористайтеся одним із наведених нижче методів.
Спосіб 1: Використання CMD
Натисніть Windows + R, щоб запустити Run.

Тепер введіть наступне та натисніть Ctrl + Shift + Enter.
cmd

Тепер CMD відкриється на вашому екрані. Введіть наступну команду та натисніть Enterна клавіатурі.
DEL /F /S /Q /A "%USERPROFILE%/AppData\Local\Packages\Microsoft.Windows.ContentDeliveryManager_cw5n1h2txyewy\Settings
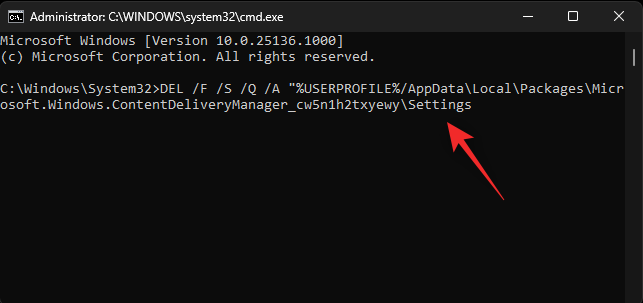
Налаштування Windows Spotlight тепер буде видалено з вашої системи. Перезавантажте ПК і знову встановіть Windows Spotlight як фон. Якщо причиною вашої проблеми був конфлікт фонових налаштувань, то тепер це має бути виправлено у вашій системі.
Спосіб 2: скидання налаштувань Spotlight вручну
Ви також можете вручну скинути налаштування Spotlight, виконавши наведені нижче дії.
Натисніть Windows + R, щоб запустити Run.

Вставте наступний шлях у діалогове вікно «Виконати» та натисніть Enter. Ви також можете натиснути OK, якщо потрібно.
%USERPROFILE%/AppData\Local\Packages\Microsoft.Windows.ContentDeliveryManager_cw5n1h2txyewy\Settings
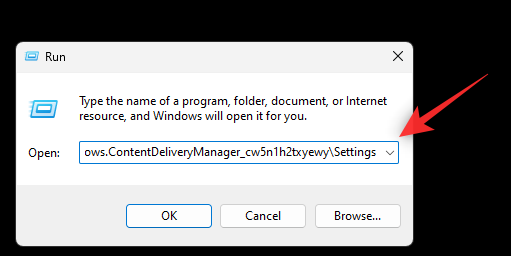
Тепер перейменуйте файли roaming.lock і settings.dat на такі.
- roaming.lock.bak
- settings.dat.bak
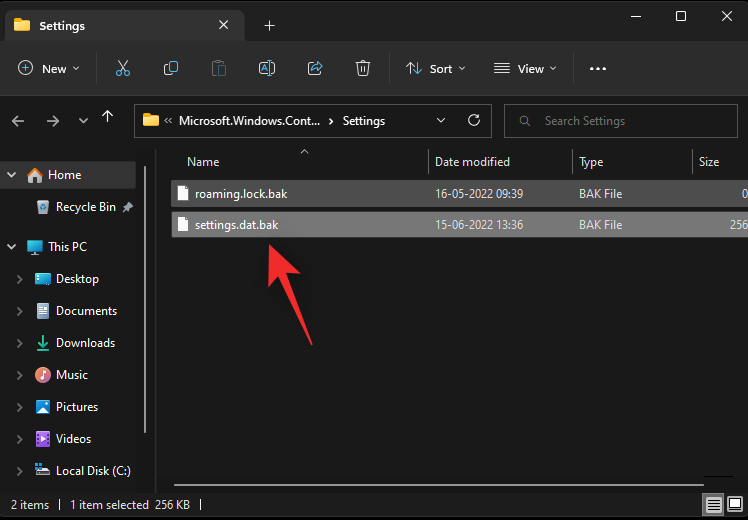
Тепер закрийте папку та перезавантажте ПК.

Установіть Windows Spotlight як фон. Якщо причиною вашої проблеми були невідповідні налаштування, тепер їх потрібно виправити у вашій системі.
Виправлення 4: повторна реєстрація Windows Spotlight
Тепер ми повторно зареєструємо Windows Spotlight, щоб перевірити, чи це вирішить проблему у вашій системі. Використовуйте наведені нижче дії, щоб допомогти вам у цьому процесі.
Натисніть Windows + R, щоб запустити Run.

Введіть наступне та натисніть Ctrl + Shift + Enter.
powershell
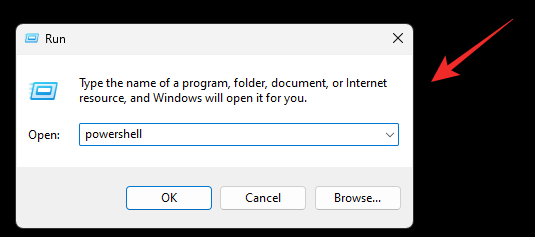
Тепер скопіюйте та вставте наведену нижче команду у вікно PowerShell. Після цього натисніть Enterна клавіатурі.
Get-AppxPackage -allusers *ContentDeliveryManager* | foreach {Add-AppxPackage "$($_.InstallLocation)\appxmanifest.xml" -DisableDevelopmentMode -register }

Після цього введіть наступне, щоб закрити PowerShell.
exit
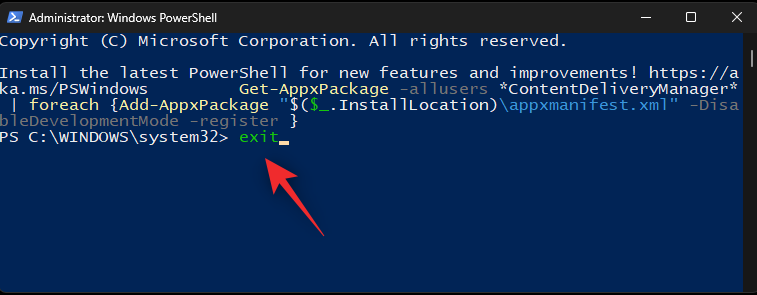
Тепер перезавантажте ПК і за потреби встановіть Windows Spotlight як фон.

Windows Spotlight тепер має бути виправлено на пристроях із фоновими конфліктами зі службами Windows.
Виправлення 5: запустіть засіб усунення несправностей обслуговування системи
Ви також можете запустити у своїй системі засіб усунення несправностей обслуговування системи, щоб виправити Windows Spotlight. Виконайте наведені нижче дії, щоб допомогти вам у цьому процесі.
Натисніть Windows + R, щоб запустити Run.

Введіть наступне та натисніть Enter. Ви також можете натиснути OK, якщо потрібно.
control panel
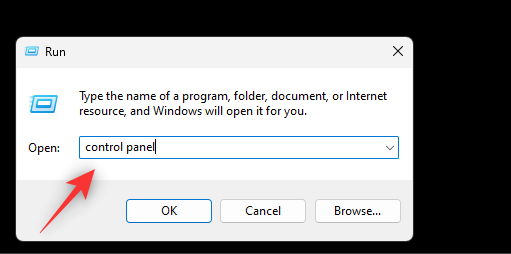
Натисніть спадне меню у верхньому правому куті та виберіть Великі значки .
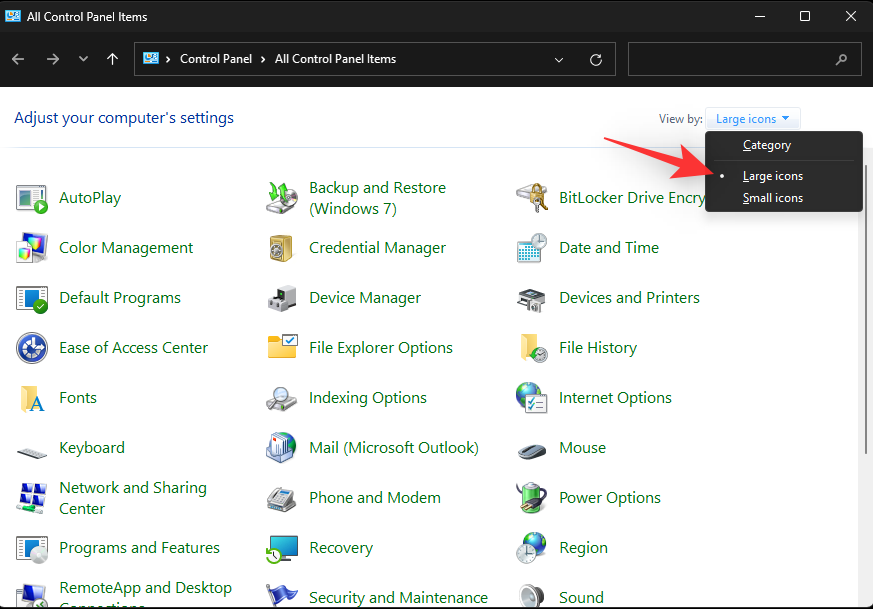
Натисніть Усунення несправностей .
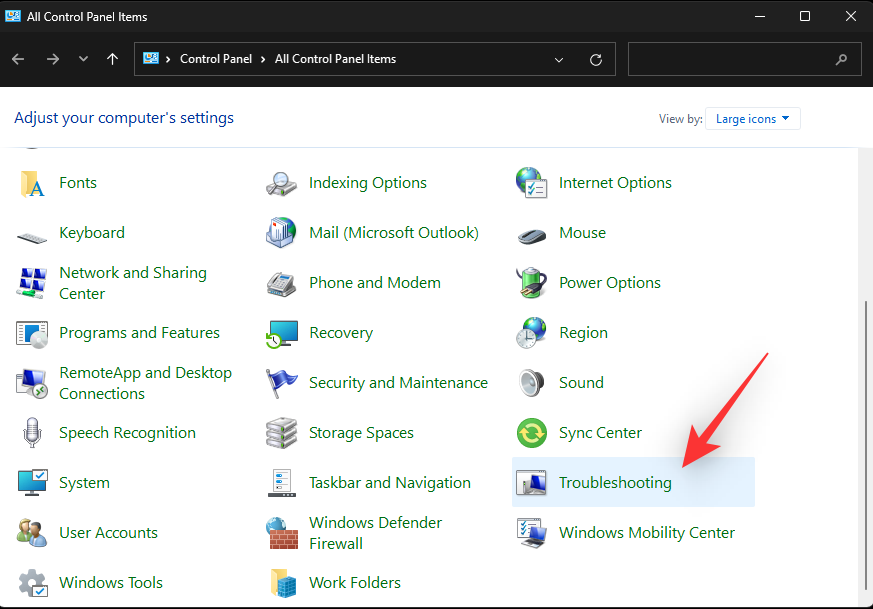
Тепер натисніть «Система та безпека» .
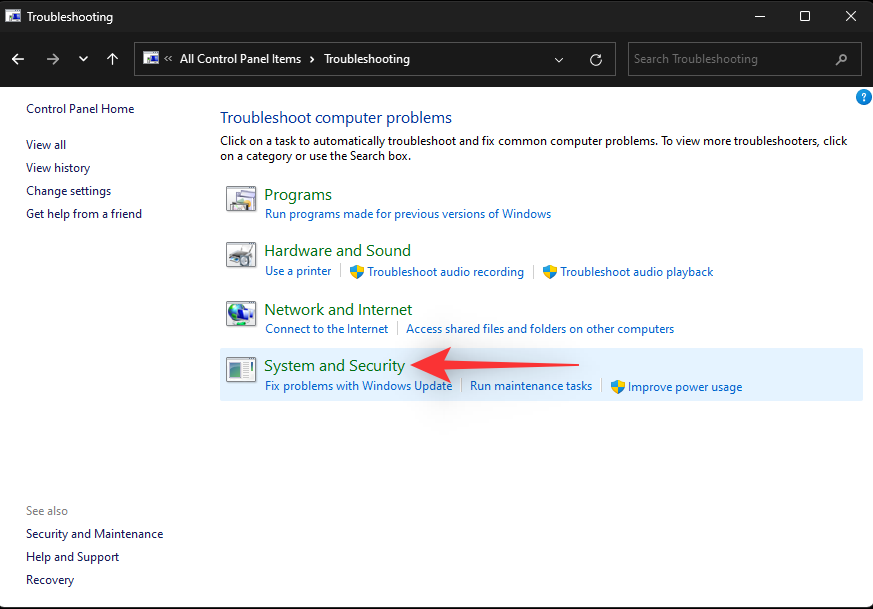
Клацніть Обслуговування системи .
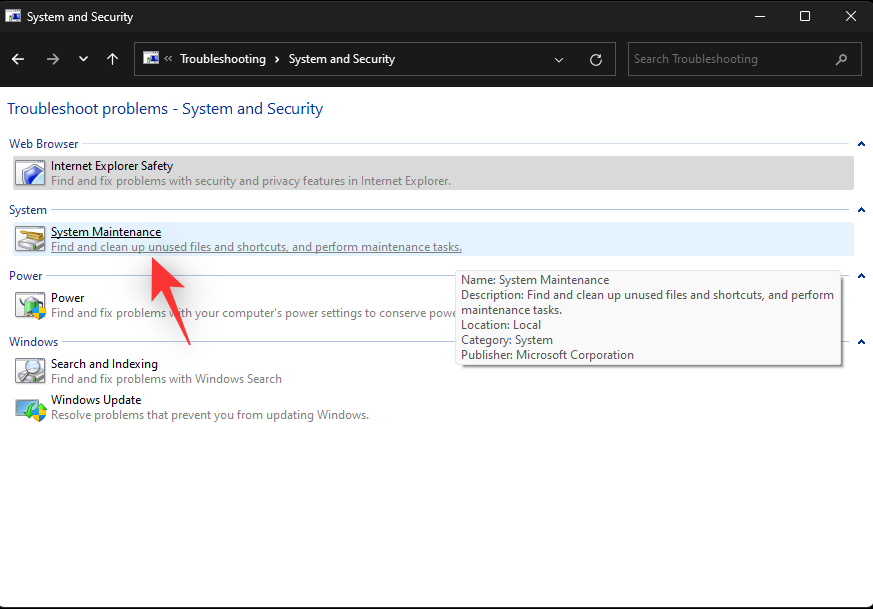
Натисніть Далі .
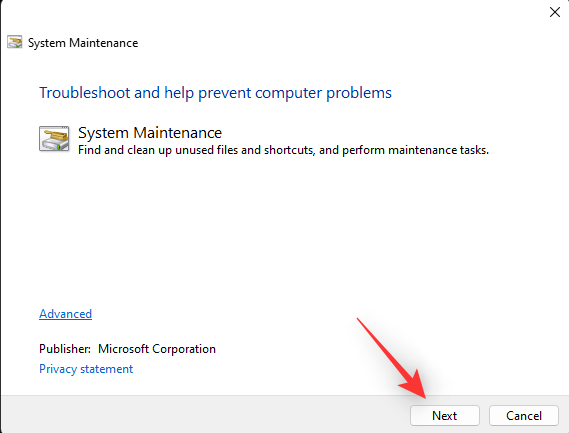
Засіб усунення несправностей тепер зробить свою справу та виправить будь-які проблеми, які він виявить у вашій системі. Після завершення процесу перезавантажте комп’ютер і знову спробуйте скористатися Windows Spotlight.
Виправлення 6: Запустіть сканування SFC
Сканування SFC або перевірка системних файлів може допомогти виявити та усунути проблеми з системними файлами. Скористайтеся наведеним нижче посібником, щоб допомогти вам запустити те саме у вашій системі.
Натисніть Windows + R, щоб запустити Run.

Введіть наступне та натисніть Ctrl + Shift + Enter.
cmd

Тепер скористайтеся наступною командою, щоб запустити сканування SFC.
sfc /scannow
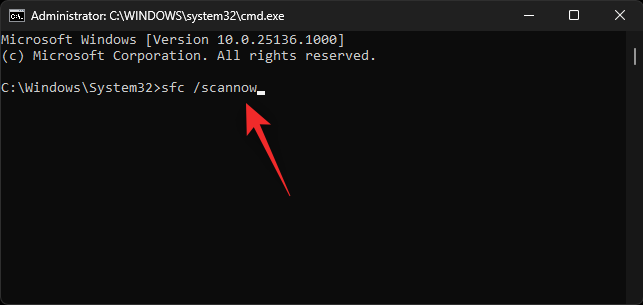
Після завершення сканування введіть наступне, щоб закрити CMD.
exit
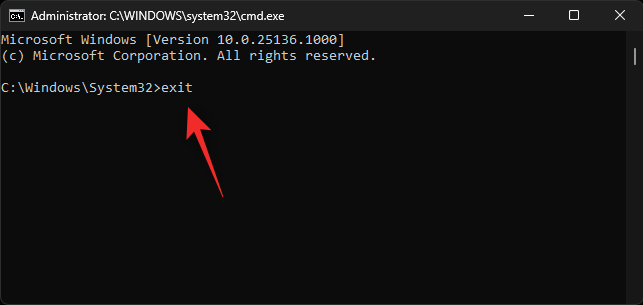
Перезавантажте комп’ютер і знову спробуйте скористатися Windows Spotlight. Якщо причиною вашої проблеми були пошкоджені системні файли, її потрібно виправити у вашій системі.
Виправлення 7: використовуйте сторонню альтернативу
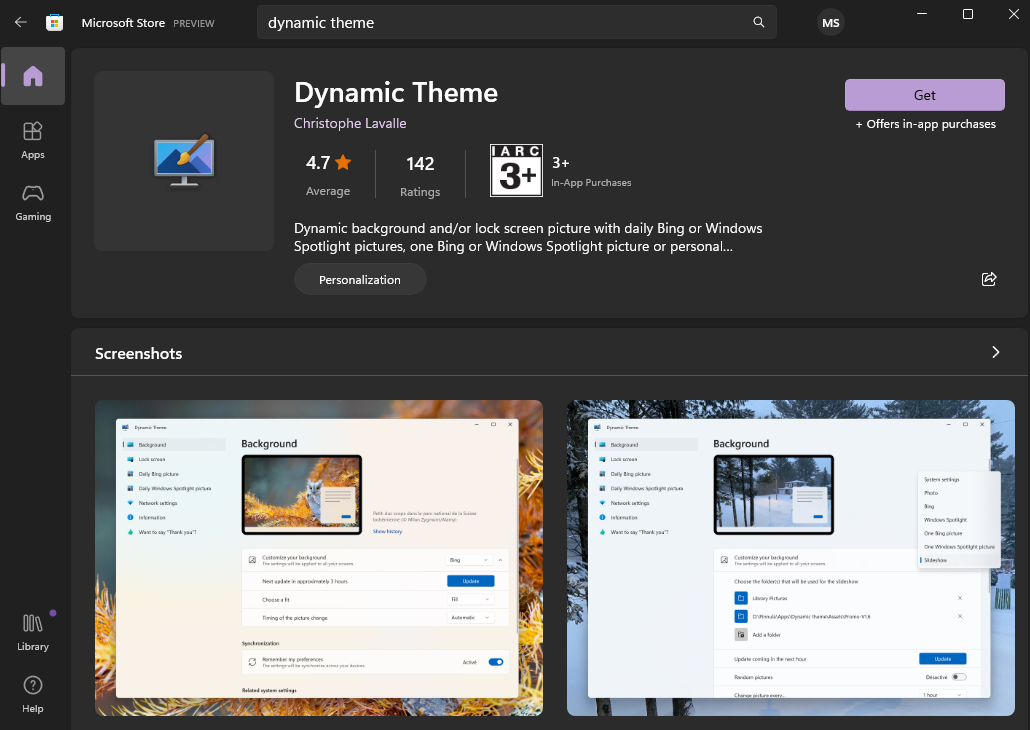
На цьому етапі ви можете спробувати вибрати сторонню програму для заміни Windows Spotlight, якщо ви не бажаєте вживати радикальних заходів. Ми рекомендуємо спробувати Dynamic Theme, яка працює аналогічно, має чудовий рейтинг і рекомендована багатьма користувачами, які стикаються з подібною проблемою. Скористайтеся посиланням нижче, щоб завантажити його на свій ПК.
Останні виправлення:
На цьому етапі нам потрібно буде вжити радикальних заходів, щоб виправити Windows Spotlight. Ці заходи можуть перешкодити вашому налаштуванню, видалити файли та спеціальні драйвери. Ми рекомендуємо зробити резервну копію всіх ваших даних, перш ніж вибрати будь-який із наведених нижче варіантів.
Виправлення 8: Використовуйте відновлення системи
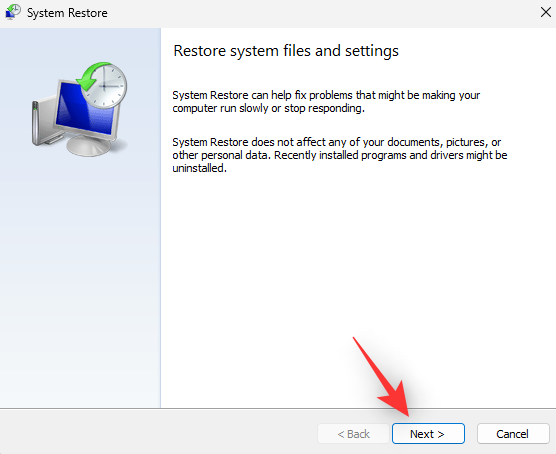
Ви можете почати з відновлення системи на своєму ПК, щоб допомогти відновити ваші файли, програми та системні файли до відомої раніше дати, коли Windows Spotlight працював для вас. Відновлення системи допомагає зберегти більшість файлів, крім нових, створених після створення точки відновлення системи. Це також включає встановлені сторонні програми та програми Windows Store. Скористайтеся цим вичерпним посібником, створеним нами, щоб допомогти вам у цьому процесі.
Виправлення 9: скиньте ПК
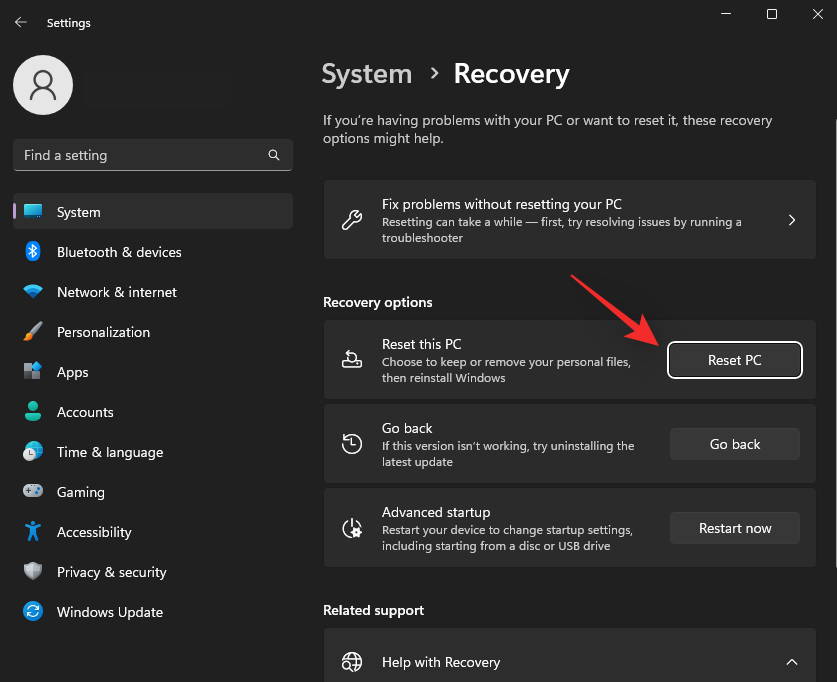
В крайньому випадку ви можете скинути налаштування ПК. Новий старт допоможе вам перевірити все з коробки, і Windows Spotlight не має конфліктувати з установленими програмами, драйверами або файлами на вашому ПК. Коли все запрацює належним чином, ви можете скористатися резервною копією, яку ми створили раніше, щоб відновити всі ваші дані. Скористайтеся цим нашим посібником, щоб допомогти вам скинути налаштування ПК з Windows 11.
Ми сподіваємося, що ця публікація допомогла вам легко виправити Windows Spotlight на вашому ПК. Якщо у вас виникнуть додаткові запитання, залиште їх у коментарях нижче.
ПОВ'ЯЗАНЕ: