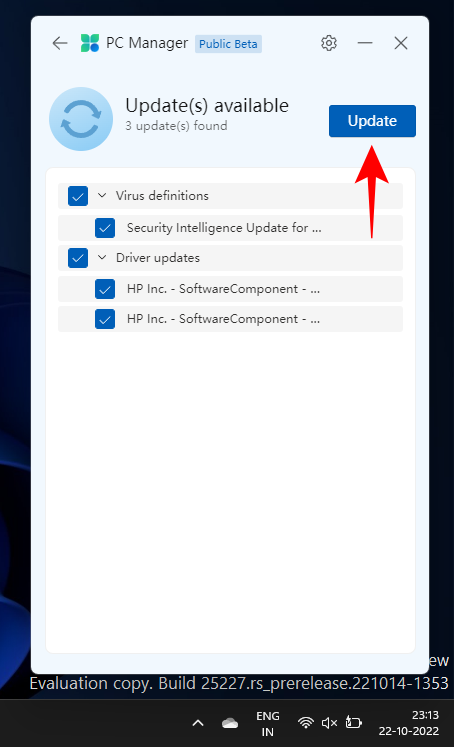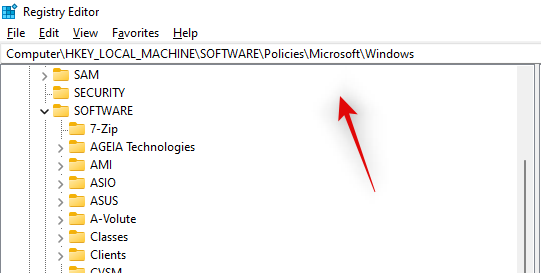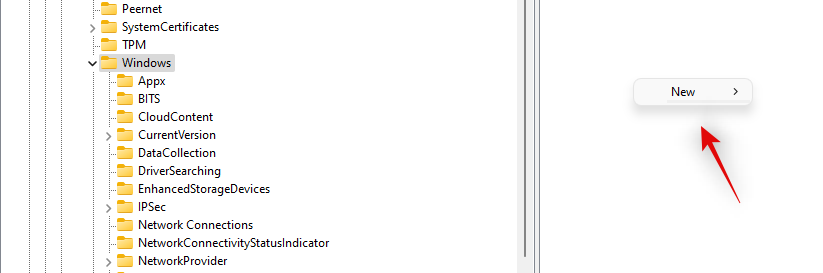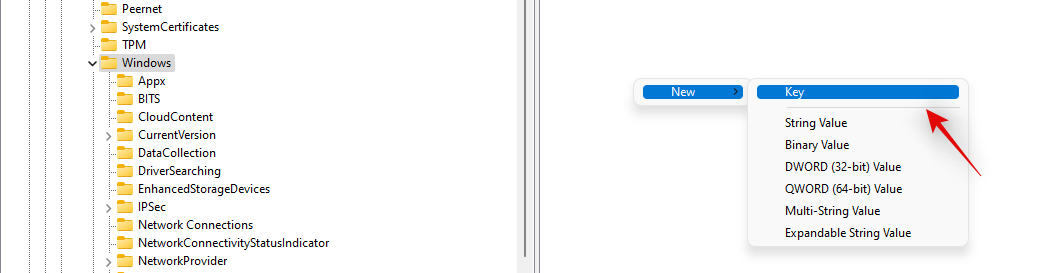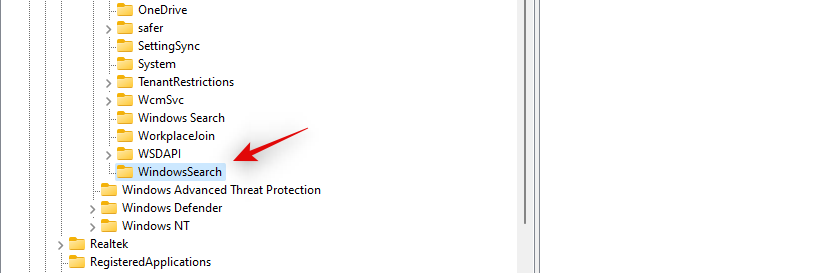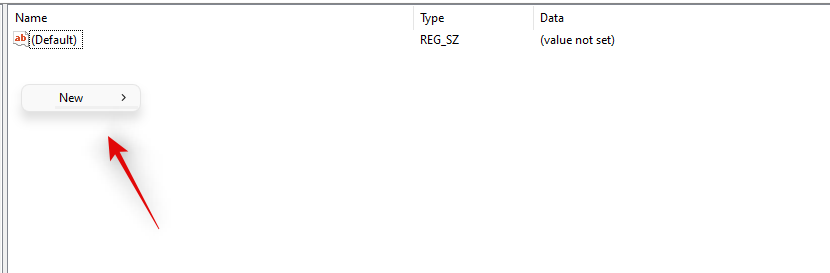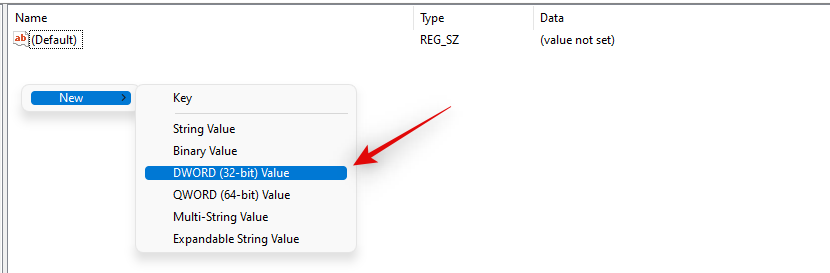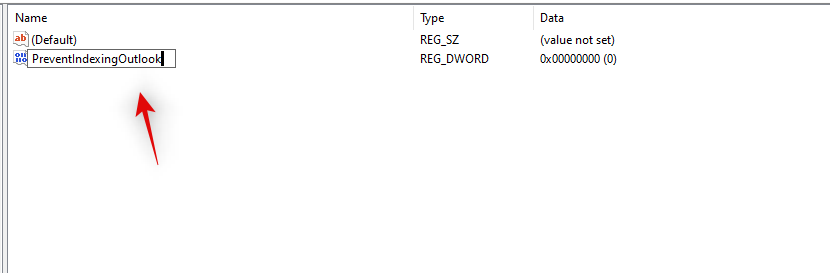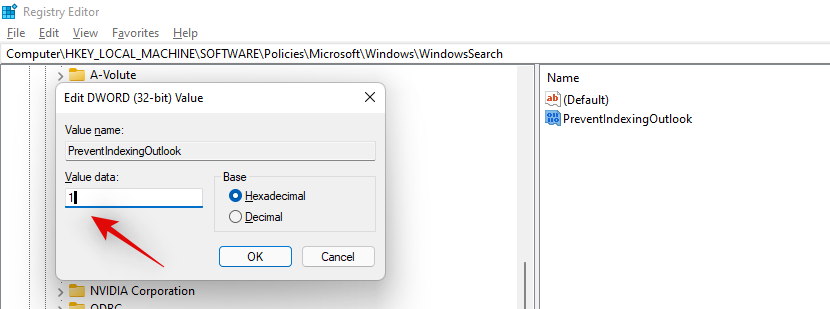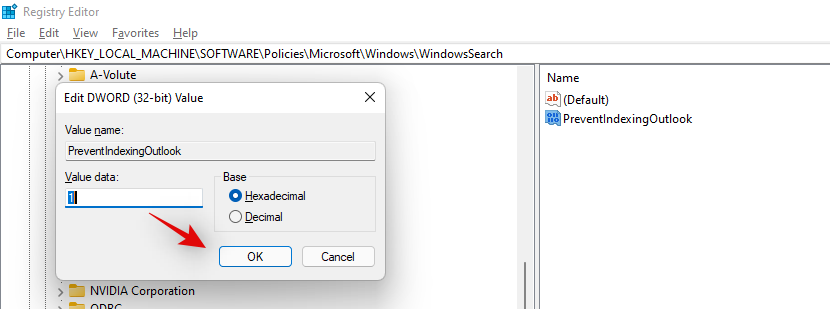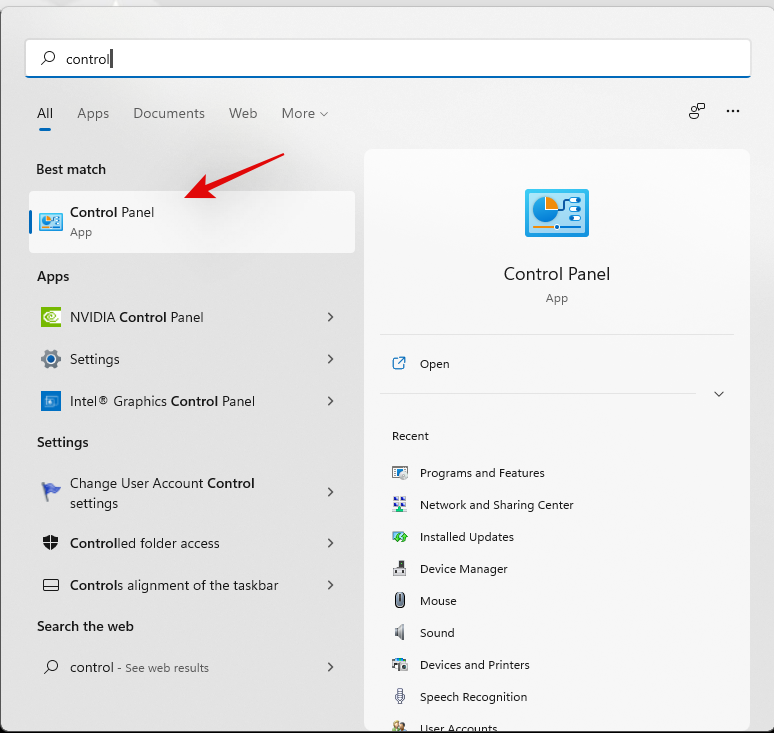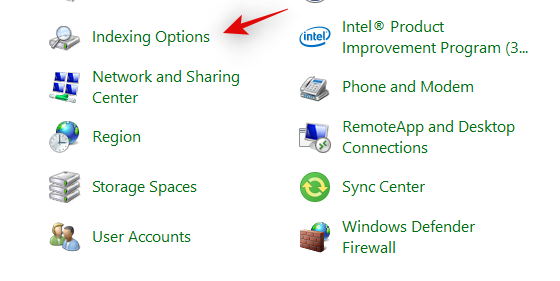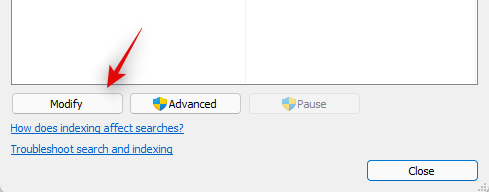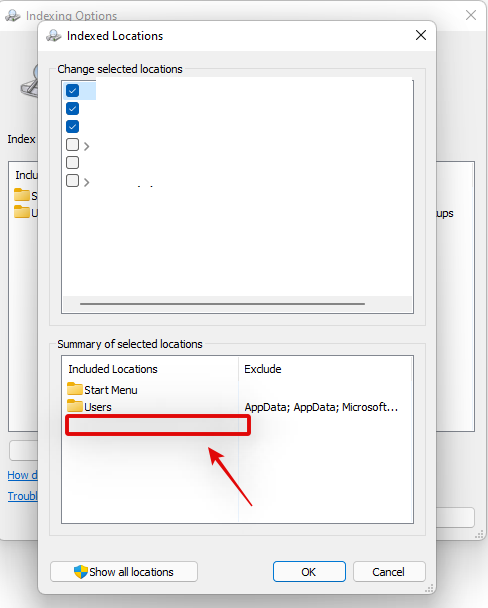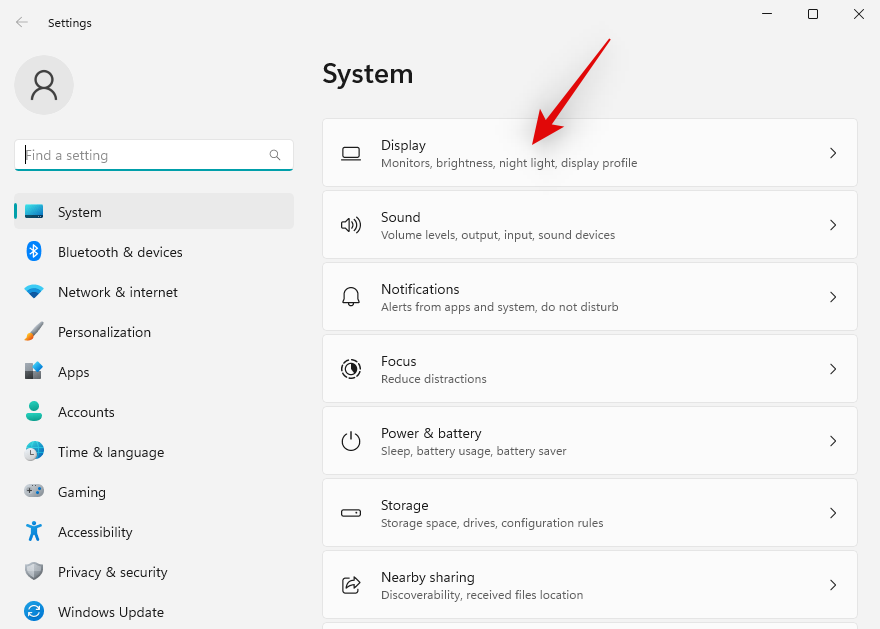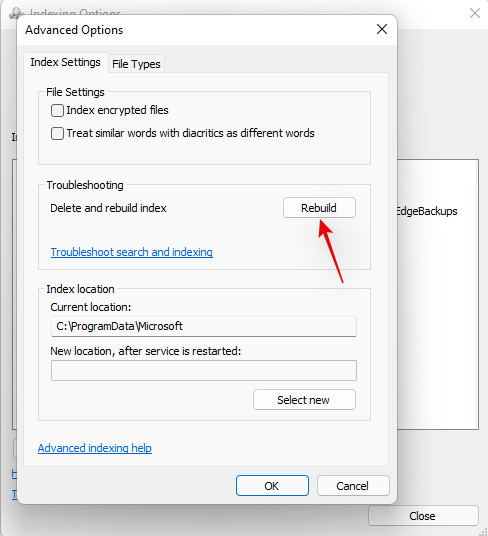Outlook протягом тривалого часу був основним клієнтом електронної пошти для користувачів Microsoft. Він був основним продуктом багатьох офісів завдяки своїм чудовим функціям керування завданнями та автоматизації, які допомагають майже кожному з робочим процесом.
За останні кілька років Outlook зазнав багатьох змін, і остання тепер дозволяє використовувати Windows Search для розширених функцій. Цю функцію вперше було включено в Outlook 2016, однак останнє оновлення, здається, порушує цю функцію. Ви в одному човні? Тоді ось усе, що вам потрібно про це знати!
За темою: Як шукати в Windows 11: поради та підказки, які варто знати
Чому не працює пошук Outlook?
У наш час пошук Outlook використовує Windows Search, щоб запропонувати набагато швидшу роботу за допомогою попередньо проіндексованих результатів пошуку. Оскільки Windows 11 є відносно новою, Microsoft регулярно випускає оновлення, щоб виправляти та виправляти постійні помилки. Схоже, що останнє оновлення порушує пошук Outlook для багатьох користувачів завдяки вбудованій функції пошуку Windows.
Це відома проблема, і Microsoft визнала те саме. Нещодавно компанія випустила постійне виправлення, яке ви можете знайти в посібнику нижче. Якщо, однак, пошук все одно не працює, ви можете скористатися наступними виправленнями, переліченими в посібнику.
Пов’язане: як знайти дублікати файлів у Windows 11
Пошук Outlook не працює: 4 основні виправлення
Ви можете виправити пошук в Outlook, скориставшись наведеними нижче виправленнями. Ми рекомендуємо вам спочатку спробувати виправлення офіційного реєстру та переглянути список, якщо це не вирішить вашу проблему. Давайте розпочнемо!
Спосіб №01: Використання реєстру
Це виправлення, рекомендоване Microsoft, і воно виправляє пошук Outlook у більшості систем Windows 11. Виконайте наведені нижче дії, щоб допомогти вам у цьому процесі.
Натисніть Windows + R, введіть наступне та натисніть Enter на клавіатурі, коли закінчите.
Regedit
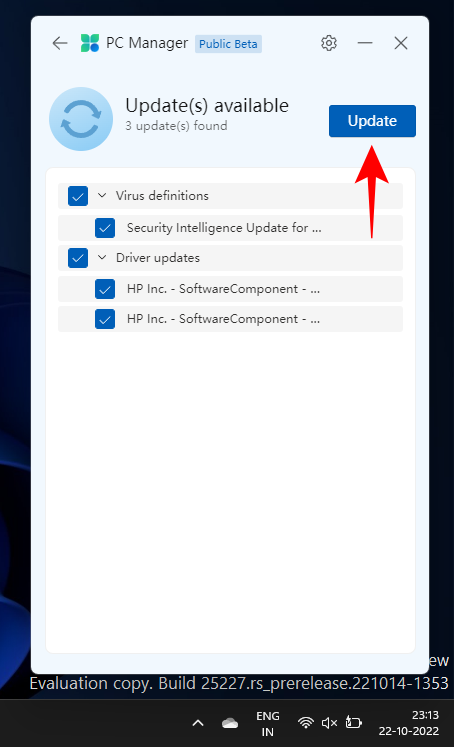
Перейдіть до наступного шляху за допомогою бічної панелі зліва. Ви також можете скопіювати та вставити шлях знизу в адресний рядок у верхній частині екрана.
HKEY_LOCAL_MACHINE\SOFTWARE\Policies\Microsoft\Windows
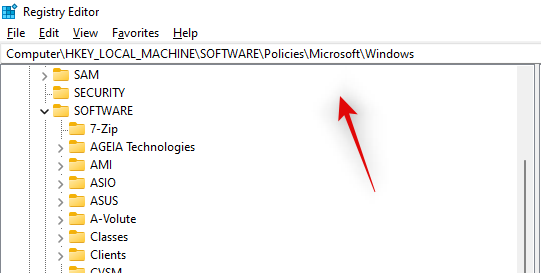
Клацніть правою кнопкою миші порожню область праворуч, вибравши Windows ліворуч, і виберіть «Новий».
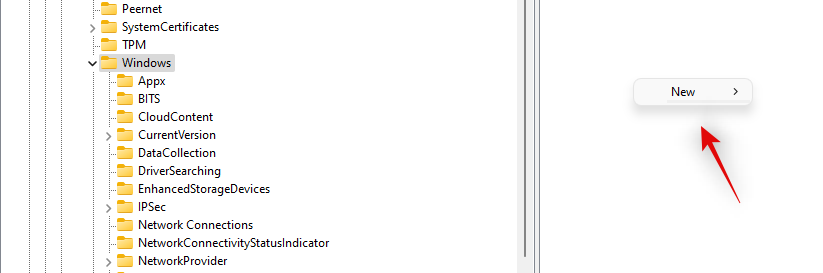
Виберіть «Ключ».
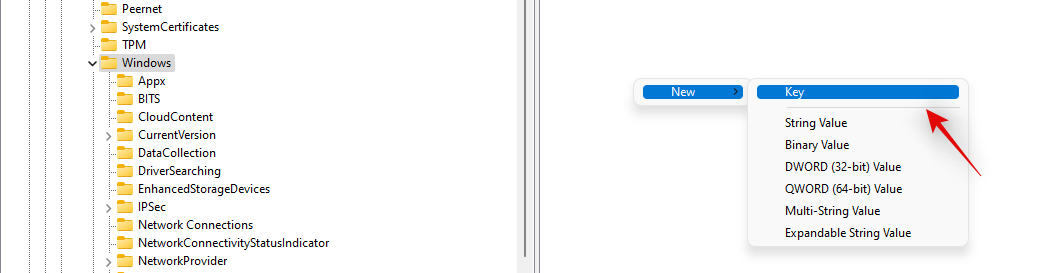
Назвіть свій новий ключ у розділі «Windows» наступним чином.
WindowsSearch
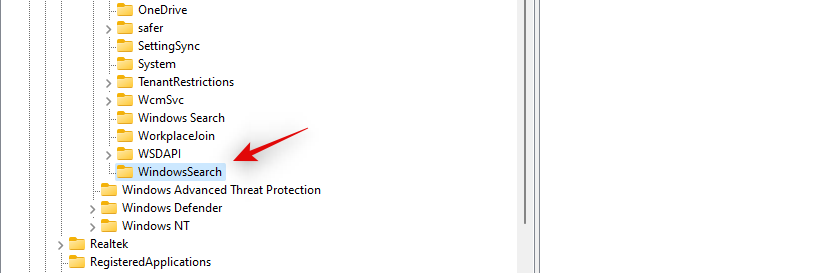
Натисніть і виберіть новий ключ, клацніть правою кнопкою миші на порожньому місці та виберіть «Новий».
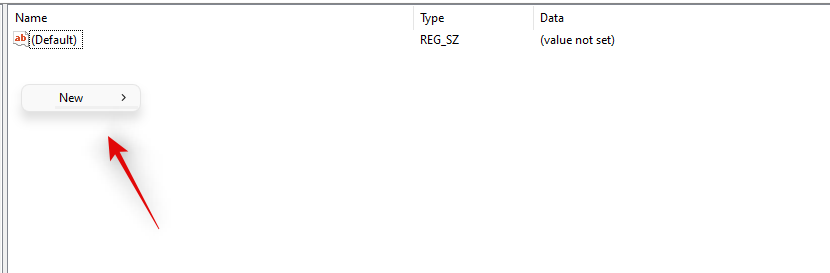
Цього разу виберіть «DWORD (32-bit) value».
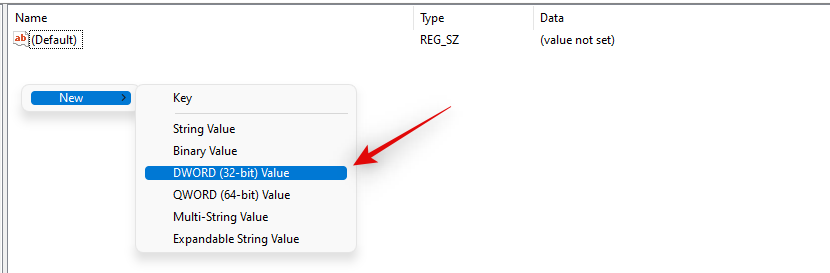
Введіть наступне та натисніть Enter на клавіатурі.
PreventIndexingOutlook
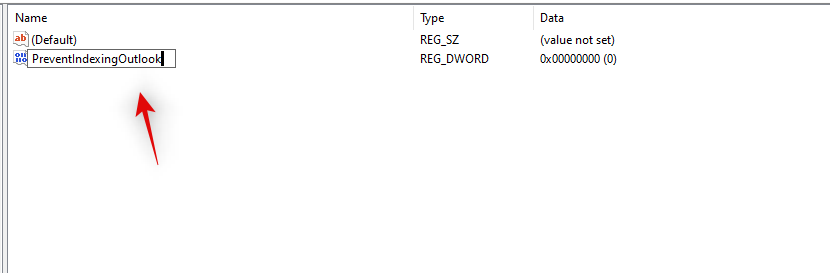
Двічі клацніть на щойно створеному значенні та введіть «1» як його значення.
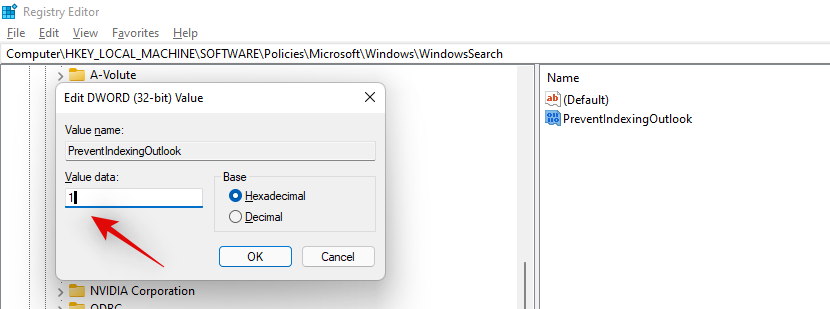
Натисніть «ОК», коли закінчите.
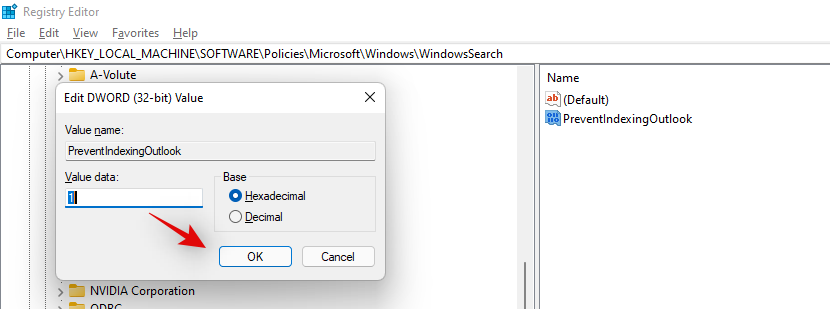
Тепер закрийте все та перезавантажте комп’ютер.
Тепер пошук має бути відновлено та запущено, як це передбачено в Microsoft Outlook.
Спосіб №02: Перевірте індексацію пошуку та розташування
Якщо описане вище виправлення реєстру не спрацювало, перевірте параметри індексування та розташування, щоб переконатися, що все налаштовано належним чином. Щоб розпочати, дотримуйтеся наведеного нижче посібника.
Відкрийте Outlook і виберіть поле пошуку вгорі.
Тепер натисніть «Інструменти».
Виберіть «Інструменти пошуку».
Тепер натисніть «Стан індексування».
Якщо ваші файли зараз індексуються, вам просто доведеться дочекатися завершення індексації. Після завершення ваш пошук має працювати належним чином у Microsoft Outlook.
Пов’язане: як вирішити проблему «меню «Пуск» Windows 11 не працює»?
Спосіб №03: відновіть кеш індексу пошуку
Ви також можете вручну відновити кеш пошукового індексу, використовуючи наведений нижче посібник. Відомо, що це виправлення вирішує цю проблему на машинах із кількома обліковими записами POP та IMAP із величезними обсягами локальних та онлайн-даних. Майте на увазі, що цей процес може зайняти деякий час залежно від пропускної здатності вашої мережі та доступних ресурсів. Щоб розпочати, дотримуйтеся наведеного нижче посібника.
Відкрийте меню «Пуск», знайдіть «Панель керування» та запустіть її з результатів пошуку.
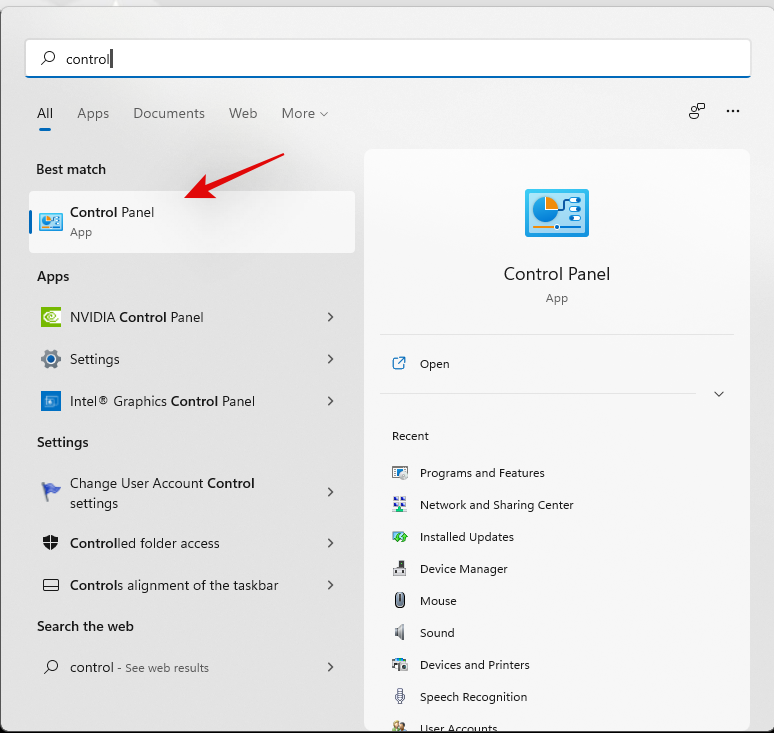
Натисніть «Параметри індексування».
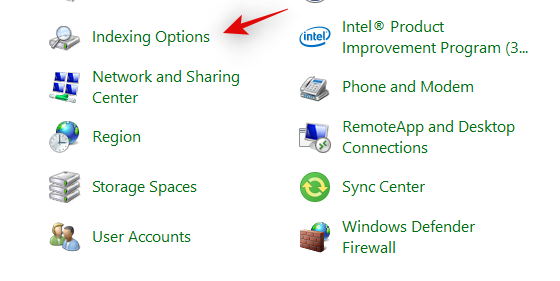
Натисніть «Змінити».
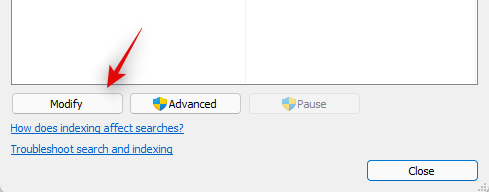
На екрані відкриється нове вікно з докладними відомостями про проіндексовані місця. Переконайтеся, що ваші бази даних Outlook вибрано вгорі, а Microsoft Outlook відображається в нижній частині вікна. Якщо ні, додайте потрібні місця та поставте прапорці для них.
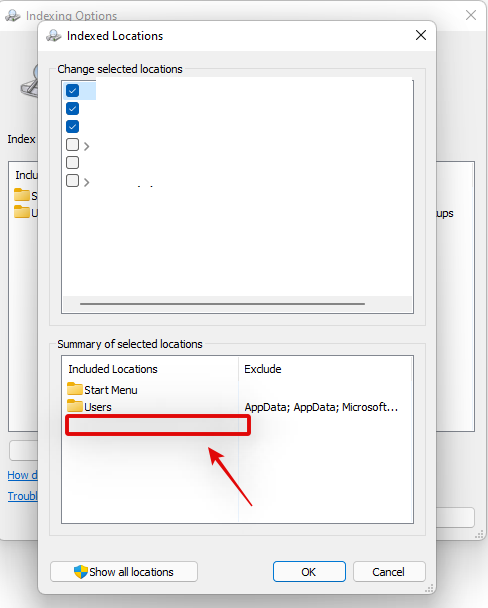
Закрийте вікно та натисніть «Додатково».
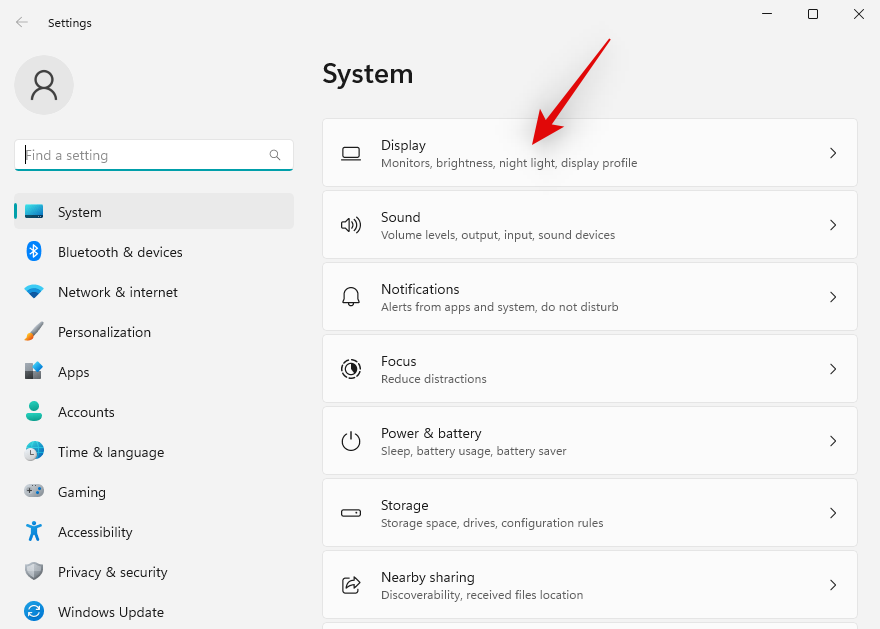
Натисніть «Перебудувати».
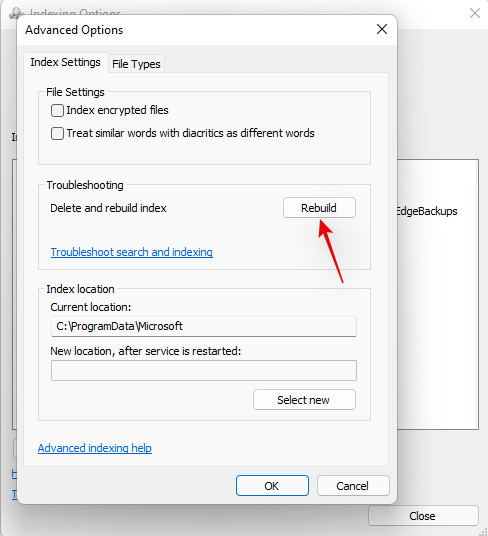
Тепер натисніть «ОК», щоб підтвердити свій вибір. І це все! Тепер ваш індекс пошуку буде перебудовано у фоновому режимі. Після завершення процесу пошук Outlook має працювати в Windows 11 належним чином.
Спосіб №04: Відновлення Microsoft Outlook
Якщо до цього моменту Outlook не працює для вас, ми рекомендуємо вам відновити та скинути програму в Windows 11. Дотримуйтеся наведених нижче посібників, щоб почати.
Натисніть Windows + iі натисніть «Програми» зліва.
Прокрутіть список, щоб знайти Microsoft Outlook, і натисніть значок меню з трьома крапками поруч із ним.
Виберіть «Додаткові параметри».
Натисніть «Завершити».
Тепер натисніть «Відновити».
Після завершення процесу натисніть «Скинути».
Тепер ми рекомендуємо вам перезавантажити комп’ютер, але це зовсім необов’язково. Запустіть Outlook на комп’ютері, увійдіть у свій обліковий запис і знову спробуйте скористатися функцією пошуку. Якщо у вас виникли проблеми з додатком, то тепер їх потрібно виправити, а пошук має працювати належним чином.
Пов’язане: Як відновити Windows 11 [15 способів]
Останні варіанти: 3 загальні виправлення
На цьому етапі у вас може виникнути проблема з самою програмою Outlook або службами Microsoft Office. Рекомендується виконати чисту інсталяцію, щоб відновити роботу системи. Щоб розпочати, дотримуйтеся наведеного нижче посібника.
Спосіб №01: переінсталюйте Microsoft Outlook
Ми рекомендуємо вам скористатися інструментом вище, щоб повністю видалити Microsoft Office із вашої системи, включаючи Microsoft Outlook. Потім ви можете повторно інсталювати його за допомогою дійсної ліцензії з Microsoft Store.
Завантажте інструмент, за посиланням вище, і запустіть його на своєму ПК. Виберіть свою версію Microsoft Office зі списку на екрані та натисніть «Далі». Дотримуйтеся вказівок на екрані та перезавантажте ПК, як зазначено на останньому кроці. Після перезавантаження комп’ютера програма видалення продовжить свою роботу й повністю видалить Office із вашого пристрою. Дотримуйтесь підказок на екрані, щоб завершити процес, і закрийте інструмент, коли закінчите.
Спосіб №02: Використовуйте відновлення системи
На цьому етапі немає іншого вибору, окрім як скасувати останні зміни на вашому ПК, які могли спричинити цю помилку. Найкращий спосіб зробити це — скористатися функцією відновлення системи , і ви можете скористатися цим вичерпним посібником, створеним нами, щоб відновити ваш ПК до раніше відомої робочої точки відновлення . Однак, якщо у вашій системі не ввімкнуто функцію відновлення системи, вам потрібно буде замість цього скористатися одним із останніх засобів, згаданих нижче.
Спосіб №03: скиньте ПК з Windows 11
Якщо на цьому етапі ви все ще стикаєтеся з проблемами пошуку в Outlook, ми рекомендуємо вам перезавантажити комп’ютер, якщо для вас це найважливіше, щоб пошук знову працював. Якщо ні, рекомендуємо почекати кілька днів, оскільки ця проблема вирішиться сама собою. Корпорація Майкрософт випустить латку на стороні сервера або випустить оновлення Windows, яке допоможе вирішити цю проблему.
Однак, якщо ви все ж бажаєте скинути налаштування ПК, ви можете скористатися цим вичерпним посібником від нас, щоб розпочати роботу.
За темою: Як скинути Windows 11: усе, що вам потрібно знати
поширені запитання
Не кожен день Outlook виходить з ладу в системах Microsoft. Отже, ось кілька поширених запитань, які допоможуть вам швидше розібратися з цією проблемою.
Чи безпечно редагувати реєстр?
Редагування реєстру є небезпечним, а невідомі або помилкові зміни можуть серйозно пошкодити ваш ПК. Вони можуть спричинити проблеми з продуктивністю, порушити функції та, в гіршому випадку, зробити ваш поточний обліковий запис користувача повністю непридатним для використання. Ми рекомендуємо створювати резервні копії реєстру кожного разу, коли ви вносите в нього зміни, щоб ви могли відновити вихідні значення, якщо щось піде не так із вашими змінами.
Як створити резервну копію реєстру?
Створити резервну копію реєстру досить просто. Відкривши редактор реєстру на екрані, перейдіть у меню Файл > Експорт . Тепер виберіть розташування та назву для вашого файлу, переконайтеся, що внизу вибрано «Усі», і натисніть «Зберегти».
Файл резервної копії тепер буде експортовано у вибране місце, і тепер ви зможете відновити свої значення, якщо щось піде не так у майбутньому.
Чи використовує Outlook пошук Windows?
Так, Outlook використовує пошук Windows як швидший спосіб надання результатів з моменту випуску Outlook 2016. Це дуже затребувана функція, особливо серед користувачів електронної пошти POP та IMAP, які до цієї зміни стикалися з повільним часом пошуку в Outlook.
Ми сподіваємося, що цей посібник допоміг вам легко виправити пошук Outlook на вашому ПК. Якщо у вас виникнуть додаткові запитання, зв’яжіться з нами в розділі коментарів нижче.
ПОВ'ЯЗАНІ