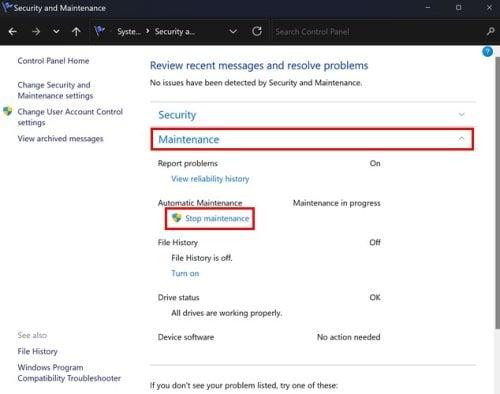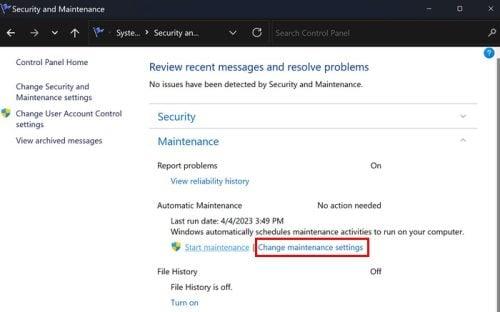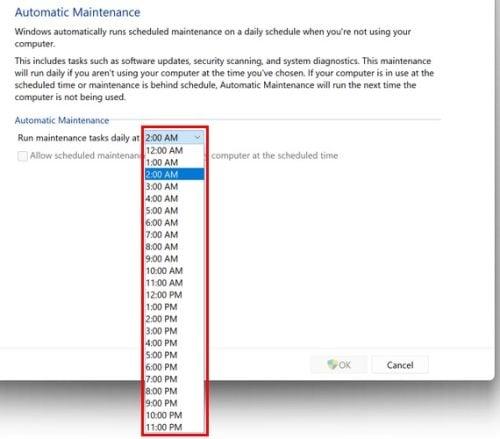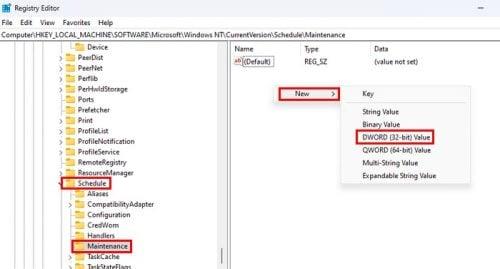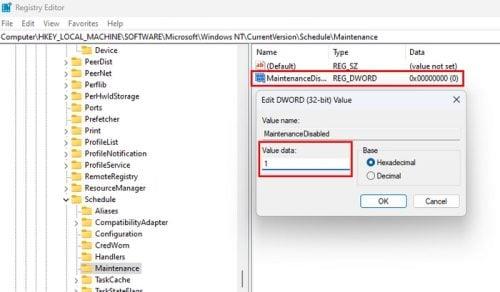Подібно до того, як автомобіль потребує технічного обслуговування для безперебійної роботи, ваш комп’ютер з Windows також потребує технічного обслуговування. Можливо, ви вже використовуєте програмне забезпечення сторонніх виробників для забезпечення безперебійної роботи комп’ютера. Але незалежно від того, знаєте ви це чи ні, ваш комп’ютер також проходив технічне обслуговування. Це називається автоматичним обслуговуванням Windows. Його завдання — оновлювати програмне забезпечення Windows і забезпечувати безперебійну роботу всіх драйверів ( серед іншого ). Але деякі користувачі можуть захотіти вимкнути його, тому що вони воліють, щоб стороннє програмне забезпечення було єдиним програмним забезпеченням, яке обслуговує їхній комп’ютер. Або, можливо, вони помітили, що їхній комп’ютер працює набагато повільніше після цього технічного обслуговування.
Як зупинити автоматичне обслуговування Windows
Ви помітили, що запущено автоматичне обслуговування Windows, і хочете його зупинити. Це можна зробити, відкривши Панель керування . Знайдіть у рядку пошуку та натисніть опцію «Відкрити» . Тепер перейдіть до Система та безпека> Безпека та обслуговування> Обслуговування . Натисніть спадне меню для обслуговування, щоб отримати додаткові параметри. У розділі Автоматичне технічне обслуговування ви повинні побачити опцію Зупинити технічне обслуговування , якщо технічне обслуговування триває.
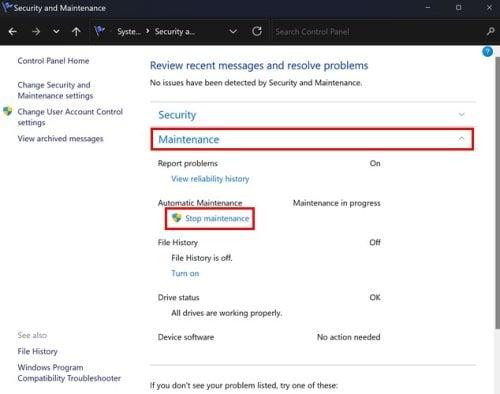
Зупинити технічне обслуговування Windows
Коли ви натискаєте опцію «Зупинити технічне обслуговування», Windows покаже вам час і дату останнього технічного обслуговування. Ви також побачите повідомлення про те, що Windows автоматично планує заходи з обслуговування вашого комп’ютера. Але в який час? Під автоматичним обслуговуванням ви побачите час і дату останнього обслуговування. Але якщо ваш комп’ютер надто сповільнюється через обслуговування, ви можете запланувати його, коли ваше робоче навантаження буде меншим. Щоб змінити час обслуговування, натисніть Змінити параметри обслуговування .
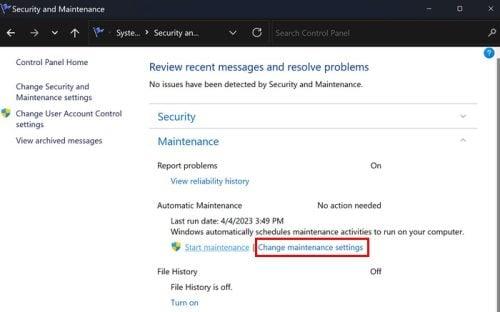
Змініть параметри обслуговування Windows 11
У наступному вікні клацніть спадне меню для щоденного виконання завдань обслуговування. Ви побачите довгий список часів, з яких ви можете вибрати. Виберіть новий час технічного обслуговування, і все готово.
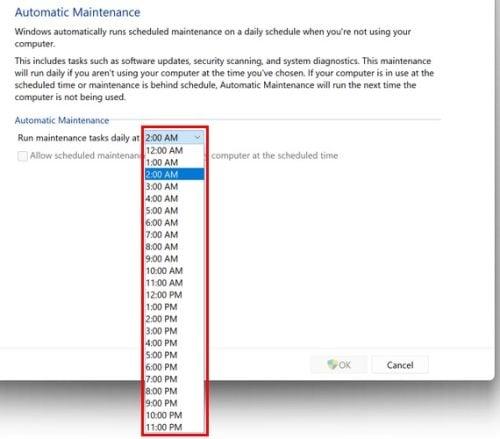
Запустіть час завдання обслуговування в Windows 11
Щоб запустити чи зупинити технічне обслуговування Windows, виконайте наведені нижче дії. Але деякі користувачі хочуть це вимкнути. Якщо ви зайдете в налаштування свого комп’ютера, ви не знайдете можливості для цього. Вам потрібно буде зайти в реєстр. Завжди краще створити резервну копію реєстру, якщо внесено ненавмисні зміни. Експерти завжди рекомендують мати резервну копію всього, оскільки ви ніколи не знаєте, коли щось може піти не так.
Як вимкнути автоматичне обслуговування Windows за допомогою реєстру
Відкрийте реєстр , натиснувши клавіші Windows + R. Коли з’явиться поле Виконати, введіть regedit. Після відкриття реєстру перейдіть до:
- HKEY_LOCAL_MACHINE
- ПРОГРАМНЕ ЗАБЕЗПЕЧЕННЯ
- Microsoft
- Windows NT
- Поточна версія
- Технічне обслуговування
Праворуч ви повинні побачити файл під назвою MaintenanceDisabled . Якщо ви його не бачите, не хвилюйтеся, оскільки ви можете легко його створити. Щоб зробити це, клацніть правою кнопкою миші під єдиним параметром і помістіть курсор на новий параметр , а потім на значення DWORD (32-біт) .
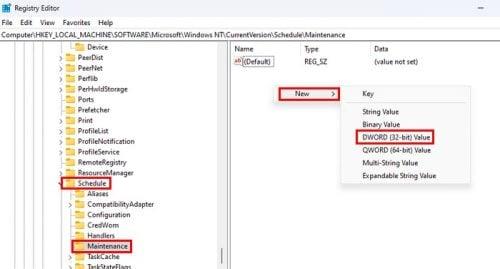
Створення файлу MaintenanceDisabled у реєстрі
Назвіть файл MaintenanceDisabled і натисніть пробіл, щоб зберегти його, або натисніть enter. Тепер настав час увімкнути його, оскільки недостатньо лише створити його. Клацніть файл правою кнопкою миші та виберіть «Змінити» . У полі даних значення воно вже буде встановлено на нуль. Змініть нуль на одиницю , і його буде ввімкнено.
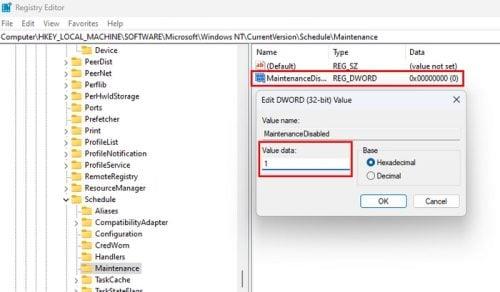
Змініть значення для файлу MaintenanceDisable у реєстрі
Коли ви будете готові вимкнути опцію, оскільки ви хочете повернути автоматичне обслуговування Windows, змініть значення на нуль. Не забудьте перезавантажити комп’ютер. Тепер вам не потрібно турбуватися про проблему, яку спричинило обслуговування Windows. Повернути його так само легко, як змінити нуль на одиницю.
Подальше читання
Поки ми говоримо про технічне обслуговування, ви можете продовжити читати про те, як використовувати режим обслуговування на телефоні Samsung Galaxy , щоб він працював безперебійно. Крім того, якщо у вас є 3D-принтер, ось кілька порад щодо обслуговування , які слід пам’ятати, щоб допомогти йому працювати безперебійно та довше. Якщо вам потрібно знайти поради щодо конкретної теми, не згаданої тут, ви завжди можете скористатися рядком пошуку у верхній частині сторінки. Приємного читання!
Висновок
Для деяких користувачів Windows функція автоматичного обслуговування корисна, але викликає проблеми для інших. І, якщо це те, що ви б натомість вимкнули, тепер ви знаєте кроки, які слід виконати. Якщо ви колись передумаєте й захочете знову ввімкнути його, вам потрібно лише виконати ті самі кроки, але змінити один на нуль. Пам’ятайте, що для застосування змін потрібно перезавантажити комп’ютер. Нічого не станеться, коли ви вимкнете опцію та спробуєте запустити функцію обслуговування. Ви побачите лише дату останнього виконання технічного обслуговування Windows. Чому вам потрібно було вимкнути автоматичне обслуговування Windows? Поділіться своїми думками в коментарях нижче та не забудьте поділитися статтею з іншими в соціальних мережах.