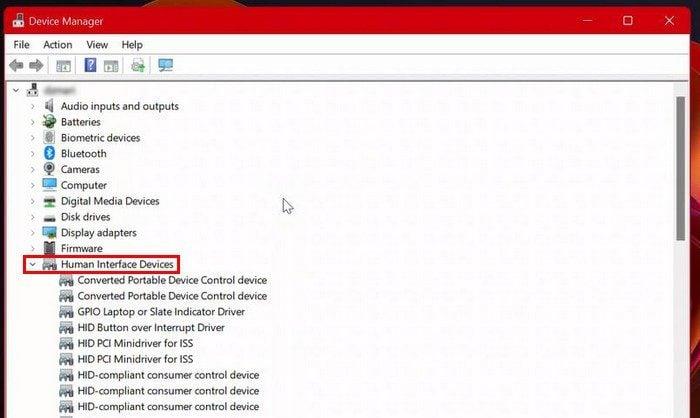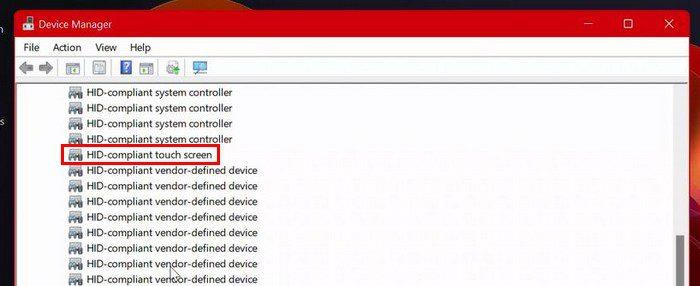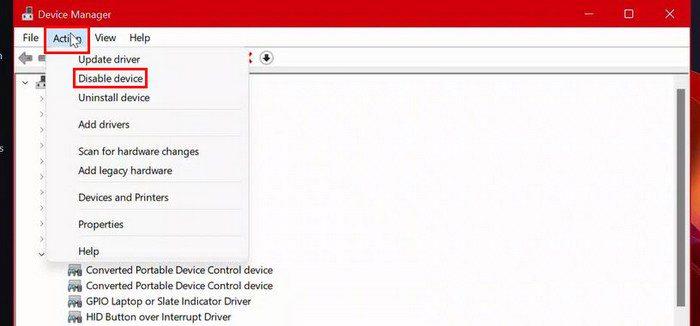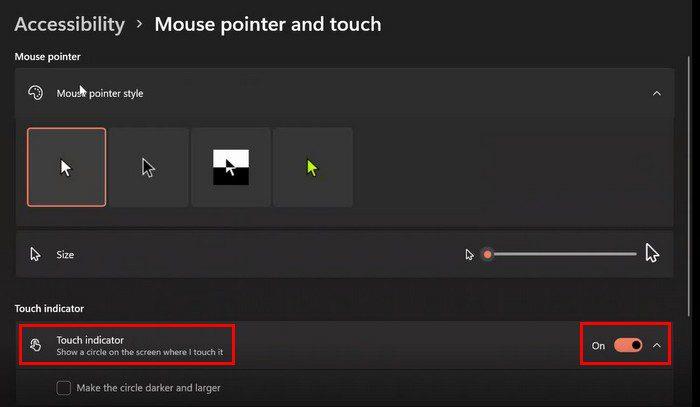Комусь у вашій родині смішно торкатися вашого екрана під час його використання? Якщо вам доведеться мати справу з цим, то ви можете розглянути питання про відключення сенсорного екрана . Або, можливо, ви вимкнули його, але не можете згадати, щоб увімкнути його знову. У будь-якому випадку ви побачите варіанти ввімкнення або вимкнення сенсорного екрана на комп’ютері з Windows 11. Пам’ятайте, що ви можете будь-коли змінити те, що ви зробили.
Як увімкнути сенсорний екран у Windows 11
Щоб увімкнути сенсорний екран на комп’ютері з Windows 11, потрібно ввести «Диспетчер пристроїв» у рядку пошуку. Відкривши його, знайдіть у списку опцію « Пристрої людського інтерфейсу» .
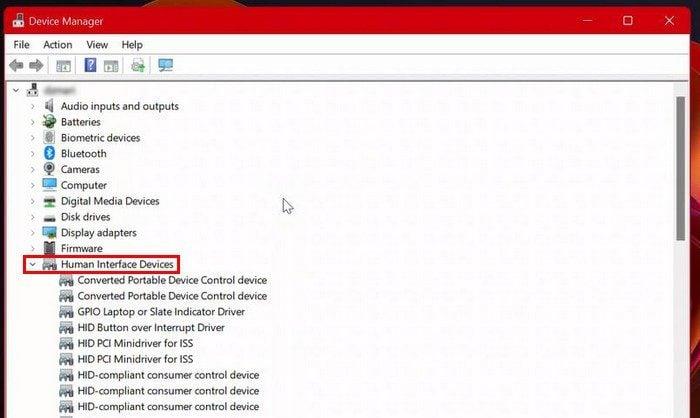
Під цією опцією ви побачите довгий список опцій. Одним із таких варіантів має бути HID-сумісний сенсорний екран . Якщо ви не можете знайти цей параметр і впевнені, що уважно переглянули, це означає, що ваш комп’ютер з Windows 11 не підтримує сенсорний екран. Якщо ви бачите його, натисніть на нього.
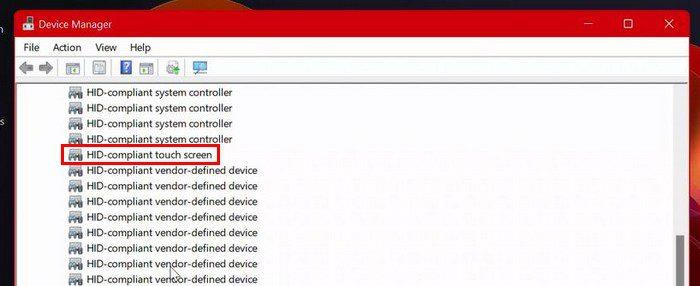
Вибравши опцію, натисніть опцію «Дія» вгорі. Зі списку параметрів обов’язково виберіть параметр увімкнути пристрій . Виберіть параметри HID-сумісного сенсорного екрана > Дії > Увімкнути пристрій .
Як вимкнути сенсорний екран у Windows 11
Якщо з будь-якої причини вам знадобиться вимкнути сенсорний екран, ось що вам потрібно буде зробити. Знайдіть і відкрийте Диспетчер пристроїв . Натисніть опцію «Пристрої людського інтерфейсу» , щоб побачити всі перелічені опції, коли вона відкриється. Виберіть HID-сумісний сенсорний екран і виберіть опцію «Дія» вгорі. Виберіть опцію Вимкнути пристрій зі списку.
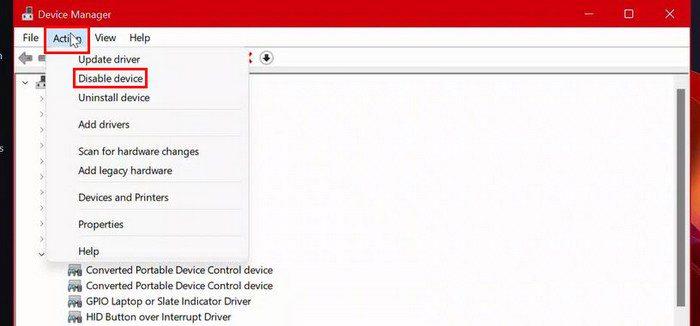
Ви побачите повідомлення про підтвердження із запитанням, чи впевнені ви, що бажаєте його вимкнути. Якщо ви впевнені, натисніть опцію «Так». Тепер виберіть HID-сумісний сенсорний екран > Дія > Вимкнути пристрій > Так . Не хвилюйтеся, якщо ви передумаєте вмикати чи вимикати сенсорний екран. Ви можете будь-коли скасувати зміни.
Якщо в сенсорному екрані вас дратує сенсорний індикатор, то вам не потрібно вимикати цю функцію. Ви можете просто зайти в налаштування , вимкнути сенсорний індикатор і залишити сенсорний екран увімкненим. Поки ви там, ви також можете збільшити сенсорний індикатор, якщо вам колись знадобиться ця опція. Вам потрібно буде перейти в «Налаштування» > «Спеціальні можливості» > «Вказівник миші» та торкнутися > вимкнути опцію «Індикатор дотику».
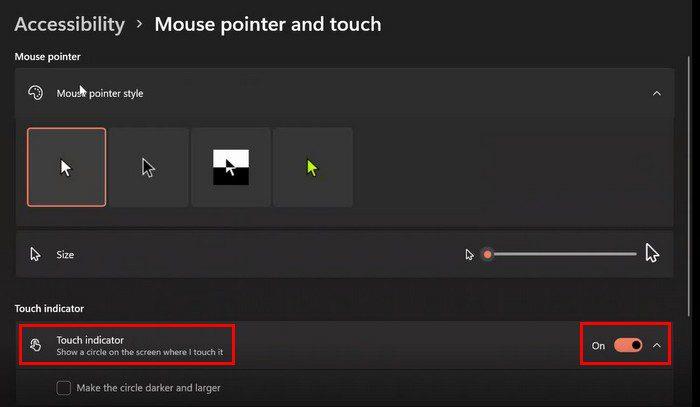
Висновок
Як бачите, увімкнути або вимкнути сенсорний екран – завдання просте. Навіть якщо ви передумаєте пізніше, ви завжди можете змінити свій варіант і повернутися до того, як було раніше. Опція сенсорного екрану є корисною, але вона може не всім захотітися. Чи вважаєте ви сенсорний екран корисним? Поділіться своїми думками в коментарях нижче та не забудьте поділитися статтею з іншими в соціальних мережах.