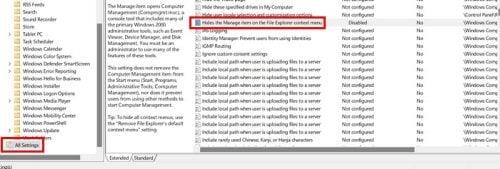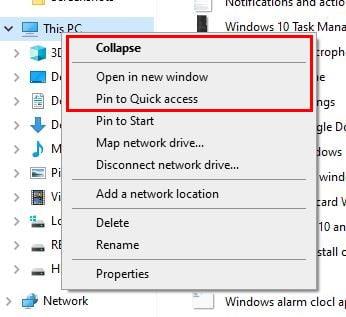Коли ви ділитеся своїм комп’ютером з іншими, ви ризикуєте, що вони внесуть зміни, якими ви не задоволені. Ви можете сказати їм не вносити жодних змін, але вони можуть забути або прямо не слухати. Але ви можете гарантувати, що не буде внесено несанкціонованих змін, вимкнувши параметр «Керувати» під параметром «Цей ПК». Процес може здатися складним, але, виконуючи його поетапно, ви побачите, що хвилюватися нема про що.
Як увімкнути/вимкнути керування вибором на цьому ПК у Windows 11
Існує один надійний спосіб, який можна спробувати вимкнути або ввімкнути вибір «Керувати» в розділі «Цей ПК». Ви можете зробити це за допомогою реєстру або за допомогою редактора групової політики. Переконайтеся, що ви запускаєте їх від імені адміністратора. Давайте почнемо з того, що побачимо, як можна вимкнути/увімкнути опцію за допомогою реєстру. Зміни вносяться автоматично, і немає необхідності перезавантажувати комп'ютер.
Редактор групової політики
Відкрийте редактор групової політики, знайшовши його в рядку пошуку. Відкривши його, перейдіть до:
- Конфігурація користувача
- Адміністративні шаблони
- Компоненти Windows
- Провідник файлів
У контекстному меню Провідника знайдіть пункт «Приховати елемент керування» . Якщо ви його не бачите, ви завжди можете прокрутити до кінця вниз і вибрати «Усі налаштування» . Це буде там.
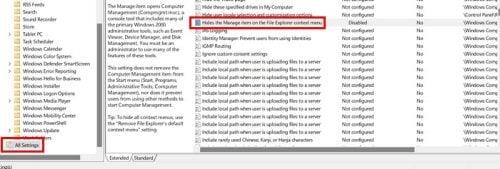
Опція «Усі налаштування».
Двічі клацніть цю опцію та переконайтеся, що вибрано опцію Увімкнути . Натисніть кнопку OK, щоб зберегти зміни. Щоб побачити зміни, перезавантажувати комп’ютер не потрібно. Ви навіть можете відкрити редактор групової політики, щоб перевірити, чи внесено зміни. Тому, якщо ви передумали, вам не потрібно починати кроки з самого початку. Виконавши наведені вище дії, ви можете перевірити, чи опцію вимкнено.
Перевірка того, чи застосовано зміни
Ви можете перевірити, чи опція «Керувати» зникла, перейшовши до рядка пошуку та ввівши Цей ПК. Коли він з’явиться в результатах пошуку, ви більше не побачите параметр керування. Це має бути другий варіант зі списку варіантів. Ви також можете перевірити, перейшовши до Провідника файлів, і він буде під опцією Скріншоти. Клацніть правою кнопкою миші на ньому, і ви більше не побачите опцію «Керувати».
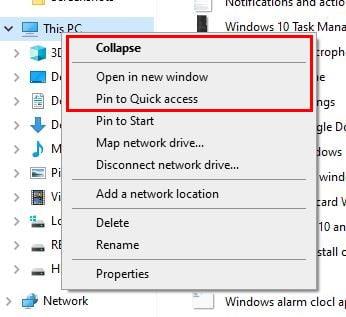
На цьому ПК відсутній параметр керування
На моєму комп’ютері параметр «Керувати» був другим у списку, але після внесення змін, згаданих у цьому підручнику, його більше немає, як бачите. Ось і все. Якщо ви колись передумаєте й захочете повернути опцію «Керувати», виконайте ті самі дії та вимкніть опцію. І як і вперше, вам не доведеться перезавантажувати комп’ютер, оскільки зміни будуть застосовані негайно.
Подальше читання
Ви можете робити інші дії за допомогою параметра «Цей ПК» на вашому комп’ютері. Наприклад, перегляньте цю статтю, щоб дізнатися, як можна закріпити цей ПК на панелі завдань . Також є стаття про те, як можна керувати оновленнями вашої організації . Якщо ви часто використовуєте цей комп’ютер , ви також можете змусити комп’ютер запускати його. Ось кроки, які слід виконати. Ви можете прочитати різні інші статті. Обов’язково використовуйте панель пошуку для пошуку певної теми.
Висновок
Один із способів уникнути втручання інших у ваші налаштування – це видалити опцію «Керувати» з опції «Мій ПК». Не турбуйтеся про постійні зміни, оскільки ви завжди можете змінити їх пізніше. Це метод, який також працюватиме на вашому комп’ютері з Windows 11. Наскільки легко вам було видалити опцію з комп’ютера? Поділіться своїми думками в коментарях нижче та не забудьте поділитися статтею з іншими в соціальних мережах.