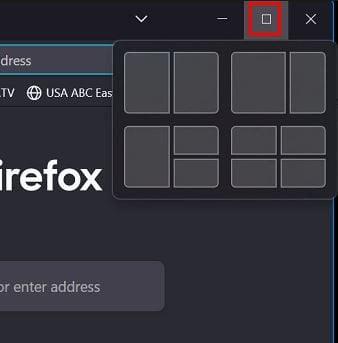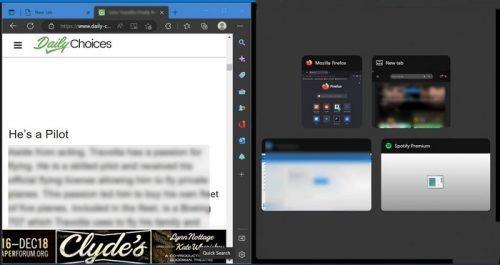Завдяки меню Snap Menu у Windows 11 ви можете легко розміщувати свої вікна в макетах, які полегшують перегляд. Хороша новина полягає в тому, що отримати доступ до цієї функції легко, тож навіть якщо ви не надто підковані в техніці, використання цієї функції не повинно бути проблемою. Ви можете вибрати з різних макетів; це може бути не довгий список варіантів, але принаймні це не один чи два.
Як знайти миттєве меню в Windows 11
Знайти миттєве меню легко. Відкривши вікно, наведіть курсор на кнопку розгортання в рядку заголовка. Переконайтеся, що ви не натискаєте опцію розгортання, а лише над курсором. Якщо нічого не відбувається, зачекайте ще кілька секунд. Коли з’явиться меню прив’язки, виберіть місце розташування першого вікна. Наприклад, виберіть опцію «пліч-о-пліч», якщо ви бажаєте вікно праворуч або ліворуч.
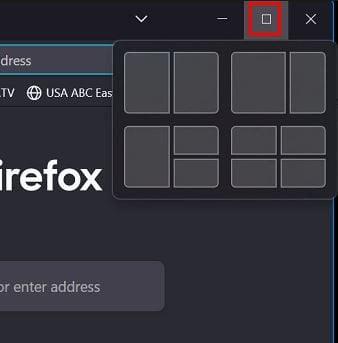
Коли ви виберете місце для першого вікна, ви побачите інші вікна з одного боку. Виберіть одне з цих вікон, яке буде розміщене на протилежній стороні. Якщо вас не влаштовує розмір, ви завжди можете змінити його. Не турбуйтеся про втрату свого поточного становища.
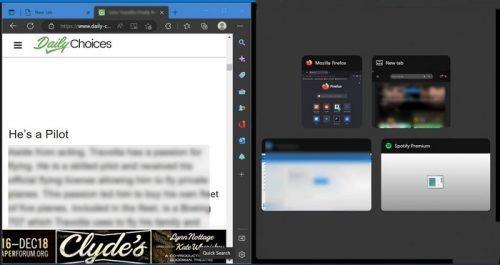
Якщо вам потрібно тимчасово згорнути вікно, вони з’являться там же, де ви їх залишили. Ви також можете розташувати вікна збоку за допомогою комбінацій клавіш: клавіша Windows + стрілка вліво або стрілка вправо. Вікно повинно розміститися там автоматично.
Який дизайн ви виберете, залежатиме від того, над чим ви зараз працюєте. Ви можете використовувати велике вікно для найважливішого, а менше – для розміщення сайту, з якого ви отримуєте інформацію. Ви можете будь-коли перейти з дизайну. Просто помістіть курсор у опцію мінімізації та виберіть інший дизайн. Як і раніше, виберіть місце для розміщення першого вікна, а решта вікон з’являться збоку.
Якщо ви виберете варіант із дизайном для розміщення чотирьох вікон, решта вікон відображатимуться, доки ви не заповните всі доступні місця.
Висновок
Бувають випадки, коли вам потрібно побачити кілька вікон одночасно. Завдяки Snap Menu ви можете бачити чотири вікна одночасно. Якщо вам більше не потрібен поточний варіант, ви можете будь-коли перейти до іншого макета. Якщо ви згорнете вікно, воно займе своє початкове місце, коли ви його відкриєте. Наскільки корисним ви вважаєте цю опцію? Поділіться своїми думками в коментарях нижче та не забудьте поділитися статтею з іншими в соціальних мережах.