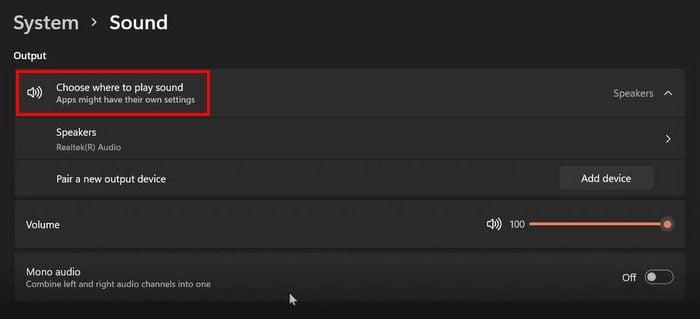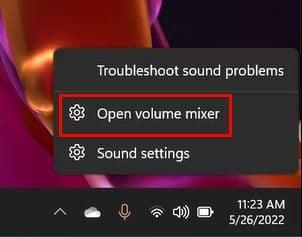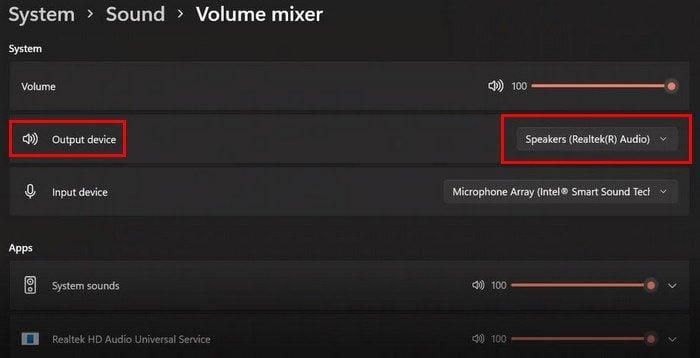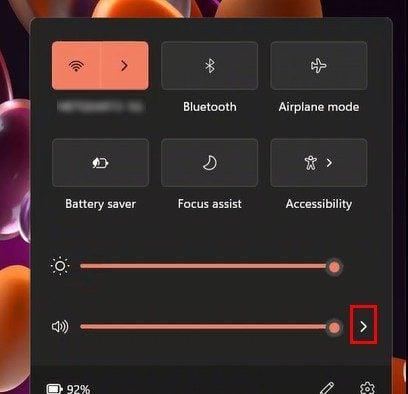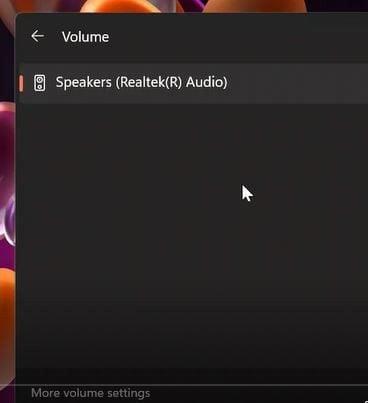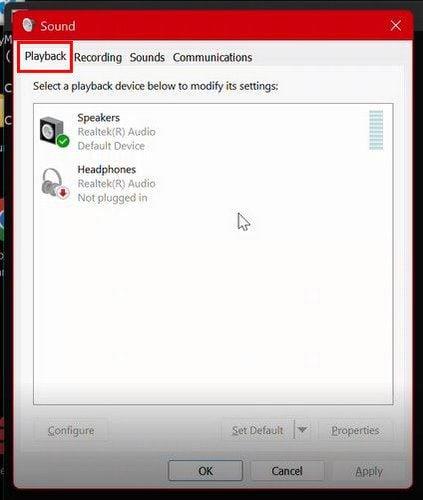Що стосується виведення звуку в Windows 11, ви можете вибрати один із різних варіантів. Ви можете почути звук із гарнітури, динаміків або інших підключених пристроїв. Але що, якщо ви хочете змінити результат?
Хороша новина полягає в тому, що ви можете змінити це, і є більше ніж один спосіб отримати доступ до цієї опції. Таким чином ви можете вибрати той, який вам легше. Не забудьте переконатися, що пристрої, які ви збираєтеся використовувати, підключені до комп’ютера з Windows 11.
Як змінити пристрій виведення звуку в Windows 11
Щоб змінити вихід звуку в Windows 11, клацніть правою кнопкою миші піктограму динаміка та виберіть опцію «Налаштування звуку» . Або ви також можете відкрити «Налаштування» за допомогою бажаного способу, а потім перейти до « Система» , а потім — «Звук» . Увійшовши в режим звуку, натисніть опцію «Виберіть, де відтворювати звук» .
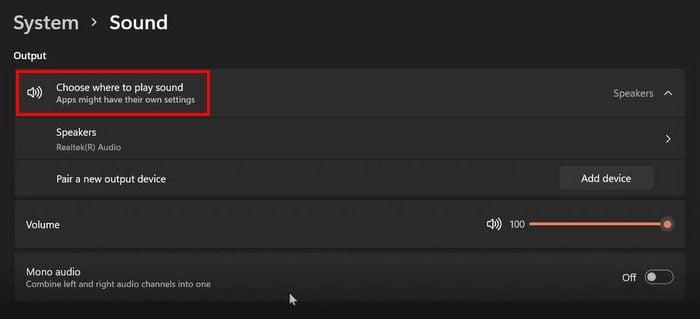
У цій опції ви побачите всі пристрої, які ваш комп’ютер з Windows 11 виявив. Кожна опція матиме кружечок, на який потрібно натиснути, щоб вибрати його. Ось і все. Якщо ви захочете вибрати інший пристрій, просто виконайте ці дії та виберіть інший пристрій.
Змініть вихідний пристрій за допомогою Sound Mixer
Щоб змінити вихідний пристрій за допомогою мікшера гучності, клацніть піктограму гучності , а потім опцію Відкрити мікшер гучності .
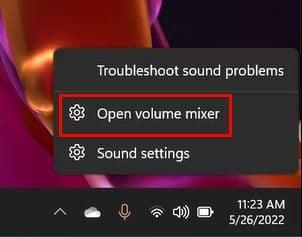
Увійшовши в мікшер гучності, клацніть спадне меню параметра «Пристрій виведення» та виберіть свій пристрій.
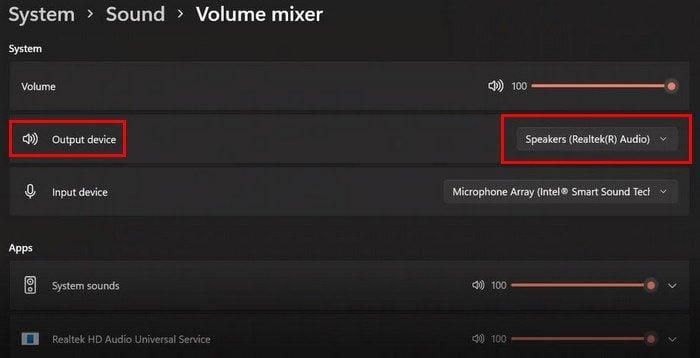
Панель швидких налаштувань
Щоб змінити аудіовихід на комп’ютері з Windows 11 за допомогою панелі швидких налаштувань, потрібно клацнути піктограми, які складаються з гучності, Ethernet і батареї, розташованих унизу праворуч. Коли ви побачите панель, натисніть стрілку праворуч від опції гучності.
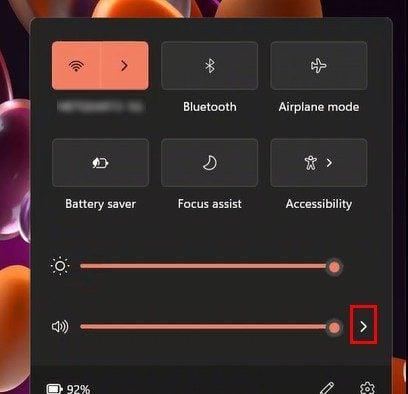
Натиснувши стрілку, ви побачите всі аудіопристрої, підключені до комп’ютера з Windows 11. Просто натисніть на той, з якого ви хочете почути звук, і все готово.
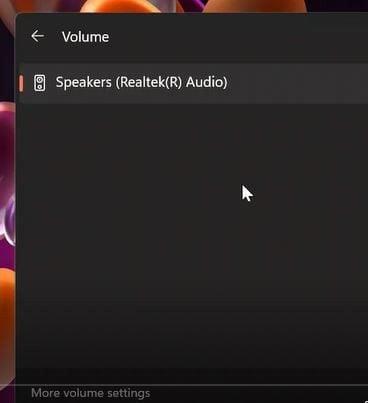
Панель керування звуком
Натисніть клавіші Windows і R, щоб змінити вихід звуку за допомогою панелі керування звуком. Коли відкриється «Виконати», введіть control mmsys.cpl sounds і натисніть «ОК». Коли відкриється панель керування звуком, натисніть вкладку «Відтворення».
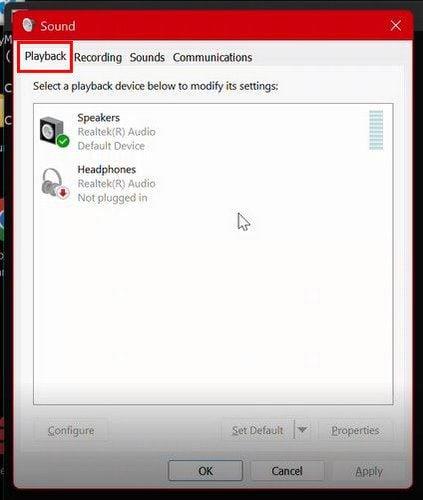
Клацніть правою кнопкою миші пристрій, який потрібно вибрати за замовчуванням. Не забудьте натиснути «Застосувати», а потім «ОК», щоб зберегти зміни.
Висновок
Існують різні способи зміни аудіовиходу. Ви можете використовувати налаштування комп’ютера, мікшер звуку та панель налаштувань. Ви можете вибрати будь-який варіант, який вам легший. Який з них, на вашу думку, ви збираєтеся використовувати найчастіше? Поділіться своїми думками в коментарях нижче та не забудьте поділитися статтею з іншими в соціальних мережах.