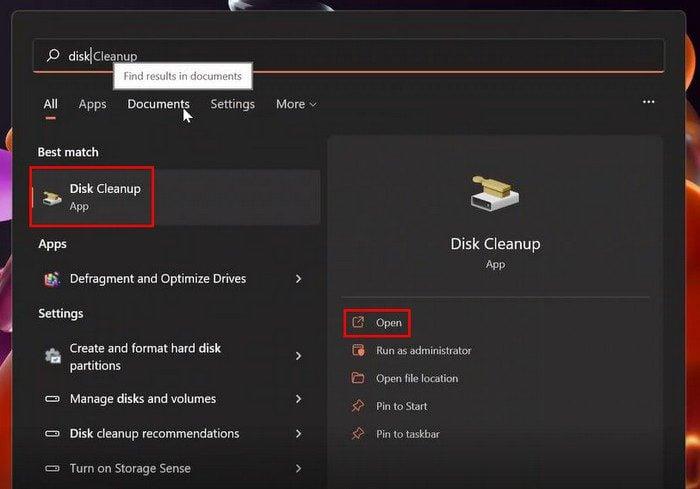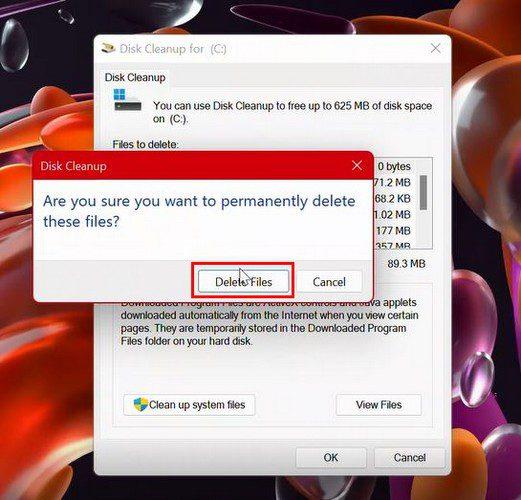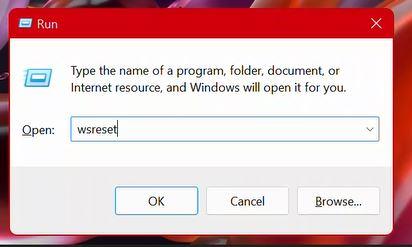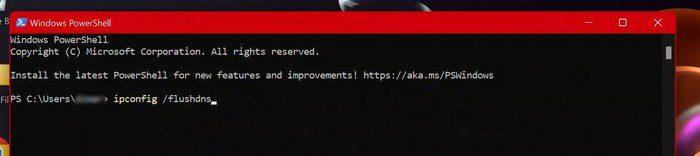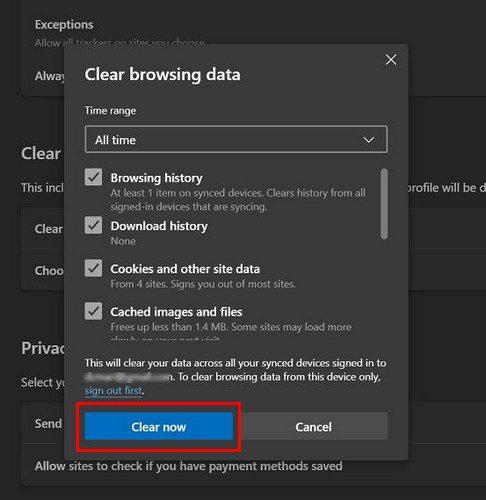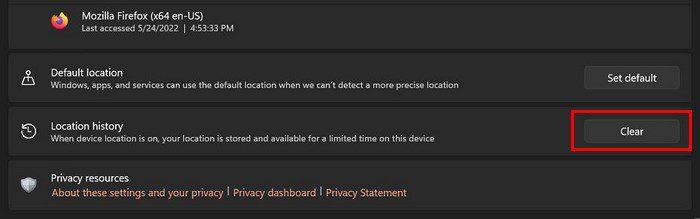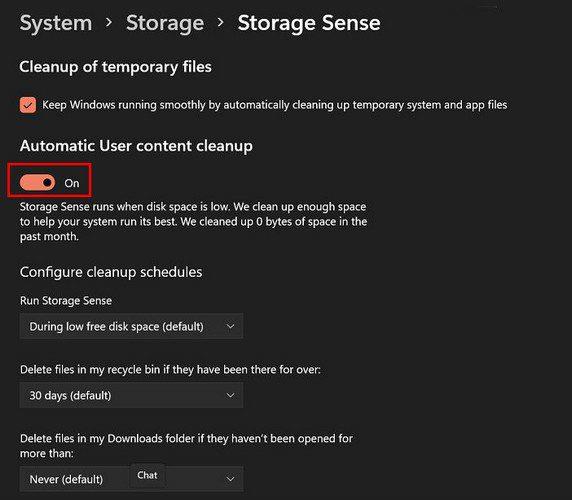Наявність кешу на комп’ютері – це добре. Завдяки цьому комп’ютер може працювати швидше. Але якщо час від часу не очищати його, це може спричинити збій у роботі програм. Це трапляється, коли кеш, який ви не очистили, пошкоджується. Отже, очистивши його, ви допоможете покращити продуктивність комп’ютера.
Як очистити кеш на комп’ютері з Windows 11
Очистивши кеш , ви завжди будете використовувати останню версію, а також не потрібно боятися її видалення. Через деякий час сайти, які ви відвідуєте, і програми, якими ви користуєтеся, знову кешуватимуть дані на вашому комп’ютері. Але якщо ви вважаєте, що настав час очистити кеш на комп’ютері з Windows 11, виконайте наведені нижче дії.
Хороша новина полягає в тому, що вам не доведеться встановлювати іншу програму. Щоб очистити непотрібний кеш, можна скористатися засобом очищення диска . Перейдіть до інструменту пошуку та знайдіть Очищення диска.
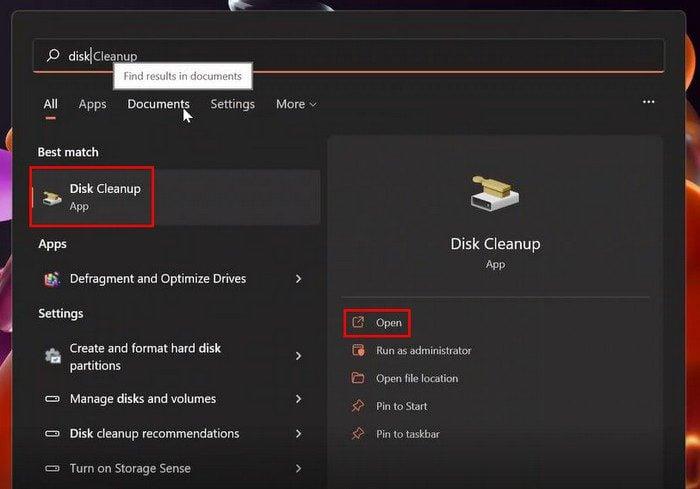
Коли з’явиться вікно Очищувач диска, клацніть Очистити системні файли внизу ліворуч. Не бійтеся, якщо вікно зникне і знову з’явиться. Це просто означає, що він зібрав більше файлів, які ви можете стерти. Тепер поставте прапорці біля файлів, які потрібно стерти, і натисніть OK. Ви побачите спливаюче повідомлення із запитом, чи впевнені ви, що хочете стерти файли. Якщо ви не передумали, натисніть кнопку Видалити файли.
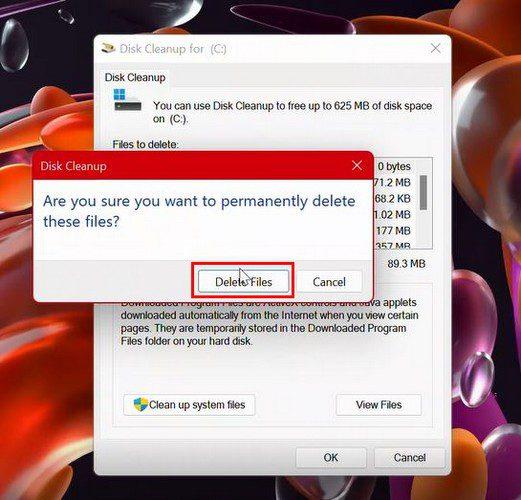
Короткі поради щодо очищення кешу
Якщо у вас виникли проблеми з Магазином Windows , ви можете очистити кеш, щоб розпочати заново, відкривши поле «Виконати» та ввівши wsreset.exe, не забудьте натиснути Enter. Порожнє поле з’явиться та зникне. Це означає, що процес виконано правильно.
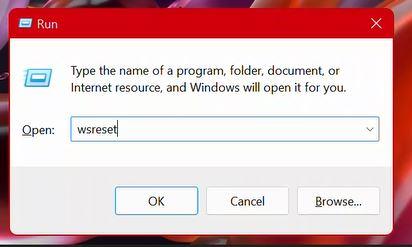
Очистіть кеш DNS
Не забувайте про очищення кешу DNS. Ви можете зробити це, знайшовши та відкривши термінал Windows. Відкривши його, введіть ipconfig /flushdns.
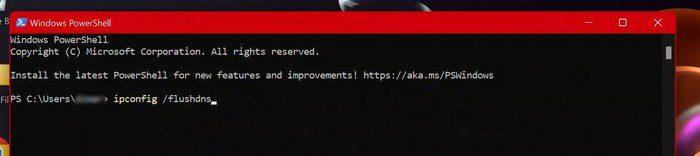
Очистити кеш для Microsoft Edge
Також непогано очистити кеш Edge. Ви можете зробити це, відкривши браузер і перейшовши в налаштування. Натисніть опцію «Конфіденційність і послуги» зліва. Натисніть синю кнопку «Вибрати, що очистити». Коли з’явиться вікно «Очистити дані веб-перегляду», обов’язково поставте прапорці біля того, що потрібно очистити.
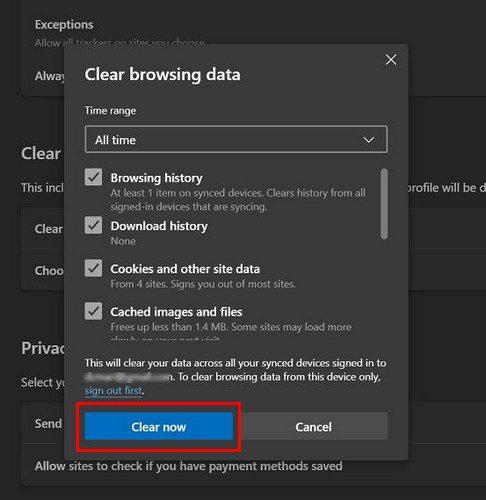
Крім того, не забудьте вибрати діапазон часу вгорі. Якщо ви хочете почати заново, виберіть у спадному меню опцію «За весь час». Ви також можете очистити його кожного разу, коли припиняєте користуватися браузером. У розділі «Очистити дані веб-перегляду» натисніть опцію «Вибирати, що очищати щоразу, коли ви закриваєте браузер». Ви побачите різні варіанти, які можна вибрати. Просто ввімкніть параметр, який потрібно стерти щоразу, коли ви збираєтеся закрити браузер.
Стерти кеш-пам’ять і пам’ять
Припустімо, що ваш кеш розташування — це те, без чого ви можете обійтися. У такому випадку ви можете стерти його, перейшовши в Налаштування > Конфіденційність і безпека > Розташування.
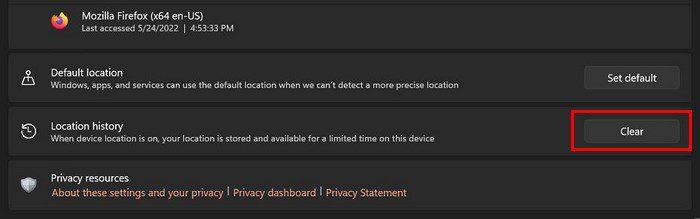
За допомогою Storage Sense ви можете очищати кеш через певний проміжок часу. Натисніть спадне меню для перелічених параметрів і виберіть час. Переконайтеся, що кнопку увімкнення увімкнено, щоб застосувати вибрані параметри.
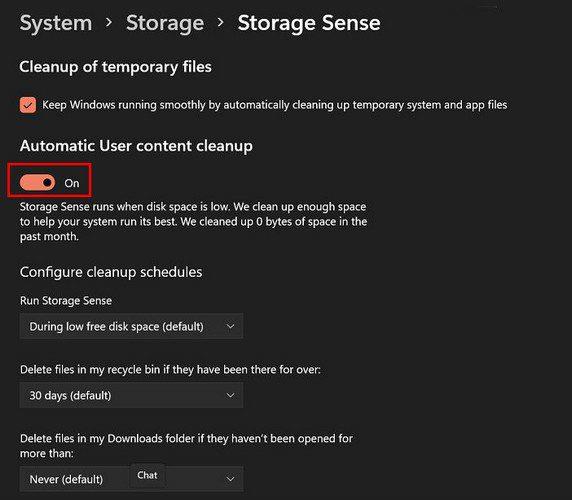
Ось і все. Очистивши кеш, ви позбавляєтеся від застарілих даних і завжди працюєте з актуальною інформацією.
Висновок
Якщо у вас почалися проблеми з програмою, очищення кешу на комп’ютері з Windows 11 може допомогти. Як бачите, ви можете вибрати з різних варіантів. Як ви думаєте, який варіант виберете в першу чергу? Поділіться своїми думками в коментарях нижче та не забудьте поділитися статтею з іншими в соціальних мережах.