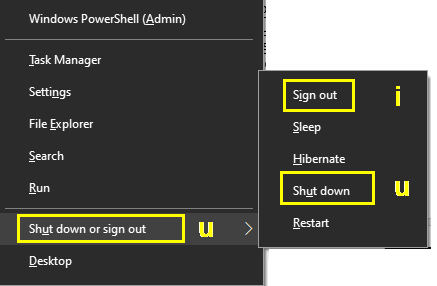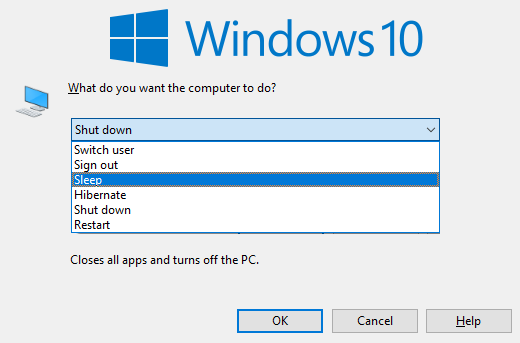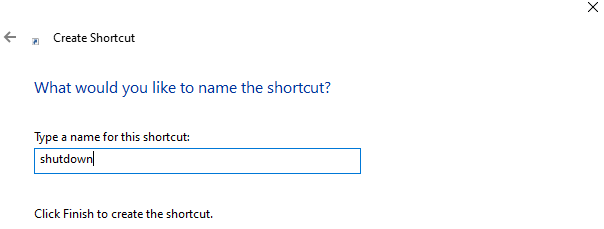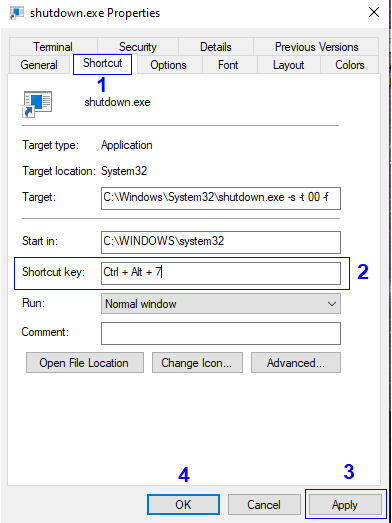Чи не було б чудово вимкнути комп’ютер, просто махнувши рукою, або використати наш палець, як чарівну паличку, і вимовити слова «Finishio», і комп’ютер вимкнеться? На жаль, ми живемо не у світі Гаррі Поттера, і немає Дамблдорів, які могли б це зробити. Отже, чи маємо ми дотримуватися звичайного процесу переміщення курсору миші, натискання кнопки «Пуск», а потім підтвердження зі списку параметрів, що саме нам потрібно зробити — сплячий режим чи вимкнення?
Відповідь на це питання – велике «НІ». Ми точно можемо скоротити процес, використовуючи кілька комбінацій клавіш, які при частому використанні зберігаються в м’язовій пам’яті, і дія виконується менш ніж за секунду.
Як вимкнути Windows 10 і увімкнути сплячий режим за допомогою комбінації клавіш
Щоб вимкнути Windows 10 або увімкнути сплячий режим у вашій системі, ви можете використовувати комбінації клавіш, введені в операційну систему Windows 10 самою Microsoft, або створити нову. Перші два методи пояснюють використання ярлика за замовчуванням, а третій метод описує кроки щодо створення спеціального ярлика.
Спосіб 1. Використовуйте клавіатуру через меню живлення
Одним із швидких і простих способів вимкнути Windows 10 за допомогою комбінації клавіш є натискання послідовності клавіш. Це вбудований параметр Windows . і вам не потрібно вносити жодних змін у свій комп’ютер .
Натисніть Windows + X на клавіатурі, щоб активувати меню живлення.
Меню живлення містить список часто використовуваних вбудованих програм і функцій Windows , які містять підкреслення під літерою. Ця буква позначає букву, на яку можна натиснути, щоб запустити програму або функцію. Натисніть U на клавіатурі, щоб запустити функцію вимкнення або виходу, і це надасть більше опцій, які також можна задіяти за допомогою відповідної підкресленої літери.
| Вийти з аккаунта |
я |
| Сон |
С |
| Перейти в сплячку |
Х |
| Закрити |
У |
| Перезавантажте |
Р |
Повний шлях до завершення роботи Windows 10 за допомогою комбінації клавіш буде таким
Windows + X > U > U
Аналогічно, ярлик для сну Windows 10 буде Windows + X > U > S
Таким чином, натиснувши лише чотири клавіші, ви можете перевести Windows 10 у сплячий режим лише за допомогою комбінацій клавіш.
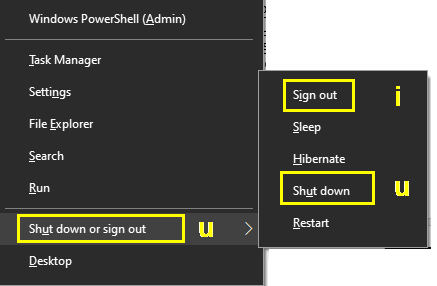
Спосіб 2. Використовуйте комбінацію клавіш Alt + F4 для сну Windows 10
Комбінація Alt + F4 використовується для закриття відкритого вікна. Коли ви одночасно натискаєте Alt і F4 на клавіатурі, активне вікно, яке знаходиться у фокусі, закривається. Якщо ви хочете закрити іншу програму, вам потрібно вибрати цю програму за допомогою клавіш Alt + Tab, а потім натиснути Alt + F4. Однак, якщо вам цікаво, як вимкнути Windows 10 за допомогою цього методу, ви можете закрити всі відкриті програми та перейти до шпалер робочого столу, або просто натисніть Win + D для робочого столу, а потім натисніть Alt + F4. Якщо у фокусі немає активного вікна програми, на екрані з’явиться діалогове вікно завершення роботи Windows.
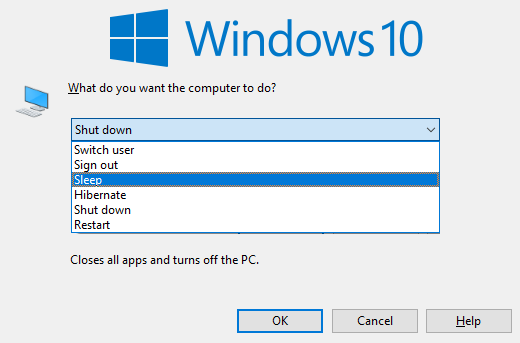
Завершення роботи Windows діалогове вікно містить меню, що випадає з опціями Шість, а саме перемикач користувача, Вихід з системи , сон, Hibernate, вимикання і перезавантаження. Параметр «Вимкнення» зазвичай вибирається за замовчуванням, і якщо ви хочете, щоб комп’ютер перейшов у сплячий режим Windows 10, ви можете використовувати клавіші зі стрілками для навігації, вибрати бажаний варіант і натиснути клавішу enter.
Це ще один метод ініціалізації сплячого режиму Windows 10 за допомогою комбінацій клавіш .
Спосіб 3. Створіть ярлик для сну Windows 10
Після пошуку по всій операційній системі Windows і перегляду офіційних форумів Windows 10 ми прийшли до висновку, що не створено ярлика для активації сплячого режиму Windows 10 . Тому я вирішив створити комбінацію клавіш, яка діятиме як ярлик для сну Windows. Щоб створити ярлик, виконайте наведені нижче дії.
Крок 1. Клацніть правою кнопкою миші порожнє місце на робочому столі та в контекстному меню виберіть Створити, а потім Ярлик.
Крок 2. Відкриється нове вікно. На першій сторінці цього вікна потрібно ввести командний рядок, щоб ініціювати певний процес. Ви можете скопіювати командний рядок знизу та вставити його у доступне місце, а потім натиснути «Далі».
Завершення роботи: shutdown.exe -s -t 00 -f
Примітка: нулі позначають кількість секунд, яка, якщо збільшити, буде діяти як час очікування перед вимкненням комп’ютера.
Сон: rundll32.exe powrprof.dll,SetSuspendState 0,1,0
Крок 3. У наступному вікні потрібно буде позначити свій ярлик. Натисніть «Готово», і на робочому столі з’явиться піктограма ярлика.
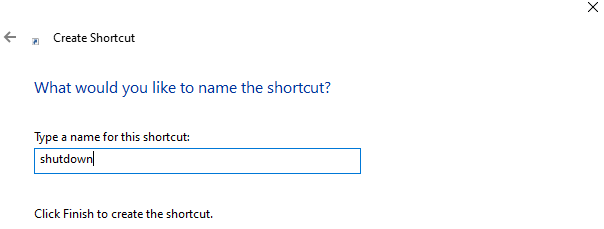
Подвійне клацання по цій піктограмі вимкне або активує сплячий режим Windows 10 залежно від команди, яку ви вставили у вікно швидкого доступу. Однак це заперечує мету створення комбінації клавіш для вимкнення вікон або переходу в сплячий режим. Щоб виконати цю функцію швидкого доступу за допомогою натискань клавіатури, виконайте такі дії:
Крок 4. Клацніть правою кнопкою миші на новому створеному ярлику та виберіть Властивості з контекстного меню.
Крок 5. Знайдіть вкладку Ярлик у новому вікні та натисніть на неї. У текстовому полі поруч із Ярликом ви можете ввести комбінацію клавіш, які активують цей ярлик і, у свою чергу, діятимуть у згаданому командному рядку.
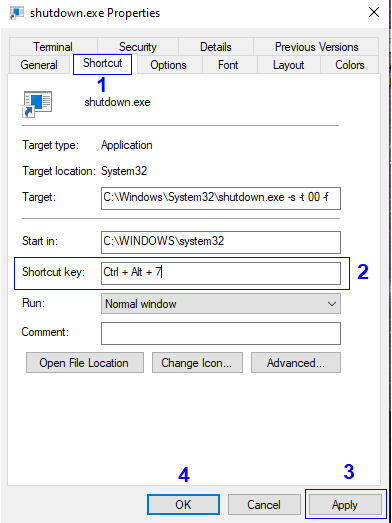
Примітка. Ви повинні бути обережні, вибираючи комбінацію, яка зараз не використовується іншою програмою. Також переконайтеся, що вибрана комбінація не може бути активована випадково, оскільки ви не хочете, щоб ваш комп’ютер вимикався під час чогось важливого.
Крок 6. Натисніть Ok, і ваш ярлик буде готовий.
Ваші думки про те, як вимкнути Windows 10 та увімкнути сплячий режим Windows 10 за допомогою комбінації клавіш.
Більшість із нас використовує мишу для виконання певних дій на комп’ютері не тому, що це легко зробити, а єдиний спосіб, який ми знаємо. Ви не знайдете багатьох людей, які використовують комбінації клавіш для вимкнення Windows 10 або активації сплячого режиму Windows 10 . Натискання комбінації клавіш завжди швидше, ніж перетягування миші до кнопки «Пуск» і тричі клацання, щоб вимкнути комп’ютер. Проста комбінація за замовчуванням, така як Win + X + U + U або Alt + F4, або щось, що ви встановлюєте, дотримуючись методу 3, завжди простіше і зручно.
Поділіться своїми думками щодо використання комбінацій клавіш замість миші. Продовжуйте відвідувати Blog.WebTech360, щоб отримати більше такого технічного вмісту. Також підпишіться на наші канали у Facebook та Youtube , щоб отримувати цікаві статті про технології.