Як змінити значок кошика у Windows 11

Зміна значка кошика у Windows 11 спрощує налаштування шпалер, надаючи вам вигляд, який відповідає вашому смаку чи темі.
PDF-файли важливі як для професіоналів, так і для окремих людей . Вони представлені у формі навчальних посібників, угод, форм, наукових статей, інформаційних бюлетенів, резюме тощо. Для цього важливо мати потужну програму для читання PDF.
Оскільки Microsoft отримала фантастичну функцію PDF для Edge, тепер все, здається, спрощується. Вбудована функція PDF, яку ви знайдете в Edge на основі Chromium, дозволяє відкривати PDF-файли, вбудовані у веб-сторінки, та онлайн-файли PDF. Крім того, користувачі можуть коментувати файли PDF і отримати доступ до Microsoft Edge PDF Reader у Windows і macOS.
З огляду на це, в цій публікації ми пояснимо функції програми для читання PDF, як зробити програму перегляду PDF-файлів Microsoft Edge за замовчуванням тощо.
Список змісту
Особливості програми Microsoft Edge PDF Reader
Починаючи з року, технічний гігант додав функцію словника, яка дозволила користувачам шукати слова, не відкриваючи нову вкладку.
Крім цього, він також пропонує такі функції:
Читання
Функції повороту, масштабування, розміру до сторінки/ширини, переходу на сторінку та пошуку, доступ до яких можна отримати за допомогою панелі інструментів, що можна закріпити.
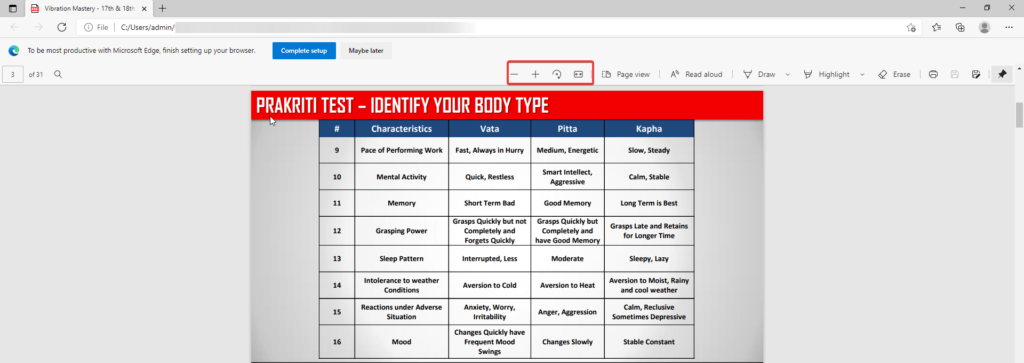
Перегляд сторінки
У Microsoft Edge підтримуються різні види PDF. Користувачі можуть змінити макет, натиснувши «Перегляд сторінки» > виберіть «Одна сторінка» або «Дві сторінки».
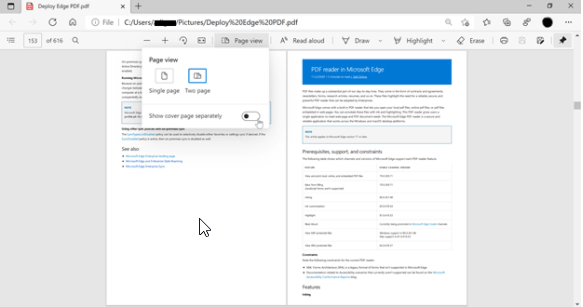
Перегляд в режимі каретки
Використовуючи цей режим, користувачі можуть взаємодіяти з PDF-файлами, відкритими в Microsoft Edge, за допомогою клавіатури. Щоб увімкнути його, натисніть F7 в будь-якому місці браузера, вам буде запропоновано увімкнути режим каретки
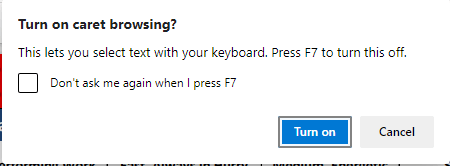
Якщо ввімкнено, користувач побачить блимаючий курсор на PDF-файлі. Крім того, режим Caret буде доступний для всього вмісту, доступного в Microsoft Edge. Щоб вимкнути його знову, натисніть F7.
У режимі Caret користувачі можуть переміщатися по файлу, виділяти текст, натискаючи Shift і переміщуючи курсор.
Фарбування
Хочете робити швидкі нотатки з довгого PDF-файлу? Додайте чорнило на сторінку PDF.
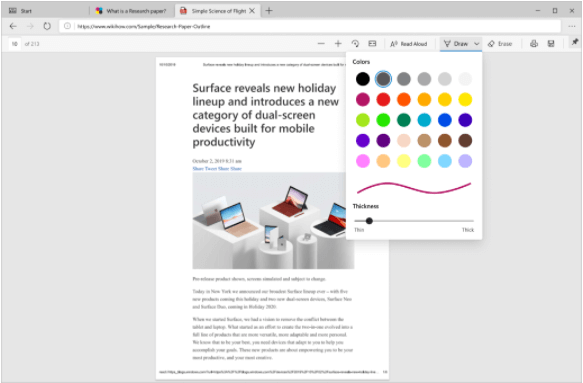
Виділіть
Програма для читання PDF-файлів Microsoft Edge також підтримує додавання та редагування виділених елементів. Щоб виділити, виділіть текст > клацніть правою кнопкою миші > виберіть виділення в меню та виберіть колір, яким потрібно виділити.
За допомогою ручки можна створювати виділення.
Текстові примітки
Записуйте свої думки, додаючи нотатки до того, що ви читаєте. Виберіть текст, до якого потрібно додати примітку > клацніть правою кнопкою миші > Додати коментар. Тепер ви отримаєте текстове поле для додавання коментарів.
Вибраний текст буде виділено, і ви побачите значок коментарів.
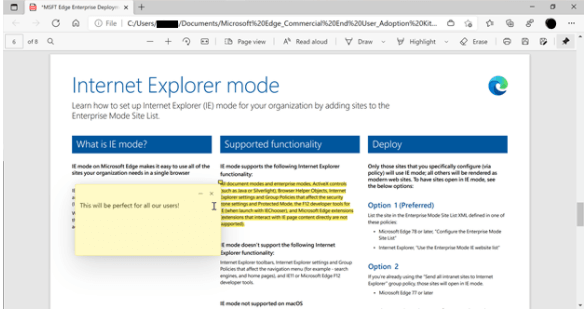
Крім цих функцій, варто згадати й інші особливості:
Вам все це цікаво? Бажаєте відкривати PDF-файли за замовчуванням у Microsoft Edge?
Ну, якщо це так.
Як зробити програму перегляду PDF за замовчуванням Microsoft Edge?
Щоб зробити Edge за умовчанням засобом перегляду PDF у Windows 10, виконайте такі дії:
1. Натисніть Windows + I, щоб відкрити налаштування .
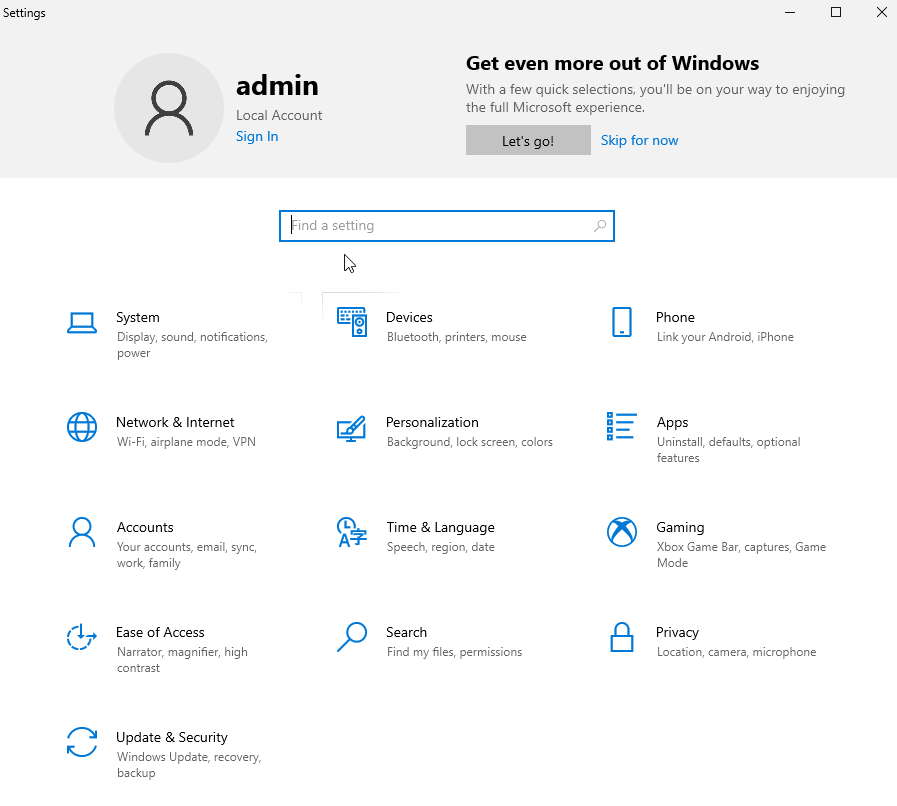
2. Натисніть Програми.
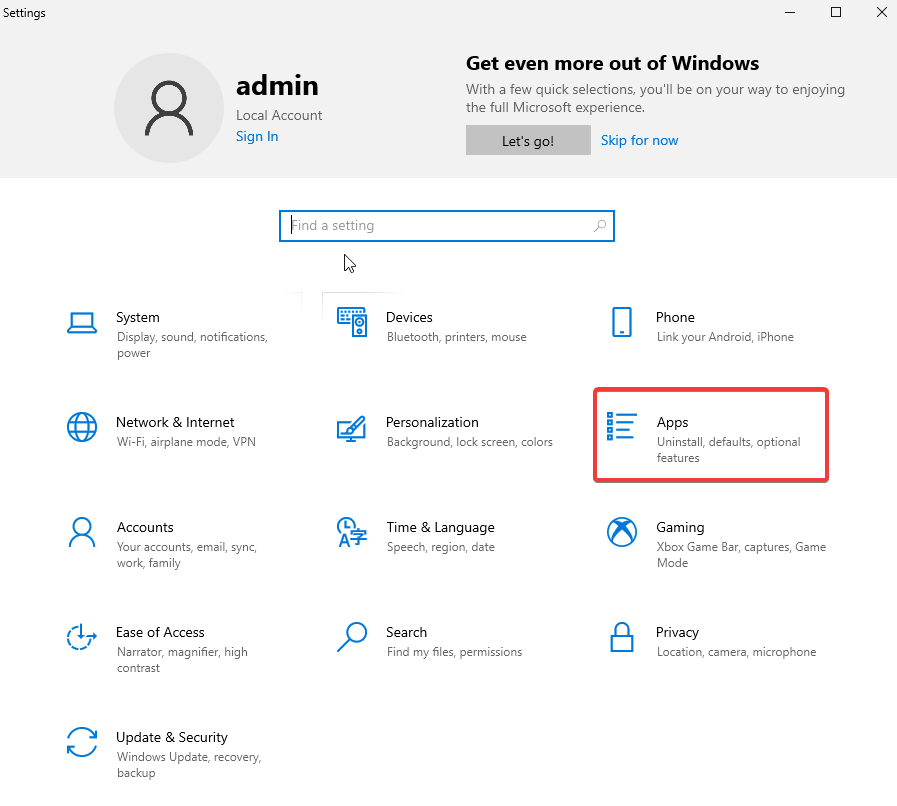
3. На панелі ліворуч натисніть « Програми за замовчуванням» .
4. Прокрутіть униз і клацніть параметр Встановити значення за замовчуванням за програмою .
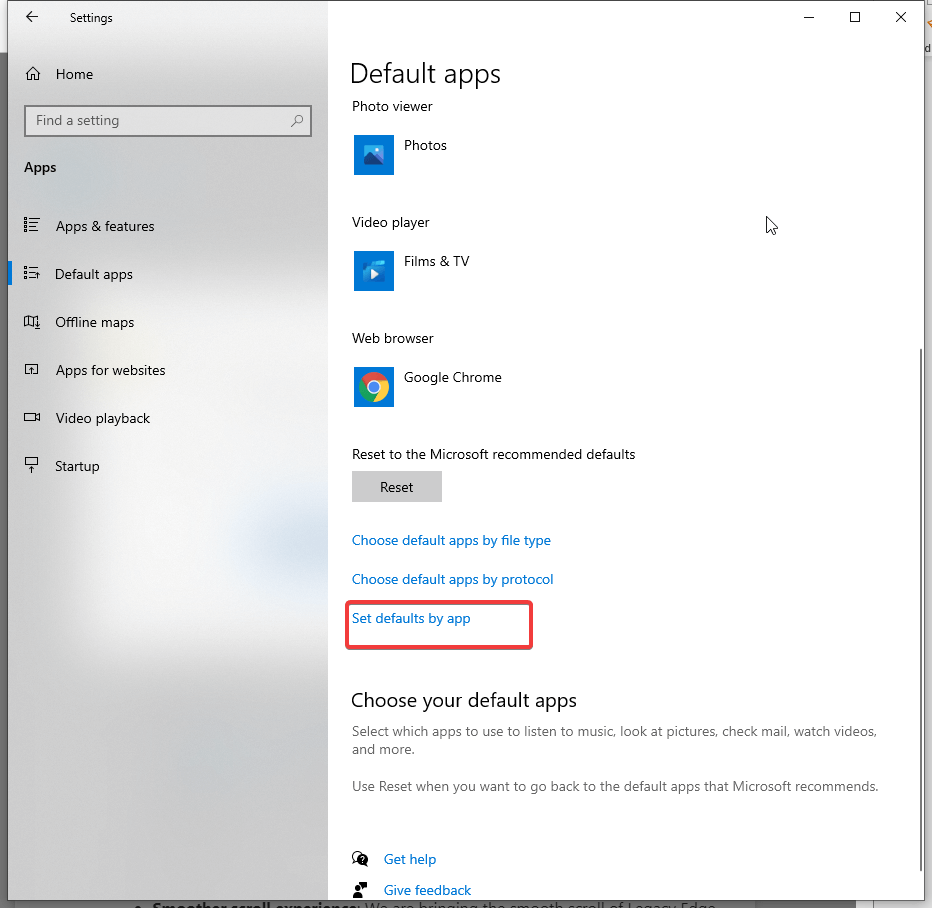
5. Знову прокрутіть вниз, знайдіть Microsoft Edge та виберіть його > Керувати
6. Поруч із PDF ви побачите вибраний браузер за замовчуванням. Якщо це не Microsoft Edge. Натисніть на нього та виберіть Microsoft EdgeSource: Windows Central.
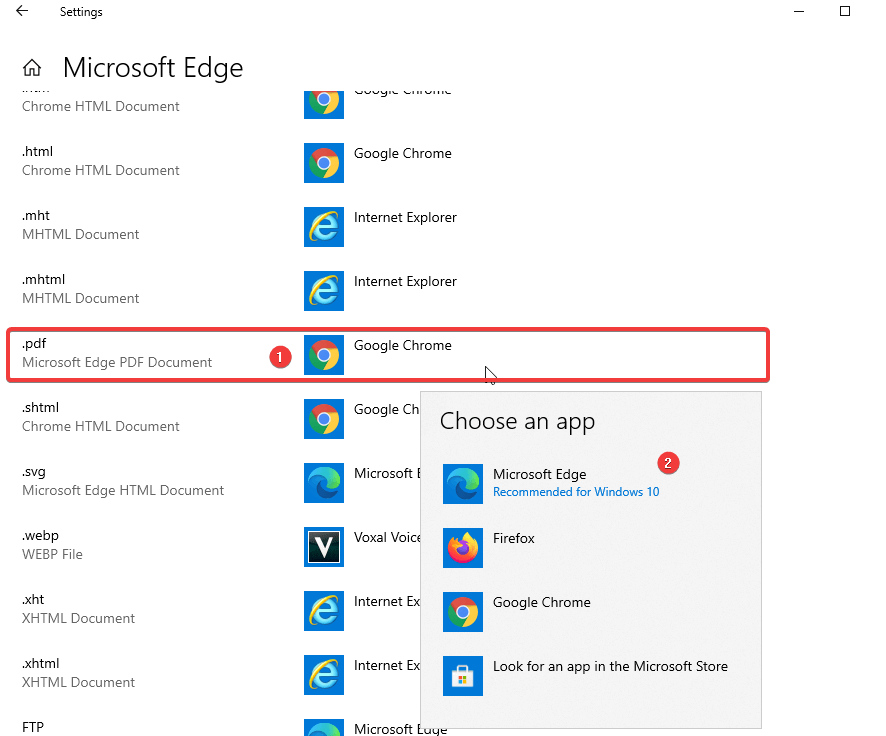
Як тільки це буде зроблено, закрийте всі Windows. Тепер спробуйте відкрити PDF-файл, він повинен автоматично відкритися в Microsoft Edge.
Примітка : це не змінить веб-браузер за замовчуванням.
Як отримати панель інструментів PDF?
Після виконання вищезгаданих кроків, коли ви відкриваєте PDF-документ у Microsoft Edge і не бачите панелі інструментів угорі, наведіть вказівник миші у верхній правий кут документа та натисніть кнопку « Закріпити ».

Джерело: Windows Central
На додаток до цього, використовуючи ліву частину панелі інструментів, ви можете перейти на потрібну сторінку.
На відміну від програми для читання PDF у старій версії, нова версія не надає зміст або параметри пошуку. Однак ви можете використовувати поле поточної сторінки, щоб ввести номер сторінки та перейти до іншого розділу документа.
Коротка порада: щоб шукати певний текст у документі, використовуйте Ctrl + F .
У новій версії T1he також є кнопка « Намалювати » для цифрового нанесення чорнила, створення ескізів для написання нотаток тощо.
За допомогою гумки можна видалити штрихи. Ви також можете роздрукувати за допомогою кнопки «Друк».
Це все, що ви отримаєте з функцією Microsoft Edge PDF. Хоча все ще в розробці, ви можете виявити деякі збої. Але як тільки все, що Microsoft планує принести, буде реалізовано, Microsoft Edge стане одним з найкращих браузерів.
З цими змінами, які Microsoft додає до версії Microsoft Edge Chromium, схоже, скоро Google Chrome з’явиться суперником.
Крім того, Microsoft Edge більше не прив’язаний до випуску Windows 10, а це означає, що тепер оновлення, вдосконалення будуть здійснюватися швидше, і ми побачимо більше нових функцій.
Що ти думаєш про це? Ви думаєте, що фактичний PDF буде знищено через цю зміну? Або ви думаєте, що саме таким чином Microsoft кидає виклик Google і представляє сильного опонента, якого люди люблять використовувати?
Поділіться своєю думкою про те саме в розділі коментарів. Ми любимо чути від вас. Пишіть нам.
Зміна значка кошика у Windows 11 спрощує налаштування шпалер, надаючи вам вигляд, який відповідає вашому смаку чи темі.
DISM (Deployment Imaging and Servicing Management) – це важливий інструмент разом із SFC (System File Checker) для вирішення багатьох системних проблем у Windows 11.
Хоча Windows 11, безумовно, попередньо встановлена з кількома непотрібними програмами, вона також приховує деякі неймовірно потужні інструменти прямо під вашим носом.
Купуючи новий настільний комп’ютер або ноутбук, ви можете заощадити гроші, придбавши пристрій із базовими характеристиками. Пізніше ви можете підвищити його продуктивність, оновивши оперативну пам’ять.
WARP – це VPN, який допомагає вам підключатися до Інтернету за допомогою DNS Cloudflare версії 1.1.1.1, одночасно оптимізуючи та захищаючи (тобто шифруючи) ваше з’єднання. 1.1.1.1 – один із найшвидших та найбезпечніших варіантів DNS.
Функціональні клавіші Fn забезпечують швидший та простіший спосіб керування деякими функціями обладнання.
Цей індикатор недоречності зазвичай означає, що шифрування BitLocker вимкнено, оновлення вимагає перезавантаження або очікується оновлення мікропрограми.
CCleaner сканує файли на наявність дублікатів лише за кілька хвилин, а потім дозволяє вам вирішити, які з них безпечно видалити.
Ця стаття допоможе вам виправити помилку «Безпека Windows не працює у Windows 11».
Методи, описані в цій статті, допоможуть вам приховати або захистити папки Windows від сторонніх очей.








