Прості зміни, які допоможуть вашому компютеру з Windows швидше завантажитися

Вимкнення непотрібних вам програм – це найефективніший спосіб пришвидшити завантаження комп’ютера з Windows.
Microsoft виконала чудову роботу з Microsoft Edge. Він набагато кращий, ніж його попередник Internet Explorer, забезпечує чудовий досвід перегляду, забезпечує безпечний перегляд і має фантастичний інтерфейс. Ось чому ви повинні негайно інсталювати новий Microsoft Edge . Але, як і будь-який інший браузер, у нього може виникнути ряд проблем. Що робити, якщо ви виявите, що одного разу ваш Microsoft Edge перестане працювати належним чином.
Це може бути будь-яка проблема. Можливо, Microsoft Edge не завантажує сторінки, або він раптово закриває ваш сеанс або, що найгірше! Припиняє працювати взагалі.
Якщо у вас виникла проблема з Microsoft Edge, не хвилюйтеся! Зробіть глибокий вдих і спробуйте виправлення, згадані в цьому блозі.
1. Використовуйте Провідник файлів, щоб вирішити проблему, що не відкривається Microsoft Edge
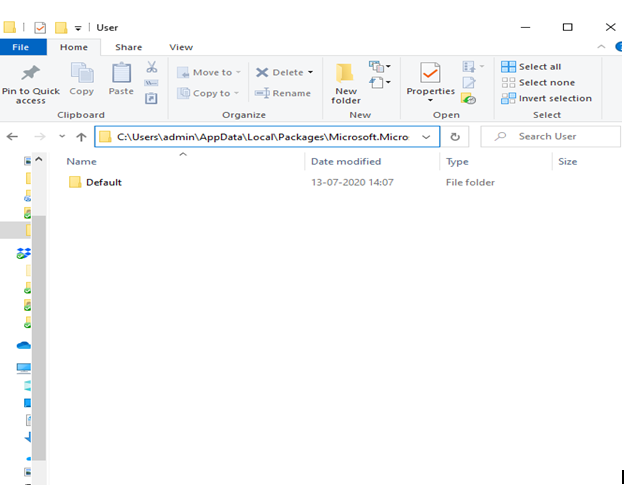
Якщо Microsoft Edge не відкривається, ви можете спробувати видалити папку користувача за замовчуванням. Виконайте дії, зазначені нижче –
C:\Users\admin\AppData\Local\Packages\Microsoft.MicrosoftEdge_8wekyb3d8bbwe\AppData\User
2. Дефрагментація комп’ютера з Windows 10
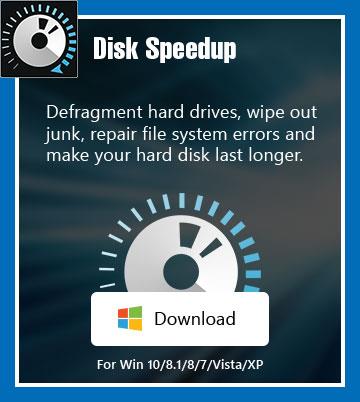
Ваш ноутбук або комп’ютер Windows 10 може запитати дефрагментацію . Microsoft Edge, як і інші браузери, читає та записує на ваш SSD або жорсткий диск, і якщо пам’яті не вистачає, ви зіткнетеся з проблемами, наприклад, Microsoft Edge не завантажує сторінки або працює повільно, як равлик. Ось як можна дефрагментувати комп’ютер вручну .
Але навіщо докладати стільки зусиль, якщо замість цього можна використовувати утиліту дефрагментації комп’ютера, і ці інструменти зменшують ризики будь-якої невдачі. Ми рекомендуємо використовувати Disk Speedup від Systweak. Це єдине рішення для дефрагментації жорстких дисків, знищення непотрібного комп’ютера, уповільнення сміття та усунення будь-яких інших системних проблем.
Ви можете безпосередньо дефрагментувати жорсткий диск свого комп’ютера за допомогою параметра Direct Defrag.
3. Відкрийте диспетчер завдань і закрийте Edge Processes
Якщо Microsoft Edge не працює на вашому ноутбуці або ПК з Windows 10, є ймовірність, що у фоновому режимі запущено кілька інших процесів Edge. Ви можете завершити всі ці процеси за допомогою диспетчера завдань .
Це має вирішити проблему, і тепер ви зможете знову побачити, як Microsoft Edge працює.
4. Спробуйте виконати чисте завантаження
Якщо у вашій системі Windows 10 запущені сторонні програми, деякі з них можуть викликати конфлікти з вашими браузерами. Тому цілком можливо, що Microsoft Edge не працює через цю причину або Microsoft Edge перестав відповідати. Один із способів впоратися з цим — виконати чисте завантаження, яке вирішило проблему для багатьох користувачів. Ми виклали для вас кроки –
5. Швидко перезавантажте комп’ютер
Швидкий перезапуск — це все, що вам може знадобитися, якщо Microsoft Edge відкривається, але періодично закривається. Можливо, вам навіть не доведеться заглиблюватися в будь-які інші виправлення.
6. Оновлення! Оновлення! І Оновлення!
Ще одне швидке рішення, яке ви можете застосувати, якщо Microsoft Edge не запускається, не працює належним чином або не відповідає, — це інсталювати останні оновлення для вашої Windows 10.
Що робити, якщо у мене виникли проблеми з оновленням і безпекою? Ми маємо виправлення!
7. Очистіть дані перегляду
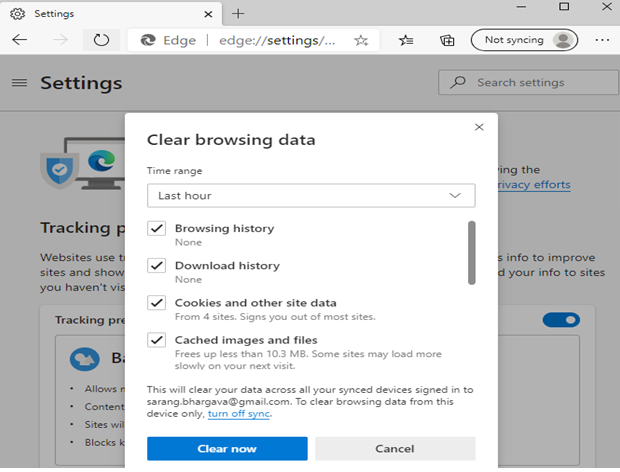
Якщо Edge якось відкривається, але перестає працювати, ви можете спробувати очистити дані веб-перегляду з браузера Microsoft Edge. Для цього -
Перезапустіть браузер Microsoft Edge і перевірте, чи проблема вирішена.
Сподіваємося, ці виправлення спрацювали!
Чи вони? Сподіваємося, що зробили. Якщо так, повідомте нам, які з наведених вище виправлень допомогли вам вирішити проблему в розділі коментарів нижче. І якщо ви змогли вирішити проблему за допомогою чогось більш ефективного, повідомте нам про це, і ми оновимо наш список виправлень. Продовжуйте читати блоги Systweak , щоб отримати більше таких посібників з усунення несправностей, інтригуючих програм, програмного забезпечення та іншого цікавого вмісту . Щоб бути в курсі наших публікацій, не забудьте підписатися на нас на Facebook і YouTube .
Вимкнення непотрібних вам програм – це найефективніший спосіб пришвидшити завантаження комп’ютера з Windows.
Зміна шпалер у Windows 11 – один із найкращих способів налаштувати робочий стіл.
У цій статті Quantrimang розповість вам про кілька способів виправлення помилки автоматичного перезавантаження комп’ютерів Windows після натискання кнопки вимкнення.
Користувачі можуть налаштовувати та змінювати розмір значків на панелі завдань, щоб вони були меншими або більшими, залежно від потреб кожної людини.
Виняток системної служби або SYSTEM_SERVICE_EXCEPTION – це одна з помилок BSOD (синій екран смерті). Помилки винятків системної служби виникають досить часто та постійно.
Windows 10/11 містить прихований обліковий запис адміністратора, який можна використовувати для керування всіма важливими даними на вашому комп’ютері. Давайте розглянемо, як увімкнути або вимкнути вбудований обліковий запис адміністратора у Windows 10/11!
Починаючи зі збірки Windows 11 26120.4741 (бета-версія 24H2) та збірки 26200.5710 (розробка 25H2), користувачі можуть бачити, які сторонні програми використовували моделі штучного інтелекту на базі Windows.
Підтримка Windows 10 добігає кінця, і якщо ваш комп’ютер не може працювати з Windows 11, його одразу ж відправлять на звалище. Але є розумний інструмент, який може запустити Windows 11 на вашому старому комп’ютері завдяки простому хаку.
Ігровий режим, прискорювач продуктивності Windows 10/11, може зробити більше, ніж просто вичавити кілька додаткових кадрів на секунду з вашого улюбленого FPS.
.NET Framework від Microsoft — це платформа програмування, яка містить бібліотеки програмування, які можна встановити або вже включені до операційних систем Windows. У деяких випадках ваш комп’ютер не може встановити це програмне забезпечення. Тож скористайтеся рішенням у статті нижче.








