Як очистити кеш шейдерів NVIDIA у Windows

Очищення кешу шейдерів NVIDIA призведе до скидання налаштувань системи, змушуючи її перезавантажуватися з новими даними. Ось інструкції щодо очищення кешу шейдерів NVIDIA.
Windows 11 зіткнулася з неабиякою часткою злетів і падінь з моменту свого першого випуску рік тому. Відтоді корпорація Майкрософт додала безліч удосконалень до нової ОС, включаючи новий диспетчер завдань і оновлені способи доступу до типових елементів у програмі «Налаштування».
Однак очищення сміттєвих файлів у Windows 11 може бути важким завданням, особливо якщо ви новачок у ОС та її капітальному перегляді інтерфейсу користувача. Якщо у вас виникли проблеми з видаленням непотрібних файлів у Windows 11, ось усі способи, як почати.
Як видалити системне сміття в Windows 11 9 способами
У Windows 11 можна видалити непотрібні файли багатьма способами. Найкращим способом було б просіяти великі обсяги даних користувача на вашому ПК, щоб звільнити значну кількість місця. Однак у цьому посібнику ми зосередимося на очищенні системних непотрібних файлів.
Використовуйте розділ нижче, щоб допомогти вам очистити тимчасові та непотрібні файли в Windows 11.
Спосіб 1. Видалення залишкових даних із програм
Ви можете почати з видалення та очищення залишкових даних із програм, раніше інстальованих на вашому ПК. Ви можете зробити це, вручну перевіривши наявність файлів, що залишилися у звичайних місцях, і видаливши їх самостійно, або скориставшись програмою видалення сторонніх розробників, яка зробить цю роботу за вас.
Використовуйте один із наведених нижче варіантів залежно від ваших поточних уподобань і вимог.
Варіант 1: вручну очистіть залишки файлів і папок
Ви можете перевірити типові каталоги встановлення, щоб перевірити наявність залишків файлів видалених програм у вашій системі. Ви знайдете відповідні файли або під назвою програми, або під назвою видавця. Виконайте наведені нижче кроки, щоб допомогти вам очистити те саме на вашому ПК.
Натисніть Windows + E, щоб відкрити Провідник файлів на ПК. Тепер скопіюйте та вставте наведену нижче адресу в адресний рядок у верхній частині.
%programdata%
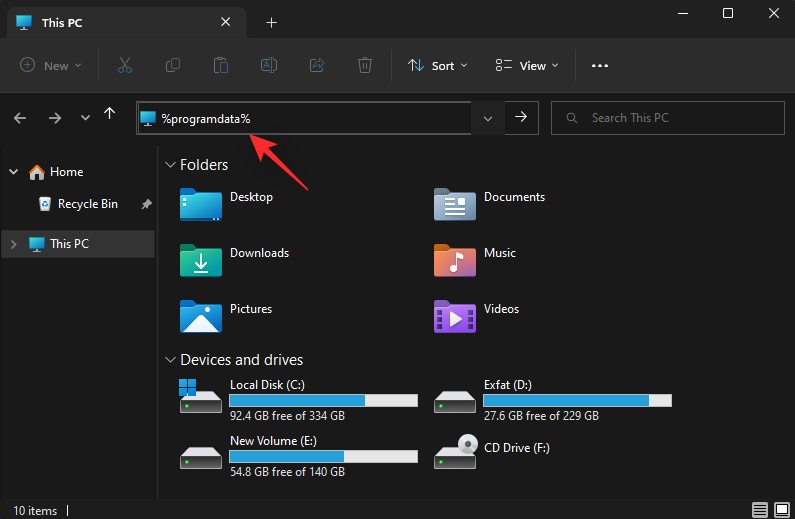
Знайдіть відповідні папки для видалених програм із вашої системи. Знайшовши, натисніть і виберіть його.
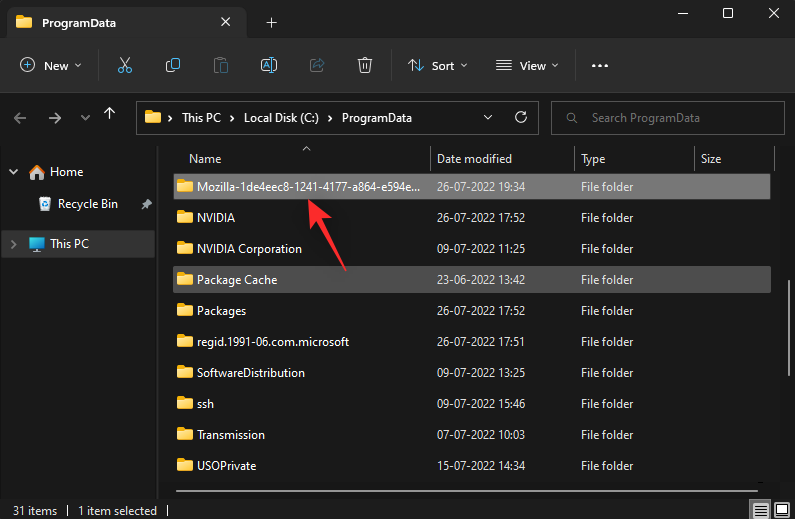
Тепер натисніть Shift + Delна клавіатурі, щоб остаточно видалити те саме. Натисніть Так , щоб підтвердити свій вибір.
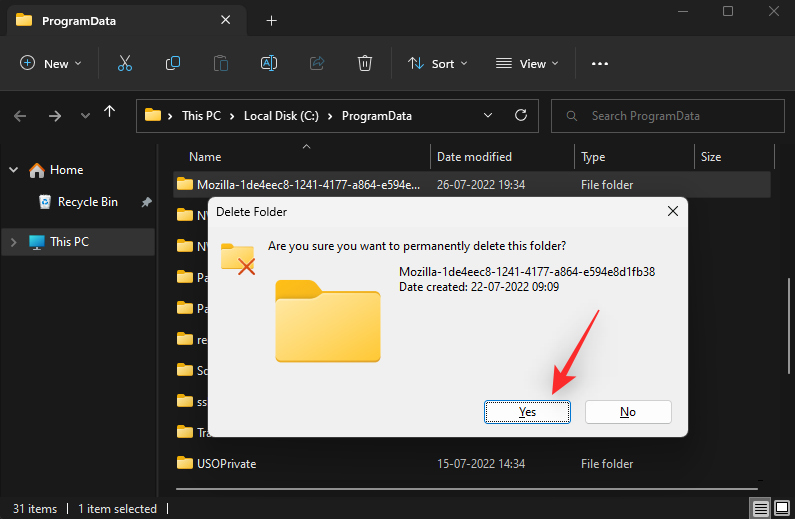
Повторіть наведені вище кроки, щоб також очистити залишки файлів і папок із наведених нижче місць.
%programfiles%%appdata%Закінчивши, натисніть Windows + Rна клавіатурі, щоб запустити «Виконати».
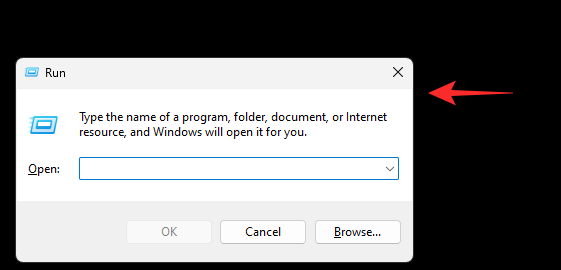
Введіть наступне та натисніть, Enterщоб запустити редактор реєстру.
regedit
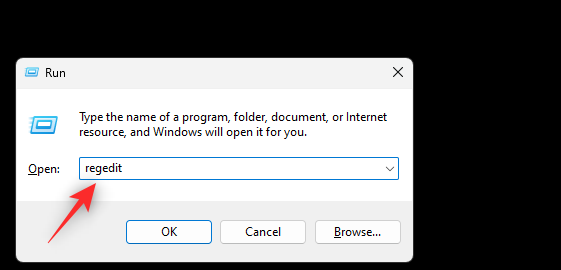
Тепер відвідайте наступний каталог. Ви можете скористатися лівою боковою панеллю або вставити наведену нижче адресу в адресний рядок угорі.
HKEY_CURRENT_USER\Software
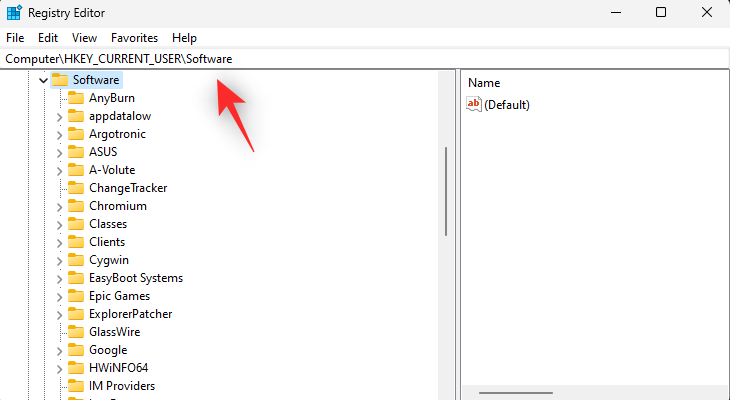
Знайдіть на лівій бічній панелі будь-які розділи реєстру, пов’язані з видаленим програмним забезпеченням і програмами. Знайшовши, натисніть і виберіть те саме.
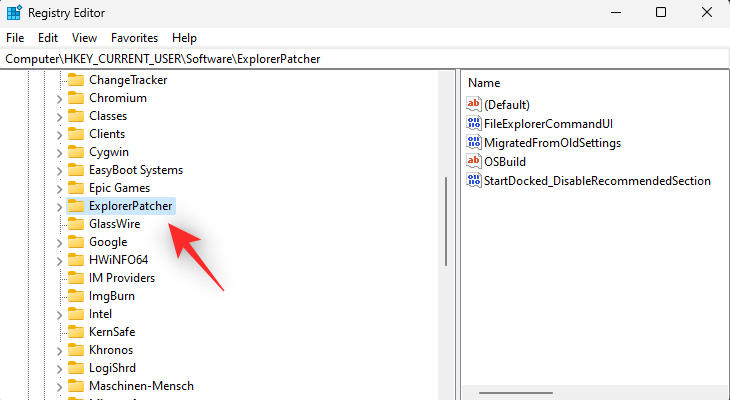
Натисніть Delна клавіатурі, щоб видалити те саме. Натисніть Так , щоб підтвердити свій вибір.
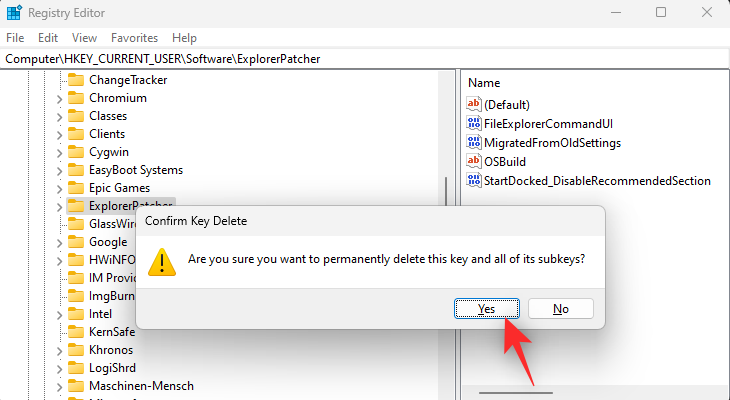
Повторіть наведені вище кроки, щоб видалити додаткові розділи реєстру для будь-яких видалених додатків і програм із вашої системи. Закінчивши, також видаліть залишки ключів із наведених нижче місць.
HKEY_LOCAL_MACHINE\SOFTWAREHKEY_USERS\.DEFAULT\SoftwareІ це все! Тепер ви можете закрити редактор реєстру та перезавантажити ПК. Тепер у вас буде вручну видалено файли, що залишилися для видалених програм і додатків із вашого ПК.
Варіант 2. Очистіть залишки за допомогою програми стороннього розробника
Ви також можете скористатися програмою третьої сторони, щоб видалити частково видалені програми та їхні залишкові файли з вашої системи. Є багато інструментів, які можуть допомогти вам зробити те саме. Для цього посібника ми будемо використовувати BCUninstaller. Використовуйте наведені нижче дії, щоб допомогти вам у цьому процесі.
Завантажте BCUninstaller за посиланням вище на свій ПК. Ми рекомендуємо завантажити портативну версію для зручності використання. Після завантаження двічі клацніть і запустіть його за допомогою файлу .exe .
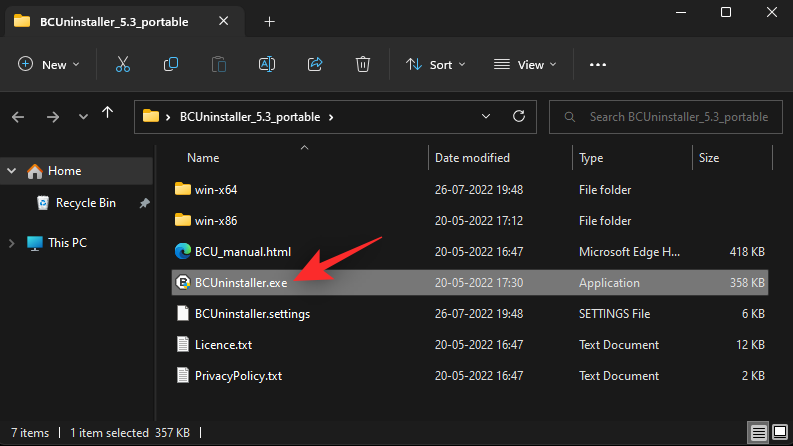
Завершіть початкове налаштування програми відповідно до ваших уподобань. Після цього у вас повинен бути список усіх програм, які зараз встановлені на вашому комп’ютері. Частково видалені програми, а також програми із залишковими файлами також відображатимуться в цьому списку. Поставте прапорці біля програм, які потрібно видалити.
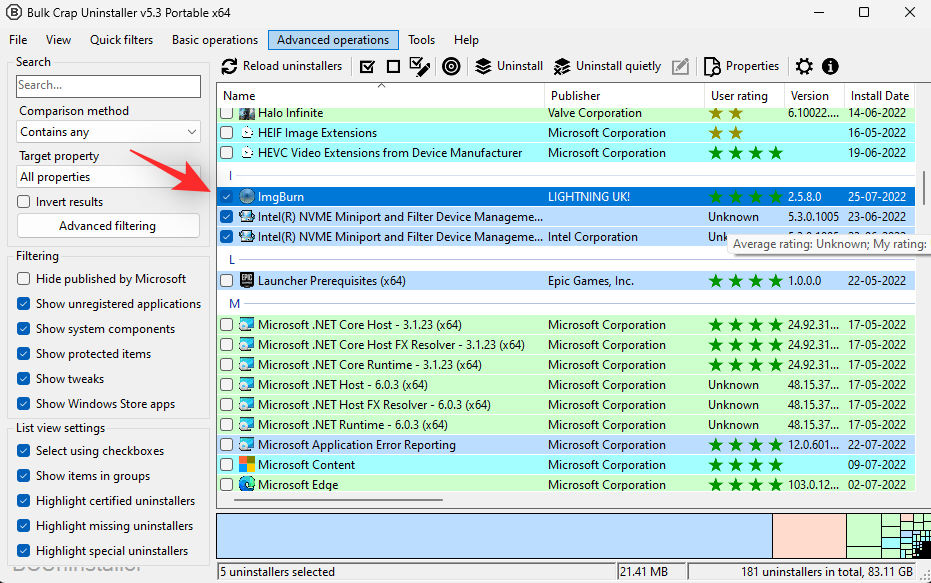
Після вибору натисніть Видалити вгорі.
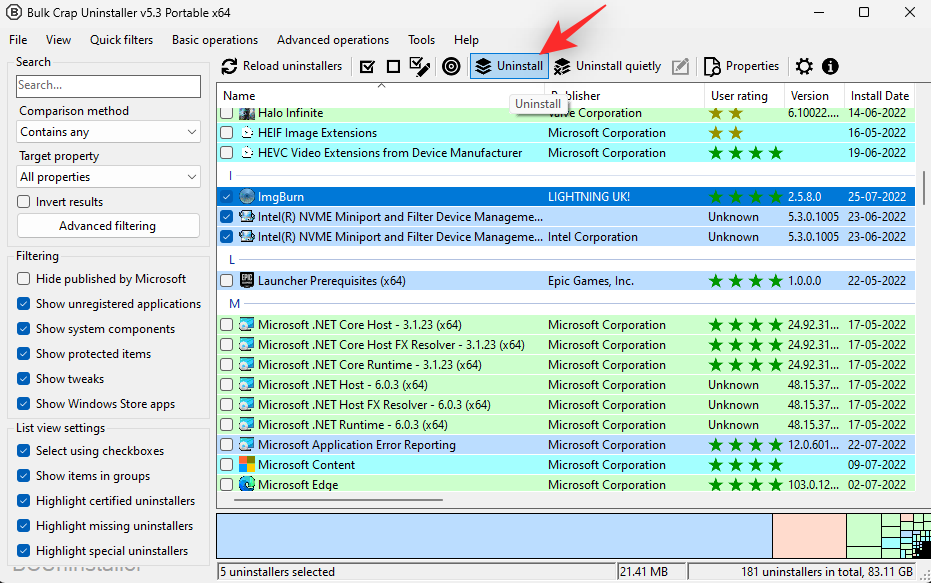
Тепер вам буде показано добірку програм, які ви вирішили видалити. Натисніть Продовжити .
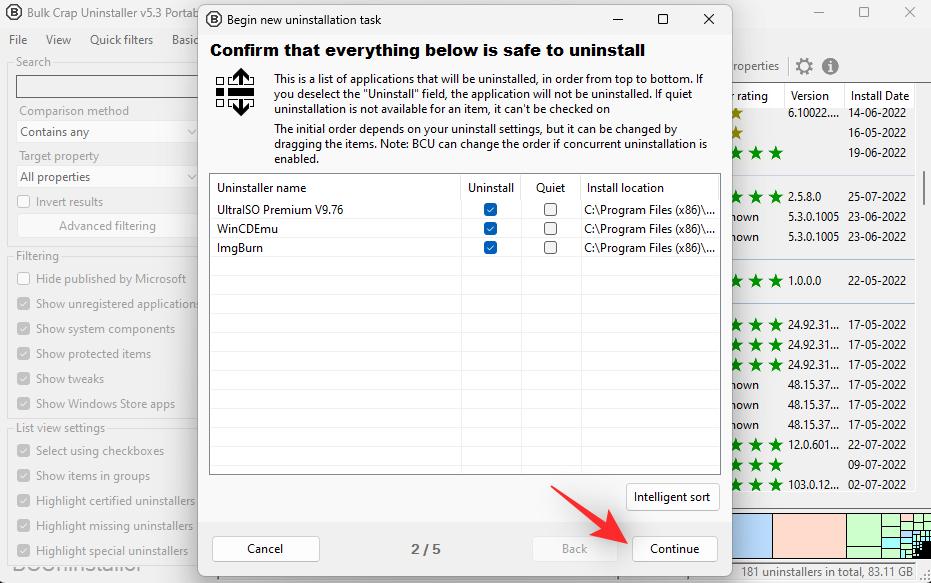
Якщо вас попросять припинити будь-які запущені процеси, які можуть заважати видаленню, натисніть «Закрити всі» .
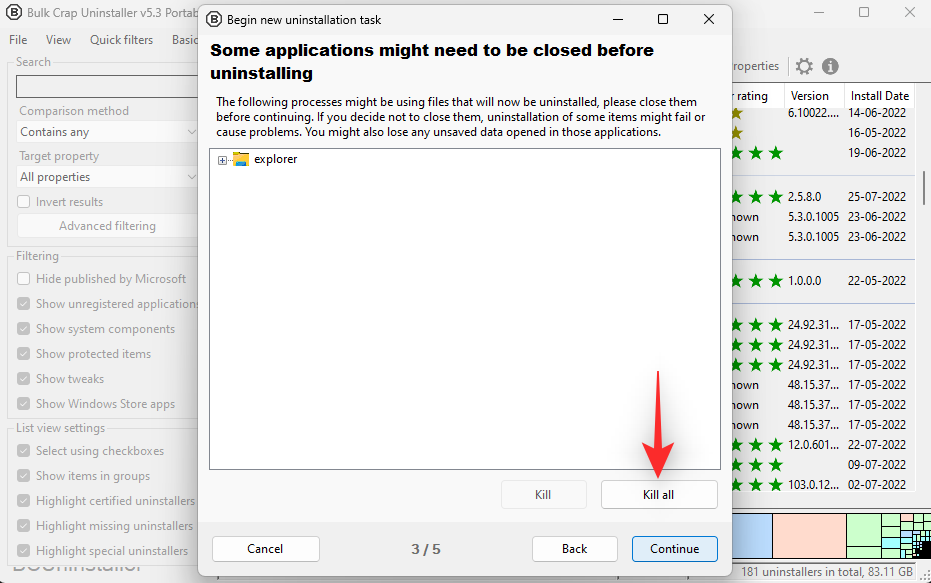
Натисніть Продовжити .
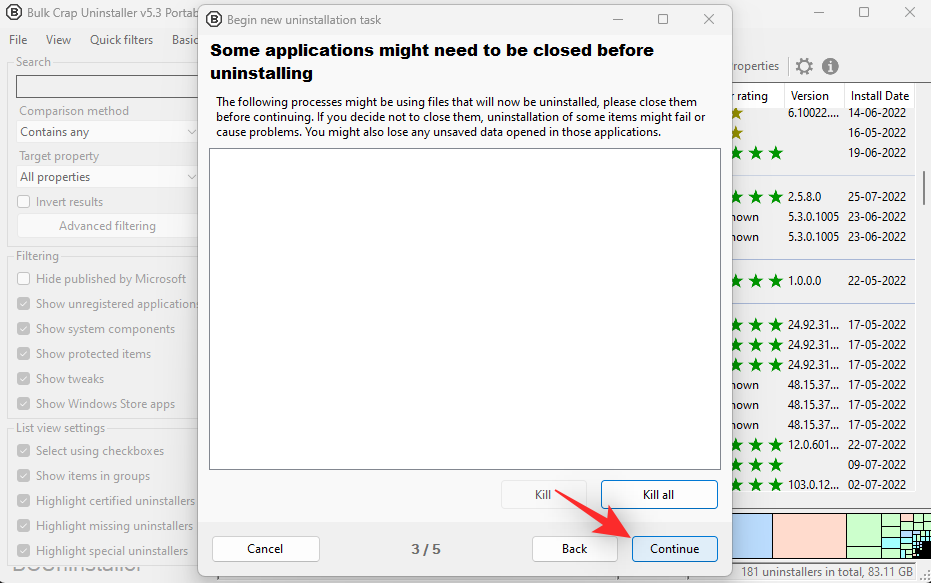
Знову натисніть Продовжити .
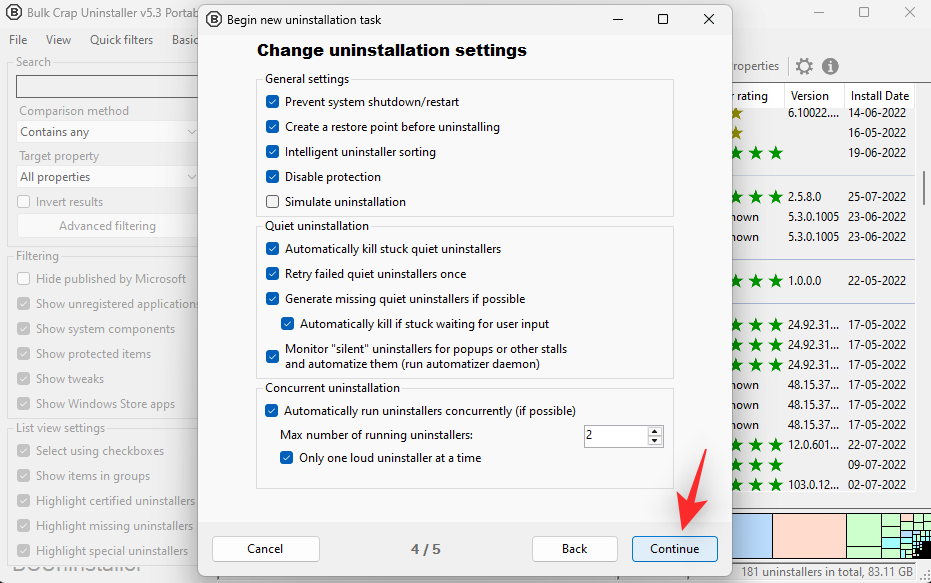
Тепер натисніть ПОЧАТИ ВИДАЛЕННЯ .
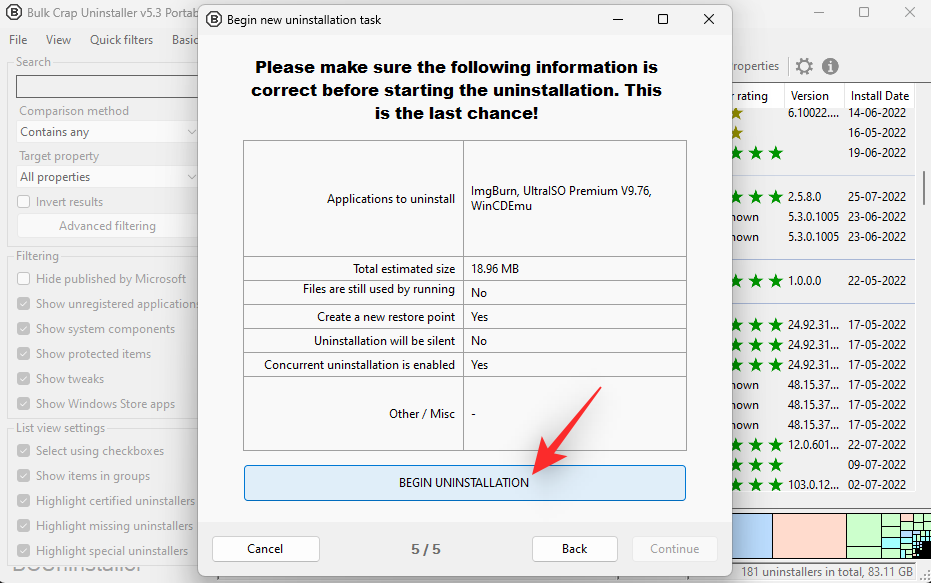
Вибрані програми тепер буде видалено з вашого ПК. Якщо для програми є доступні програми видалення, вони запустяться, просто дотримуйтеся вказівок на екрані, щоб видалити програми з ПК.
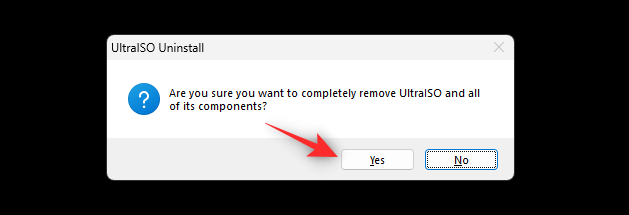
Після завершення натисніть «Закрити» .
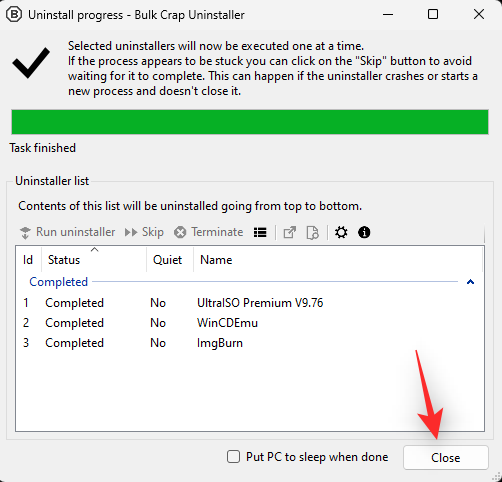
Натисніть Так , коли вам буде запропоновано шукати залишки.
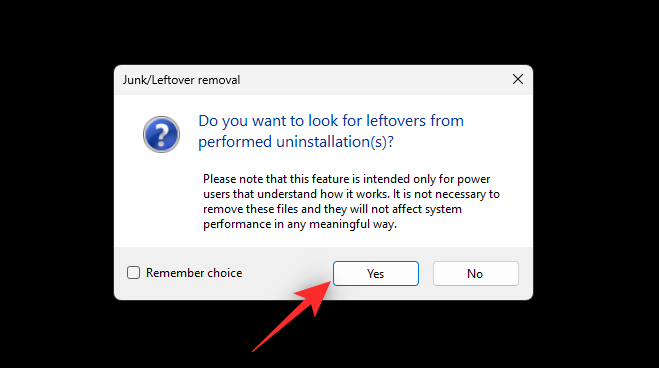
Тепер вам буде показано список файлів, що залишилися, і ключів реєстру, пов’язаних з вашими видаленими програмами. Перевірте список, щоб переконатися, що все безпечно видалити, і натисніть Видалити вибране .
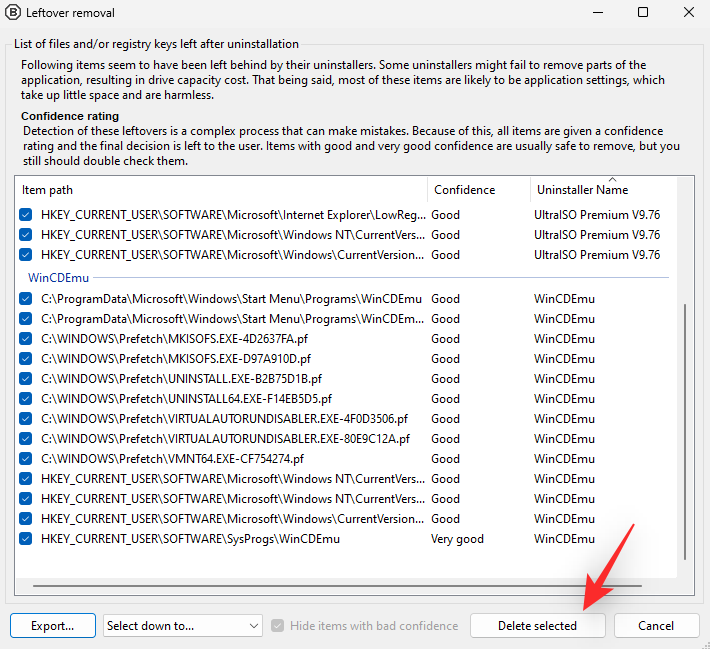
Тепер вас запитають, чи бажаєте ви створити резервну копію реєстру. Ми рекомендуємо створити резервну копію реєстру, натиснувши «Створити» .
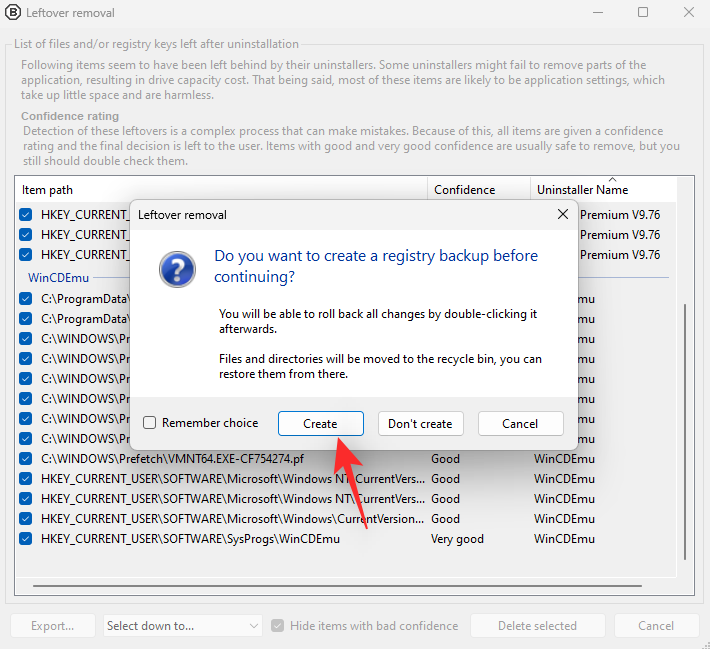
Виберіть місце для резервної копії реєстру та натисніть «Вибрати папку» .
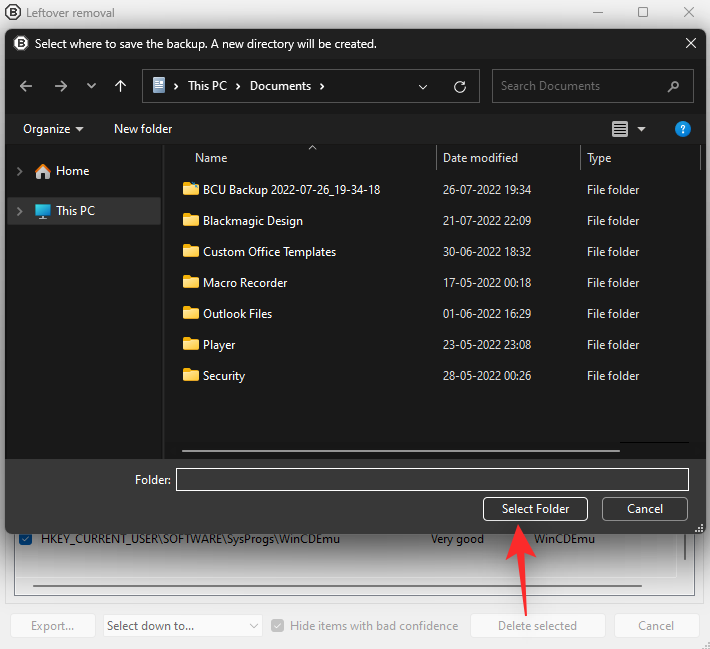
Залишки файлів тепер буде видалено з вашої системи. Очистимо папку Program Files на вашому ПК. Натисніть Інструменти вгорі.
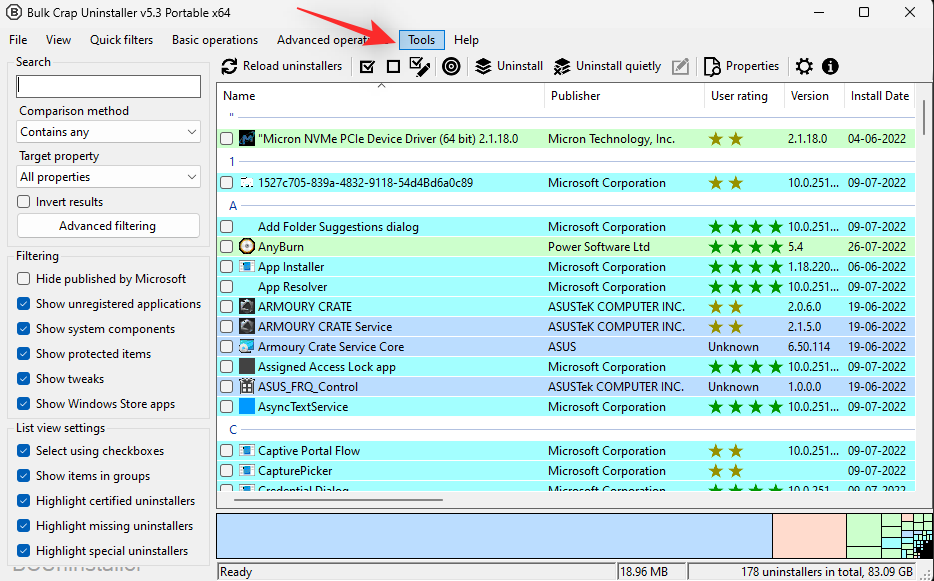
Виберіть Очистити папки «Program Files» .
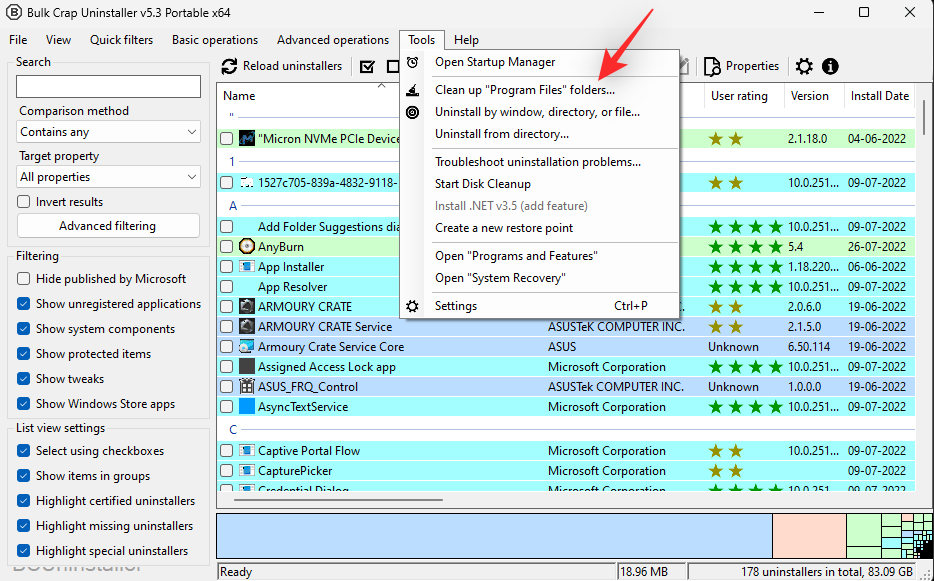
Поставте прапорці для всіх відповідних папок, які більше не встановлені у вашій системі.
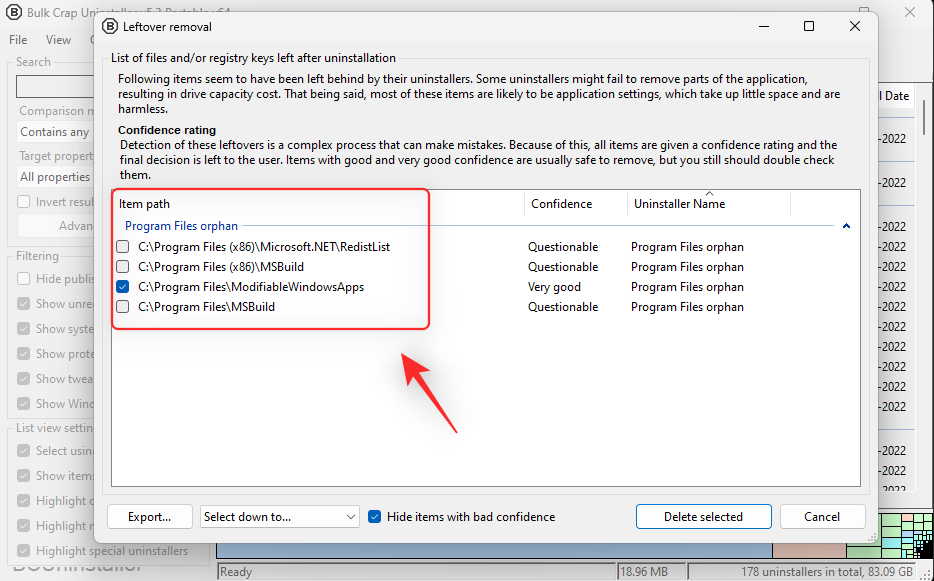
Натисніть Видалити вибране .
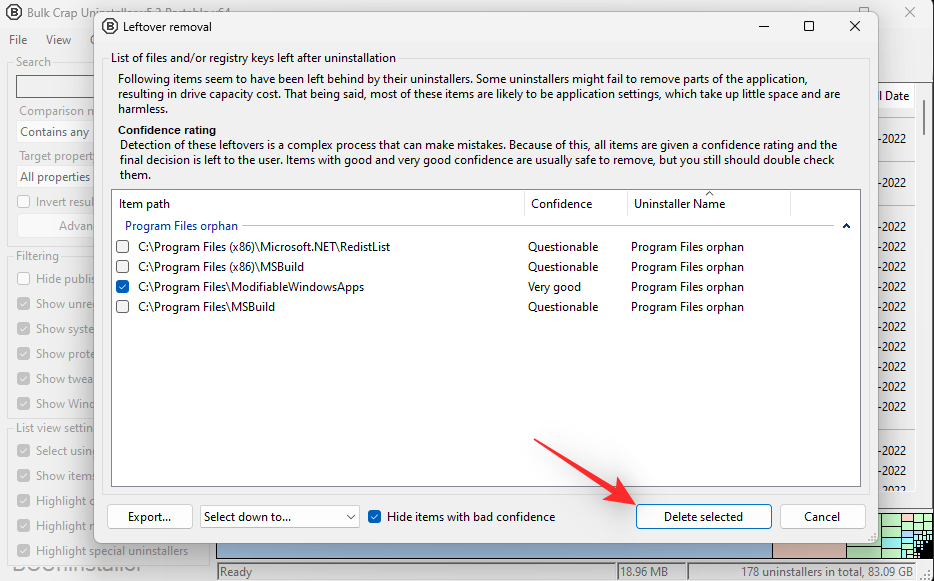
І це все! Тепер ви очистите залишки файлів і програм за допомогою BCUninstaller у вашій системі.
Спосіб 2: Очистіть кошик
Кошик — ще одне місце, де системне сміття може легко накопичуватися та займати величезні обсяги даних. Ви можете очистити Кошик, щоб очистити систему від сміття. Знайдіть кошик на своєму ПК, двічі клацніть і відкрийте його.
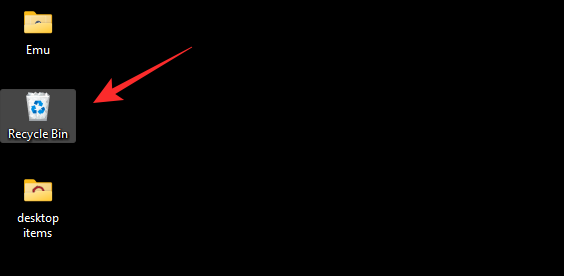
Тепер знайдіть будь-які файли чи папки, які ви хочете зберегти на своєму ПК. Знайшовши, клацніть його правою кнопкою миші та виберіть Відновити .
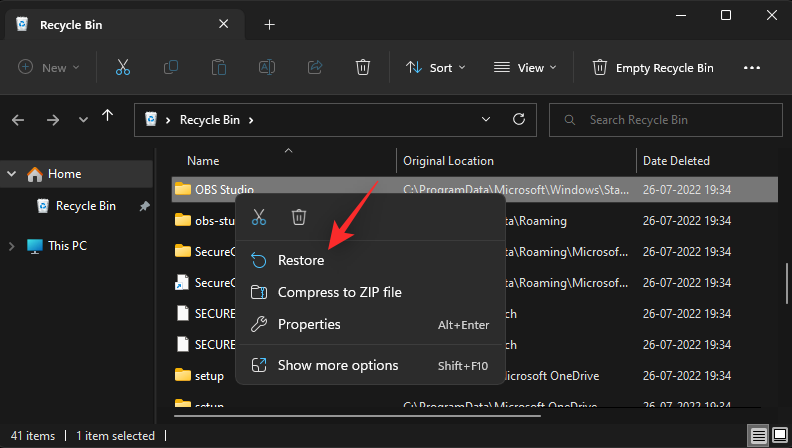
Завершивши відновлення файлів, закрийте Кошик і клацніть правою кнопкою миші його значок на робочому столі.
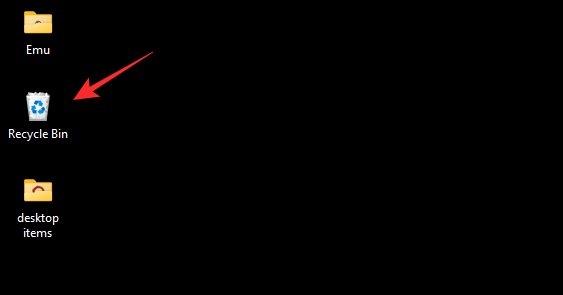
Виберіть Очистити кошик .
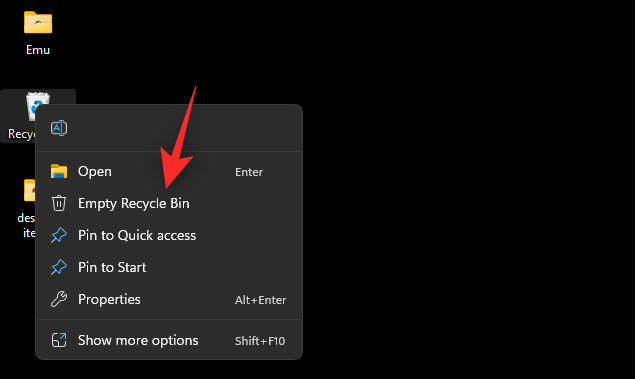
Підтвердьте свій вибір, натиснувши Так .
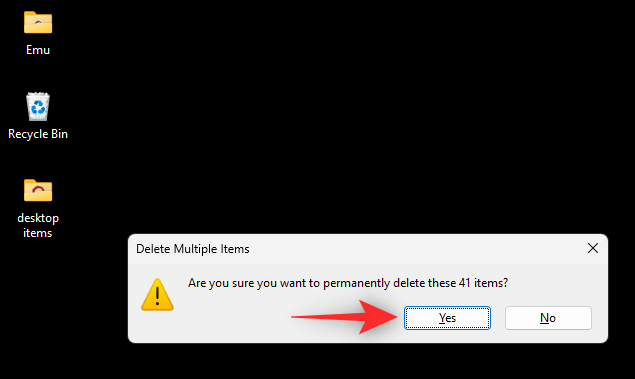
І це все! Тепер у вашій системі буде очищено системне сміття з кошика.
Спосіб 3. Очистіть кеш Windows 11
Ще один спосіб очистити системні непотрібні файли — очистити кеш Windows 11. Є багато способів очистити кеш у Windows 11. Ми розглянемо 3 найкращі методи, які допоможуть вам звільнити найбільше місця в системах. Потім ви можете використовувати останній розділ, щоб очистити додаткові файли кешу у вашій системі, якщо це необхідно. Давайте розпочнемо.
Варіант 1: використання очищення диска
Очищення диска — це вбудована утиліта Windows, яка може допомогти вам очистити непотрібні та тимчасові файли з кожного розділу вашої системи. Використовуйте наведені нижче дії, щоб допомогти вам у цьому процесі.
Запустіть меню «Пуск», знайдіть «Очищення диска» та запустіть те саме з результатів пошуку.
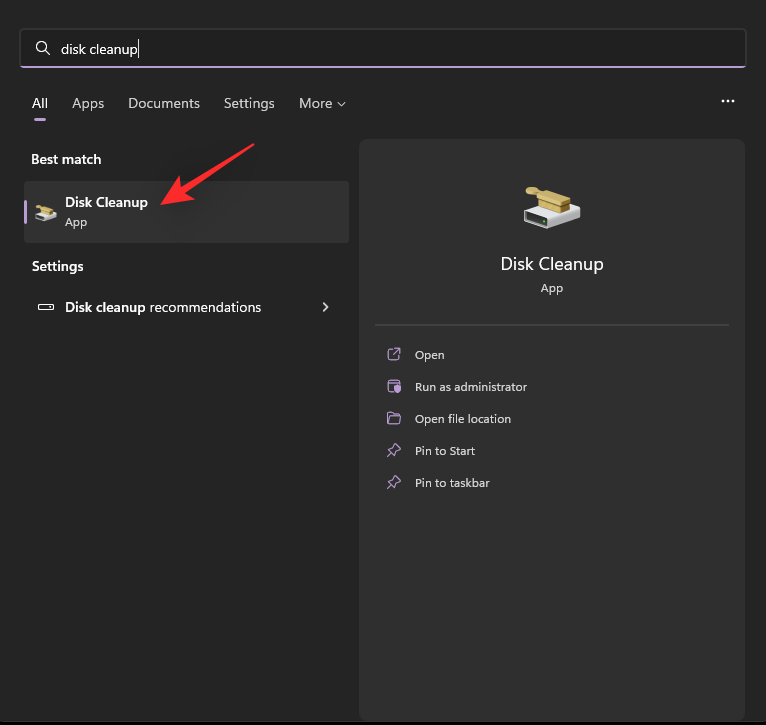
Натисніть спадне меню та виберіть розділ, який потрібно очистити.
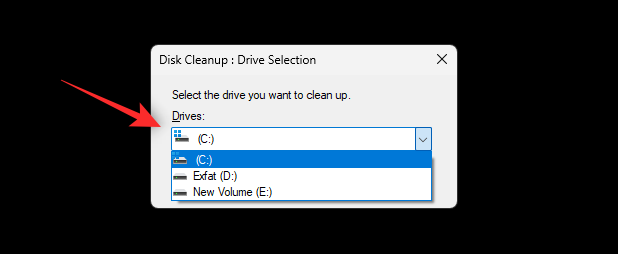
Натисніть OK .
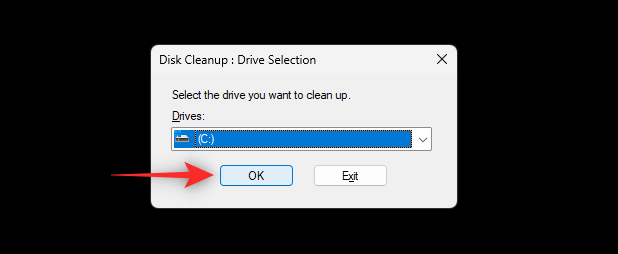
Натисніть Очистити системні файли .
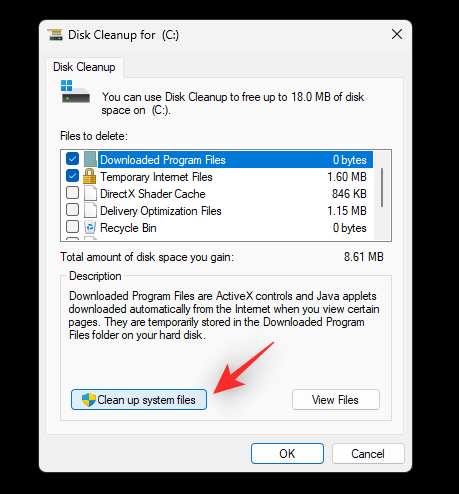
Знову виберіть потрібний диск і натисніть OK .
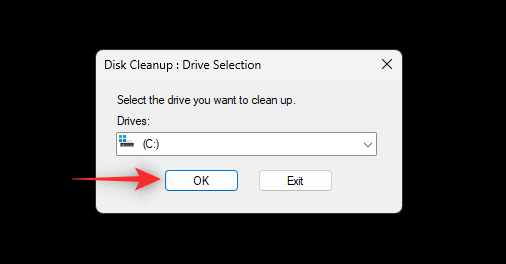
Тепер вам буде показано список тимчасових і системних непотрібних файлів. Поставте прапорці біля файлів, які потрібно видалити з вашої системи.
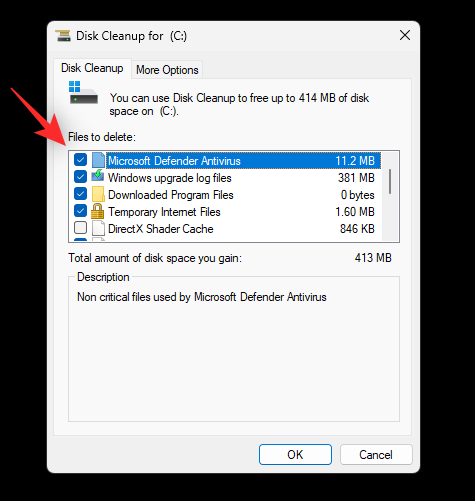
Після завершення натисніть OK .
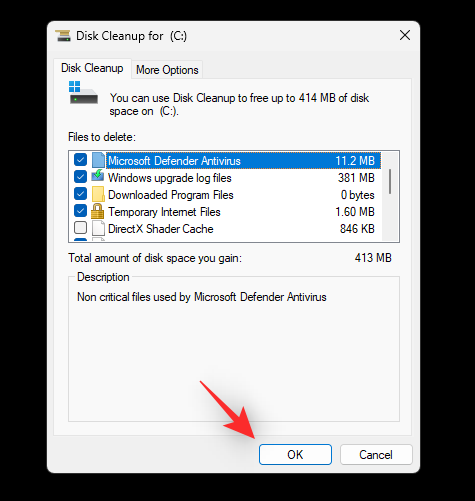
Підтвердьте свій вибір, натиснувши «Видалити файли» .
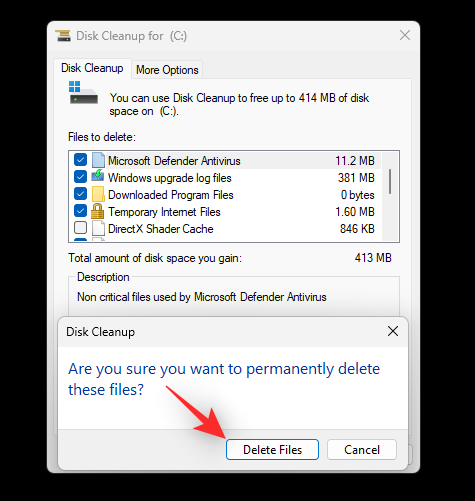
Тепер вибрані файли буде видалено з вибраного розділу.
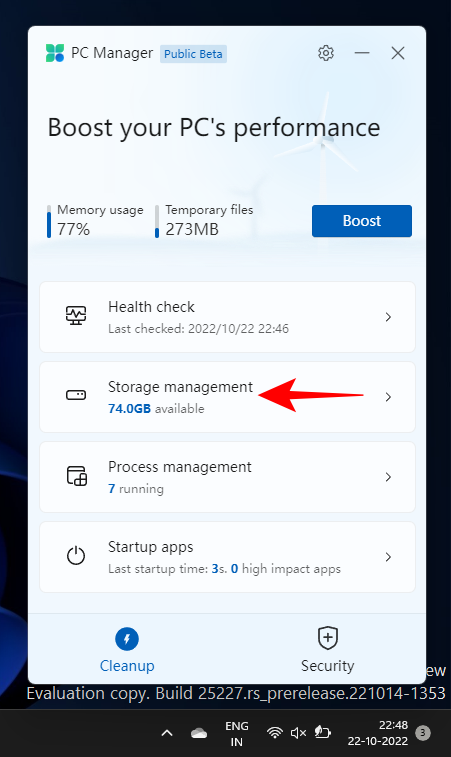
Тепер ви можете повторно запустити очищення диска у своїй системі та очистити системні непотрібні файли з інших розділів і дисків. Ось як ви можете використовувати Очищення диска, щоб видалити системні непотрібні файли з Windows 11.
Варіант 2: Очистити %Temp%
Папка Temp скорочено від Temporary і зберігає тимчасові дані з ваших додатків і програм у Windows. Виконайте наведені нижче дії, щоб очистити дані з системи.
Натисніть Windows + R, щоб запустити Run у вашій системі.
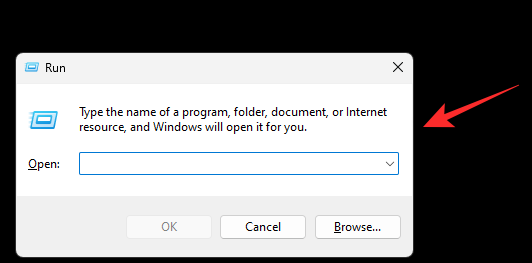
Тепер введіть наступне та натисніть Enter.
%temp%
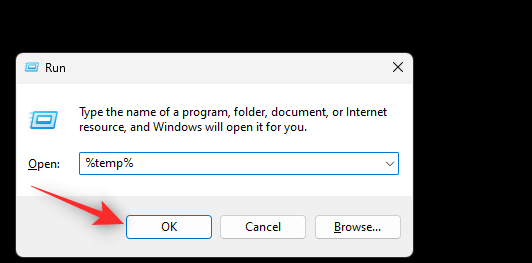
Натисніть Ctrl + A, щоб вибрати всі файли в папці Temp.
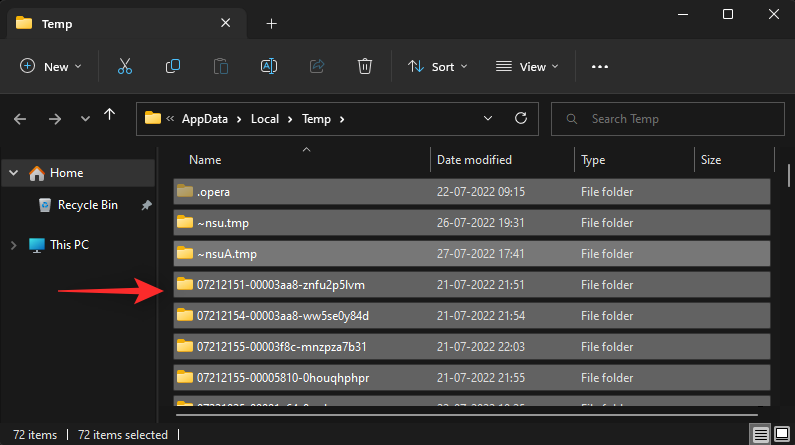
Натисніть Shift + Del, щоб остаточно видалити всі файли. Натисніть Так , щоб підтвердити свій вибір.
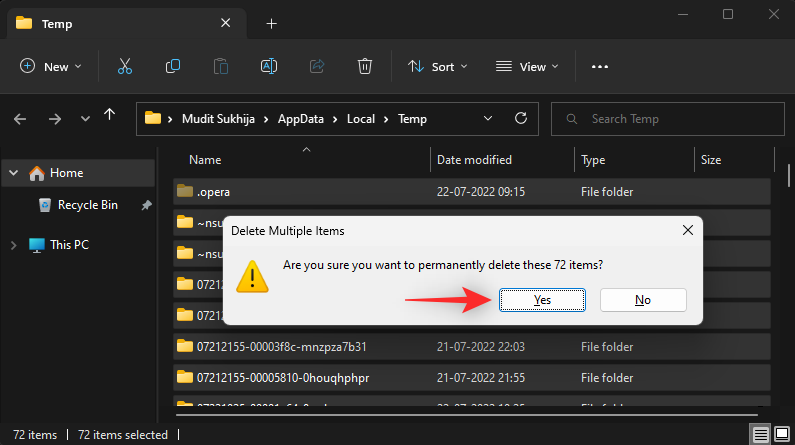
І це все! Тепер ви очистили папку Temp у системі Windows 11.
Варіант 3: Попередня вибірка
Prefetch — ще одна папка, де Windows зберігає тимчасові файли. Ці файли потрібні для оптимального виконання файлів .exe у вашій системі. Виконайте наведені нижче кроки, щоб очистити те саме на вашому ПК.
Натисніть Windows + R, щоб запустити Run.
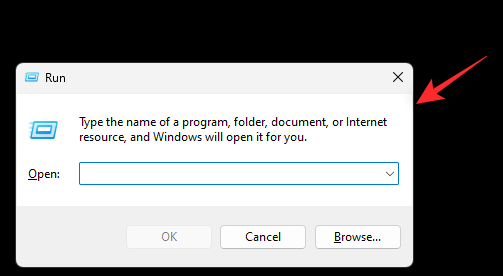
Тепер введіть наступне та натисніть Enter.
prefetch
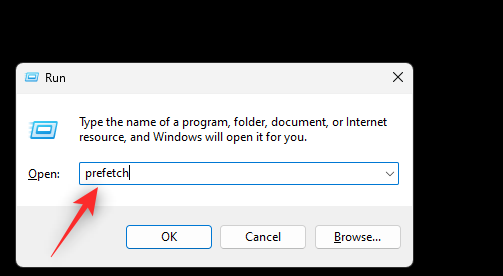
Натисніть «Продовжити» , якщо вам буде запропоновано доступ. Тепер натисніть Ctrl + A, щоб вибрати всі файли в папці Prefetch .
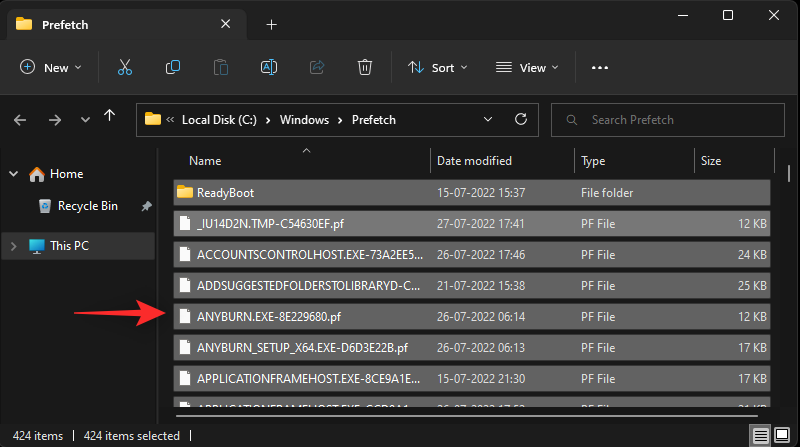
Натисніть Shift + Del, щоб остаточно видалити вибрані файли. Натисніть Так , щоб підтвердити вибір.
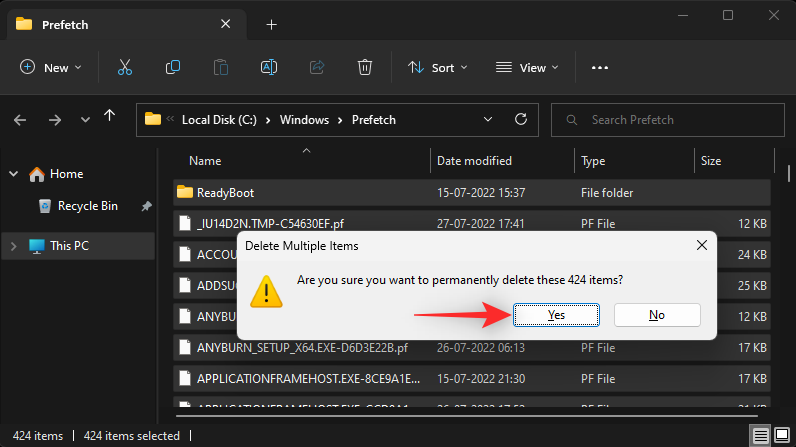
Ми рекомендуємо вам перезавантажити систему після цього кроку. Тепер ви повинні очистити системні непотрібні файли з папки Prefetch.
Варіант 4: додаткові способи очищення кешу в Windows 11
Як обговорювалося вище, існує бага��о інших способів очистити кеш у Windows 11. Якщо ви хотіли звільнити місце або підвищити продуктивність системи, очищення файлів кешу може допомогти вам у цьому.
Ви можете скористатися цим вичерпним посібником від нас, щоб допомогти очистити більшість кеш-файлів у Windows 11.
Спосіб 4. Організуйте завантаження та керуйте ними
Windows за замовчуванням завантажує більшість програм у папку завантажень . Інші інструменти та завантажувачі також завантажуватимуть файли до цієї папки за умовчанням. Це, у свою чергу, може призвести до того, що ваша система забере величезну кількість даних.
Рекомендуємо очистити папку «Завантаження» та видалити з неї непотрібні файли на свій розсуд. Ви можете отримати доступ до папки Downloads , натиснувши Windows + Eна клавіатурі. Тепер ви можете двічі клацнути папку «Завантаження» в розділі «Папки» , якщо вона доступна.
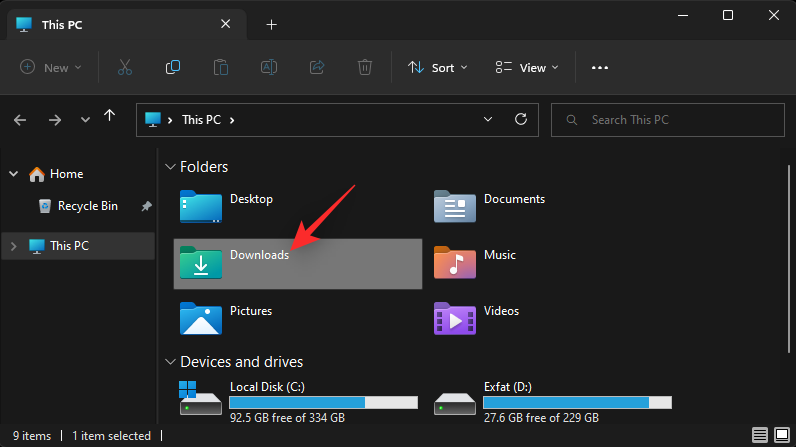
Ви також можете отримати доступ до нього в розділі Швидкий доступ на лівій бічній панелі.
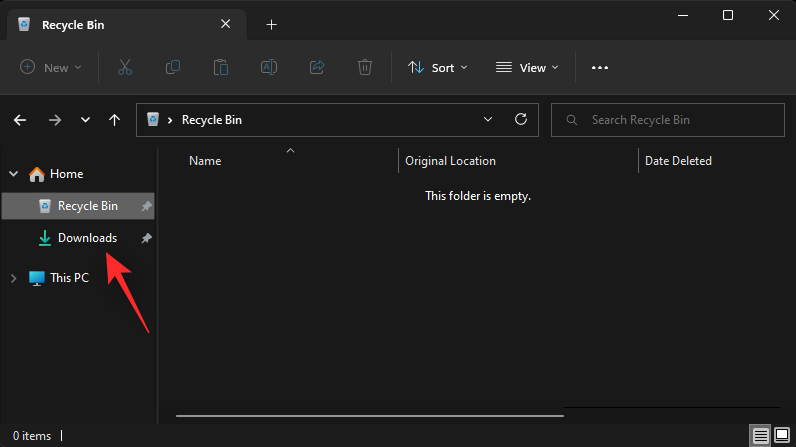
Якщо ви все ще не можете отримати доступ до завантажень, натисніть Windows + R, щоб запустити «Виконати». Тепер введіть наступне та натисніть Enter, щоб відкрити папку «Завантаження» .
Downloads
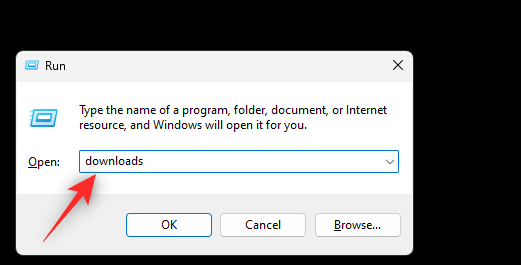
Після відкриття просто натисніть Shift на клавіатурі та виберіть файли та папки, які потрібно видалити. Після вибору натисніть, Delщоб відправити їх до кошика. Ви також можете використовувати Shift + Delдля остаточного видалення цих файлів із системи.
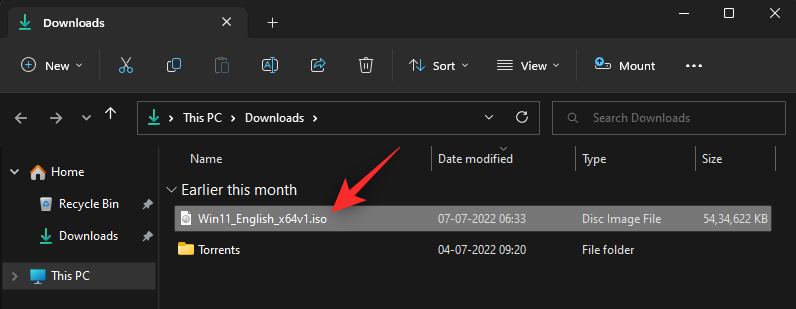
Ось як ви можете очистити файли з папки завантажень у Windows 11.
Спосіб 5. Автоматичне керування небажаними файлами
Ви також можете дозволити Windows 11 автоматично керувати системними непотрібними файлами за допомогою функції Storage Sense . Storage Sense — це нова функція в Windows 11, яка допомагає автоматично керувати наявним у вашій системі простором для зберігання, видаляючи тимчасові файли та системне сміття, а також автоматично керуючи вмістом хмари, доступним локально на вашому ПК.
Виконайте наведені нижче дії, щоб допомогти ввімкнути те саме на вашому ПК з Windows 11.
Натисніть Windows + i, щоб запустити програму Налаштування . Натисніть Пам'ять .
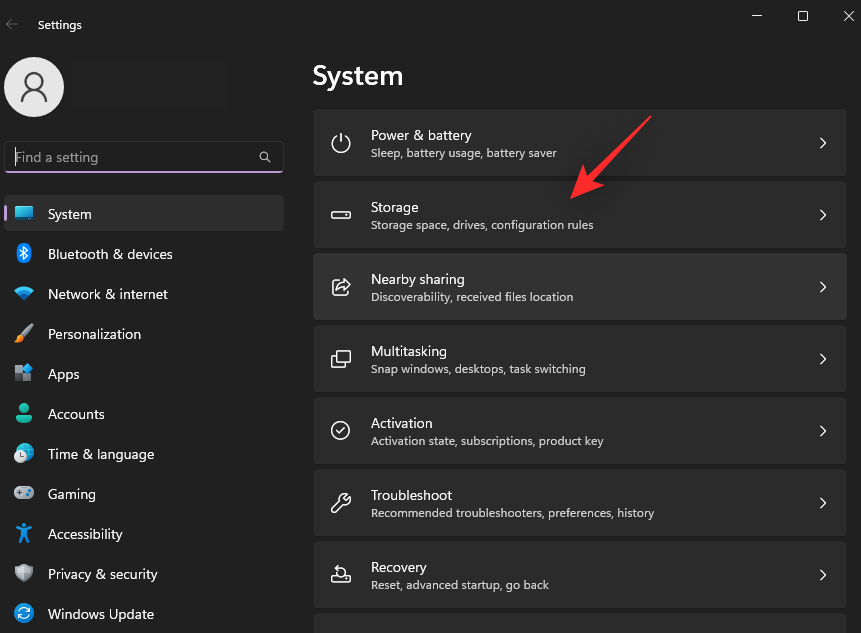
Увімкніть перемикач Storage Sense у розділі Storage Management .
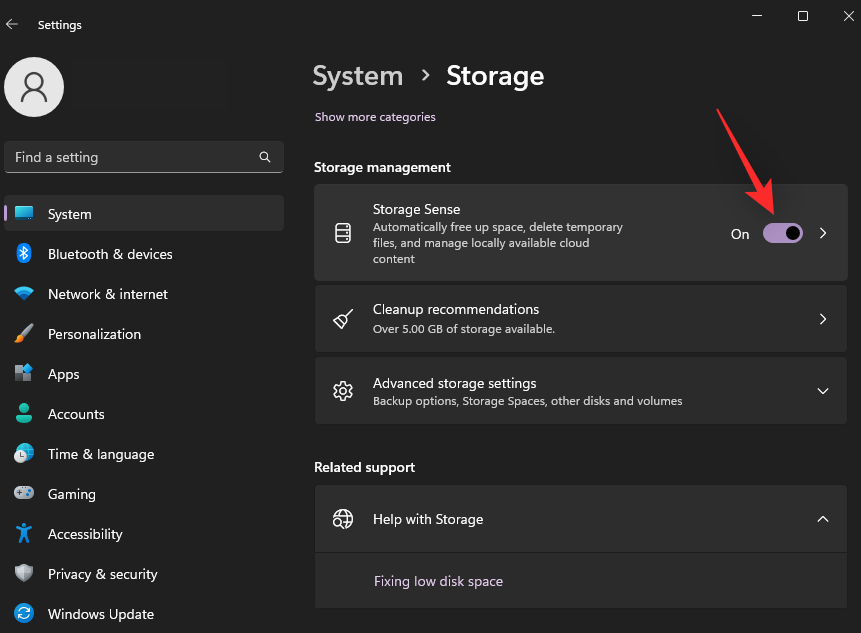
Знову натисніть Storage Sense , щоб налаштувати його параметри.
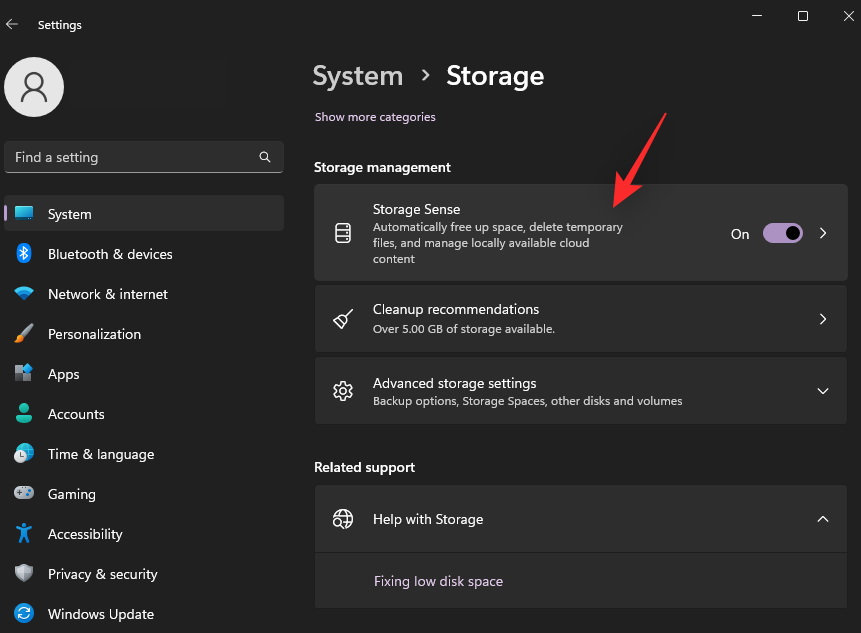
Переконайтеся, що вгорі встановлено прапорець « Підтримувати безперебійну роботу Windows шляхом автоматичного очищення тимчасових файлів системи та програм» .
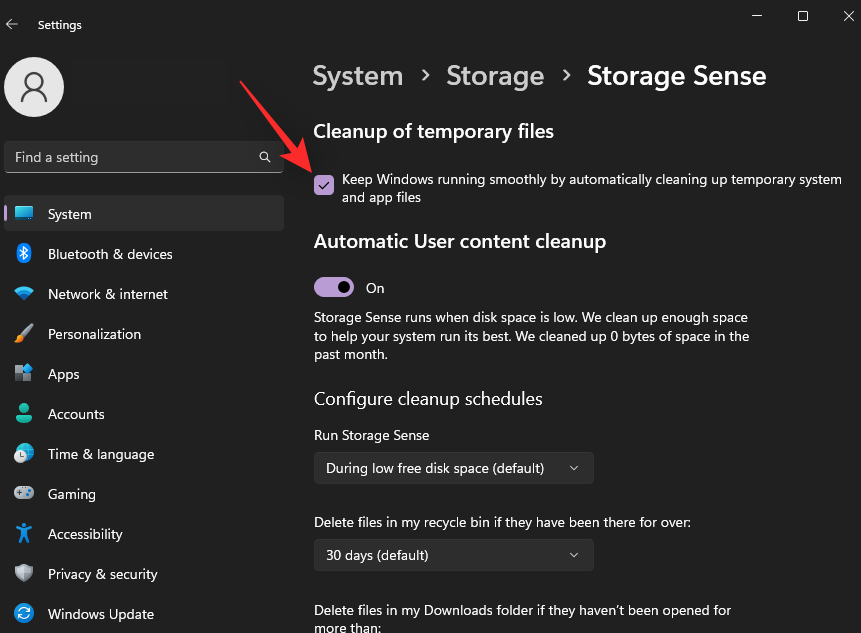
Тепер увімкніть автоматичне очищення вмісту користувача .
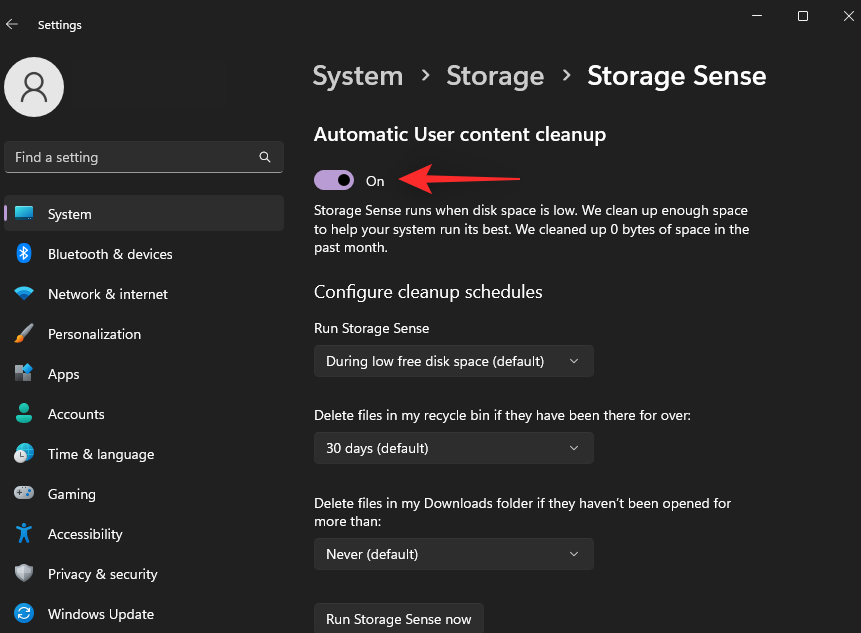
Натисніть спадне меню для Run Storage Sense і виберіть один із наведених нижче параметрів.
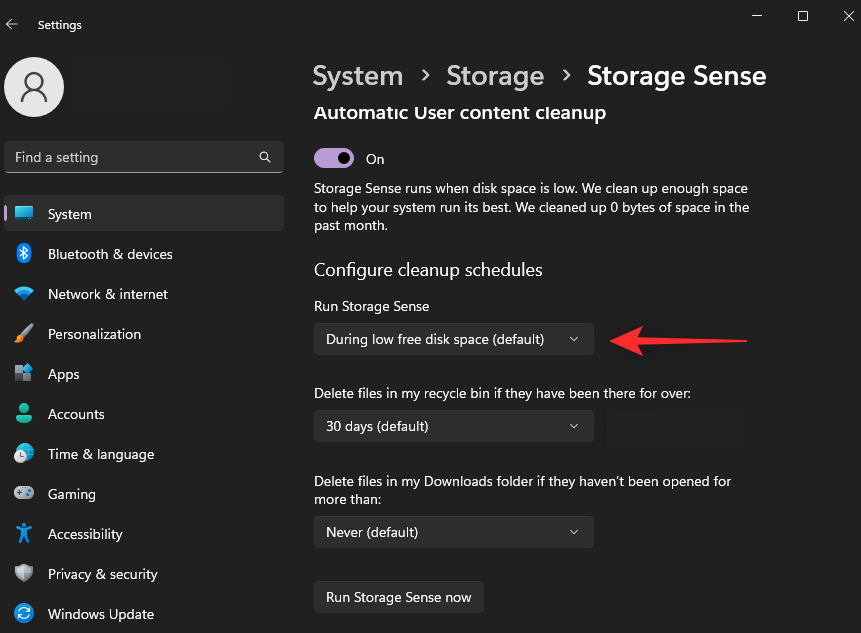
Клацніть наступне спадне меню та виберіть один із наведених нижче варіантів, коли ви бажаєте видалити файли кошика.
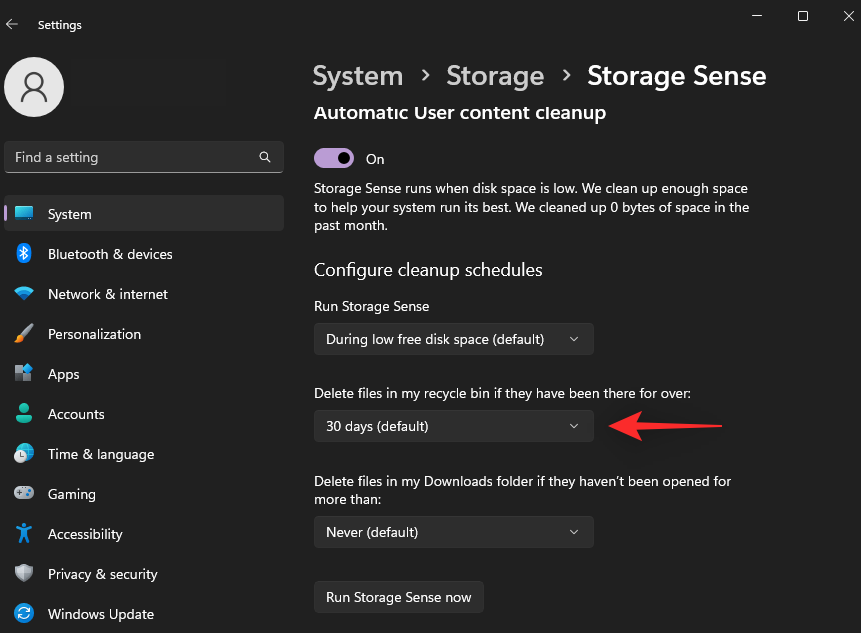
Нарешті, виберіть, коли та чи хочете ви видалити файли з папки завантажень .
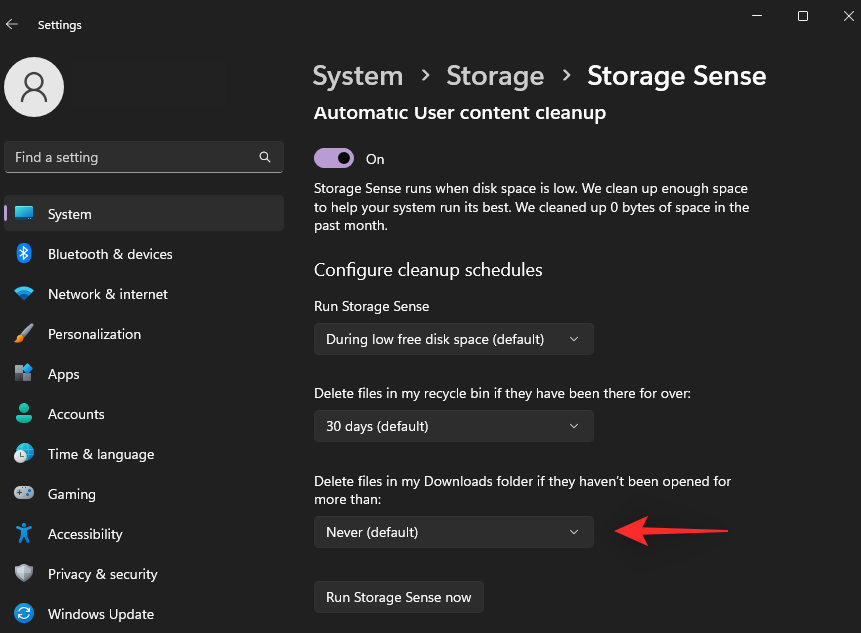
Нарешті натисніть «Запустити Storage Sense зараз ».
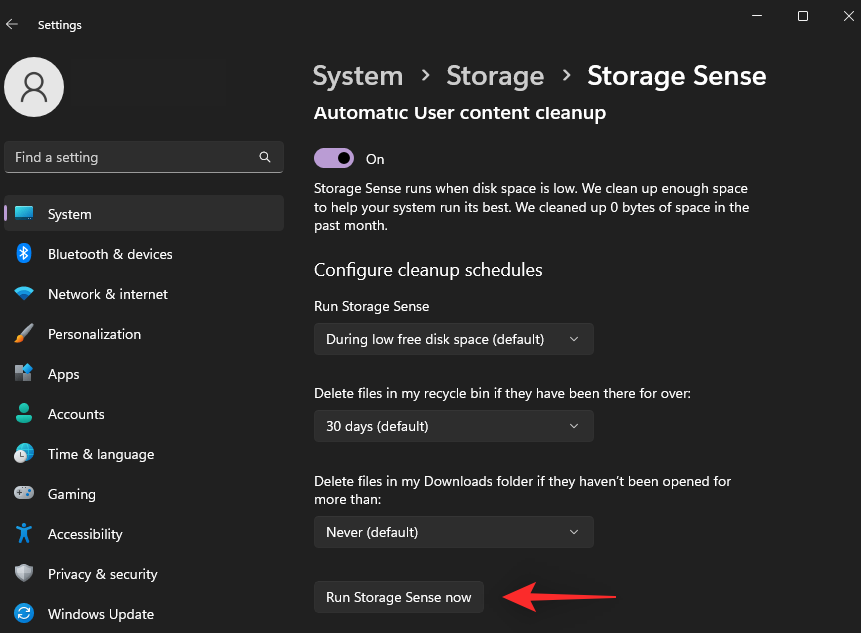
Це миттєво запустить Storage Sense і звільнить непотрібні системні файли з вашої системи.
Спосіб 6. Видаліть невикористовувані мови
Ви також можете видалити невикористовувані системні мови зі свого ПК, щоб очистити більше непотрібних файлів. Використовуйте наведені нижче дії, щоб допомогти вам у цьому процесі.
Натисніть Windows + i, щоб відкрити програму Налаштування . Натисніть Час і мова .
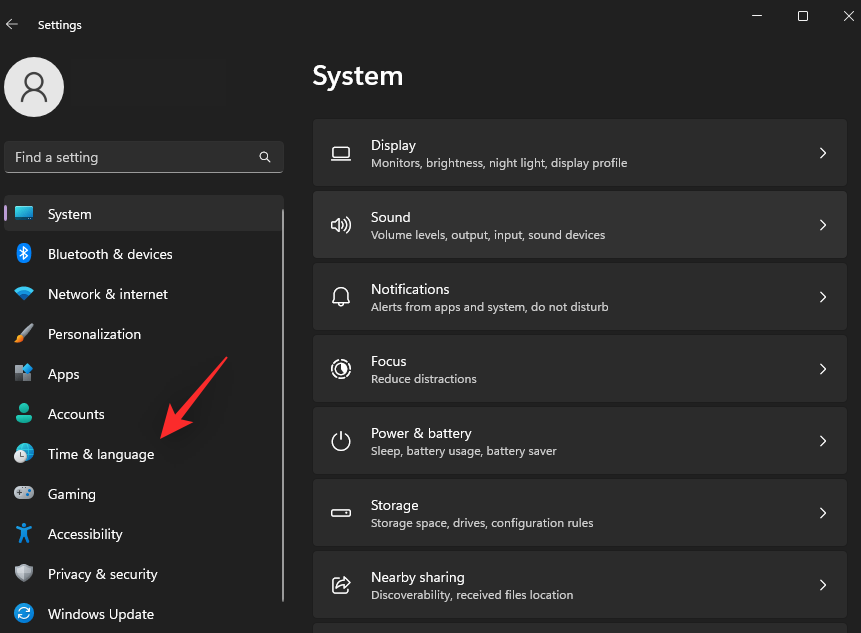
Натисніть Мова та регіон .
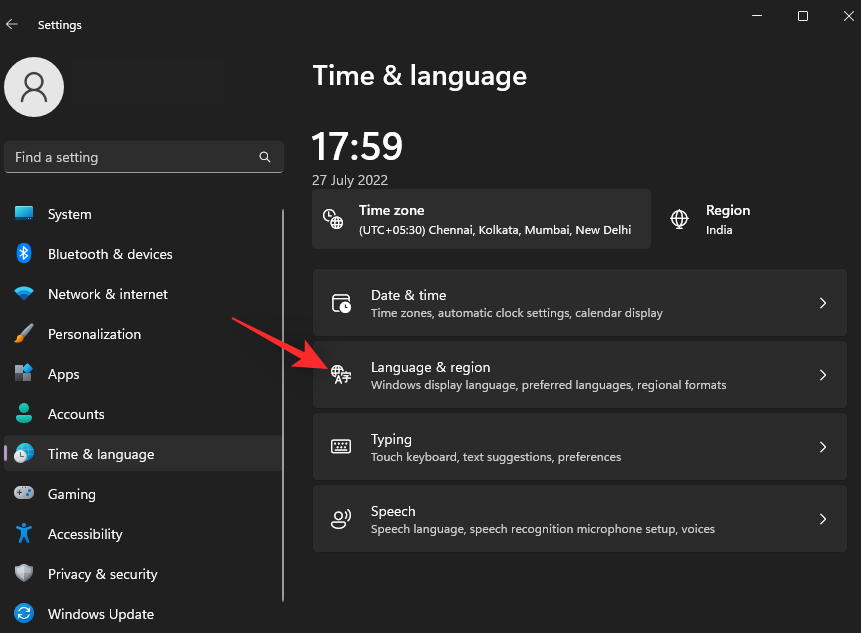
Мови, встановлені на вашому ПК, будуть показані вгорі. Натисніть значок меню з трьома крапками () поруч із мовою, яку потрібно видалити.
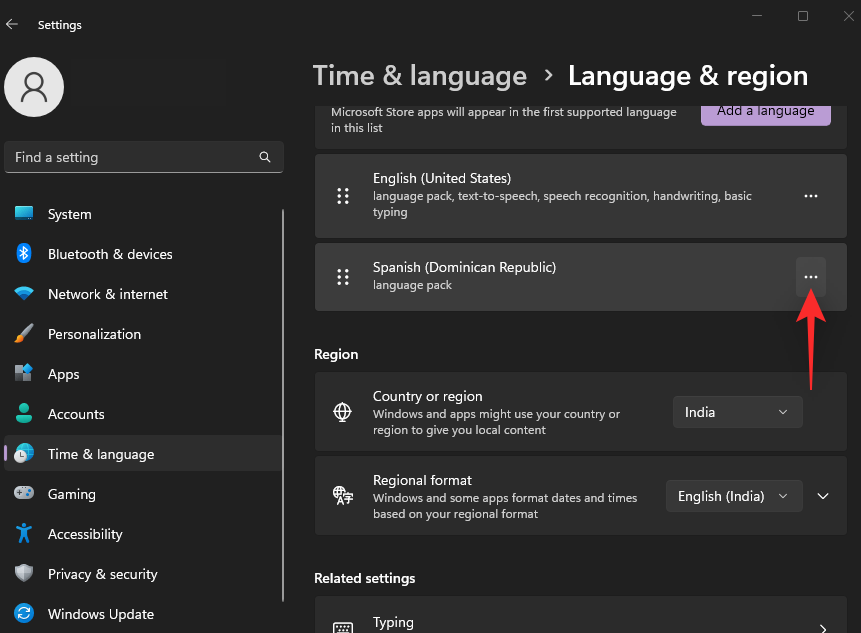
Натисніть Видалити .
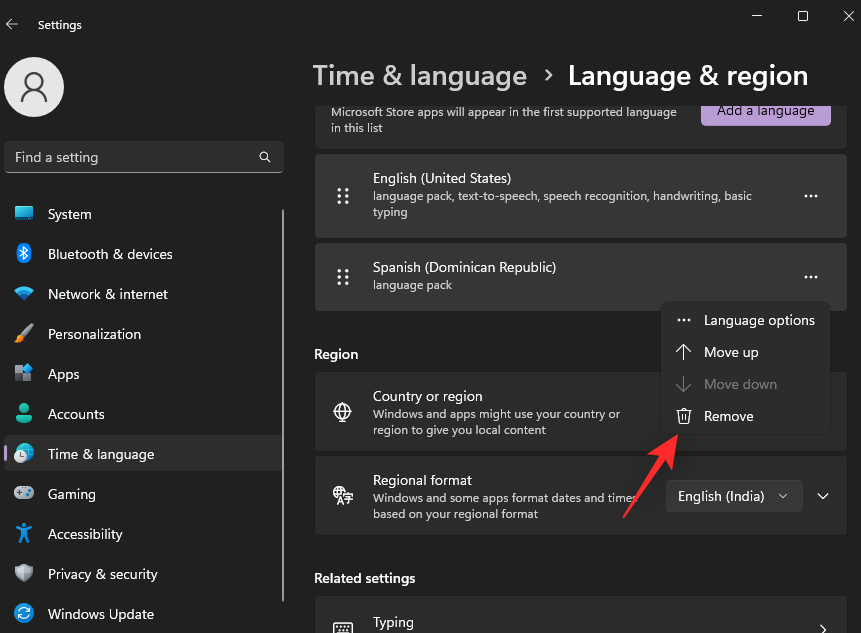
Примітка. Якщо на комп’ютері встановлено лише одну мову, її не можна видалити.
Повторіть наведені вище дії, щоб видалити додаткові мови з ПК. Ось як ви можете видалити невикористовувані мови зі свого ПК з Windows 11.
Спосіб 7. Видалення карт
Windows 11 також завантажує та зберігає карти регіонів, у яких ви часто відвідуєте, для використання в автономному режимі. Хоча це чудова функція, вона може зайняти значний простір на вашому ПК. Щоб видалити завантажені карти з комп’ютера, виконайте наведені нижче дії.
Натисніть Windows + i, щоб відкрити програму Налаштування . Натисніть Програми .
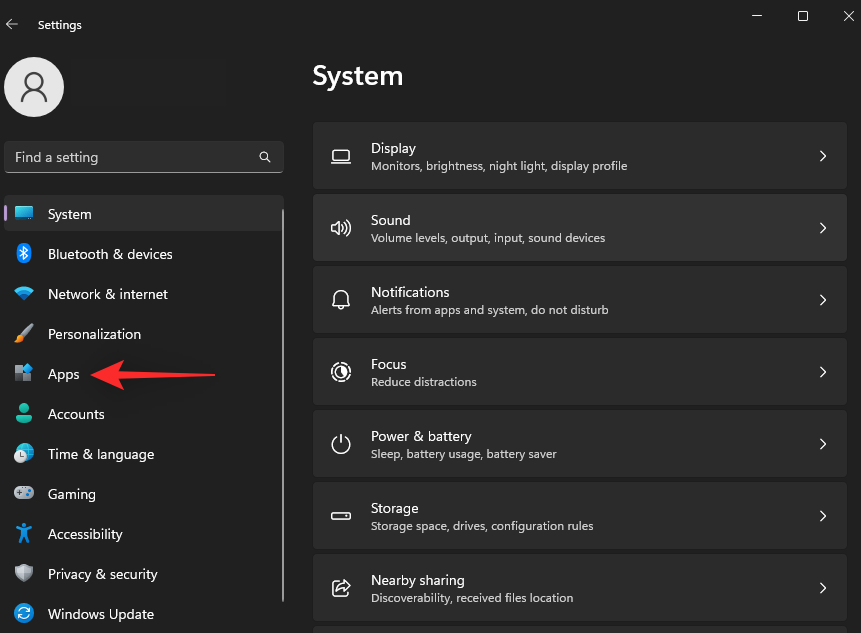
Тепер натисніть Офлайн-карти .
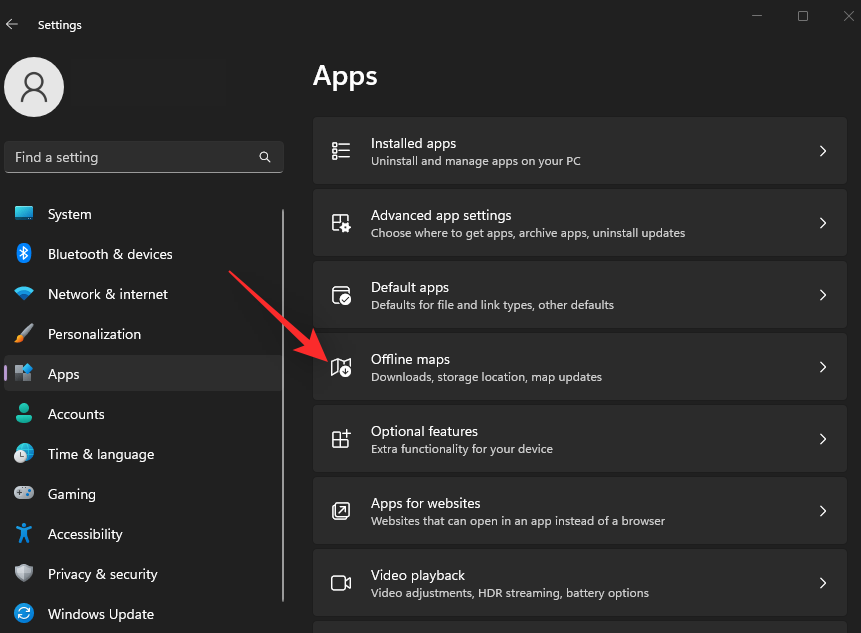
Натисніть Карти вгорі.
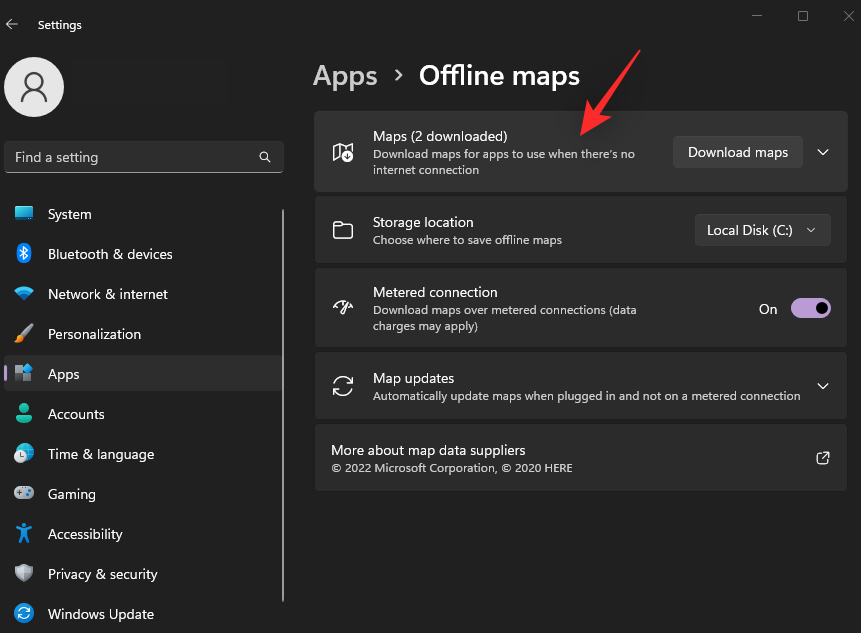
Якщо у вашій системі завантажено декілька карт, клацніть піктограму кошика біля карти, яку ви хочете видалити.
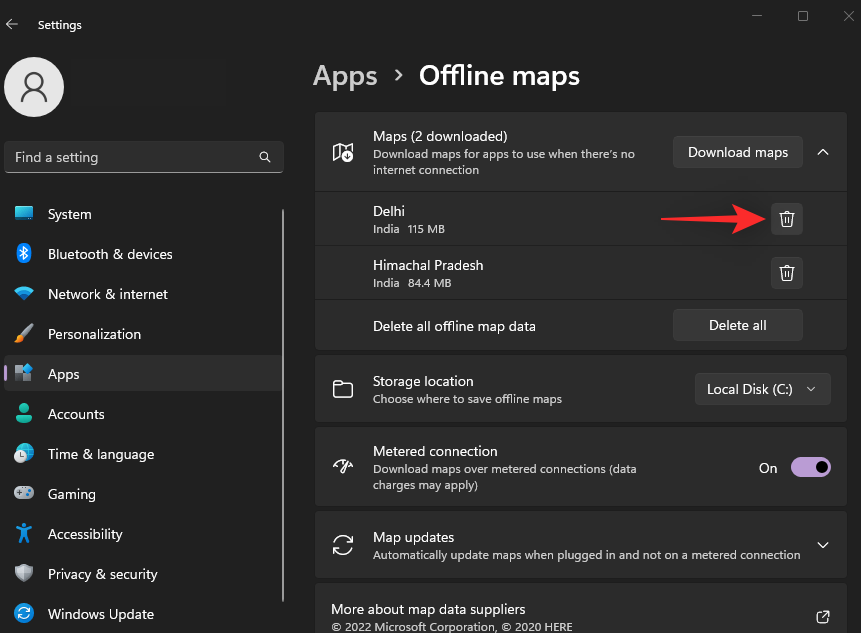
Ви також можете видалити всі офлайн-карти, завантажені на ваш ПК, натиснувши Видалити все .
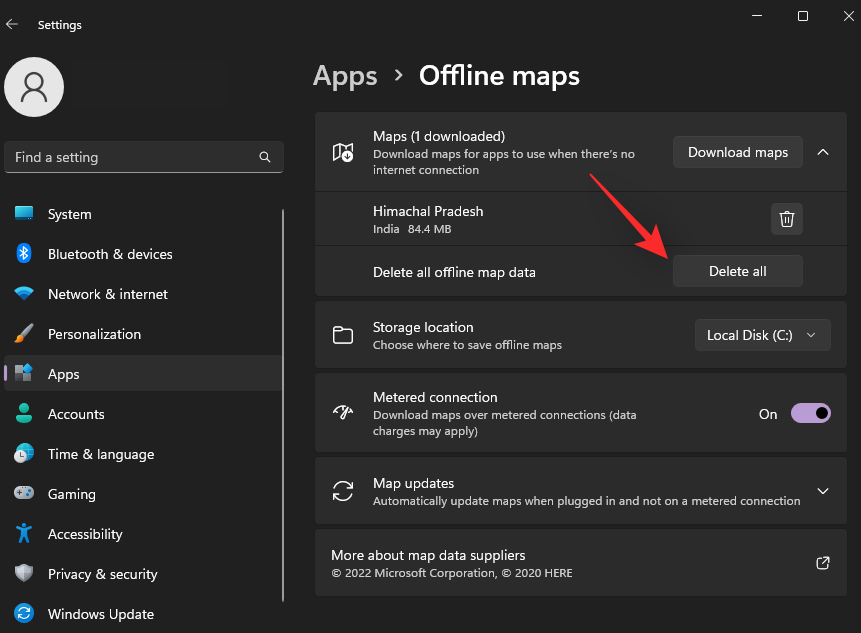
Ось як ви можете видалити офлайн-карти зі свого ПК з Windows 11.
Спосіб 8: видаліть непотрібні додаткові функції
Додаткові функції Windows 11 — це чудовий спосіб додати додаткові функції та функції до вашої ОС. Вони також дозволяють отримати застарілі інструменти та функції, що працюють у Windows 11.
Однак, якщо ви ніколи ними не користуєтеся, ви можете видалити їх як додаткове системне сміття зі своєї системи. Виконайте наведені нижче дії, щоб допомогти вам у цьому процесі.
Натисніть Windows + iна клавіатурі та натисніть Програми .
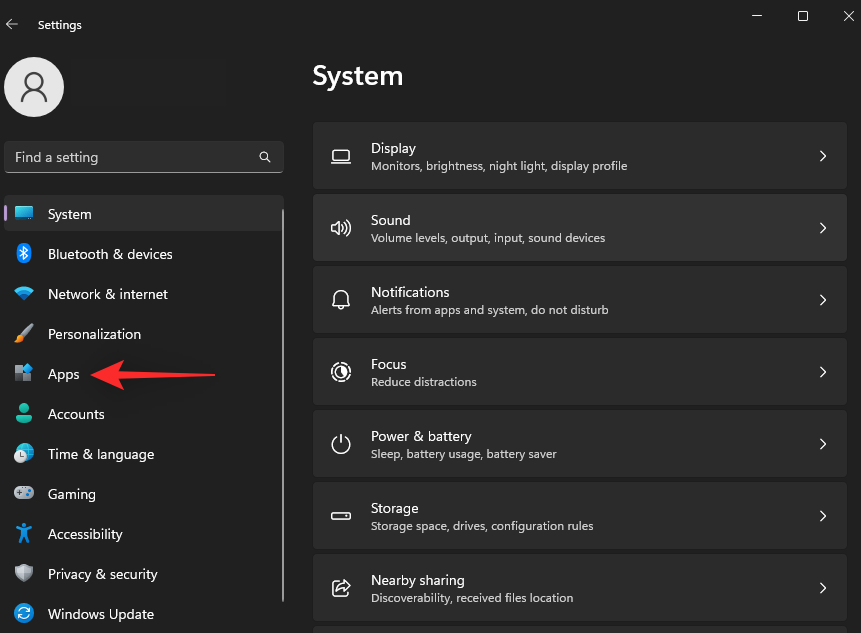
Натисніть Додаткові функції .
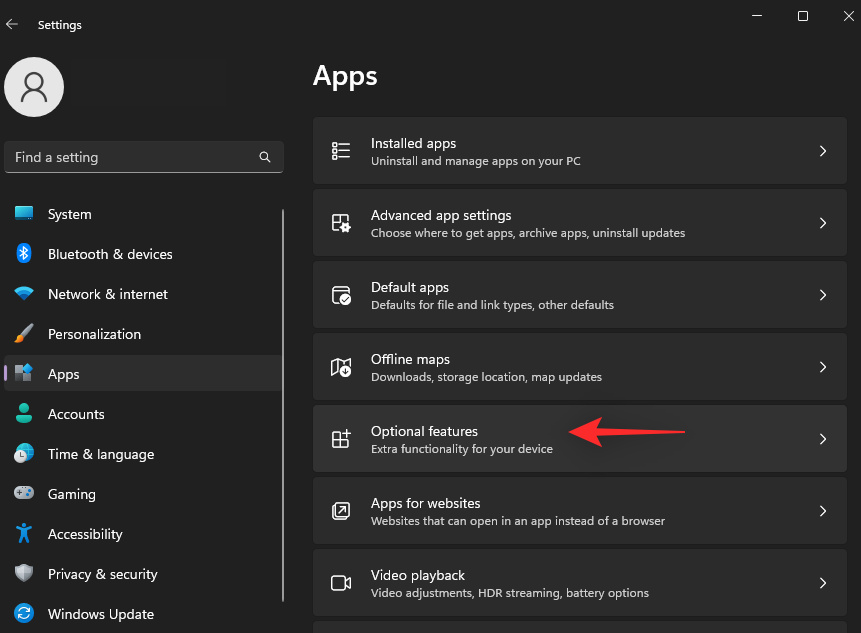
Натисніть спадне меню для Сортувати за .
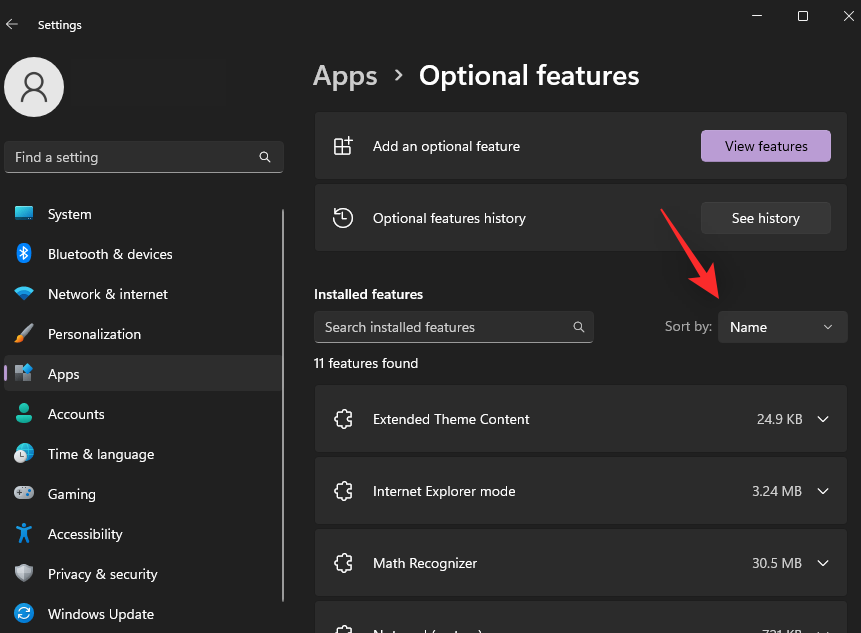
Виберіть «Розмір встановлення» .
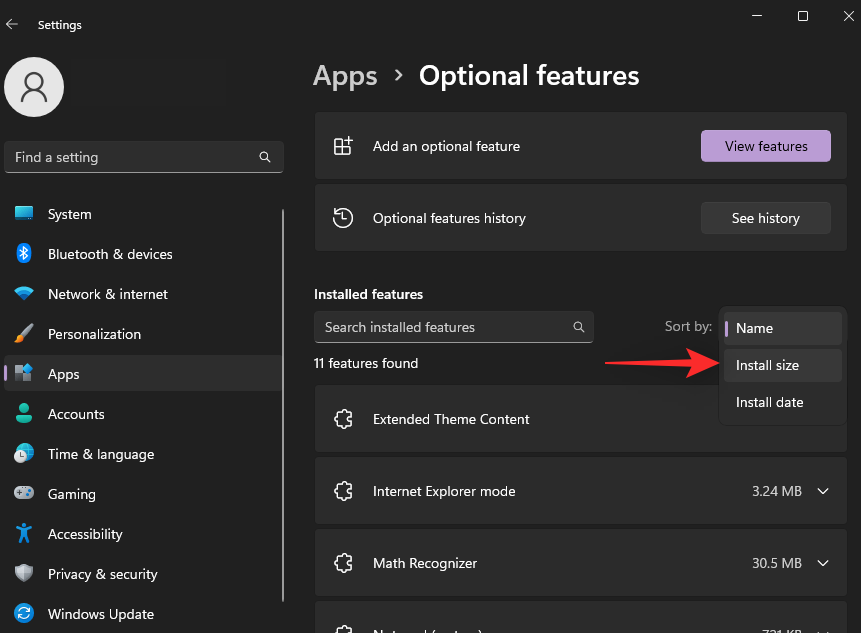
Тепер клацніть додаткову функцію, якою ви не користуєтесь і яку хочете видалити зі свого ПК.
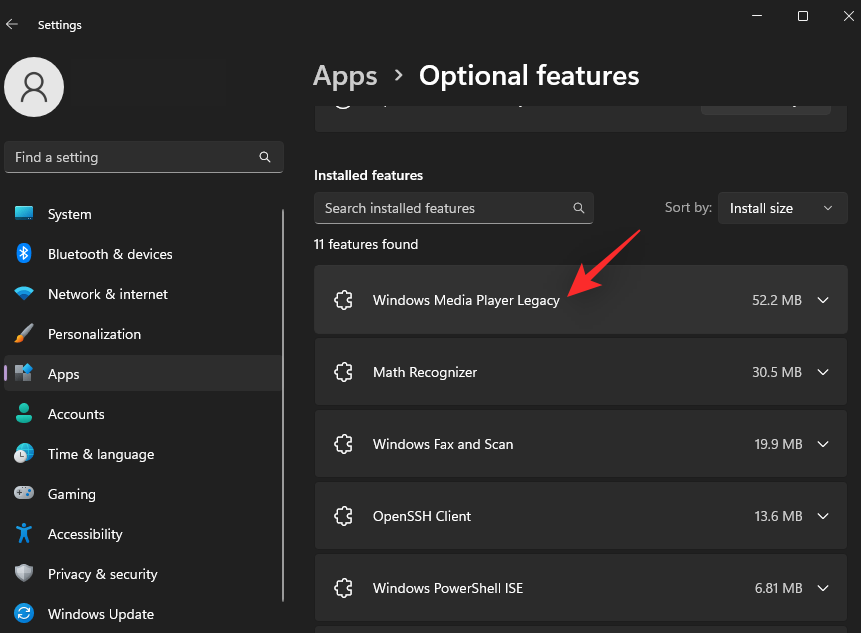
Натисніть «Видалити» , щоб видалити вибрану функцію.
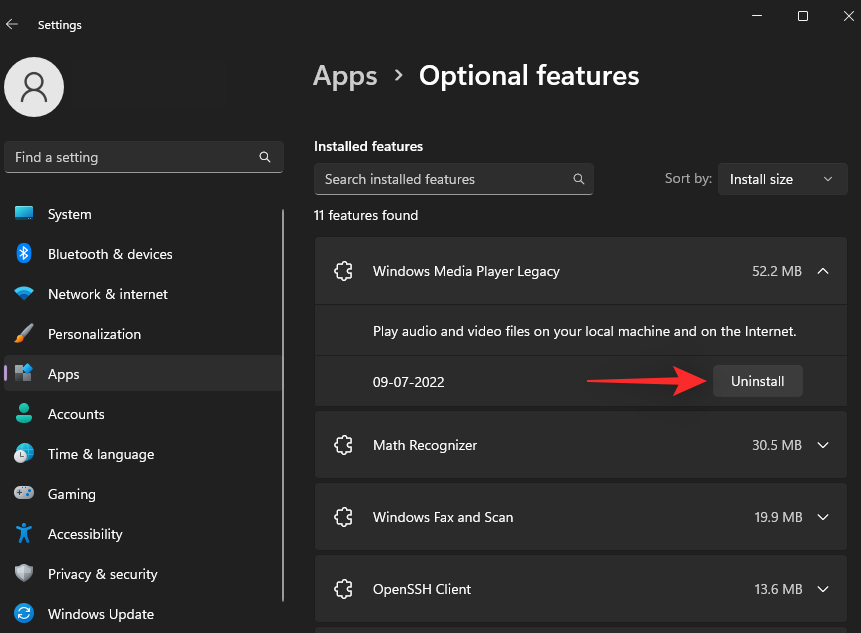
Повторіть кроки для додаткових додаткових функцій, які ви хочете видалити зі своєї системи. І це все! Тепер ви видалили невикористані системні функції зі своєї системи.
Спосіб 9. Видаліть користувачів і дані облікових записів користувачів
Облікові записи користувачів — це чудовий спосіб регулярно ділитися своїм комп’ютером з друзями та членами родини. Однак, якщо ви зараз не користуєтеся своїм комп’ютером з кимось і маєте кілька облікових записів користувачів, вони можуть накопичувати величезну кількість системних непотрібних файлів у фоновому режимі. Ось як ви можете видалити невикористані облікові записи та їхні дані під час процесу в Windows 11.
Натисніть Windows + iі натисніть Облікові записи .
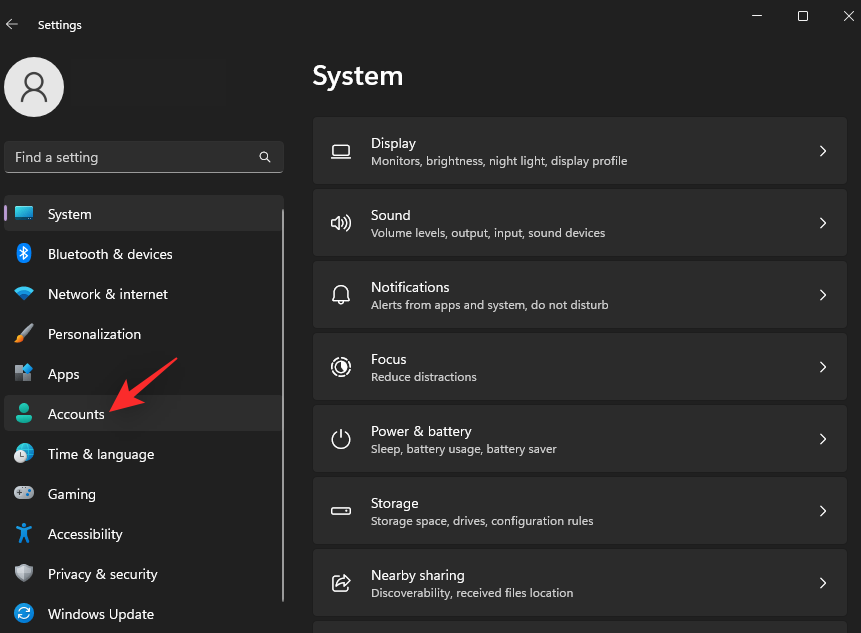
Прокрутіть униз і натисніть Інші користувачі .
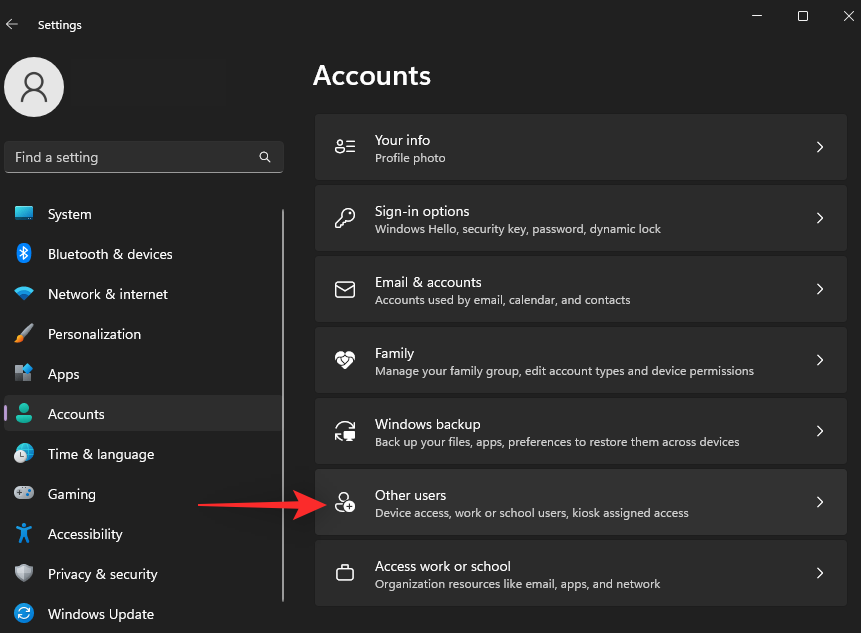
Натисніть і виберіть обліковий запис, який потрібно видалити.
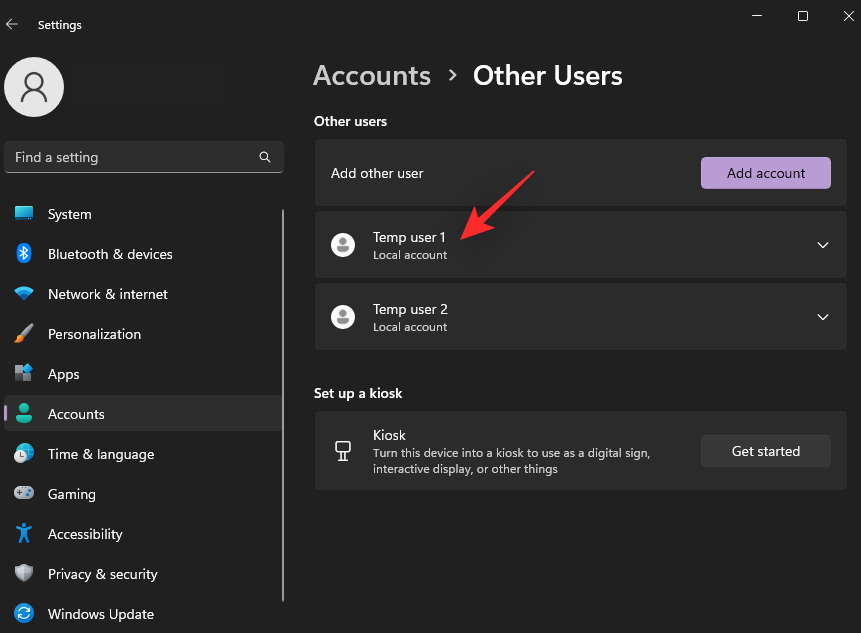
Натисніть Видалити .
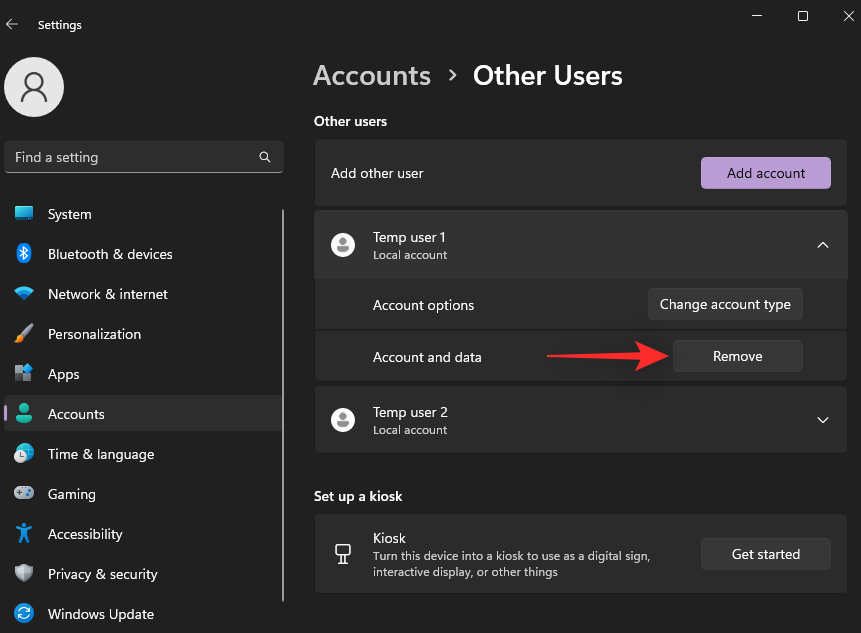
Натисніть Видалити обліковий запис і дані .
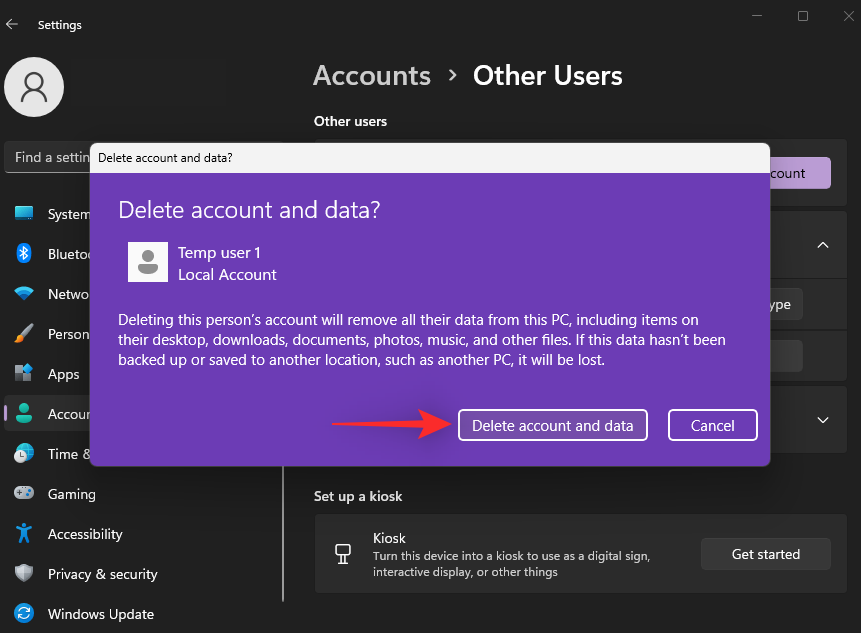
Вибраний обліковий запис і подальші непотрібні файли буде видалено з вашої системи. Повторіть кроки вище, щоб видалити будь-які додаткові облікові записи з ПК.
поширені запитання
Ось кілька поширених запитань щодо видалення непотрібних системних файлів із комп’ютера з Windows 11, які допоможуть вам отримати найновішу інформацію.
Чи безпечно використовувати програми видалення сторонніх розробників?
Так, якщо ви знаєте програми, які ви видаляєте зі своєї системи, використовувати програми видалення сторонніх виробників досить безпечно. Ми рекомендуємо вам проявити належну обачність, перш ніж використовувати будь-який сторонній інструмент у вашій системі.
Чи безпечно видаляти системні непотрібні файли?
Досить безпечно видалити непотрібні файли з усіх місць, згаданих у публікації вище. Однак неправильна ідентифікація та видалення важливих системних файлів може призвести до збоїв у вашій системі, а в гіршому випадку – до BSOD.
Чи варто створювати резервні копії реєстру?
Так, рекомендується завжди створювати резервні копії реєстру Windows, перш ніж вносити в нього будь-які зміни. Редактор реєстру Windows досить комплексний і може легко зламати вашу систему. Наявність резервної копії дає вам можливість легко відновити попередній стан, якщо щось піде не так під час внесення змін.
Ми сподіваємося, що ця публікація допомогла вам легко очистити системні непотрібні файли з вашої системи. Якщо ви зіткнулися з будь-якими проблемами або маєте додаткові запитання до нас, сміливо залишайте їх у коментарях нижче.
Очищення кешу шейдерів NVIDIA призведе до скидання налаштувань системи, змушуючи її перезавантажуватися з новими даними. Ось інструкції щодо очищення кешу шейдерів NVIDIA.
На щастя, існує кілька простих способів виявити приховане програмне забезпечення для спостереження та відновити контроль над вашою конфіденційністю.
Залежно від потреб використання, користувачі можуть швидко вмикати або вимикати мовну панель на комп’ютері. Нижче наведено інструкції щодо вмикання або вимикання мовної панелі Windows 11.
Зміна пароля Wi-Fi на спеціальні, складні символи – це один із способів захистити Wi-Fi вашої родини від незаконного використання, що впливає на швидкість Wi-Fi вашої родини.
Панель керування все ще відіграє життєво важливу роль у багатьох завданнях налаштування, які потрібні у вашій новій операційній системі. Ось кілька різних способів доступу до Панелі керування у Windows 11.
Між тимчасовими файлами, застарілими резервними копіями, дублікатами даних та невикористовуваними програмами існує безліч способів звільнити місце, не торкаючись особистих файлів.
Ми скористаємося спеціалізованою програмою для перевірки кодів MD5 та SHA1 файлу, щоб побачити, чи є в ньому якісь помилки. Програма для перевірки MD5 HashCalc є одним із досить корисних інструментів для перевірки кодів MD5 та SHA1.
Переглянути приховані файли, приховані папки, приховані системні файли у Windows досить просто. Читачі можуть ознайомитися з детальними інструкціями щодо відображення прихованих файлів та перегляду розширень файлів у цій статті.
Комбінація клавіш Win + Shift + S у Windows 10 дозволяє користувачам робити знімок частини або всього екрана та копіювати його в буфер обміну. У більшості випадків ця функція працює належним чином, але іноді вона може зависати.
Якщо ваш комп’ютер має SSD та HDD, ви можете вимкнути жорсткий диск після певного періоду бездіяльності.








