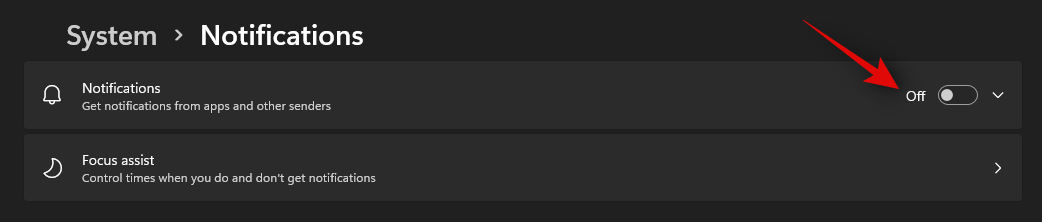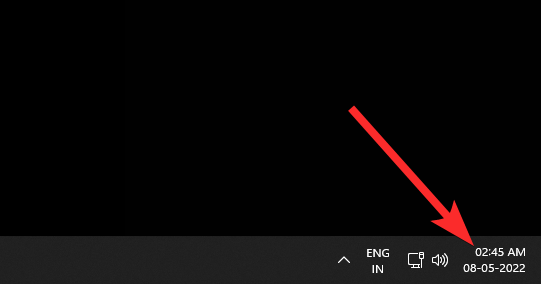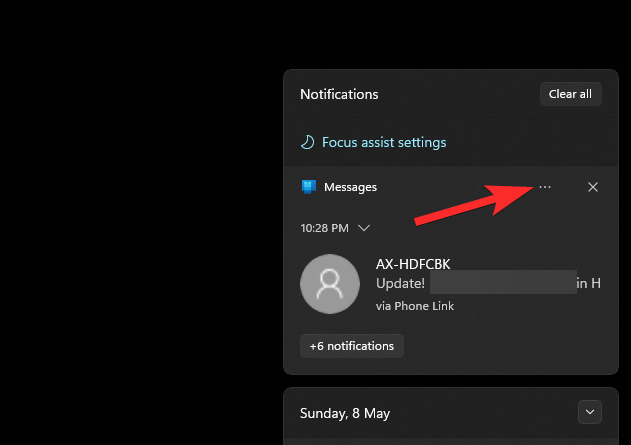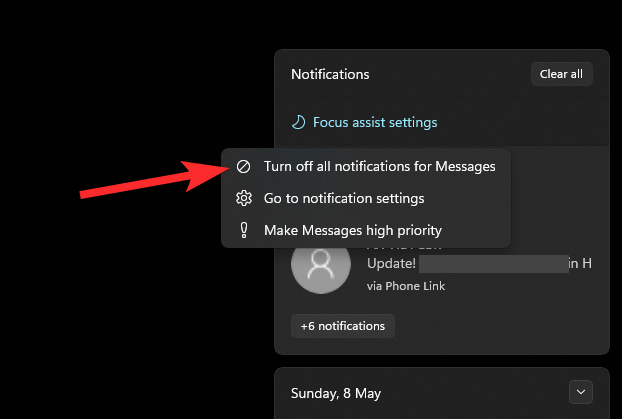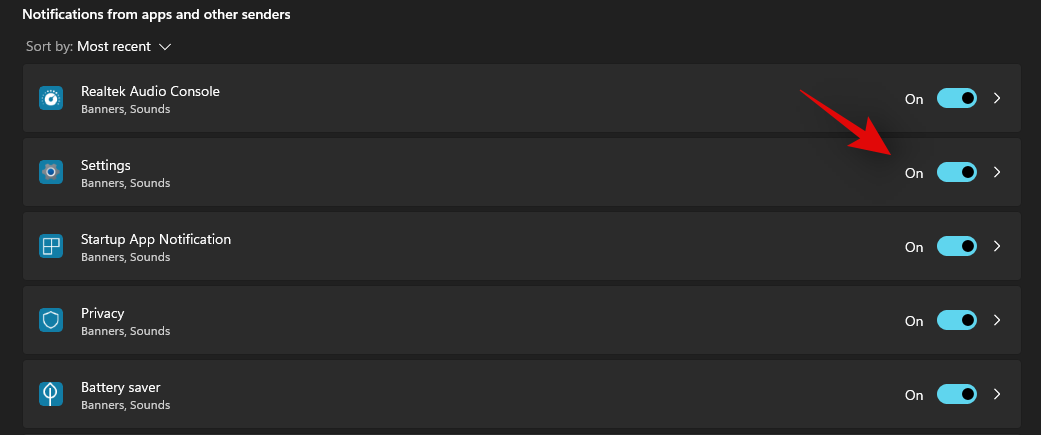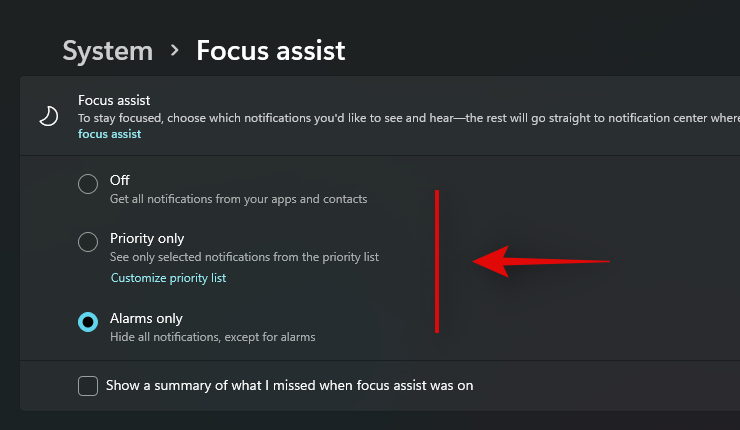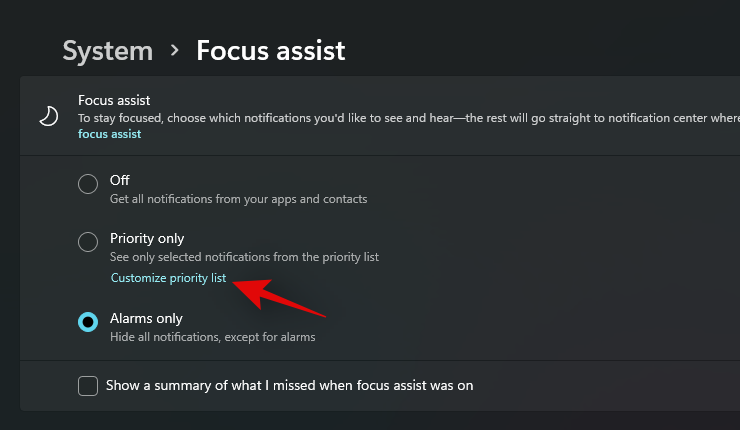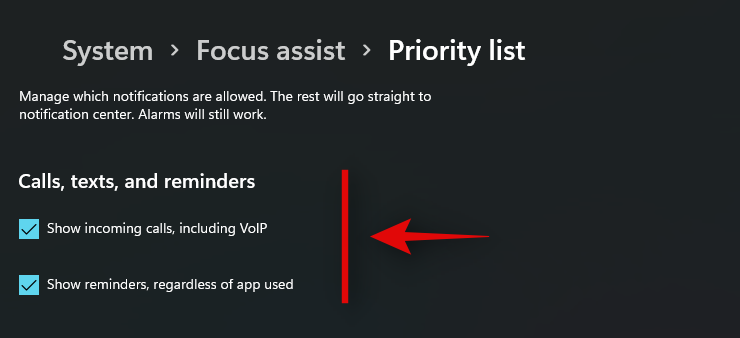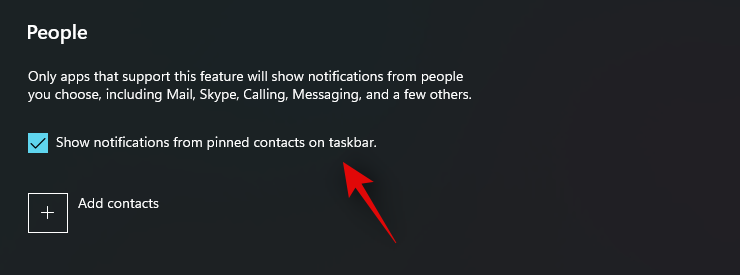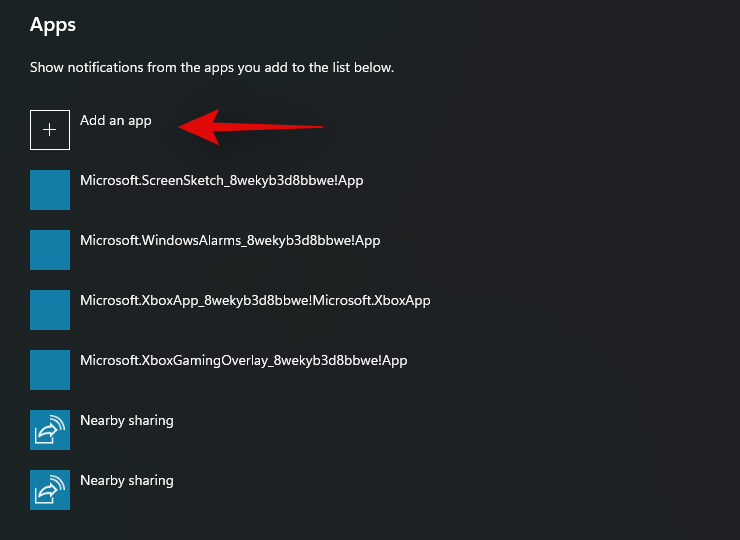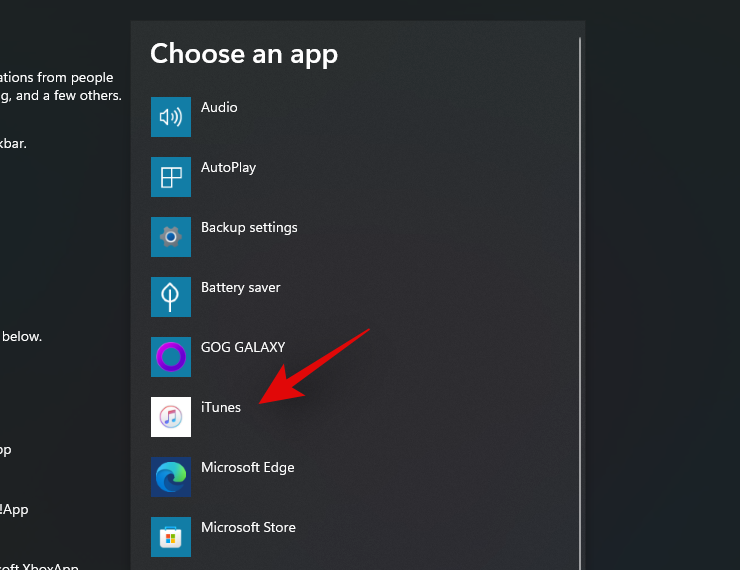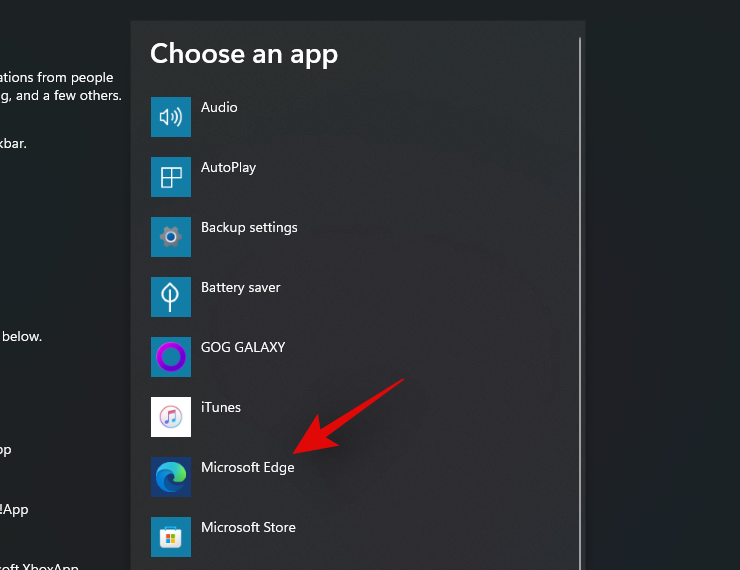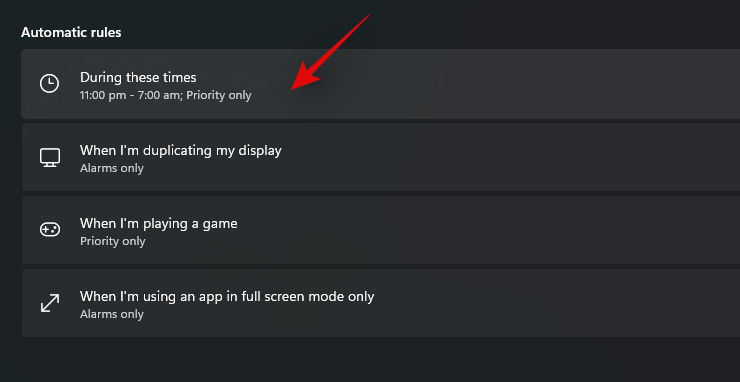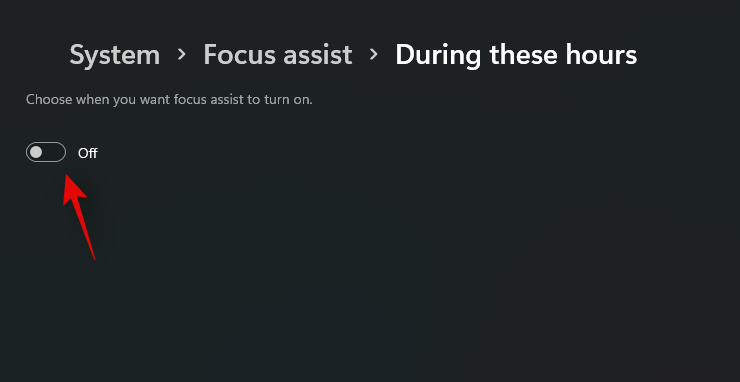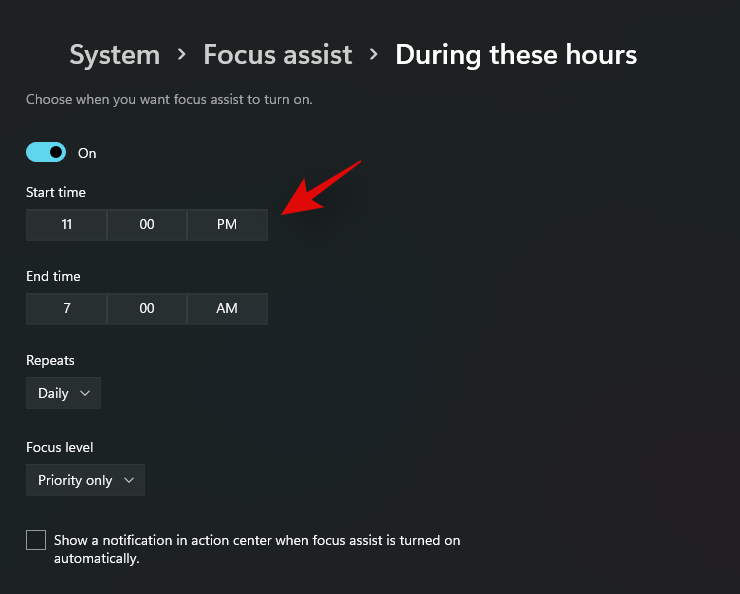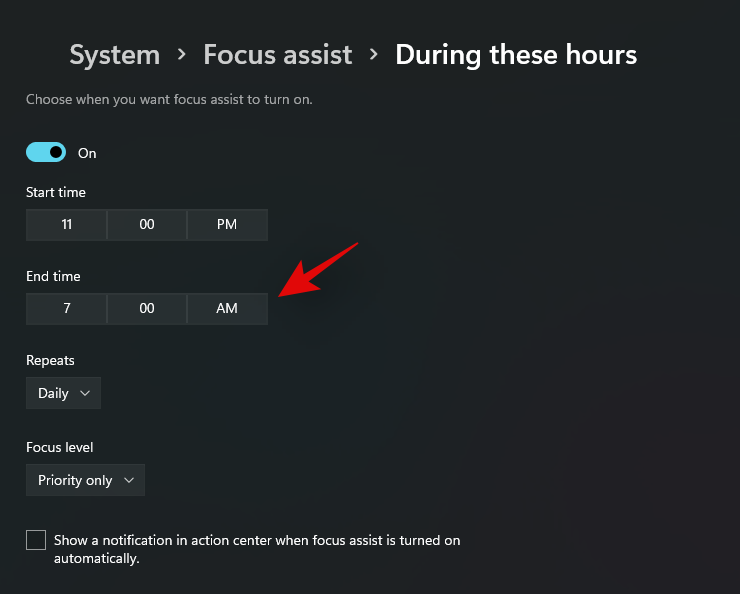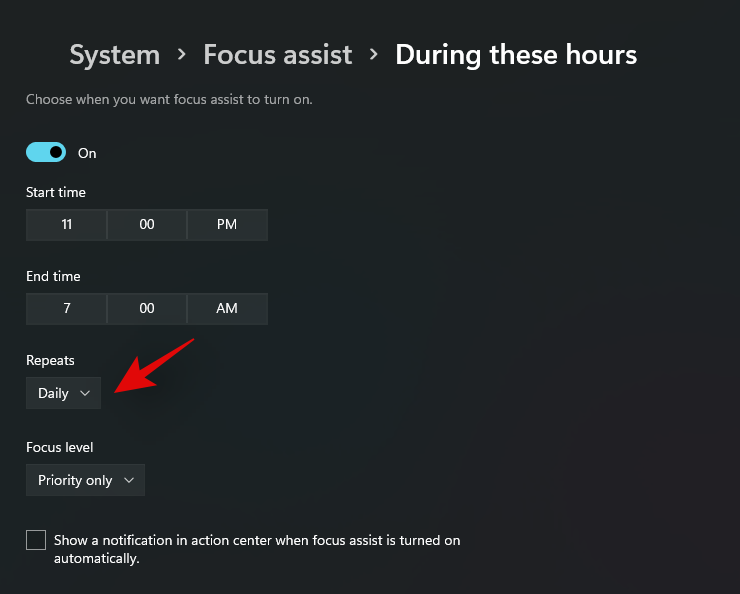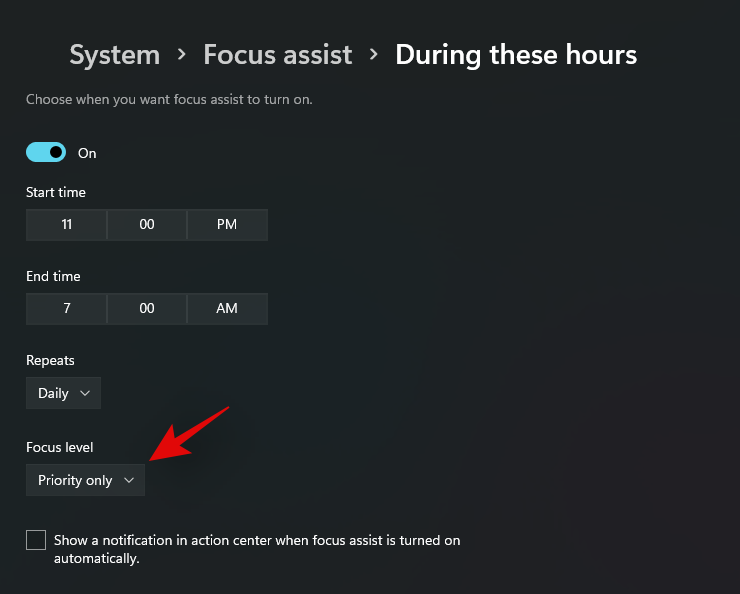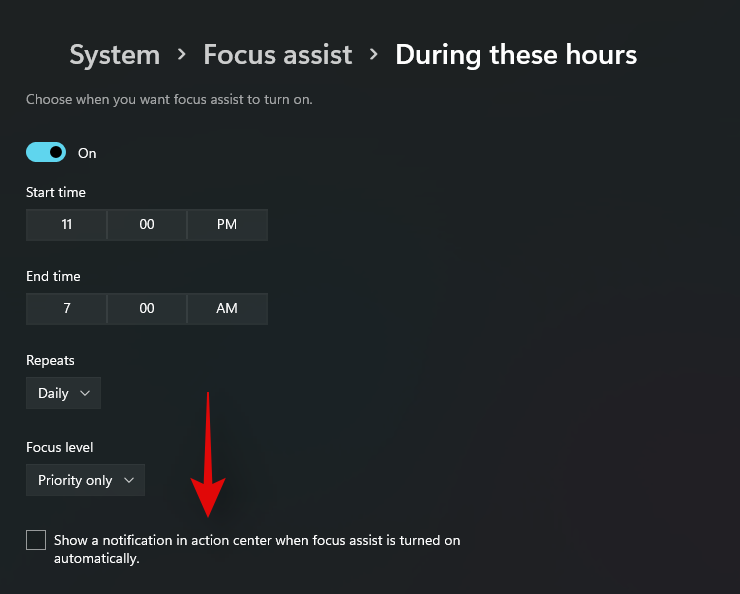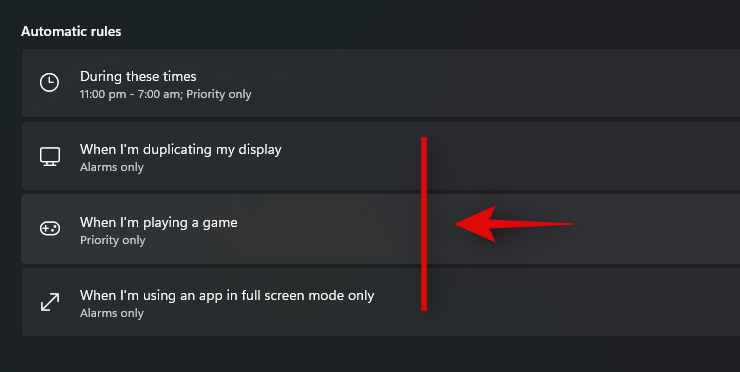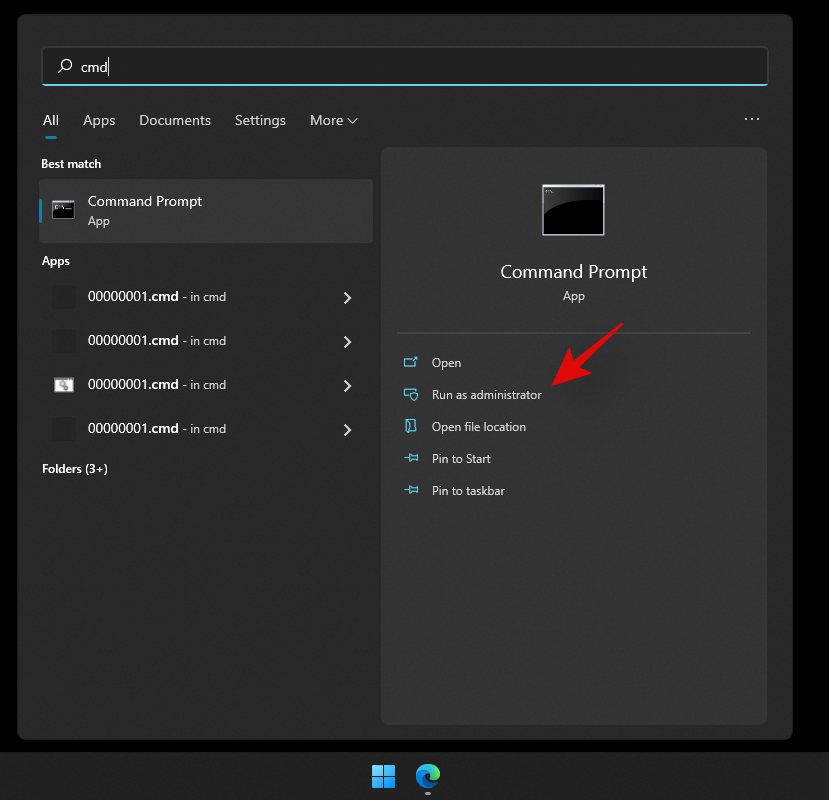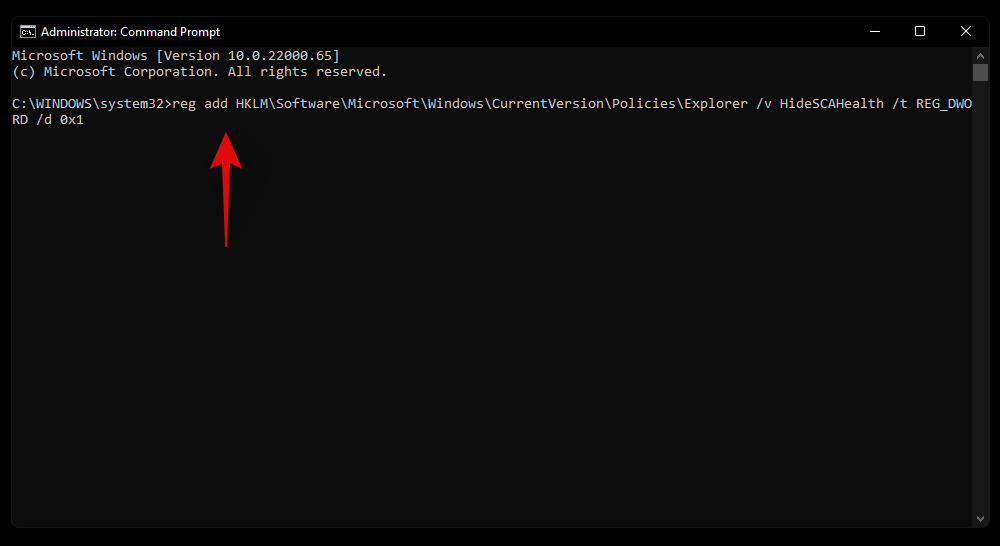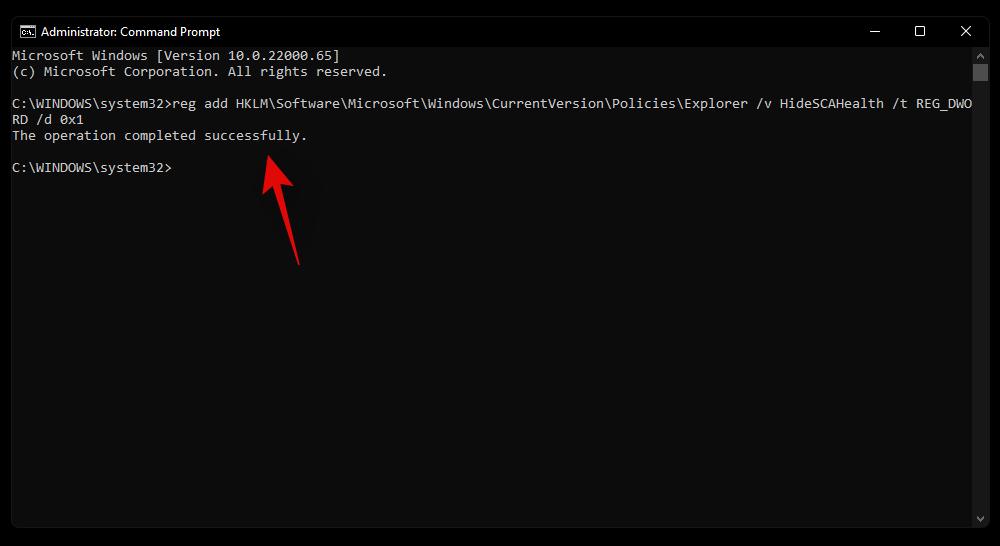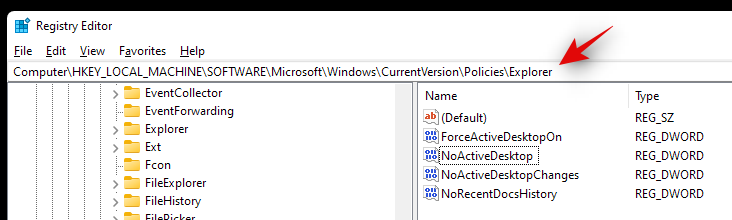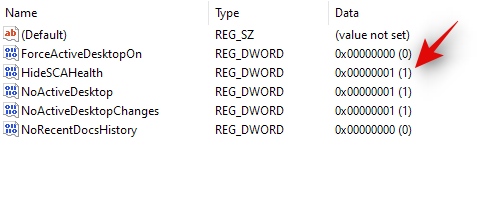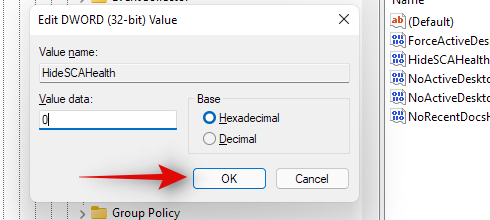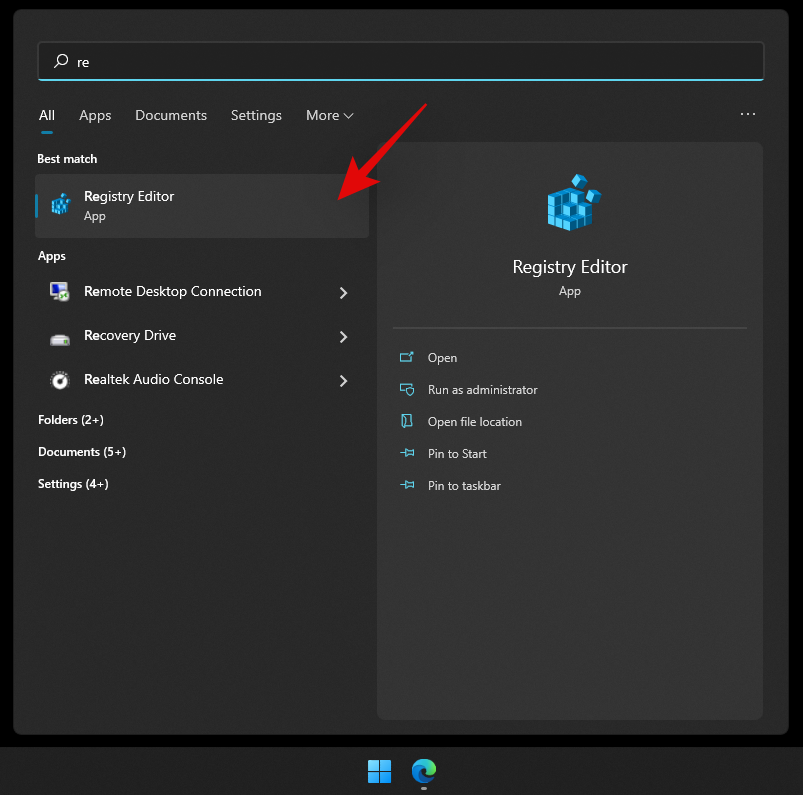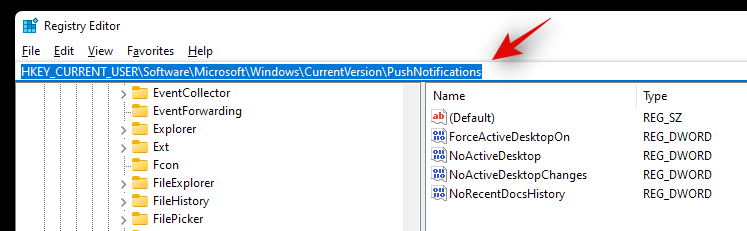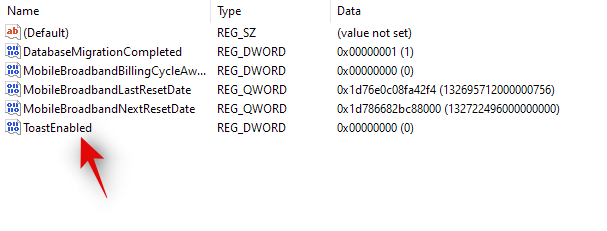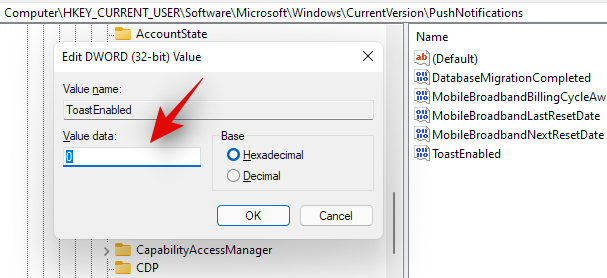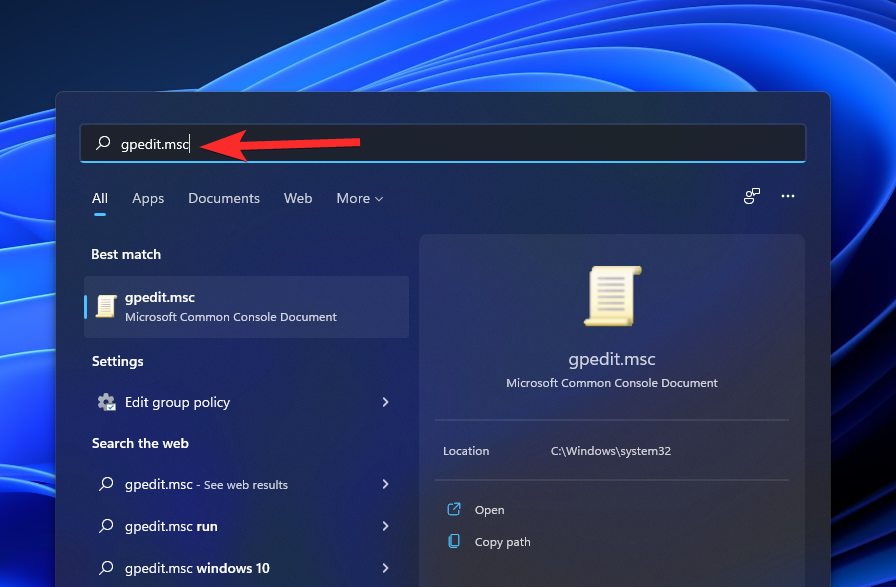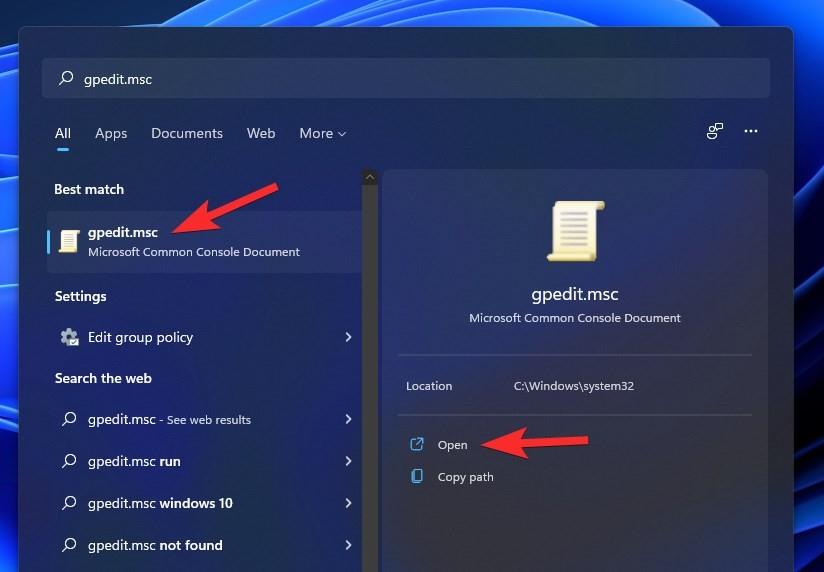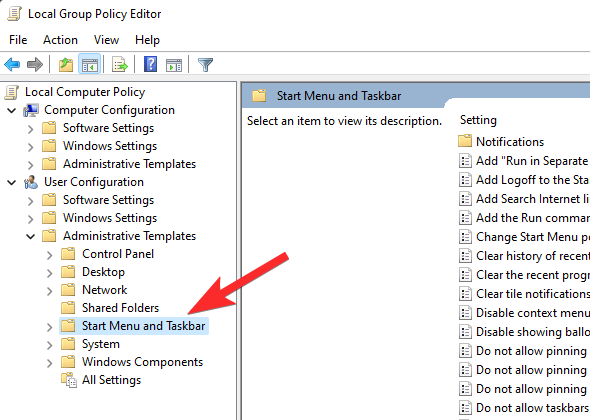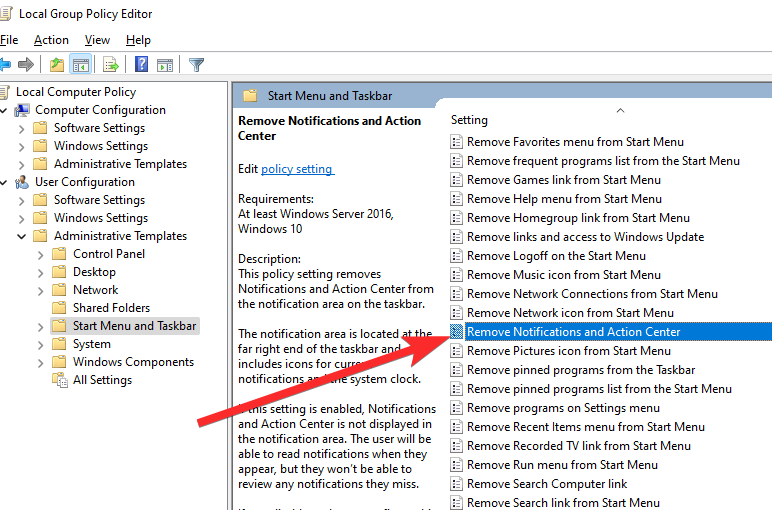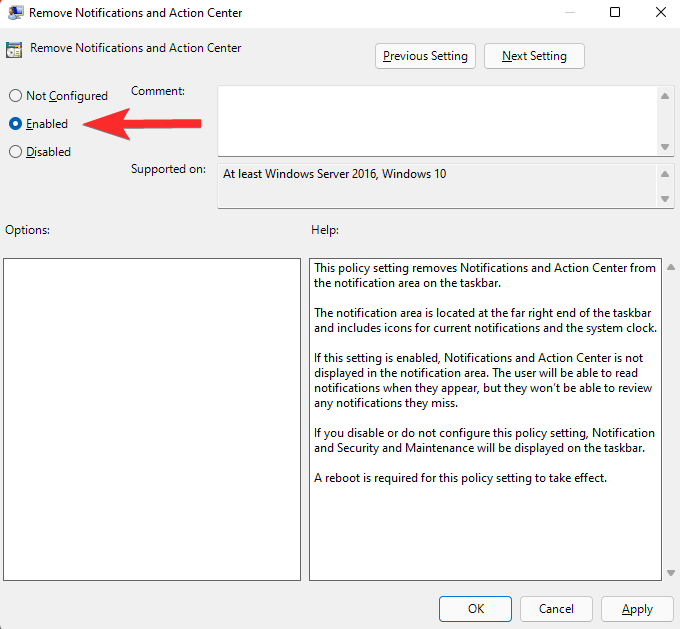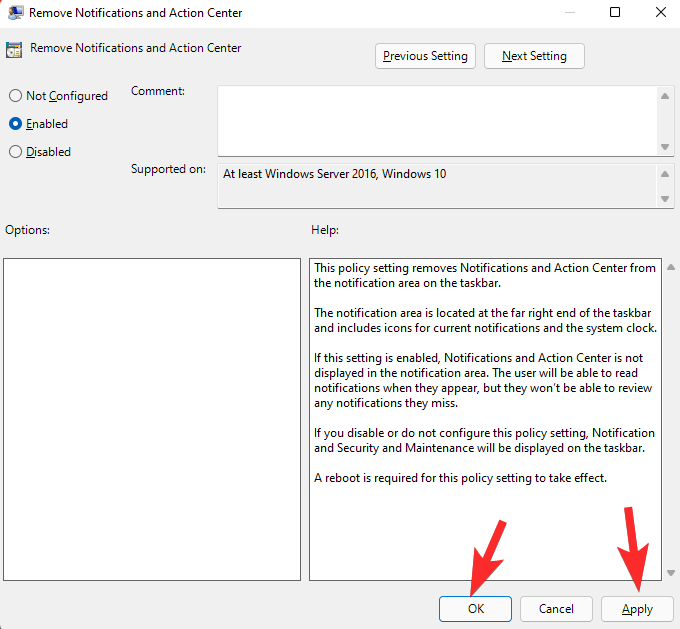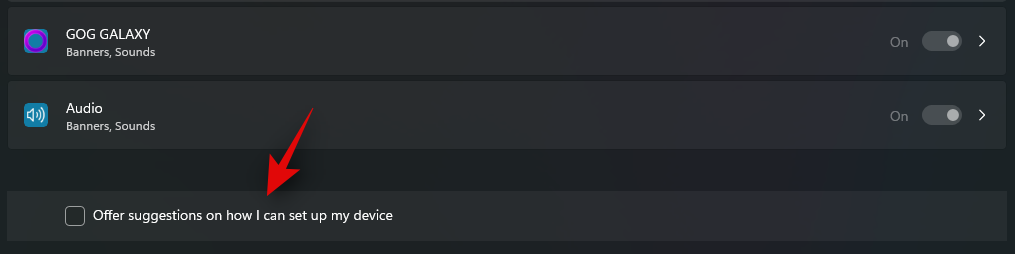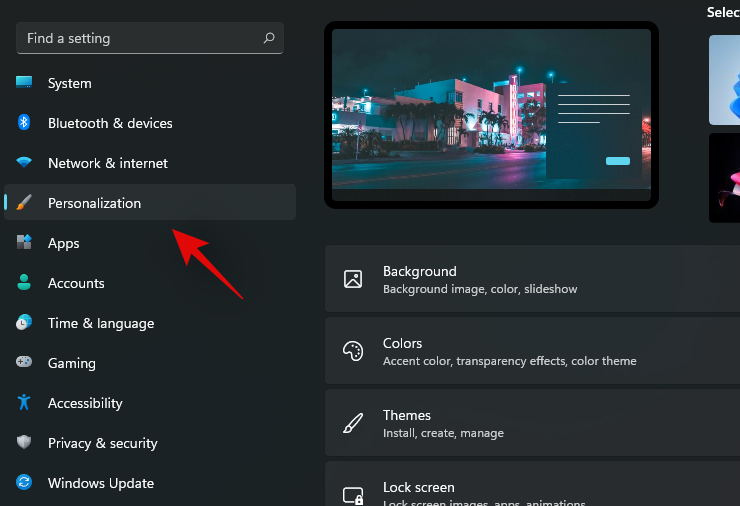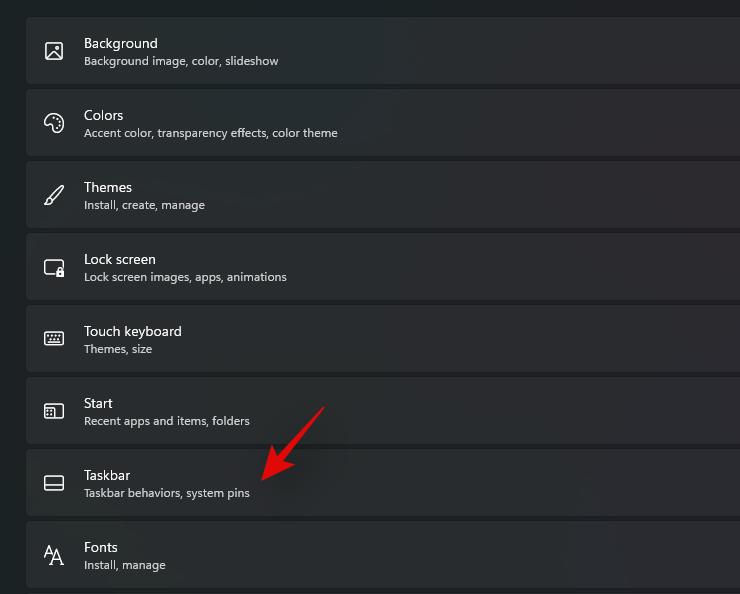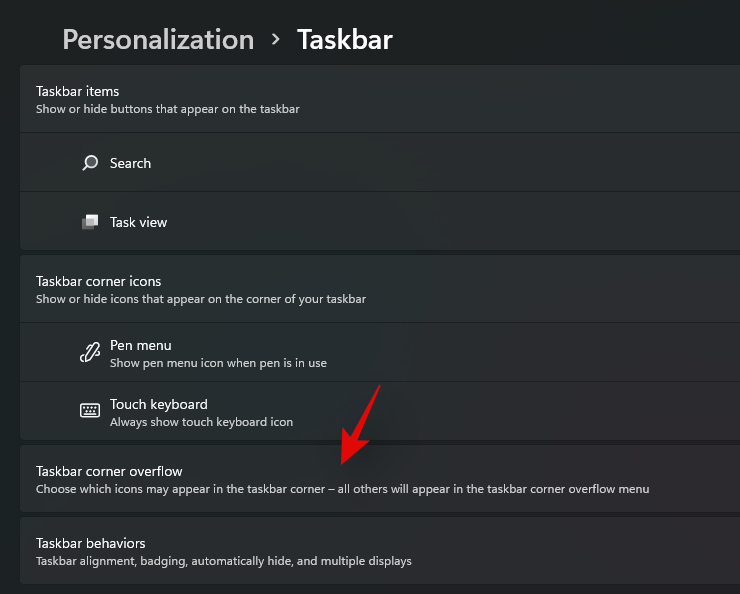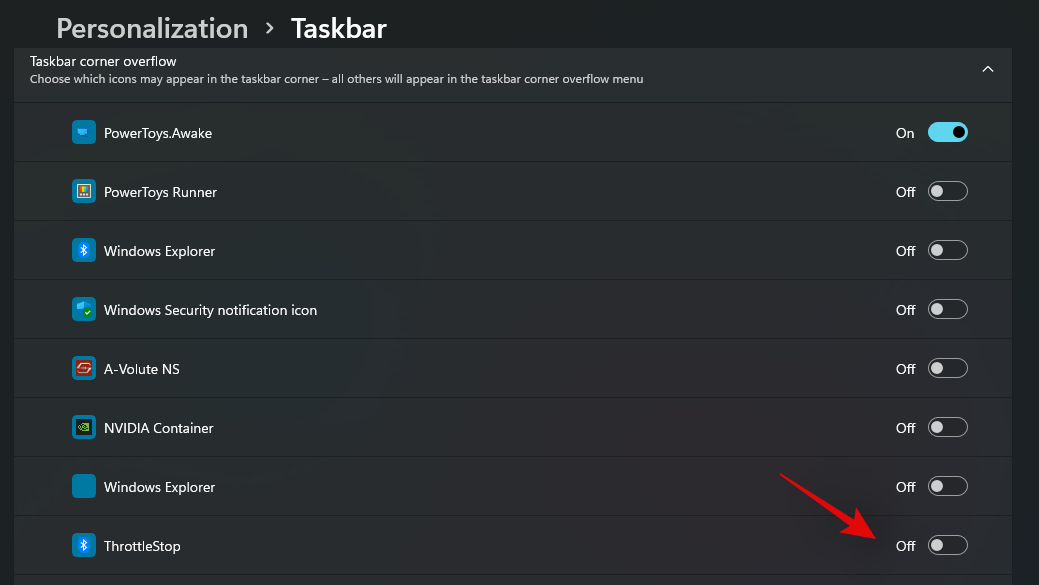Сповіщення є чудовим інструментом для підвищення продуктивності, але іноді вони можуть трохи відволікати увагу. Незалежно від того, чи хочете ви повністю вимкнути сповіщення або вимкнути їх для вибраних програм, ця сторінка — усе, що вам потрібно. Ми також розглянемо, як автоматично вимкнути та знову ввімкнути сповіщення за допомогою Focus Assist.
Крім того, якщо програма «Налаштування» не працює для вас, ви можете скористатися все більш хитрими способами вимкнути сповіщення за допомогою таких інструментів, як командний рядок, редактор реєстрації та редактор групової політики. Ознайомтеся з наведеними нижче посібниками щодо 7 способів вимкнути сповіщення в Windows 11.
Навіщо відключати сповіщення в Windows 11?
Вимкнення сповіщень має ряд переваг, деякі з яких наведено нижче. Однак майте на увазі, що вимикання сповіщень для важливих програм може призвести до того, що ви пропустите важливі повідомлення та сповіщення, які можуть бути життєво важливими для продуктивності вашого ПК або вашої роботи. В іншому випадку ви можете користуватися наступними перевагами, вимкнувши сповіщення.
- Уникайте відволікань
- Ігноруйте рекламні сповіщення
- Уникайте перерв під час роботи чи гри
- Зробіть свій робочий стіл мінімалістичним
- Відпочиньте від соціальних мереж
- Уникайте клікбейта
- Уникайте реклами
і більше. По суті, вимкнувши сповіщення, ви відпочинете від усіх неважливих повідомлень, які програми зазвичай надсилають вам, щоб привернути вашу увагу.
За темою: Ярлики Windows 11: наш повний список
Як відключити сповіщення в Windows 11
Ось як можна вимкнути сповіщення в Windows 11. Вимкнути сповіщення можна 3 способами; безпосередньо зі сповіщення, вимкнути сповіщення тимчасово або назавжди. Дотримуйтеся одного з наведених нижче посібників відповідно до ваших поточних потреб і потреб.
Спосіб 1. Вимкніть усі сповіщення в Windows 11 за допомогою налаштувань
Натисніть Windows + iна клавіатурі та натисніть «Сповіщення» праворуч.

Тепер вимкніть перемикач «Сповіщення» вгорі.
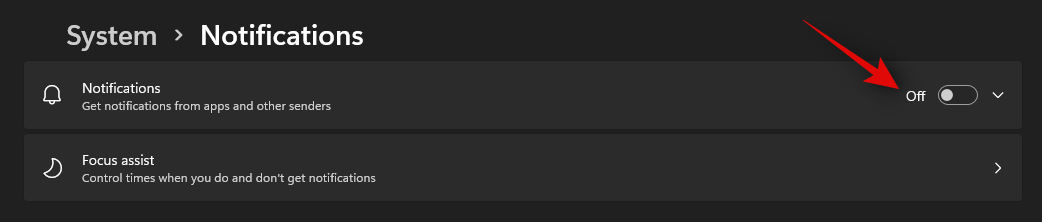
І це все! Тепер усі сповіщення буде вимкнено на вашій настільній системі.
Пов’язане: Як зупинити спливаючі вікна в Windows 11
Спосіб 2. Вимкніть усі сповіщення для програми за допомогою Центру сповіщень
Ви можете вимкнути сповіщення для відповідної програми за допомогою самого поточного сповіщення. Давайте розглянемо процедуру.
Натисніть віджет дати в нижньому правому куті панелі завдань, щоб відкрити центр сповіщень (разом із календарем) у спливаючому вікні.
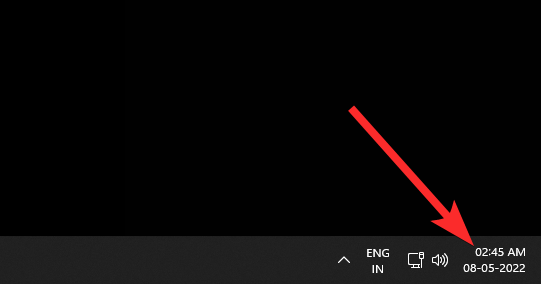
Тепер знайдіть сповіщення про програму, для якої ви хочете вимкнути сповіщення. Знайшовши, клацніть значок меню з трьома крапками.
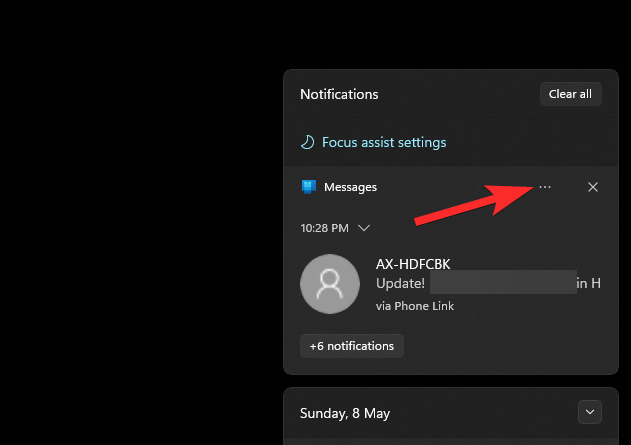
Тепер натисніть «Вимкнути всі сповіщення для програми [ABCD]», де [ABCD] — це назва вашої програми. (Програма Повідомлення в нашому прикладі нижче.)
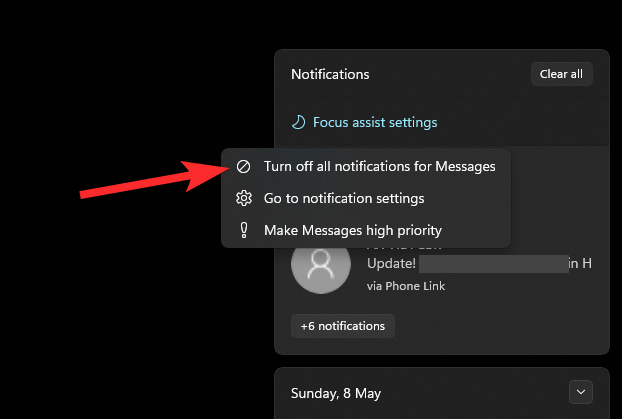
І це все! Усі сповіщення для відповідної програми тепер буде вимкнено у вашій системі.
За темою: як легко вимкнути залипання клавіш у Windows 11
Спосіб 3: Вимкніть сповіщення для вибраних програм за допомогою налаштувань
Ви також можете вибірково вимкнути сповіщення для вибраних програм, скориставшись посібником нижче.
Натисніть Windows + i на клавіатурі та натисніть «Сповіщення» праворуч.

Тепер ви матимете перемикачі для всіх встановлених програм на екрані. Якщо вимкнути перемикач відповідної програми, сповіщення для неї буде вимкнено.
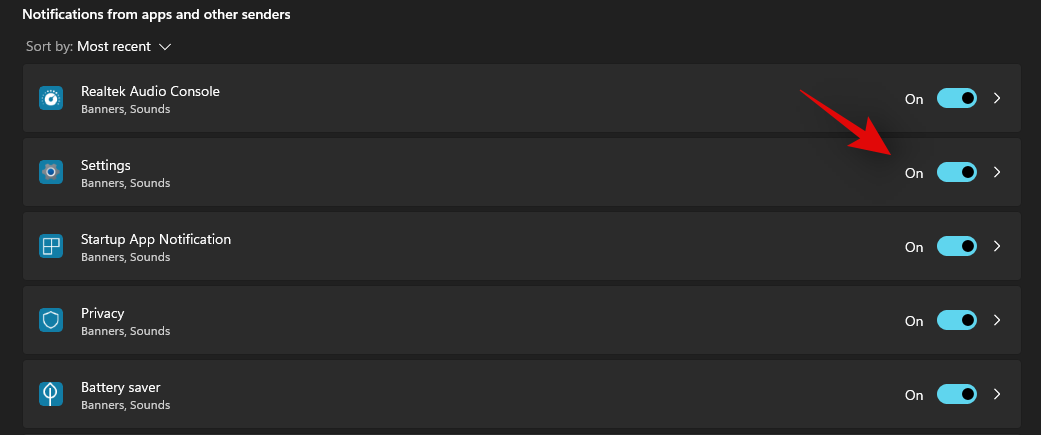
Тепер сповіщення для вибраних програм буде вимкнено.
Спосіб 4: Як тимчасово вимкнути сповіщення за допомогою Focus Assist
Ви також можете тимчасово вимкнути сповіщення у своїй системі за допомогою наведених нижче методів. Ми рекомендуємо вам спробувати тимчасово вимкнути сповіщення за допомогою одного з наведених нижче методів для Focus Assist, оскільки остаточне вимкнення сповіщень може призвести до того, що ви пропустите важливі повідомлення про продуктивність, здоров’я, безпеку чи конфіденційність вашого ПК. Скористайтеся одним із наведених нижче методів, який найкраще відповідає вашим потребам.
Увімкніть Focus Assist
Натисніть Windows + i на клавіатурі, щоб відкрити програму «Налаштування». Тепер переконайтеся, що ліворуч вибрано «Система», а праворуч натисніть «Сповіщення».

Клацніть «Допомога при фокусуванні».

Тепер натисніть і виберіть тип «Режиму фокусування», який ви хочете використовувати.
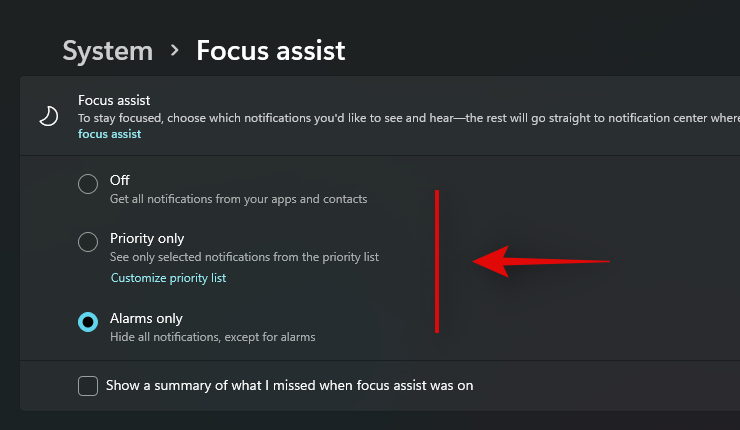
- Вимк.: якщо вибрано цей параметр, режим фокусування не використовується.
- Лише пріоритет: виберіть цей режим фокусування, щоб визначити власний пріоритетний список програм. Windows надсилатиме вам сповіщення лише для цього списку програм, а решта сповіщень буде вимкнено на вашому ПК.
- Лише нагадування: цей параметр сповіщатиме вас лише про нагадування у вашій системі. Усі інші сповіщення буде вимкнено.
Якщо ви вибрали «Лише пріоритет», дотримуйтеся наступного посібника нижче, а якщо ні, закрийте програму «Налаштування».
І це все! Тепер у вашій системі має бути ввімкнено вибрану допомогу при фокусуванні. Ви не отримуватимете сповіщень, доки цей режим не буде ввімкнено, і всі сповіщення зберігатимуться в Центрі дій.
Створіть список пріоритетів у Focus Assist
Якщо ви вибрали «Лише пріоритетні», ви можете скористатися наведеним нижче посібником, щоб створити персоналізований список програм. Ви отримуватимете сповіщення для цих програм, лише коли ввімкнено режим фокусування «Лише пріоритет», а решта сповіщень у вашій системі буде вимкнено.
Натисніть «Налаштувати список пріоритетів» у розділі «Лише пріоритетні».
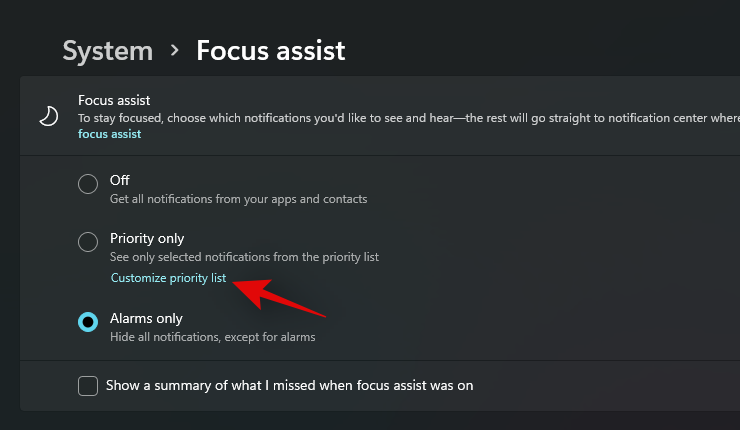
Тепер позначте такі параметри, якщо ви хочете отримувати сповіщення про нагадування, дзвінки (VOIP), нагадування та текстові повідомлення.
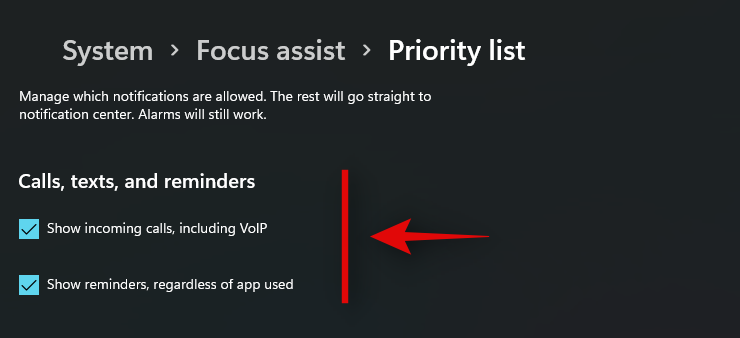
- Показувати вхідні дзвінки, включаючи VOIP
- Показувати нагадування, незалежно від використовуваної програми
Поставте прапорець «Показувати сповіщення від закріплених контактів на панелі завдань», якщо ви хочете отримувати сповіщення від закріплених контактів. Цей параметр працюватиме лише в програмах, які підтримують програму контактів «Люди» від Microsoft. Це стосується таких програм, як Skype, Mail, Messaging тощо.
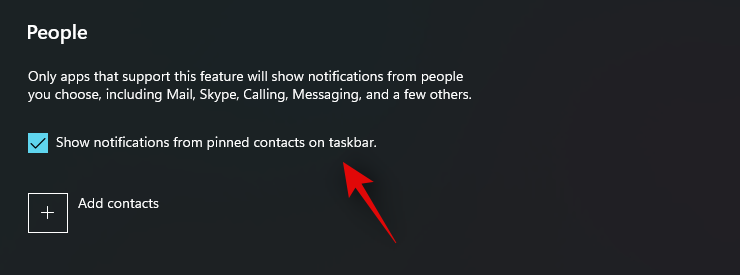
Порада. Ви також можете натиснути «Додати контакти», щоб створити спеціальний список контактів, які будуть дозволені через Focus Assist.
Тепер натисніть «Додати програму» в розділі «Програми».
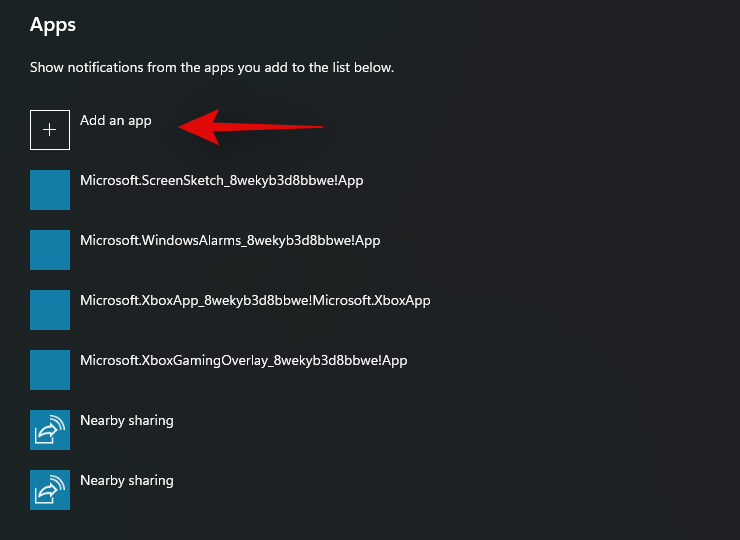
Натисніть і виберіть програму, яку потрібно додати до списку пріоритетів.
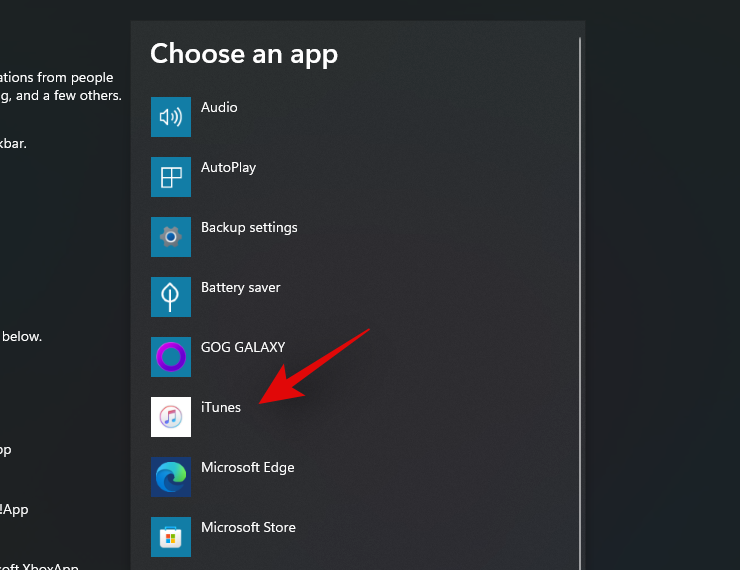
Повторіть крок вище для всіх необхідних програм.
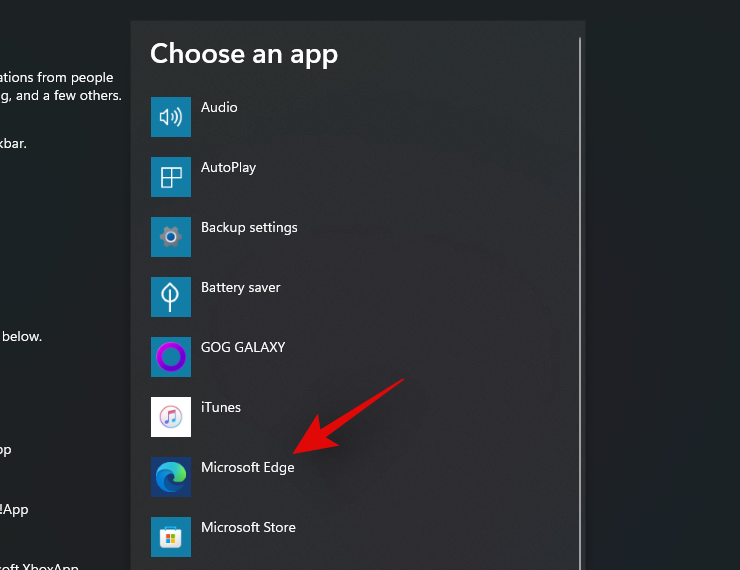
Тепер ви можете закрити програму налаштувань, і ваш власний список пріоритетів буде автоматично збережено. Наразі ви отримуватимете сповіщення лише про вибрані програми.
Налаштування допомоги при фокусуванні
Ви також можете налаштувати Focus Assist за допомогою наведених нижче параметрів. Ви можете автоматично ввімкнути розклад Focus Assist або ввімкнути або вимкнути правила автоматизації для Focus Assist залежно від вашого вибору. Скористайтеся одним із наведених нижче посібників залежно від вашого вибору.
Увімкніть і вимкніть функцію Focus Assist автоматично
Ви можете автоматично вмикати та вимикати Focus Assist за розкладом, використовуючи наведений нижче посібник. Це може бути дуже корисним для вашої робочої системи, де вам не доведеться щодня вмикати Focus Assist вручну.
Натисніть Windows + i на клавіатурі, щоб відкрити програму «Налаштування», і натисніть «Сповіщення».

Тепер натисніть «Focus Assist».

Натисніть «У цей час».
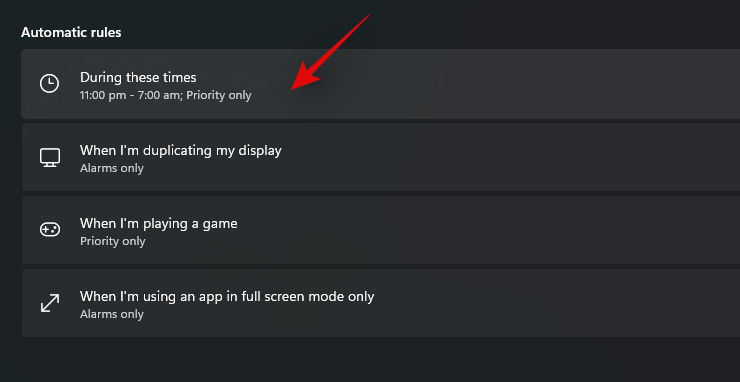
Увімкніть перемикач у верхній частині екрана.
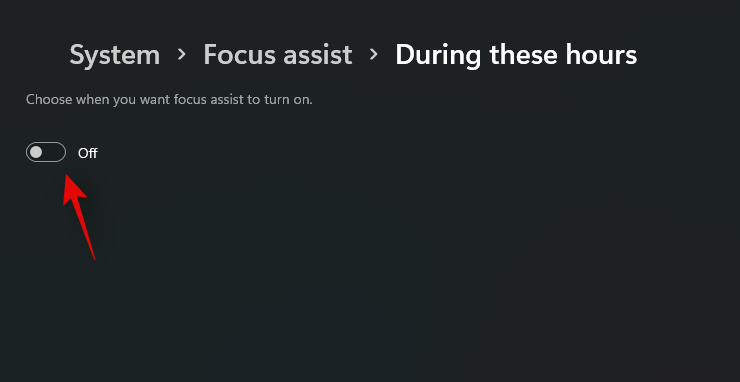
Виберіть час початку відліку часу Focus Assist у розділі «Час початку».
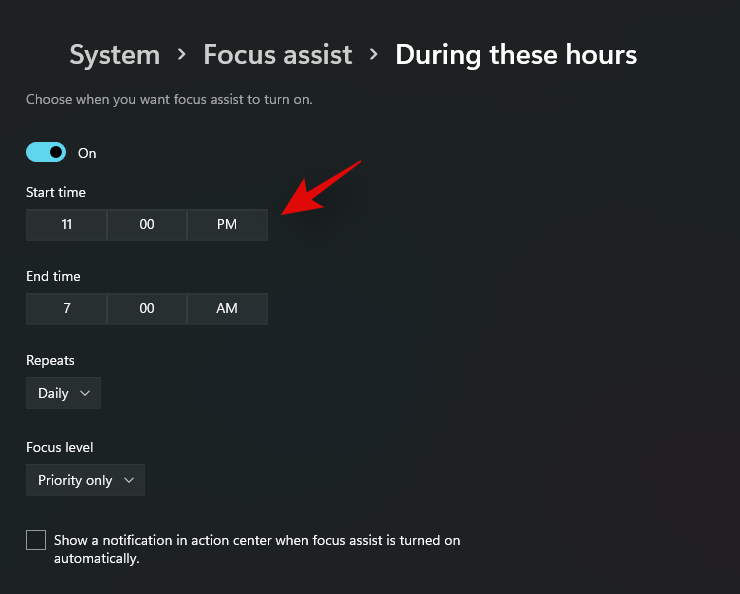
Виберіть час завершення в розділі «Час завершення».
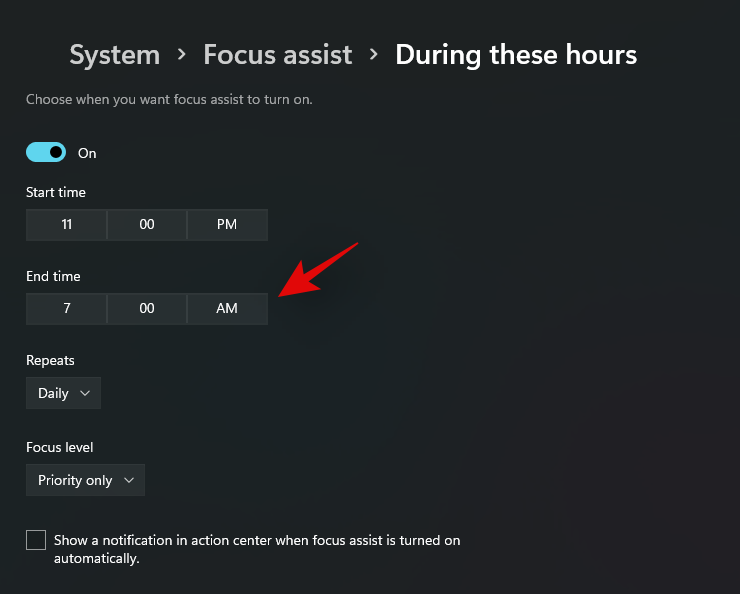
Тепер виберіть частоту розкладу Focus Assist, натиснувши стрілку спадного меню.
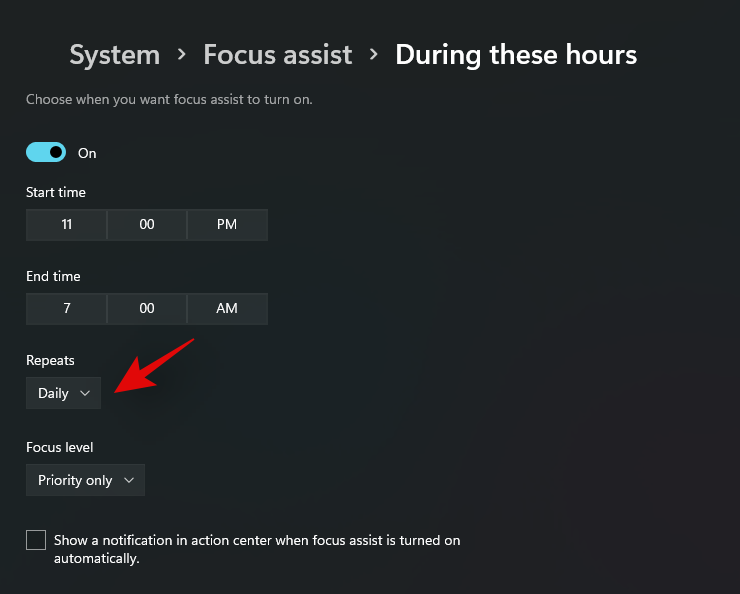
Виберіть «Рівень фокусування», який потрібно ввімкнути або вимкнути автоматично.
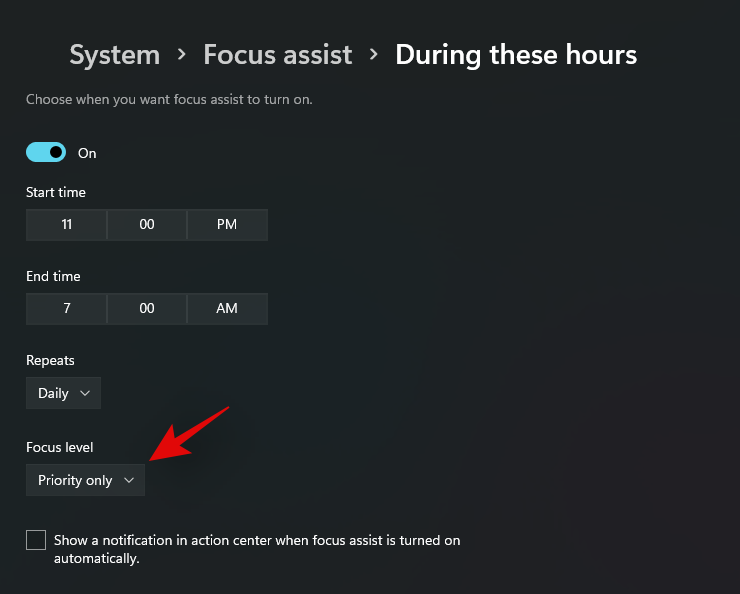
Нарешті, поставте прапорець «Показувати сповіщення в центрі дій, коли допоміжний фокус увімкнено автоматично», якщо ви хочете отримувати сповіщення, коли ваш допоміжний фокус увімкнено та вимикається за розкладом.
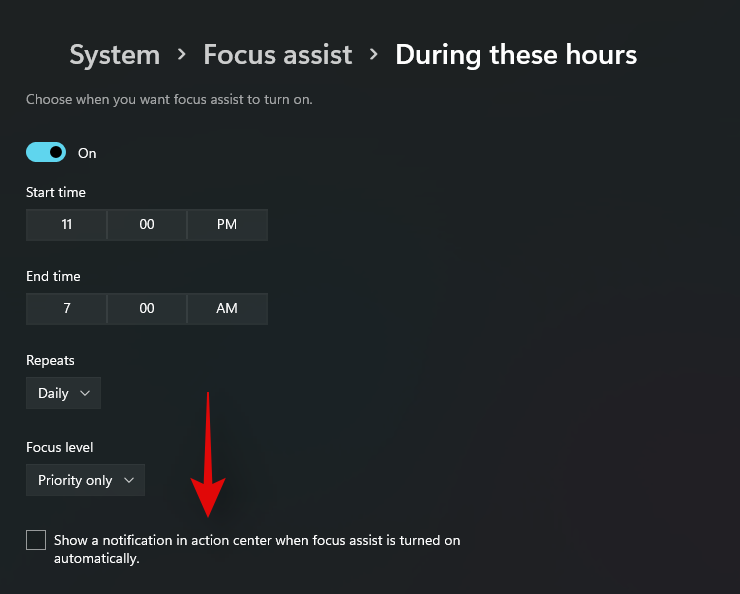
І це все! Focus Assist тепер автоматично вмикатиметься та вимикатиметься у вашій системі за встановленим розкладом.
Редагувати правила автоматизації Focus Assist
Focus Assist також має певні параметри автоматизації, які допомагають вам керувати сповіщеннями, коли ваш пристрій підключено до певного обладнання або коли ви робите певні дії у своїй системі. Ви можете скористатися наведеним нижче посібником, щоб увімкнути або вимкнути ці правила автоматизації.
Натисніть Windows + i на клавіатурі, щоб запустити програму «Налаштування», і виберіть «Сповіщення» праворуч.

Тепер натисніть і виберіть «Focus Assist».

Тепер ви можете вмикати або вимикати наведені нижче параметри залежно від ваших уподобань.
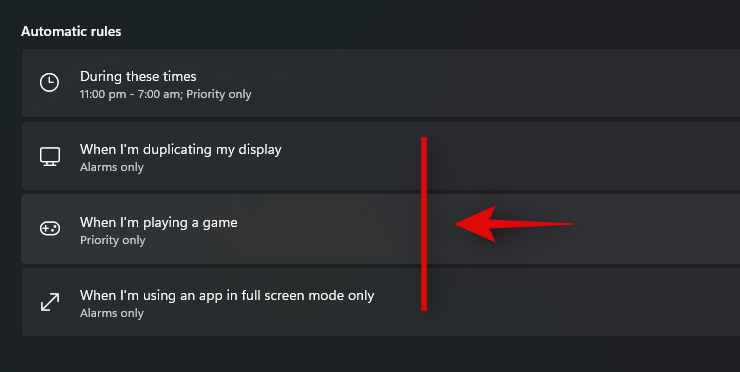
- Протягом цього часу: Ви можете використовувати цей перемикач, щоб активувати та деактивувати Focus Assist за розкладом. Скористайтеся посібником вище, щоб налаштувати розклад.
- Коли я дублюю мій дисплей: увімкніть цей перемикач, щоб автоматично вмикати функцію фокусування (лише будильники), коли ви підключені до зовнішнього дисплея. Це допоможе зберегти конфіденційність і відхилити особисті повідомлення, доставлені через сповіщення під час підключення до загальнодоступного дисплея.
- Коли я граю в гру: це запобігатиме появі сповіщень на екрані, коли ви граєте в ігри, щоб запобігти перервам.
- Коли я використовую програму лише в повноекранному режимі: це вмикає режим фокусування, коли ви використовуєте програми в повноекранному режимі. Це допоможе уникнути перерв під час перегляду фільмів, телешоу тощо.
І це все! Тепер ви налаштували правила автоматизації для режиму Focus Assist у Windows 11.
Спосіб 5. Вимкніть сповіщення за допомогою командного рядка (CMD)
Ви також можете вимкнути сповіщення за допомогою командного рядка. Ну, не зовсім так, оскільки ви можете позбутися Центру дій лише за допомогою цього методу. Центр дій буде вимкнено за допомогою наведеної нижче команди, яка не дозволить вам отримувати будь-які сповіщення. Це може бути корисно, якщо ви зараз не можете отримати доступ до робочого столу або керуєте ним віддалено. Щоб розпочати, дотримуйтеся наведеного нижче посібника.
5.1 – Вимкнути Центр дій
Натисніть Windows + Sна клавіатурі та знайдіть CMD. Натисніть «Запуск від імені адміністратора», коли воно з’явиться в результатах пошуку.
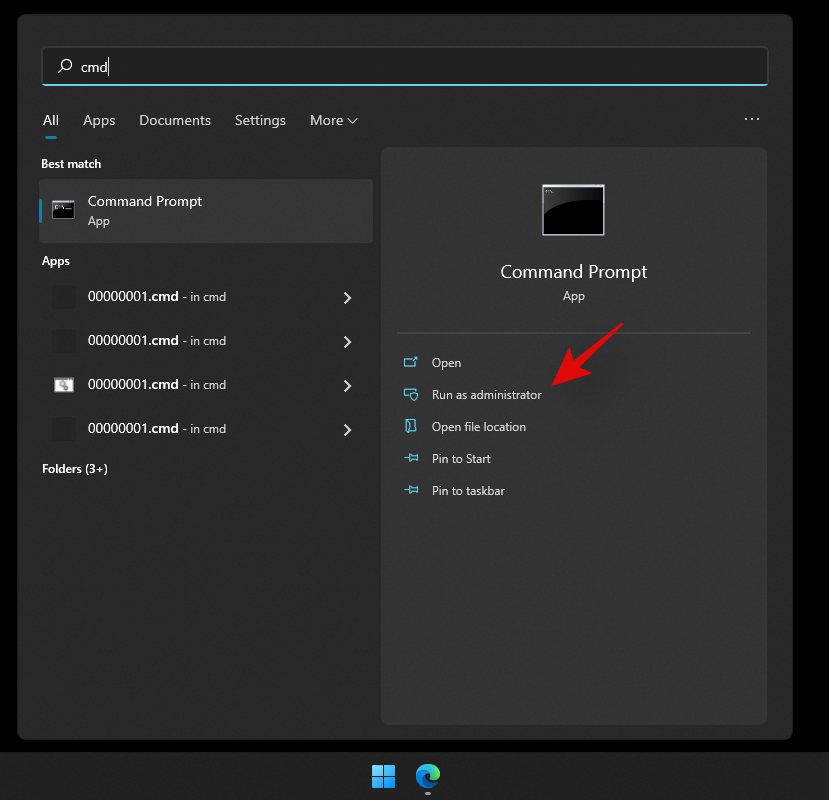
Тепер введіть наступну команду та натисніть «Enter» на клавіатурі.
reg add HKLM\Software\Microsoft\Windows\CurrentVersion\Policies\Explorer /v HideSCAHealth /t REG_DWORD /d 0x1 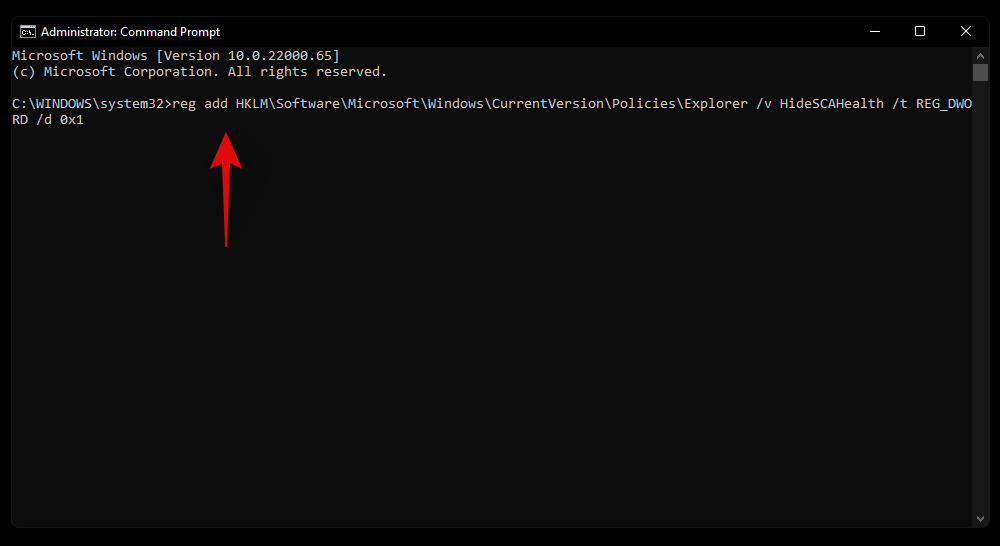
Тепер у вашій системі буде створено значення реєстру, яке вимкне Центр дій у вашій системі.
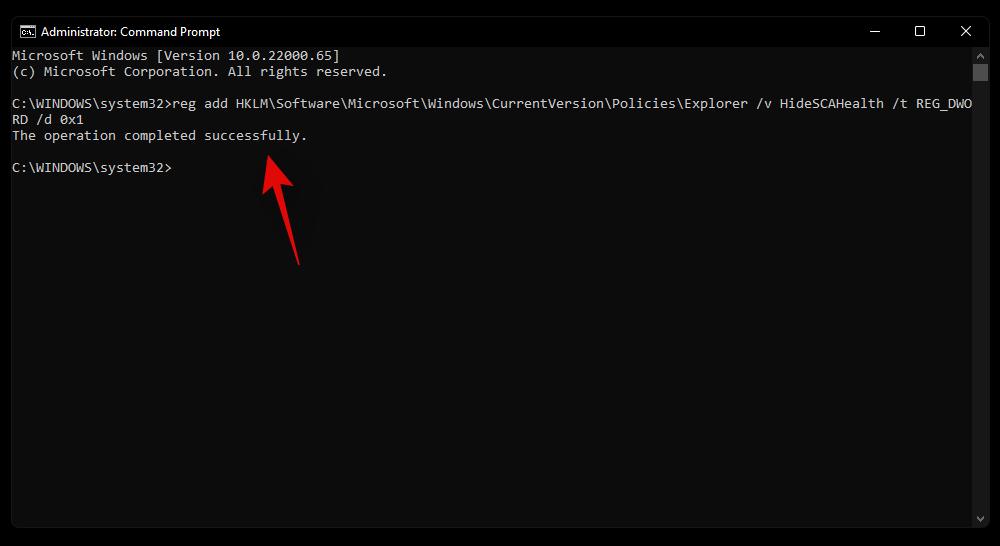
Якщо попередні сповіщення відображаються у вашому Центрі дій, їх можна очистити. Відтепер жодні майбутні сповіщення не відображатимуться у вашому Центрі дій.
5.2 – Увімкнути Action Center back (якщо знадобиться в майбутньому)
Скористайтеся наведеним нижче посібником, щоб повторно ввімкнути Центр підтримки у вашій системі.
Натисніть Windows + Sна клавіатурі, щоб відкрити пошук Windows. Знайдіть «Regedit», натисніть і запустіть програму, коли вона з’явиться в результатах пошуку.

Тепер перейдіть до наступного розташування нижче.
Computer\HKEY_LOCAL_MACHINE\SOFTWARE\Microsoft\Windows\CurrentVersion\Policies\Explorer
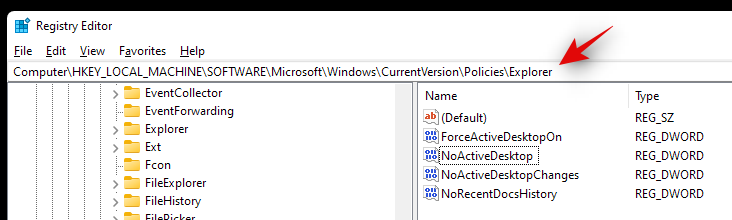
Знайдіть «HideSCAHealth» праворуч і двічі клацніть по ньому.
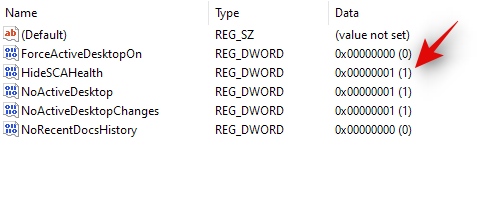
Змініть значення на 0 і перезавантажте систему назавжди.
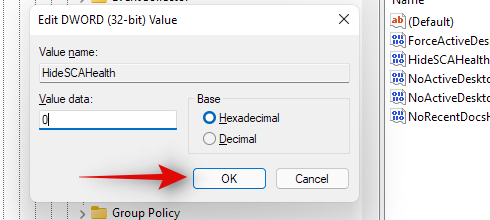
Центр дій має бути ввімкнено у вашій системі Windows 11.
Спосіб 6. Вимкніть сповіщення за допомогою редактора реєстру
Ви також можете створити значення реєстру, щоб вручну вимкнути Центр дій у вашій системі.
Натисніть Windows + Sі знайдіть «Regedit». Натисніть і запустіть програму, коли вона з’явиться в результатах пошуку.
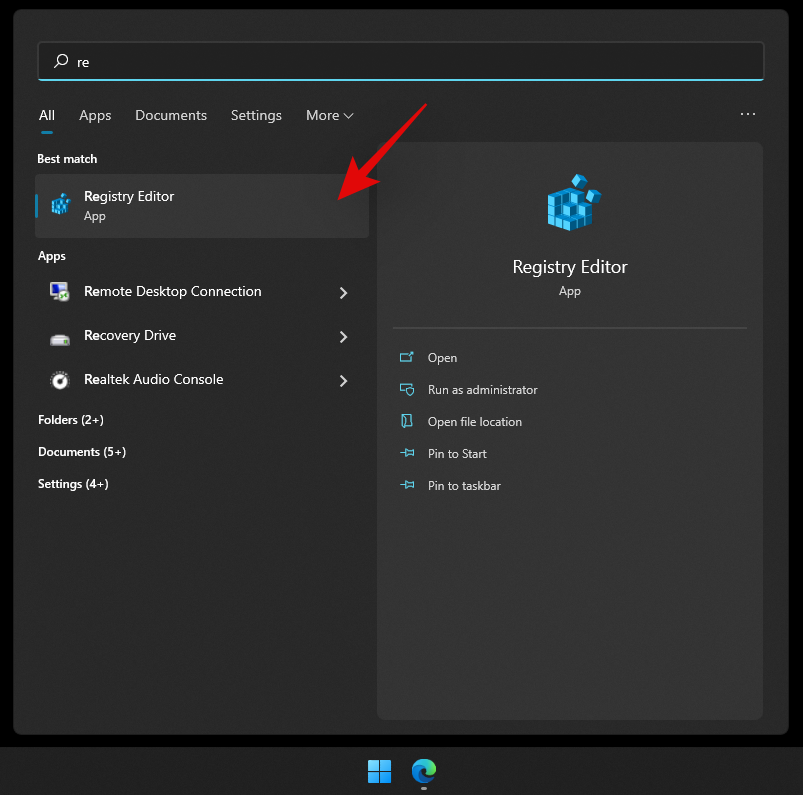
Тепер перейдіть до наступного каталогу.
HKEY_CURRENT_USER\Software\Microsoft\Windows\CurrentVersion\PushNotifications
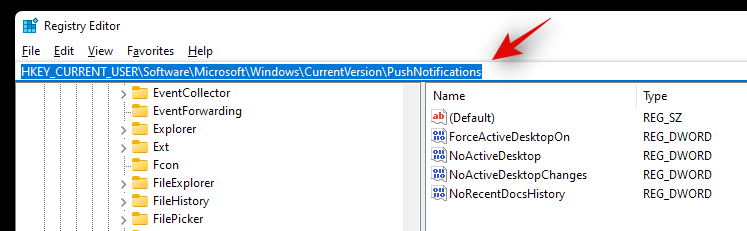
Клацніть правою кнопкою миші «Toast Enabled» праворуч і виберіть «Modify».
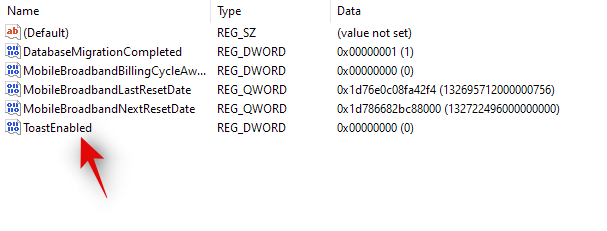
Тепер установіть одне з наведених нижче значень даних значення залежно від ваших поточних потреб і вимог. Якщо ви хочете вимкнути сповіщення, введіть «0».
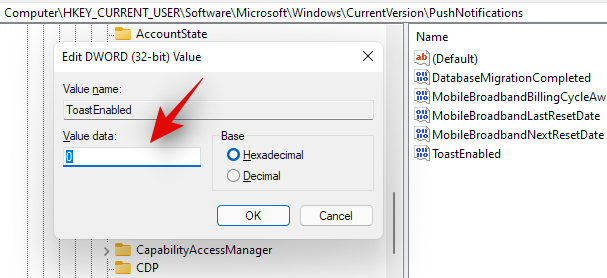
- 0: введіть «0», щоб вимкнути сповіщення.
- 1: введіть «1», щоб увімкнути сповіщення.
І це все! Тепер сповіщення у вашій системі буде вимкнено.
Спосіб 7. Вимкніть сповіщення за допомогою редактора групової політики
Якщо ви використовуєте Windows 11 Pro або новішої версії, ви також можете використовувати редактор групової політики, щоб вимкнути сповіщення у своїй системі. Щоб розпочати, дотримуйтеся наведеного нижче посібника.
Натисніть Windows + Sна клавіатурі та знайдіть «gpedit.msc».
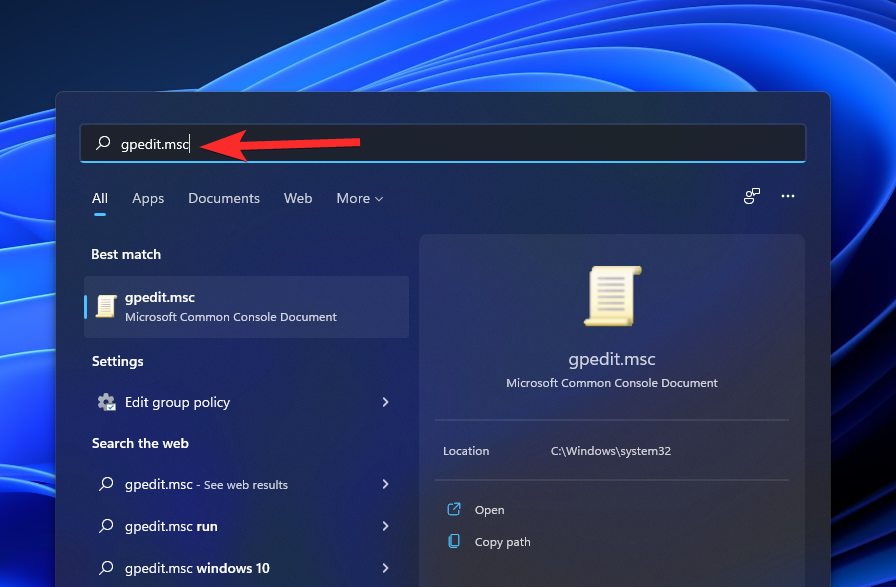
Натисніть і запустіть програму, коли вона з’явиться в результатах пошуку.
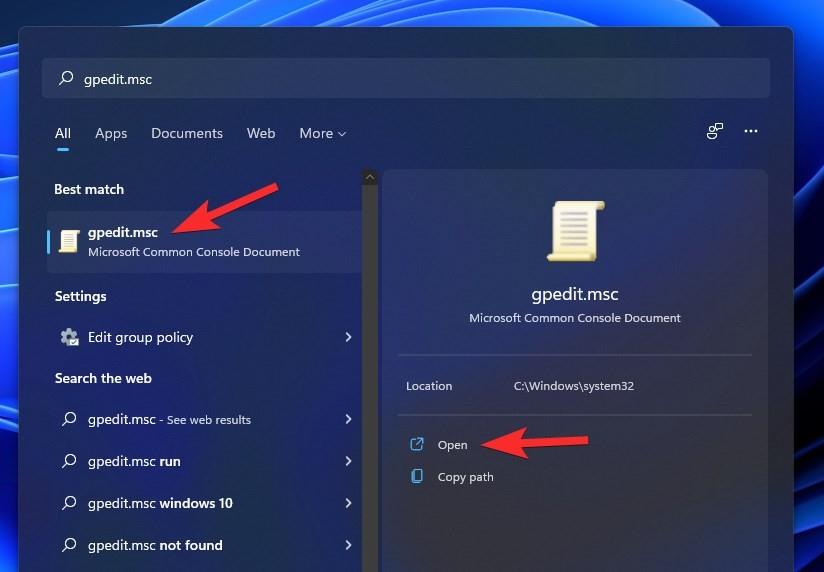
Перейдіть до наступного шляху, зазначеного нижче.
User Configuration/Administrative Templates/Start Menu and Taskbar
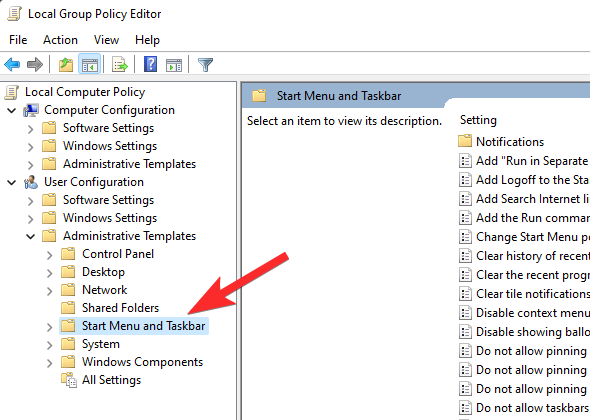
Знайдіть праворуч таке значення «Видалити сповіщення та центр дій». Двічі клацніть його.
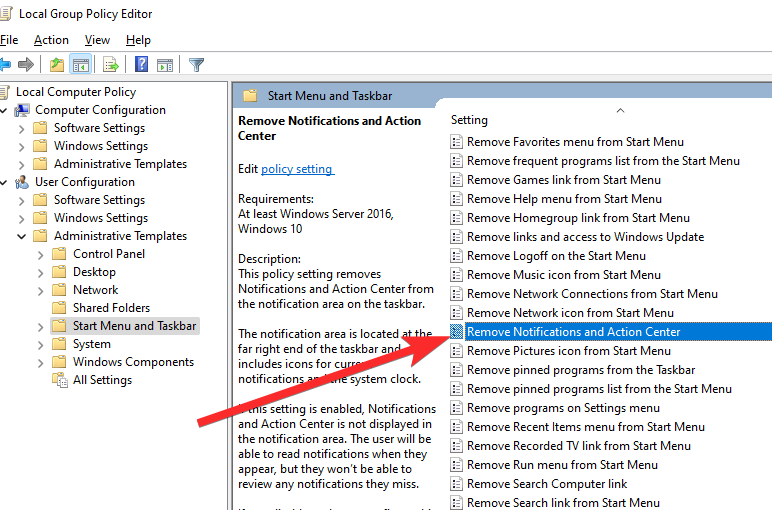
У новому спливаючому вікні виберіть «Увімкнено».
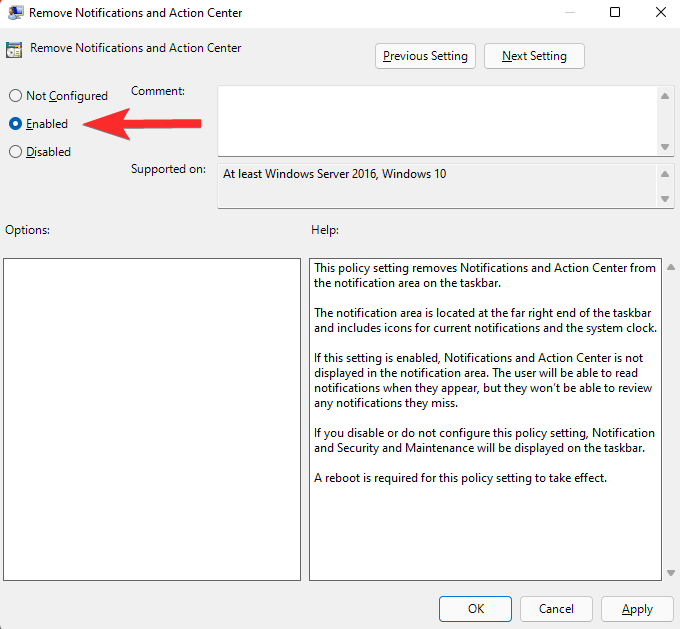
Натисніть «Застосувати», а потім «ОК».
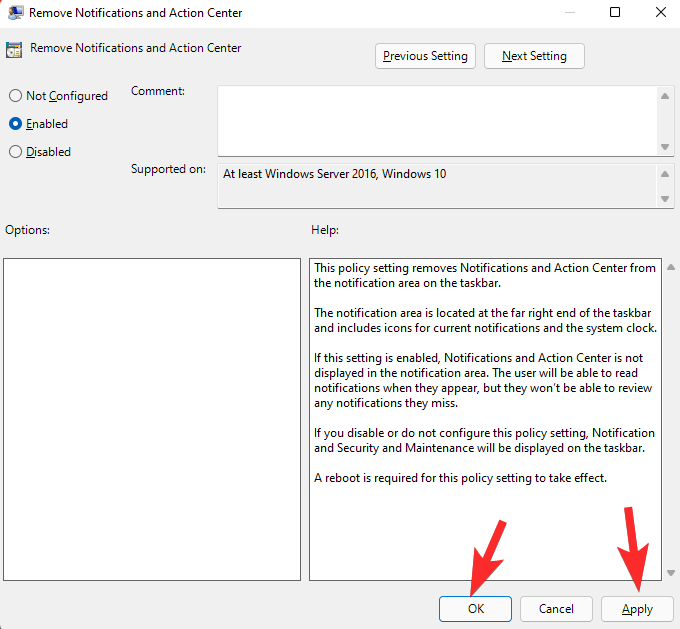
І це все! Тепер ви вимкнете сповіщення через редактор групової політики в Windows 11.
Спосіб 8. Вимкніть сповіщення з пропозицій Windows
Ви вимкнули всі сповіщення, але все ще отримували пропозиції Windows, тоді ви можете скористатися посібником нижче.
Натисніть Windows + i, щоб відкрити програму «Налаштування», і натисніть «Сповіщення» праворуч.

Тепер прокрутіть униз і зніміть прапорець «Пропонувати пропозиції щодо налаштування свого пристрою».
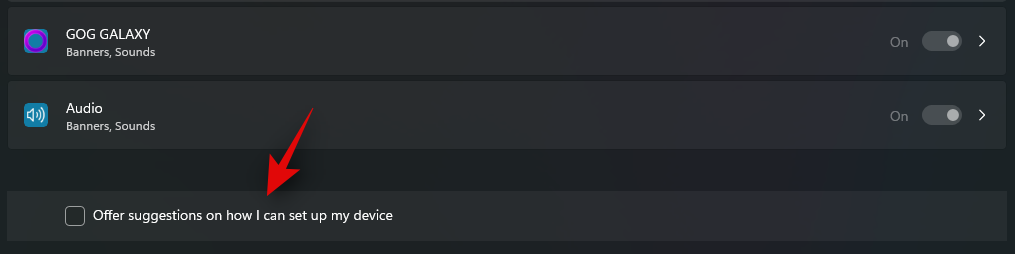
І це все! Пропозиції та сповіщення Windows для цього буде вимкнено на вашому пристрої.
Порада №1: вимкніть значки області сповіщень
Під час запуску програм, які працюють у фоновому режимі, можуть з’являтися піктограми сповіщень на панелі сповіщень, які іноді можуть дратувати. У Windows 11 керування піктограмами на панелі сповіщень дещо змінилося, і ось як їх можна вимкнути, якщо це необхідно.
Натисніть Windows + iна клавіатурі, яка найкраще відповідає вашим поточним потребам. Натисніть «Персоналізація» зліва.
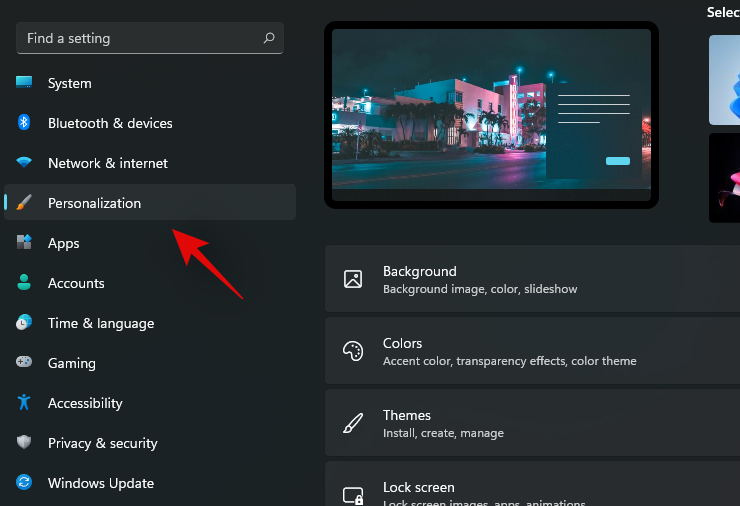
Тепер натисніть «Панель завдань».
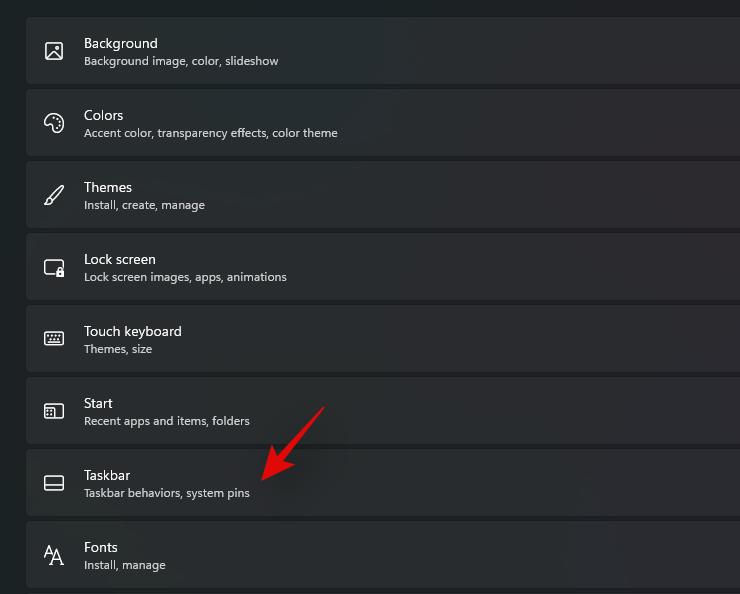
Натисніть «Переповнення кута панелі завдань».
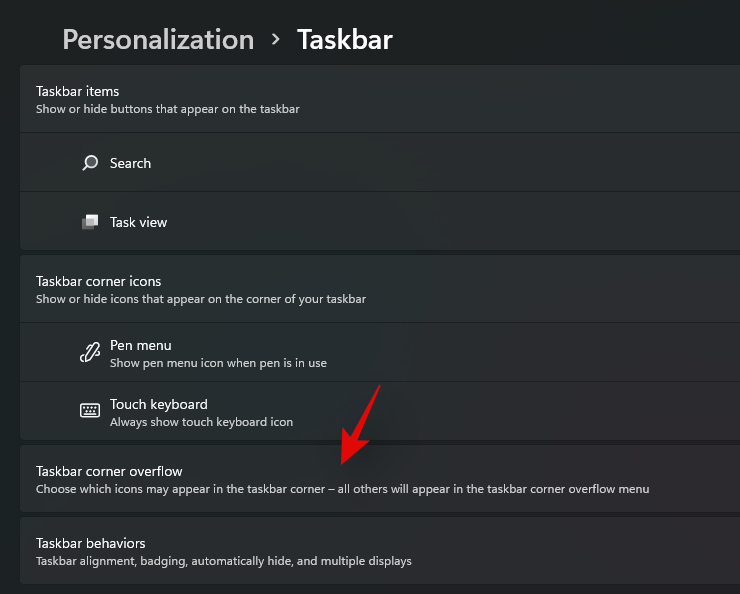
Тепер вимкніть перемикачі для програм, які ви не хочете відображати в панелі сповіщень.
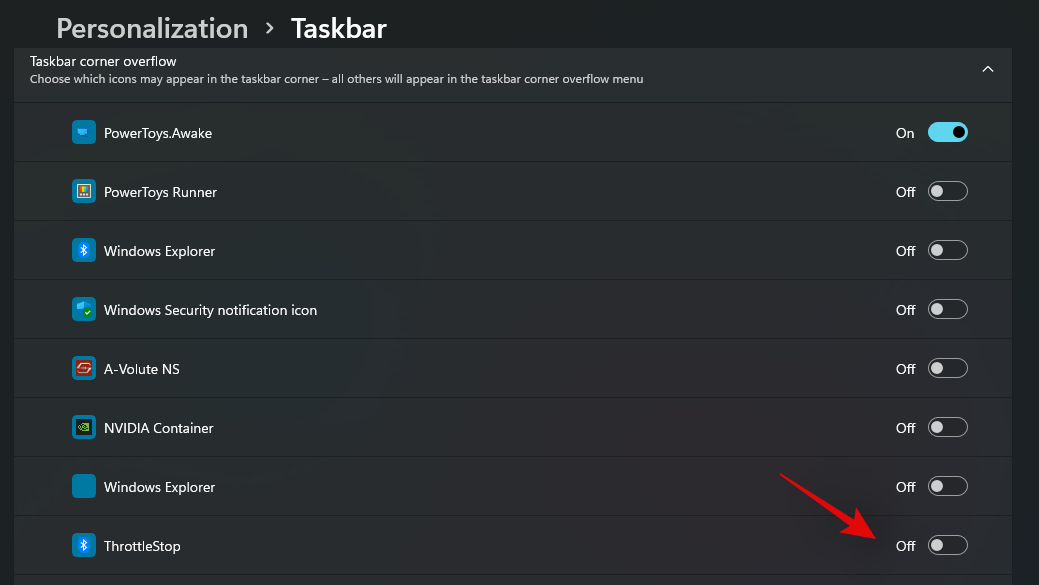
І це все! Вибрані перемикачі більше не відображатимуться на панелі завдань.
Порада №2: вимкніть значки сповіщень на панелі завдань
Ви також можете вимкнути значки сповіщень, які відображаються в програмах панелі завдань, використовуючи цей посібник. Після вимкнення ви не отримуватимете значків на панелі завдань, що може відволікати увагу.
Читайте: Як приховати значки на панелі завдань у Windows 11
Значки допомагають інформувати вас про кількість непрочитаних повідомлень, які ви зараз маєте у відповідній програмі. Однак іноді це може тривожити або відволікати, якщо ви отримуєте багато рекламних повідомлень.
Після того, як ви закінчите з посібником, ви більше не повинні отримувати значки сповіщень на панелі завдань у Windows 11.
Порада №3: для яких програм завжди дозволяти сповіщення?
Ви також можете назавжди вимкнути сповіщення у своїй системі, використовуючи наведений нижче посібник. Ми не рекомендуємо назавжди вимикати ваші сповіщення, але якщо ви плануєте це зробити, рекомендуємо дозволити наступним програмам отримувати важливі сповіщення.
- Налаштування
- Конфіденційність
- Охорона та обслуговування
- Налаштування зберігання
- Налаштування резервного копіювання
- Економія батареї
Крім того, якщо у вас є програми для керування апаратними компонентами, як-от Realtek Audio, Dolby Audio тощо, радимо дозволити їм продовжувати отримувати важливі сповіщення. Тепер ви можете слідувати одному з наведених нижче посібників, які найкраще відповідають вашим поточним потребам і вимогам, щоб назавжди вимкнути сповіщення в Windows 11.
Ми сподіваємося, що ви змогли легко вимкнути сповіщення в Windows 11, використовуючи наведений вище посібник. Якщо у вас виникнуть додаткові запитання, зв’яжіться з нами за допомогою посібника нижче.
ПОВ'ЯЗАНІ