Як виправити помилку пошуку Windows 10 «Не вдається виконати пошук, не працює»

Коли інструмент пошуку у Windows 10 не працює, користувачі не можуть шукати програми чи будь-які необхідні дані.
З роками обмін файлами та папками між комп’ютерами через мережу став швидшим і безпечнішим. Це також один із найзручніших способів надання доступу до спільних папок і полегшення співпраці на робочому місці.
Спільний доступ до папки та доступ до папки – це дві половини процесу. Якщо до папки вже надано спільний доступ у мережі, приймаюча сторона все одно потребує доступу до неї зі своєї системи. Існує кілька способів зробити це, а також досить багато підводних каменів, які вбудовані для підтримки безпеки.
У цій статті ми розглянемо кілька способів доступу до спільної папки в Windows 11 і кілька способів вирішення проблем, пов’язаних із відсутністю доступу до спільної папки.
Ось сім способів доступу до спільної папки в Windows 11, перерахованих у порядку зростання складності.
Спосіб 1. З Провідника файлів (бічна панель мережі)
Доступ до спільної папки через Провідник файлів є найпростішим способом. Ось усе, що вам потрібно зробити:
Натисніть Win+E , щоб відкрити Провідник.
Натисніть «Мережа» на бічній панелі.
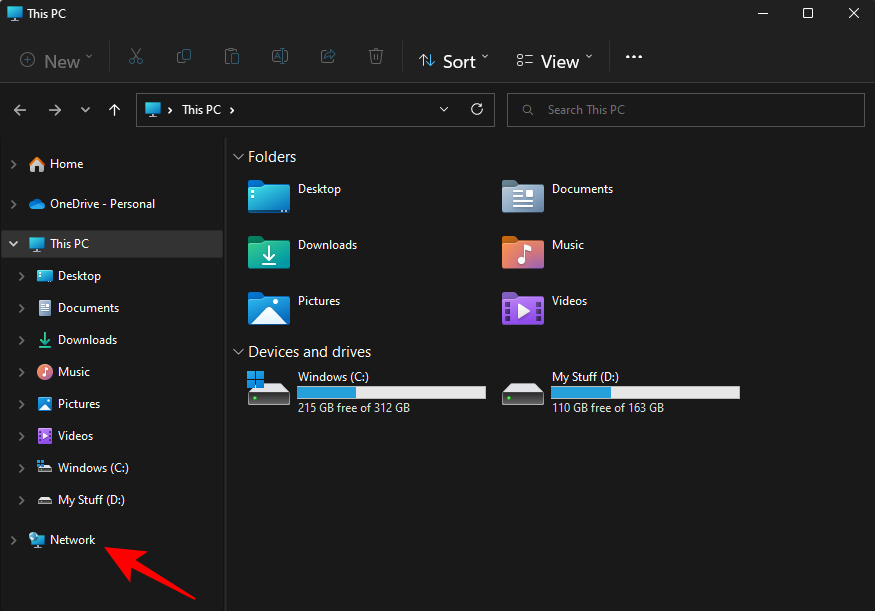
Двічі клацніть ім’я комп’ютера, який надав доступ до папки.
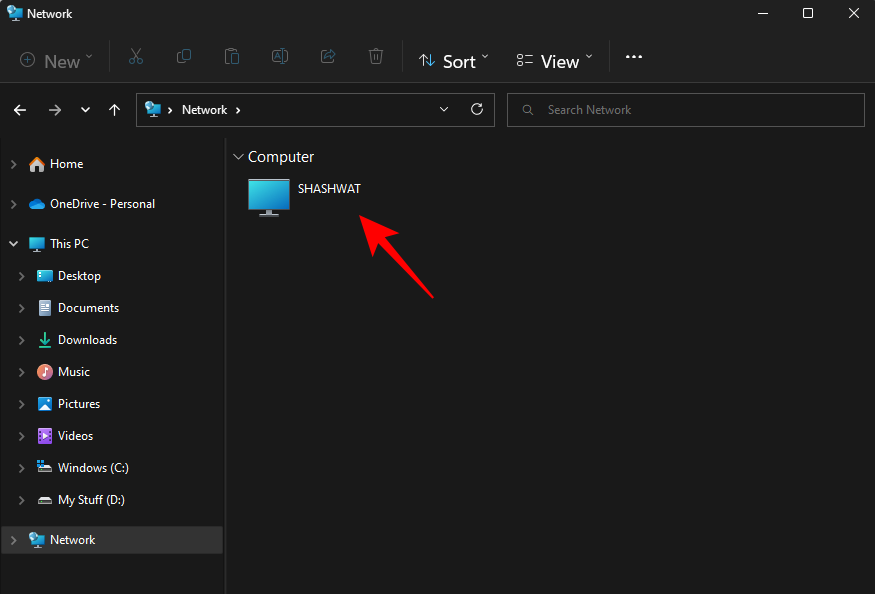
Якщо буде запропоновано, увійдіть за допомогою облікового запису, який надав доступ до папки. Тепер ви зможете отримати доступ до папок спільного доступу.
Спосіб 2. З Провідника файлів (з IP-адресою)
Якщо у вас є IP-адреса комп’ютера, який надав спільний доступ, ви можете використовувати її для пошуку папки в самому Провіднику. Ось як це зробити:
Натисніть Win+E , щоб відкрити Провідник.
Потім натисніть на адресний рядок.
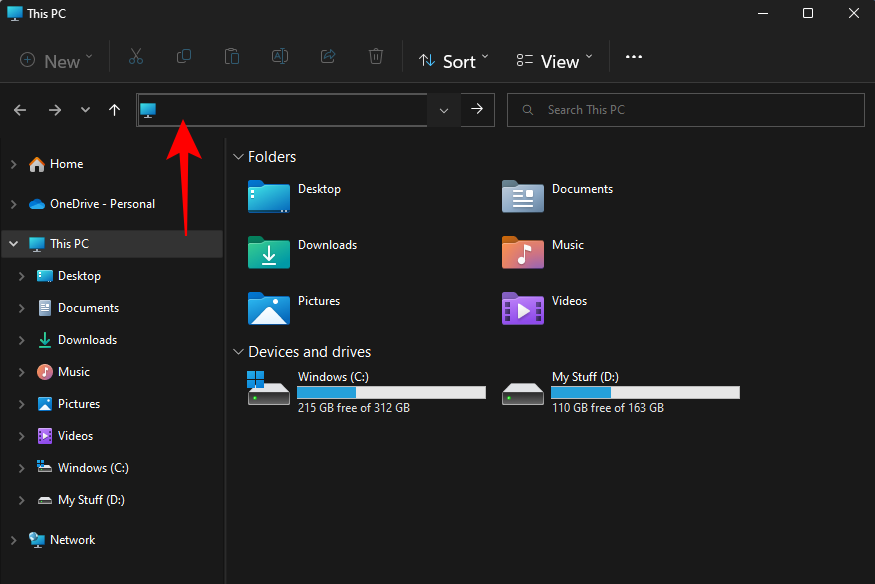
Тепер введіть дві зворотні косі риски, а потім IP-адресу.
\\IPaddress
Ось як це має виглядати:
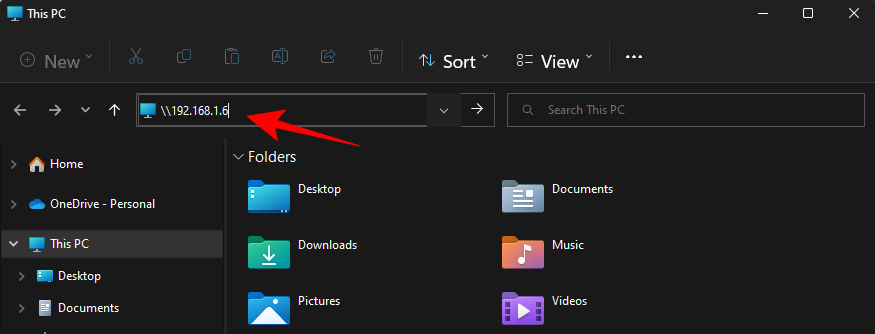
Натисніть Enter. Це дозволить вашому ПК шукати комп’ютер із цією IP-адресою в мережі.
Крім того, ви також можете ввести назву комп’ютера та папки таким чином:
\\ComputerName\SharedFolder
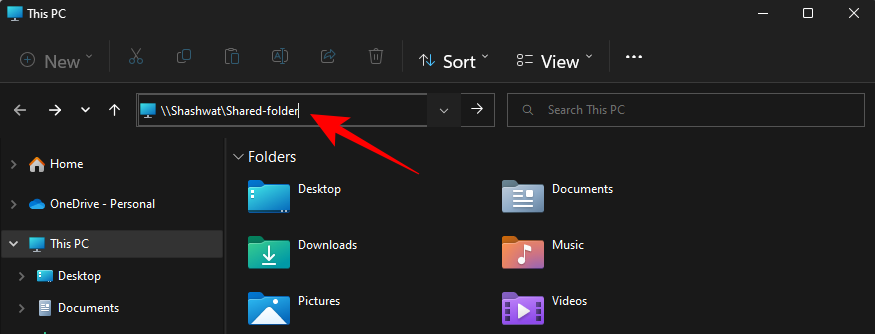
Потім натисніть Enter.
Тепер ви маєте отримати доступ до спільної папки.
Спосіб 3: зіставлення мережевого диска (з IP-адресою)
Провідник файлів також має чудову опцію «Відобразити мережевий диск», яка дозволяє приймачу монтувати спільну папку як окремий диск. Ось як це зробити.
Натисніть Win+E , щоб відкрити Провідник. Виберіть Цей ПК .
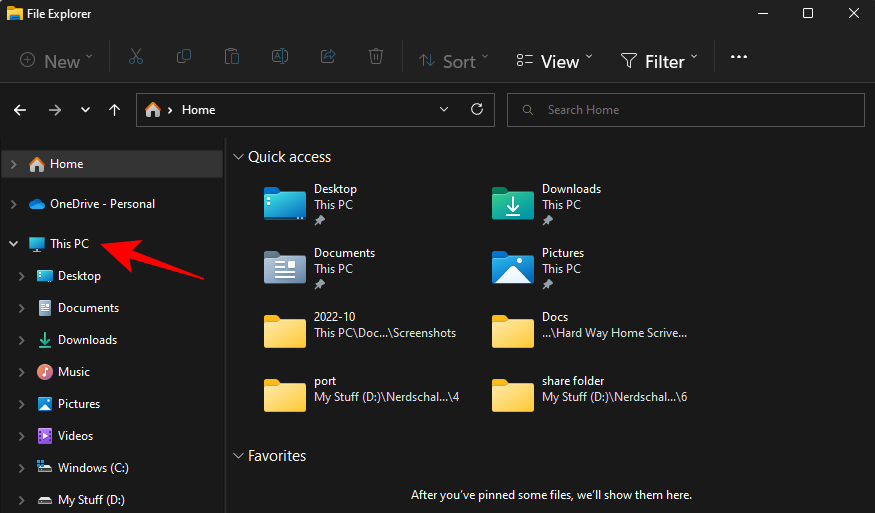
Натисніть меню з трьома крапками на панелі інструментів вище.
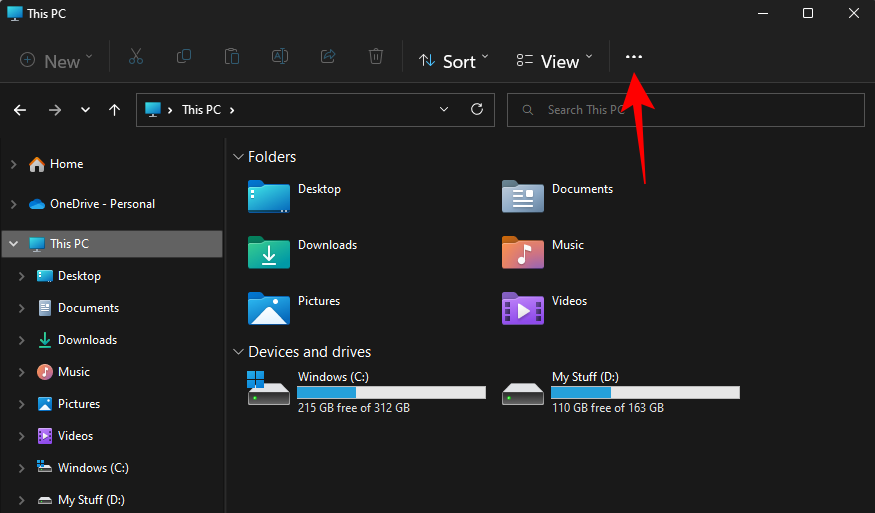
Потім виберіть Підключити мережевий диск .
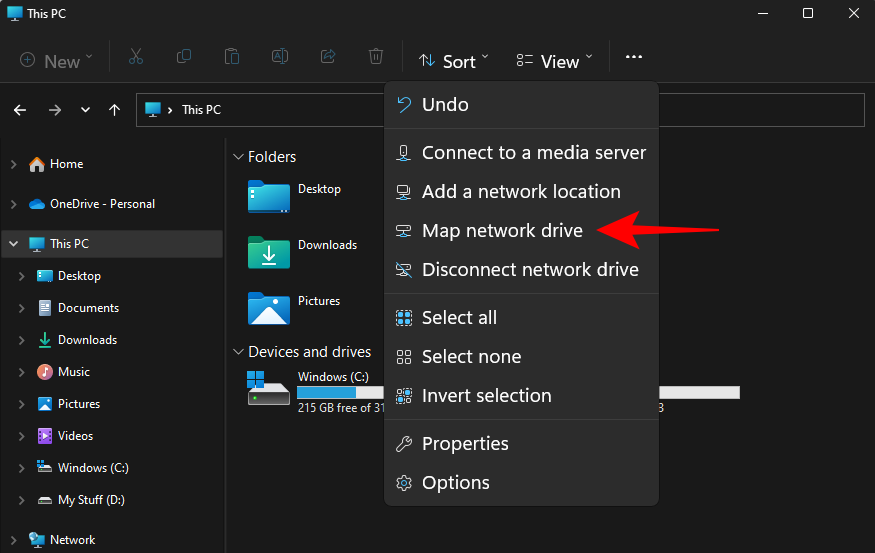
Тут введіть IP-адресу та спільну папку в такому форматі:
\\IPaddress\sharedfolder
Також переконайтеся, що опція Повторне підключення під час входу позначена.
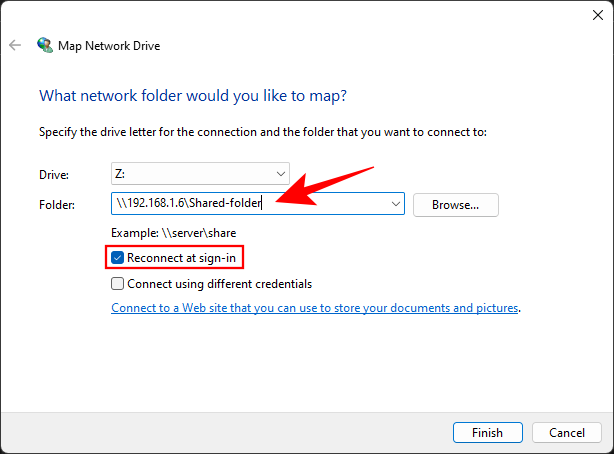
Натисніть Готово .
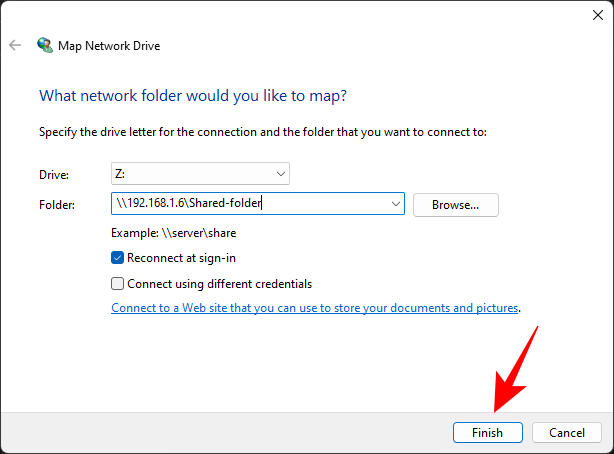
Спільну папку буде змонтовано як диск, і до неї можна буде отримати доступ зі сторінки «Цей ПК» у Провіднику файлів.
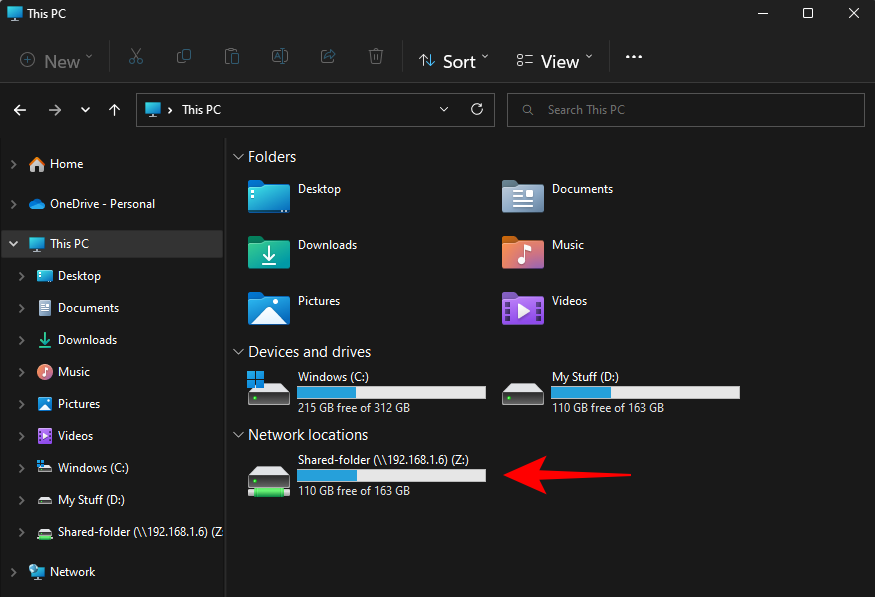
Якщо ви забажаєте від’єднати мережевий диск пізніше, поверніться до того самого меню з трьома крапками з «Цей комп’ютер» і виберіть Від’єднати мережевий диск .
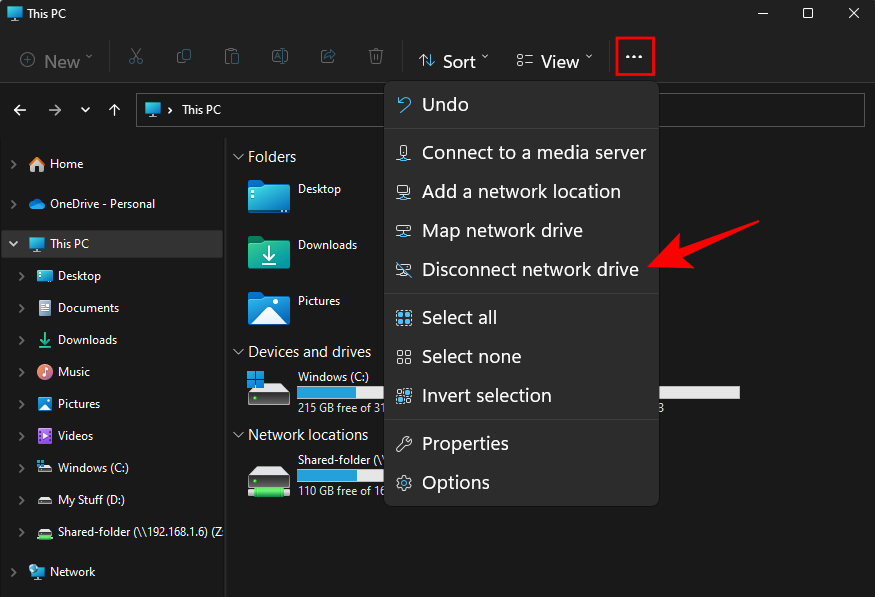
Потім виберіть мережевий диск і натисніть OK .
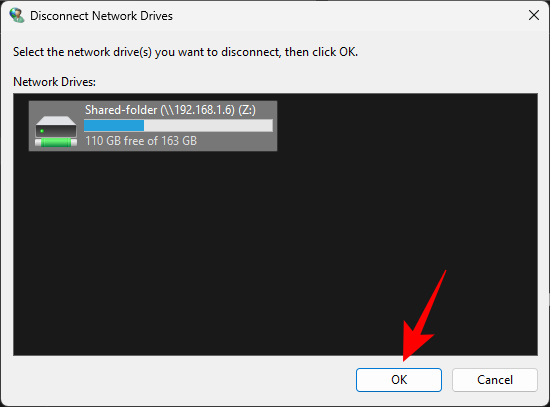
Спосіб 4: Використання мережевого шляху з командою RUN
Ви можете використовувати команду RUN, якщо вам відома IP-адреса або ім’я комп’ютера та спільна папка. Ось як:
Натисніть Win+R , щоб спочатку відкрити вікно RUN. Тепер введіть шлях до спільної папки:
\\ComputerName\SharedFolder
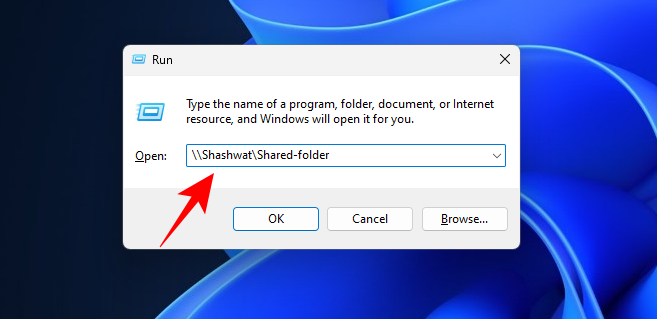
І натисніть Enter. Або введіть IP-адресу таким чином:
\\IPaddress
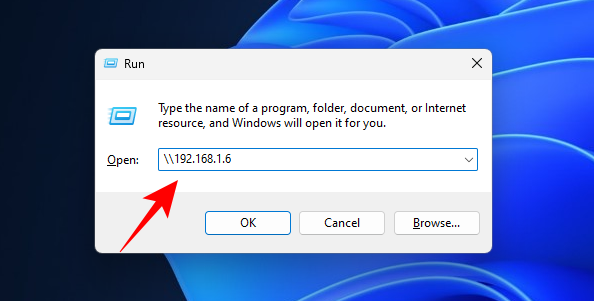
Потім натисніть Enter. Тепер ви зможете отримати доступ до папок спільного доступу.
Спосіб 5: Управління комп’ютером
Керування комп’ютером не тільки дозволяє отримати доступ до спільних папок, але й надає додаткову інформацію, таку як шляхи до папок, кількість підключень клієнта та файли, які зараз відкриті.
Виконайте наведені нижче дії, щоб отримати доступ до спільної папки через програму «Керування комп’ютером».
Натисніть «Пуск», потім введіть і виберіть «Керування комп’ютером».
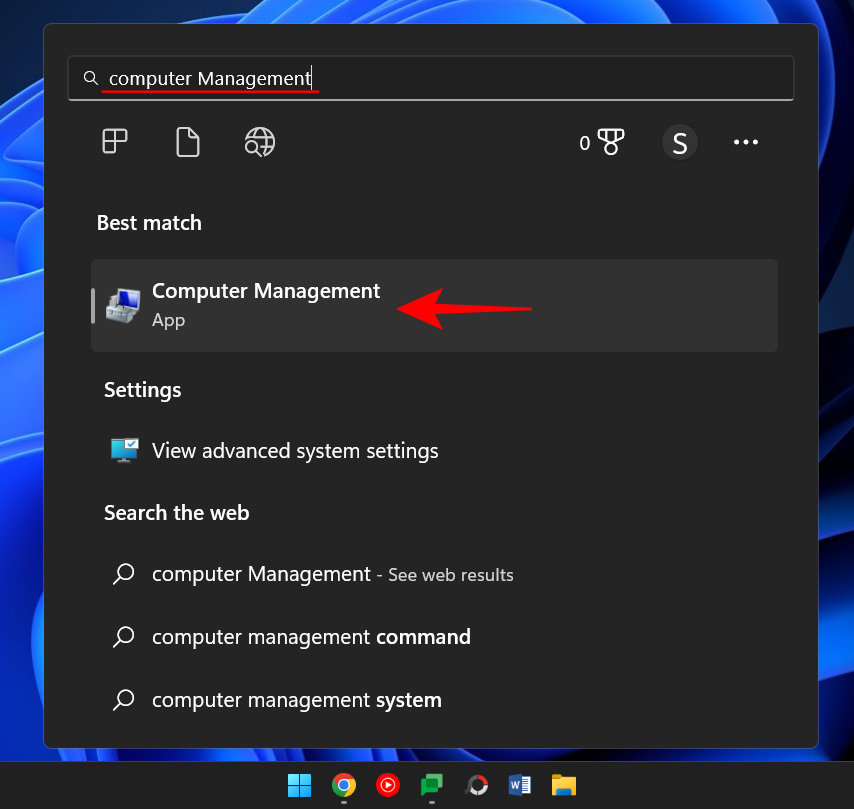
Коли він відкриється, натисніть «Спільні папки» на лівій панелі.
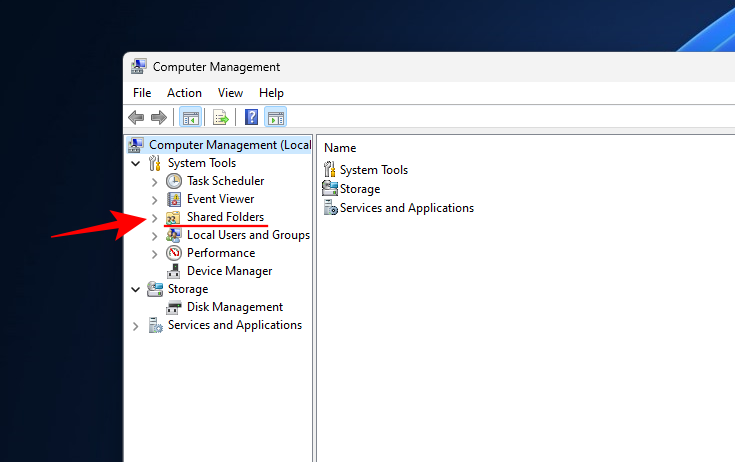
Потім двічі клацніть на Shares .
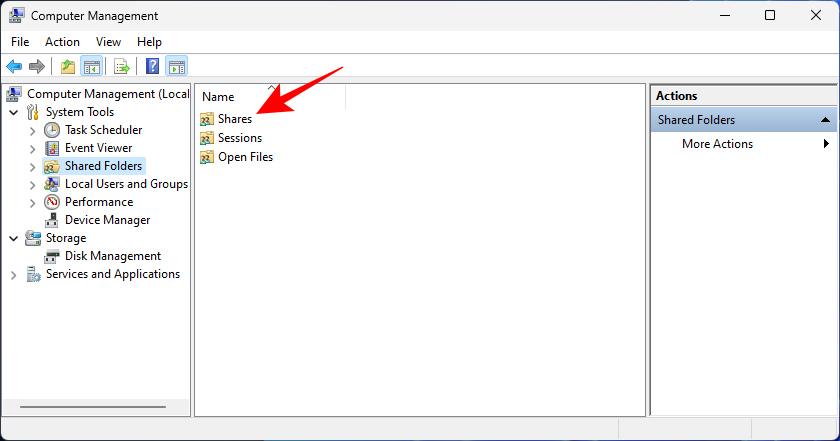
Тут ви побачите всі спільні папки, їхні шляхи та кількість клієнтських підключень.
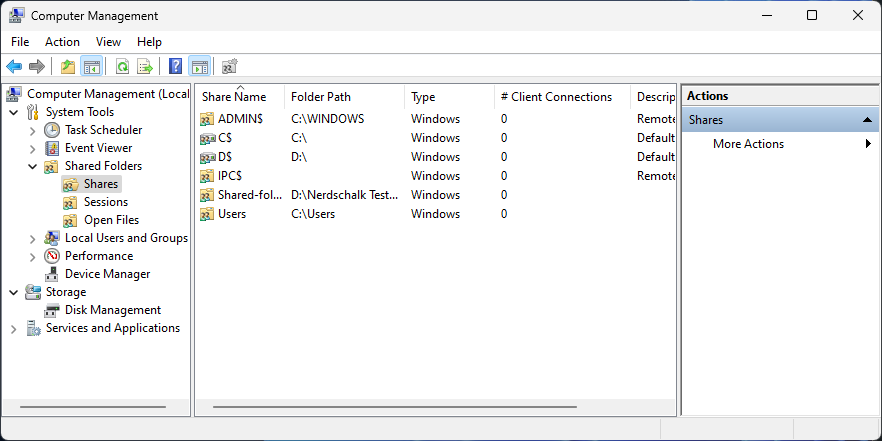
Якщо ви хочете знати, які комп’ютери зараз підключені до мережі, виберіть «Сеанси» на лівій панелі.
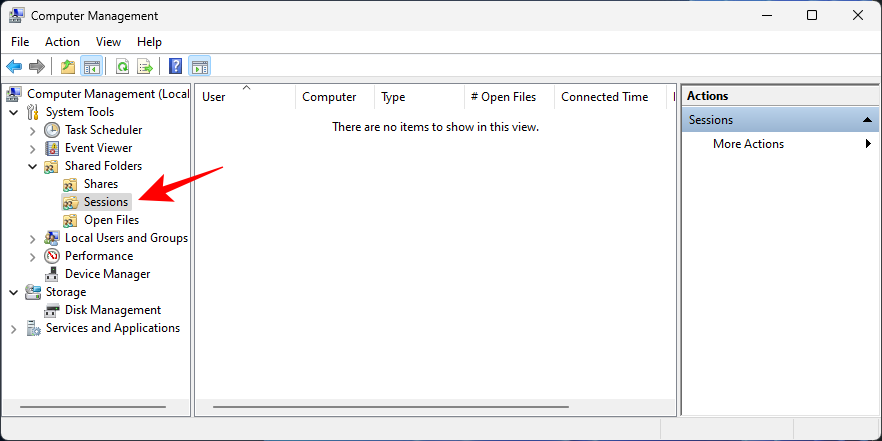
Якщо ви бажаєте дізнатися, які файли в папках наразі відкриті, натисніть «Відкрити файли» на лівій панелі.
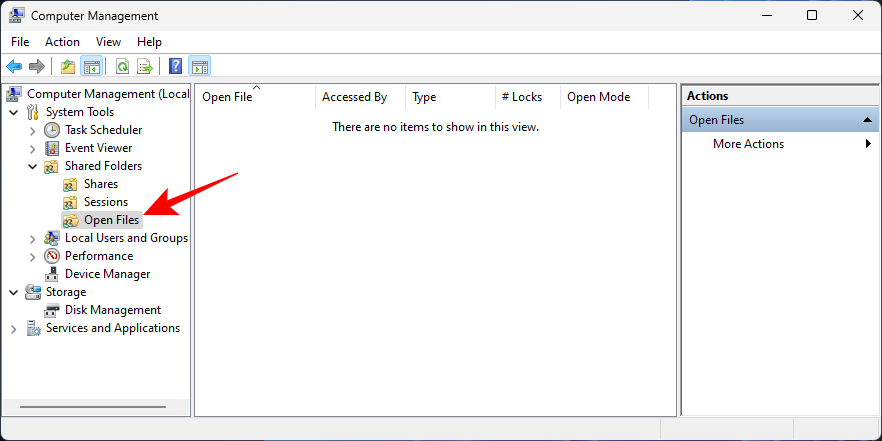
Командні термінали, як-от командний рядок, також можна використовувати для доступу до спільних файлів у мережі. Для цього вам знадобляться ім’я комп’ютера та папки.
Натисніть «Пуск», введіть «Командний рядок», клацніть його правою кнопкою миші та виберіть « Запуск від імені адміністратора» .
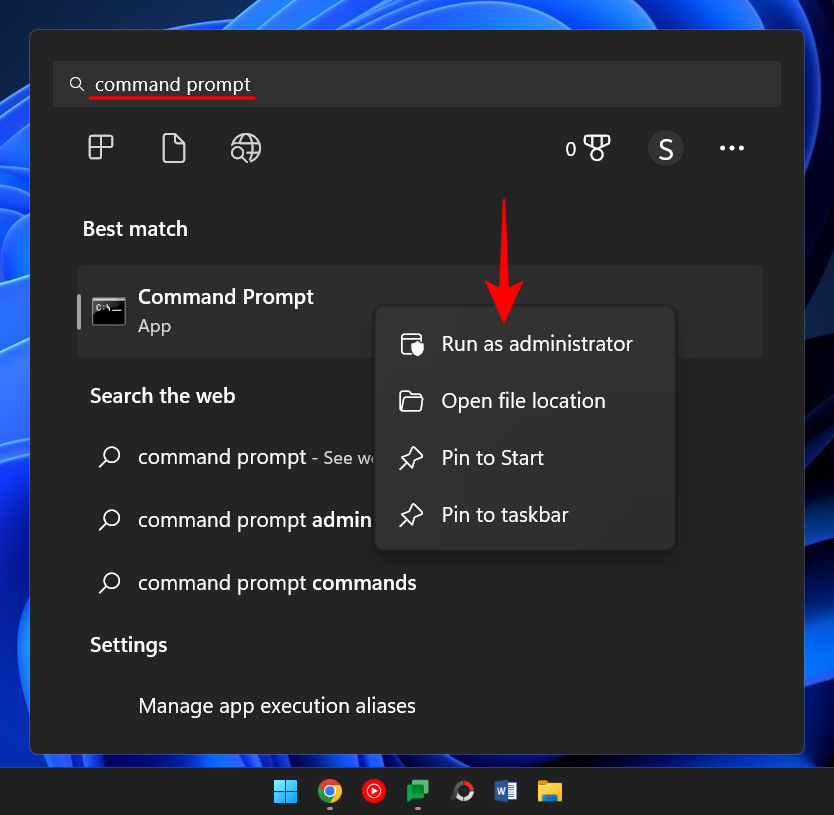
Тепер введіть таку команду, щоб отримати список усіх доступних спільних папок:
net view \\computername
Обов’язково замініть ім’я комп’ютера справжнім ім’ям комп’ютера.
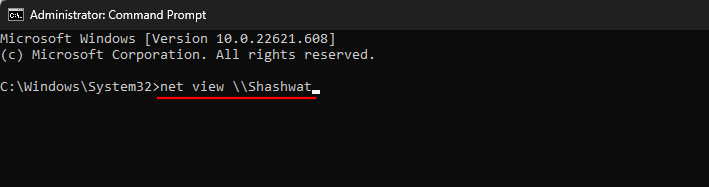
Натисніть Enter.
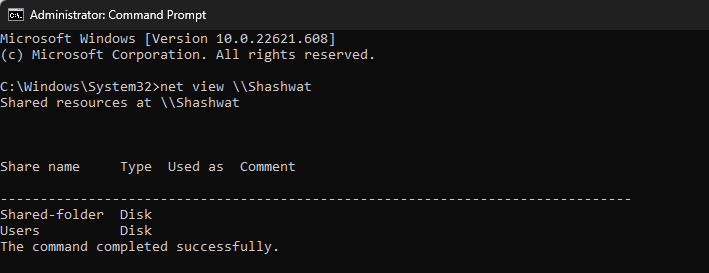
Щоб отримати доступ до спільних папок, введіть таку команду:
pushd \\computername\foldername
Потім натисніть Enter.
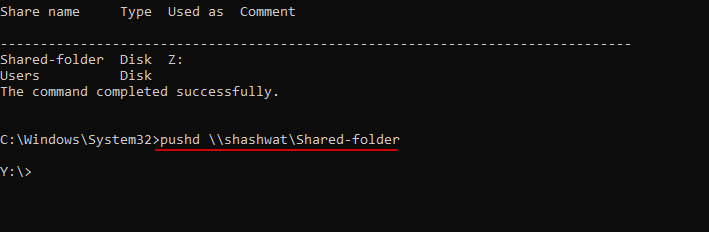
Щоб переглянути спільні файли в папці, введіть цю команду:
dir
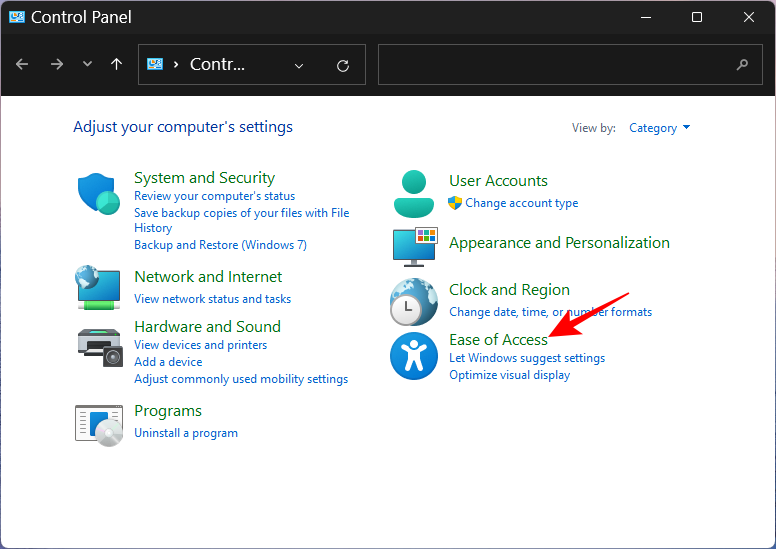
Натисніть Enter. Тепер ви повинні побачити список файлів у папці, включаючи інформацію про час їх створення та їхній розмір.
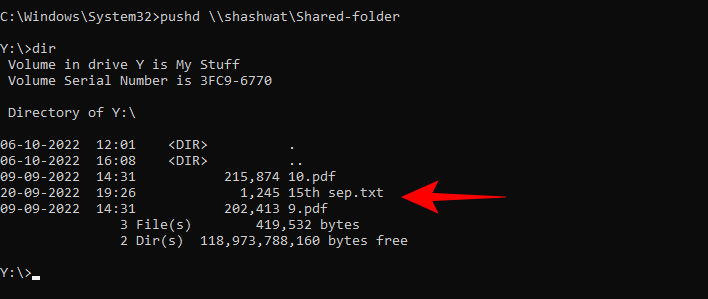
За допомогою командного рядка також можна підключити спільну папку як диск, подібно до того, що ми бачили в методі 3. Ось як це зробити:
Відкрийте командний рядок (див. вище), а потім введіть таку команду:
net use X: \\computername\foldername
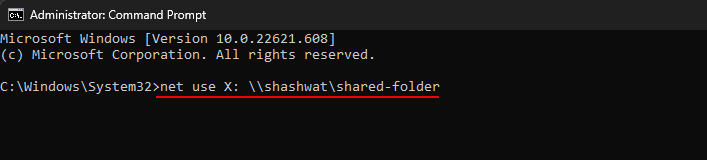
Тут X — це буква диска, який Windows використовуватиме для монтування папки. У якості диска можна використовувати будь-яку букву, окрім тих, що використовуються в даний момент. Після введення команди натисніть Enter.
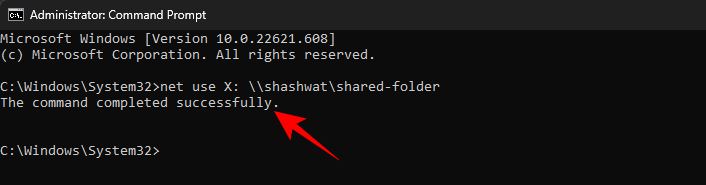
Тепер ви можете отримати доступ до спільної папки з Провідника файлів як до диска.
Неможливість отримати доступ до спільної папки в мережі є поширеним запитом. Це головним чином через те, що у фоновому режимі відбуваються різні процеси , які можуть піти не так. Однак є спосіб виправити їх усі. Нижче наведено кілька рішень, які можуть допомогти виправити ситуацію. Рекомендуємо спробувати отримати доступ до папки після кожного виправлення, щоб перевірити, чи воно спрацювало.
Виправлення 1: увімкніть функції Windows
Це перше виправлення гарантує, що відповідні функції Windows увімкнено. Ось як це зробити:
Натисніть «Пуск», введіть функції Windows і виберіть «Увімкнути або вимкнути функції Windows».
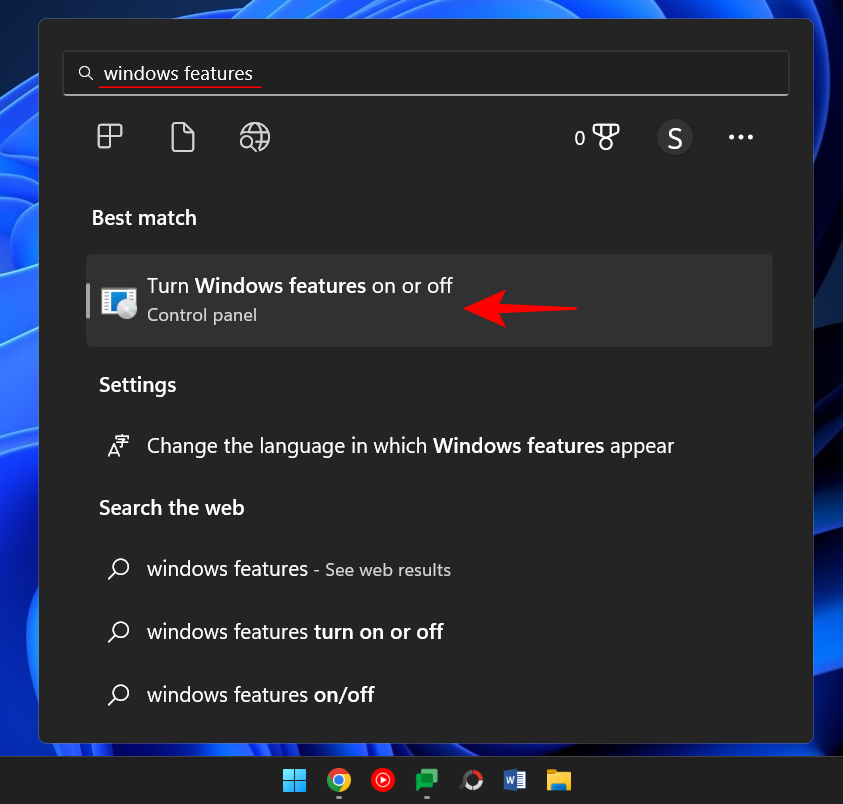
Потім прокрутіть униз до SMB 1.0/CIFS File Sharing Support і натисніть на знак « + », щоб розгорнути його.
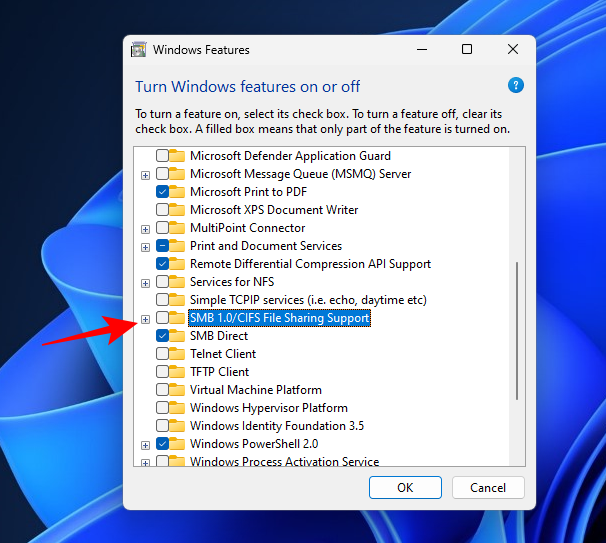
Потім перевірте клієнт SMB 1.0/CIFS .
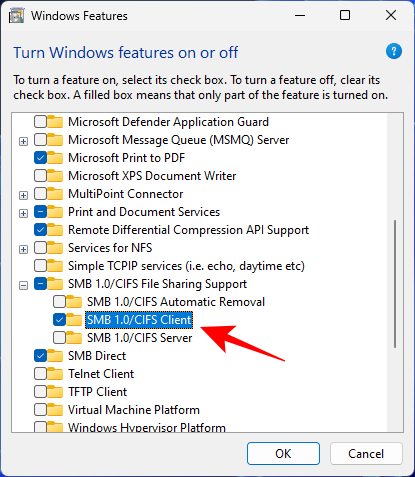
Натисніть OK .
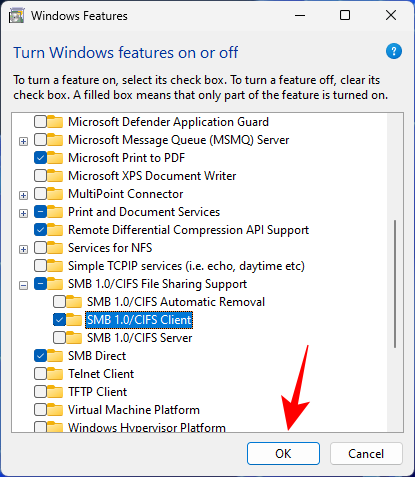
Тепер перевірте, чи можете ви отримати доступ до папки одним із методів, перелічених вище.
Виправлення 2: змініть дозволи на всіх
Можливо, ви не можете отримати доступ до папки, оскільки у вас немає на це дозволу. Можливо, це може бути тому, що спільний доступ налаштовано неправильно. Щоб виправити це, вам потрібно буде зв’язатися з особою, яка відповідає за надання спільного доступу до папки, і попросити її зробити наступне:
Клацніть правою кнопкою миші папку, до якої потрібно надати спільний доступ, і виберіть «Властивості» .
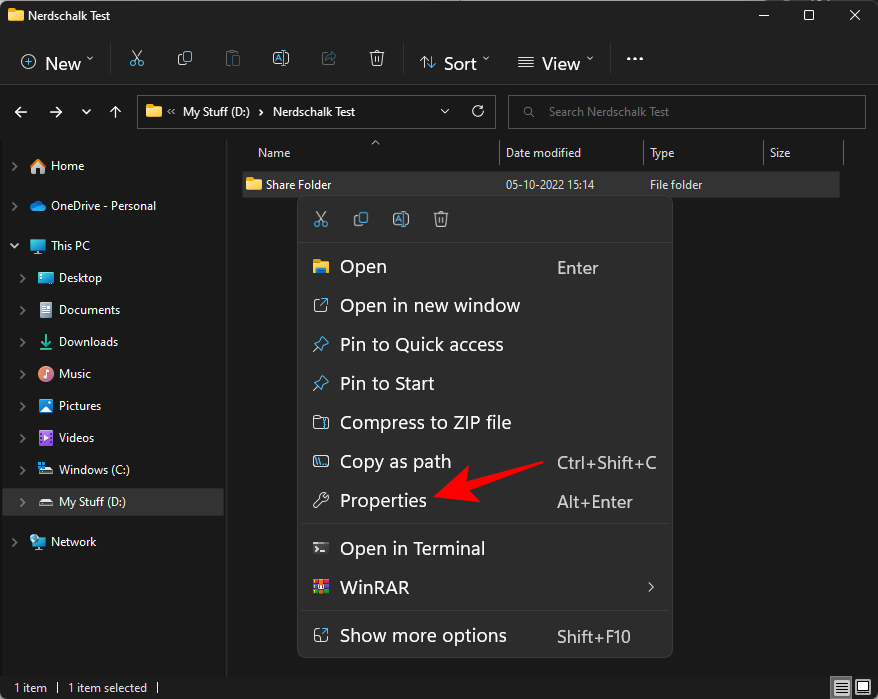
Потім натисніть на вкладку Спільний доступ .
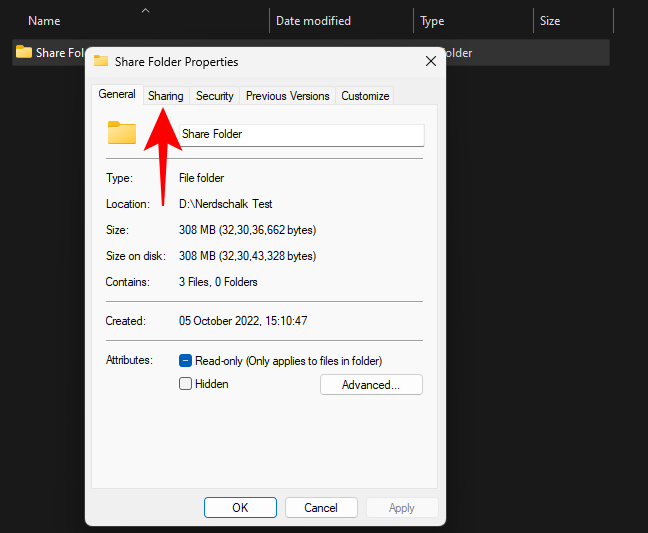
Натисніть Розширений спільний доступ .
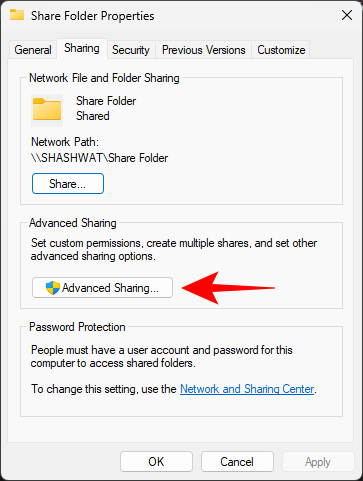
Переконайтеся, що поруч із пунктом «Надати спільний доступ до цієї папки» встановлено позначку . Потім натисніть Дозволи .
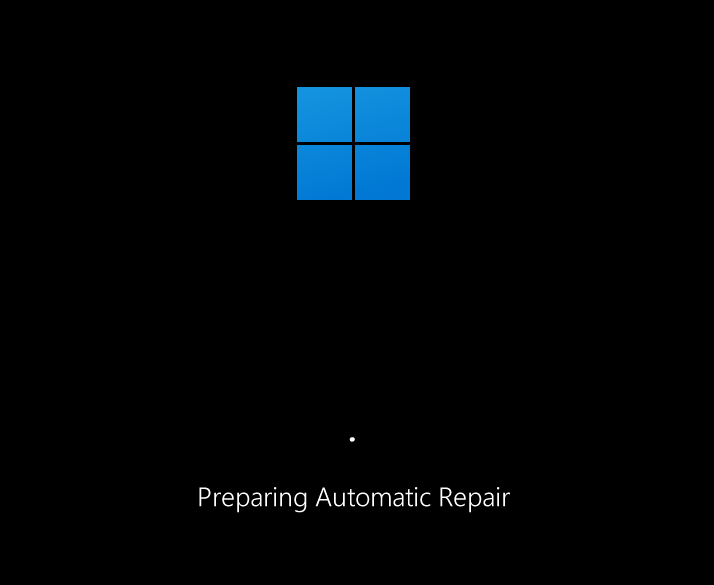
Виберіть Усі , змініть дозволи, а потім натисніть OK .
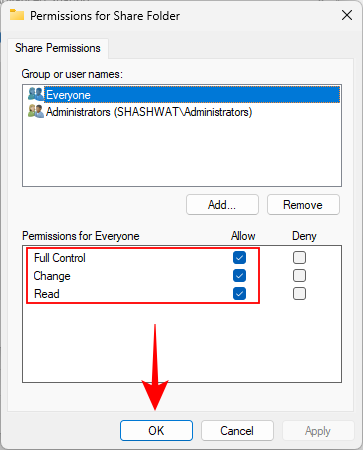
Ще раз натисніть OK .
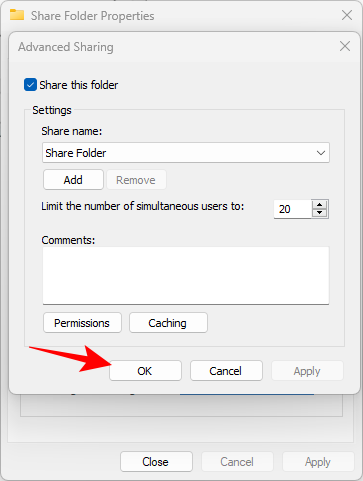
Перевірте, чи можете ви отримати доступ до спільної папки.
Виправлення 3: увімкніть виявлення мережі
Завжди існує ймовірність того, що виявлення мережі вимкнено. Щоб виправити це, виконайте наведені нижче дії.
Натисніть Win+I , щоб відкрити налаштування. Потім натисніть Мережа та Інтернет .
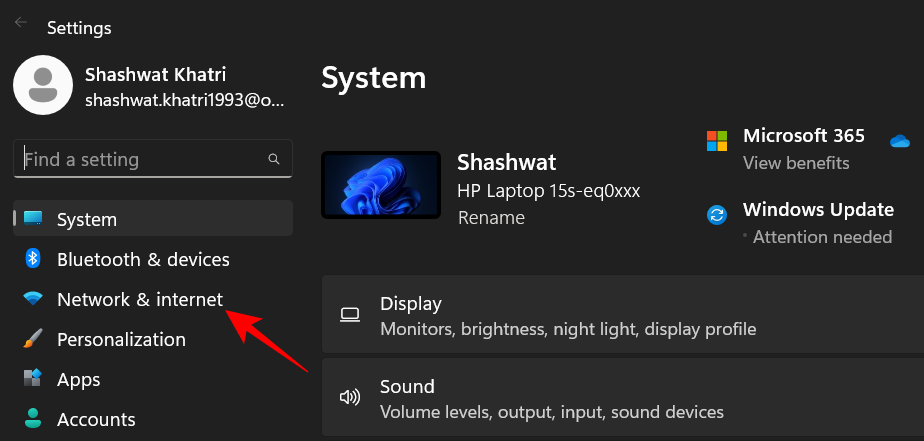
Натисніть Додаткові налаштування мережі .
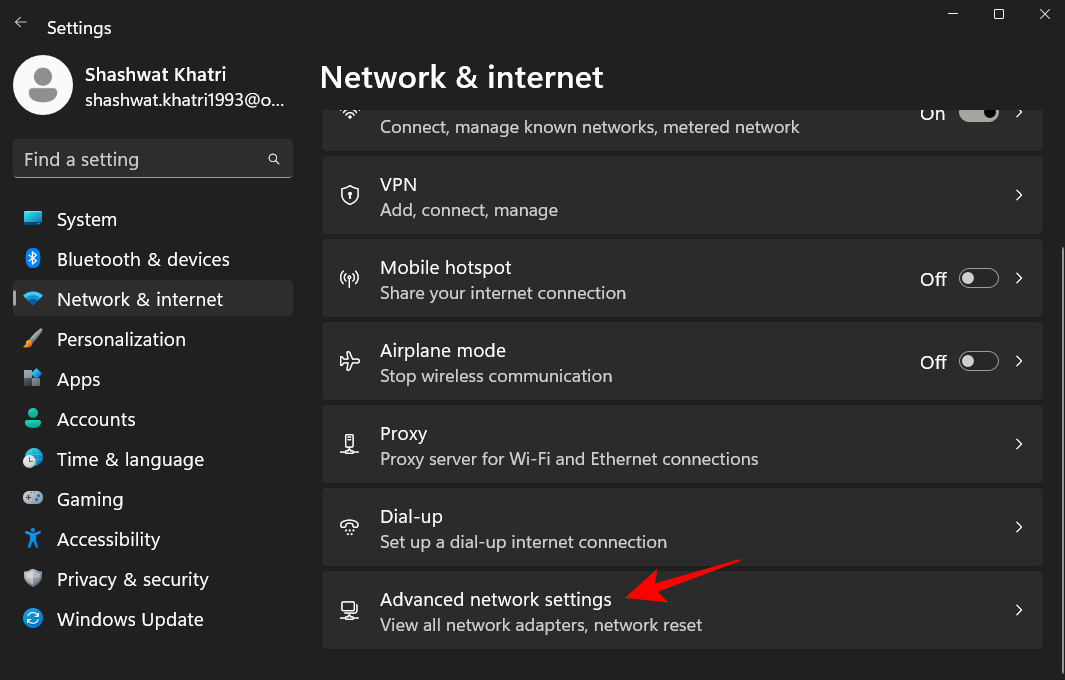
Натисніть Розширені налаштування спільного доступу .
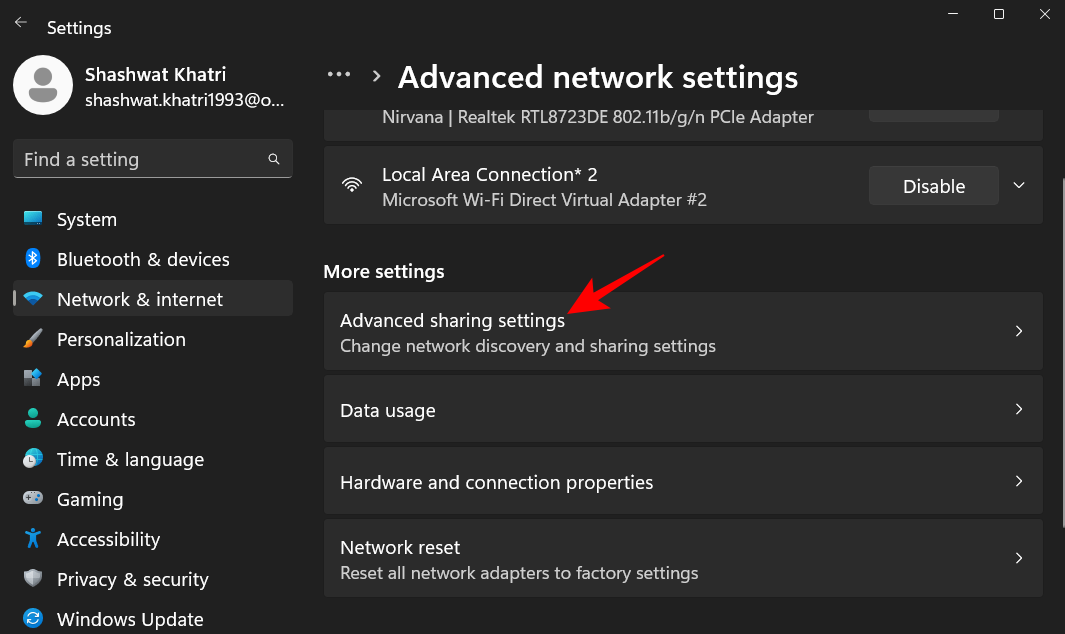
Переконайтеся, що виявлення мережі та спільний доступ до файлів і принтерів у розділі «Приватні мережі» ввімкнено.
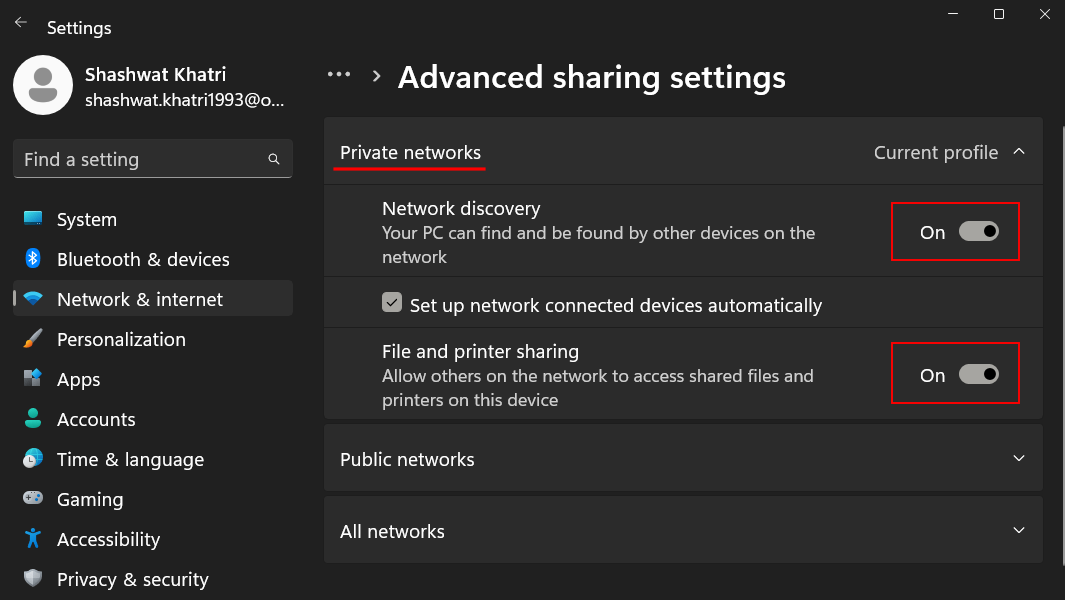
Потім натисніть Публічні мережі , щоб розгорнути його.
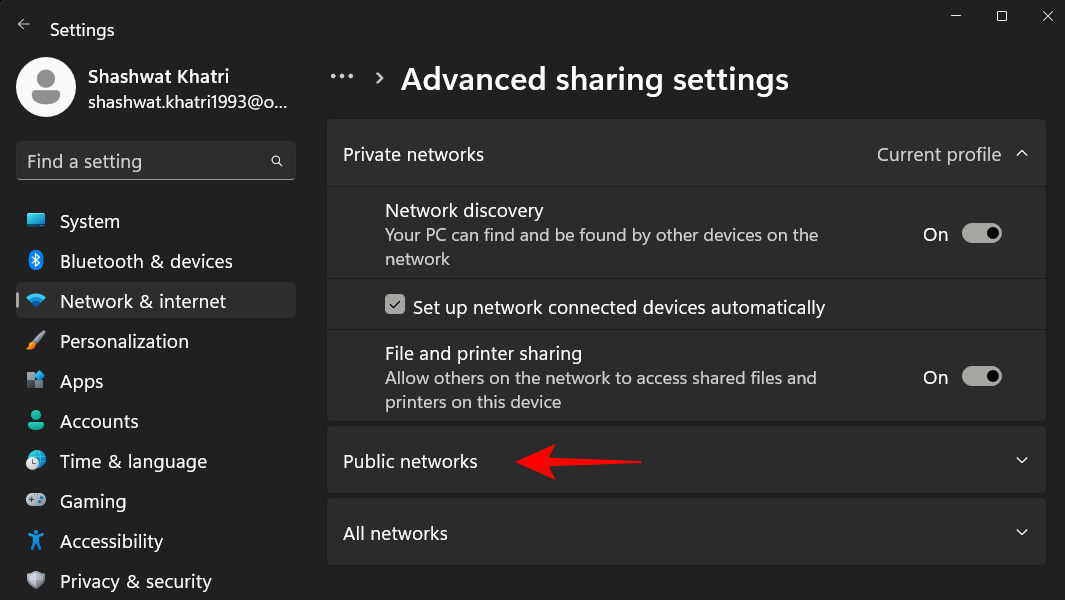
Потім увімкніть Виявлення мережі та Спільний доступ до файлів і принтерів .
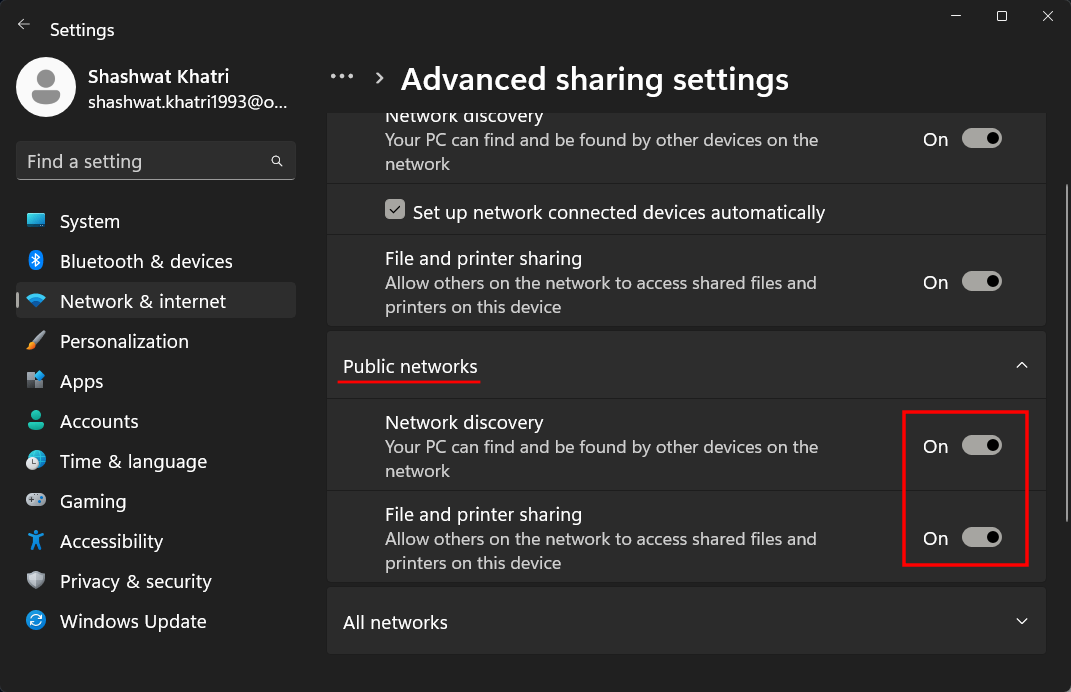
Підтвердьте, чи проблему вирішено.
Виправлення 4: Запуск служб
Доступ до спільних папок через мережу використовує кілька служб, які потрібно спочатку ввімкнути. Ось як це зробити:
Натисніть «Пуск», введіть «services» і натисніть «Enter».
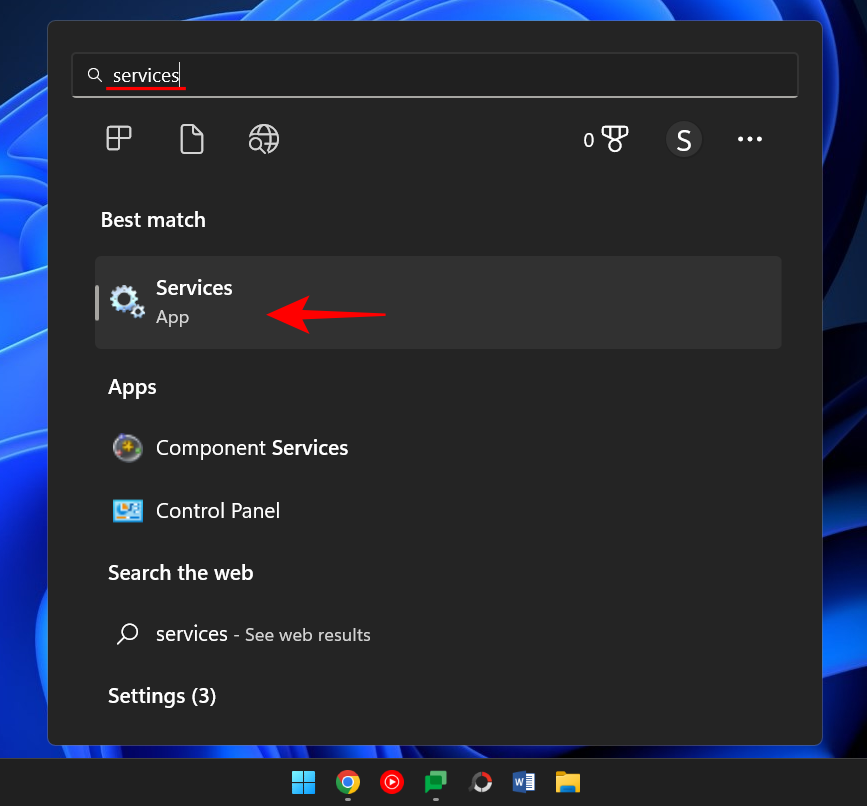
Знайдіть Хост постачальника функцій виявлення та двічі клацніть на ньому.
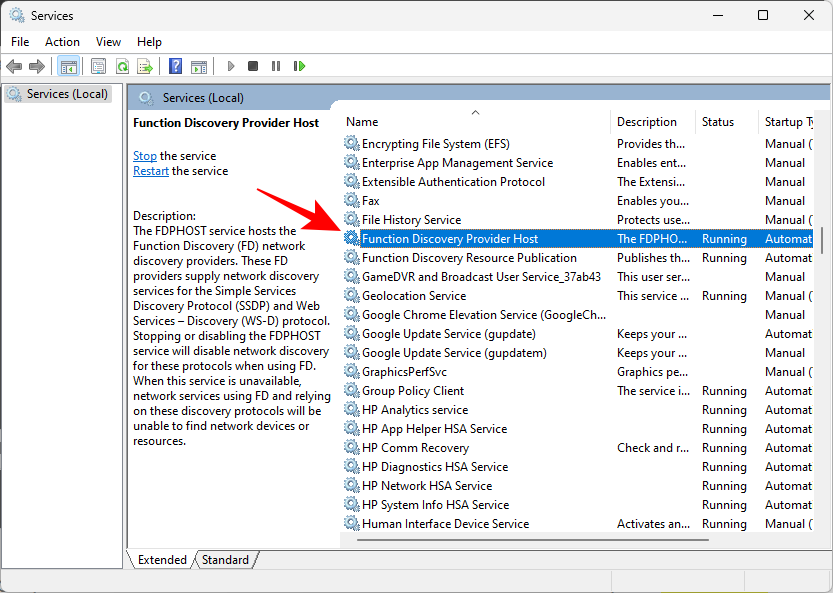
Натисніть спадне меню поруч із пунктом «Тип запуску».
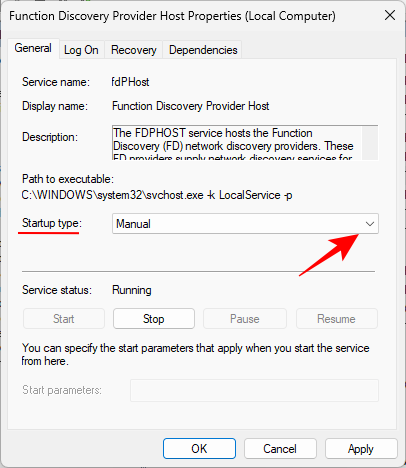
Встановіть для нього значення Автоматично .
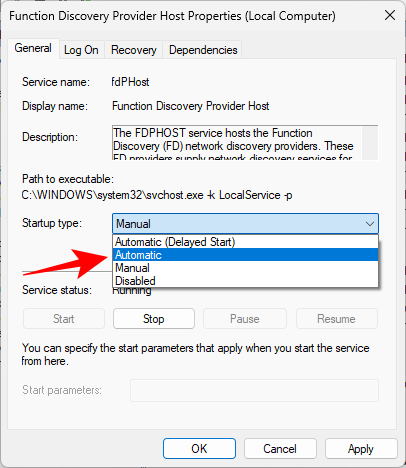
Потім у розділі «Статус служб» натисніть «Пуск» .
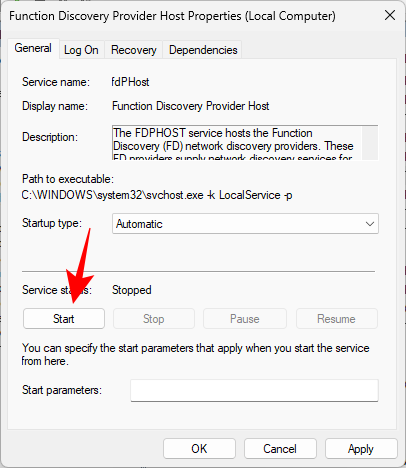
Потім натисніть OK .
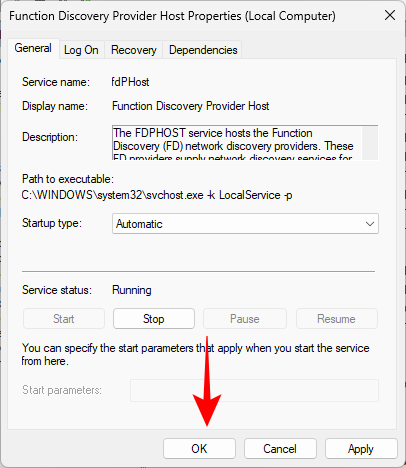
Потім виконайте те ж саме для цих трьох служб – Function Discovery Resource Publication , SSDP Discovery , UPnP Device Host .
Після цього перезавантажте комп’ютер і перевірте, чи можете ви зараз отримати доступ до спільної папки.
Виправлення 5: редактор реєстру
Якщо ви все ще не можете отримати доступ до спільної папки, можливо, вам доведеться змінити політику спільного доступу вашого комп’ютера. Це можна зробити через редактор реєстру. Ось як це зробити:
Натисніть Win+R , щоб відкрити вікно RUN, введіть regedit і натисніть Enter.
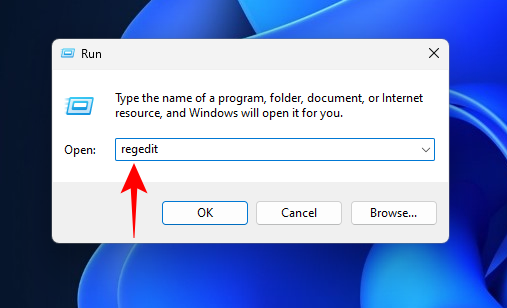
Клацніть адресний рядок і перейдіть за такою адресою:
Computer\HKEY_LOCAL_MACHINE\SOFTWARE\Policies\Microsoft\Windows\LanmanWorkstation
Або ви можете просто скопіювати наведену вище адресу та вставити її в адресний рядок.
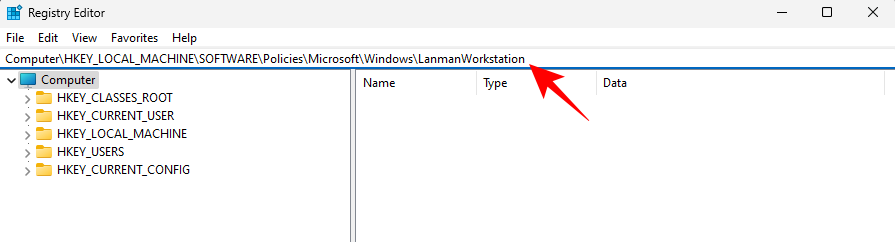
Потім натисніть Enter.
Якщо ви не можете знайти ключ LanmanWorkstation, перейдіть до ключа «Windows» за вказаною адресою, клацніть його правою кнопкою миші та виберіть « Новий» > «Ключ» .
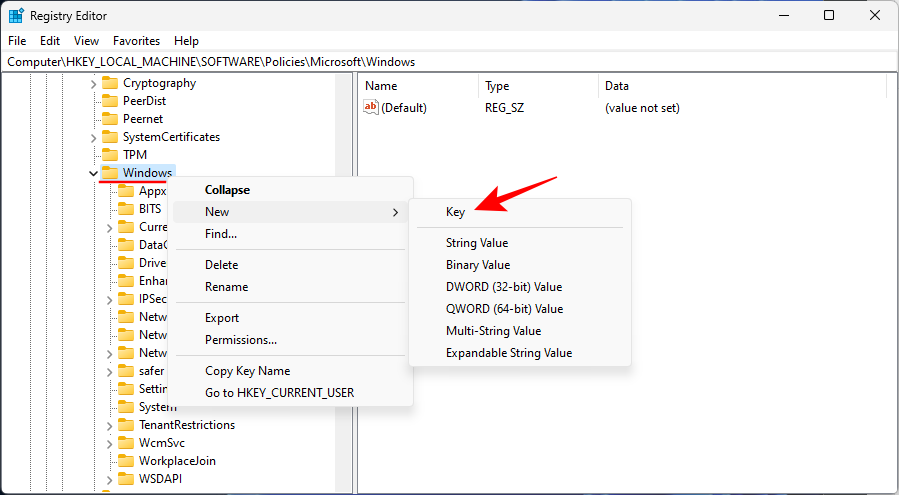
Назвіть його LanmanWorkstation.
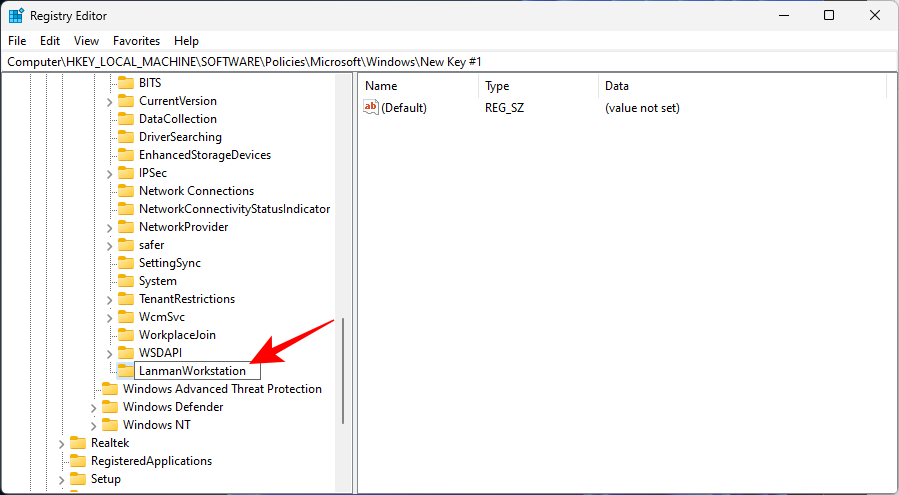
Тепер виберіть цей ключ LanmanWorkstation. Потім клацніть правою кнопкою миші на центральній панелі та виберіть « Створити» > «Значення DWORD (32-розрядне)» .
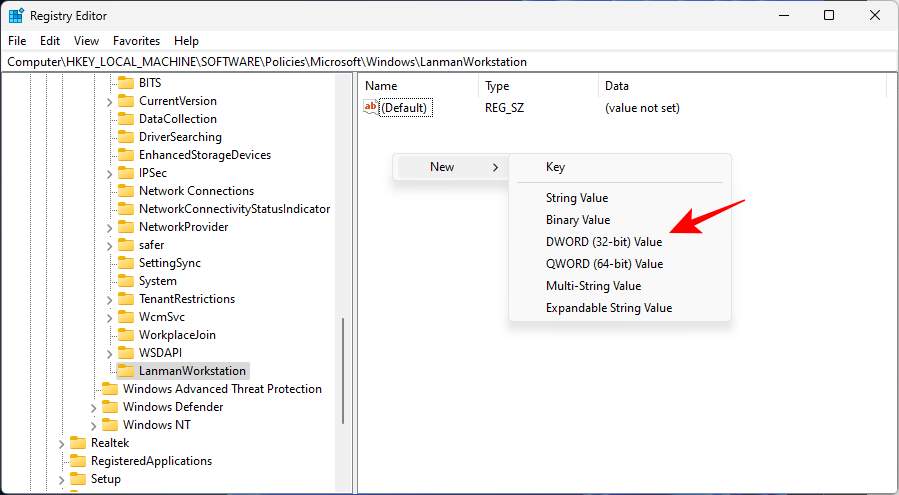
Назвіть його AllowInsecureGuestAuth .
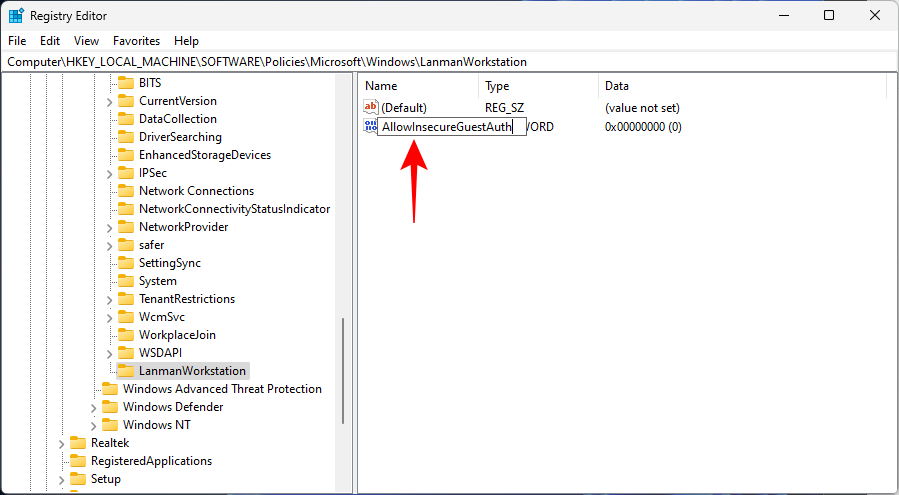
Двічі клацніть на цій клавіші. Потім змініть «Дані значення» на 1 .
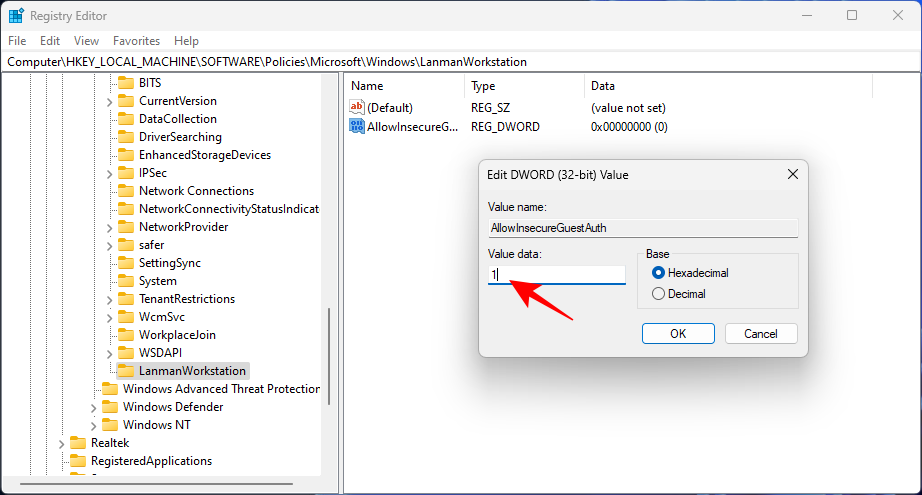
Натисніть OK .
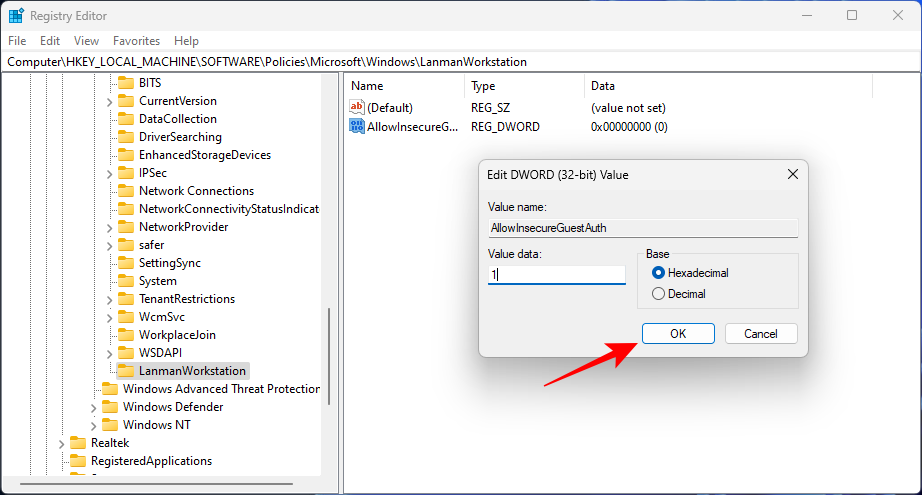
Тепер перезавантажте ПК і подивіться, чи можете ви зараз отримати доступ до спільної папки.
Якщо у вас виникли проблеми з автентифікацією на комп’ютері, ймовірно, ви використовуєте обліковий запис Microsoft у своїй системі. Багатьох це викликало розчарування, але для цього існує обхідний шлях, який передбачає доступ до спільної папки за допомогою локального облікового запису.
Створіть локальний обліковий запис або перейдіть до нього, якщо у вашій системі вже є локальний обліковий запис. Локальний обліковий запис можна використовувати для автентифікації та доступу до спільної папки.
Щоб дізнатися більше про те, як налаштувати локальний обліковий запис і перейти на нього, перегляньте нашу публікацію про використання Windows 11 без облікового запису Microsoft .
Коли ви закінчите, ви можете повернутися до свого облікового запису Microsoft.
Отже, це були деякі способи доступу до спільної папки в Windows 11 і вирішення будь-яких проблем, які можуть виникнути під час цього процесу. Сподіваємося, ви знайшли зручний для вас спосіб. До наступного разу!
Коли інструмент пошуку у Windows 10 не працює, користувачі не можуть шукати програми чи будь-які необхідні дані.
Пошук у Windows 11 отримує результати не лише з файлів і програм на вашому комп’ютері, але й із хмарного сховища, пов’язаного з вашим обліковим записом Microsoft.
Як тільки ви навчитеся та самі спробуєте це, ви побачите, що шифрування неймовірно просте у використанні та неймовірно практичне для повсякденного життя.
Windows має потужні вбудовані засоби усунення несправностей командного рядка. Інструмент обслуговування Windows спрощує роботу, об'єднуючи ці інструменти в одне зручне меню.
Встановлення Windows за допомогою WinToHDD дуже просте, не потрібен USB-накопичувач або DVD-диск з інсталяційним файлом. Вам просто потрібно використовувати ISO-файл, і WinToHDD продовжить встановлення Windows.
Існує багато способів приховати всі значки на робочому столі Windows, щоб отримати чистий інтерфейс без відволікаючих факторів. Ось посібник із приховування значків на робочому столі Windows 11.
Очищення кешу шейдерів NVIDIA призведе до скидання налаштувань системи, змушуючи її перезавантажуватися з новими даними. Ось інструкції щодо очищення кешу шейдерів NVIDIA.
На щастя, існує кілька простих способів виявити приховане програмне забезпечення для спостереження та відновити контроль над вашою конфіденційністю.
Залежно від потреб використання, користувачі можуть швидко вмикати або вимикати мовну панель на комп’ютері. Нижче наведено інструкції щодо вмикання або вимикання мовної панелі Windows 11.
Зміна пароля Wi-Fi на спеціальні, складні символи – це один із способів захистити Wi-Fi вашої родини від незаконного використання, що впливає на швидкість Wi-Fi вашої родини.








