Популярні адреси для входу в модем TP-Link

Щоб змінити пароль або ім'я WiFi для модему TP-Link, користувачам потрібно увійти за адресою цієї лінії модему. Отже, яка адреса входу для модему TP-Link?
Текстові процесори стали нормою незалежно від того, чи використовуєте ви пристрій Mac або Windows. Однак пристрої Apple постачаються з власним текстовим процесором під назвою Pages, який за умовчанням використовує формат .page для експорту файлів. На жаль, цей формат не можна відкрити в широко використовуваних текстових процесорах, таких як Microsoft Word, блокнот тощо, через його власний формат. Отже, як відкрити файл Pages у Windows 11? Давай дізнаємось!
Як відкрити файл Pages у Windows 11 6 способами
Є багато способів відкрити файл Pages у Windows 11. Більшість із них передбачає конвертування документа, а деякі дозволяють експортувати документ у форматі, що підтримується. Ми рекомендуємо спершу знову експортувати документ у сумісному форматі за допомогою iCloud. Якщо це не працює для вас, ви можете вибрати один із альтернативних методів, згаданих у посібнику нижче. Давайте розпочнемо.
Спосіб 1. Використання iCloud для Інтернету
Відкрийте iCloud.com у бажаному браузері та увійдіть у свій обліковий запис Apple.
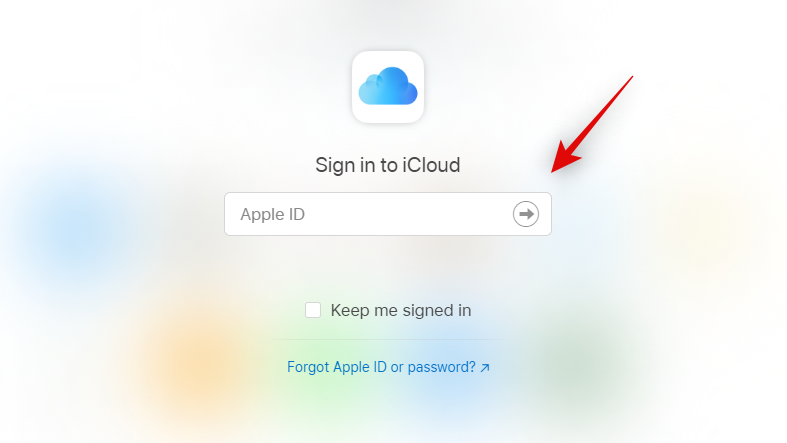
Після входу натисніть і виберіть Сторінки .
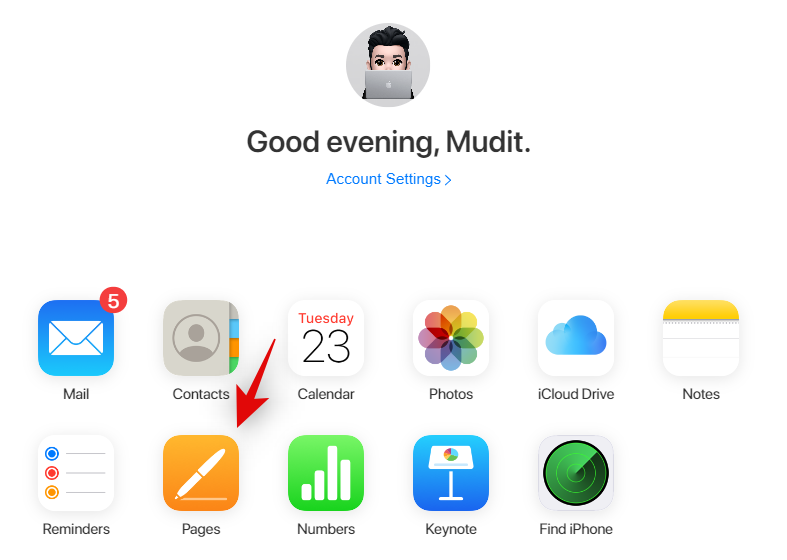
Тепер веб-програма Pages відкриється у вашому браузері. Натисніть піктограму завантаження в хмару вгорі.
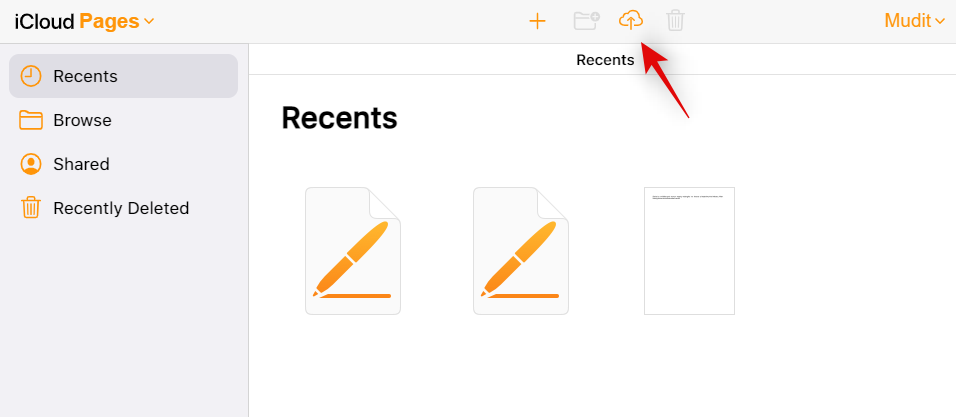
Тепер виберіть потрібний файл Pages із локального сховища.
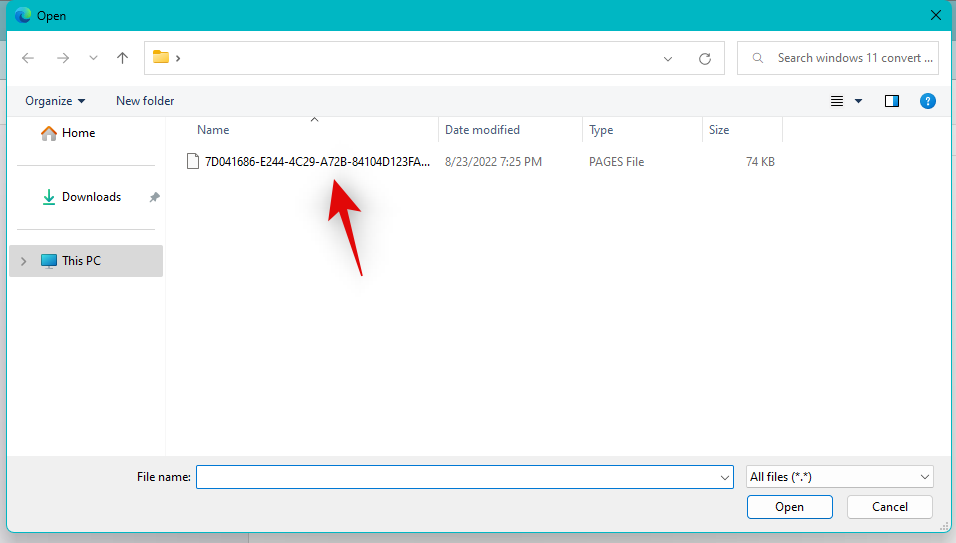
Тепер файл буде відкрито у веб-програмі Pages. Це може зайняти деякий час залежно від швидкості вашої мережі та доступної пропускної здатності. Коли файл відкриється, перевірте документ і переконайтеся, що все правильно. Тепер натисніть значок «Налаштування» вгорі.
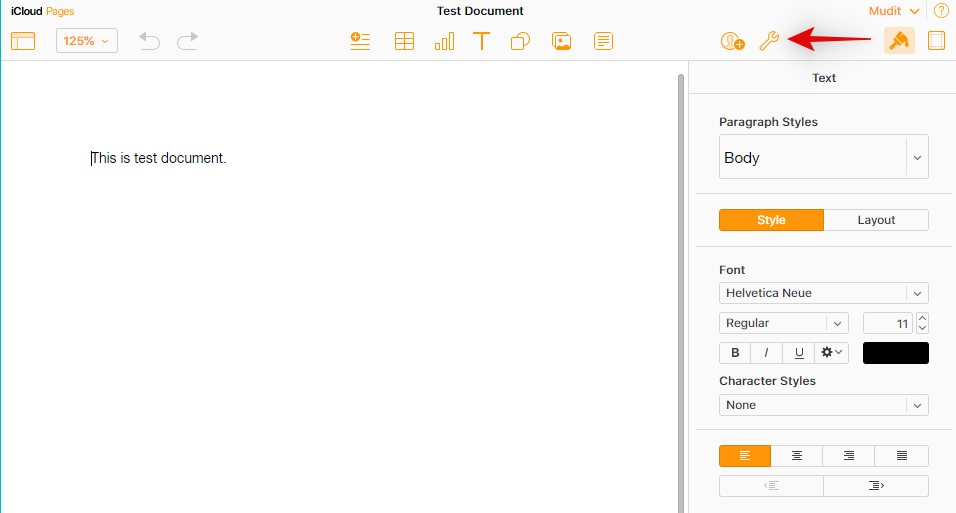
Виберіть Завантажити копію.
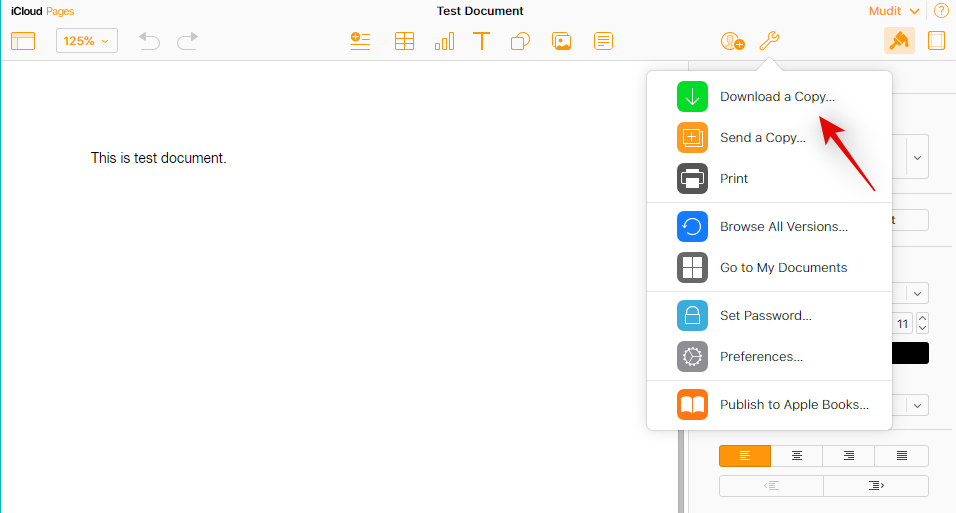
Натисніть і виберіть потрібний формат. Ми рекомендуємо використовувати Word, якщо ви не впевнені, що робити на цьому етапі.
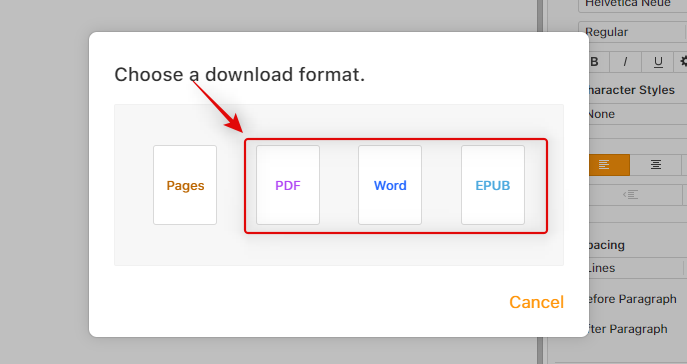
Тепер файл буде перетворено, і для нього слід почати завантаження.
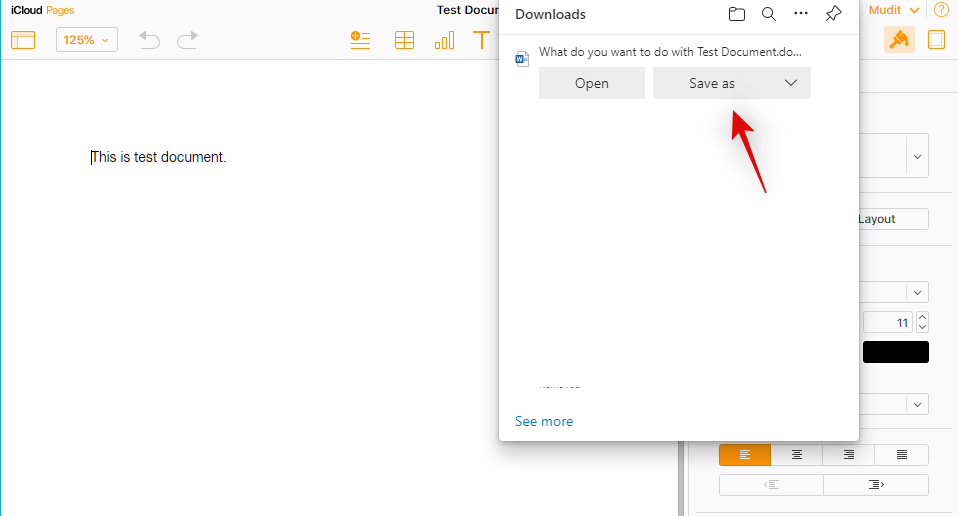
Тепер ви можете зберегти документ у зручному місці та відкрити його за допомогою Microsoft Word.
Спосіб 2. Використання PDF-рідера
Ви також можете конвертувати файл Pages у формат .PDF за допомогою онлайн-конвертера. Виконайте наведені нижче дії, щоб допомогти вам у цьому процесі.
Перейдіть за посиланням вище у бажаному браузері та натисніть «Вибрати файл» .
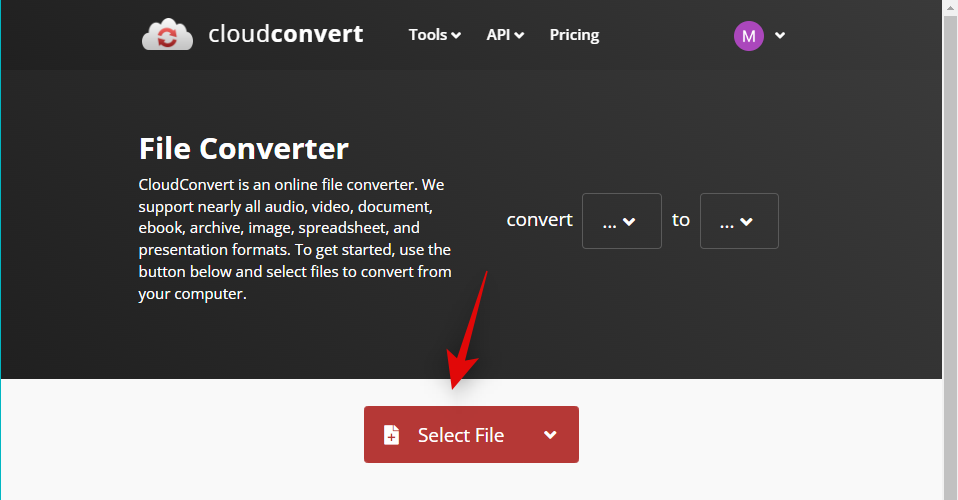
Тепер виберіть відповідний файл Pages із локального сховища.
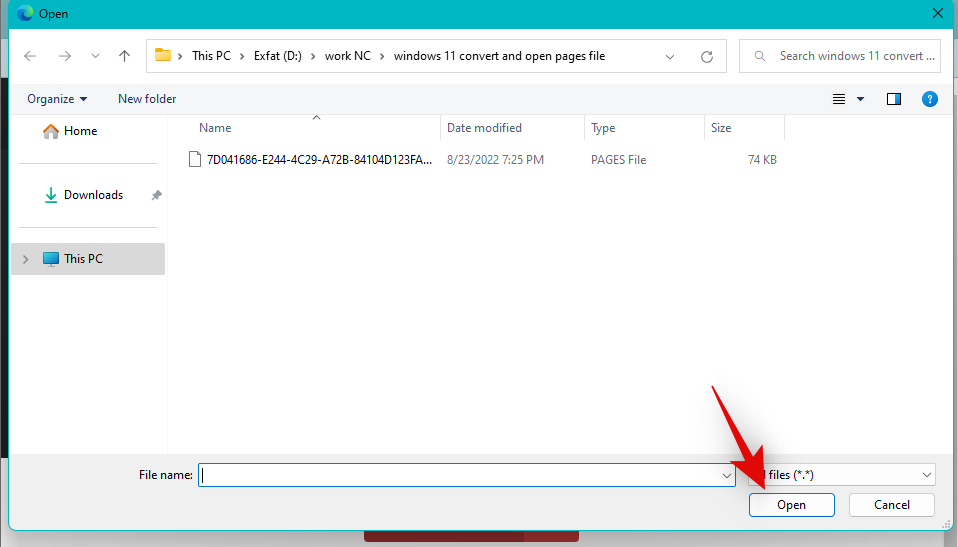
Натисніть спадне меню та виберіть PDF .
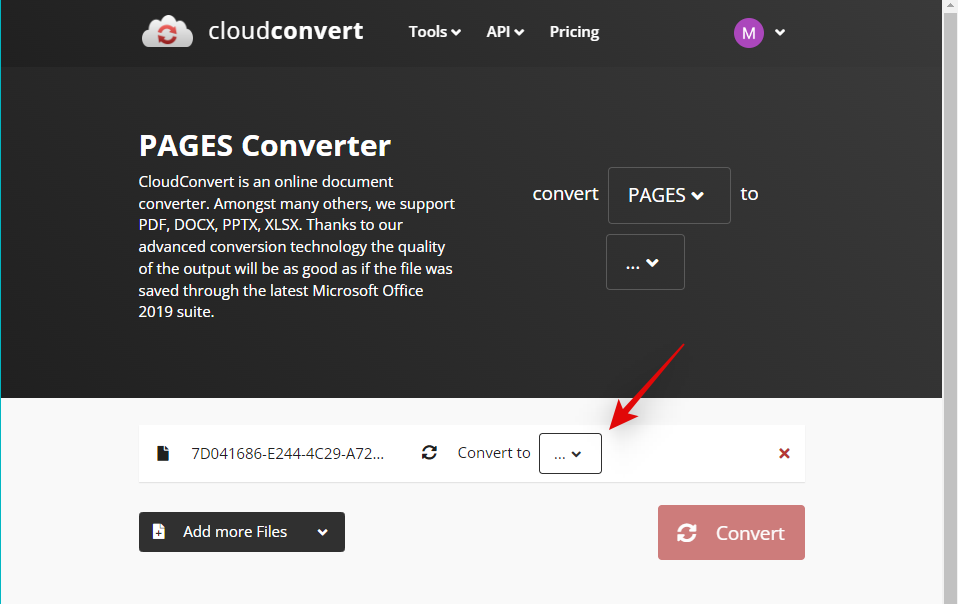
Натисніть Перетворити .
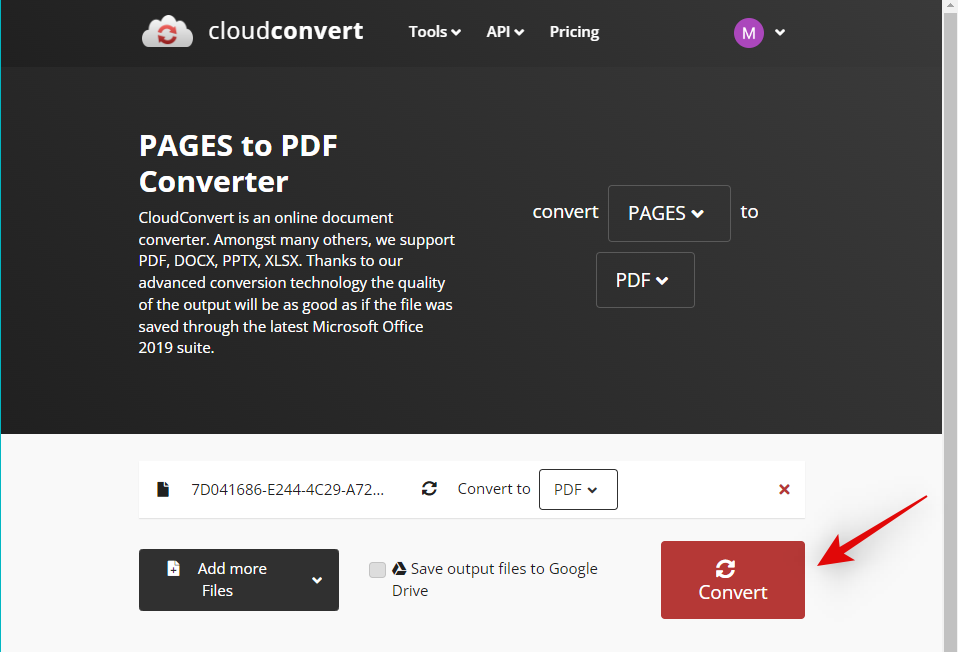
Після перетворення файлу ви побачите його попередній перегляд. Після цього перевірте документ і його форматування. Натисніть «Завантажити» , якщо все виглядає так, як задумано.

Збережіть завантажений файл у зручному місці.

І це все! Тепер ви перетворили файл Pages у формат .PDF. Тепер ви можете відкривати та читати те саме за допомогою програми для читання PDF. Якщо у вас немає спеціального зчитувача, ви можете спробувати скористатися браузером Chromium, наприклад Chrome або Edge.
Спосіб 3: Використання Zamzar
Zamzar — це ще один онлайн-конвертер документів, який може допомогти вам перетворити ваш файл Pages у більш сумісний формат. Виконайте наведені нижче дії, щоб допомогти вам у цьому процесі.
Перейдіть за посиланням вище у бажаному браузері, щоб відкрити Zamzar. Натисніть Вибрати файли .
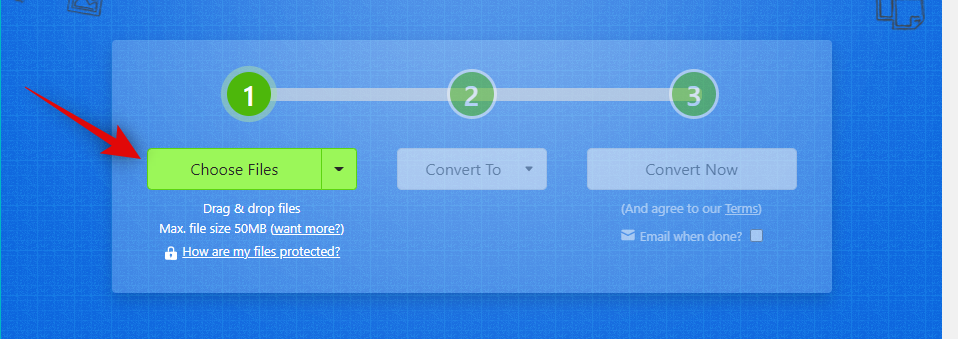
Тепер двічі клацніть і виберіть відповідний файл Pages із локального сховища.

Клацніть спадне меню « Перетворити на» .
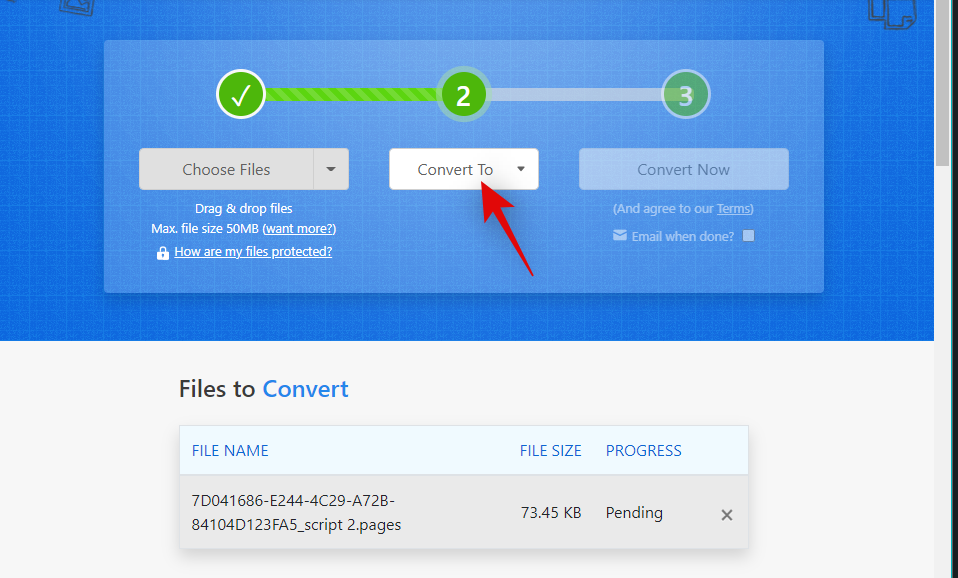
Тепер натисніть і виберіть потрібний формат. Ми рекомендуємо використовувати doc або docx , якщо ви плануєте відкрити документ у Microsoft Word. Ви також можете вибрати PDF, якщо потрібно.
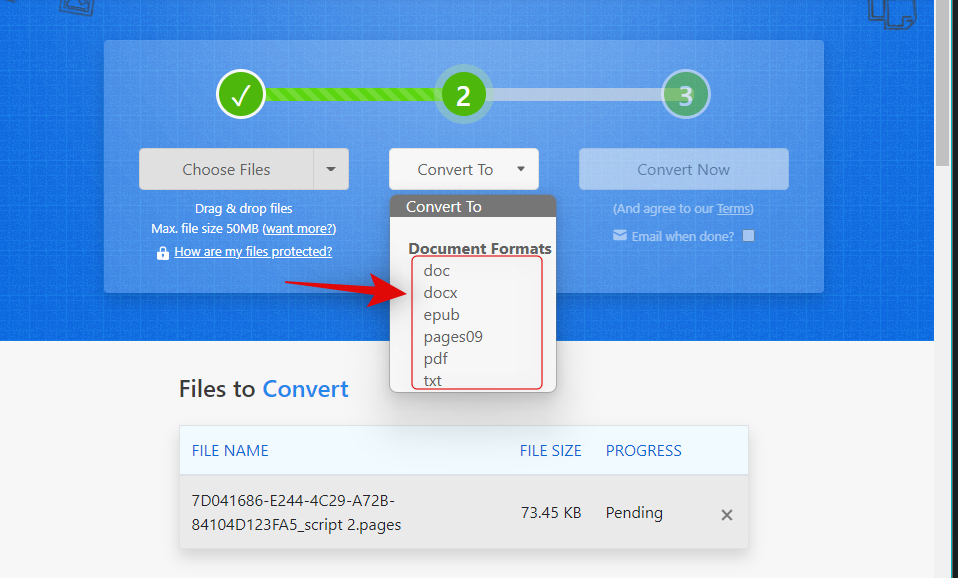
Натисніть «Перетворити зараз» .
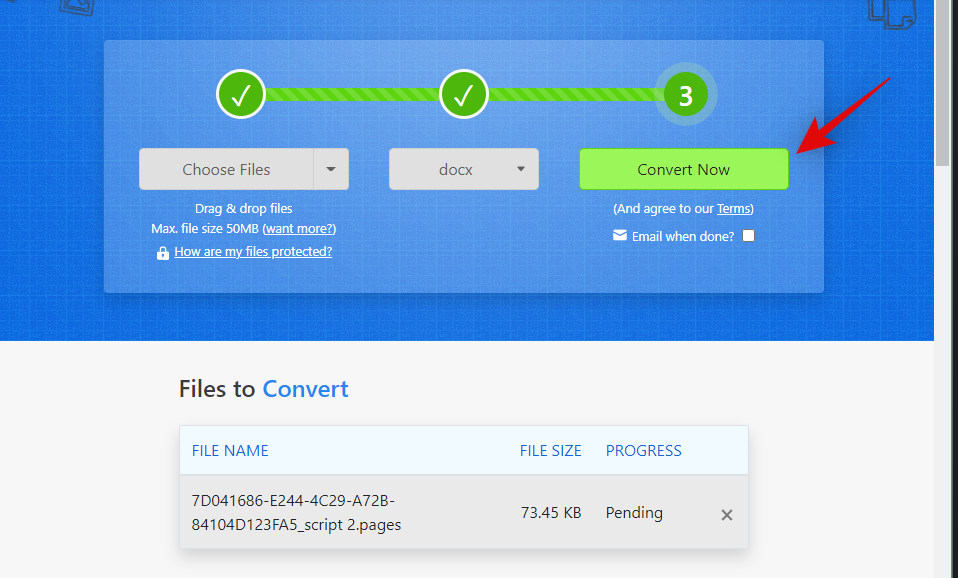
Тепер файл буде завантажено та перетворено. Після завершення натисніть «Завантажити» .
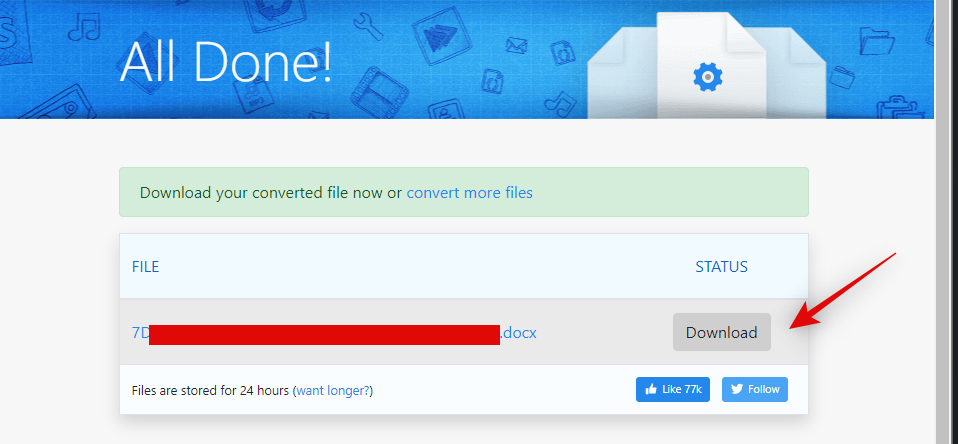
І це все! Тепер ви перетворите та завантажите файл Pages у сумісному форматі.
Спосіб 4: використання Cloud Convert Google Drive
Якщо ви бажаєте зберегти резервну копію свого файлу Pages у хмарі або вже завантажили його на Диск Google, ви можете використати те саме, щоб конвертувати свій файл у сумісний формат. Виконайте наведені нижче дії, щоб допомогти вам у цьому процесі.
Порада. Ви можете пропустити перші кілька кроків, якщо файл уже завантажено на Диск Google.
Відкрийте Диск Google у бажаному браузері за посиланням вище. Натисніть Створити .
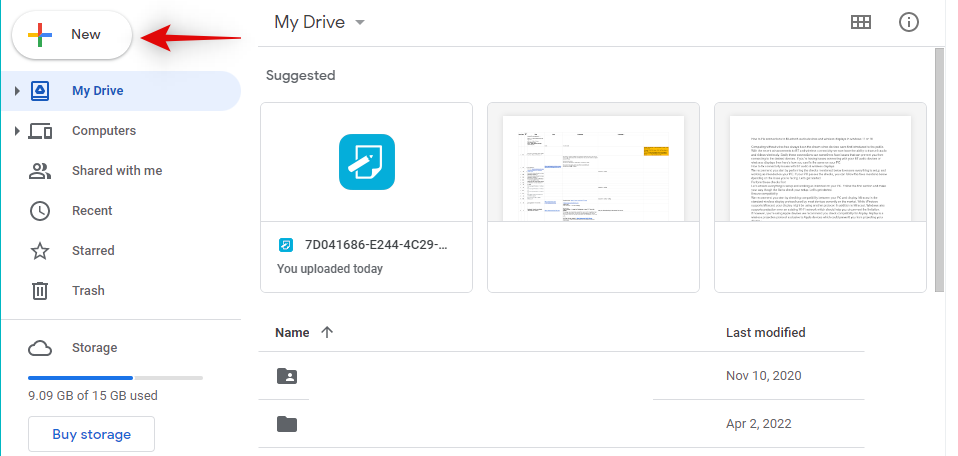
Натисніть і виберіть Завантажити файл .
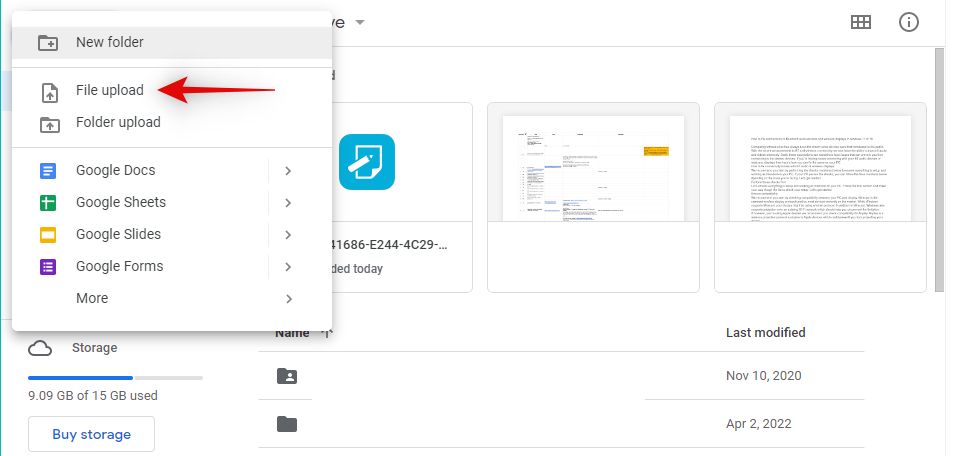
Тепер виберіть файл Pages із локального сховища, двічі клацнувши його.

Тепер файл буде завантажено на Google Drive. Після цього знайдіть файл і клацніть його правою кнопкою миші.
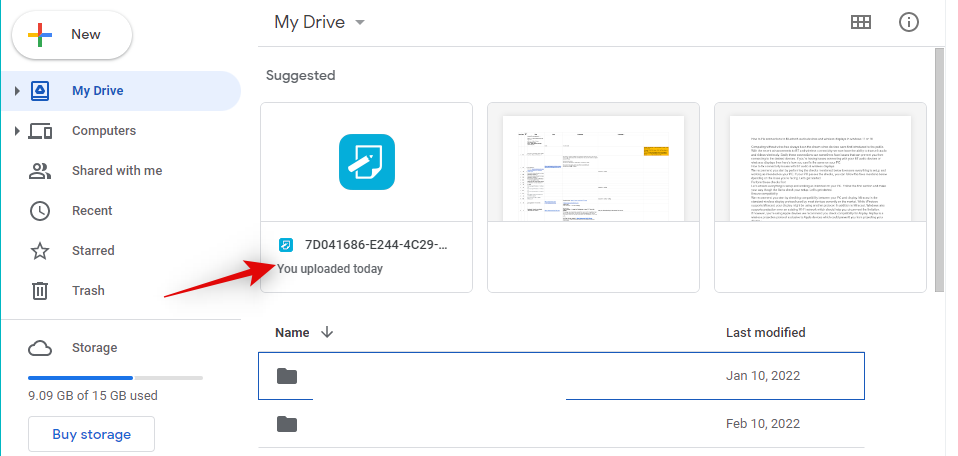
Виберіть Відкрити за допомогою .
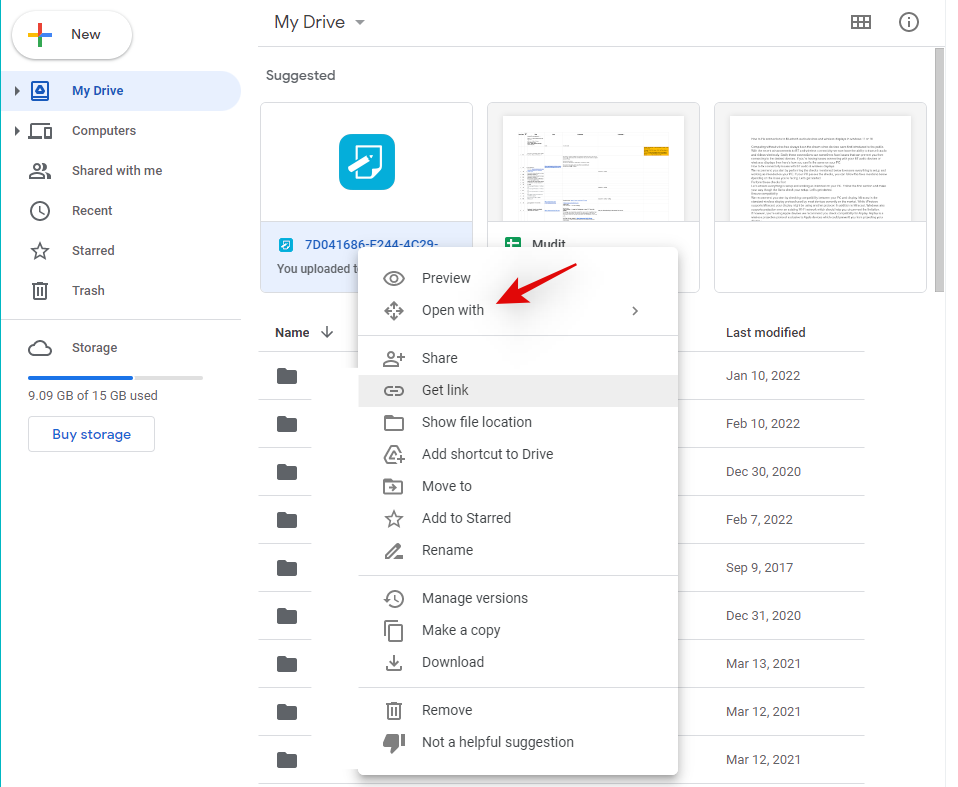
Виберіть CloudConvert .
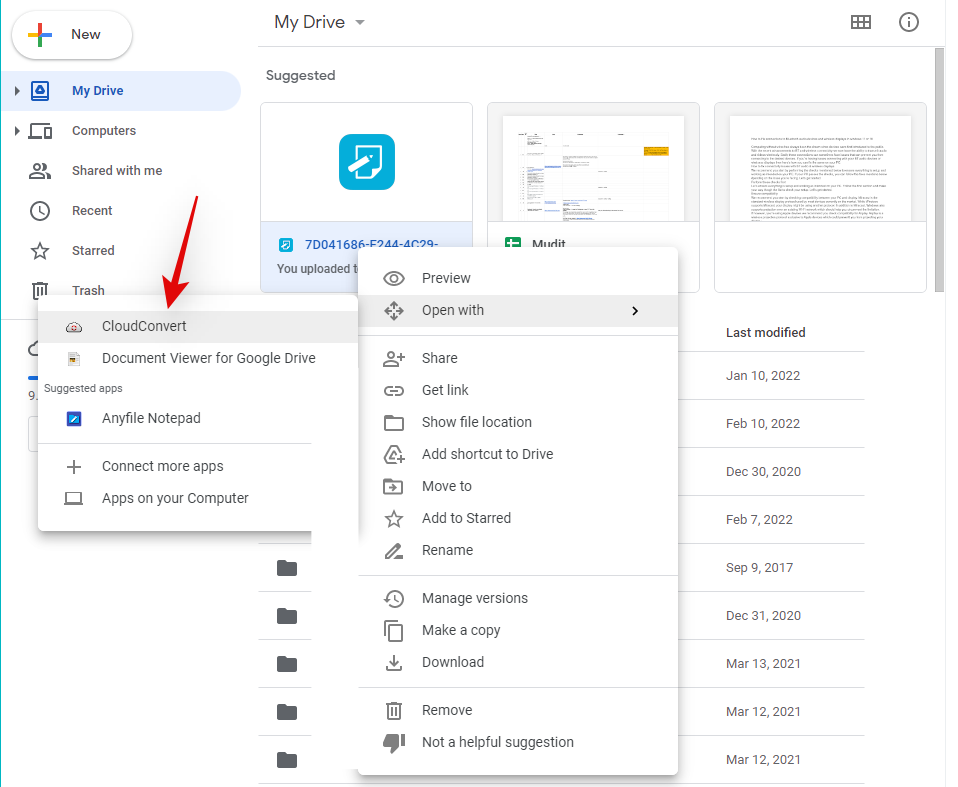
Увійдіть у потрібний обліковий запис Google, коли з’явиться запит.
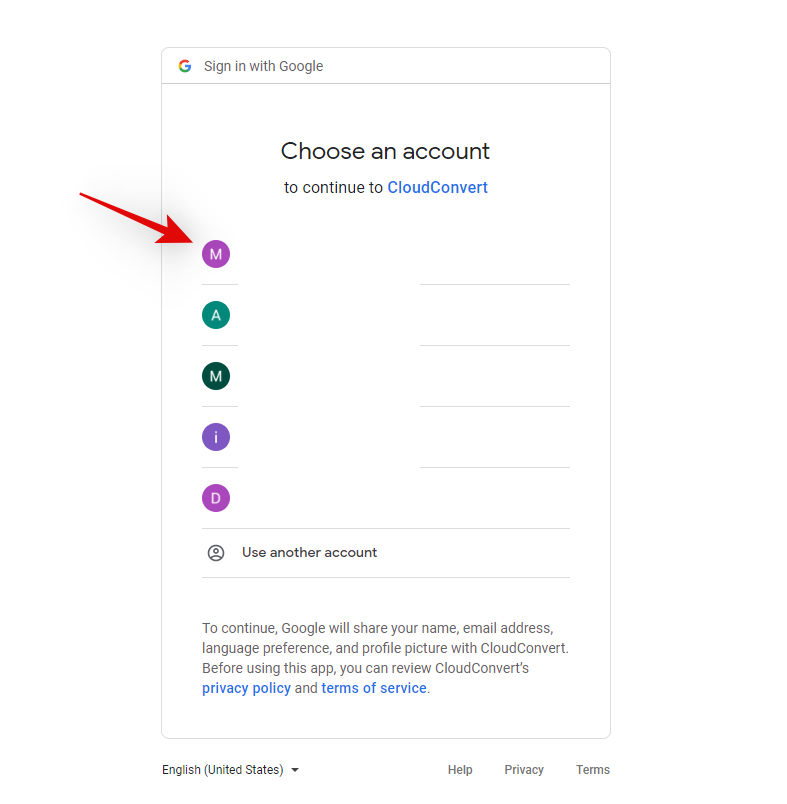
Натисніть «Дозволити» , щоб CloudConvert міг отримати доступ до файлів на вашому Диску Google.
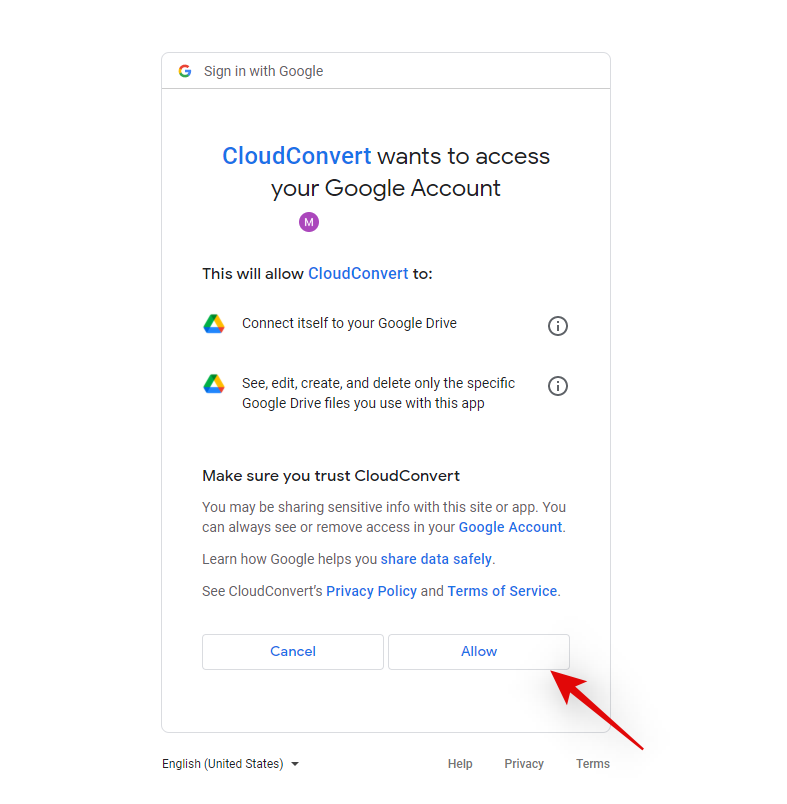
Тепер вам буде запропоновано зареєструватися. Виберіть потрібне ім’я користувача та натисніть «Зареєструватись» .
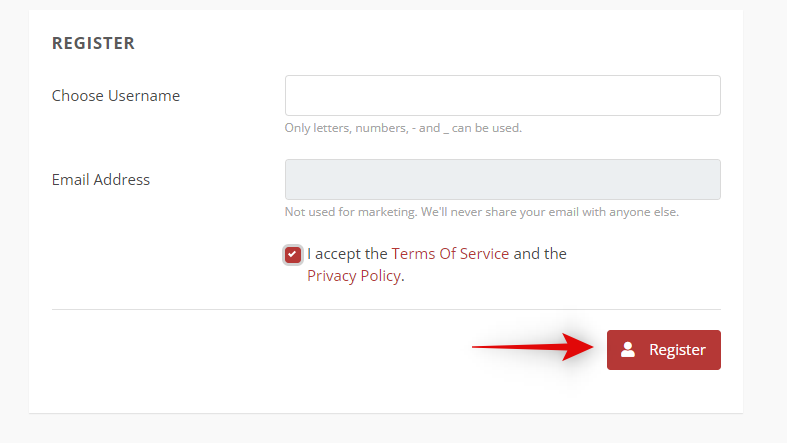
Тепер файл має відкритися на екрані. Натисніть спадне меню поруч із ним і виберіть потрібний формат.
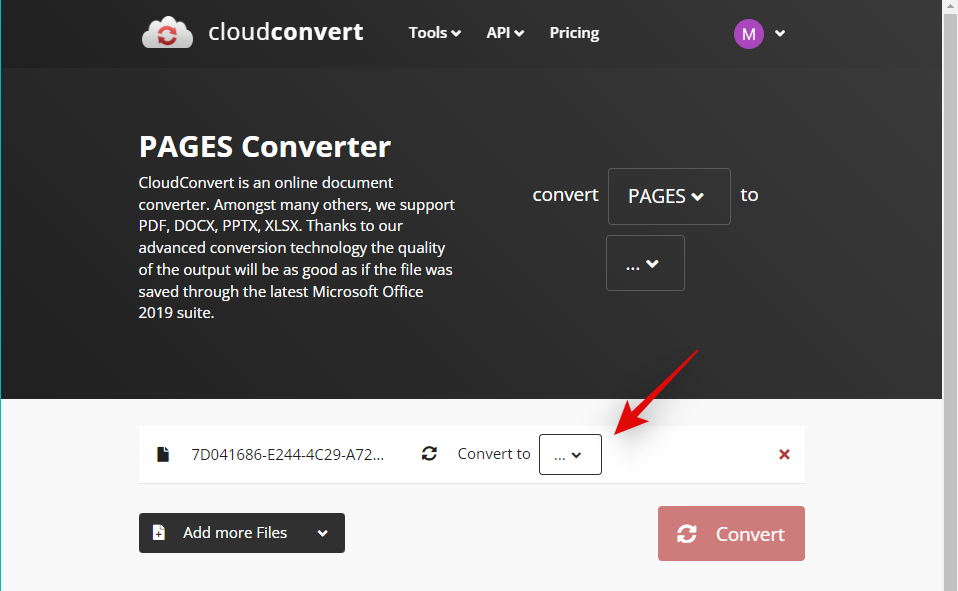
Зніміть прапорець Зберігати вихідні файли на Google Drive , якщо ви бажаєте завантажити перетворений файл.
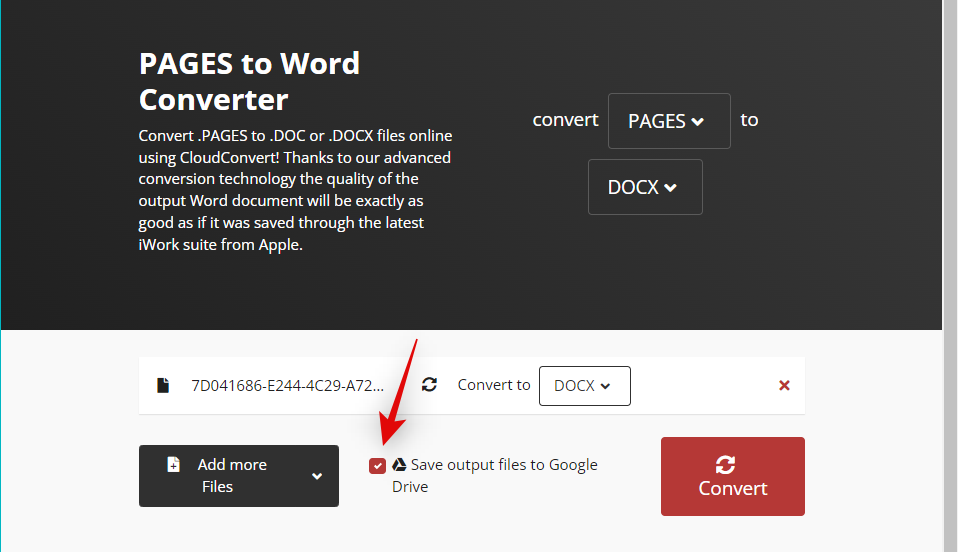
Натисніть Перетворити .
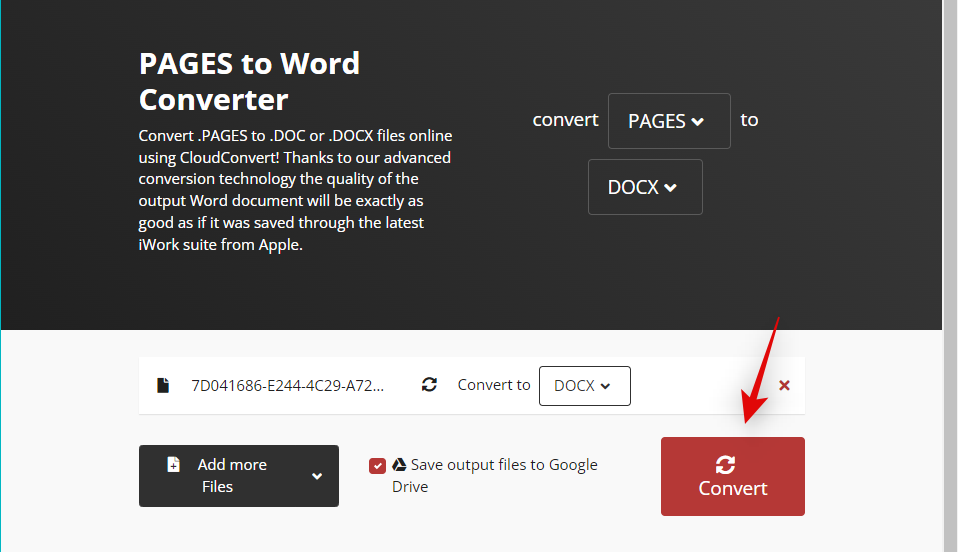
Після перетворення натисніть «Завантажити» .

І це все! Тепер ви конвертуєте та завантажуєте файл Pages у сумісному форматі на ПК з Windows 11.
Спосіб 5. Використання трюку .zip
Ви також можете перейменувати файл Pages і розпакувати його як ZIP-архів, щоб переглянути першу сторінку документа. На жаль, це дозволяє лише переглядати першу сторінку документа та працює лише для старіших версій програми Pages. Це означає, що якщо ви створили файл Pages за допомогою останньої версії Pages, цей метод вам не підійде. Якщо ж у вас є старіший файл, який ви бажаєте попередньо переглянути, ви можете скористатися посиланням нижче.
Натисніть Windows + E, щоб відкрити Провідник файлів. Натисніть значок меню з трьома крапками () угорі.
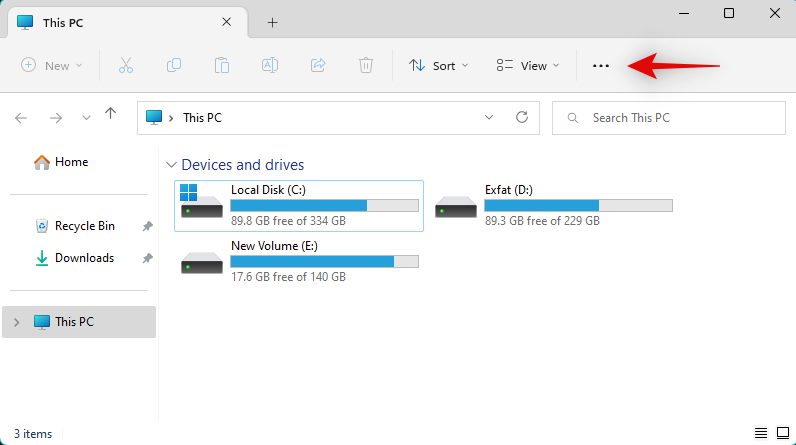
Виберіть Параметри .
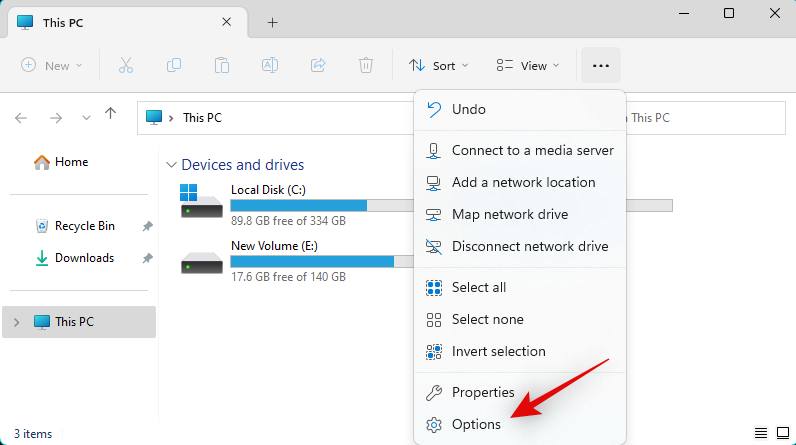
Натисніть і перейдіть на вкладку «Перегляд» .
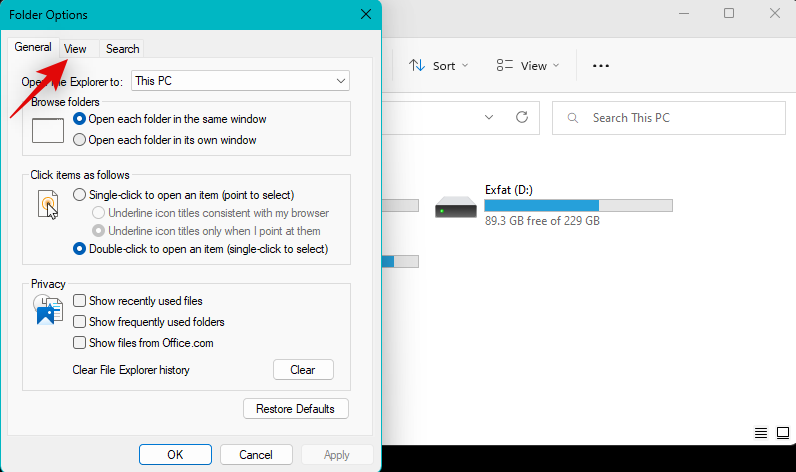
Зніміть прапорець « Приховати розширення для відомих типів файлів ».
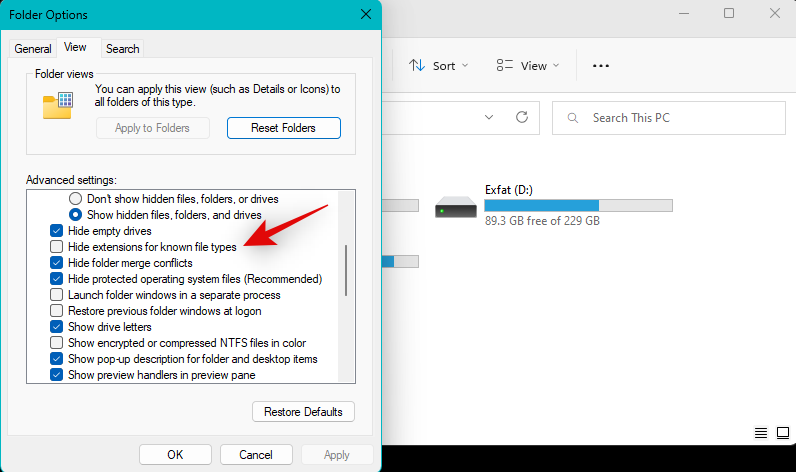
Натисніть OK, коли закінчите.
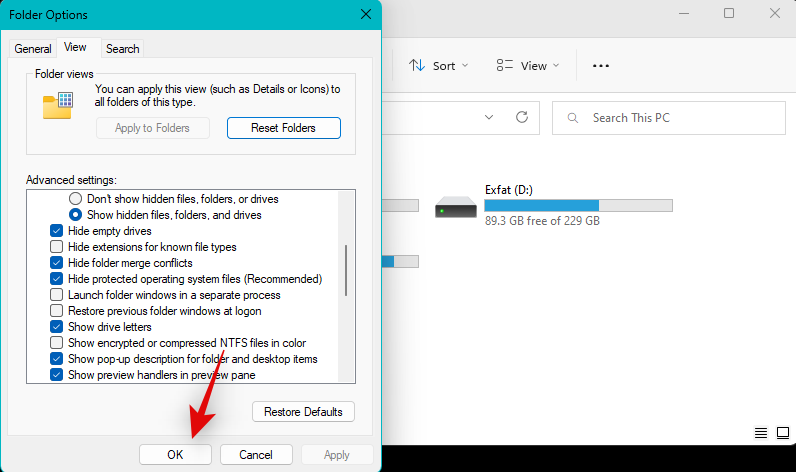
Тепер перейдіть до файлу Pages і натисніть F2 на клавіатурі. Ви також можете клацнути файл правою кнопкою миші та вибрати Перейменувати .
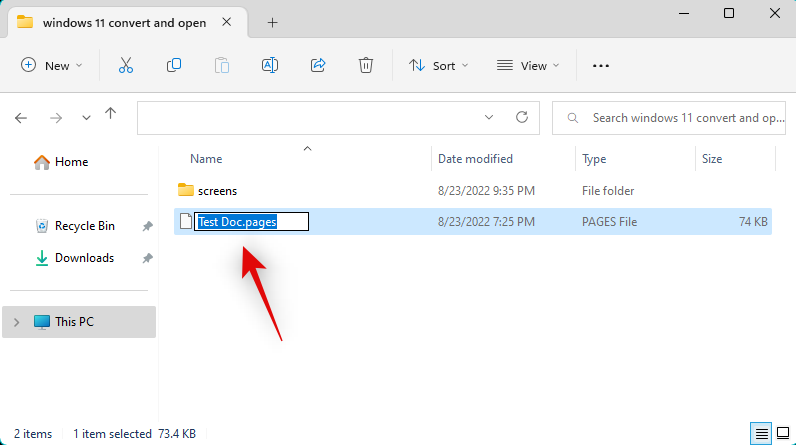
Видаліть сторінки та замініть їх на zip . Закінчивши, натисніть Enter на клавіатурі.
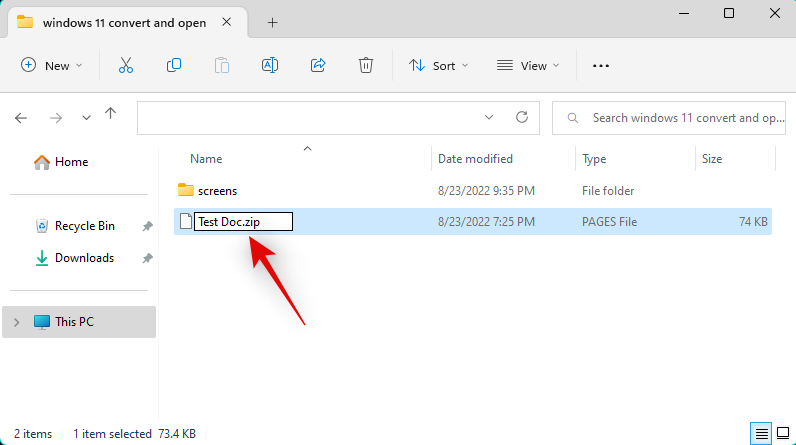
Натисніть Так , щоб підтвердити свій вибір.
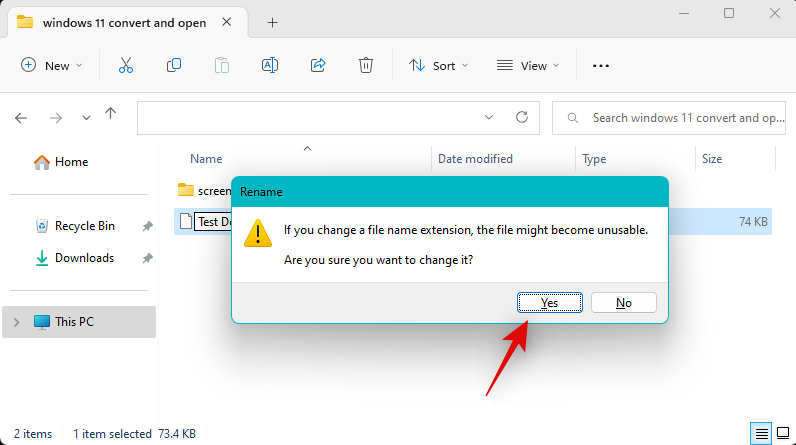
Тепер розпакуйте архів .ZIP і двічі клацніть Preview . Тепер ви зможете переглянути першу сторінку документа у форматі зображення.
Спосіб 6. Використання пристрою, відмінного від Windows 11
Якщо до цього моменту жоден із методів не спрацював для вас, рекомендуємо використовувати Mac або iPhone (позичити у друга чи родини?), щоб конвертувати файл. Ви можете використовувати iPhone, iPad або Mac. Виконайте будь-який із наведених нижче розділів залежно від поточного пристрою.
Варіант 1: використання Mac
macOS нативно підтримує документи Pages, які можна відкривати та експортувати в різні формати. Щоб конвертувати документ Pages у сумісний формат, відкрийте програму Finder на своєму Mac.
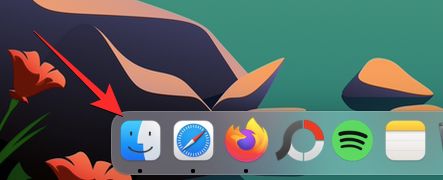
У Finder перейдіть до документа, який потрібно конвертувати в інший формат. Коли ви знайдете цей файл, клацніть його правою кнопкою миші або клацніть на ньому, утримуючи клавішу Control, і перейдіть до Відкрити за допомогою > Сторінки .
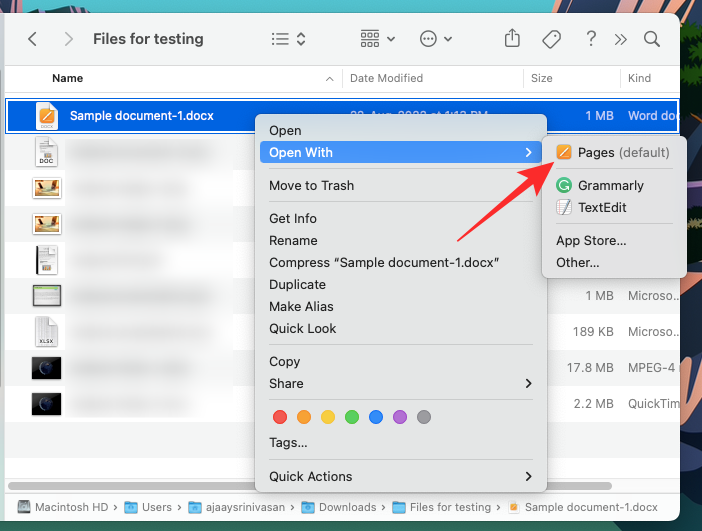
Це відкриє вибраний файл у програмі Pages на вашому Mac. Тепер клацніть вкладку «Файл» на панелі меню вгорі та виберіть «Експортувати в » > «Word» .
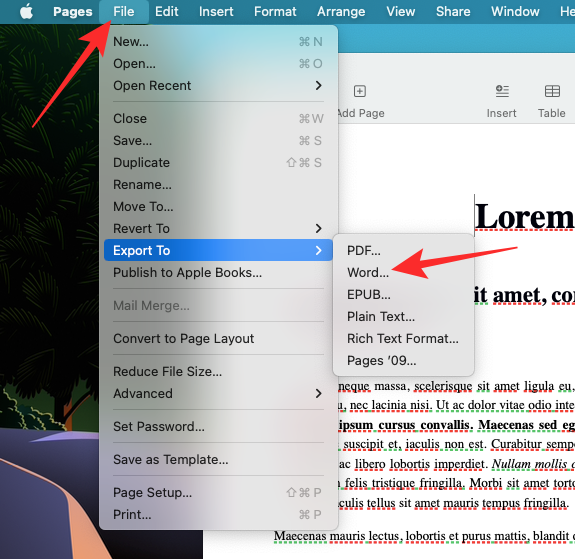
Тепер ви побачите на екрані поле «Експортувати свій документ».
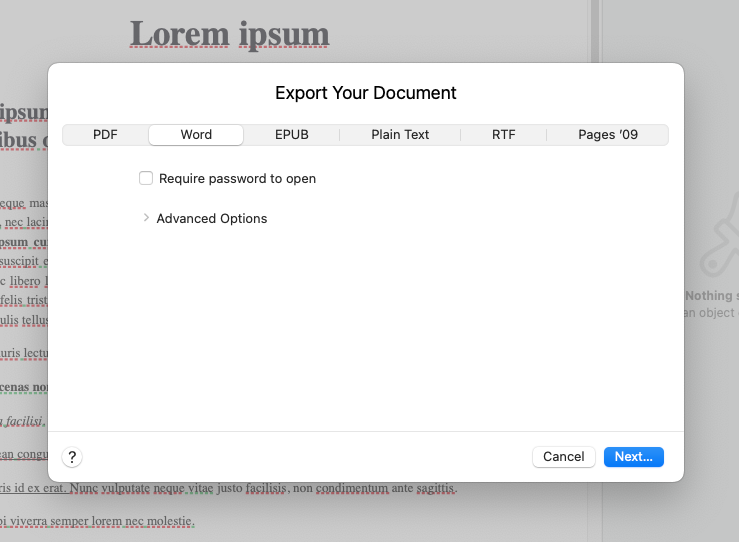
Якщо ви бажаєте захистити вибраний файл паролем, установіть прапорець Вимагати пароль для відкриття та введіть пароль для свого документа разом із підказкою до цього пароля.
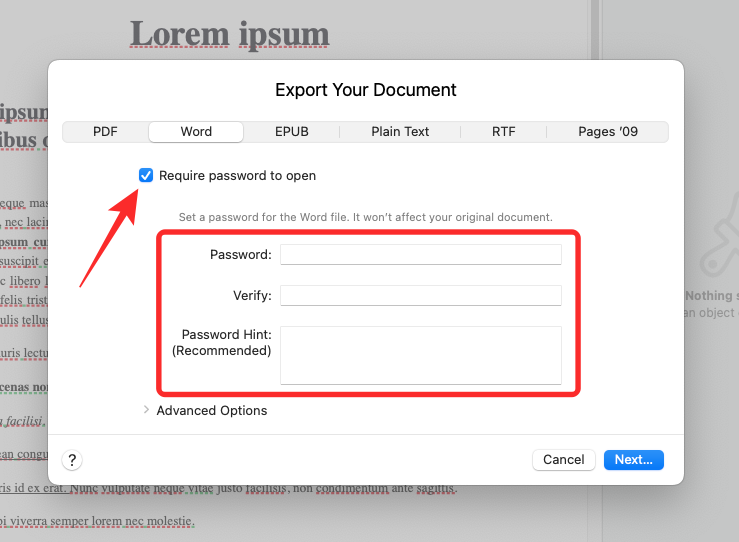
Тепер натисніть «Додаткові параметри» .
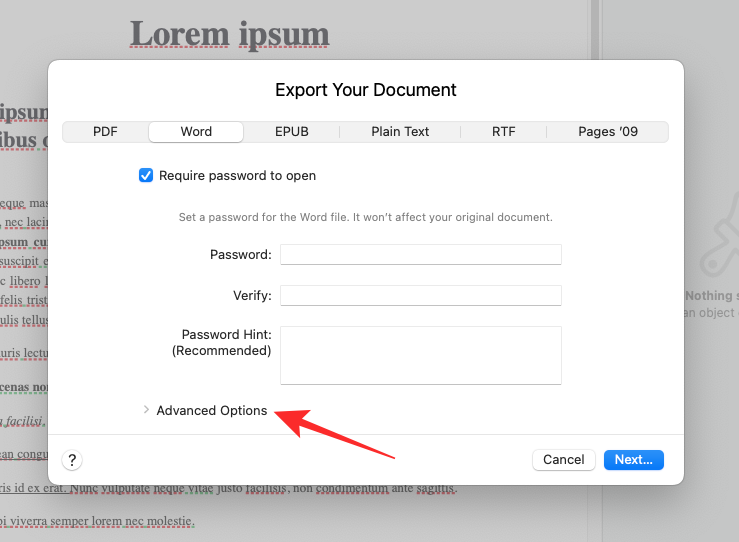
Коли воно розгорнеться, натисніть спадне меню «Формат» .
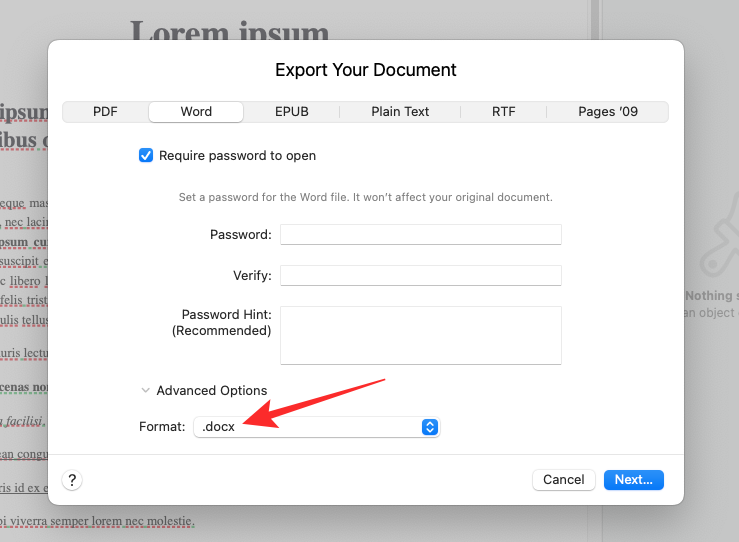
У цьому меню виберіть .docx або .doc – це формат файлу, у який потрібно конвертувати документ. Файли DOCX сумісні з новішими версіями Microsoft Word, тоді як файли DOC можна відкривати лише у версіях Microsoft Word 1997–2004.
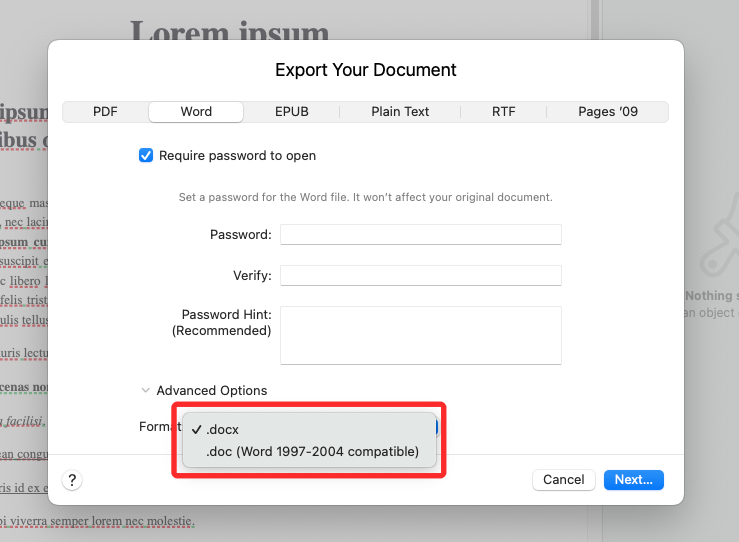
Коли ви будете готові експортувати свій документ, натисніть « Далі» у нижньому правому куті поля «Експортувати свій документ».
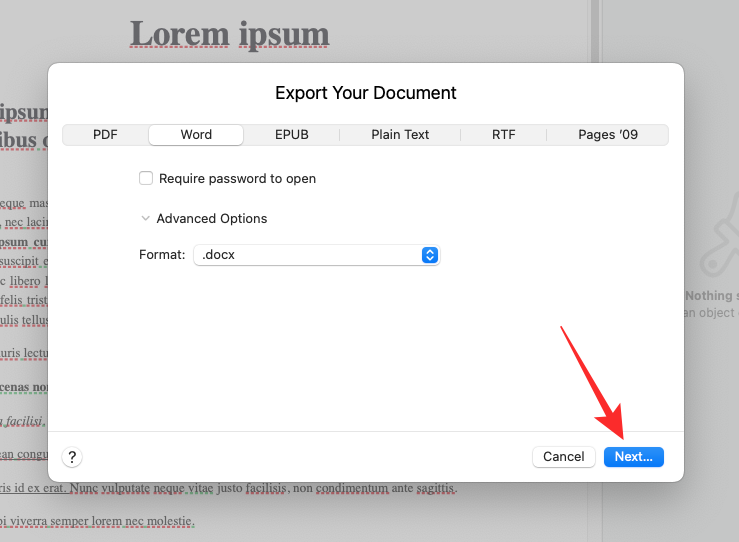
Далі введіть назву нового файлу документа та виберіть відповідне місце для нового файлу. Після завершення натисніть «Експортувати» .
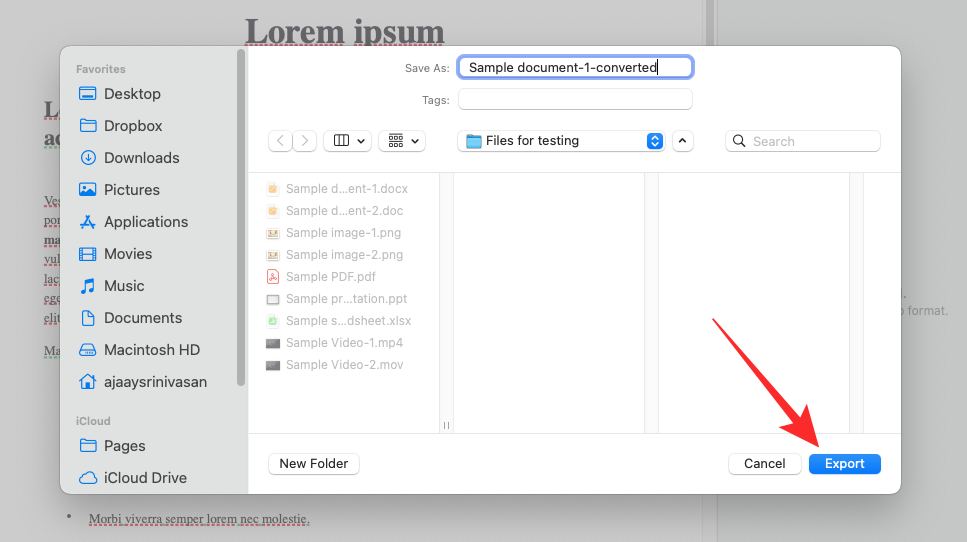
Тепер файл Pages буде експортовано у вибраний формат. Тепер ви можете скопіювати цей новий файл зі свого Mac на пристрій Windows 11, щоб відкрити його безпосередньо на комп’ютері Windows.
Варіант 2: за допомогою iPhone або iPad
Pages також має комплексний додаток для мобільних пристроїв, який може допомогти вам експортувати та конвертувати відповідний файл у підтримуваний формат. Виконайте наведені нижче дії, щоб допомогти вам у цьому процесі.
Перенесіть відповідний файл на свій iPhone або iPad, натисніть і відкрийте його. Тепер ви будете перенаправлені до програми Pages. Торкніться значка меню з трьома крапками () у верхньому правому куті.
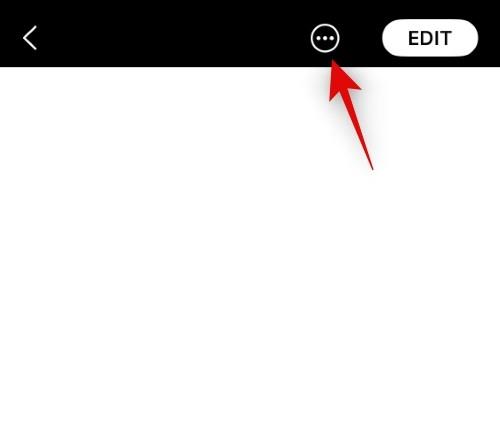
Торкніться та виберіть Експортувати .
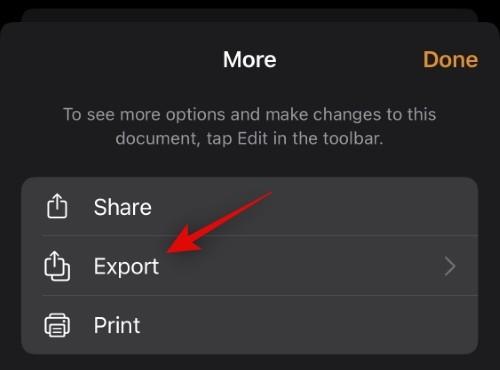
Натисніть і виберіть потрібний сумісний формат, який ви бажаєте використати.
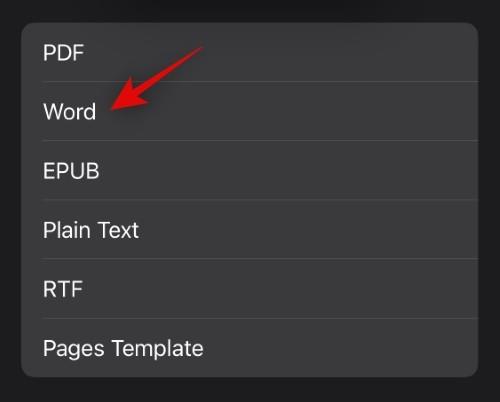
Файл буде перетворено, і тепер ви можете використовувати аркуш спільного доступу , щоб перенести його на свій ПК з Windows 11.
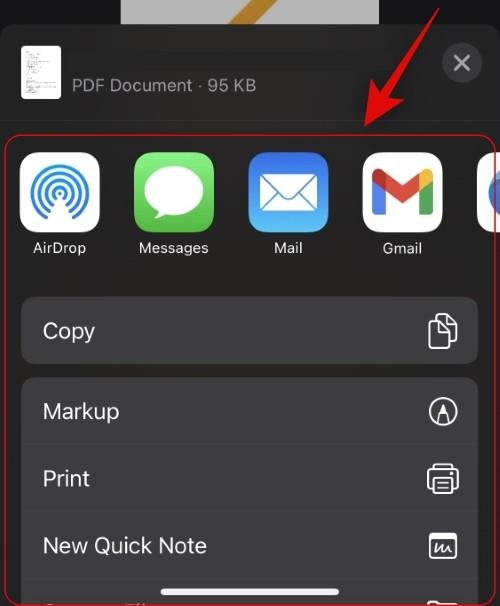
Якщо ви не отримуєте аркуш спільного доступу автоматично, натисніть «Поділитися» , і ви зможете отримати до нього доступ.
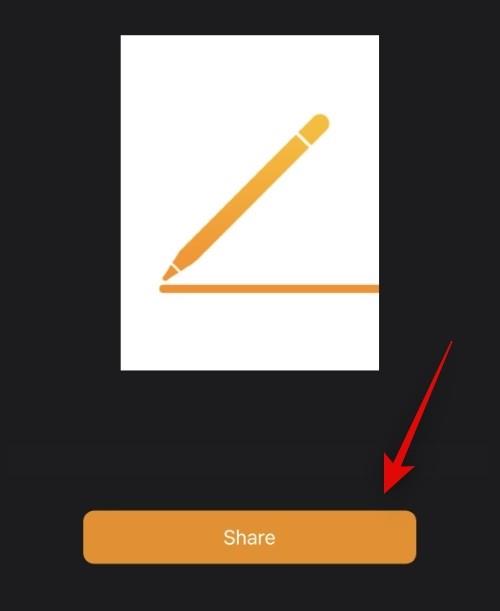
Ось як ви можете конвертувати файл Pages за допомогою iPhone або iPad у формат, сумісний для Windows 11.
Ми сподіваємося, що ви змогли легко відкрити файл Pages на своєму комп’ютері з Windows 11 за допомогою наведеного вище посібника. Якщо у вас виникнуть додаткові запитання або виникнуть додаткові проблеми, не соромтеся залишити коментар нижче.
Щоб змінити пароль або ім'я WiFi для модему TP-Link, користувачам потрібно увійти за адресою цієї лінії модему. Отже, яка адреса входу для модему TP-Link?
Сьогодні користувачі можуть платити за захист усіх своїх пристроїв – будь то ПК, Mac чи смартфон. Але з такою кількістю варіантів на ринку сьогодні може бути важко зрозуміти, з чого почати. Ось список найкращих пакетів інтернет-безпеки, доступних сьогодні.
Коли інструмент пошуку у Windows 10 не працює, користувачі не можуть шукати програми чи будь-які необхідні дані.
Пошук у Windows 11 отримує результати не лише з файлів і програм на вашому комп’ютері, але й із хмарного сховища, пов’язаного з вашим обліковим записом Microsoft.
Як тільки ви навчитеся та самі спробуєте це, ви побачите, що шифрування неймовірно просте у використанні та неймовірно практичне для повсякденного життя.
Windows має потужні вбудовані засоби усунення несправностей командного рядка. Інструмент обслуговування Windows спрощує роботу, об'єднуючи ці інструменти в одне зручне меню.
Встановлення Windows за допомогою WinToHDD дуже просте, не потрібен USB-накопичувач або DVD-диск з інсталяційним файлом. Вам просто потрібно використовувати ISO-файл, і WinToHDD продовжить встановлення Windows.
Існує багато способів приховати всі значки на робочому столі Windows, щоб отримати чистий інтерфейс без відволікаючих факторів. Ось посібник із приховування значків на робочому столі Windows 11.
Очищення кешу шейдерів NVIDIA призведе до скидання налаштувань системи, змушуючи її перезавантажуватися з новими даними. Ось інструкції щодо очищення кешу шейдерів NVIDIA.
На щастя, існує кілька простих способів виявити приховане програмне забезпечення для спостереження та відновити контроль над вашою конфіденційністю.








