Як виправити помилку пошуку Windows 10 «Не вдається виконати пошук, не працює»

Коли інструмент пошуку у Windows 10 не працює, користувачі не можуть шукати програми чи будь-які необхідні дані.
Windows 11, як і попередні версії, постачається з попередньо запакованою Windows Security – вбудованим антивірусом, який гарантує безпеку вашого ПК. Раніше відомий як Захисник Windows, Безпека Windows пропонує надійний захист і достатньо функцій, щоб захистити ваш комп’ютер багатьма способами. Але він далекий від досконалості.
Якщо власний антивірус Windows доставляє надокучливу проблему, без якої ви б не хотіли обійтися, вимкніть його, можливо, буде мудрим рішенням. У цьому посібнику ми розглядаємо кілька поширених причин вимкнення антивірусної програми Windows і кілька способів її вимкнення, як тимчасово, так і назавжди.
Коли слід вимкнути антивірус Windows Security у Windows 11?
Найпоширенішою причиною вимкнення безпеки Windows є те, що вона починає позначати певні файли як загрозу та перешкоджає доступу до них. Якщо ви знаєте, що ці файли безпечні, і хочете, щоб антивірус не заважав, тимчасово вимкніть його – єдиний вихід.
Антивірус Windows Security також дуже потребує ресурсів, і на старих системах ваша система обов’язково відчує криз, коли вона працює у фоновому режимі. Безпека Windows також стає зайвою, якщо також встановлено антивірусний пакет сторонніх розробників.
Випадок 1. Тимчасово вимкніть захист Windows (2 способи)
Якщо ви не хочете назавжди позбутися системи безпеки Windows, і вам потрібно лише деякий час замовкнути її, вимкнення захисту в режимі реального часу тимчасово вимкне антивірус. Ось як це зробити:
Спосіб №1: із захисту Windows
Натисніть «Пуск», введіть «безпека Windows» і натисніть «Enter».

Потім натисніть Захист від вірусів і загроз на лівій панелі.

Прокрутіть униз і натисніть «Керувати налаштуваннями » в розділі «Налаштування захисту від вірусів і загроз».

Тепер перемкніть перемикач під Захистом у режимі реального часу в положення Вимк .

Ваш антивірус Windows вимкнено.
Спосіб №2: у налаштуваннях
Інший спосіб отримати доступ до налаштувань захисту в режимі реального часу – це програма «Налаштування». Ось як туди дістатися:
Натисніть Win+I, щоб відкрити налаштування. Потім натисніть Конфіденційність і безпека на лівій панелі.
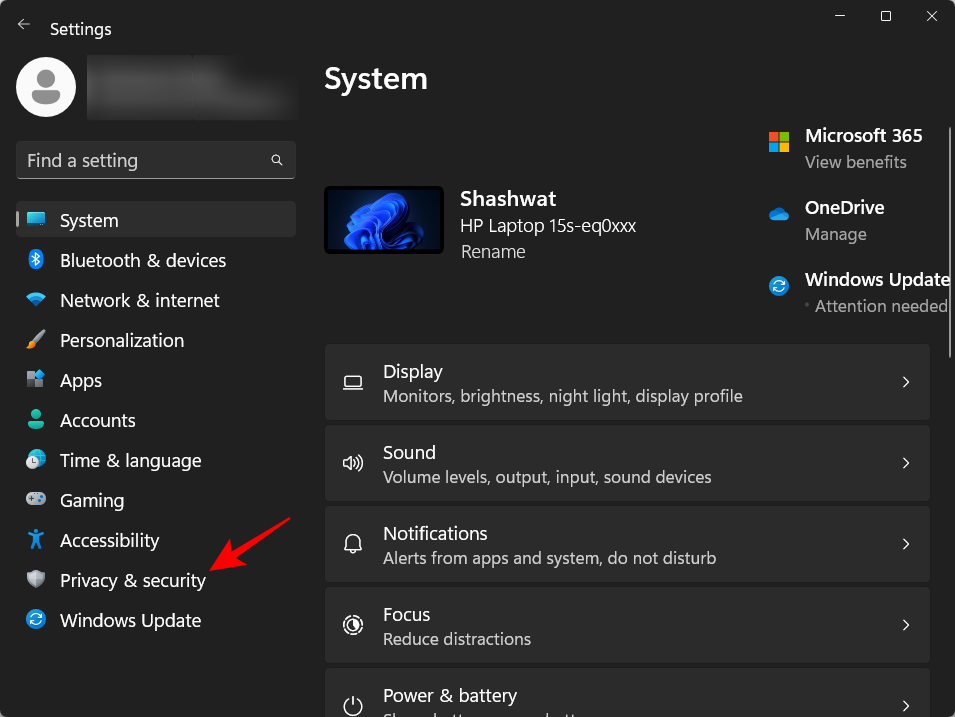
Натисніть «Безпека Windows» .
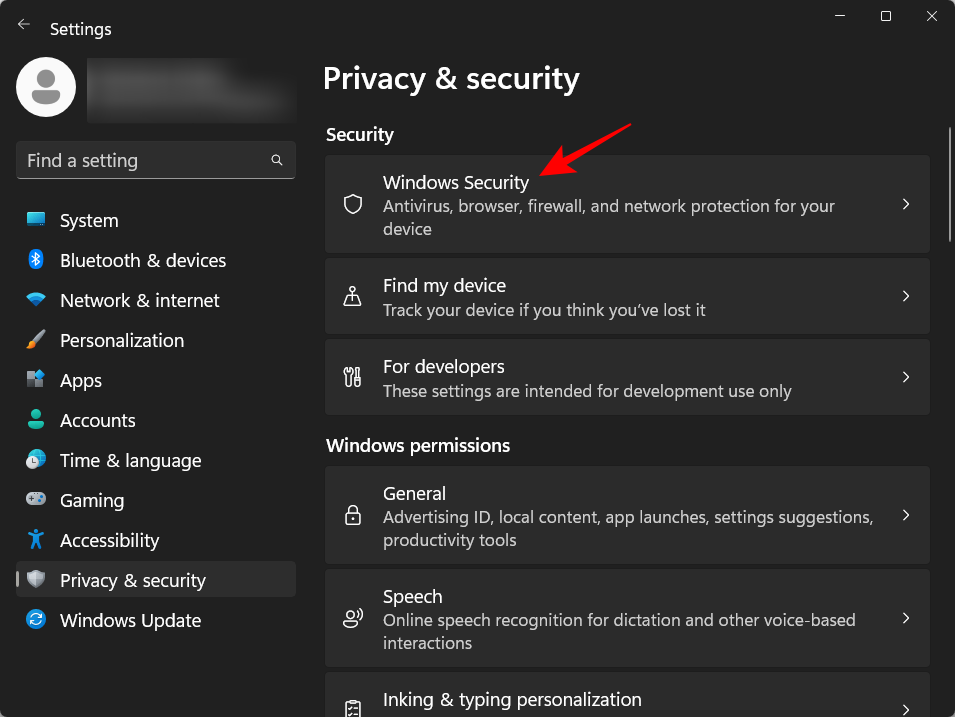
Потім натисніть Захист від вірусів і загроз .
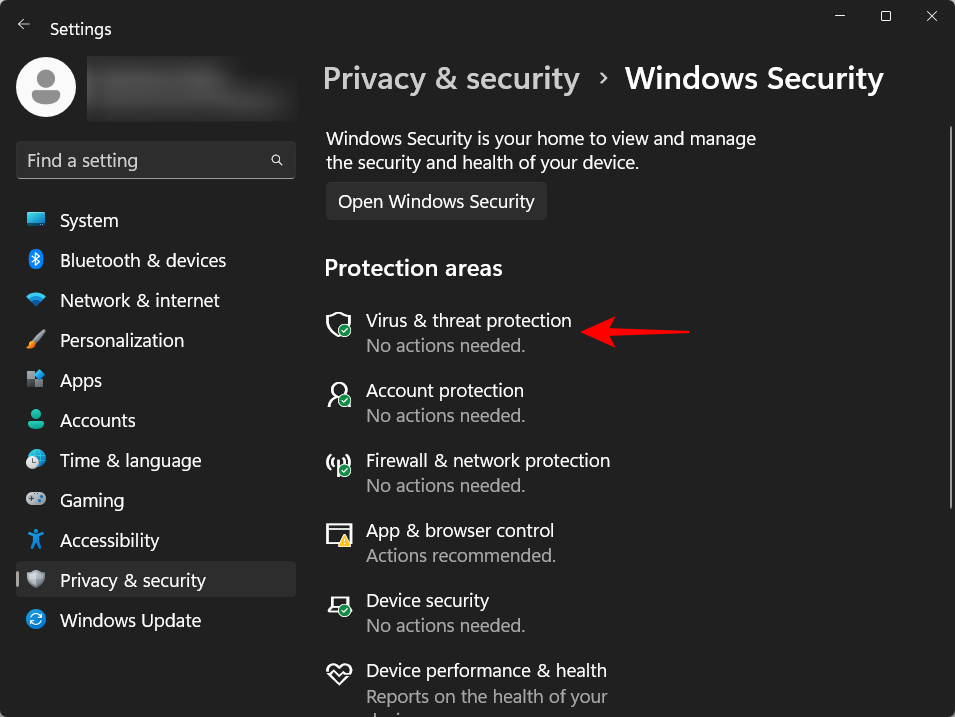
Відкриється програма безпеки Windows. Тепер, як і раніше, натисніть «Керувати налаштуваннями» в розділі «Налаштування захисту від вірусів і загроз», а потім вимкніть захист у реальному часі.

Ваш антивірус залишатиметься вимкненим до наступного завантаження.
Випадок 2: остаточно вимкнути безпеку Windows (4 способи)
Наведені вище методи є хорошими тимчасовими рішеннями для вимкнення антивірусної програми Windows. Але якщо ви шукаєте більш постійне рішення, вам доведеться вимкнути кілька додаткових налаштувань. Ось кілька покрокових інструкцій щодо відключення антивіруса в Windows:
Спосіб №1: Використання реєстру
Виконайте наведені нижче кроки, щоб змінити реєстр і остаточно вимкнути антивірус Windows,
Крок 1. Вимкніть захист у режимі реального часу з безпеки Windows
Відкрийте «Безпека Windows» у меню «Пуск», як показано раніше.

Потім натисніть Захист від вірусів і загроз на лівій панелі.

Натисніть «Керувати налаштуваннями» в розділі «Налаштування захисту від вірусів і загроз».

Потім вимкніть захист у режимі реального часу .

Крок 2. Вимкніть захист від злому
Безпека Windows має функцію захисту під назвою «Захист від змін», яка запобігає внесенню несанкціонованих змін в антивірус. Отже, перш ніж змінити ключі реєстру, щоб назавжди вимкнути антивірус, нам доведеться спочатку вимкнути захист від змін. Ось як:
На тій же сторінці «Параметри захисту від вірусів і загроз» у програмі «Безпека Windows» прокрутіть униз і знайдіть « Захист від змін» і вимкніть його .
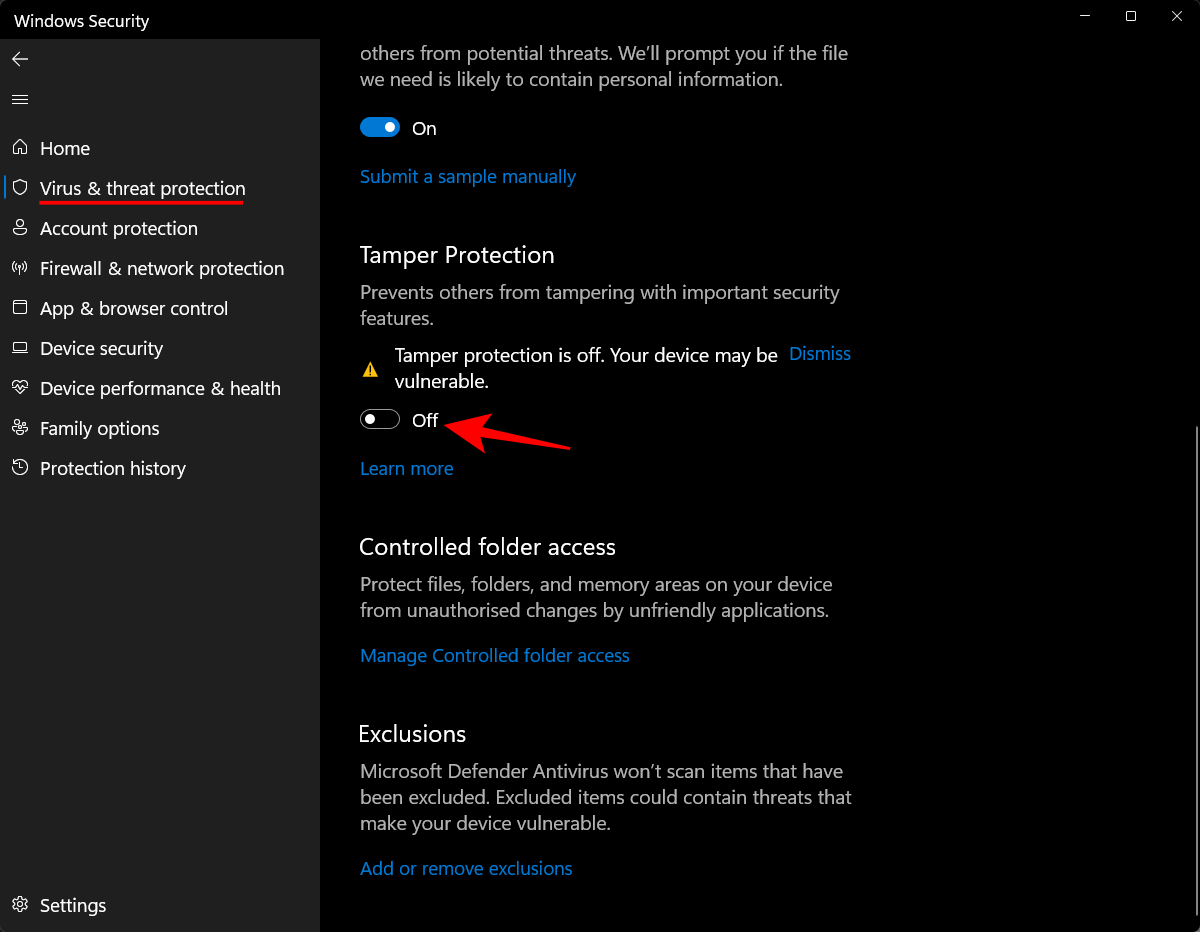
Крок 3. Змініть право власності на папку Windows Defender у реєстрі
Тепер натисніть Пуск, введіть regedit і натисніть Enter.
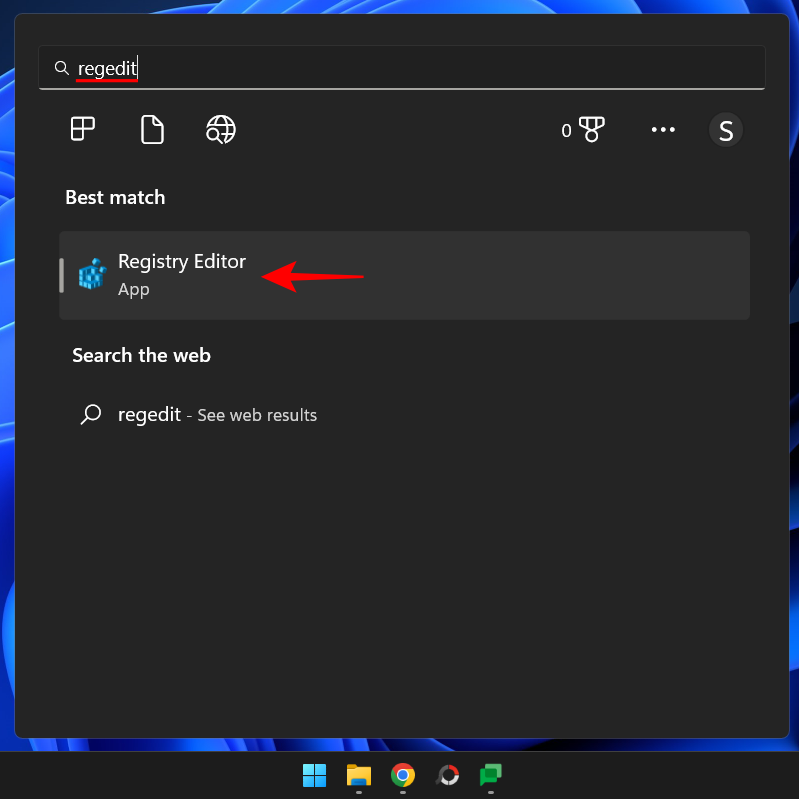
Перейдіть до наступного місця:
HKEY_LOCAL_MACHINE\SOFTWARE\Microsoft\Windows Defender
Або скопіюйте наведене вище та вставте в адресний рядок редактора реєстру.
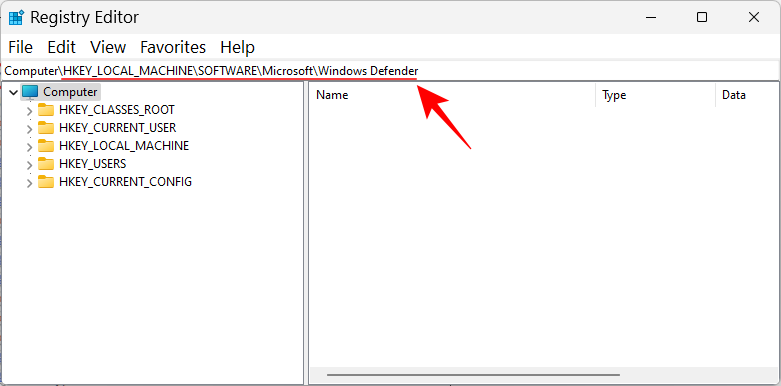
Потім натисніть Enter.
Тепер нам потрібно буде змінити дозвіл власності на папку Windows Defender, щоб внести зміни до її підпорядкованих ключів. Для цього клацніть правою кнопкою миші папку Windows Defender на лівій панелі та виберіть Дозволи .
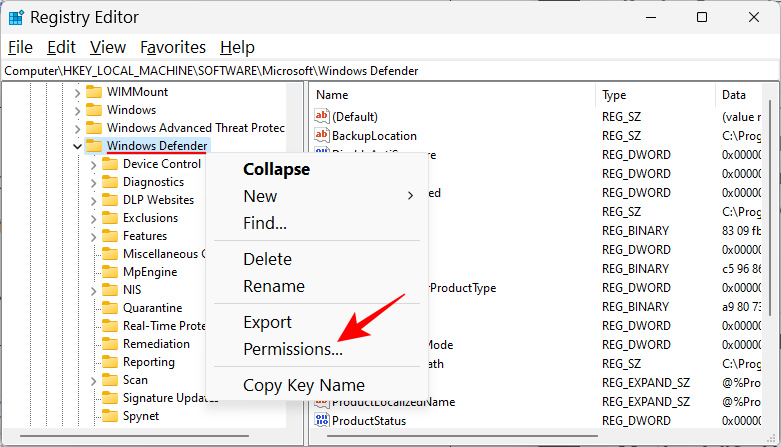
Натисніть Додатково .
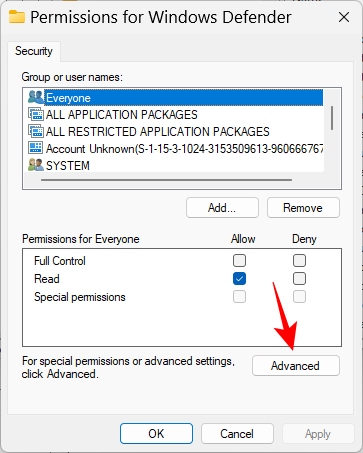
Тепер натисніть «Змінити» в полі «Власник».
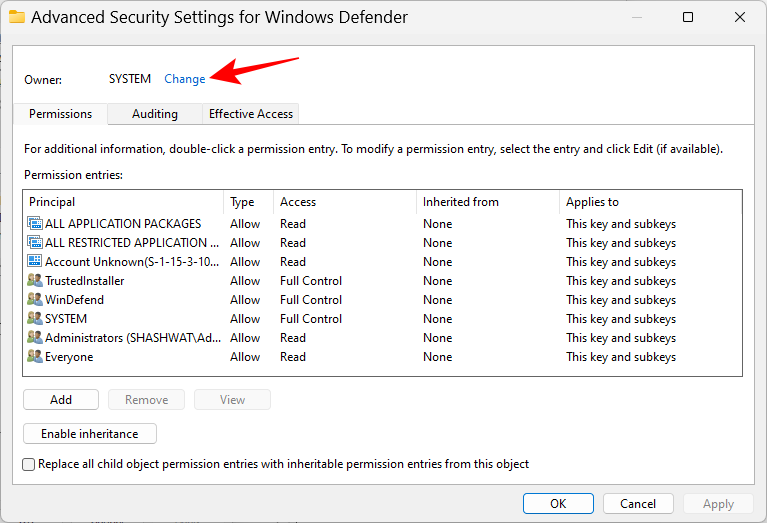
Натисніть Додатково .
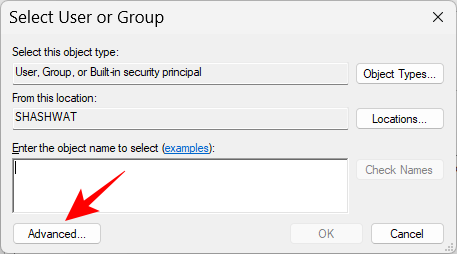
Натисніть «Знайти зараз» .
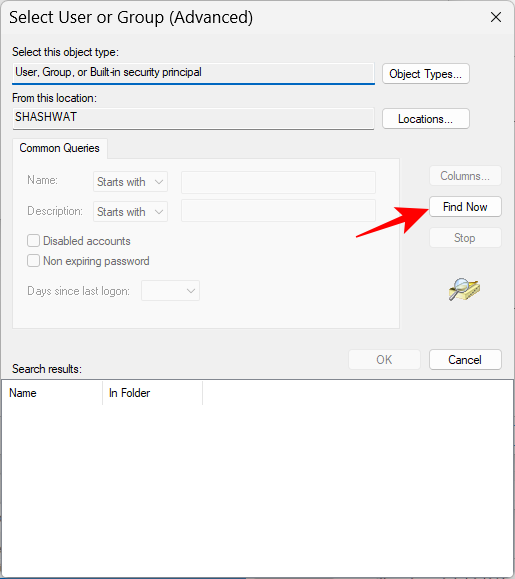
Прокрутіть вниз і виберіть Усі , а потім натисніть OK .
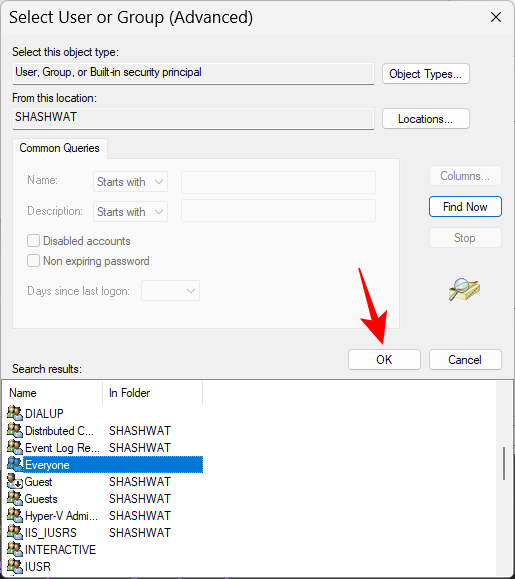
Натисніть OK .
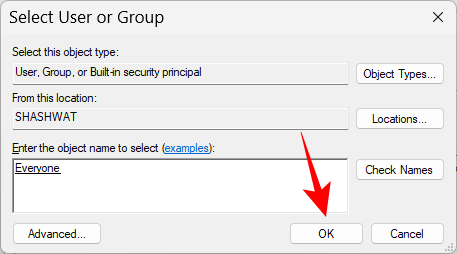
Тепер клацніть поле поруч із пунктом «Замінити власника субконтейнерів і об’єктів» і поставте тут галочку.
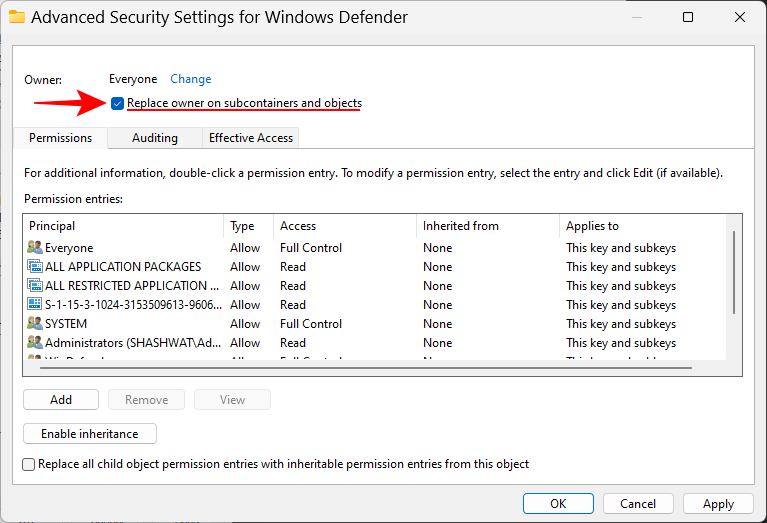
Натисніть Застосувати .
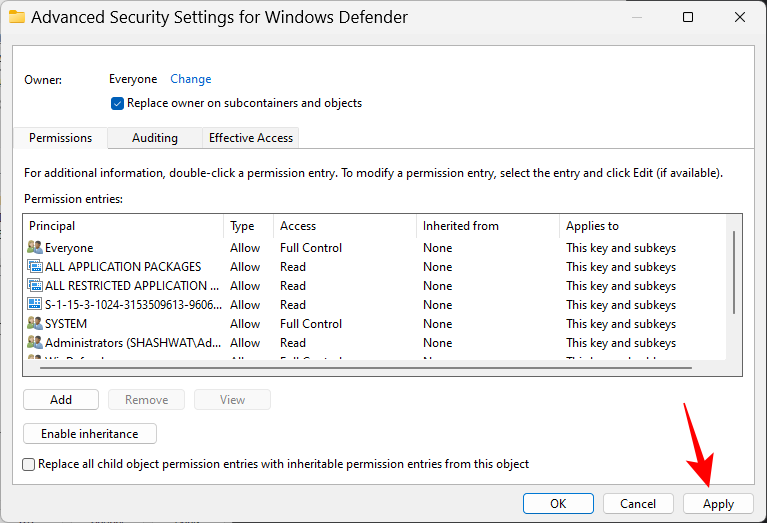
Потім поставте позначку поруч із пунктом Замінити всі записи дозволів дочірніх об’єктів… внизу. Потім натисніть Застосувати .
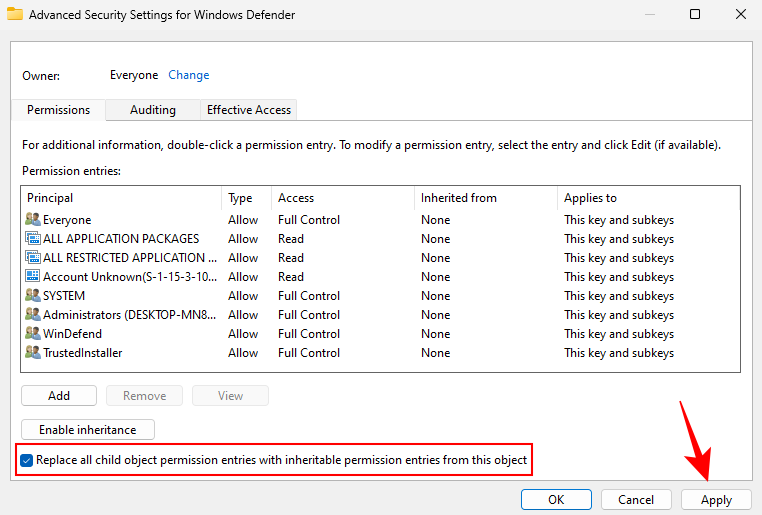
Коли буде запропоновано, натисніть Так .
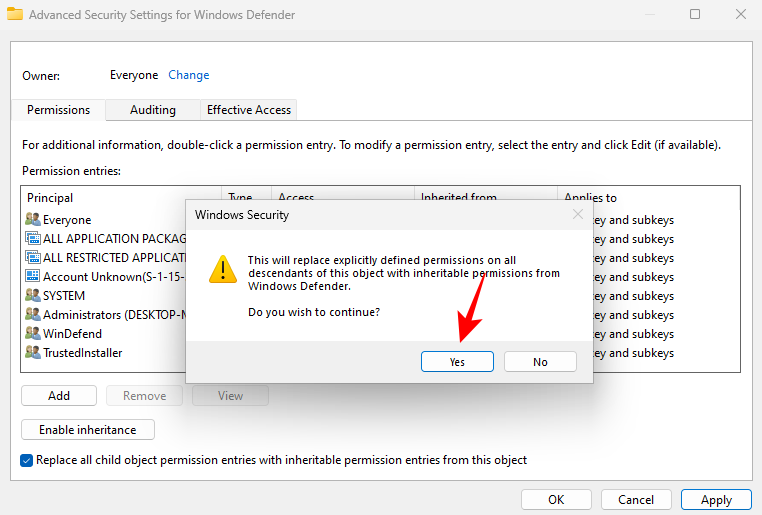
Натисніть OK.
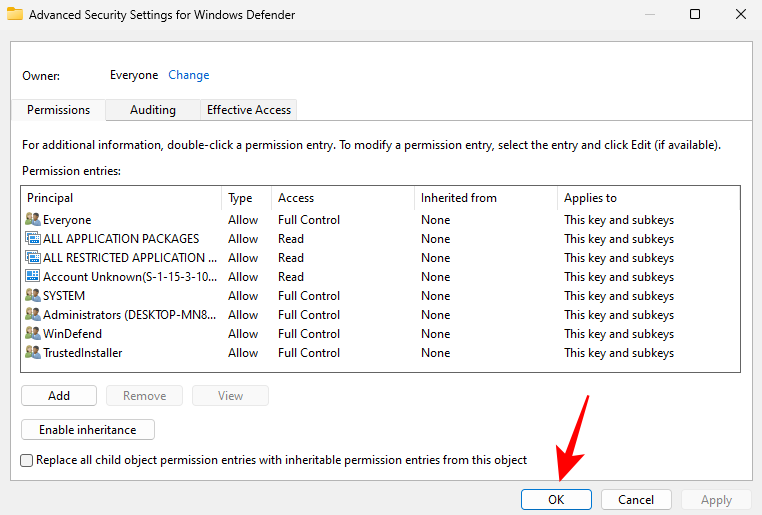
Тепер у вікні «дозволи» встановіть прапорець «Дозволити » поруч із «Повний доступ» .
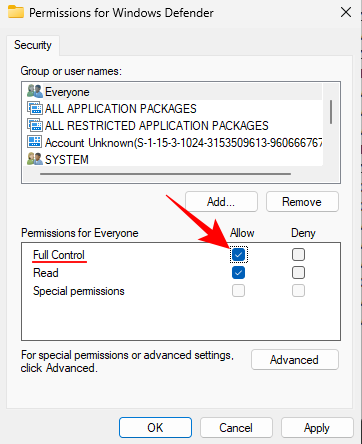
Потім натисніть OK .
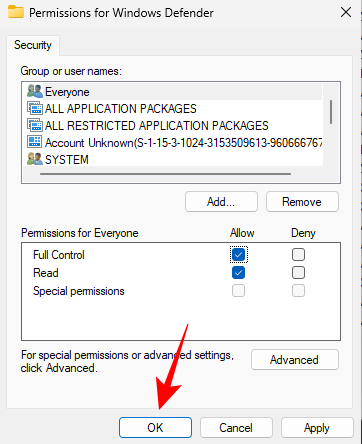
Примітка. Якщо ви не можете отримати дозволи та отримуєте повідомлення про помилку «Доступ заборонено», вам доведеться завантажитися в безпечному режимі та повторити ту саму процедуру.
Крок 4. Створіть і змініть нові значення реєстру
Тепер клацніть правою кнопкою миші порожнє місце праворуч, виберіть « Створити» , а потім натисніть «Значення DWORD (32-розрядне)» .
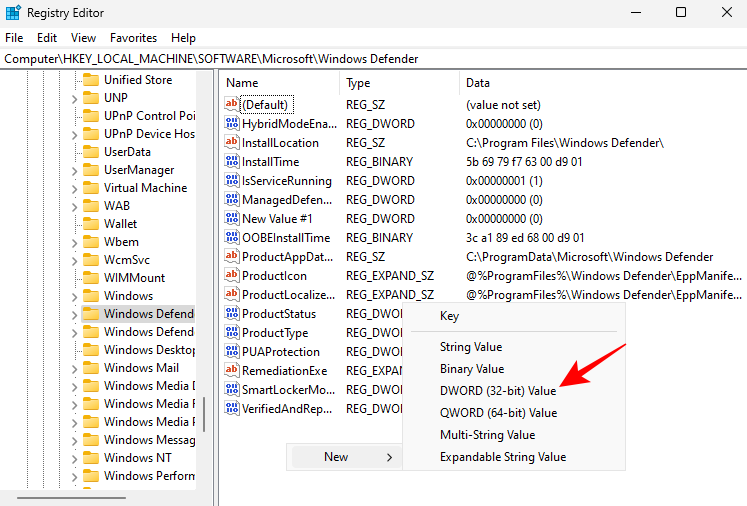
Назвіть цей ключ DisableAntiVirus .
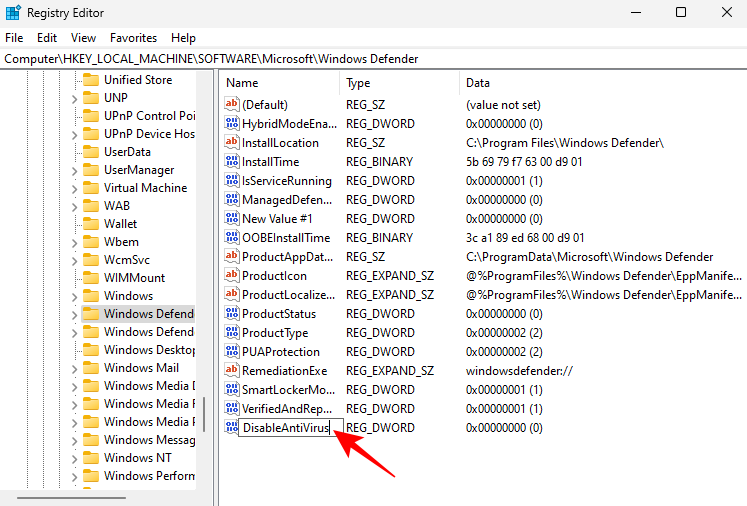
Двічі клацніть на ньому та змініть його значення на 1 . Потім натисніть OK .
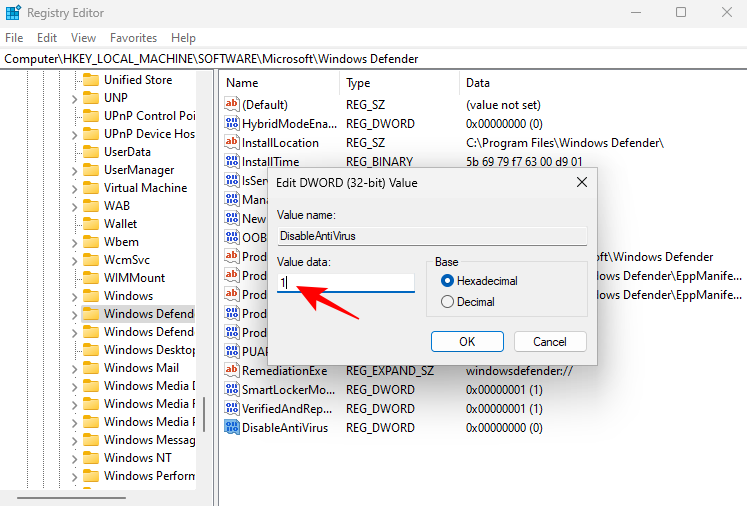
Так само створіть ще два значення DWORD (32-розрядні) і назвіть їх DisableAntiSpyware і ServiceStartStates і змініть їхні значення на 1 .
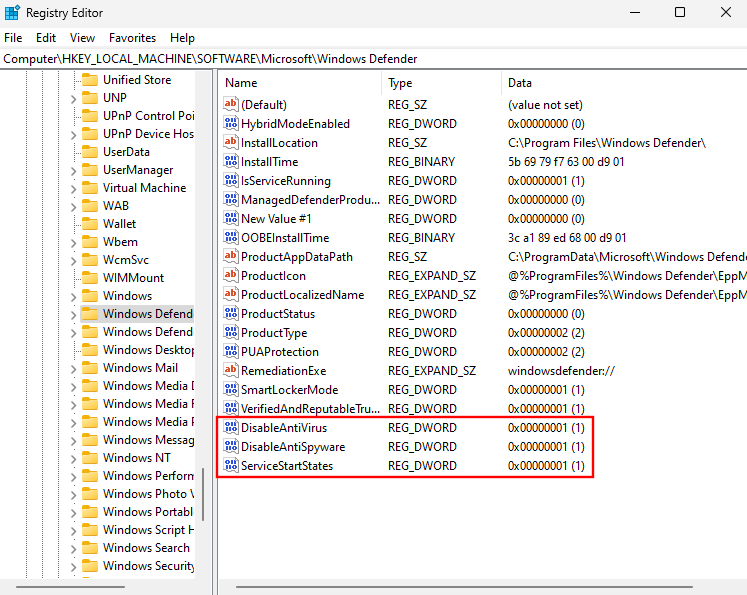
Після цього перезапустіть систему в звичайному режимі. Тепер ваш антивірус Windows Security буде вимкнено назавжди.
Спосіб №2: Використання редактора групової політики
Редактор групової політики також можна використовувати для остаточного вимкнення антивірусної програми Windows. Ось як це зробити:
Крок 1. Вимкніть захист у режимі реального часу з безпеки Windows
Перш за все, вимкніть захист у режимі реального часу з безпеки Windows. Відкрийте «Безпека Windows» у меню «Пуск».

Потім натисніть Захист від вірусів і загроз на лівій панелі.

Прокрутіть униз і натисніть Керувати налаштуваннями .

Вимкніть захист у реальному часі.

Крок 2. Вимкніть захист від злому
Далі, щоб захист у режимі реального часу не вмикався автоматично під час наступного завантаження, нам також потрібно вимкнути захист від несанкціонованого доступу.
У тому самому вікні налаштувань Windows прокрутіть униз і вимкніть захист від змін .
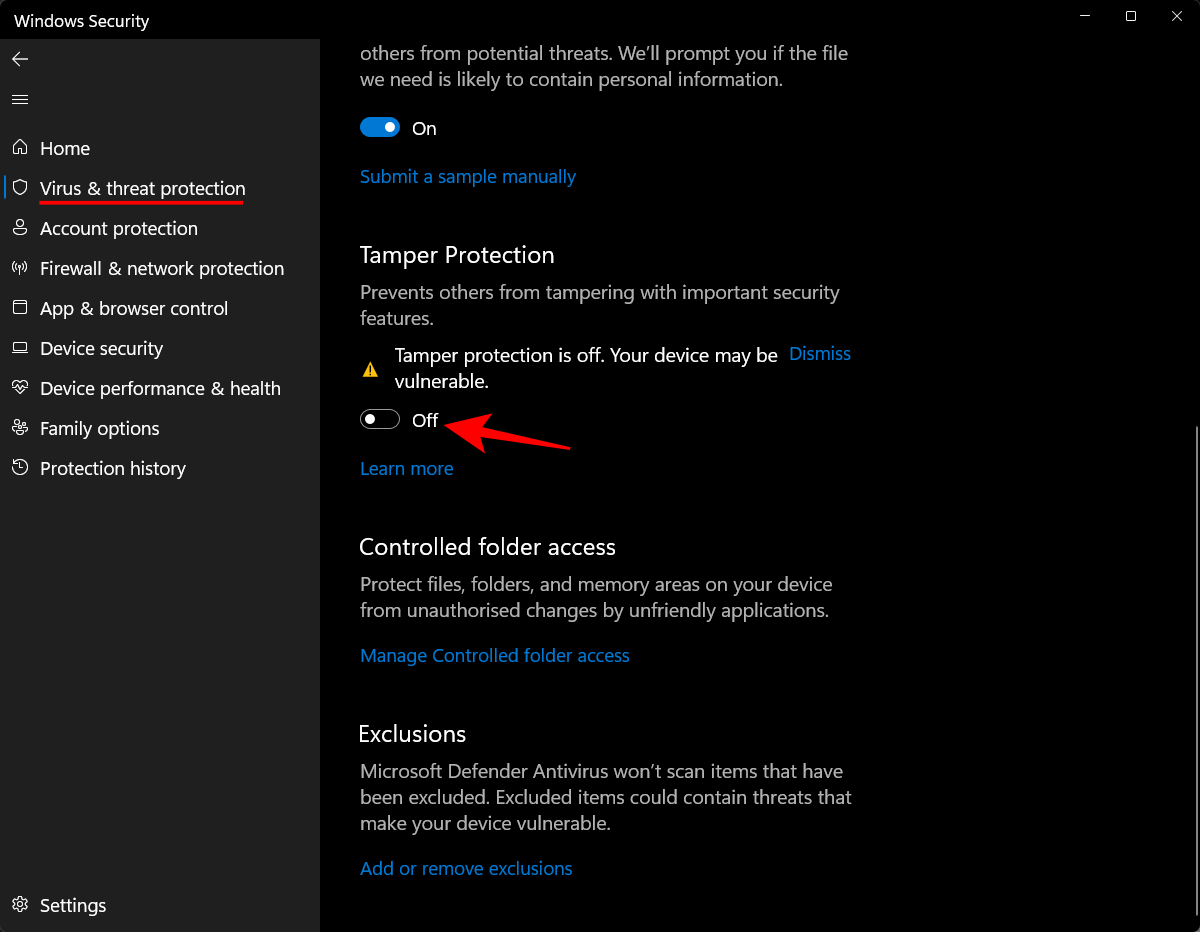
Крок 3. Повністю вимкніть Windows Defender у редакторі групової політики
Тепер натисніть «Пуск», введіть gpedit і натисніть «Редагувати групову політику» .
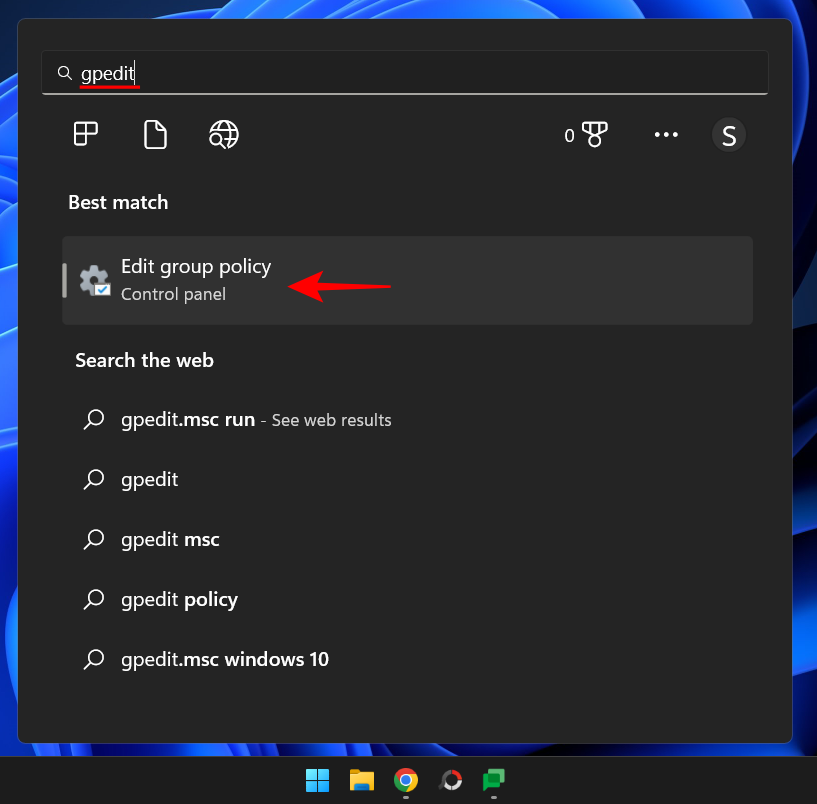
Коли відкриється групова політика, розгорніть адміністративні шаблони .
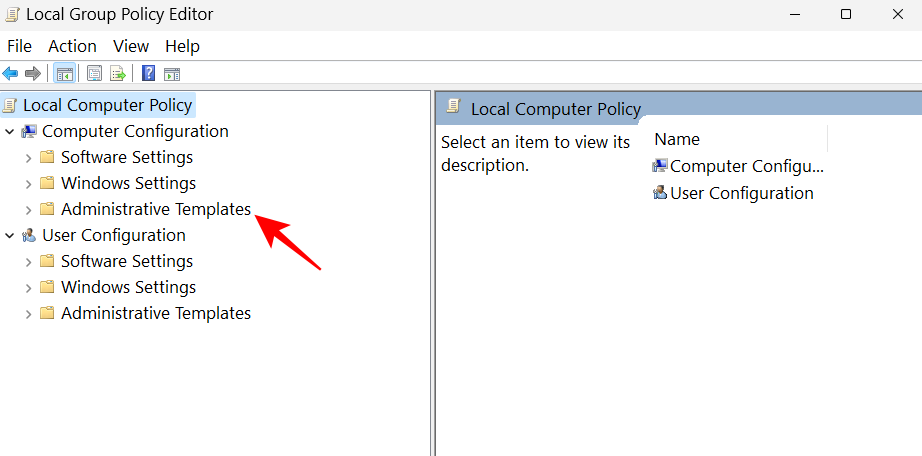
Потім розгорніть компоненти Windows .
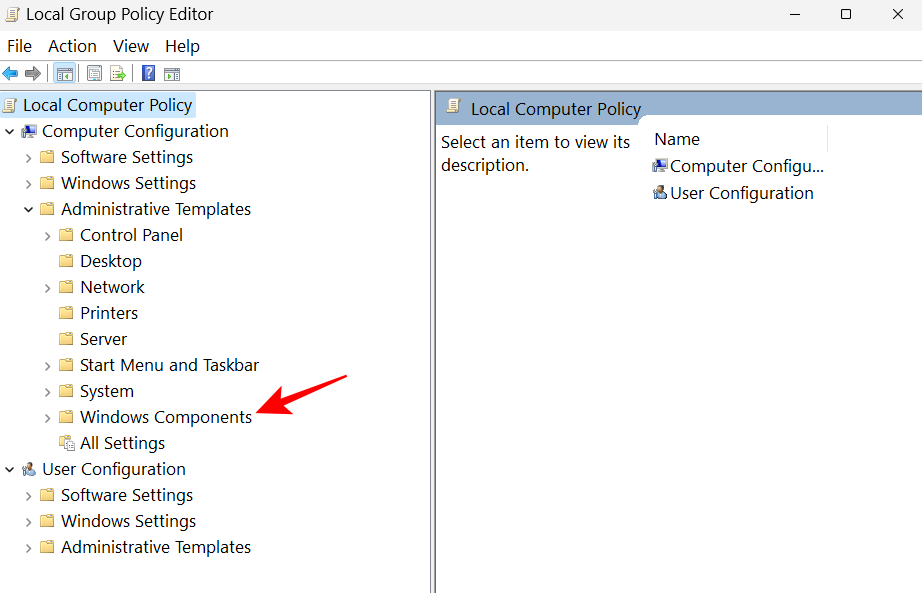
Потім натисніть Microsoft Defender Antivirus .
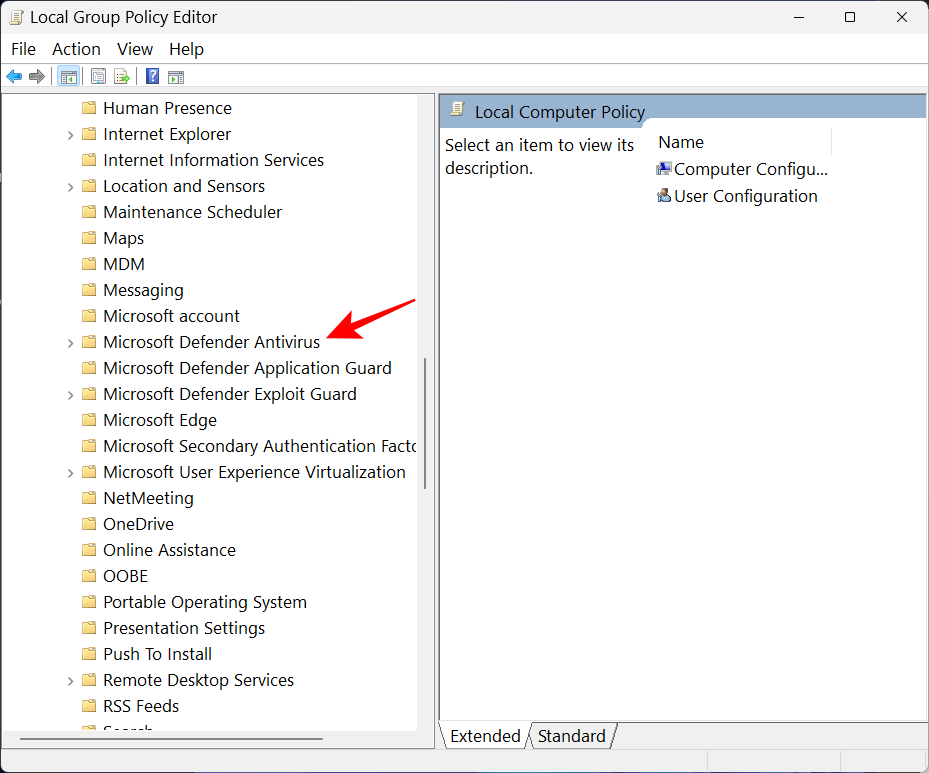
Потім праворуч двічі клацніть Вимкнути антивірус Microsoft Defender .
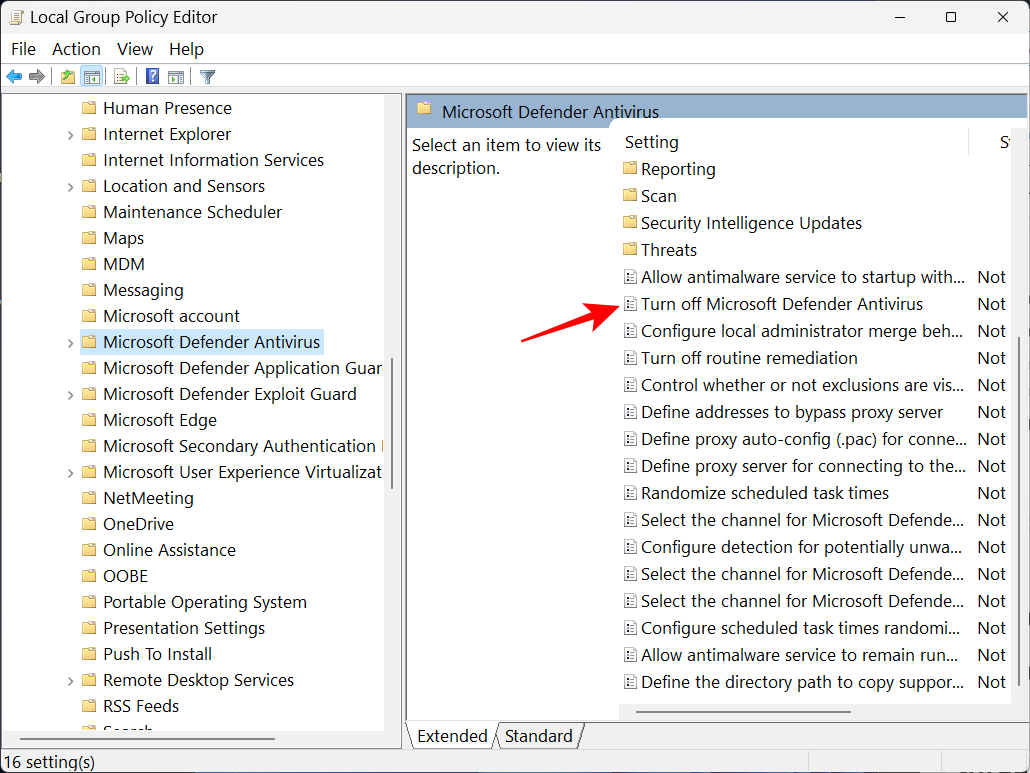
Натисніть на Enabled .
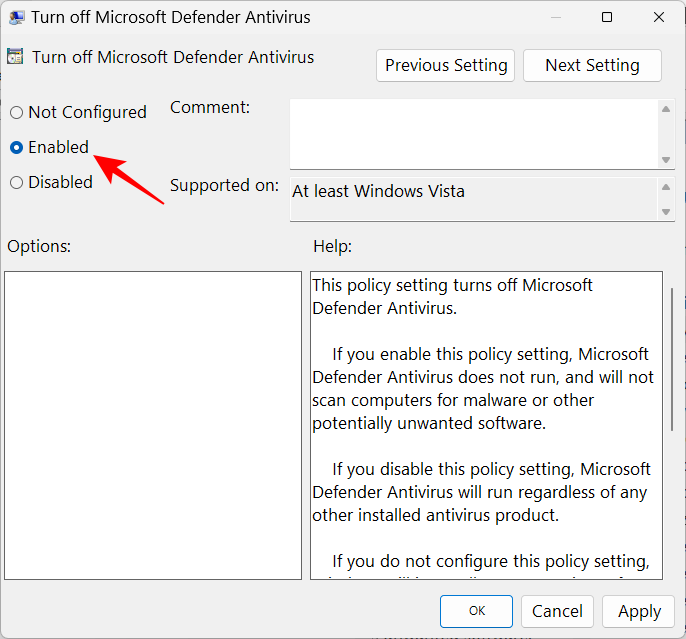
Потім натисніть OK .
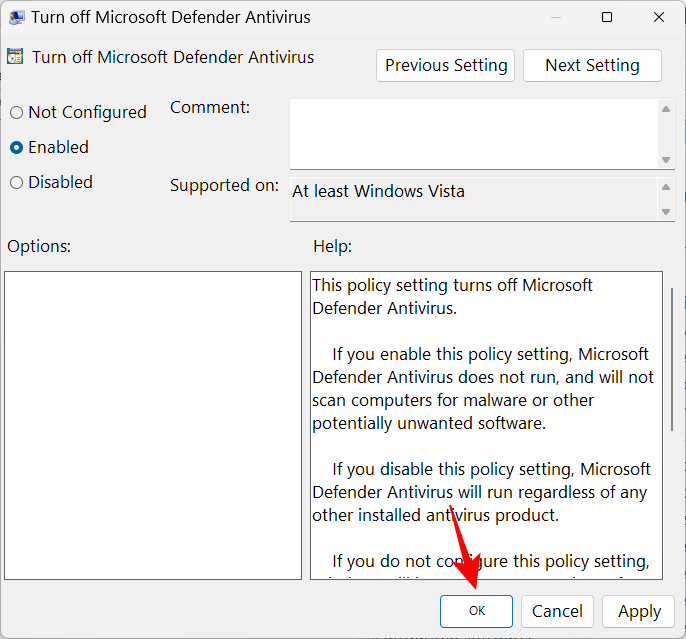
Крок 4. Вимкніть служби Defender у планувальнику завдань
Останнє, що потрібно зробити зараз, це вимкнути служби, які змушують захисник перезапускатися під час запуску. Ось як це зробити:
Натисніть «Пуск», введіть «Планувальник завдань» і натисніть «Enter».
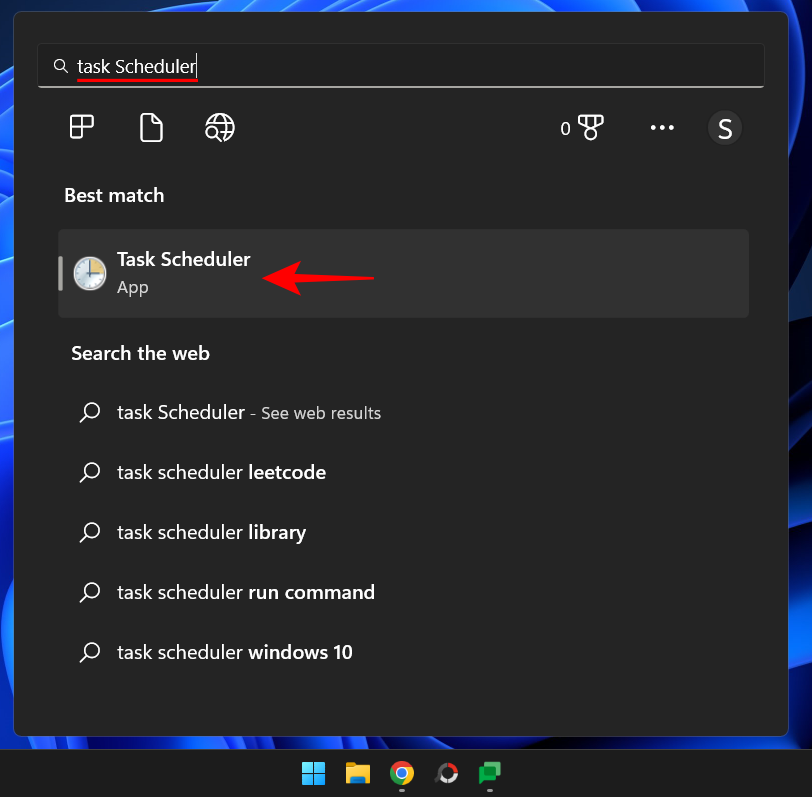
Потім розгорніть гілку «Бібліотека планувальника завдань» ліворуч.
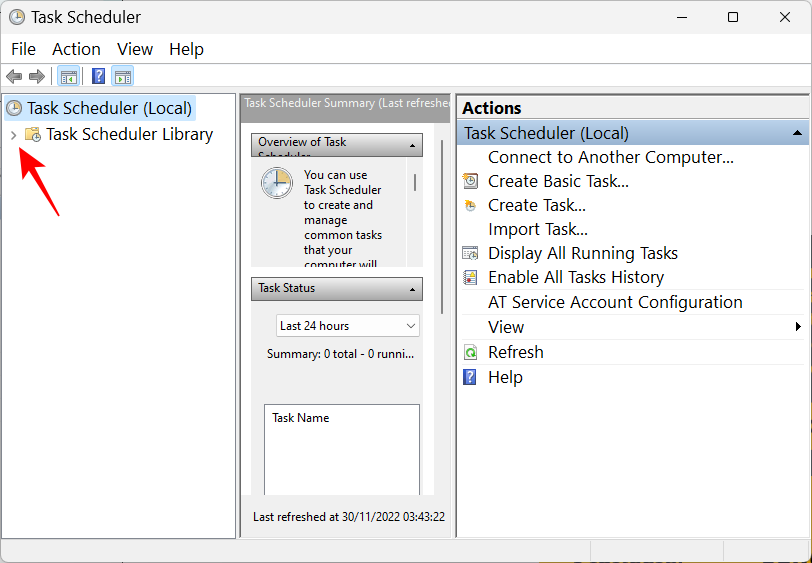
Розгорніть Microsoft .
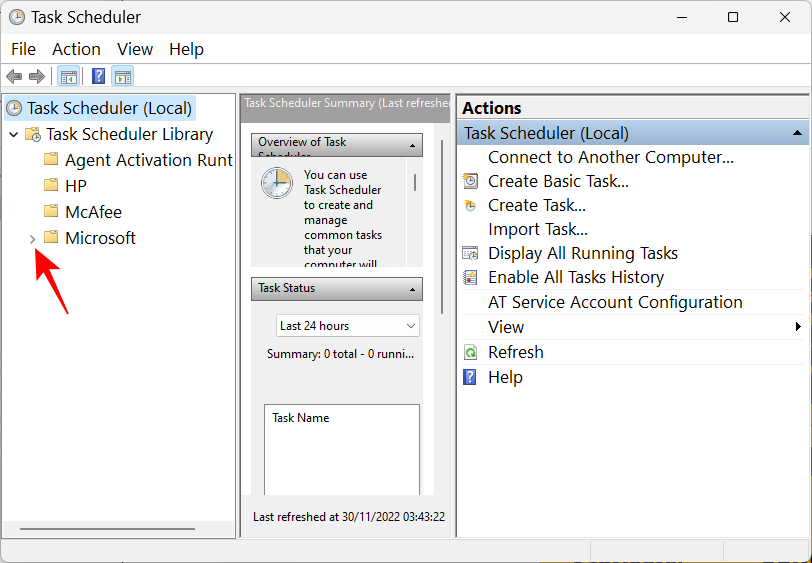
Потім Windows .
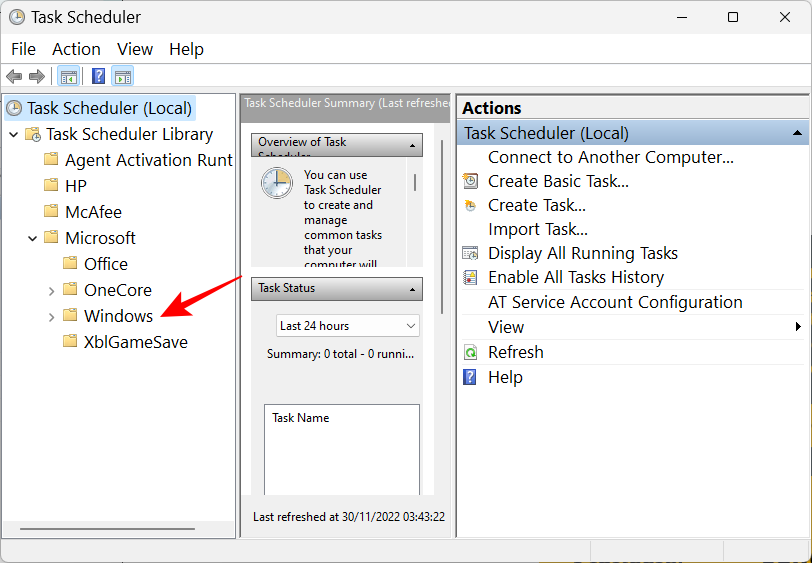
Потім прокрутіть униз і натисніть Windows Defender .
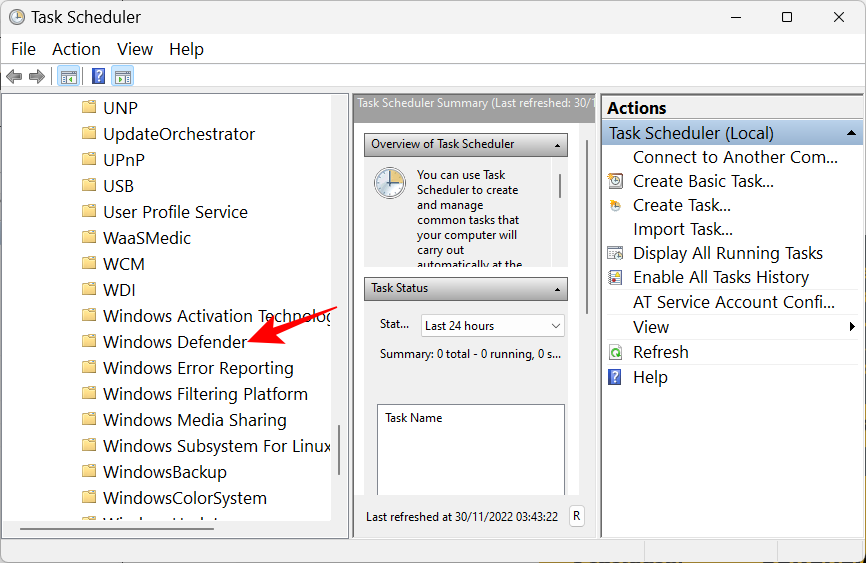
Праворуч ви побачите такі чотири завдання:
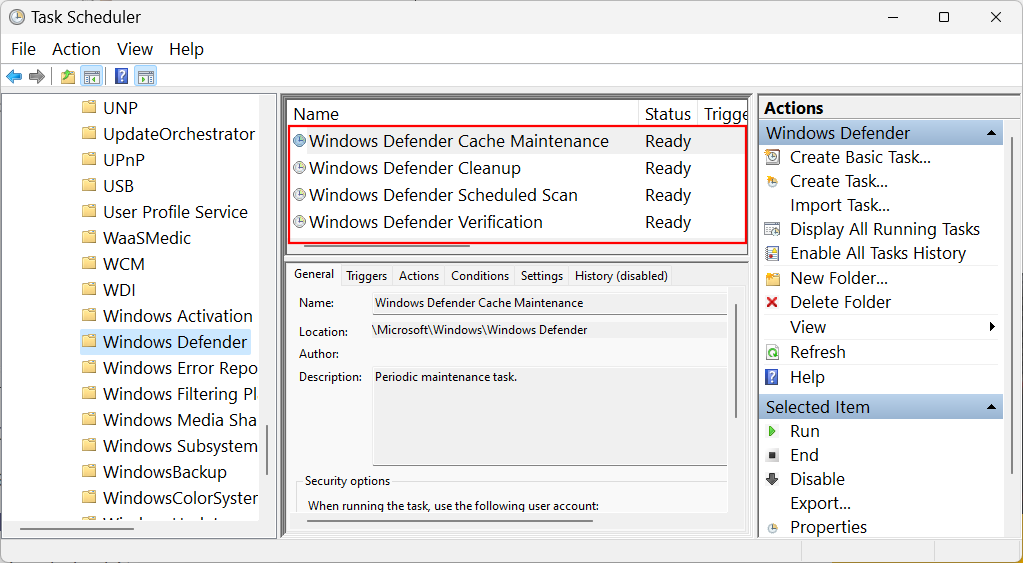
Клацніть правою кнопкою миші на них один за одним і виберіть Вимкнути .
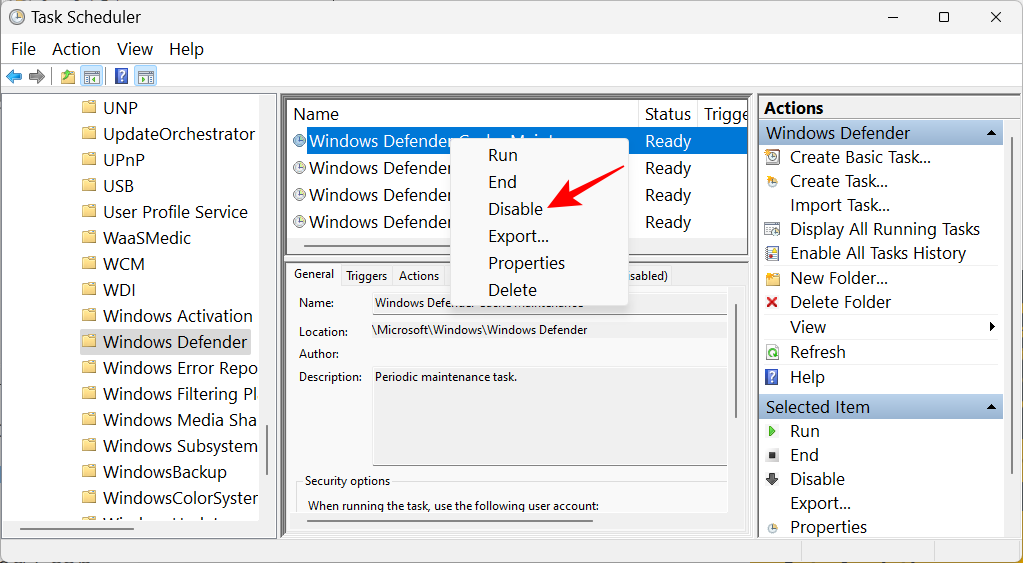
Зробіть так для всіх чотирьох завдань. Потім закрийте Планувальник завдань. Тепер, щоб оновити політики, натисніть Win+Rі відкрийте діалогове вікно RUN. Введіть наступне:
gpupdate /force
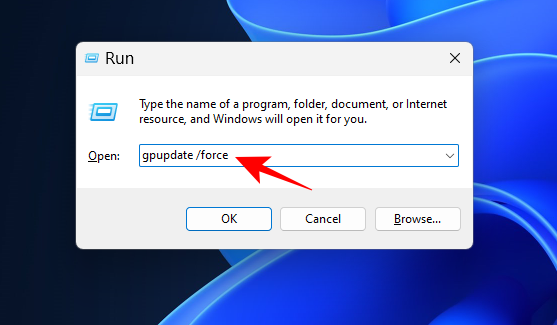
Натисніть Enter. Дочекайтеся оновлення політики.
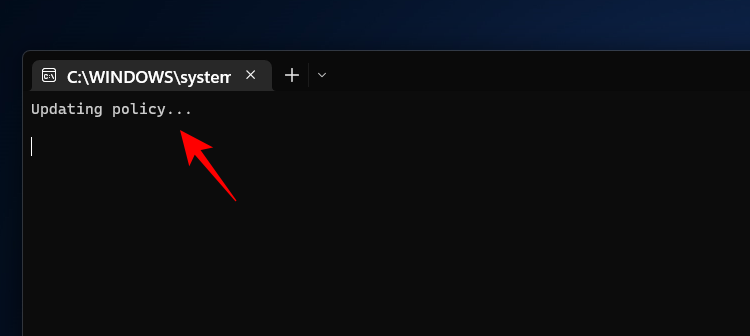
Потім перезавантажте систему для хорошої міри. Тепер антивірус Windows Security буде остаточно вимкнено.
Спосіб №3: Використання утиліти Autoruns для Windows
Autoruns — це завантажувана утиліта Windows, запропонована Microsoft, яка може вимикати служби, відповідальні за перезапуск Windows Defender під час запуску. Ось як ним користуватися:
По-перше, вимкніть захист у режимі реального часу та захист від несанкціонованого доступу з програми безпеки Windows, як показано раніше.
Потім перейдіть за посиланням нижче, щоб завантажити утиліту Autoruns.
Автозапуск | Посилання для завантаження
Натисніть Завантажити автозапуск і Autorunsc .
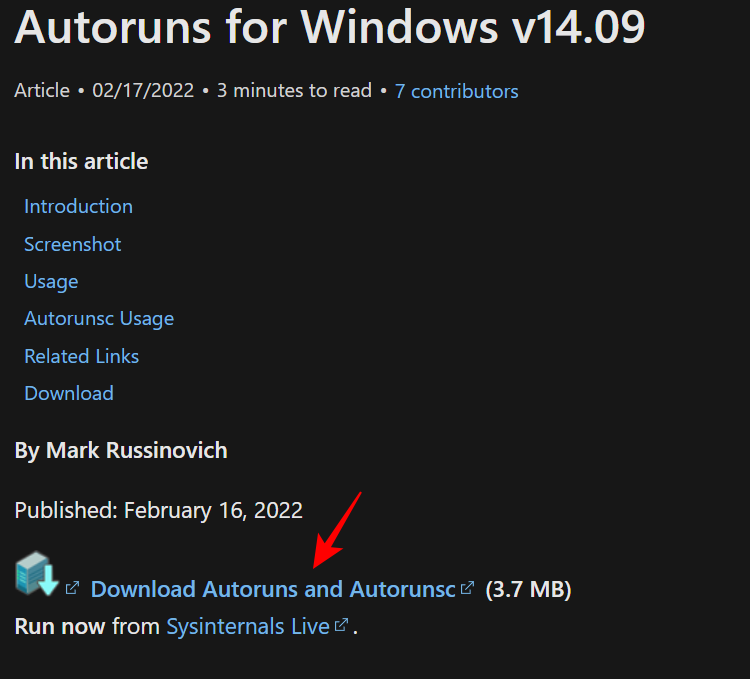
Після завантаження клацніть файл правою кнопкою миші та виберіть «Видобути все» .
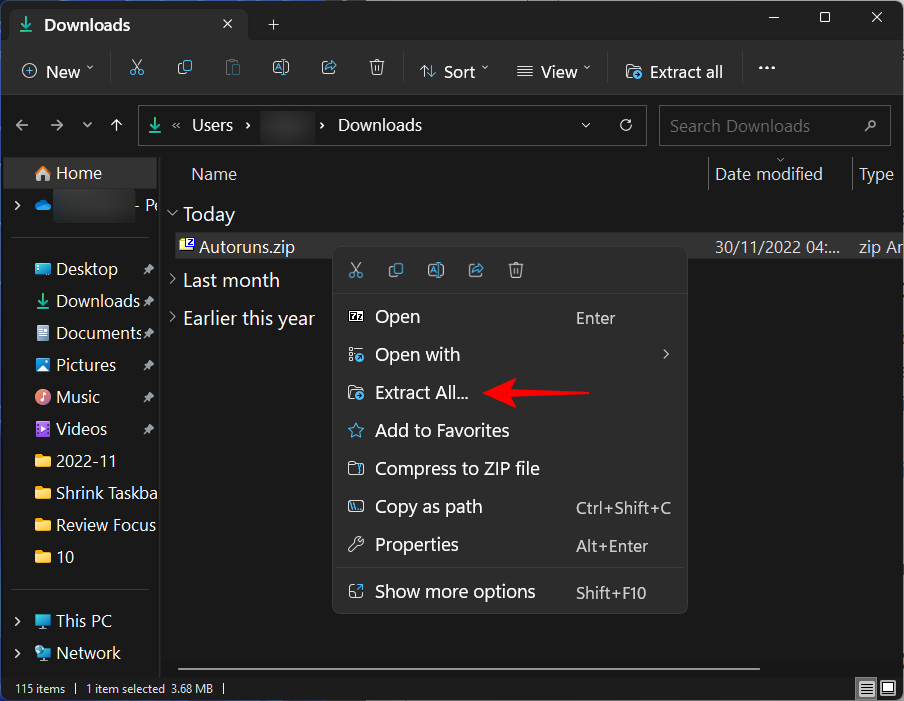
У майстрі видобування натисніть «Видобути» .
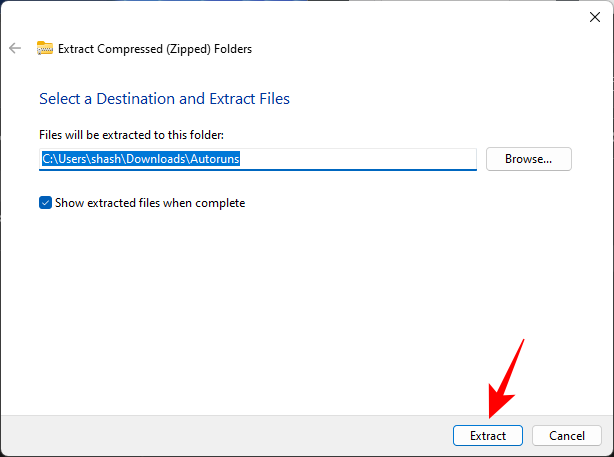
Після цього настав час завантажитися в безпечному режимі. Для цього натисніть «Пуск», введіть msconfig і натисніть «Enter».
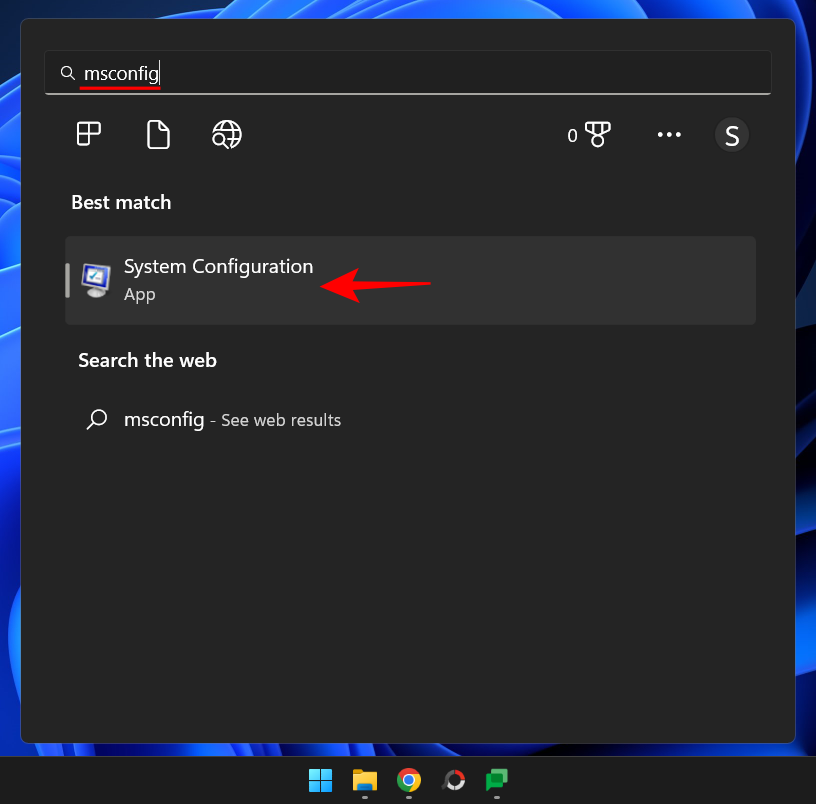
Натисніть на вкладку Boot , щоб перейти до неї.
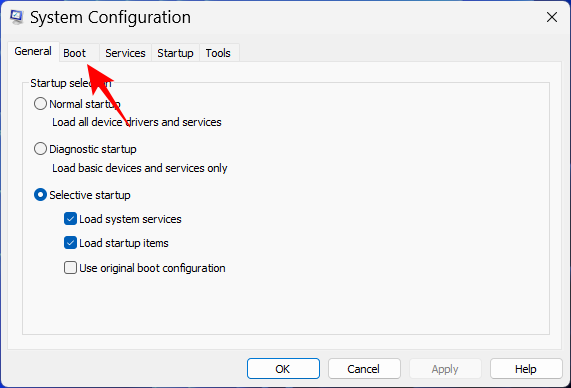
Потім виберіть « Безпечне завантаження » в розділі «Параметри завантаження» та переконайтеся, що вибрано параметр «Мінімальне завантаження».
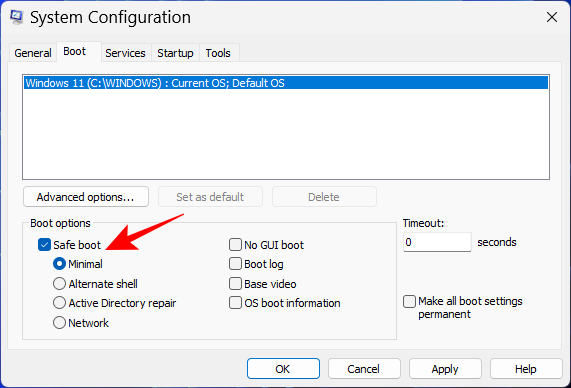
Потім натисніть OK .
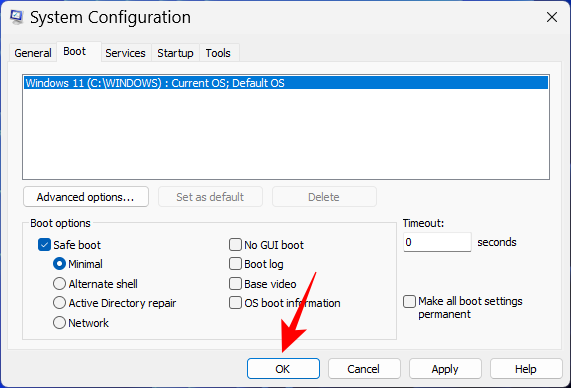
Тепер перезавантажте комп’ютер, і ви завантажитесь одразу в безпечному режимі. Відкрийте папку, куди було розпаковано Autoruns. Потім двічі клацніть Autoruns64.exe .
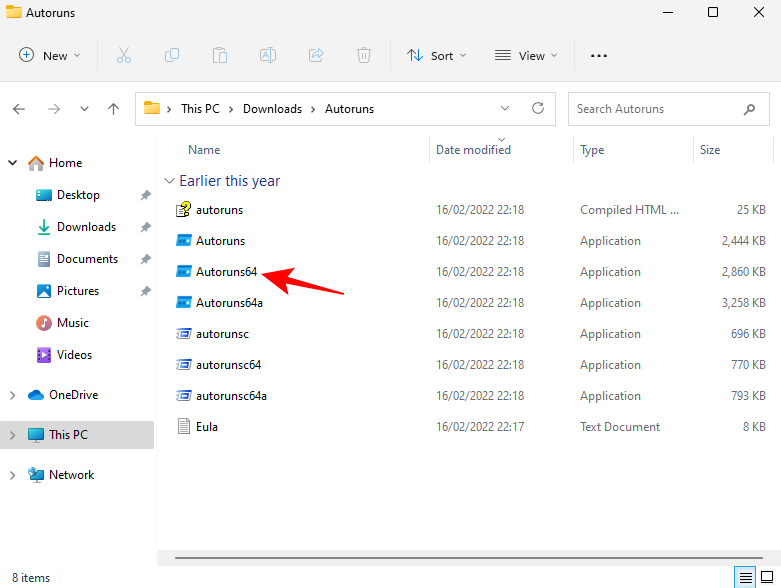
Натисніть «Згоден» .
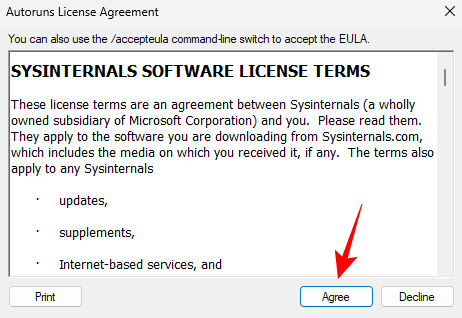
Коли відкриється автозапуск, клацніть вкладку Служби .
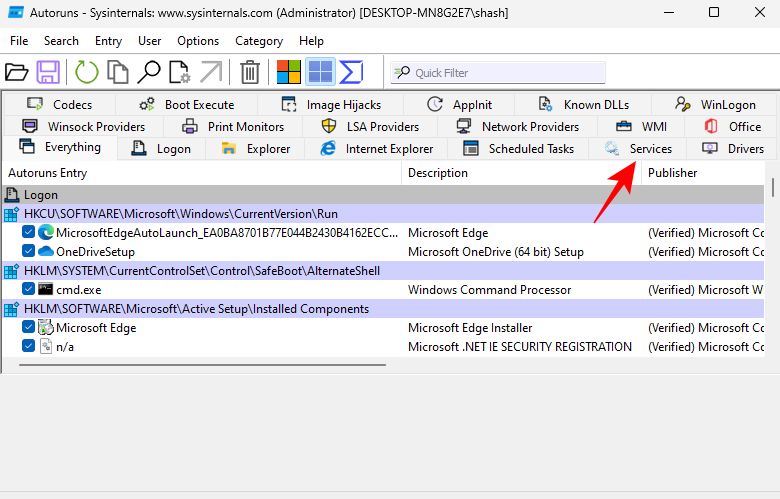
За замовчуванням служби Windows приховані. Щоб переглянути їх, натисніть «Параметри» .
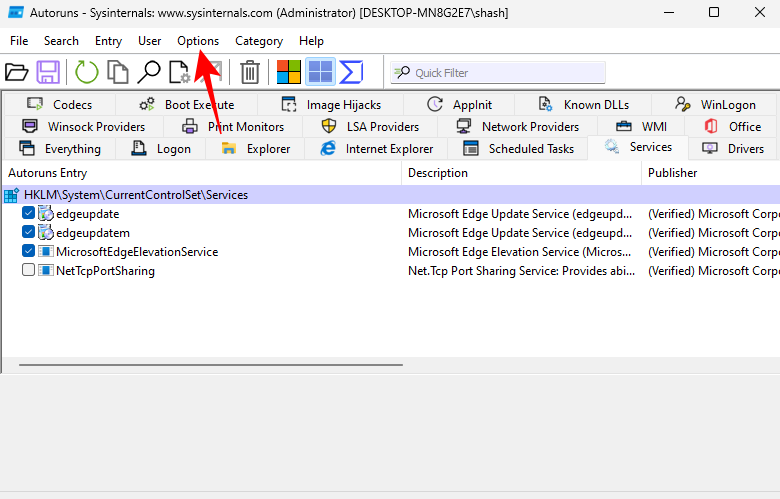
Потім зніміть прапорець «Приховати записи Windows ».
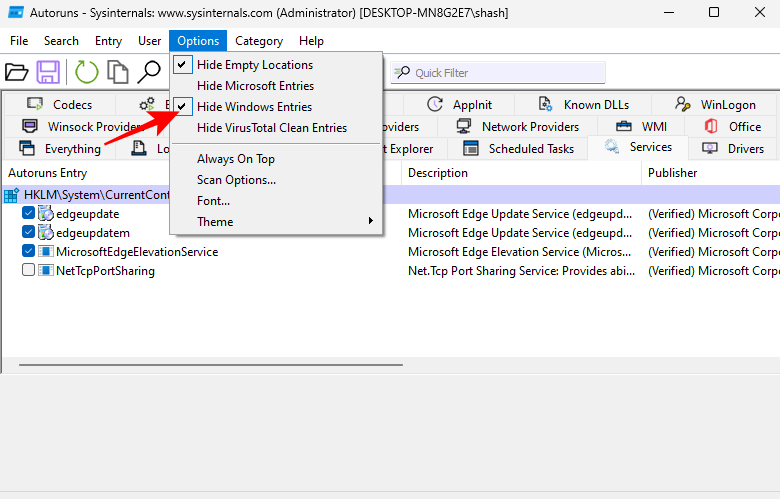
Тепер прокрутіть вниз і зніміть прапорець WinDefend .
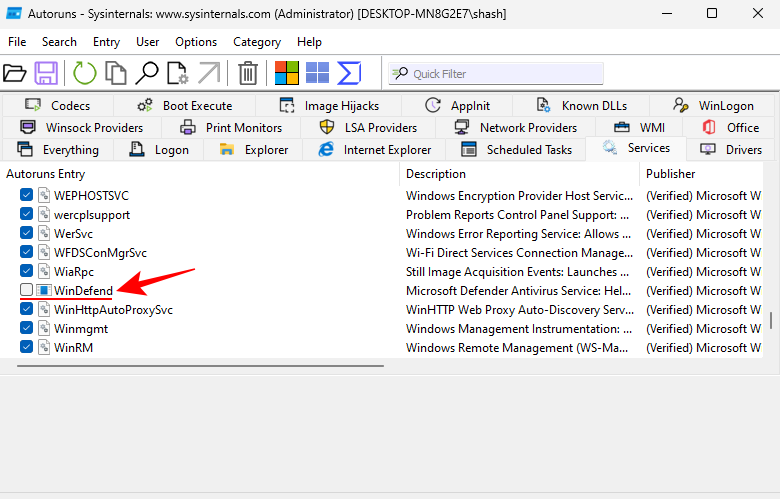
Закрийте автозапуск і знову відкрийте програму «Конфігурація системи» (виконайте пошук msconfig у «Пуску»). Потім виберіть Звичайний запуск і натисніть OK .
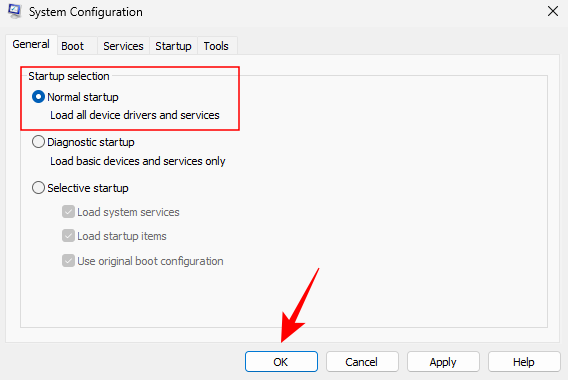
Нарешті перезавантажте систему.
Після завантаження ви можете перевірити, чи спрацювали зміни. Відкрийте програму безпеки Windows. У розділі «Захист від вірусів і загроз» на сторінці Короткий огляд безпеки має бути написано «Невідомо».
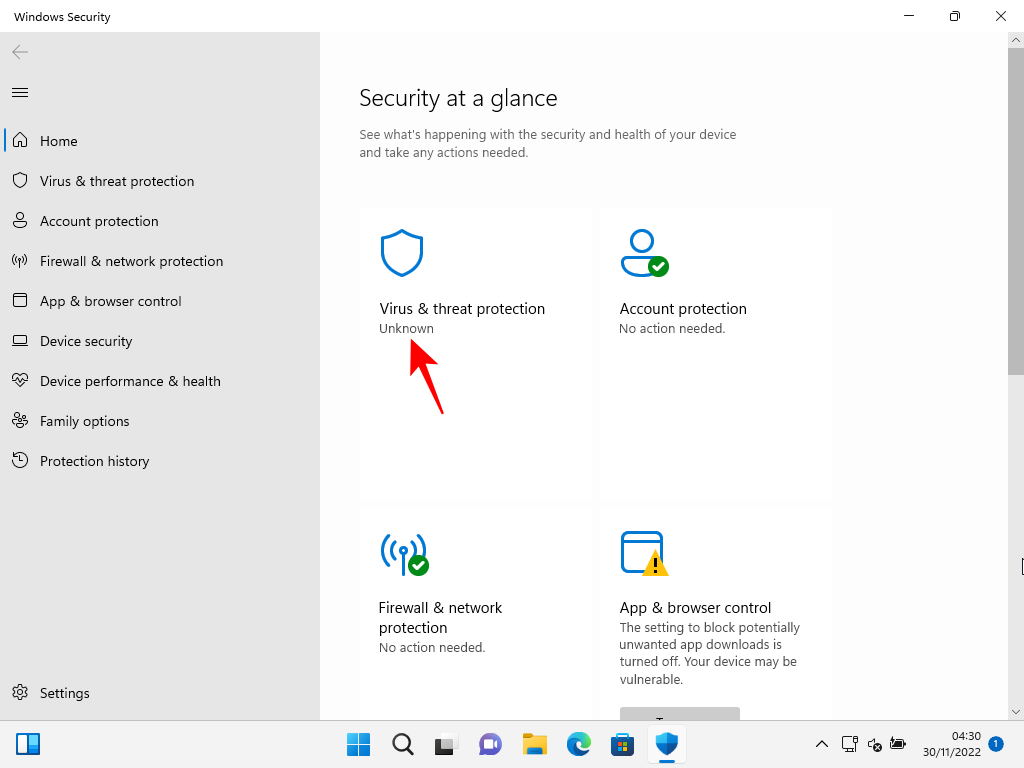
Утримайтеся від натискання на нього, оскільки це оновить інформацію та запустить служби знову, тим самим скасувавши все, що ви зробили досі.
Спосіб №4: шляхом встановлення стороннього антивірусного додатка
Антивірус Windows Defender є невід’ємною частиною безпеки вашого комп’ютера, тому його неможливо видалити. Однак, коли ви інсталюєте стороннє антивірусне програмне забезпечення, Windows Defender вимкнеться самостійно. Отже, встановіть свою улюблену антивірусну програму, щоб вимкнути антивірус Windows.
Після встановлення ви можете перевірити, чи вимкнено Windows Defender. Для цього відкрийте «Безпека Windows» і натисніть «Параметри» в нижньому лівому куті.
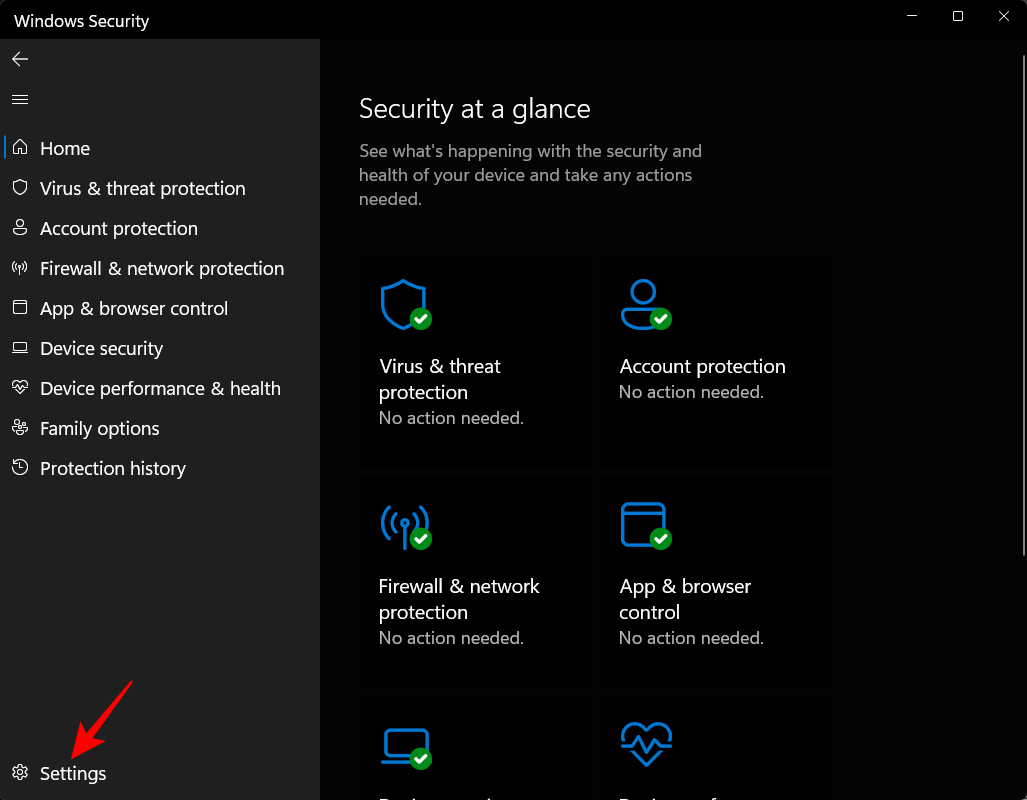
Потім натисніть «Керувати постачальниками » в розділі «Постачальники безпеки».
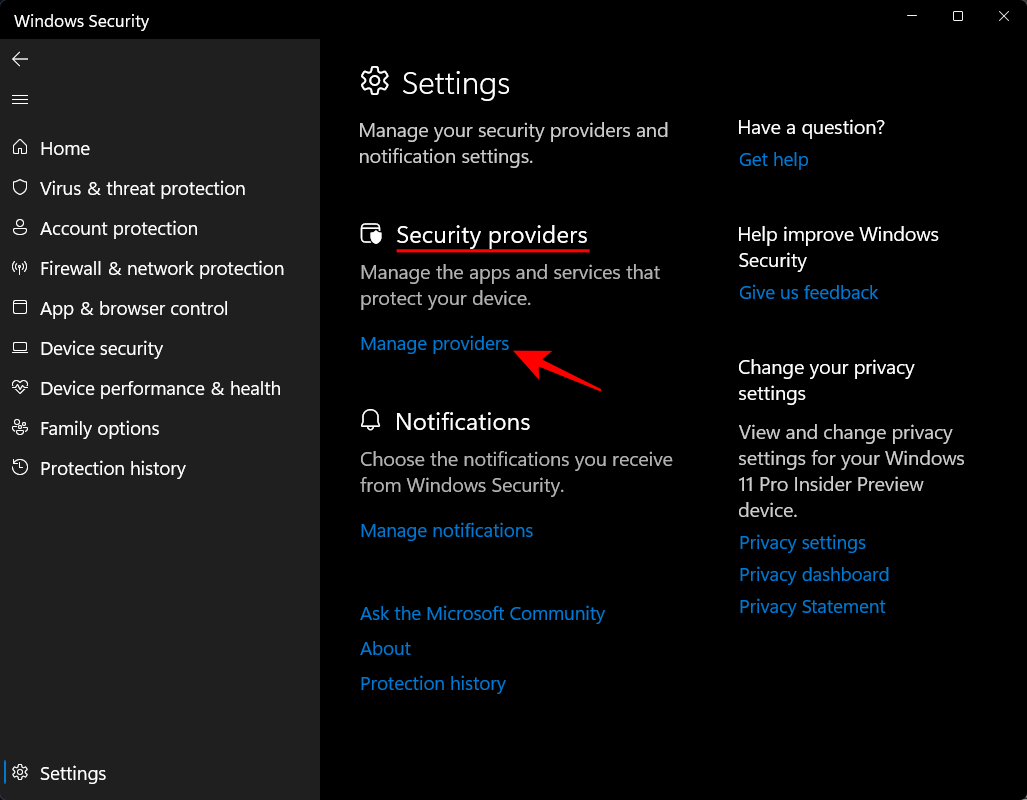
Ви повинні побачити повідомлення «Microsoft Defender Antivirus вимкнено».
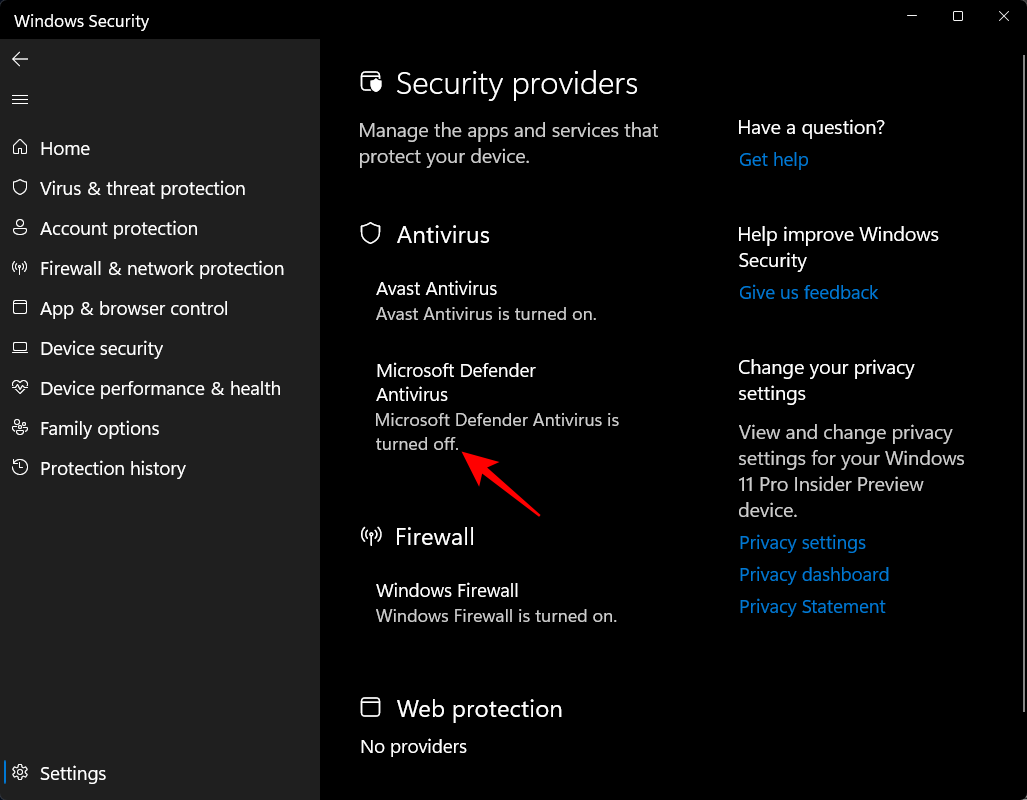
Нехай антивірус Microsoft Defender періодично сканує на наявність загроз
Навіть якщо ви вимкнули Microsoft Defender Antivirus і віддали перевагу своєму антивірусному програмному забезпеченню, ви все одно можете ввімкнути періодичне сканування в антивірусі Windows, щоб отримати додатковий рівень безпеки. Для цього натисніть «Пуск», введіть «Безпека Windows» і натисніть «Enter».

Тепер натисніть Захист від вірусів і загроз .

Тут ви побачите повідомлення про те, що ваш «Антивірус увімкнено». Під ним клацніть Параметри Microsoft Defender Antivirus .
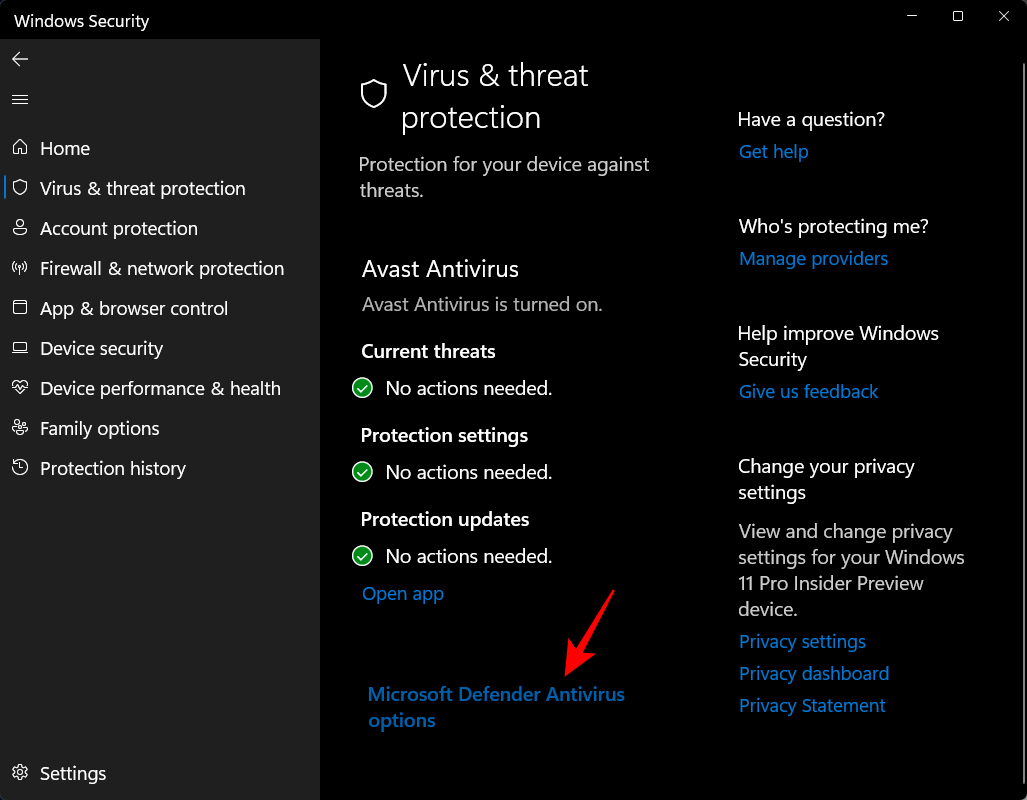
Потім увімкніть Періодичне сканування .
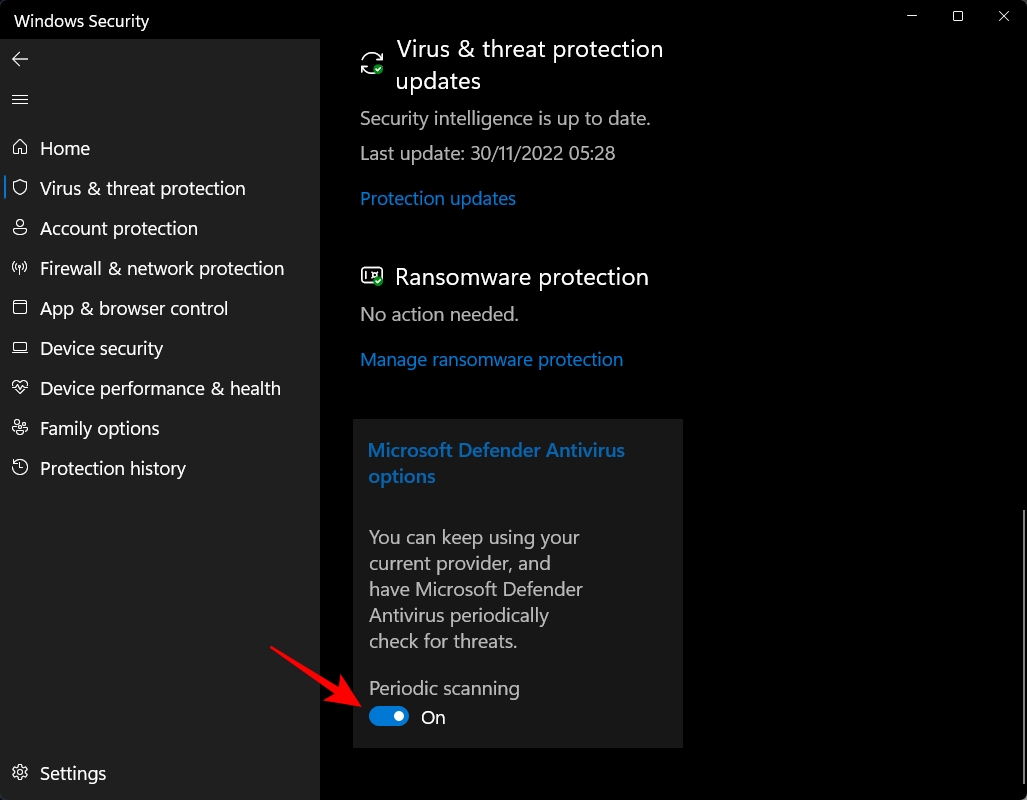
Як скинути Windows Defender
Якщо ви внесли зміни, які хочете зробити, найкращим варіантом буде скинути Windows Defender.
Ось як це зробити:
Натисніть Win+I, щоб відкрити налаштування. Потім натисніть Програми на лівій панелі.
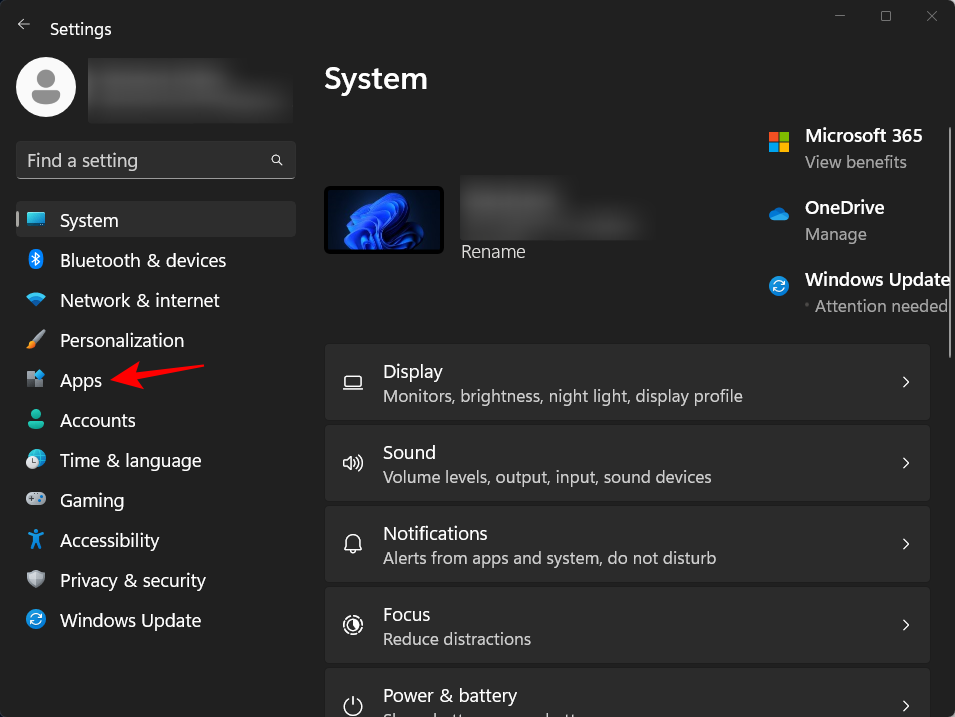
Натисніть «Установлені програми» .
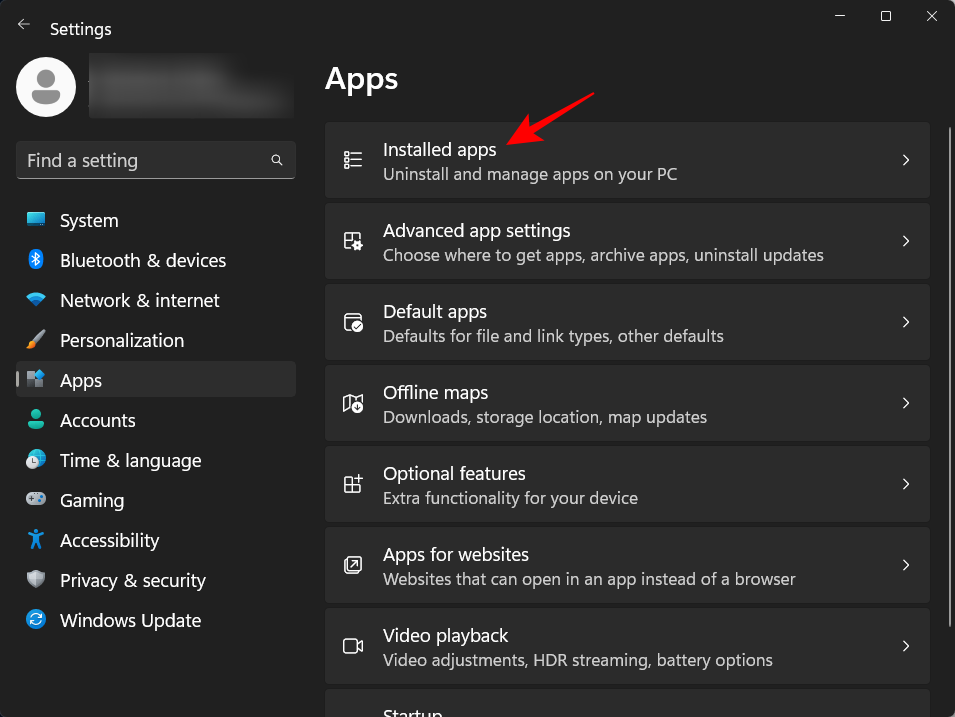
Потім знайдіть Безпека Windows у рядку пошуку вище. Натисніть меню з трьома крапками поруч із пунктом Безпека Windows.
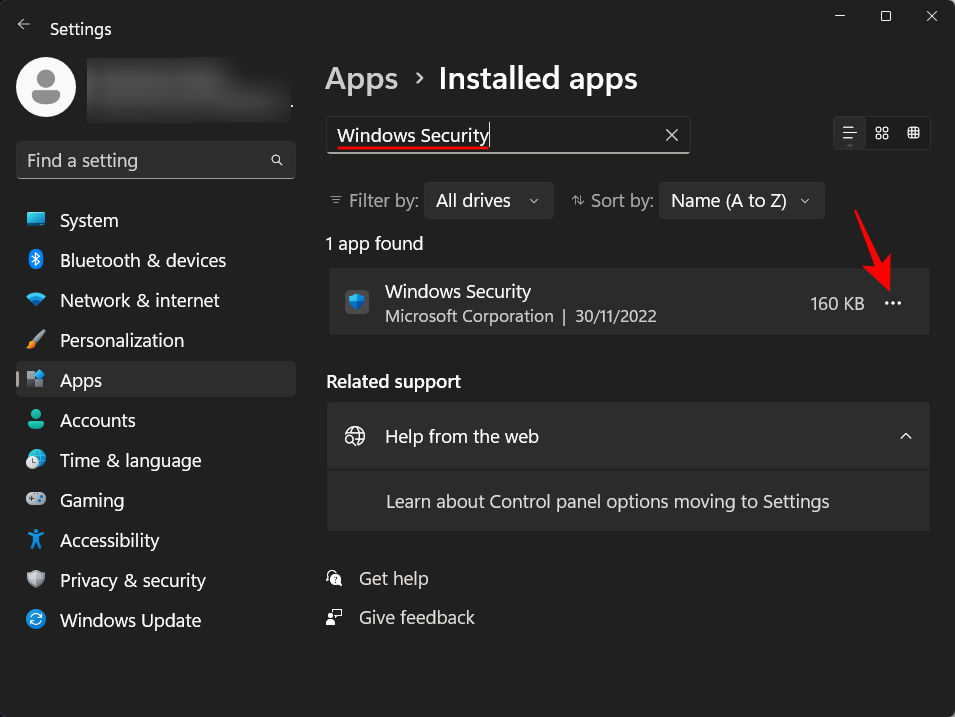
Натисніть Додаткові параметри .
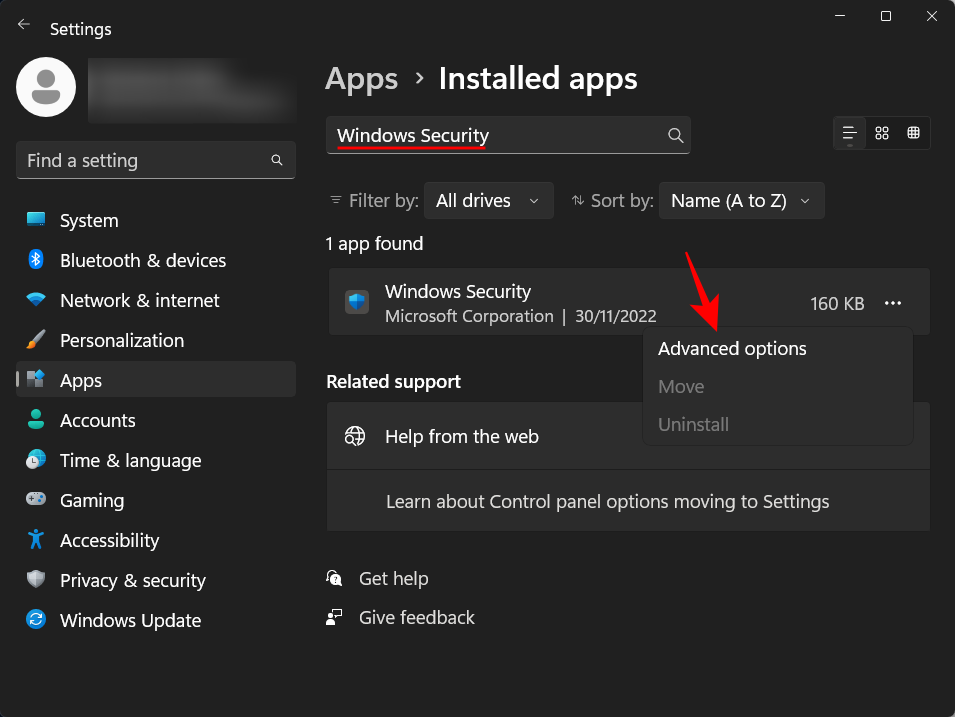
Тепер прокрутіть вниз і натисніть «Скинути» .
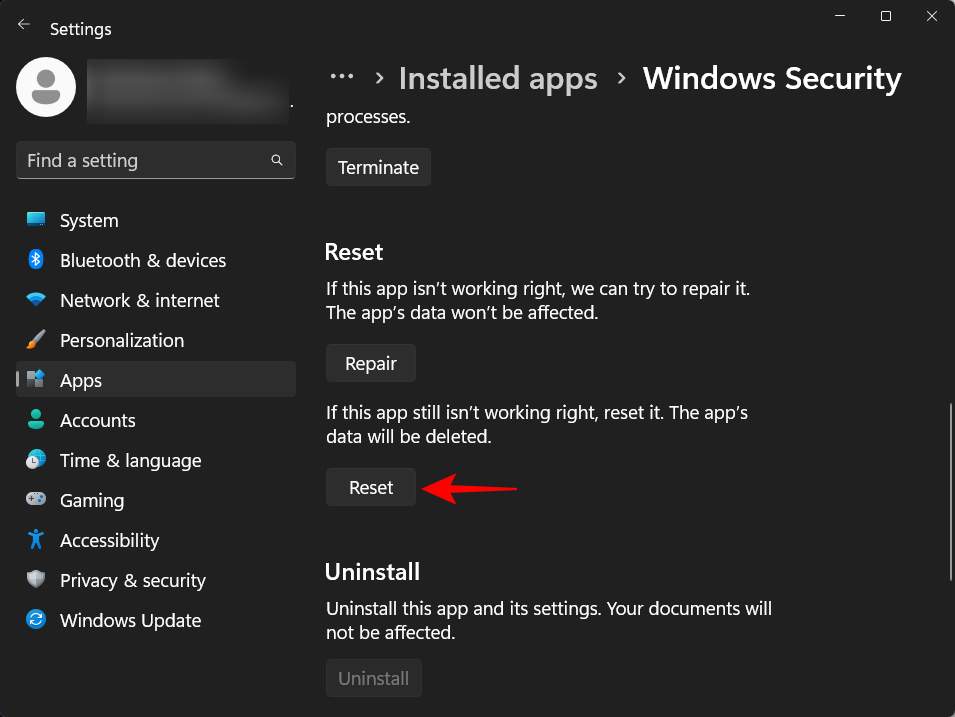
Для підтвердження знову натисніть «Скинути» .
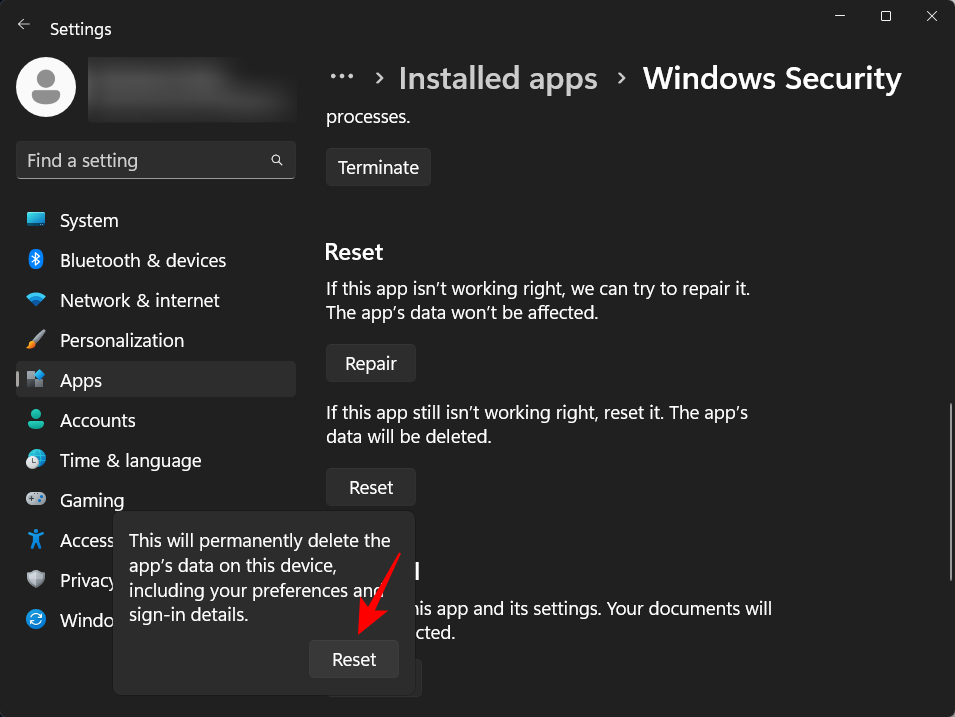
Після цього ви побачите галочку поруч із опцією «Скинути».

поширені запитання
У цьому розділі ми відповідаємо на кілька поширених запитів щодо антивірусної програми Windows Defender.
Чи є в Windows 11 антивірус?
Так, Windows Security, також відомий як Windows Defender, має всі функції безпеки, які надає будь-який інший антивірус на ринку, включаючи захист у реальному часі.
Як вимкнути антивірус?
Щоб вимкнути антивірус Windows, дотримуйтесь інструкцій, наведених вище.
Де знайти антивірус у Windows 11?
Ваш антивірус у Windows 11 міститься в програмі Windows Security, до якої можна отримати доступ через меню «Пуск», а також програму «Параметри». Зверніться до посібника вище, щоб дізнатися більше.
Чи можна вимкнути антивірус?
Хоча цього робити не рекомендується, можна тимчасово вимкнути антивірус. Якщо у вас є стороння антивірусна програма або якщо це просто ваші переваги, ви можете вимкнути антивірус Windows Defender назавжди.
Як змінити налаштування антивіруса в Windows 11?
Параметри антивірусної програми Windows Defender можна змінити в програмі Windows Security. Усе, від захисту в реальному часі до сканування та налаштувань брандмауера, можна змінити в додатку Windows Security. Ви також можете стежити за продуктивністю та справністю свого пристрою в самій програмі.
Сподіваємося, вам вдалося вимкнути вбудований антивірус у Windows за допомогою описаних вище методів.
Коли інструмент пошуку у Windows 10 не працює, користувачі не можуть шукати програми чи будь-які необхідні дані.
Пошук у Windows 11 отримує результати не лише з файлів і програм на вашому комп’ютері, але й із хмарного сховища, пов’язаного з вашим обліковим записом Microsoft.
Як тільки ви навчитеся та самі спробуєте це, ви побачите, що шифрування неймовірно просте у використанні та неймовірно практичне для повсякденного життя.
Windows має потужні вбудовані засоби усунення несправностей командного рядка. Інструмент обслуговування Windows спрощує роботу, об'єднуючи ці інструменти в одне зручне меню.
Встановлення Windows за допомогою WinToHDD дуже просте, не потрібен USB-накопичувач або DVD-диск з інсталяційним файлом. Вам просто потрібно використовувати ISO-файл, і WinToHDD продовжить встановлення Windows.
Існує багато способів приховати всі значки на робочому столі Windows, щоб отримати чистий інтерфейс без відволікаючих факторів. Ось посібник із приховування значків на робочому столі Windows 11.
Очищення кешу шейдерів NVIDIA призведе до скидання налаштувань системи, змушуючи її перезавантажуватися з новими даними. Ось інструкції щодо очищення кешу шейдерів NVIDIA.
На щастя, існує кілька простих способів виявити приховане програмне забезпечення для спостереження та відновити контроль над вашою конфіденційністю.
Залежно від потреб використання, користувачі можуть швидко вмикати або вимикати мовну панель на комп’ютері. Нижче наведено інструкції щодо вмикання або вимикання мовної панелі Windows 11.
Зміна пароля Wi-Fi на спеціальні, складні символи – це один із способів захистити Wi-Fi вашої родини від незаконного використання, що впливає на швидкість Wi-Fi вашої родини.








