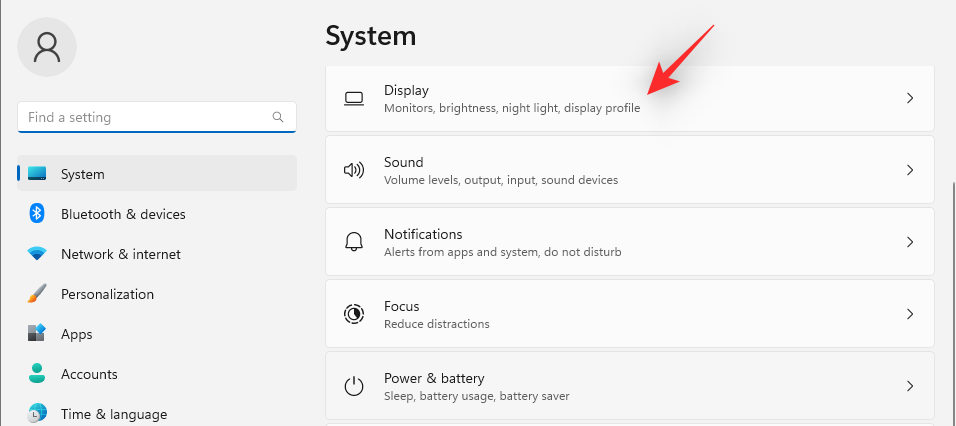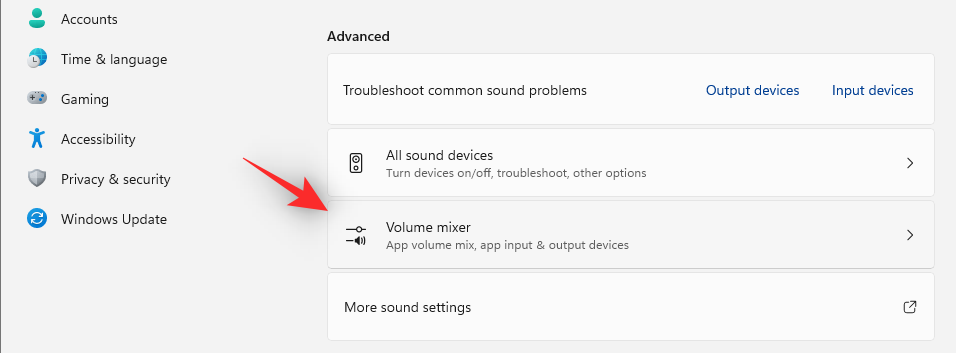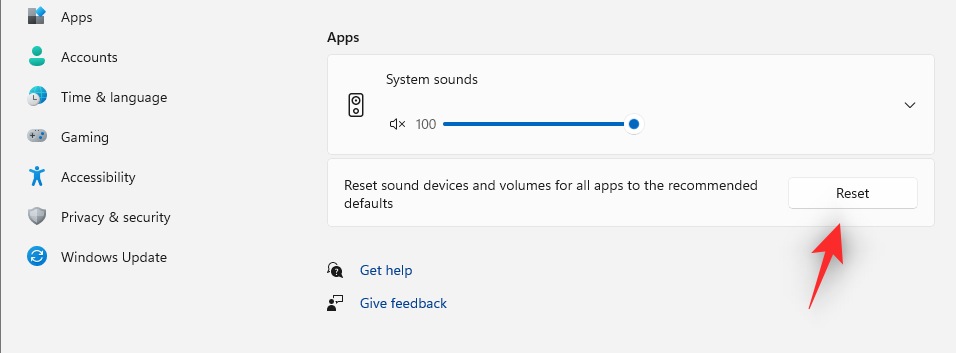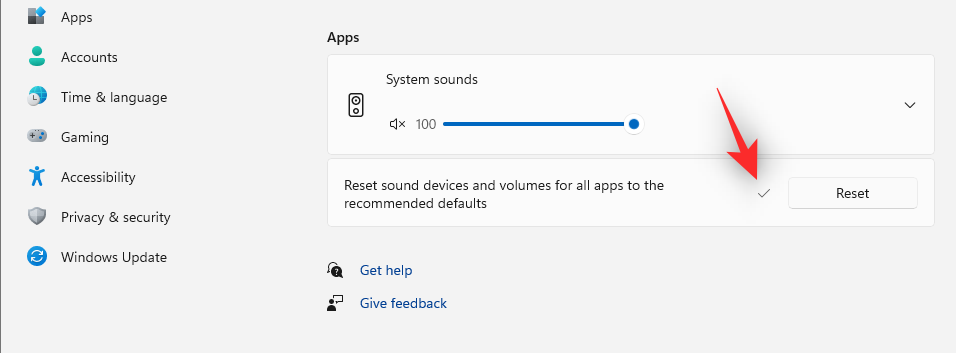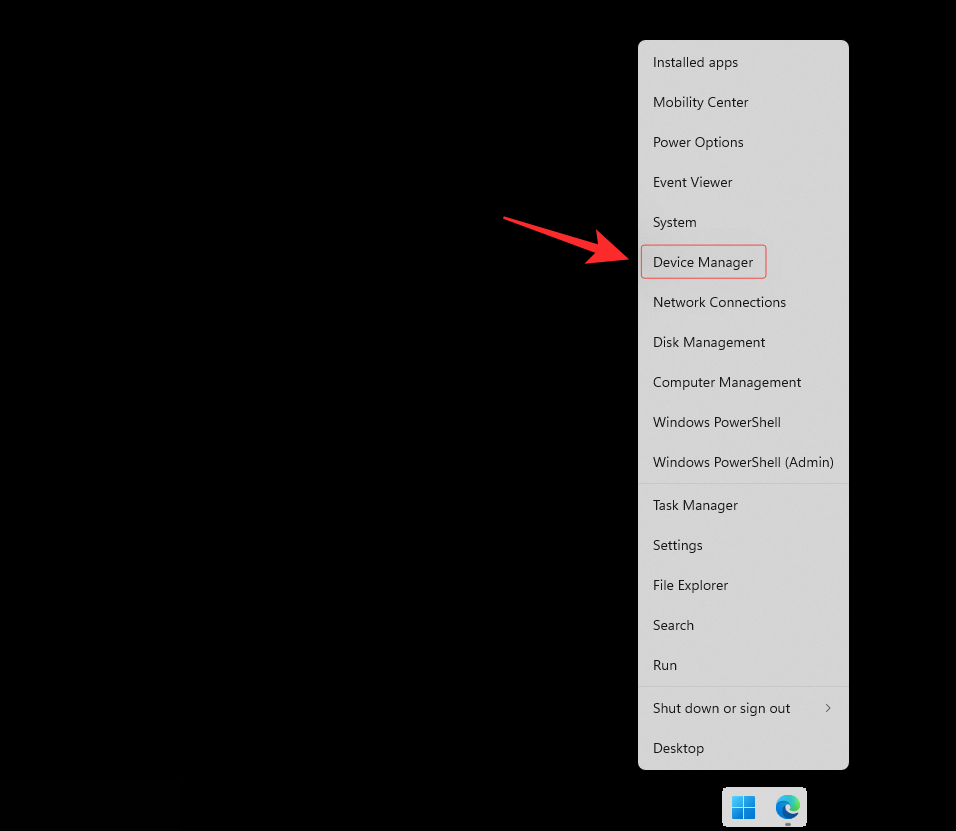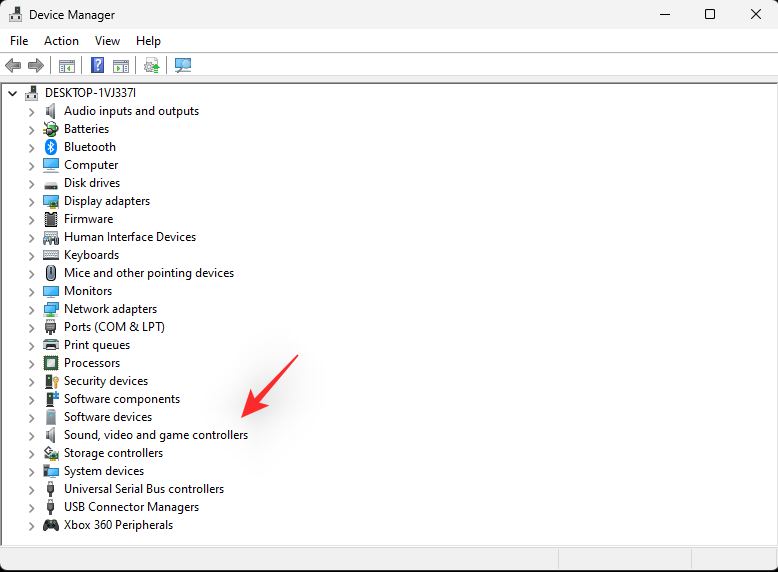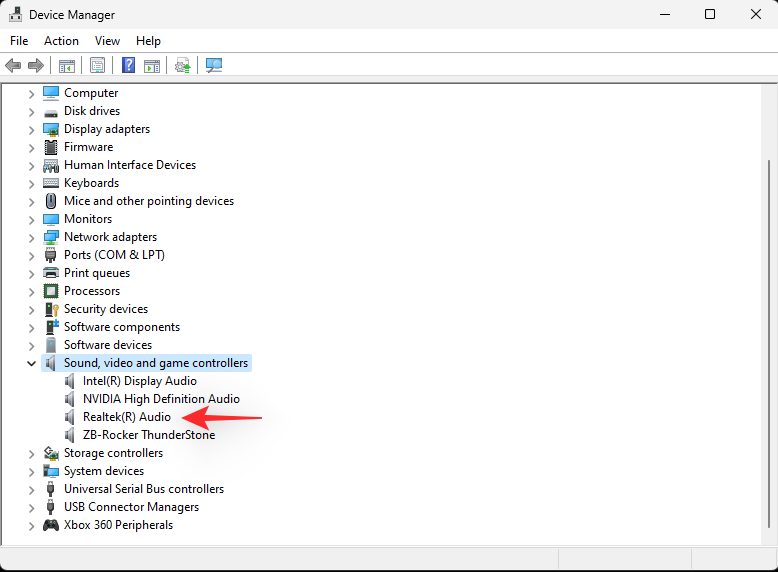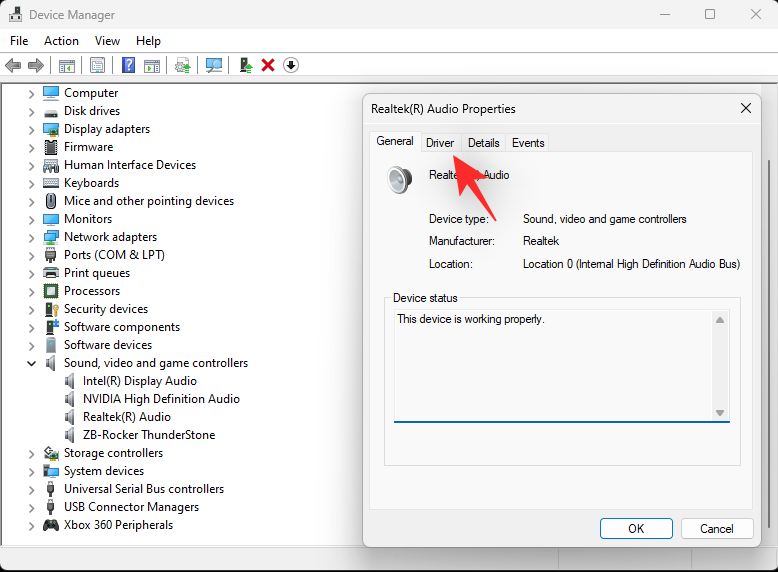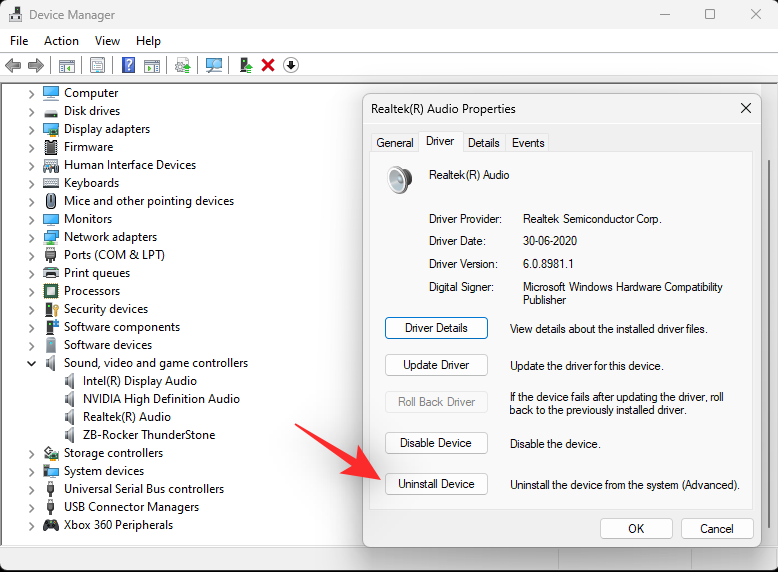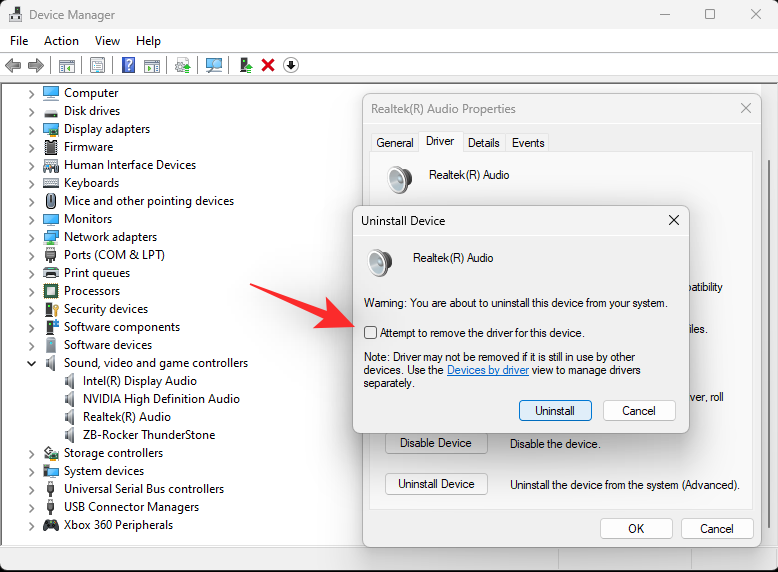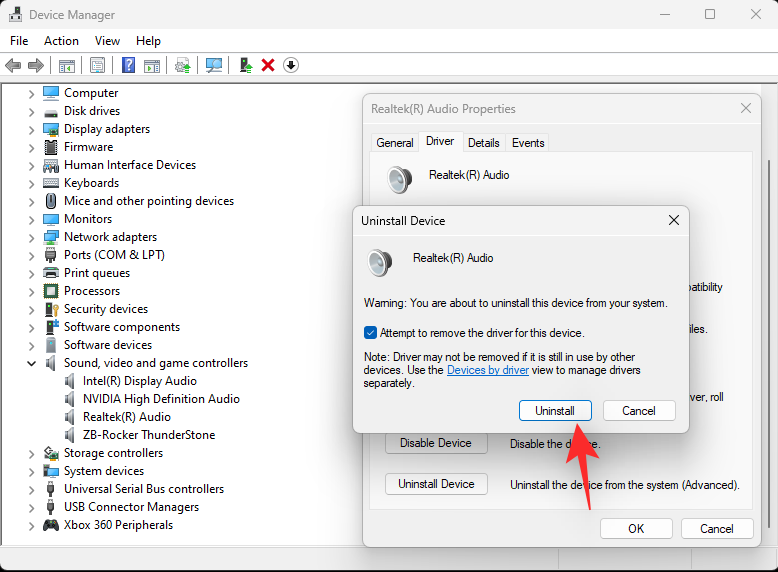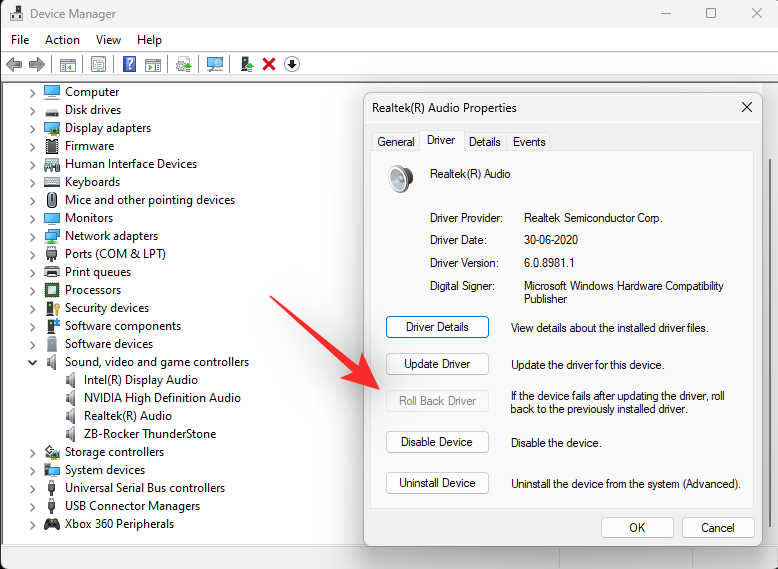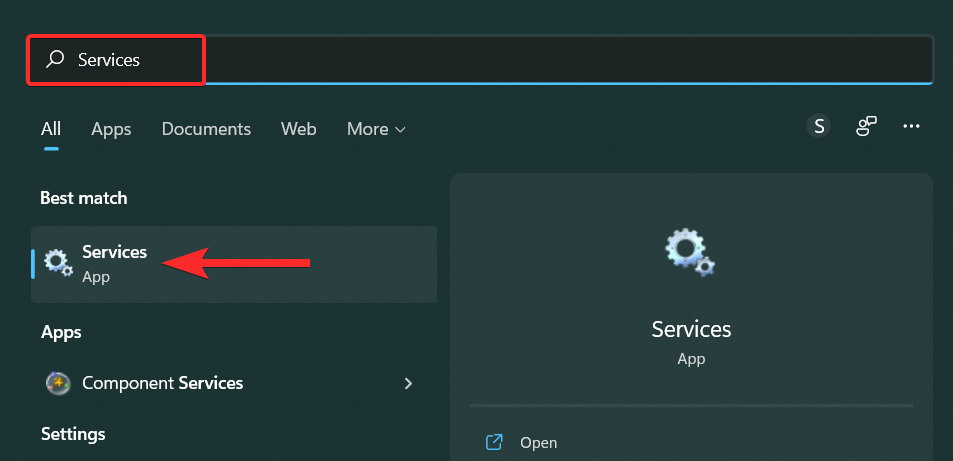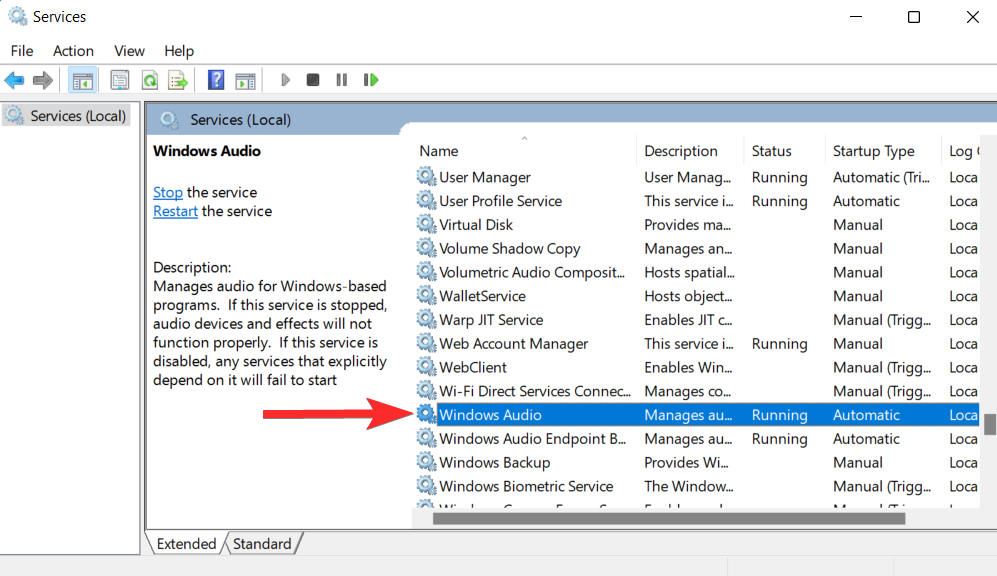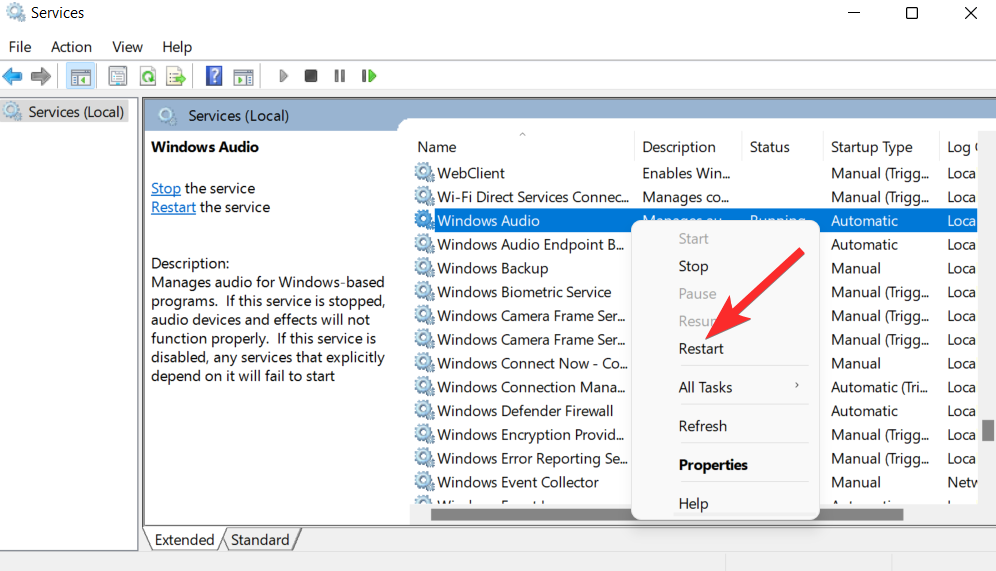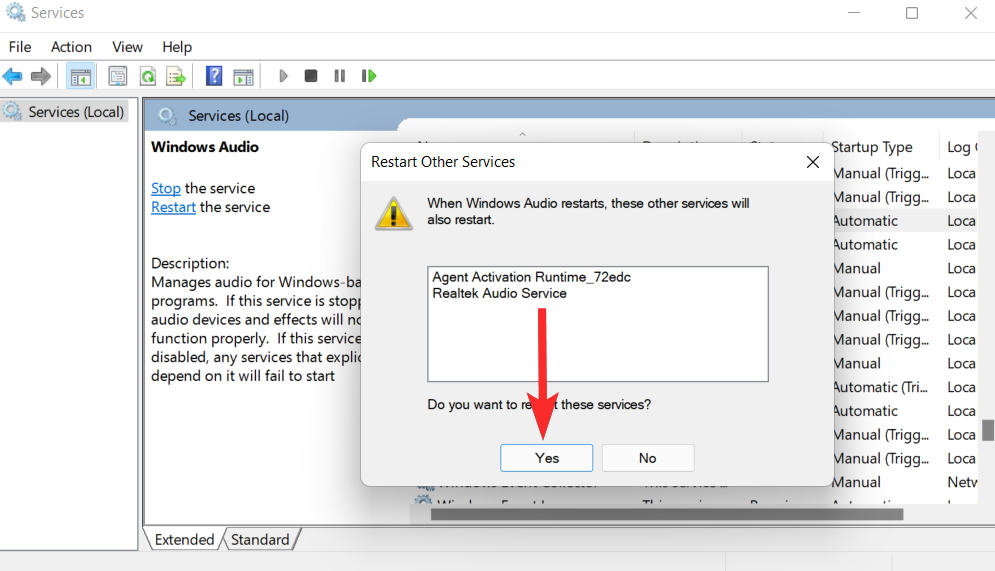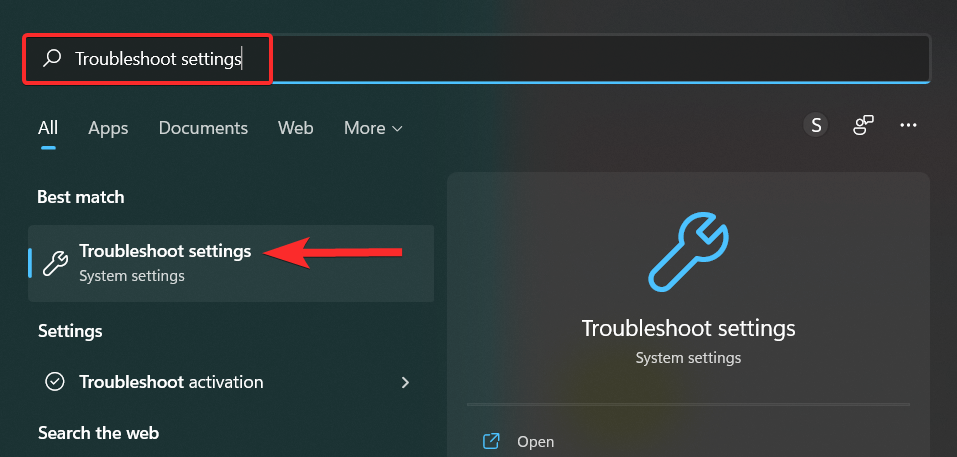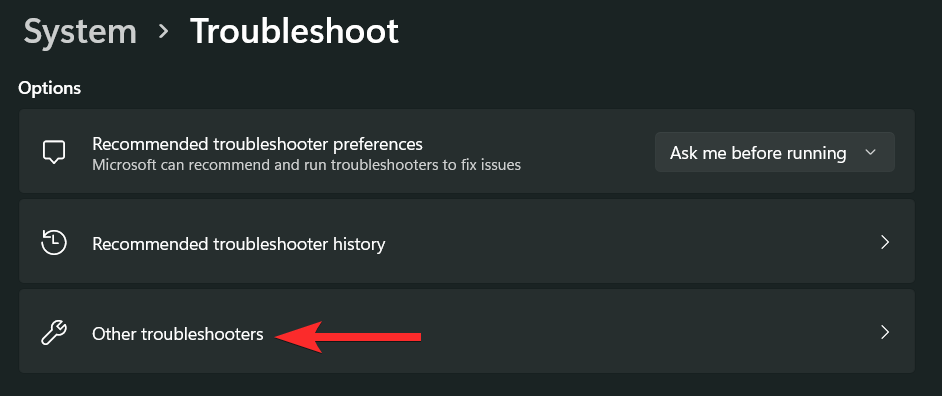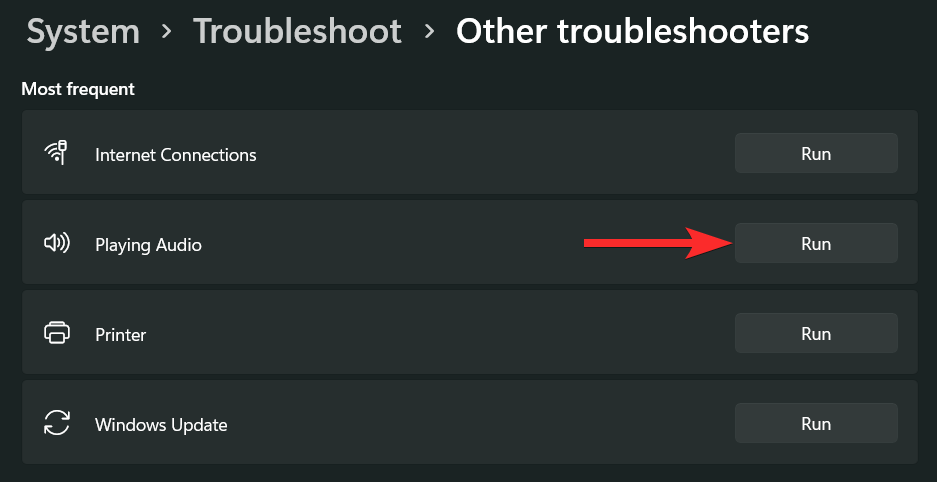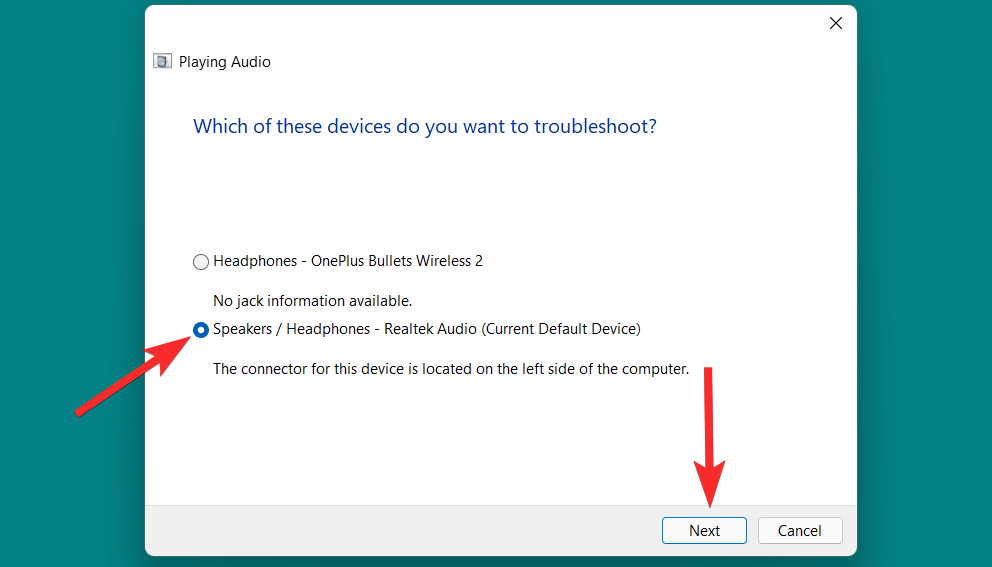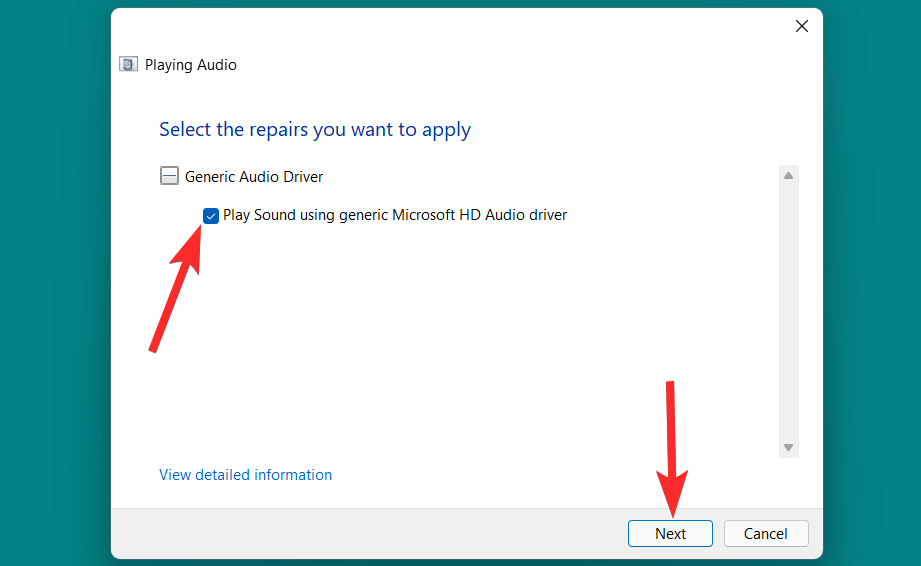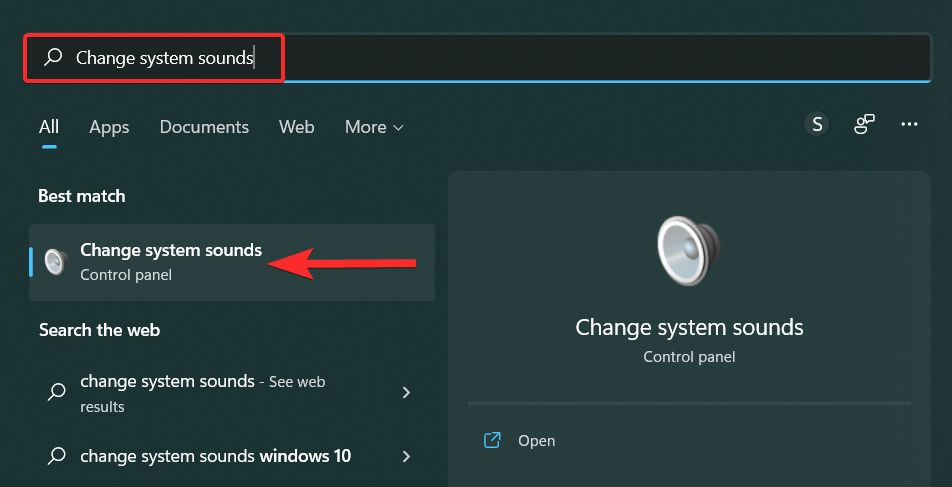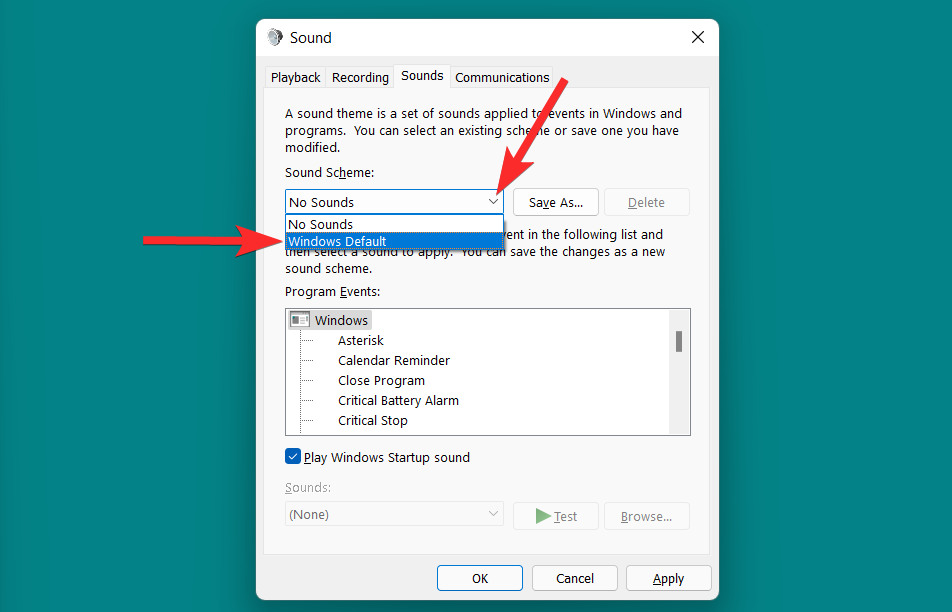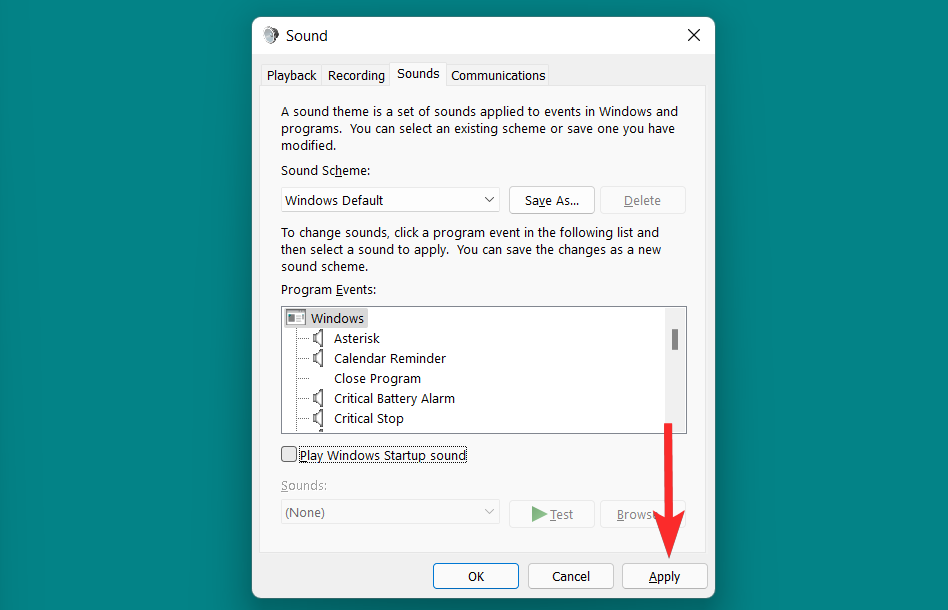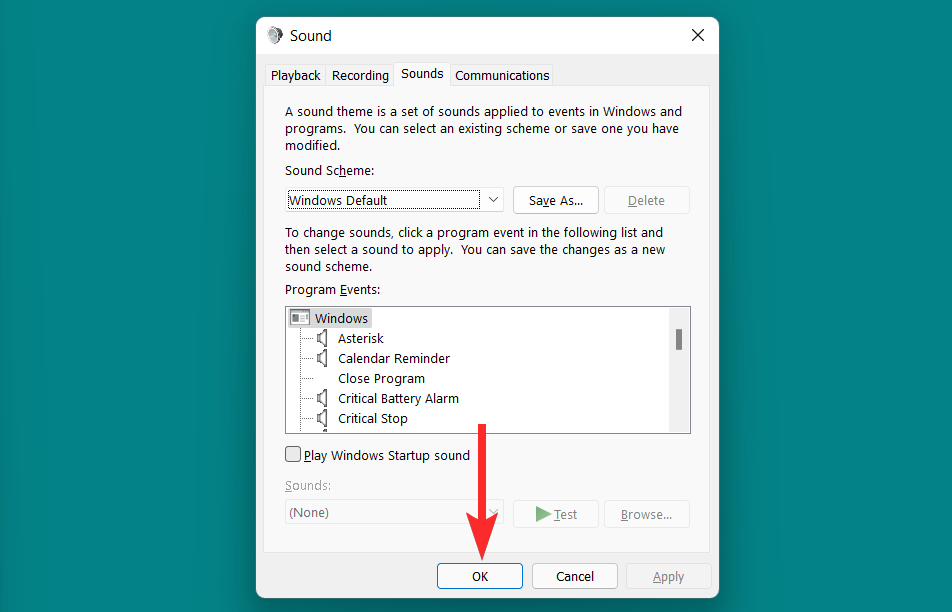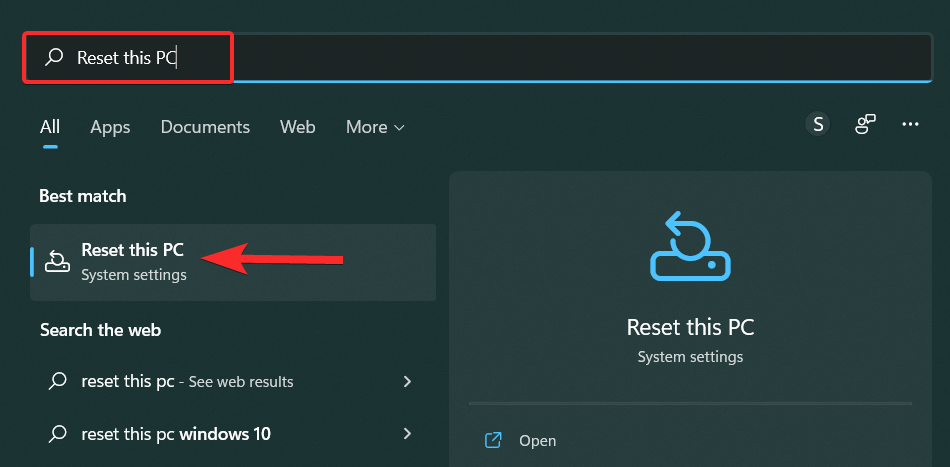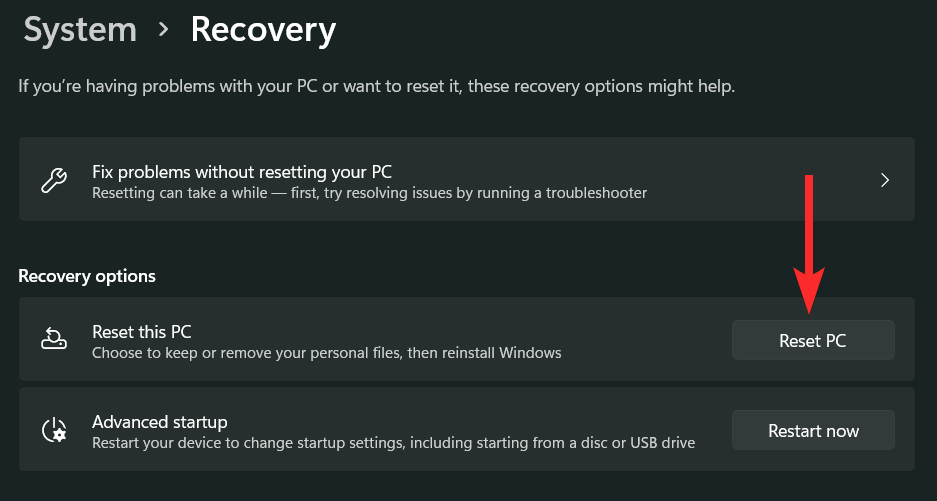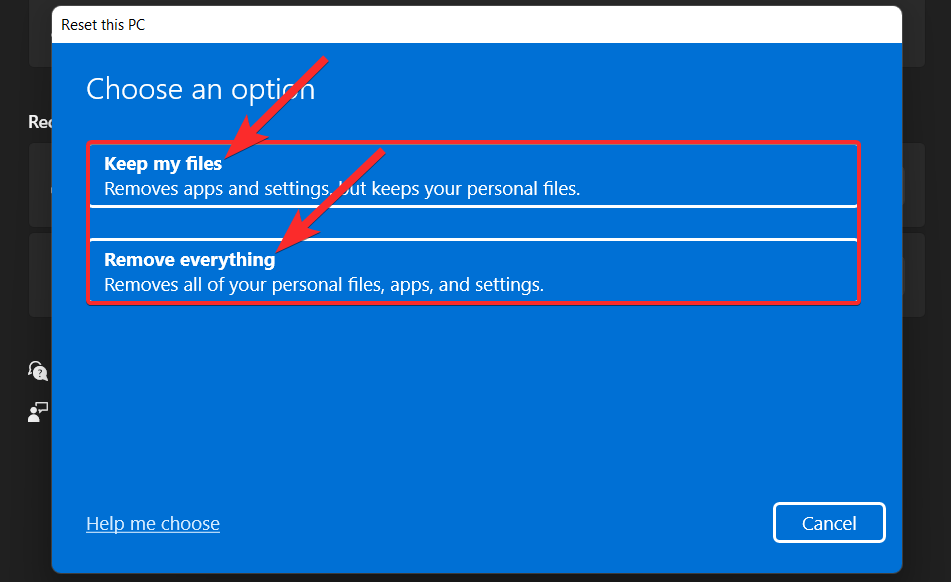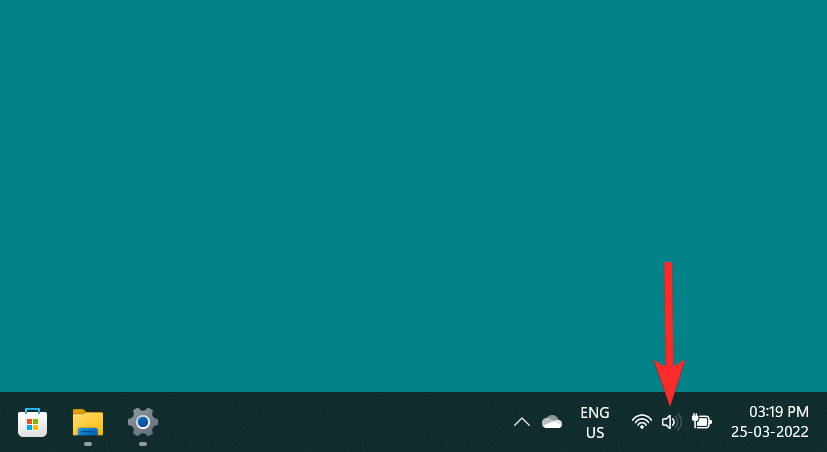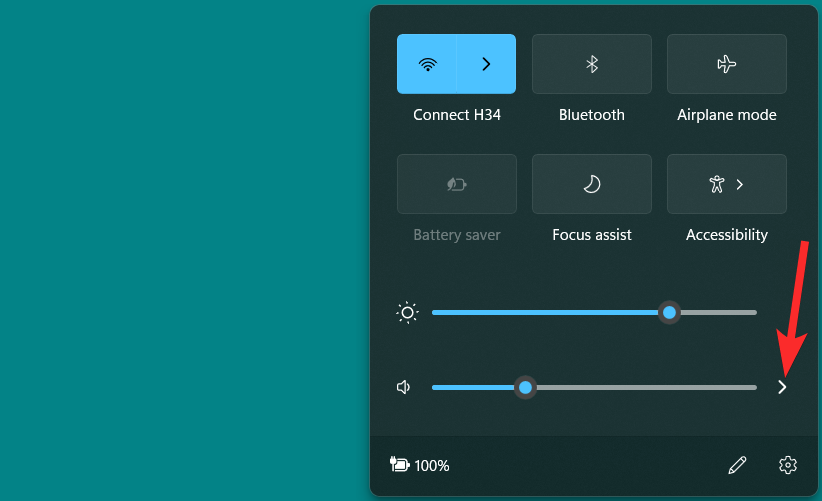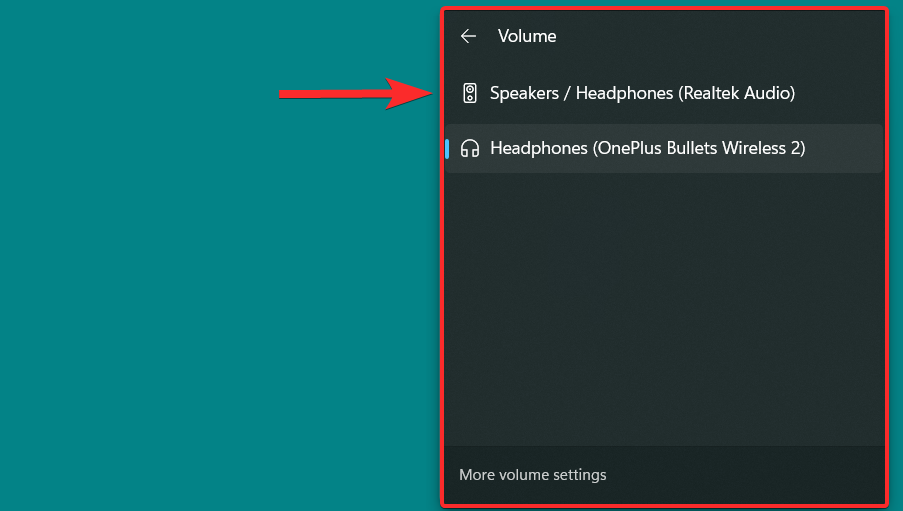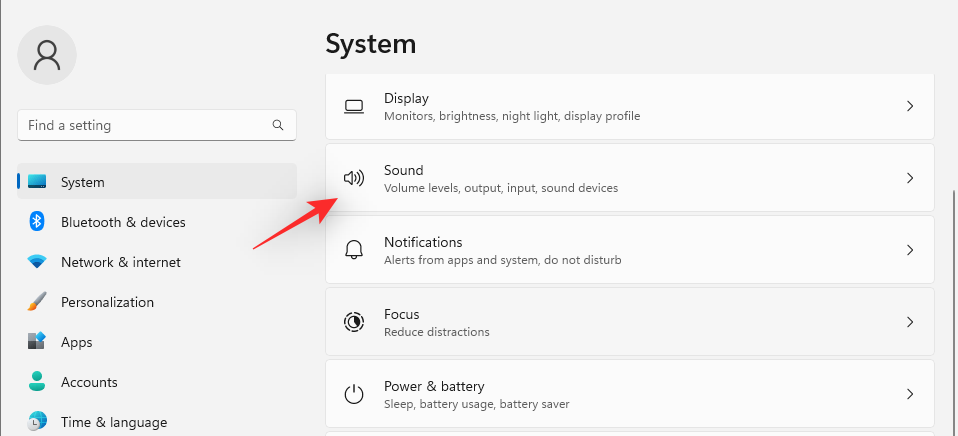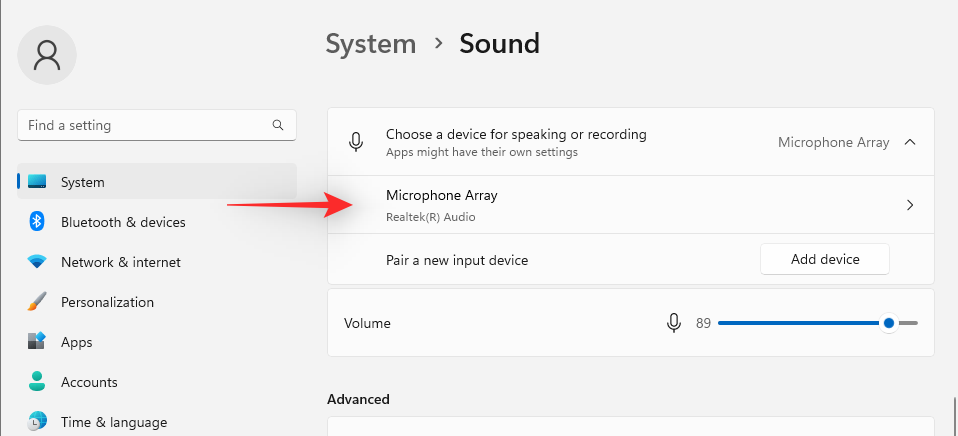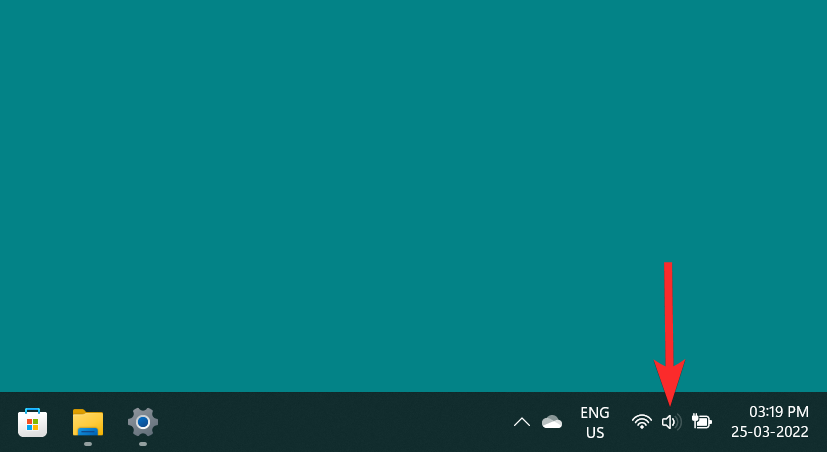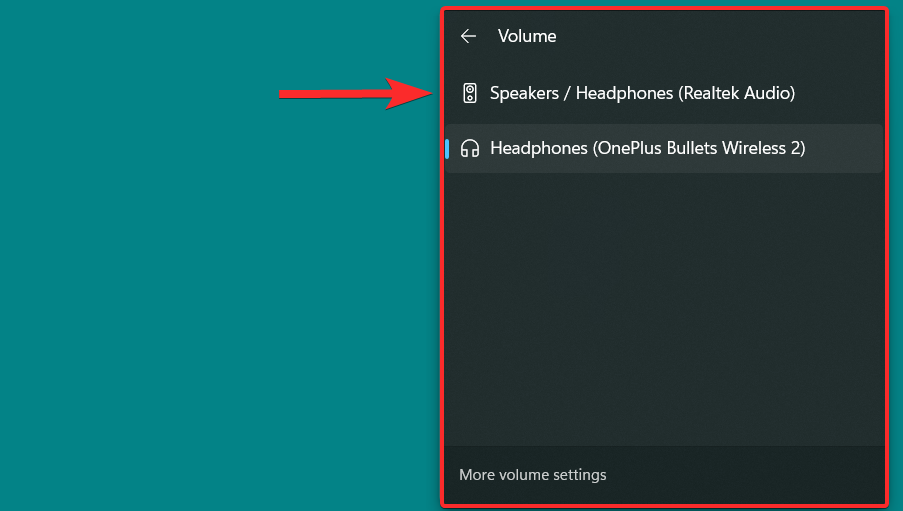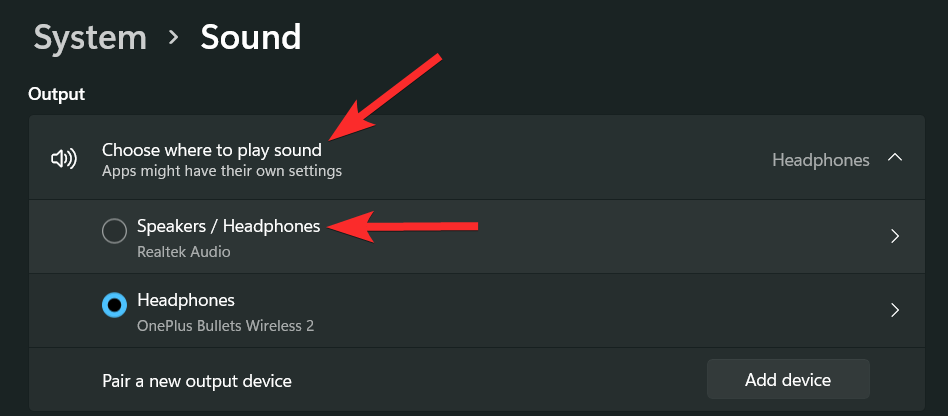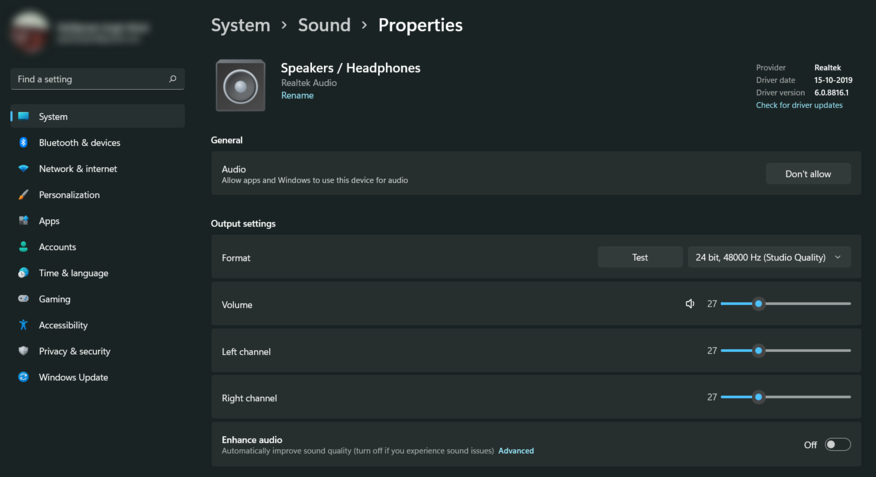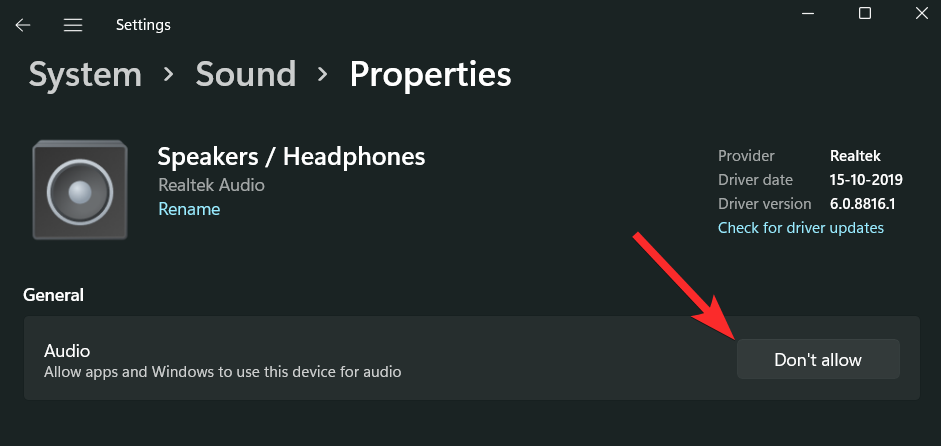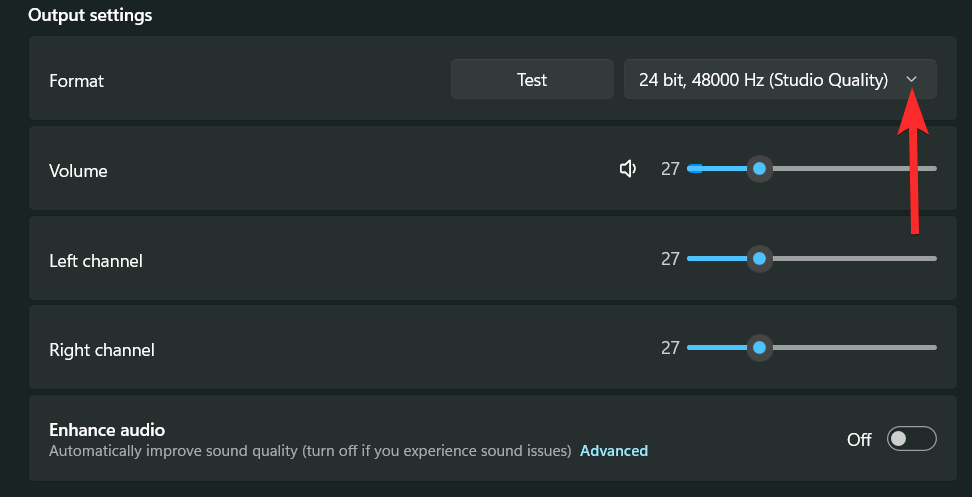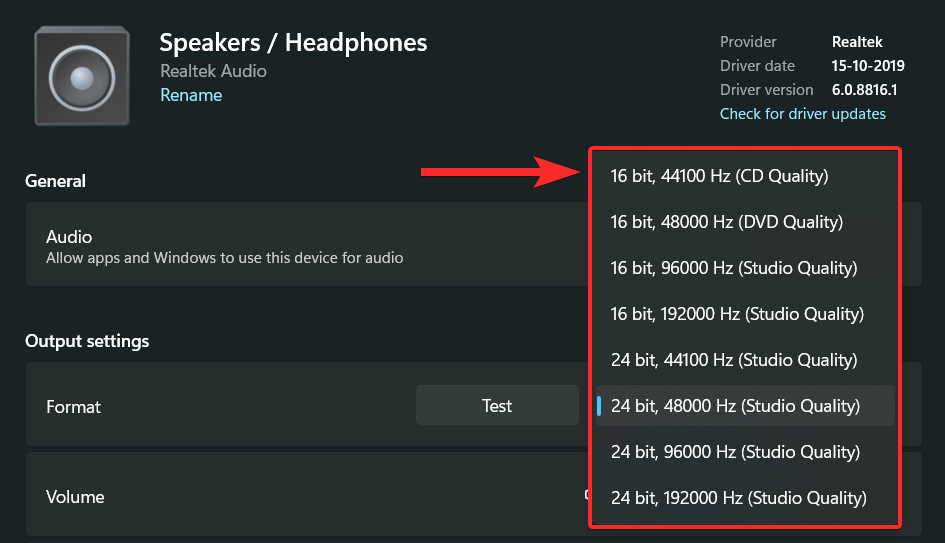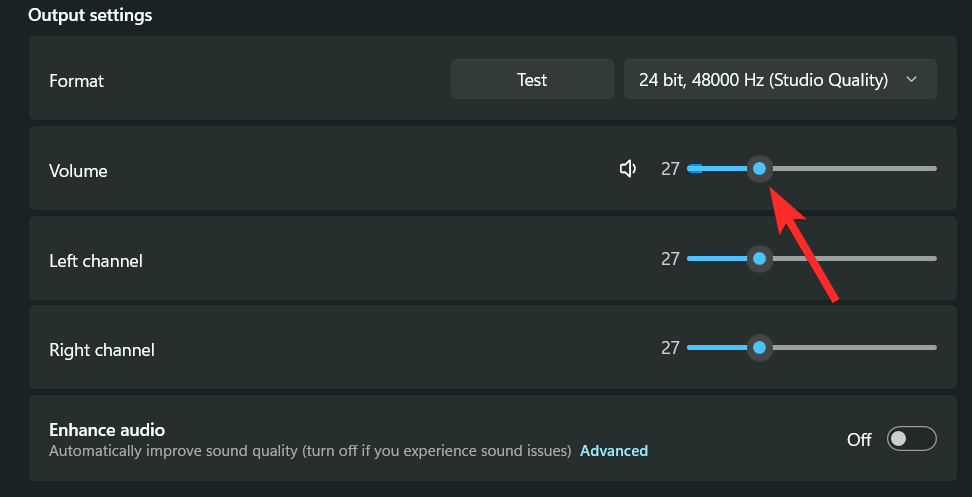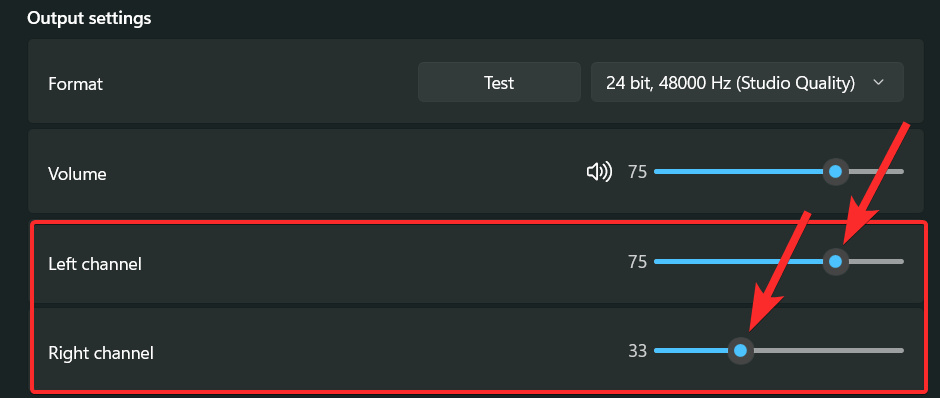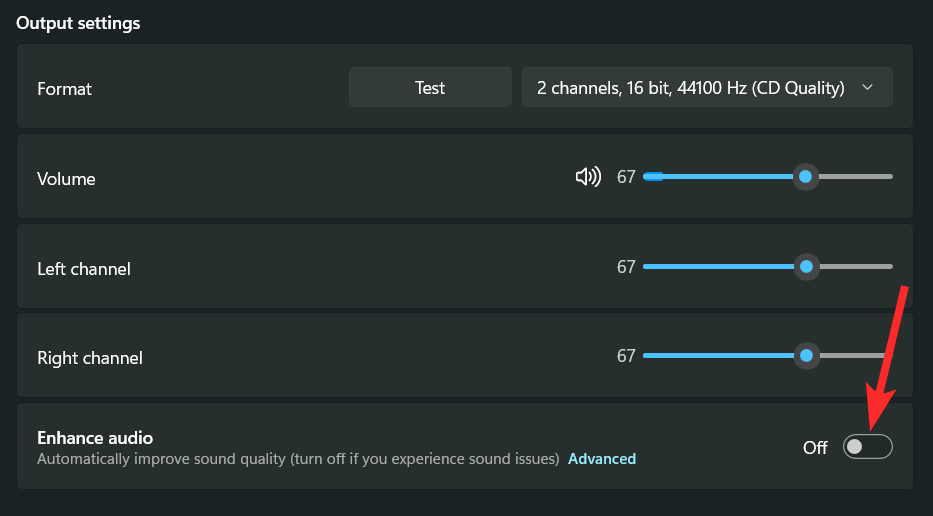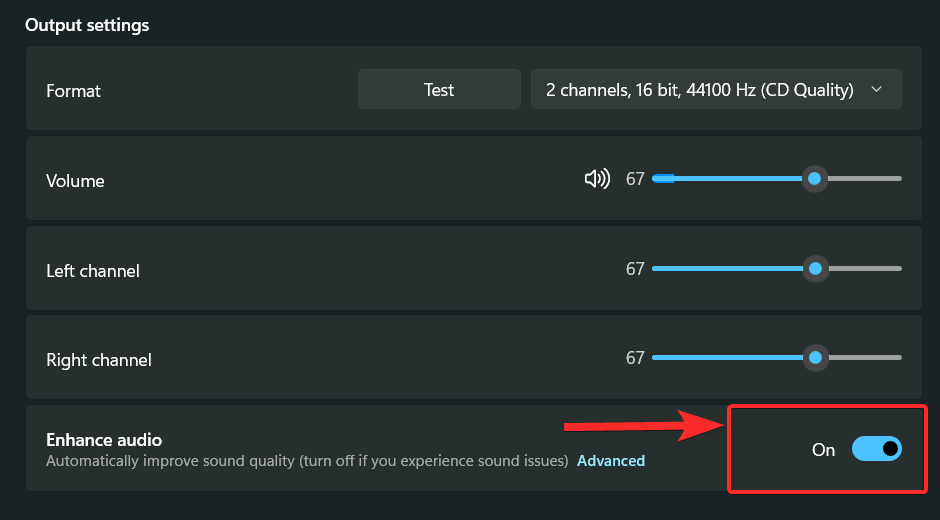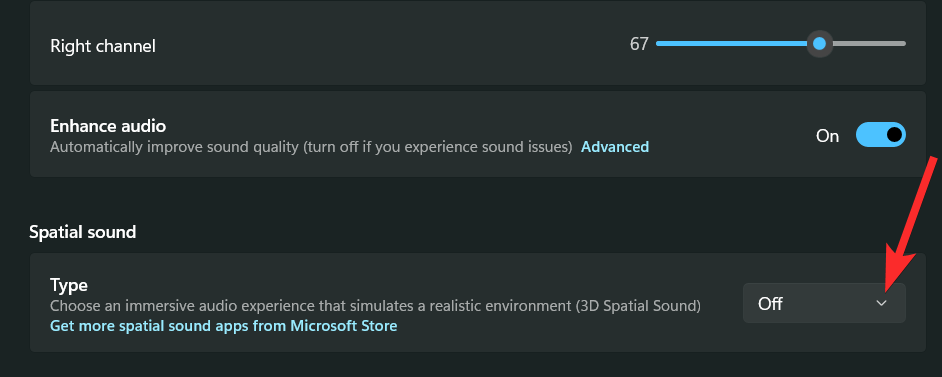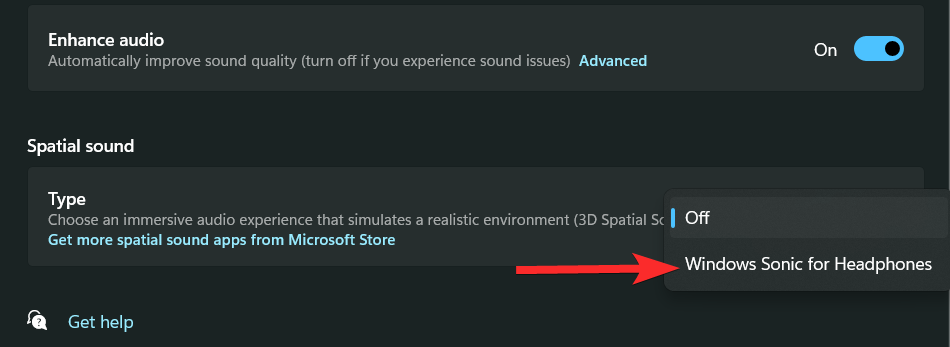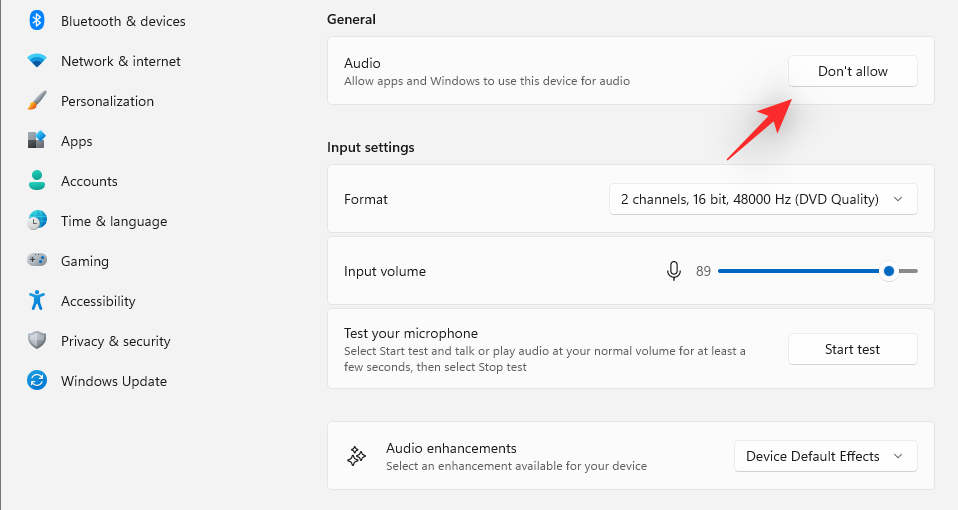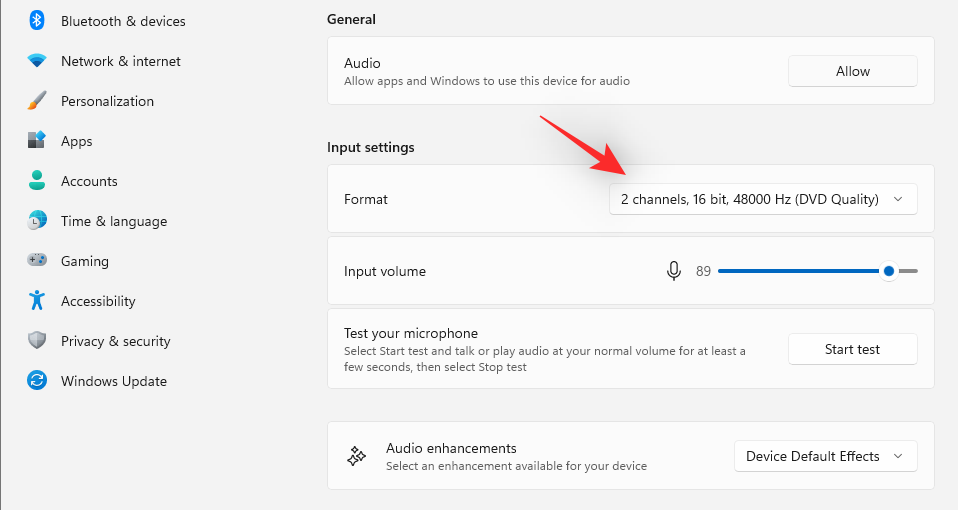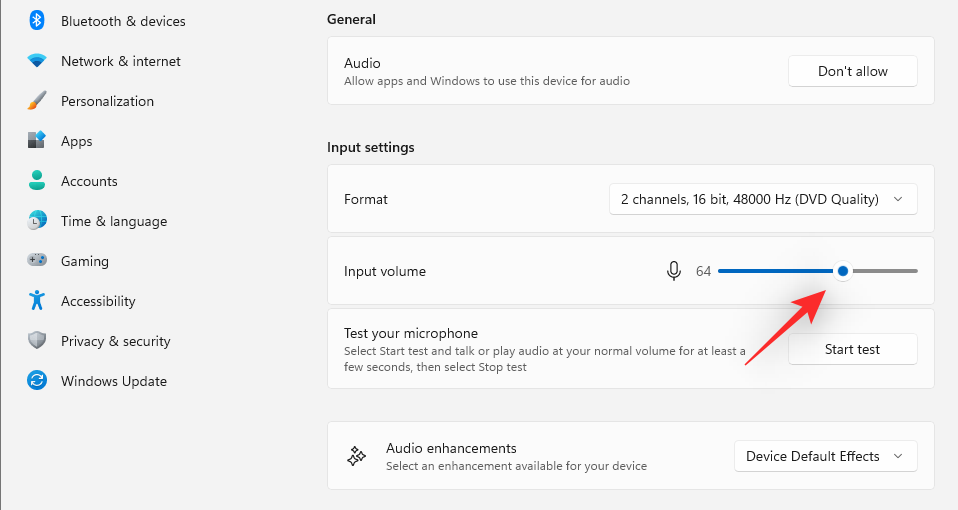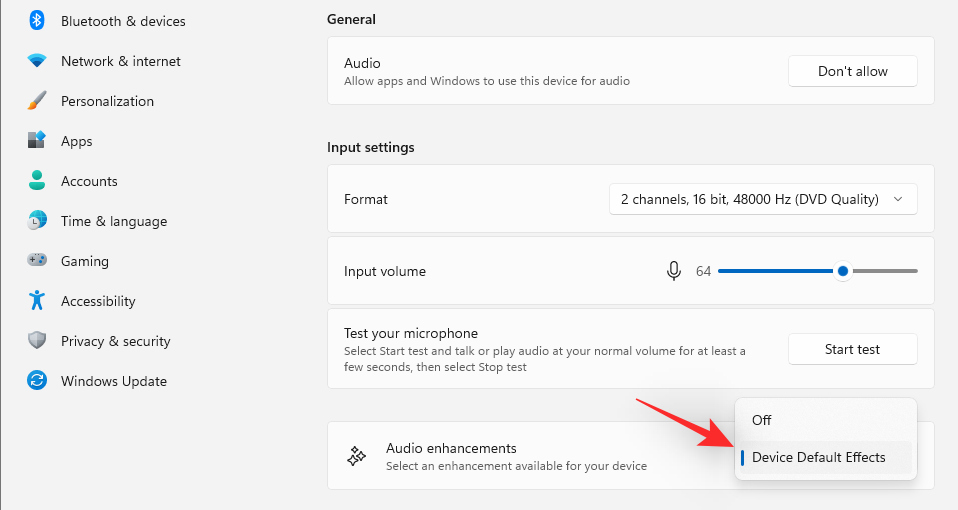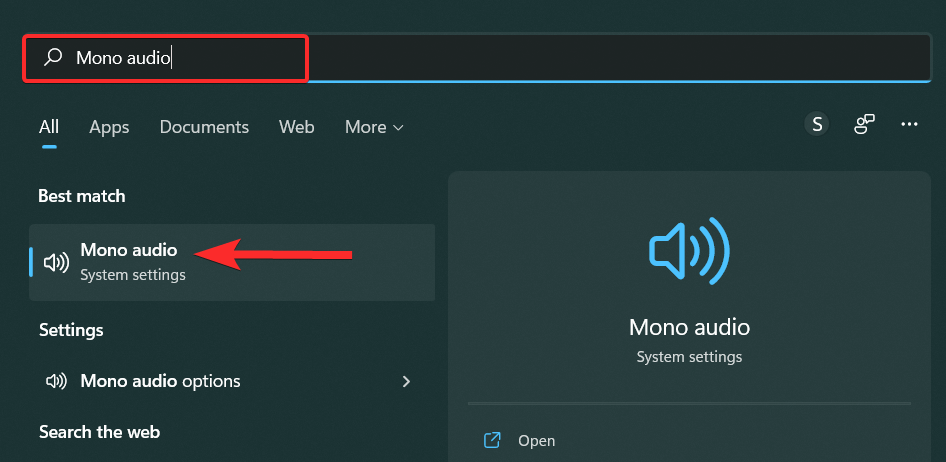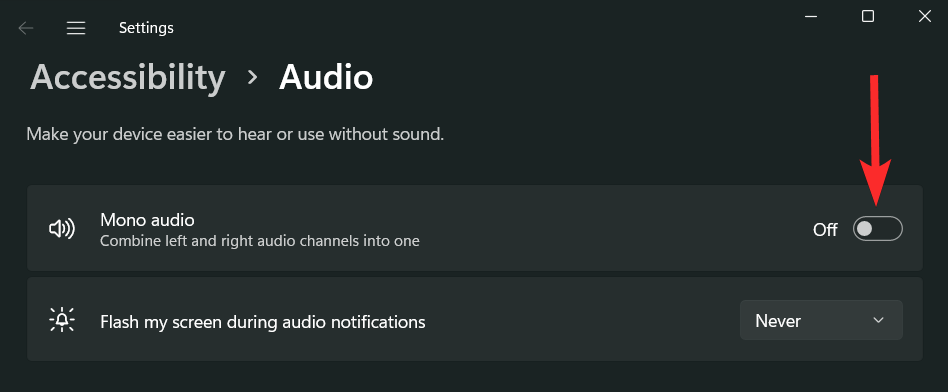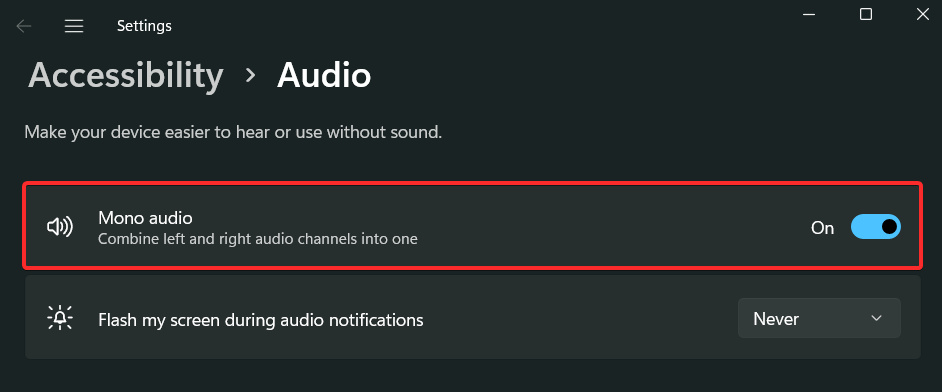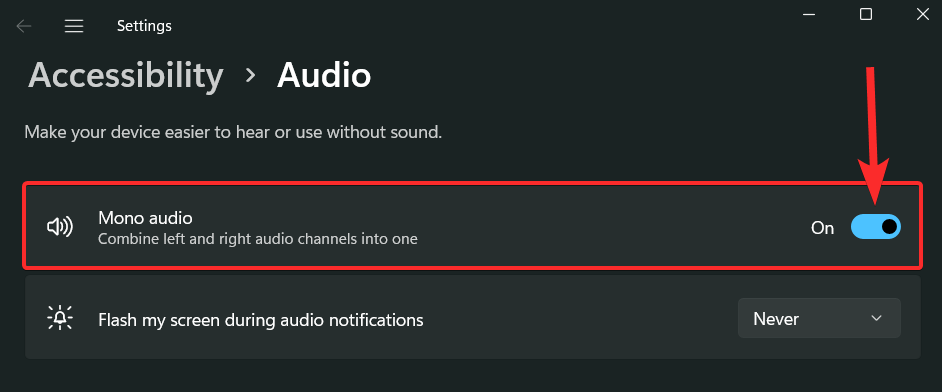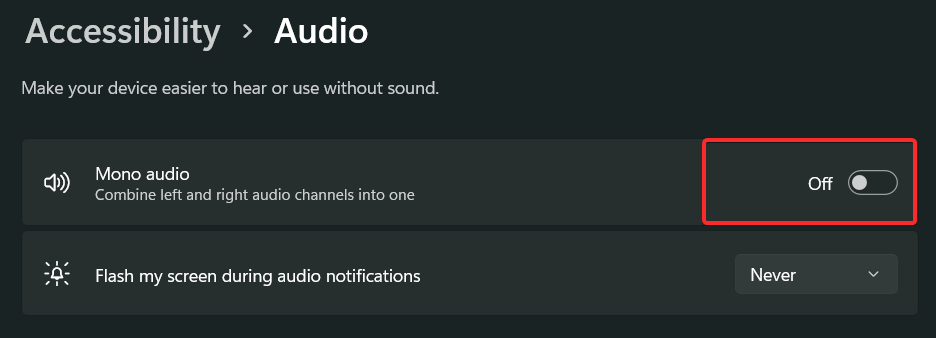Хоча Windows більш ніж здатна керувати звуком на вашому ПК, ви все одно можете втрутитися та скинути налаштування звуку, якщо у вас виникнуть проблеми зі звуком або збої.
Однак із естетичними змінами, внесеними Microsoft у Windows 11, стало важче зосередитися на цих налаштуваннях. Отже, давайте поглибимося в те, як ви можете знайти ці налаштування та керувати ними в Windows 11 або скинути їх, якщо щось піде не так.
Як скинути налаштування звуку в Windows 11 за 6 простих кроків
Ось 7 різних способів скинути налаштування звуку в Windows 11 залежно від проблеми, з якою ви зараз зіткнулися. Давайте розпочнемо.
Спосіб 1. Скиньте налаштування звуку та гучності для програм
Натисніть Windows + iна клавіатурі, щоб відкрити програму Налаштування. Тепер натисніть «Звук» праворуч.
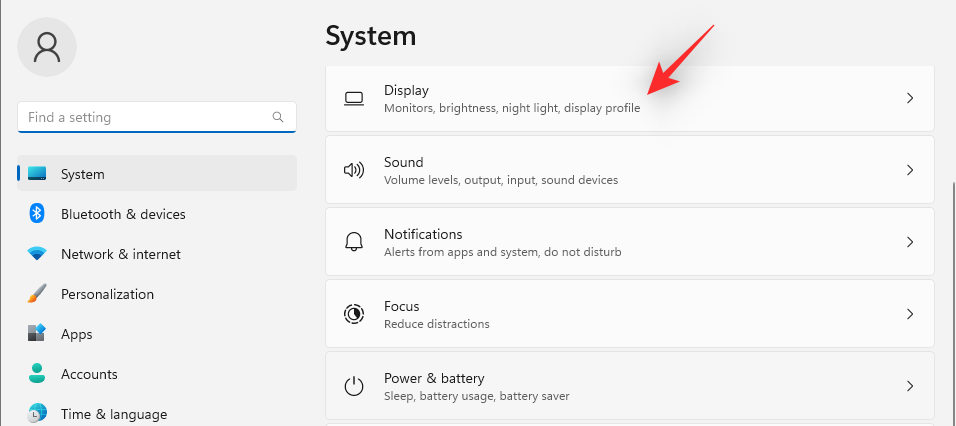
Прокрутіть униз і натисніть «Змішувач гучності».
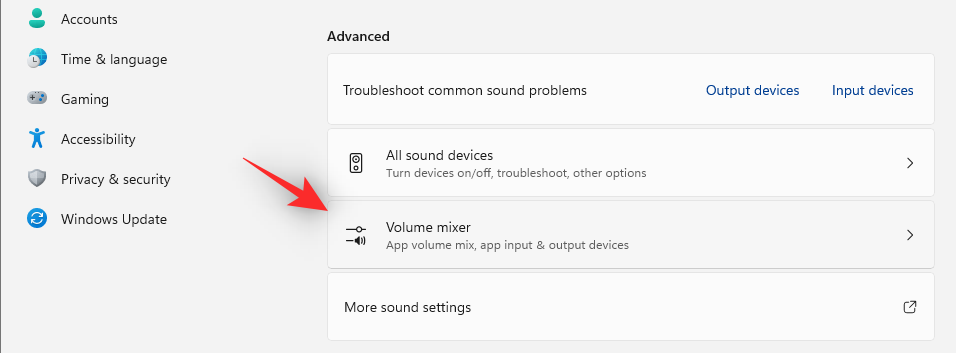
Тепер натисніть «Скинути» внизу.
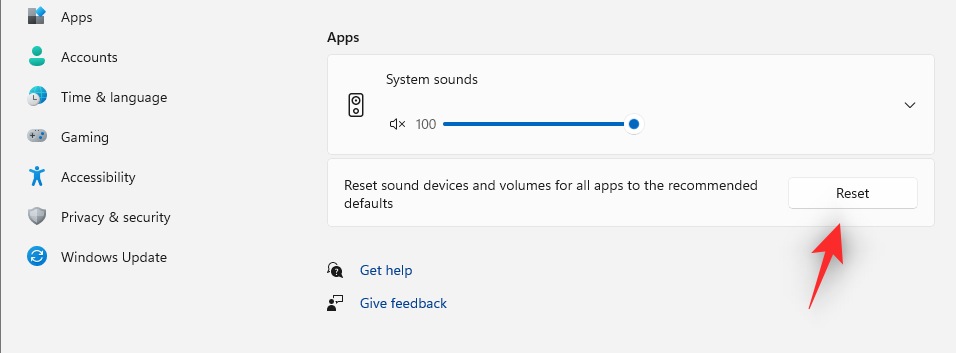
Ця опція скине всі параметри програм сторонніх розробників і попередньо встановлених програм до стандартних.
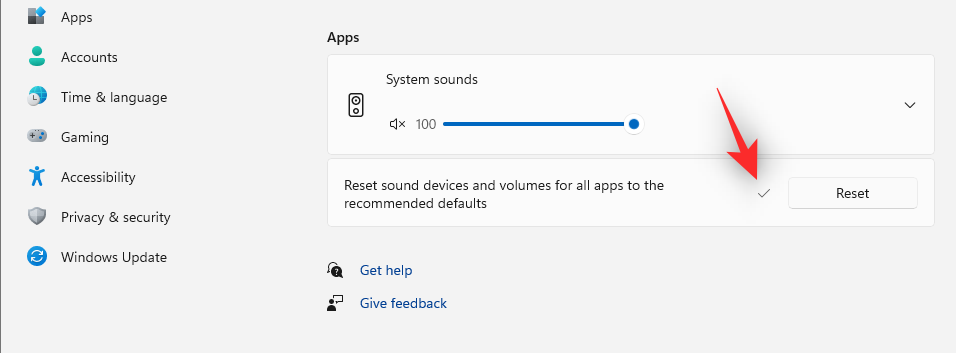
Якщо ви зіткнулися з проблемами введення або виведення аудіо з будь-яким із цих додатків, то тепер їх слід виправити на вашому ПК.
Пов’язане: Як здійснювати пошук у Windows 11 [пояснено 4 способи]
Спосіб 2. Усунення несправностей звукового драйвера (2 способи)
Якщо вам не вдалося виправити звук у вашій системі, можливо, настав час скинути налаштування аудіодрайвера. Ви можете зробити це, перевстановивши останню версію або повернувшись до відомої раніше версії, яка працювала у вашій системі. Дотримуйтесь будь-якої з наведених нижче інструкцій, щоб допомогти вам у цьому процесі.
2.1 – скиньте звуковий драйвер
Натисніть Windows + xна клавіатурі та виберіть «Диспетчер пристроїв».
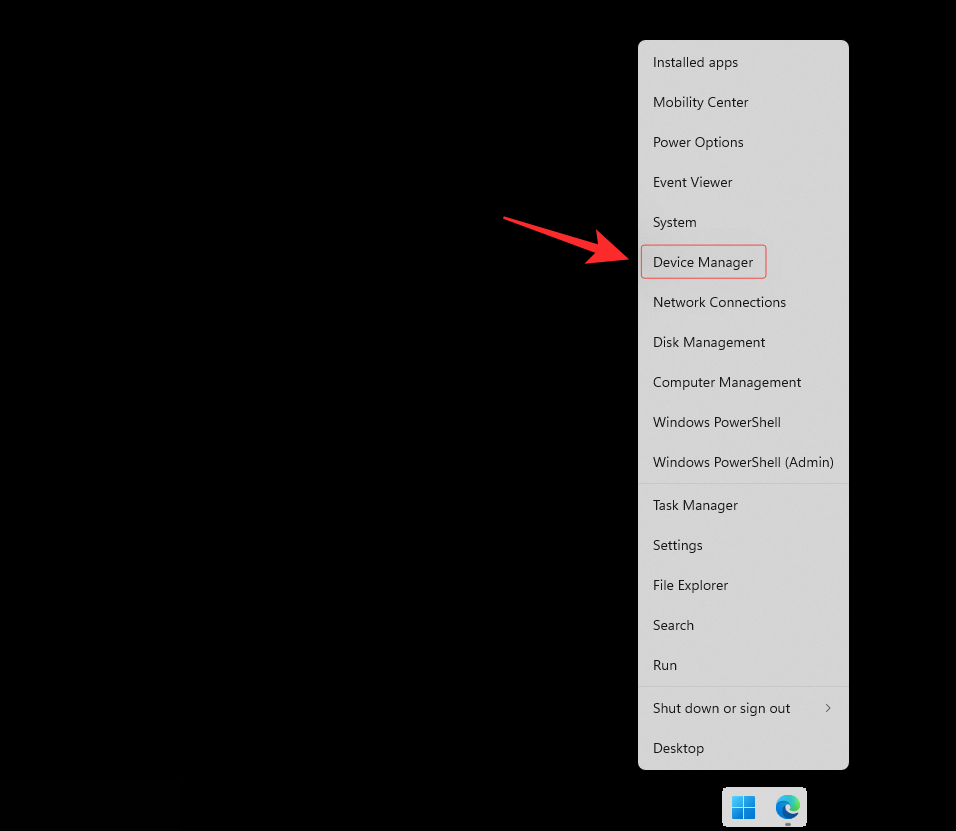
Тепер розгорніть «Контролери звуку, відео та ігор» внизу, двічі клацнувши його.
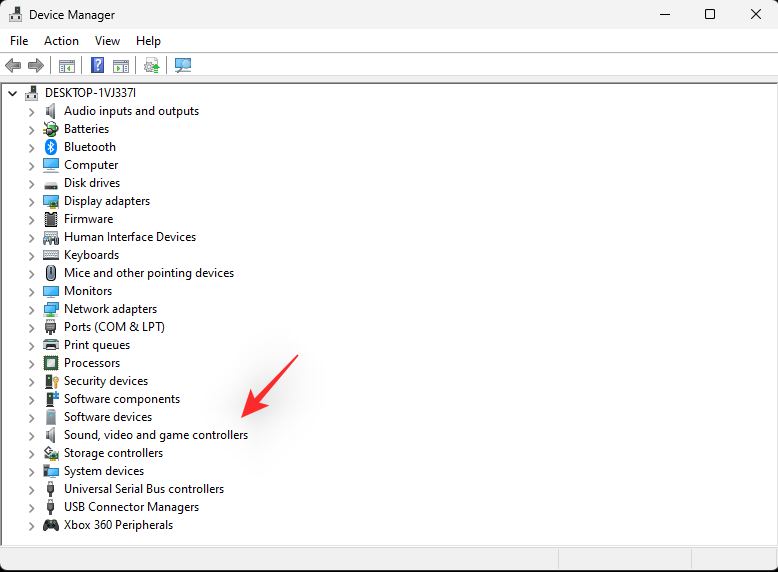
Двічі клацніть аудіоадаптер, у якому виникли проблеми.
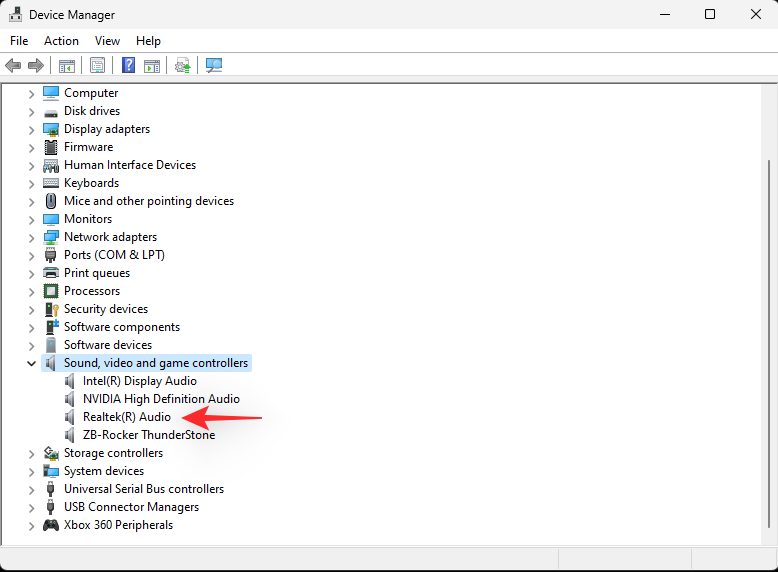
Натисніть і перейдіть на вкладку «Драйвер» у верхній частині екрана.
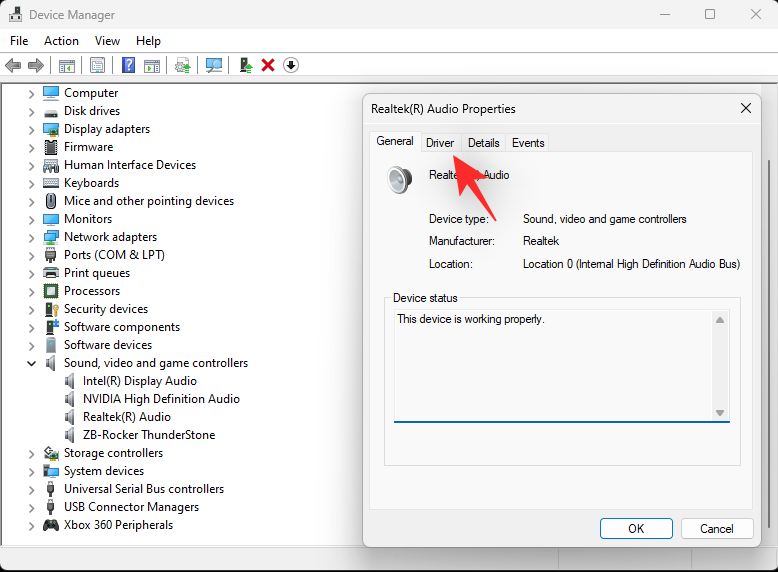
Тепер натисніть «Видалити пристрій».
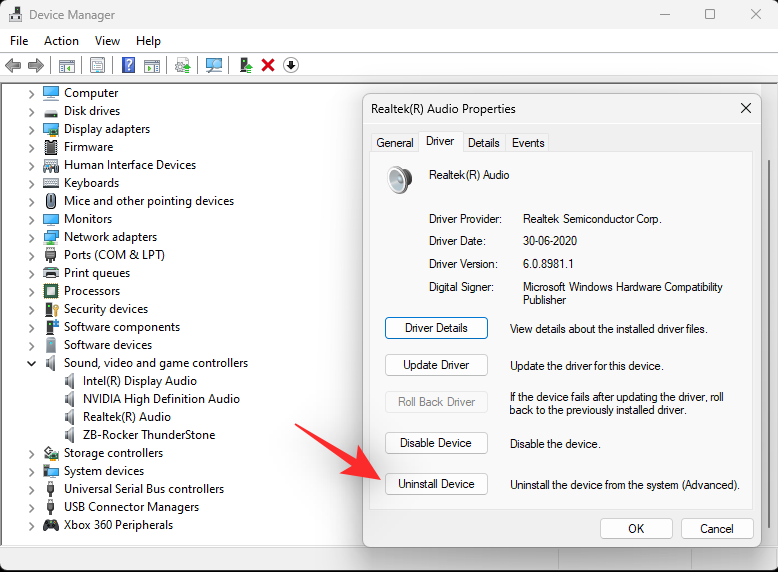
Поставте прапорець біля пункту «Спроба видалити драйвер для цього пристрою».
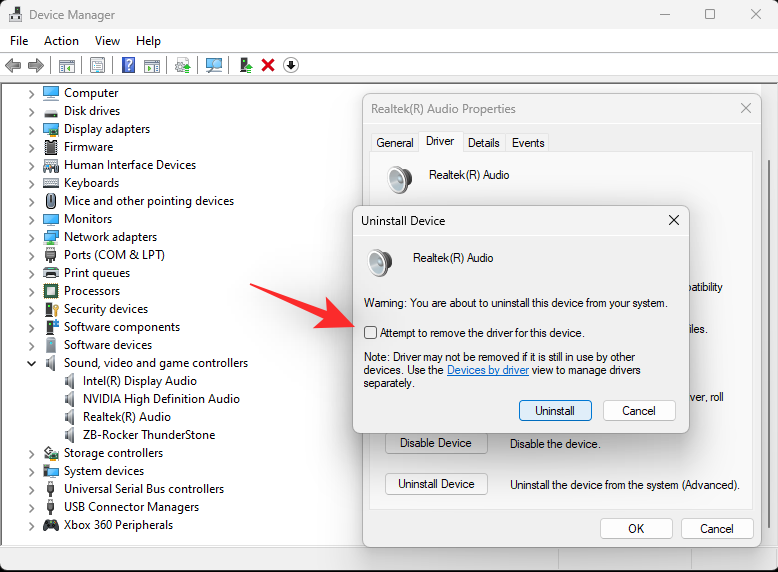
Після завершення натисніть «Видалити».
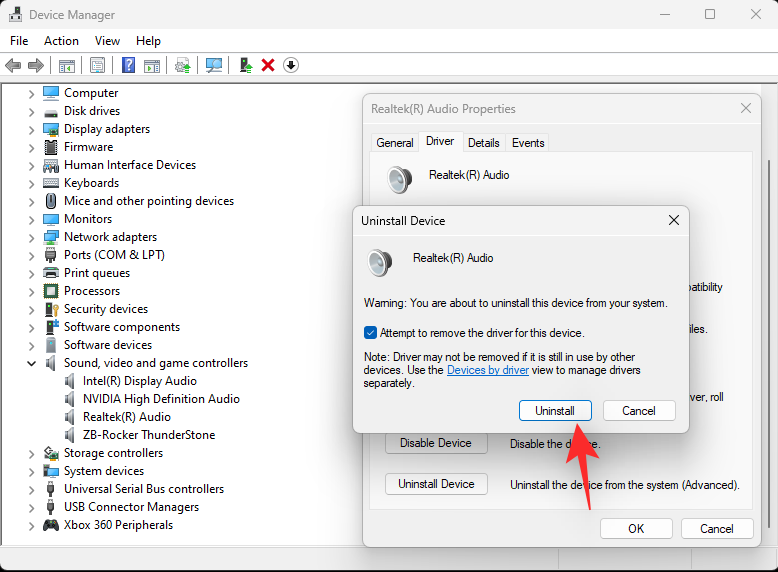
Тепер ми рекомендуємо вам перезавантажити систему. Це змусить Windows використовувати драйвер OEM за умовчанням під час завантаження, якщо він присутній. Це допоможе скинути аудіо та вирішити проблеми в більшості систем, однак, якщо вам потрібно вручну перевстановити драйвер, знову відкрийте «Диспетчер пристроїв» і натисніть «Сканувати зміни обладнання» вгорі.
Тепер ваш аудіоадаптер має бути автоматично розпізнано та додано до диспетчера пристроїв.
2.2 – Відкат звукового драйвера
Коли справа доходить до повернення драйвера до попередньої версії, ви можете дотримуватися вказівок вище, доки не перейдете на вкладку «Драйвер» для звукового адаптера в диспетчері пристроїв у Windows. Там натисніть «Відкотити драйвер».
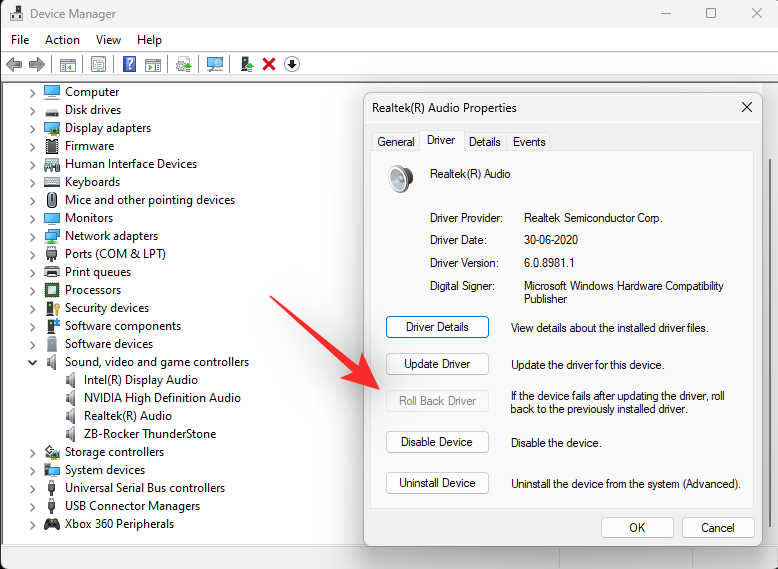
Виберіть причину, чому ви бажаєте відкотитися, і натисніть «Так». Якщо зараз вам буде запропоновано перезавантажити комп’ютер, рекомендуємо зробити це якнайшвидше. Після перезавантаження ваш комп’ютер має використовувати старіший драйвер для звукового адаптера.
Пов’язане: Як розгрупувати значки на панелі завдань Windows 11
Спосіб 3. Перезапустіть аудіослужби Windows
Служби Windows використовуються для керування тривалими процесами на вашому комп’ютері, такими як підключення до мережі, звук, облікові записи, безпека, живлення, Bluetooth тощо. Ці служби працюють у фоновому режимі та запускаються під час завантаження ПК.
Служби Windows, пов’язані зі звуком у вашій системі:
- Windows Audio
- Windows Audio Endpoint Builder
- Віддалений виклик процедури (RPC)
Давайте подивимося, як можна перезапустити ці служби в Windows 11.
Натисніть Windowsклавішу на клавіатурі, щоб відкрити меню «Пуск».

У меню «Пуск» знайдіть «Служби» та натисніть те саме в результатах пошуку.
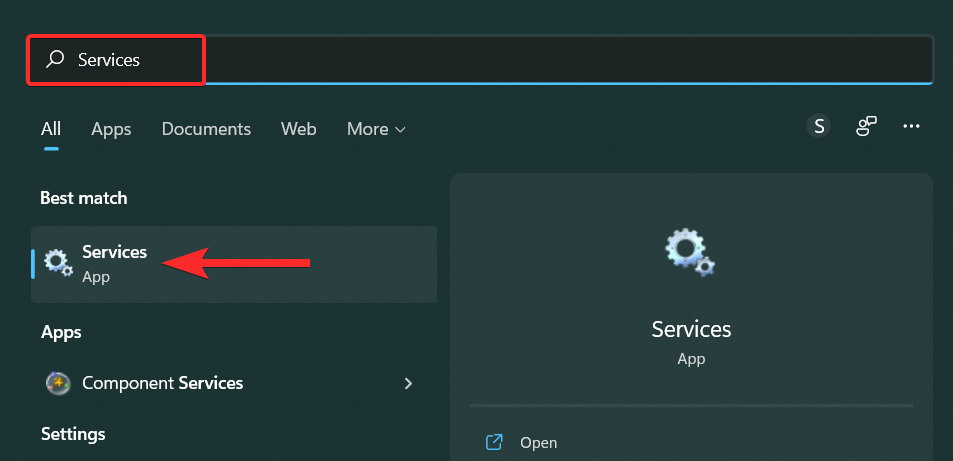
У «Службах» прокрутіть вниз і знайдіть службу «Windows Audio».
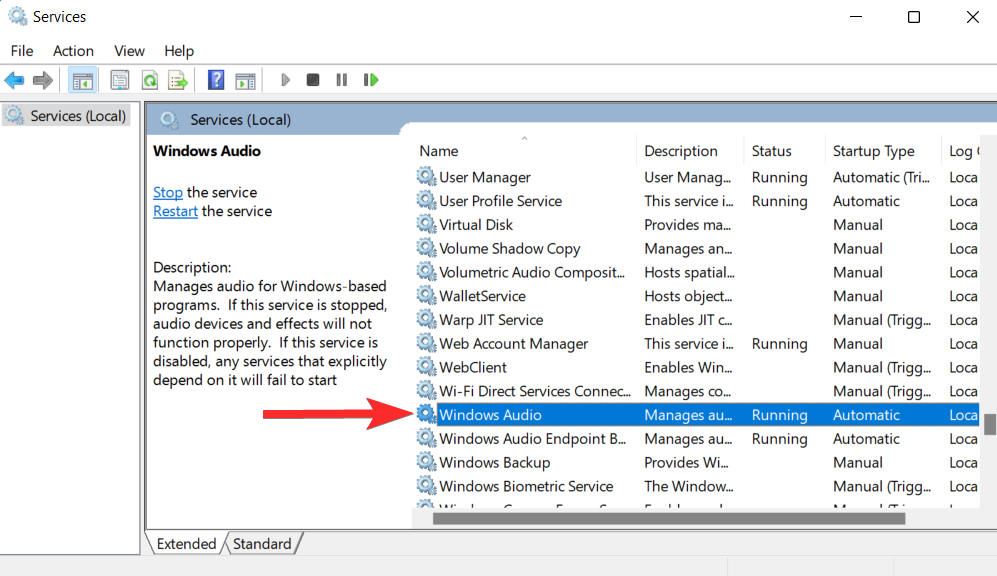
Клацніть правою кнопкою миші на тому самому та натисніть «Перезапустити».
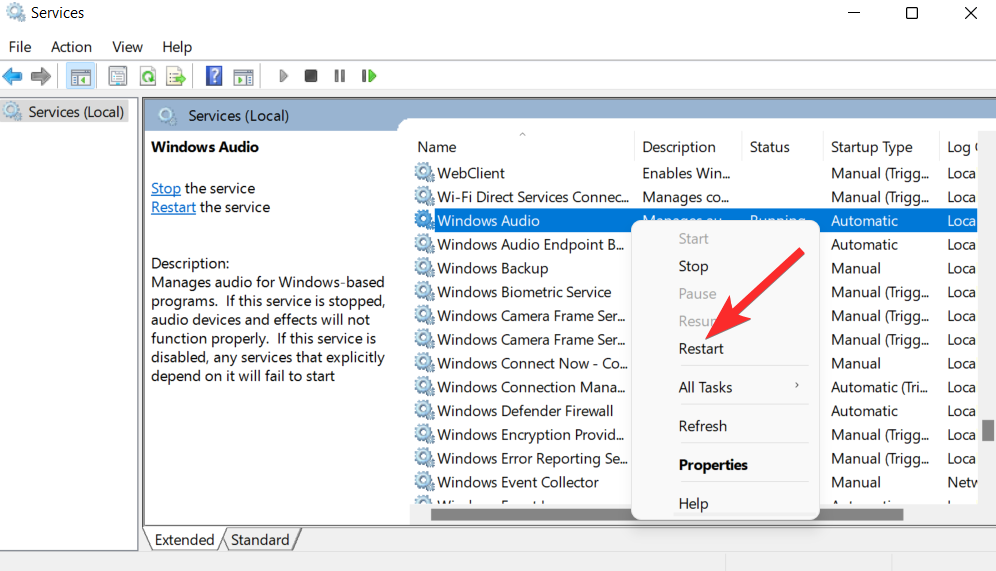
Якщо ви бачите підказку, подібну до наведеної нижче, натисніть «Так».
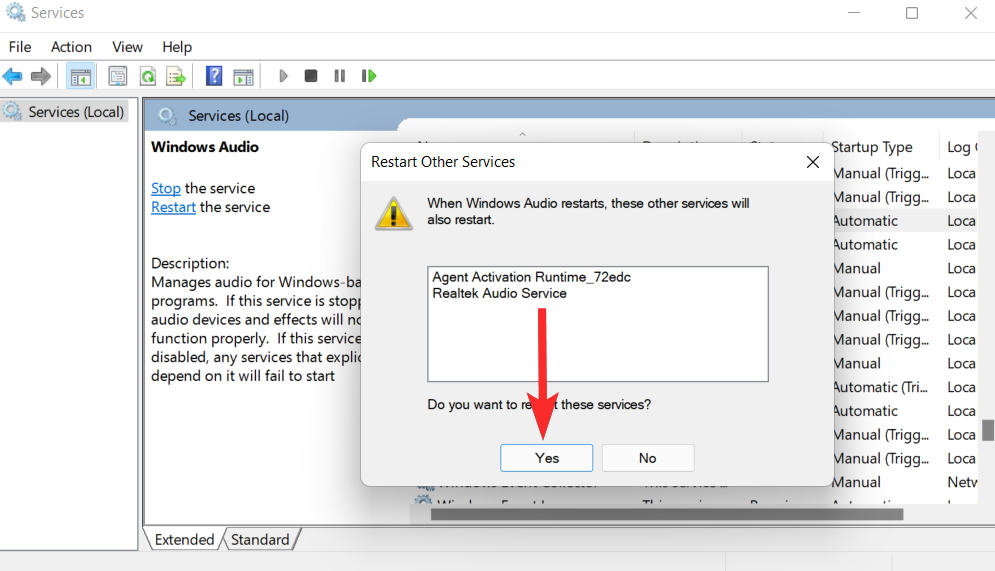
Тепер повторіть описані вище дії, щоб перезапустити Windows Audio Endpoint Builder і служби Remote Procedure Call (RPC) .
Пов’язане: Де знаходиться «Мій комп’ютер» у Windows 11? Як легко знайти «цей ПК»!
Спосіб 4. Використання засобу усунення неполадок Windows
Засіб усунення несправностей Windows — це засіб виправлення, який допоможе виявити та вирішити проблеми з ПК. Давайте подивимося, як можна використовувати цей інструмент для виявлення та вирішення проблем, пов’язаних зі звуком на вашому ПК.
Натисніть Windows клавішу на клавіатурі, щоб відкрити меню «Пуск».

У меню «Пуск» знайдіть «Налаштування усунення несправностей» і натисніть те саме в результатах пошуку.
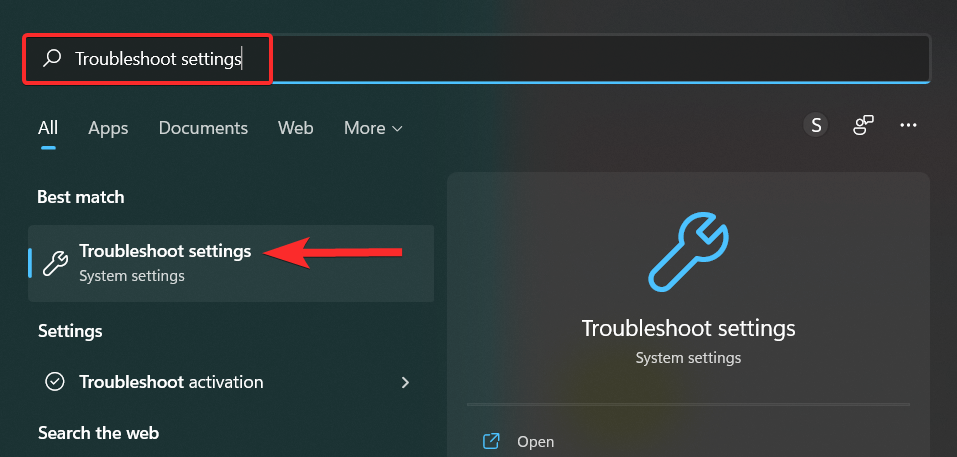
У налаштуваннях усунення несправностей натисніть «Інші засоби усунення несправностей».
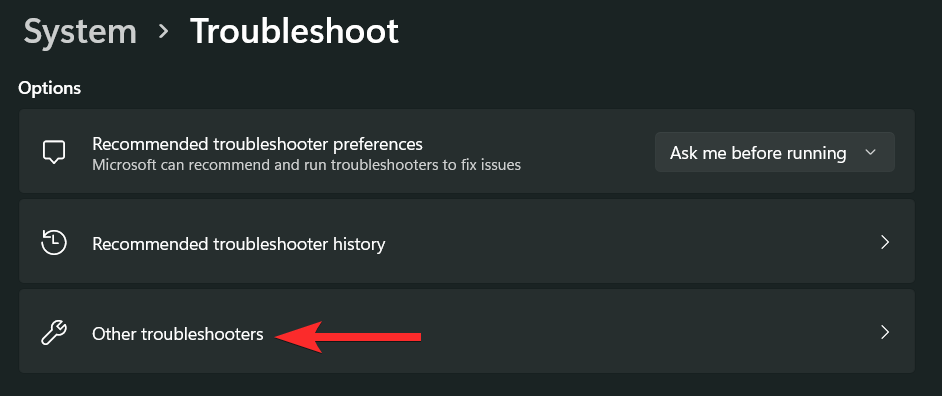
В інших засобах усунення несправностей натисніть опцію «Запустити» поруч із «Відтворення аудіо».
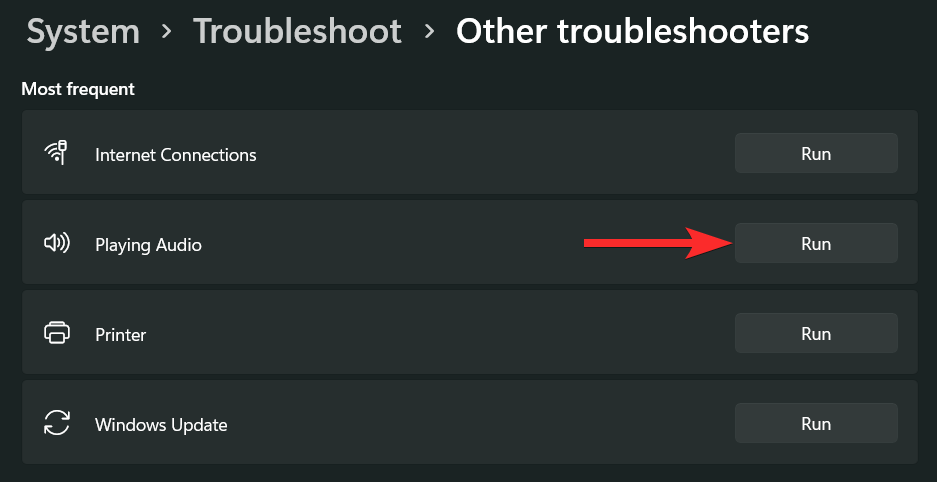
Виберіть аудіопристрій, який потрібно усунути, і натисніть «Далі». Засіб вирішення проблем тепер перевірить наявність проблем із цим аудіопристроєм.
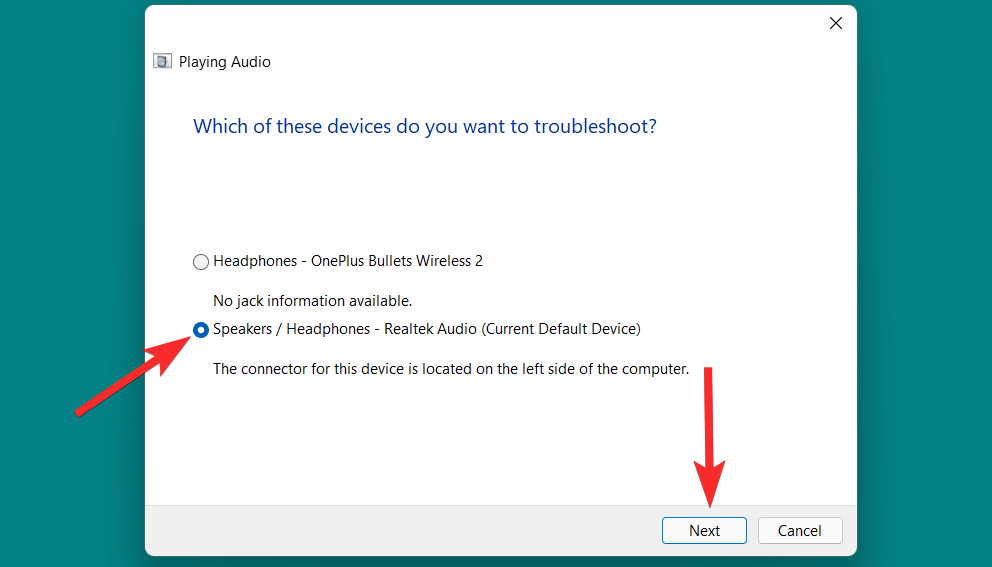
Виберіть ремонт, який потрібно застосувати, і натисніть «Далі».
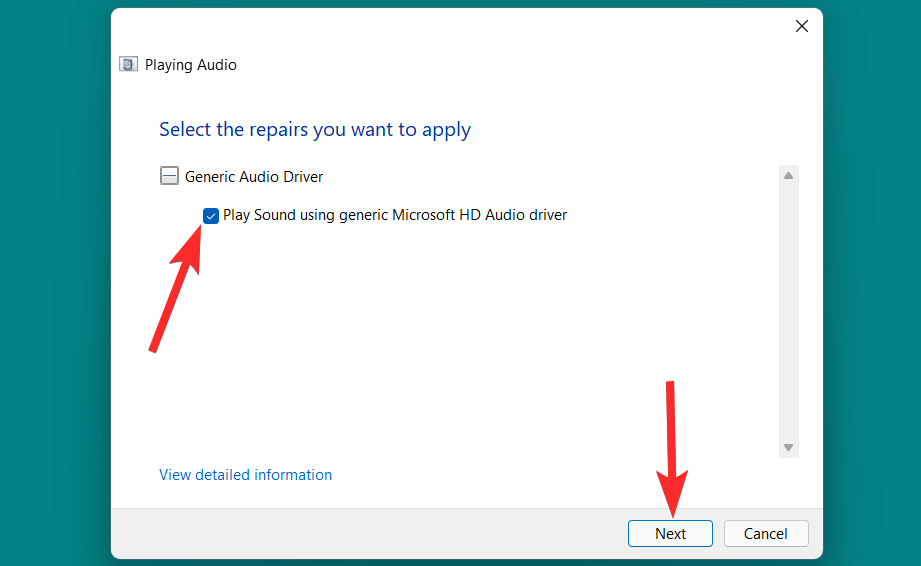
Тепер дотримуйтеся вказівок на екрані, щоб усунути виявлені проблеми.
Спосіб 5: скинути звуки системи до стандартних
Системні звуки – це звуки, які застосовуються до подій у Windows і програмах. Windows використовує ці звуки, коли запускаються такі базові дії, як критична зупинка, сповіщення, підключення пристрою, сигнал про низький заряд акумулятора тощо.
Windows 11 дозволяє змінювати параметри системних звуків за замовчуванням і створювати власну звукову схему. Однак якщо щось піде не так і ви захочете відновити стандартну звукову схему, виконайте наступні кроки.
Натисніть Windows клавішу на клавіатурі, щоб відкрити меню «Пуск».

У меню «Пуск» знайдіть «Змінити звуки системи» та натисніть на те саме в результатах пошуку.
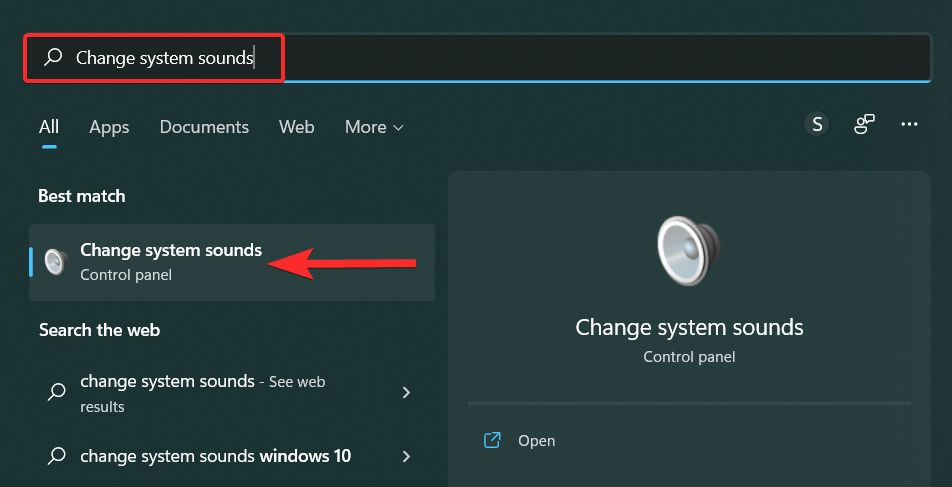
У вікні «Звук» клацніть стрілку вниз у параметрі «Звукова схема» та виберіть «За замовчуванням Windows».
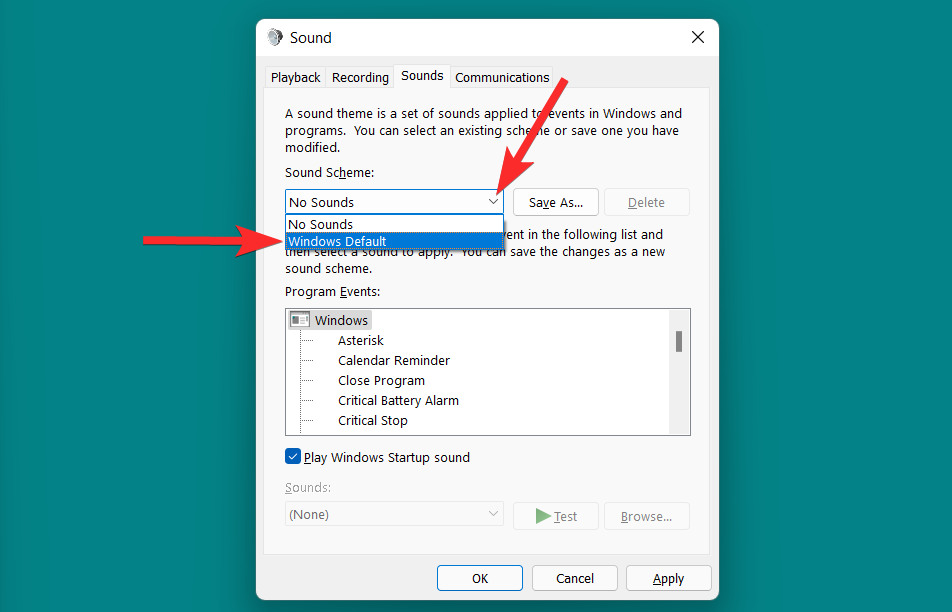
Натисніть «Застосувати», щоб зберегти внесені зміни.
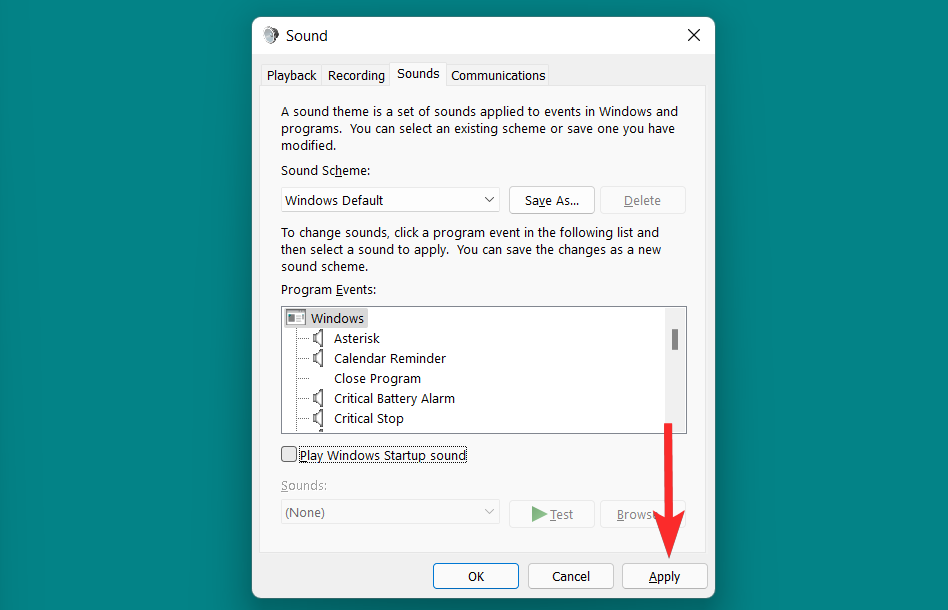
Нарешті натисніть «ОК», щоб вийти з вікна «Звук».
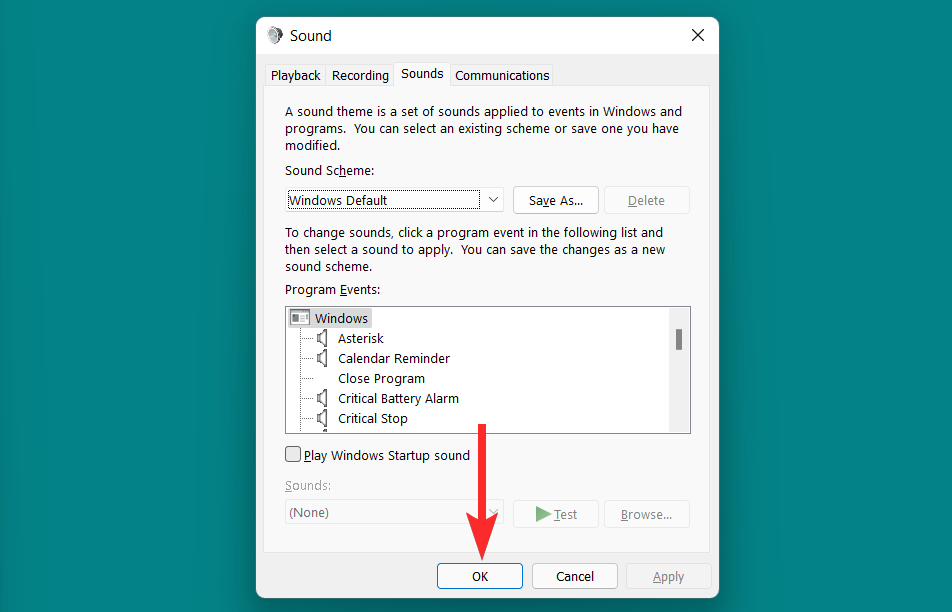
Спосіб 6. Останній засіб: скиньте заводські налаштування
Нарешті, скидання Windows до заводського стану за замовчуванням — це останній спосіб скидання всіх налаштувань вашого комп’ютера з Windows 11, включаючи налаштування звуку. Це призведе до видалення всіх налаштувань і змін, внесених до налаштувань звуку у вашій Windows.
Давайте розглянемо, як це можна зробити в Windows 11.
Натисніть Windows клавішу на клавіатурі, щоб відкрити меню «Пуск».

У меню «Пуск» знайдіть «Скинути цей комп’ютер» і натисніть його в результатах пошуку.
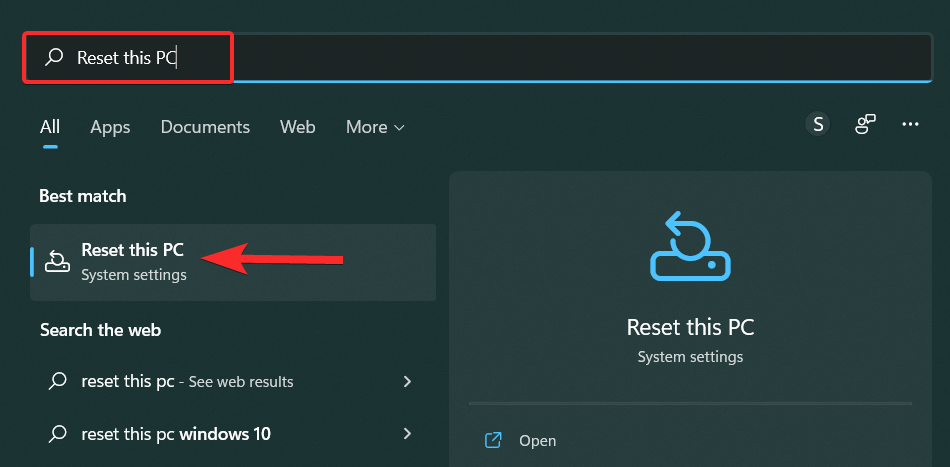
У налаштуваннях відновлення натисніть «Скинути цей ПК».
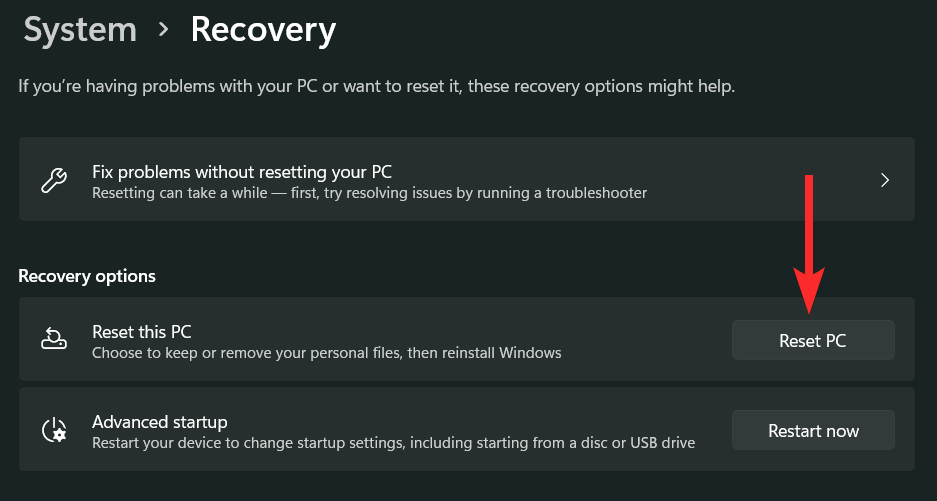
Виберіть один із наведених нижче варіантів і дотримуйтеся вказівок на екрані, щоб перезавантажити ПК.
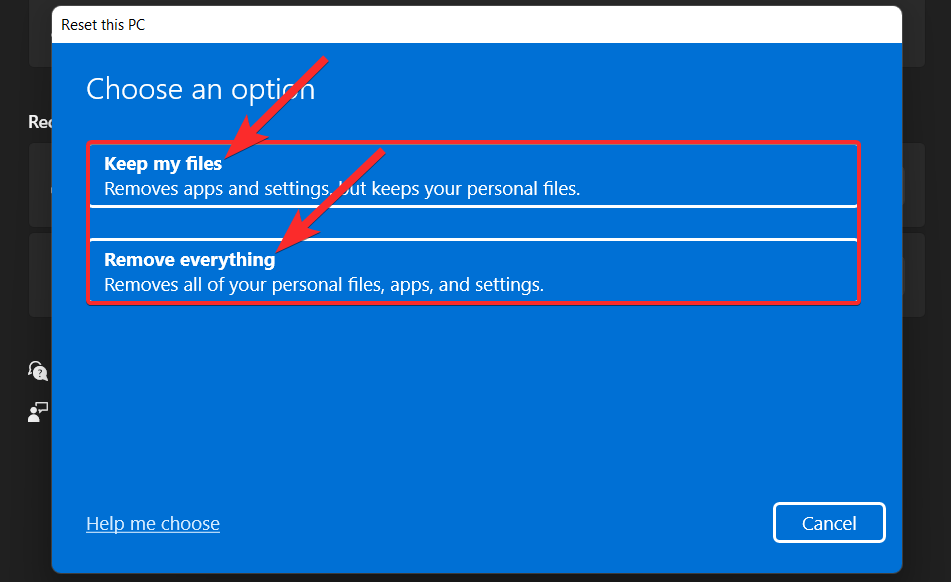
Налаштування звуку в Windows 11 (3 способи)
Якщо ви хочете налаштувати свої аудіопристрої, то ось як ви можете це зробити в Windows 11. Це також може допомогти вам вирішити проблеми зі звуком під час налаштування пристроїв у програмах сторонніх розробників.
1. Змініть пристрій аудіовиведення та введення (2 способи)
Якщо ви хочете спрямувати вхідний або вихідний звук через інший пристрій, скористайтеся одним із наведених нижче посібників.
1.1 – Зміна пристроїв виведення
Клацніть піктограму «аудіо», розташовану в нижньому правому куті панелі завдань.
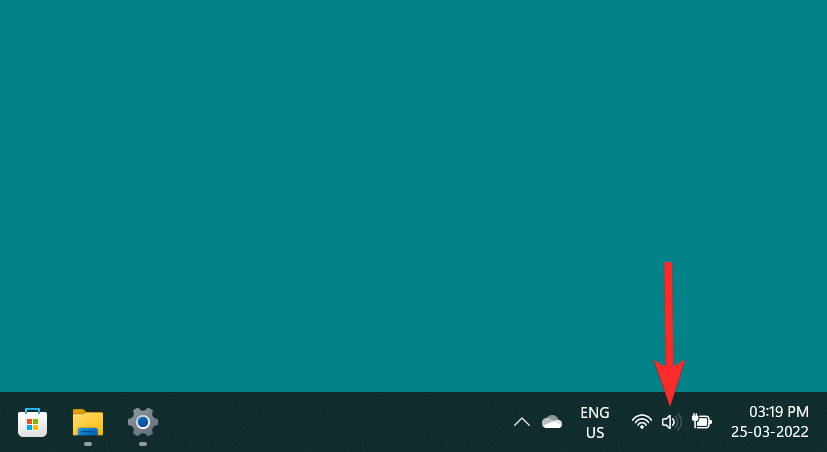
Натисніть піктограму «>» поруч із панеллю пошуку гучності.
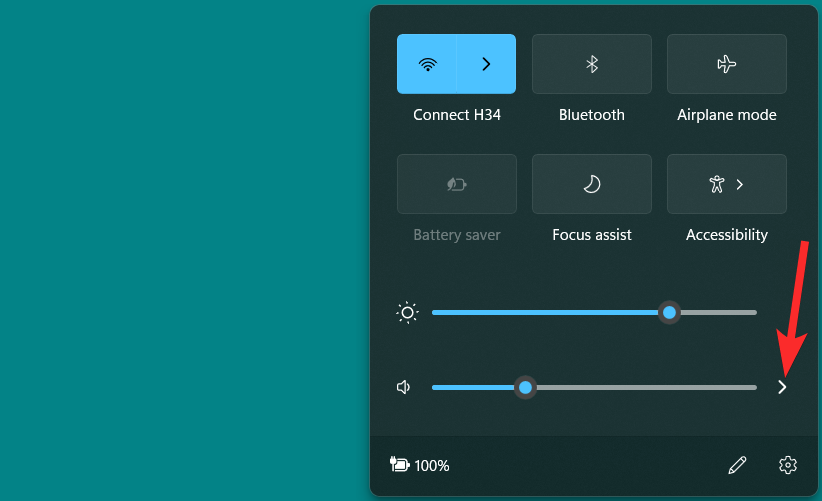
У списку аудіопристроїв клацніть той, який ви хочете використовувати як вихідний пристрій.
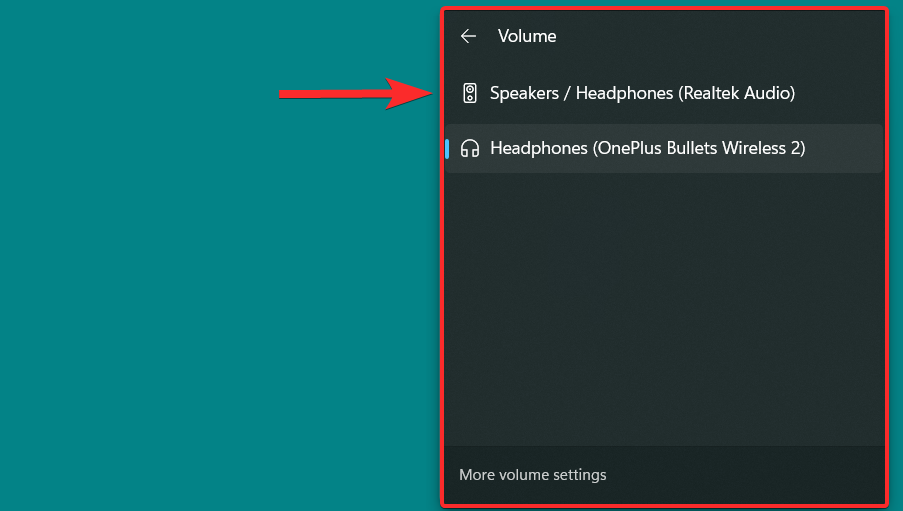
1.2 – Зміна пристроїв введення
Якщо ви бажаєте змінити пристрій введення на своєму ПК, виконайте наведені нижче дії.
Натисніть Windows + iна комп’ютері та натисніть «Звук» праворуч.
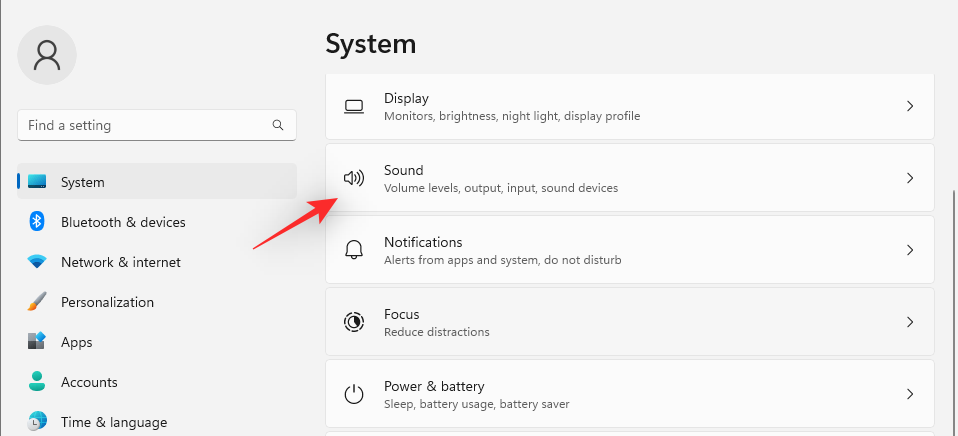
Прокрутіть униз і клацніть, щоб вибрати потрібний пристрій введення в розділі «Вибрати пристрій для розмови чи запису».
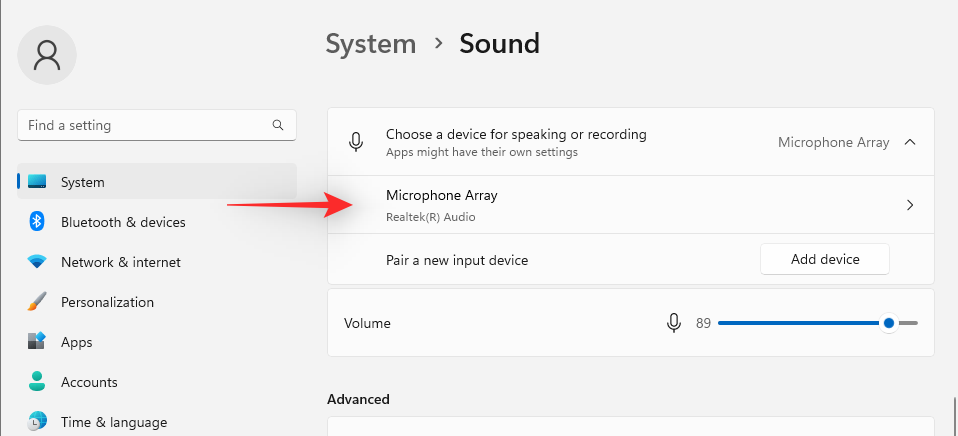
І це все! Тепер ви змінили пристрій введення за замовчуванням на вашому ПК.
2. Налаштувати параметри звуку (2 способи)
Ось як можна налаштувати параметри звуку для пристрою виводу або введення в Windows 11.
2.1 – Для пристрою виведення
Клацніть піктограму «аудіо», розташовану в нижньому правому куті панелі завдань.
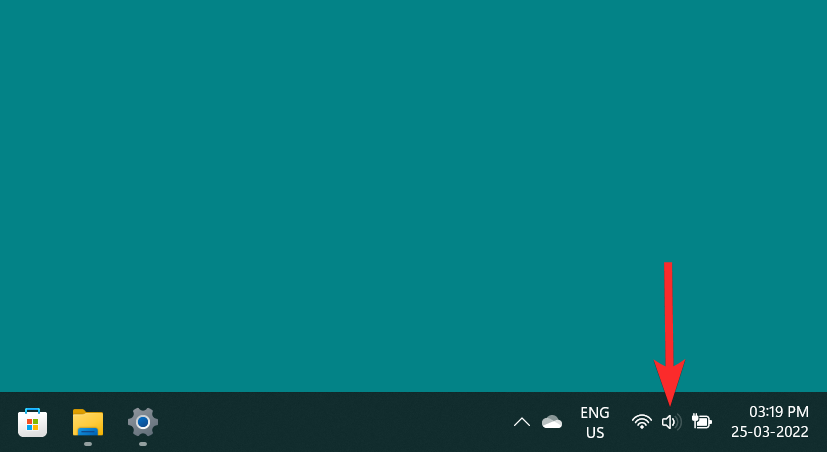
Натисніть піктограму «>» поруч із панеллю пошуку гучності.
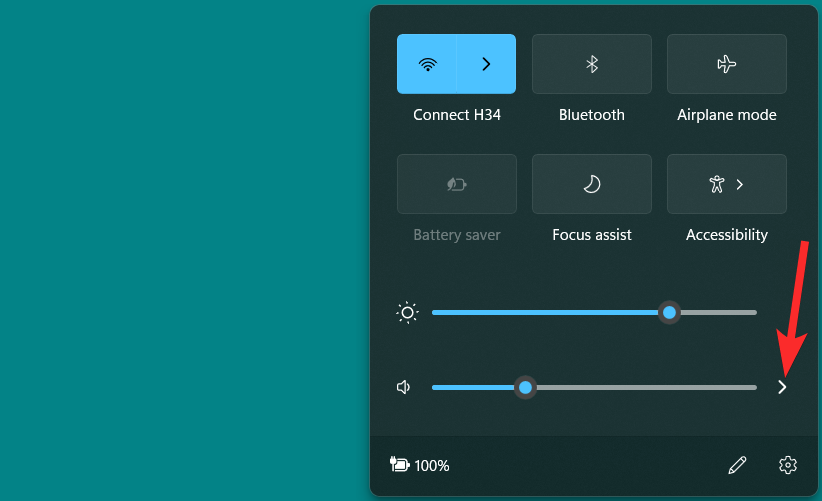
Натисніть опцію «Додаткові налаштування гучності».
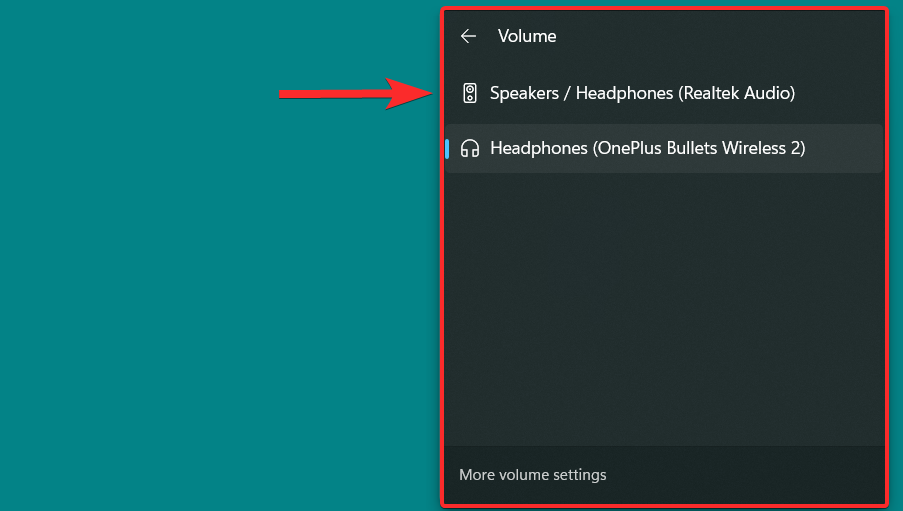
Тепер клацніть «Вибрати, де відтворювати звук», щоб переглянути список вихідних аудіопристроїв, і клацніть вихідний пристрій, для якого потрібно змінити параметри звуку.
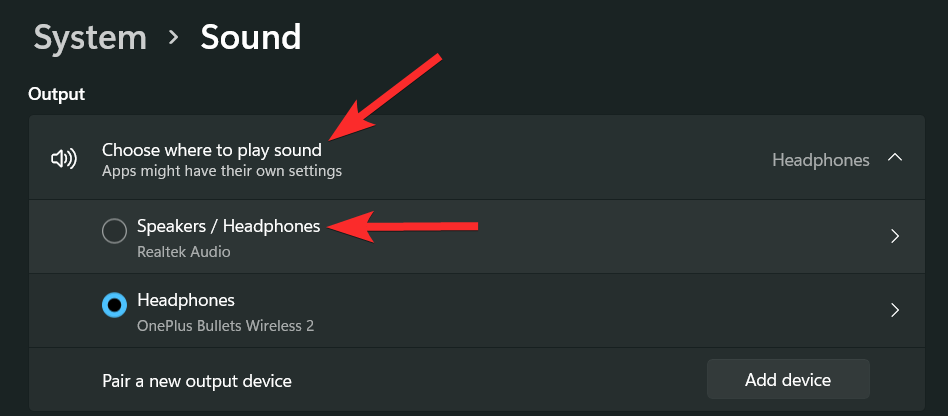
Тепер у цьому вікні можна побачити різні параметри звуку для вибраного вами пристрою виведення. Давайте подивимося на налаштування кожного звуку по черзі.
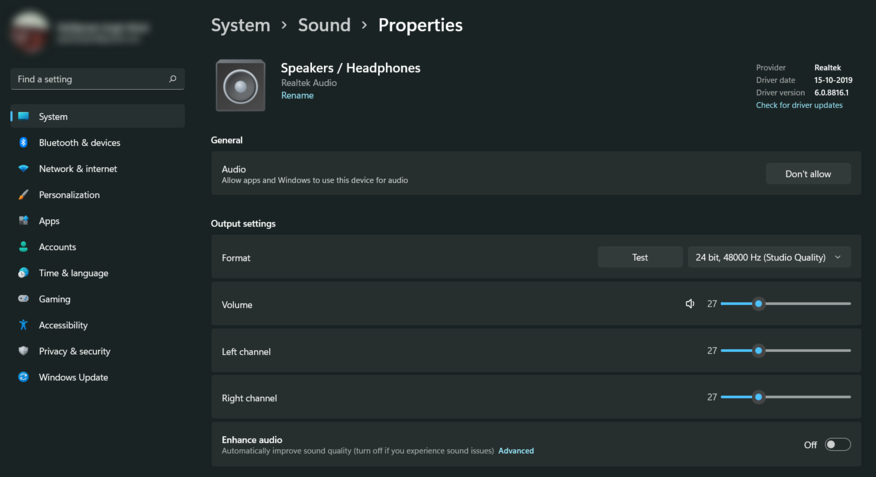
Щоб припинити використовувати цей пристрій як вихідний аудіопристрій, натисніть «Заборонити»
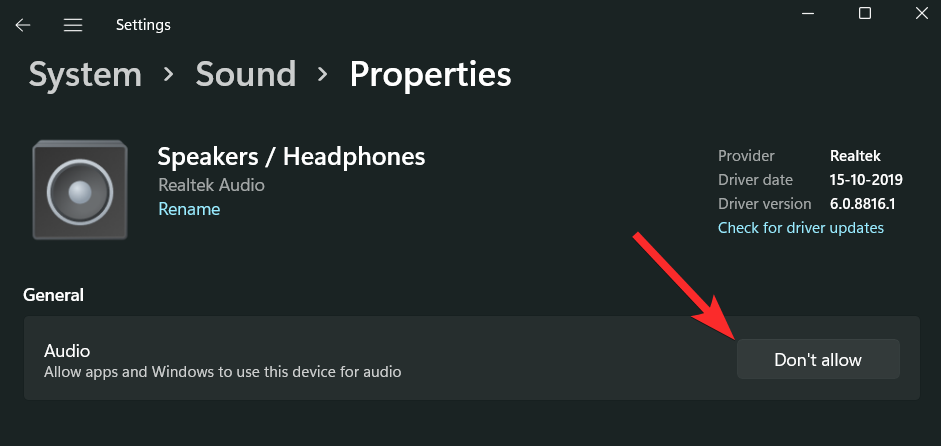
Щоб змінити аудіоформат, клацніть піктограму «стрілка вниз».
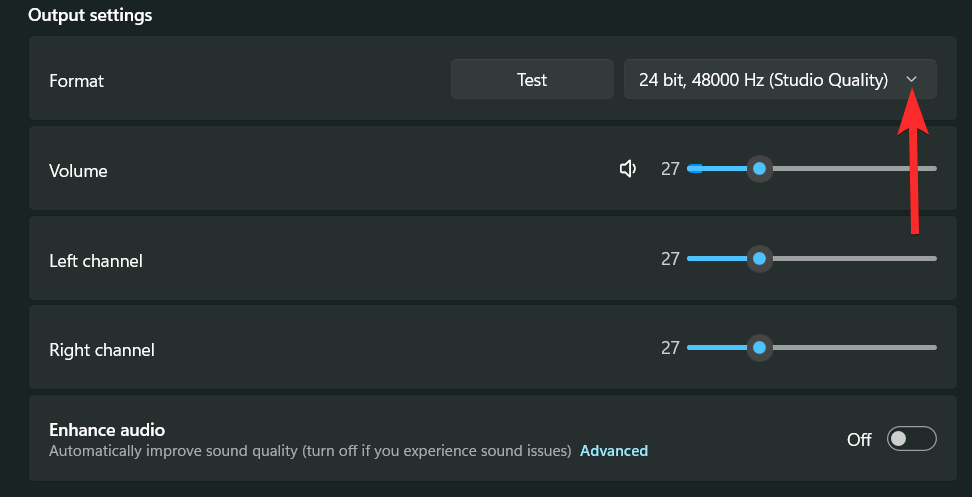
Зі списку аудіоформатів виберіть формат, який вам підходить.
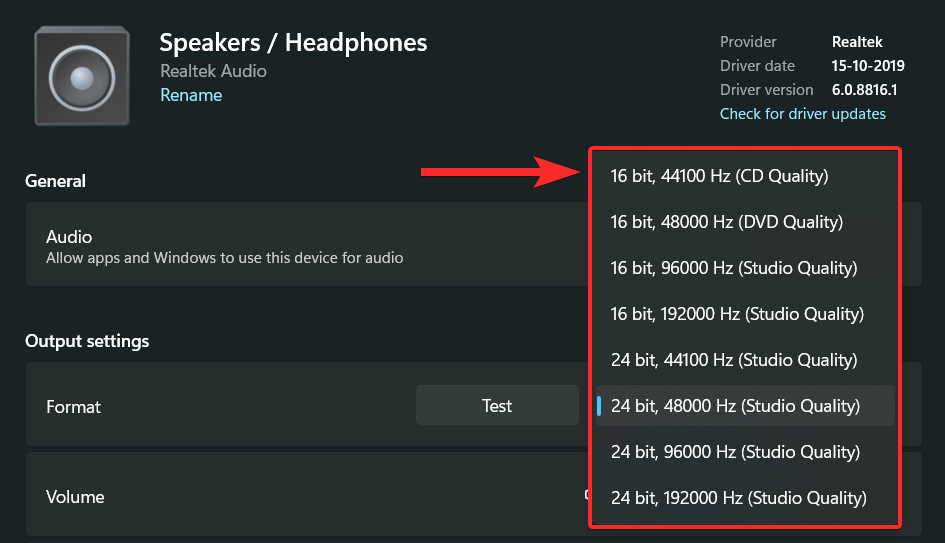
Щоб збільшити гучність, перетягніть панель пошуку гучності поруч із опцією «Гучність» праворуч. Щоб зменшити гучність, перетягніть цю панель пошуку вліво.
Примітка . Зміна цієї гучності призведе до того самого рівня гучності «Лівого каналу» та «Правого каналу». Крім того, ви можете змінити гучність аудіопристрою, навіть якщо цей пристрій зараз не використовується.
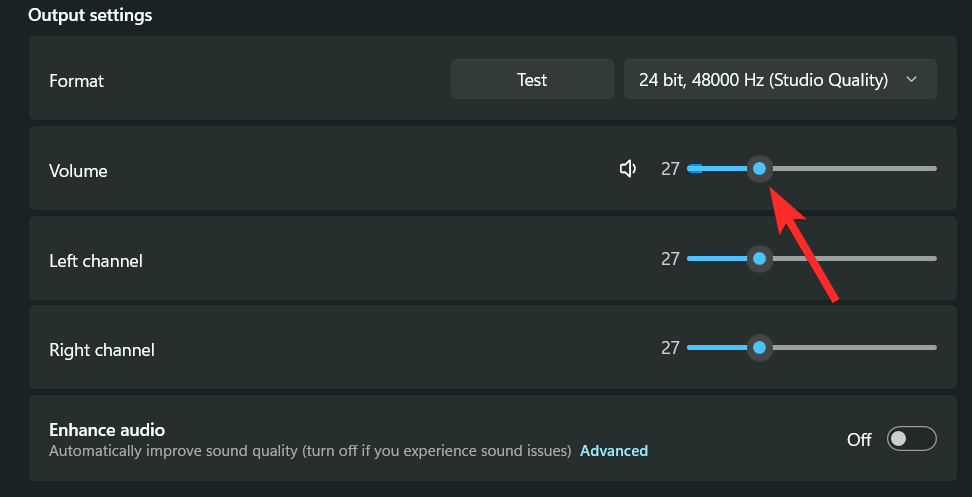
Ви також можете незалежно міняти лівий і правий канали. Для цього просто перетягніть панель пошуку гучності, що відповідає каналу, який потрібно змінити.
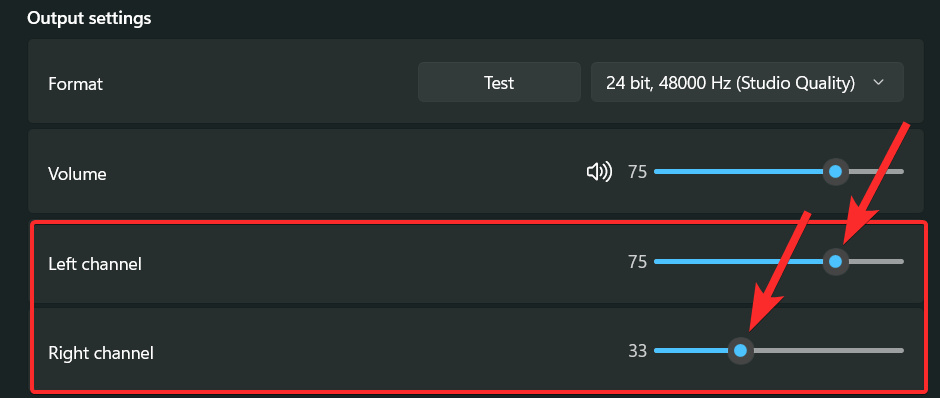
Ви також можете скористатися опцією «Покращити звук», щоб автоматично покращити якість звуку вихідного пристрою. Ці вдосконалення залежать від аудіопристрою, який ви використовуєте. Однак деякі з поширених параметрів покращення включають вирівнювання гучності, віртуалізацію навушників, посилення баас тощо.
Щоб увімкнути покращення, натисніть перемикач «Покращити звук».
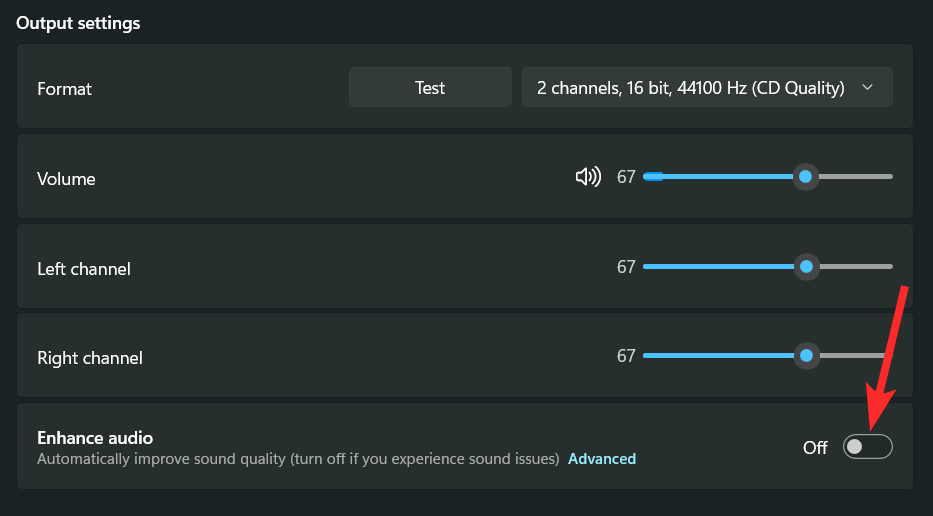
Якщо ввімкнути, кнопка перемикання відображатиме стан «Увімкнено».
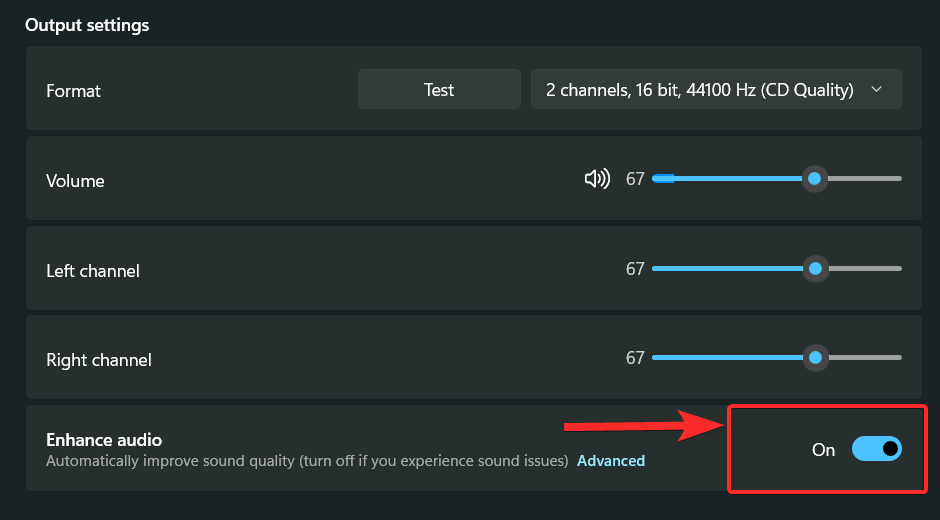
Windows 11 також пропонує більш захоплюючий звук, який імітує реалістичне середовище за допомогою тривимірного просторового звуку.
Щоб увімкнути його, клацніть стрілку «вниз» поруч із параметром «Тип», розташованим у розділі «Просторовий звук».
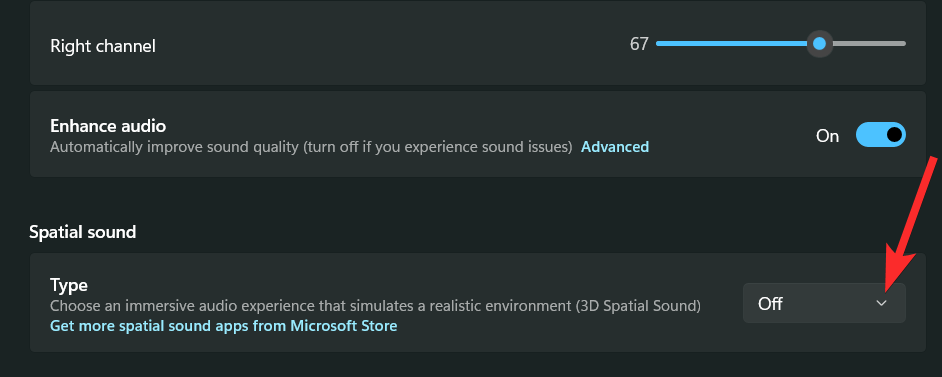
Натисніть опцію «Windows Sonic для навушників».
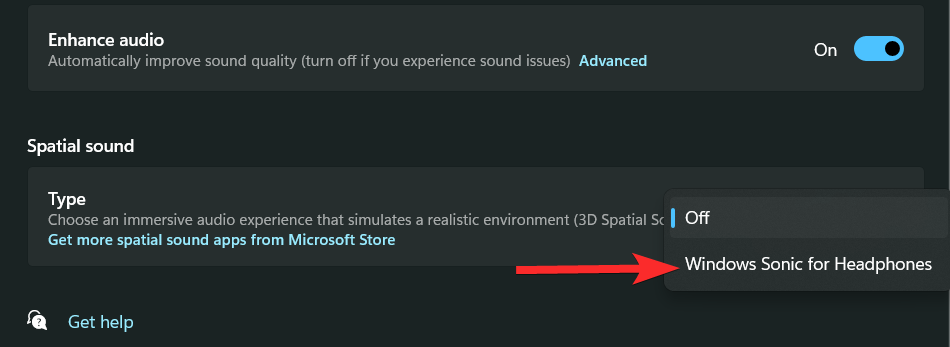
2.2 – Для пристрою введення
Натисніть Windows + iна клавіатурі та натисніть «Звук» праворуч.
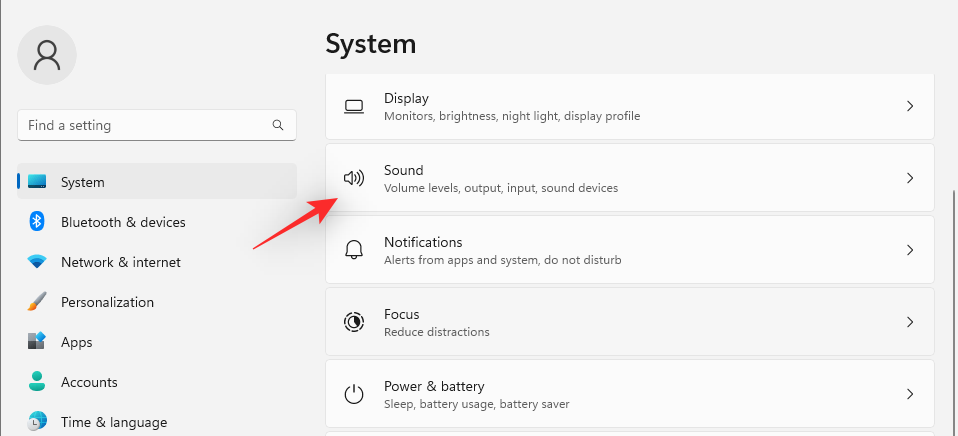
Тепер клацніть потрібний пристрій введення в розділі «Вибрати пристрій для розмови чи запису», щоб переглянути його властивості.
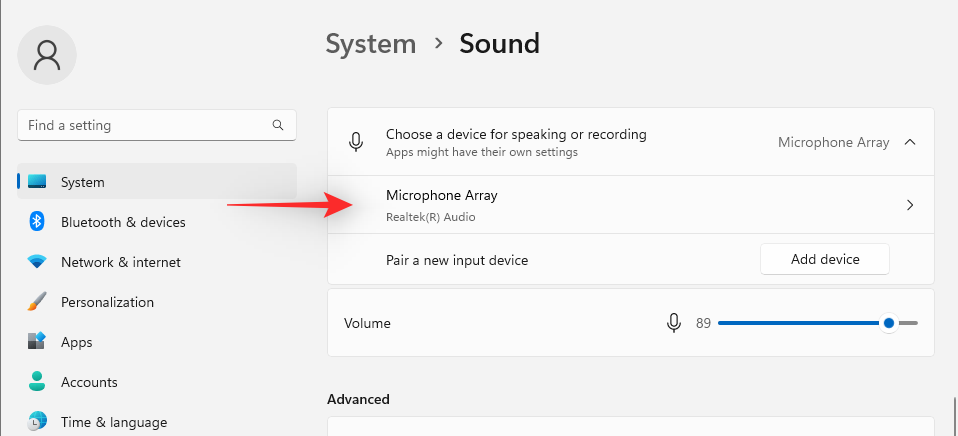
Тепер ви можете заблокувати пристрій, натиснувши «Заборонити».
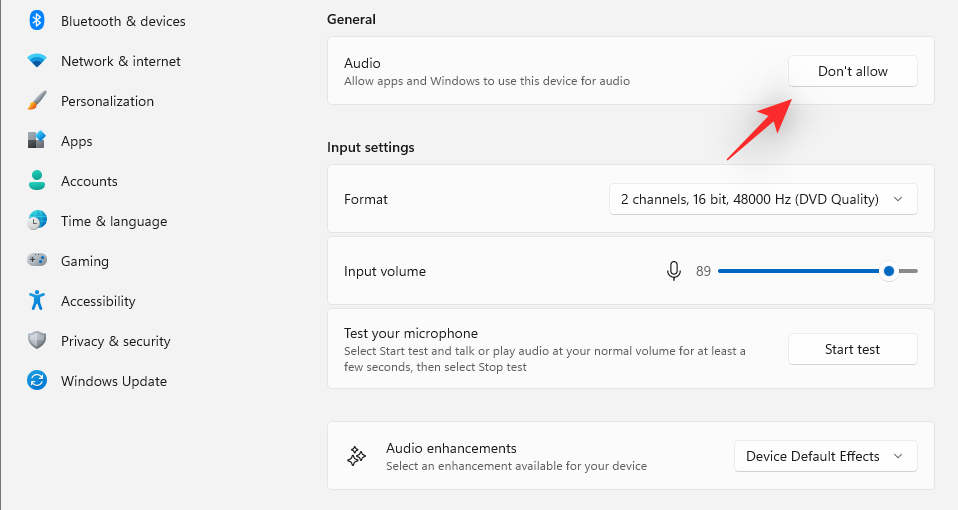
Виберіть потрібний формат для вхідного аудіо, натиснувши його спадне меню.
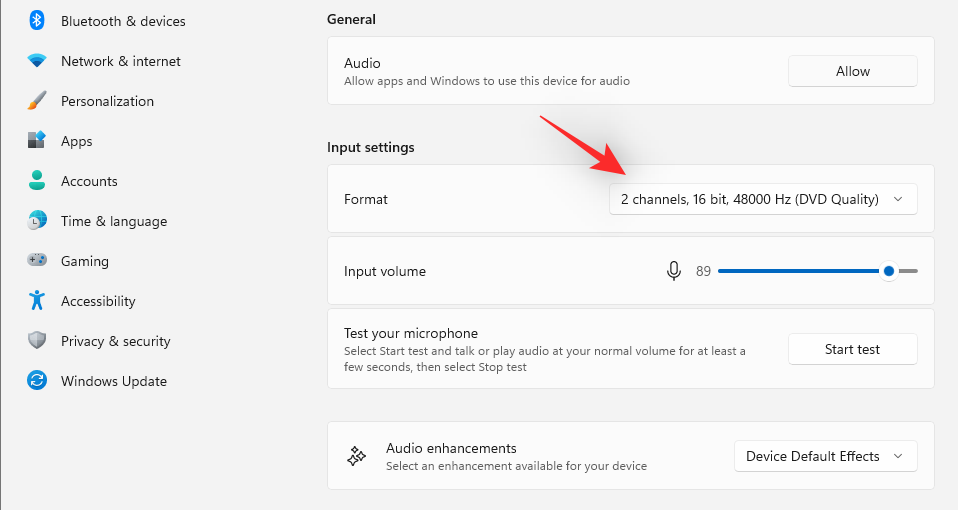
Ви також можете контролювати універсальну вхідну гучність за допомогою наступного повзунка.
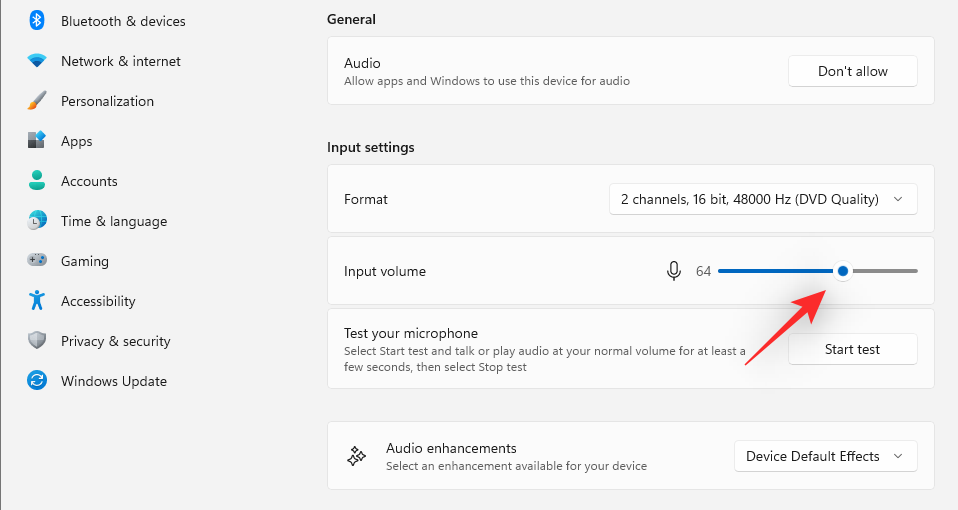
Якщо ваш адаптер або мікрофон підтримує це, ви зможете побачити розділ «Покращення аудіо». Клацніть спадне меню для того ж і виберіть потрібний варіант покращення.
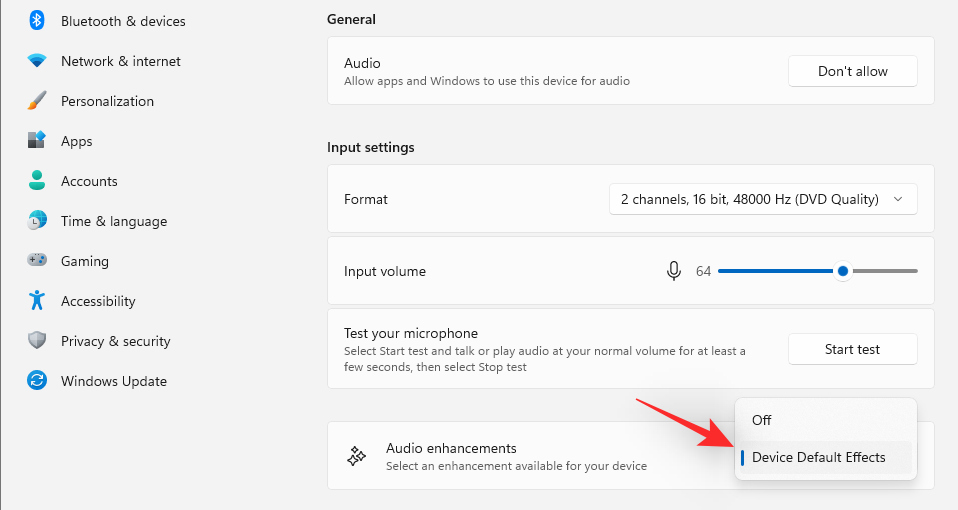
Вам може знадобитися програма третьої сторони від вашого OEM, щоб максимально використати її потенціал.
Ось як ви можете налаштувати пристрої введення в Windows 11.
3. Перемкніть моно звук
Ось як ви можете перемикатися між моно- та стереоаудіо на своєму пристрої.
У той час як монофонічний (моно) звук використовується для запису та відтворення звуку в одному аудіоканалі, стереофонічний (стерео) звук може використовувати два аудіоканали та здатний створювати відчуття ширини та просторового усвідомлення у слухача. Давайте подивимося, як можна перемикатися між двома режимами відтворення в Windows 11.
Натисніть Windows клавішу на клавіатурі, щоб відкрити меню «Пуск».

У меню «Пуск» знайдіть «Монозвук» і натисніть його в результатах пошуку.
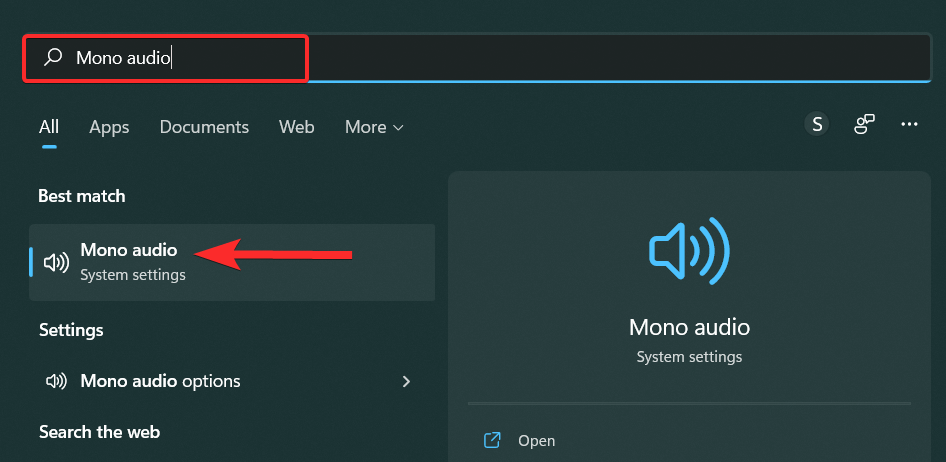
Тепер, якщо ви хочете ввімкнути монозвуковий звук на своєму комп’ютері, натисніть кнопку-перемикач «Монофонічний звук».
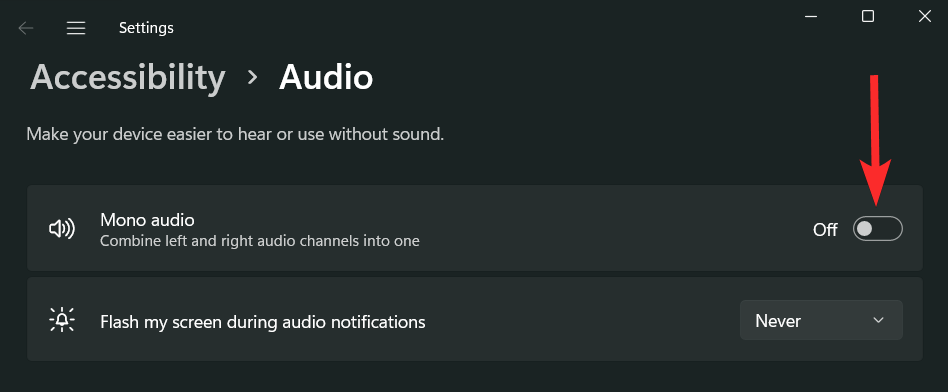
Після ввімкнення кнопка перемикання відображатиме «Увімк.».
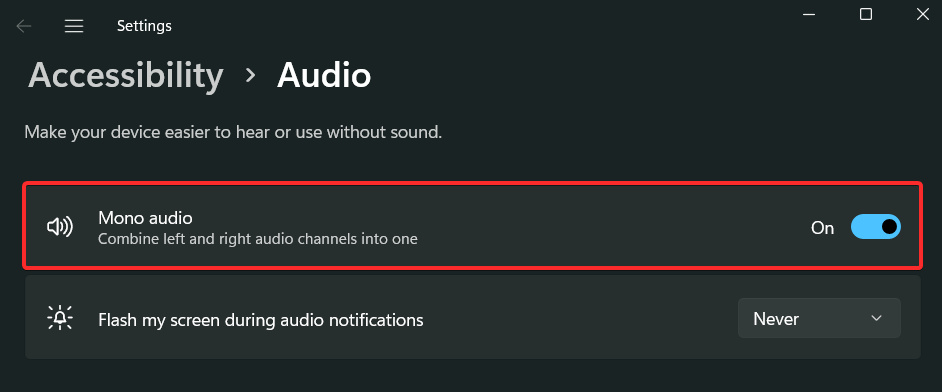
Якщо ви хочете вимкнути монофонічний звук, натисніть перемикач «Монофонічний звук».
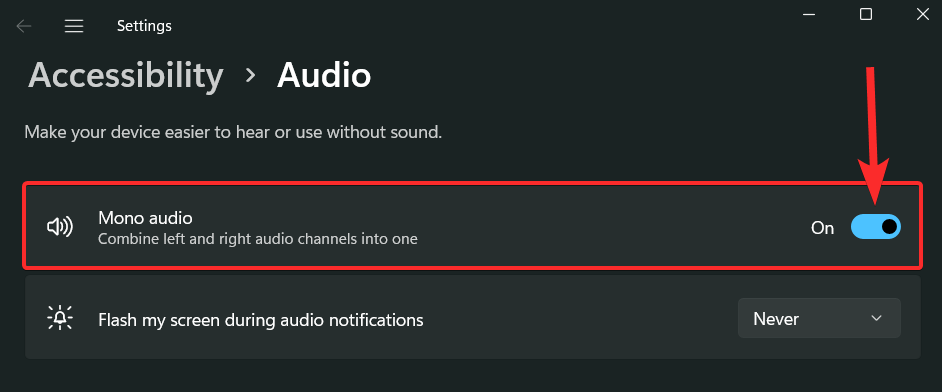
Після вимкнення ця кнопка перемикача відображатиметься як «Вимк.».
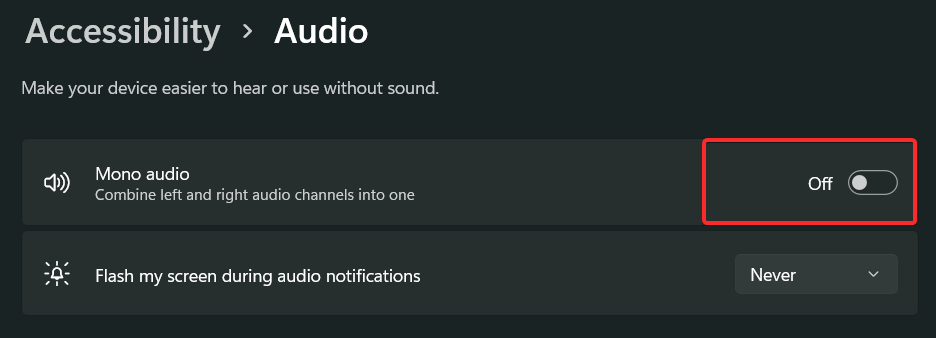
Сподіваємося, ця публікація допомогла вам легко скинути аудіо в Windows 11. Якщо у вас виникли проблеми або у вас є додаткові запитання, зв’яжіться з нами в розділі коментарів нижче.
ПОВ'ЯЗАНЕ: