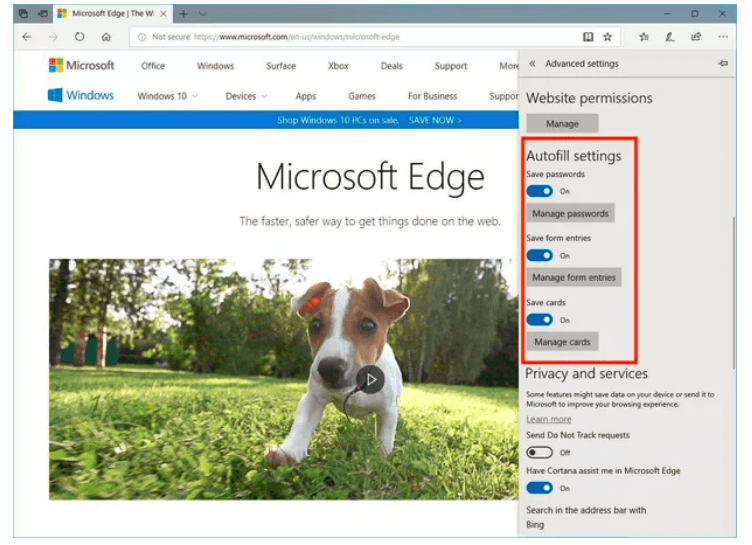Оновлення Windows 10 Spring Creators принесло ряд покращень для покращення нашого досвіду. Поряд із цими чудовими змінами дизайну та новим шаром фарби, Windows також доклала зусиль для покращення браузера Edge . Ми знаємо, що Edge нарешті пропонує можливість відключати певні вкладки, але це не так.
Крім цього, ось ще кілька доповнень, як браузер Edge став кращим з оновленням Spring Creators. Завдяки цим корисним доповненням Edge нарешті зумів наздогнати Google Chrome і Mozilla Firefox. Ще не вірите нам? Давайте детально обговоримо кожну функцію.
1. Вимкнути звук вкладок
Так, ви знаєте вправу! Функція вимкнення вкладок нарешті з’явилася в браузері Edge, що є великим полегшенням. Отже, щоб вимкнути звук вкладки на Edge, торкніться значка динаміка на вкладці з шумом. Це автоматично вимкне будь-який звук, який він відтворює, і заблокує всі види звуків сповіщень. Щоб увімкнути його, знову торкніться того самого значка.
2. Автозаповнення форм
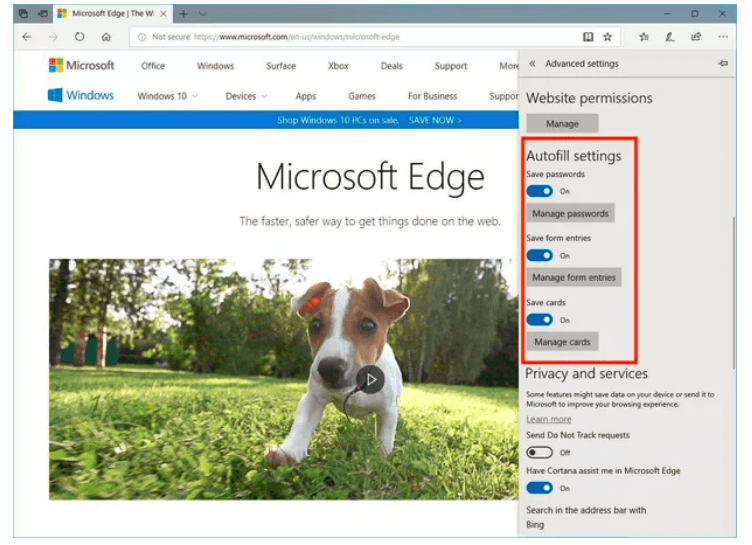
Ще одне велике полегшення, яке приніс нам браузер Edge, – це автозаповнення форм. Chrome і Firefox вже давно підтримують цю функцію, і тепер, здається, Edge також наздогнав. Щоб отримати доступ до нового розділу налаштувань автозаповнення в браузері Edge, перейдіть на панель налаштувань, прокрутіть униз і натисніть кнопку Переглянути додаткові налаштування. Тут ви можете налаштувати параметри автозаповнення для веб-сайтів і також керувати паролями. Ми дуже цінуємо, що Edge представив цю довгоочікувану функцію. Крім цього, Edge також зберігатиме інформацію про вашу кредитну картку для легкого доступу. Але так, код безпеки не буде збережено, щоб запобігти будь-якому несанкціонованому доступу.
Читайте також: 10 найкращих програм для очищення ПК для оптимізації системи
3. Розширене вікно вибраного
Пам’ятаєте ту незграбну бічну панель, яка висунулася з правого вікна? Так, ця вузька колонка, яка містить усі наші вибране, списки для читання, закладки, історію, завантаження тощо. Ну, хороша новина полягає в тому, що ця колонка стала набагато більшою і кращою, а також набагато простішою у використанні. Він також містить кнопку «Створити нову папку», яка була прихована за контекстним меню правою кнопкою миші в попередніх версіях. За допомогою цієї опції ви можете легко зберігати весь вміст у певних папках, наприклад, Спорт, Розваги тощо.
4. Повноекранний режим
Під час серфінгу у веб-браузерах натискання клавіші F1 зазвичай відкриває веб-сторінку в повноекранному режимі. Ну, попередня версія Edge була трохи розчаруванням у цьому випадку. У верхньому правому куті відображалися три кнопки дій, які включали параметри, згортання, вихід з повноекранного режиму та закриття вікна. Отже, якщо ви хотіли перемикати вкладки під час роботи, нам потрібно було спочатку вийти з повноекранного режиму, а потім зробити це. Але тепер з оновленням Windows Spring Creators Edge подолав усі такі недоліки. Тепер він пропонує належний повноекранний режим, як і інші веб-браузери, які включають усі відкриті вкладки, рядок URL-адрес, згортання вікна, параметри виходу з повноекранного режиму та параметри закриття вікна.
Читайте також: 10 найкращих програм для оновлення драйверів для Windows 2018
5. Безбарвний друк
Друк веб-сторінок на Edge став кращим! Тепер, якщо ви хочете надрукувати будь-яку веб-сторінку з Edge, вона не друкуватиме рекламу чи зображення. Використовуючи опцію «Друк без безладів», ви не тільки заощадите багато паперу, а й надрукуєте текст, який легко читати. Щоб скористатися цією опцією, натисніть кнопку Control+ P, а потім натисніть «Друк без безладів», щоб надрукувати лише текстову версію веб-сторінки.
Отже, люди, ось кілька способів, як Edge нарешті зумів наздогнати інші браузери. Це купа продуманих налаштувань, внесених Windows, щоб покращити наш досвід перегляду. Сподіваємося, що таких корисних доповнень буде більше!