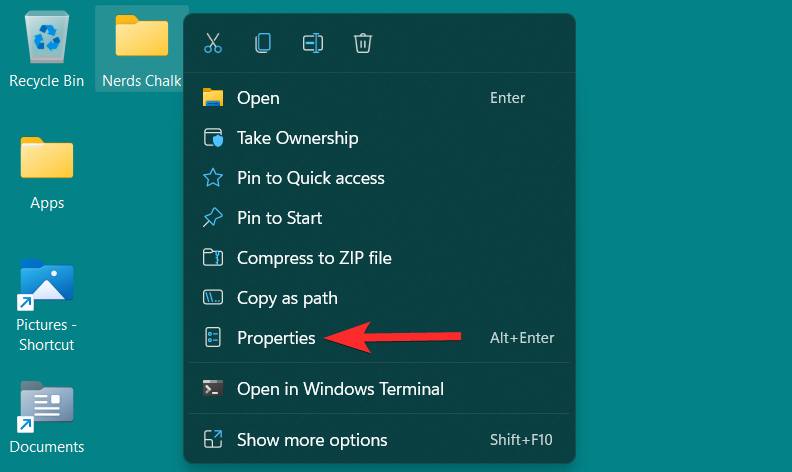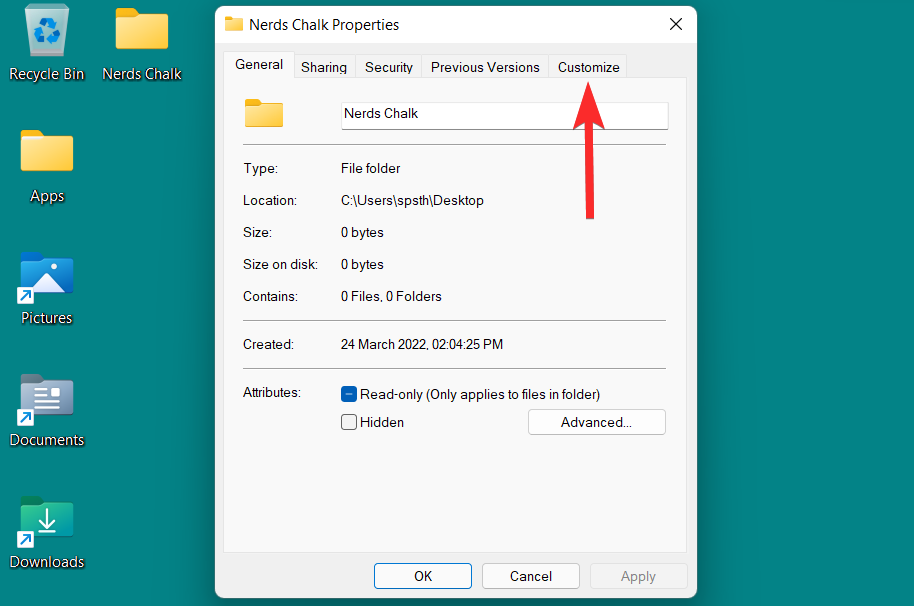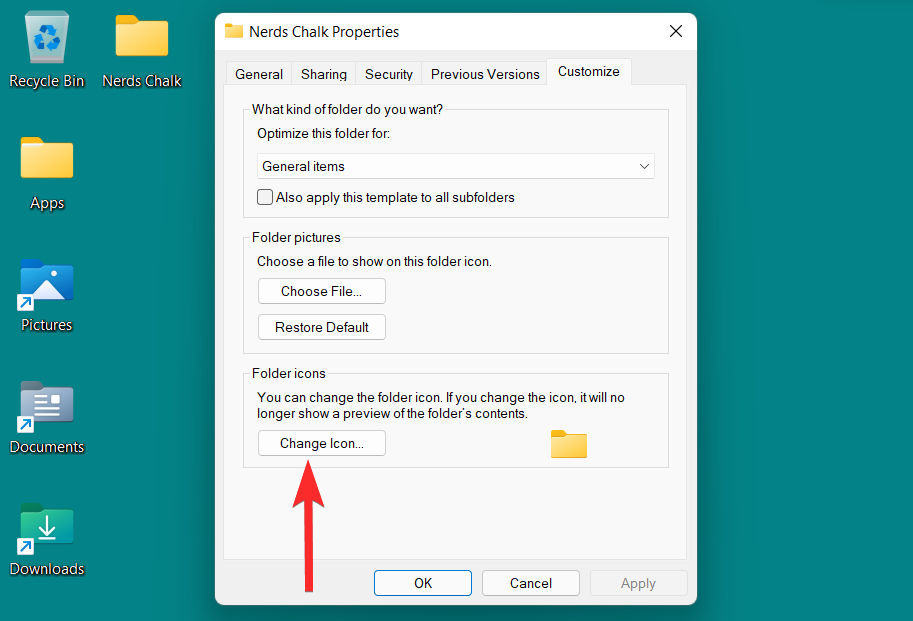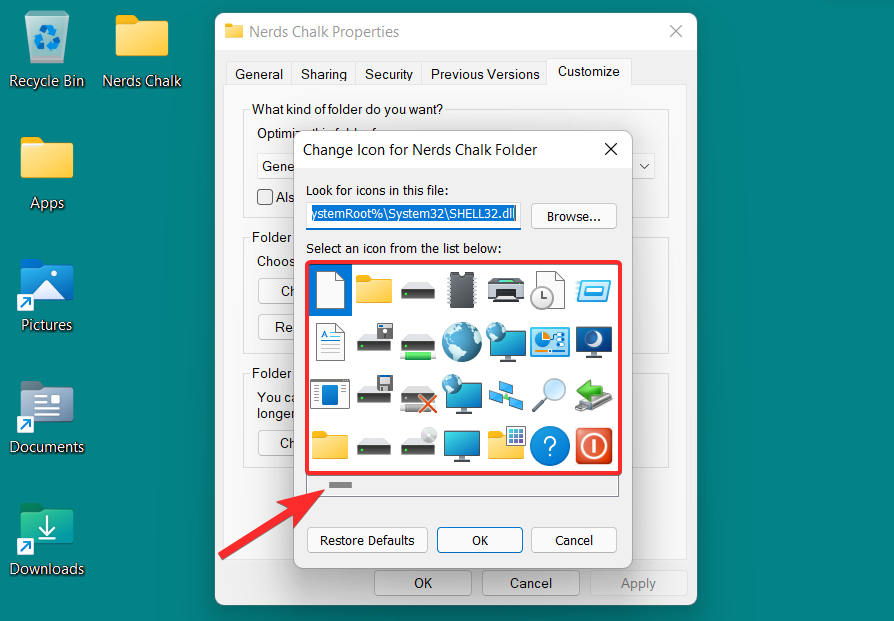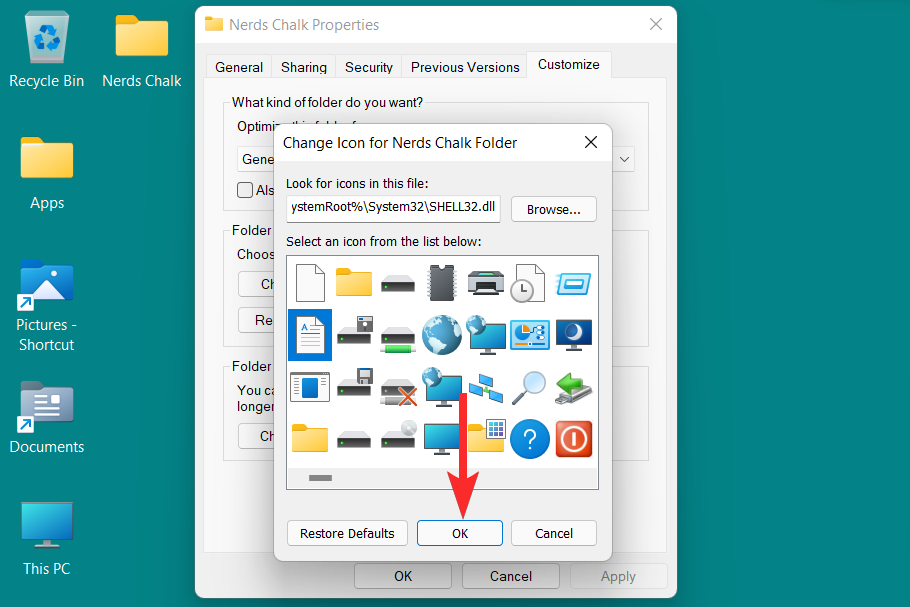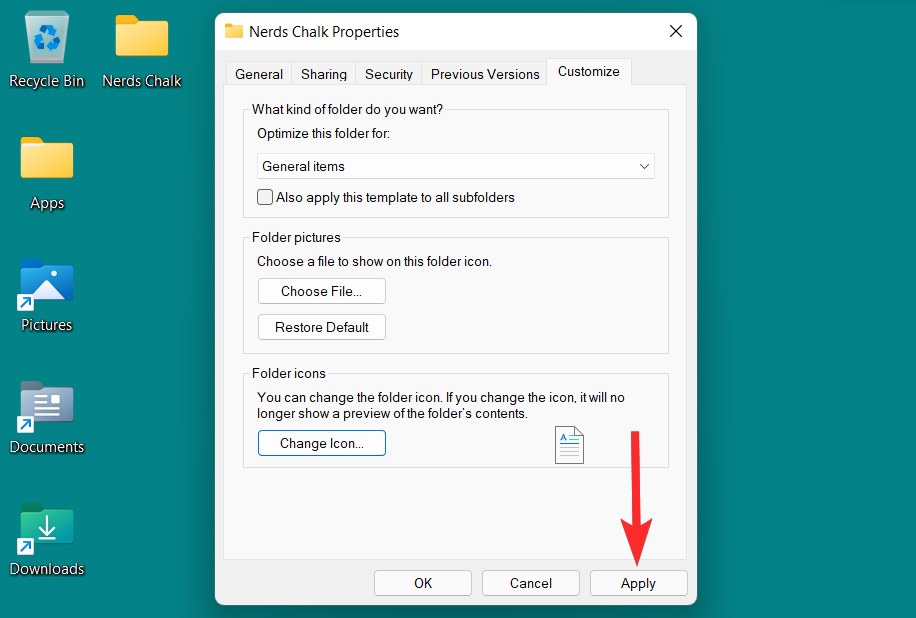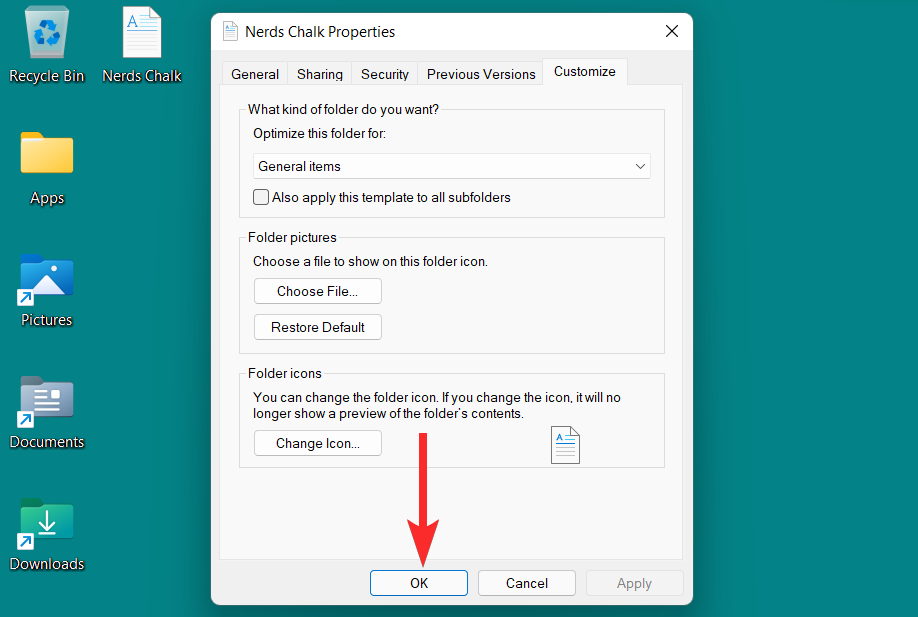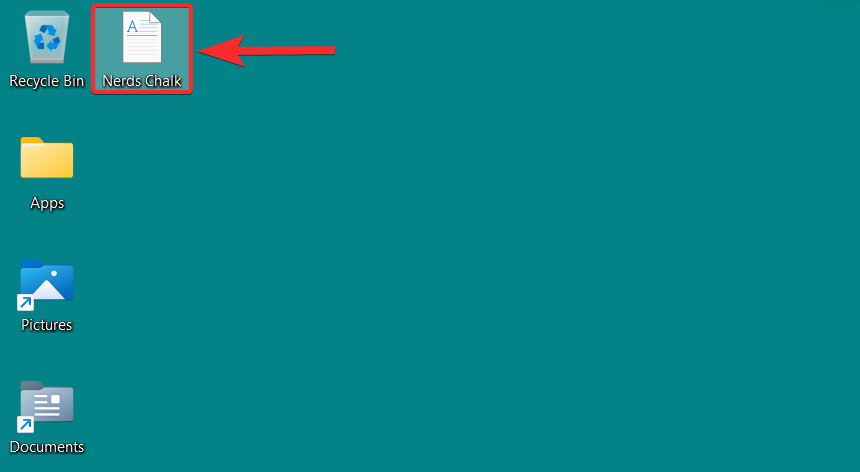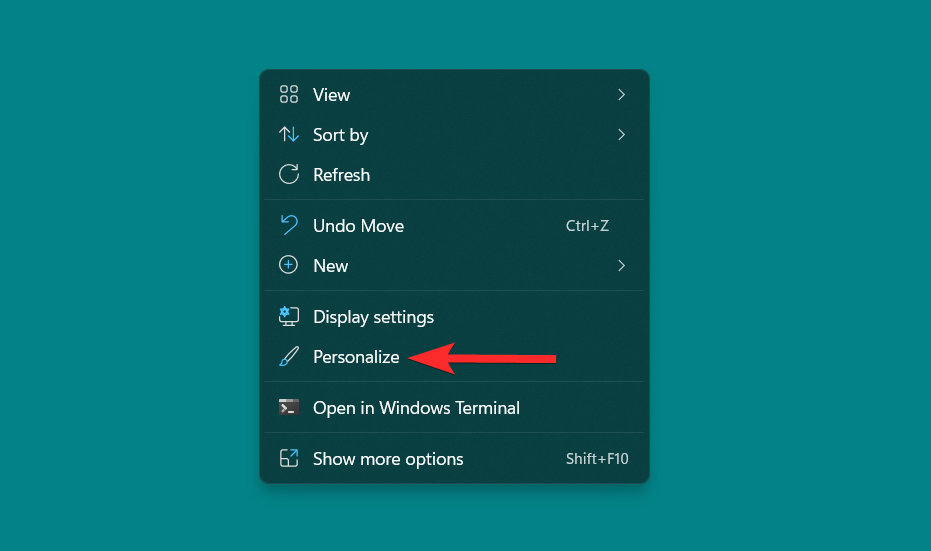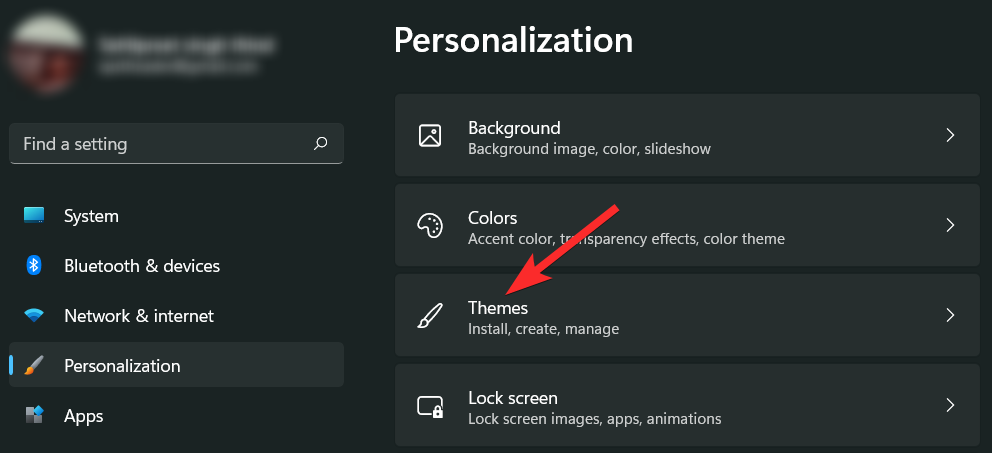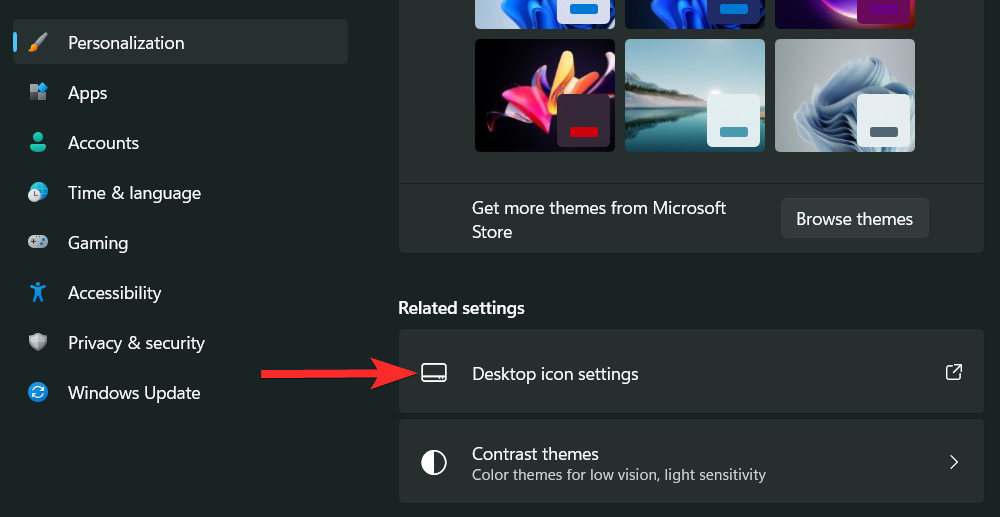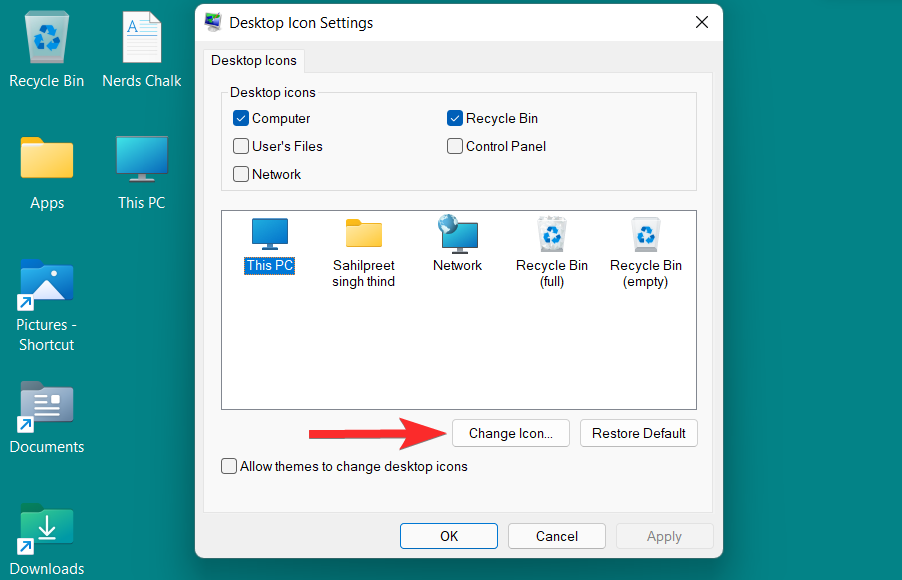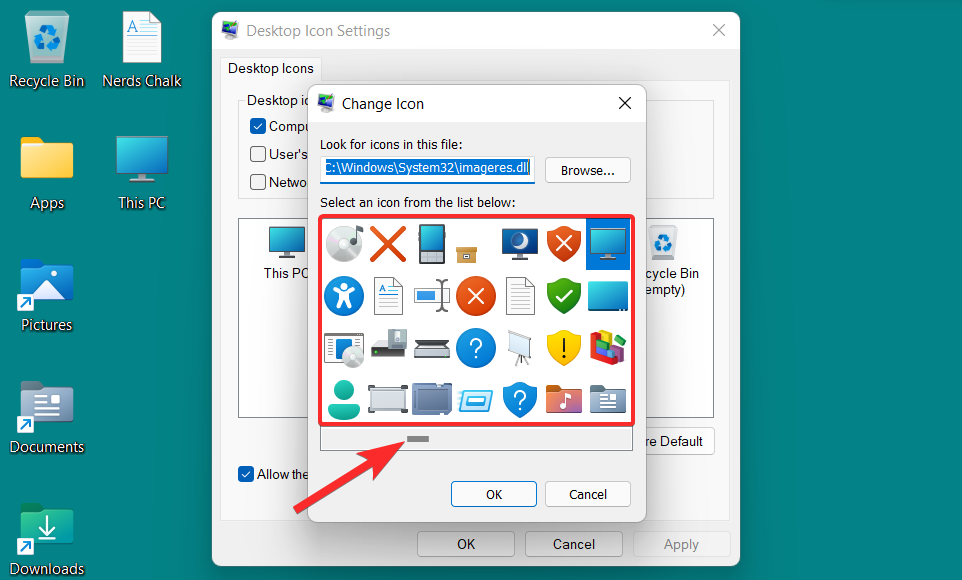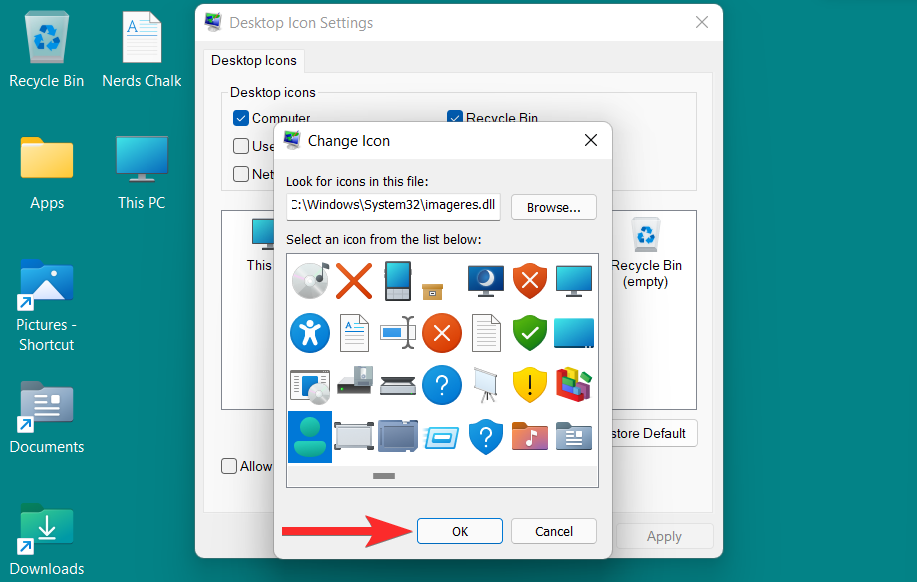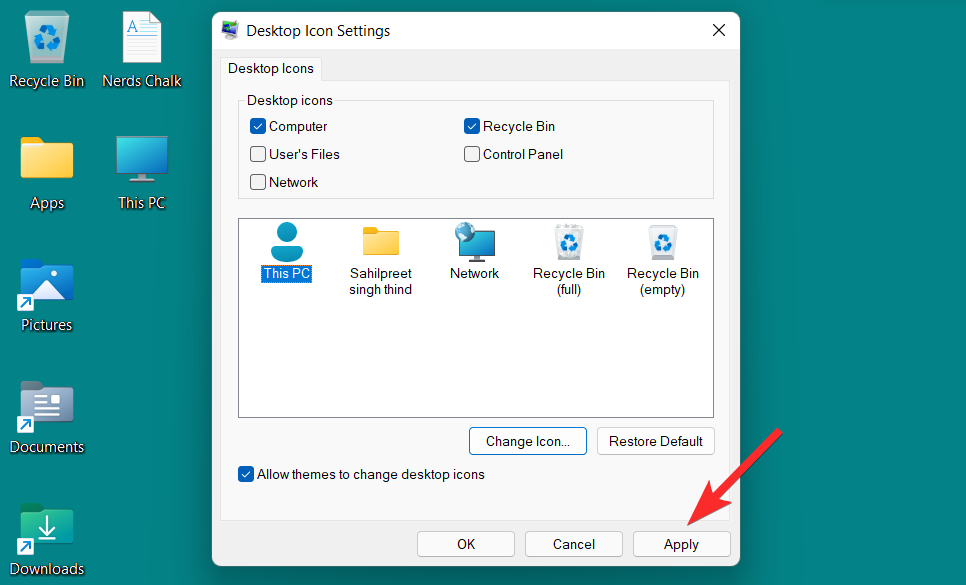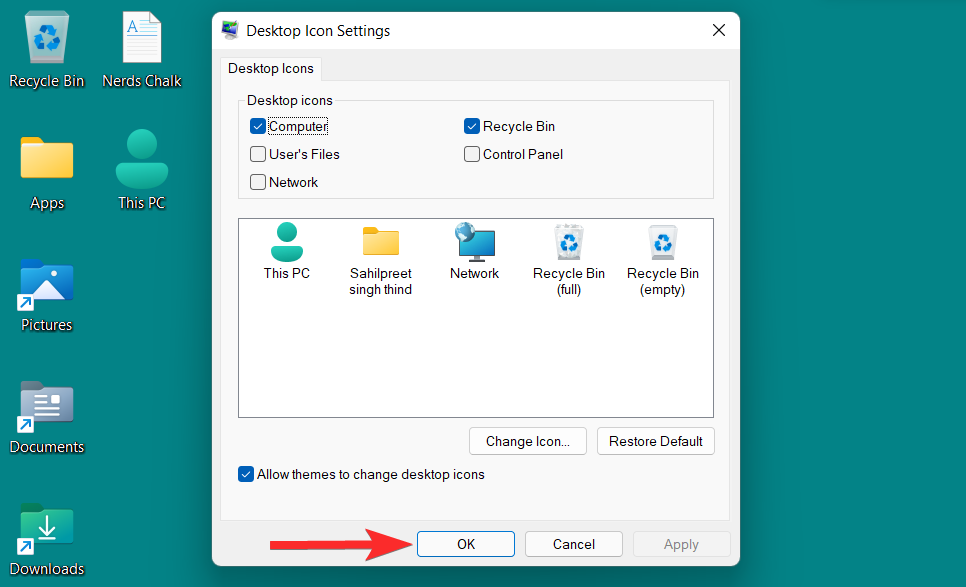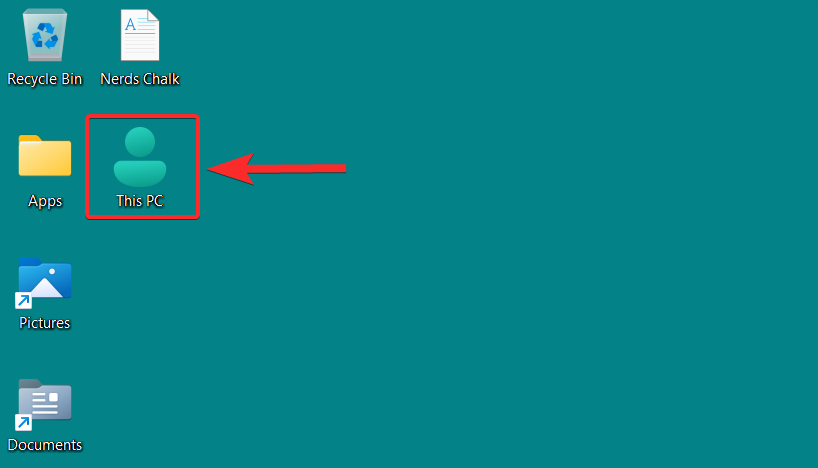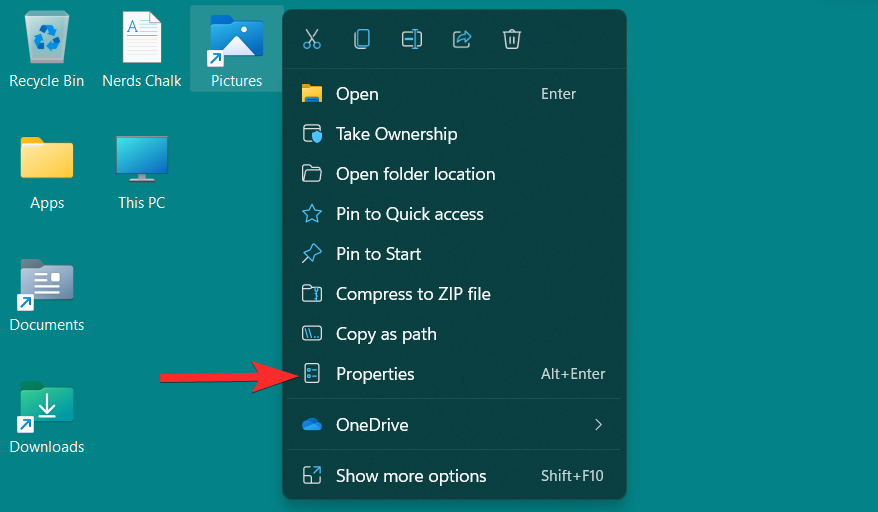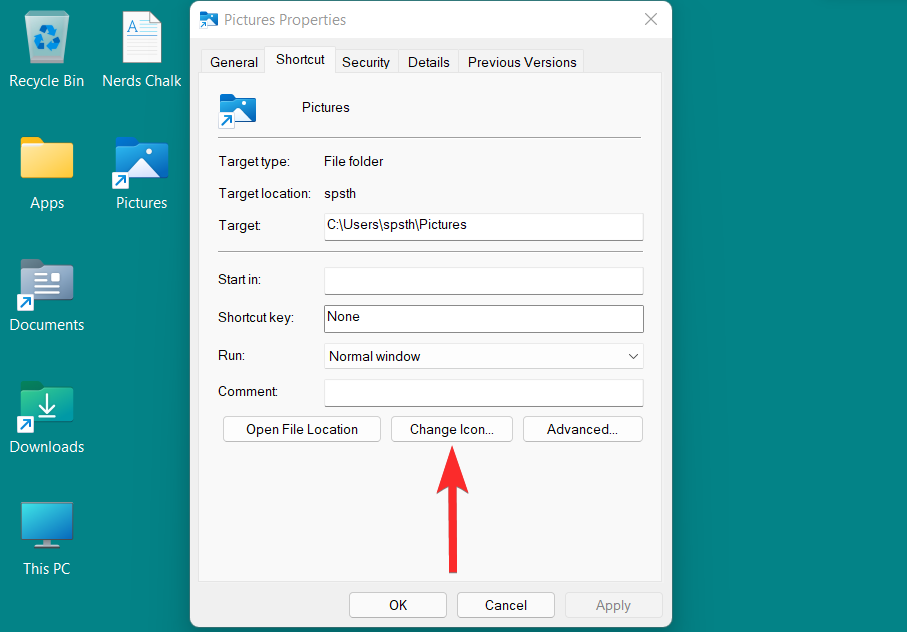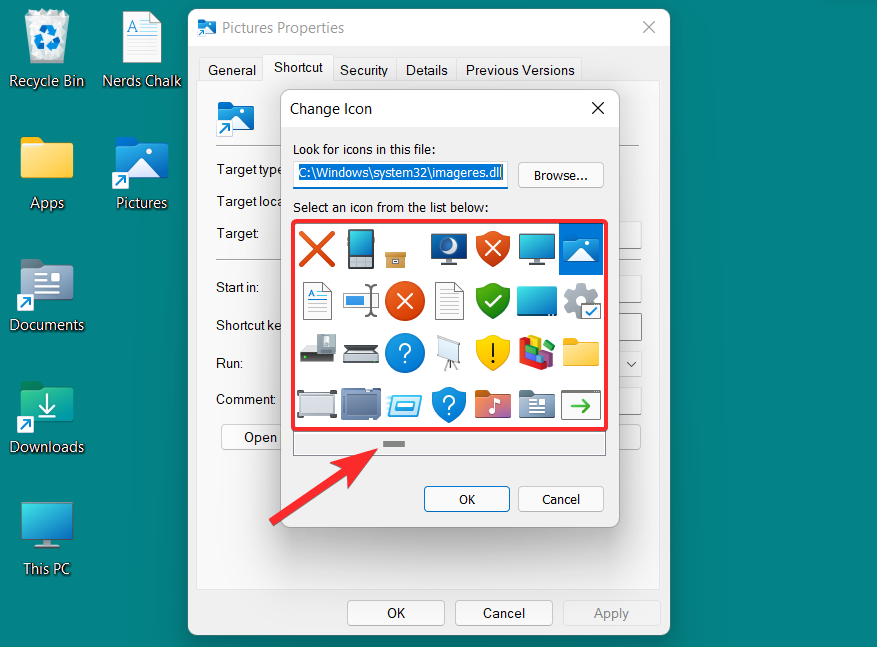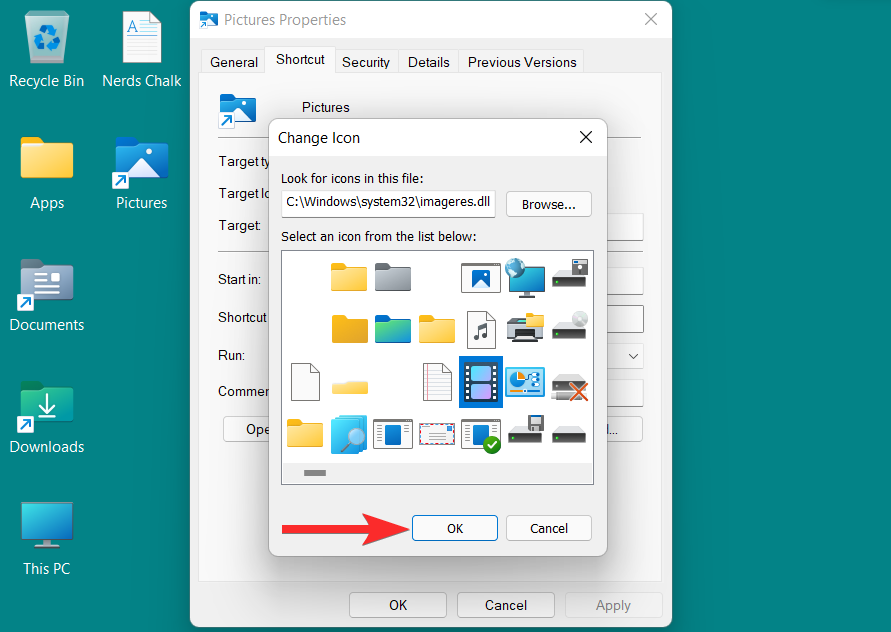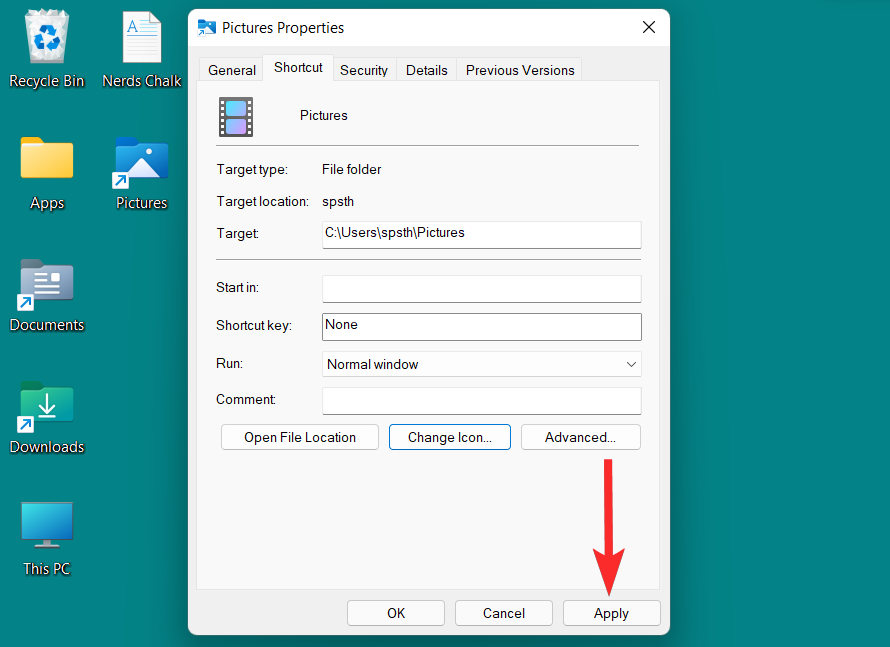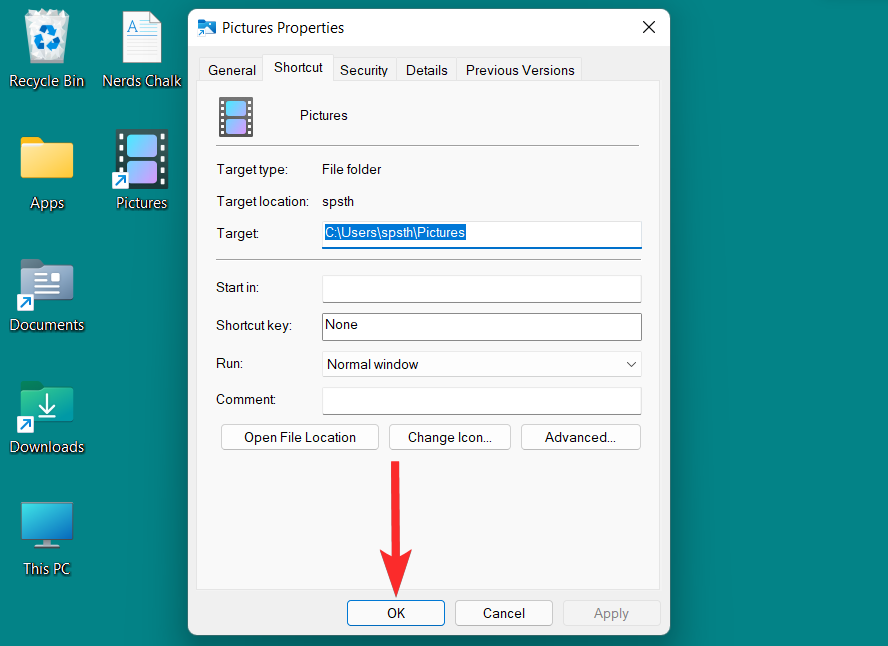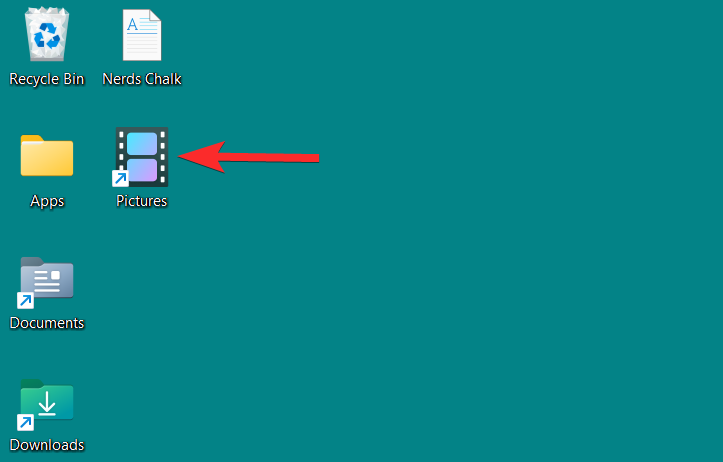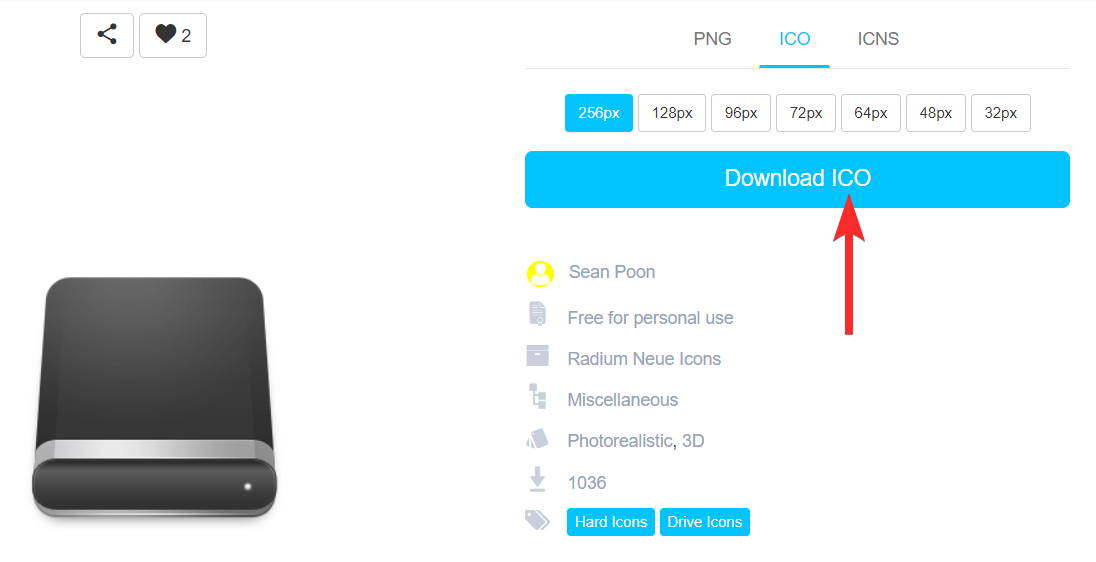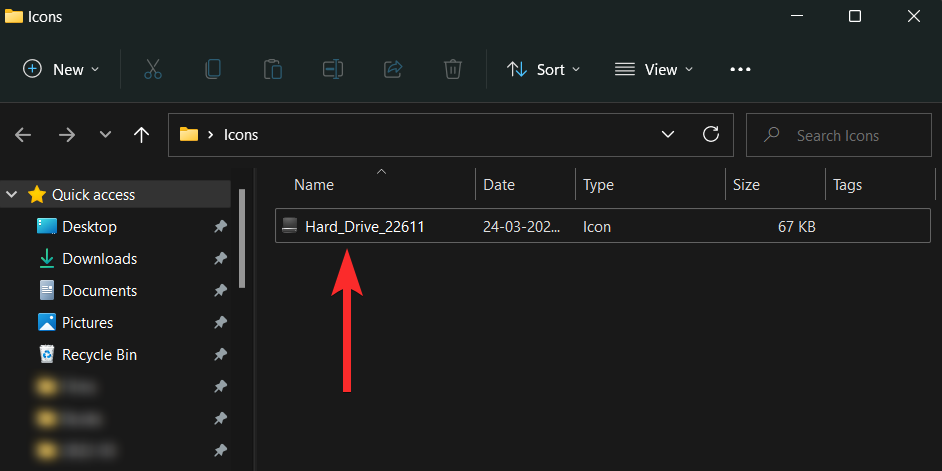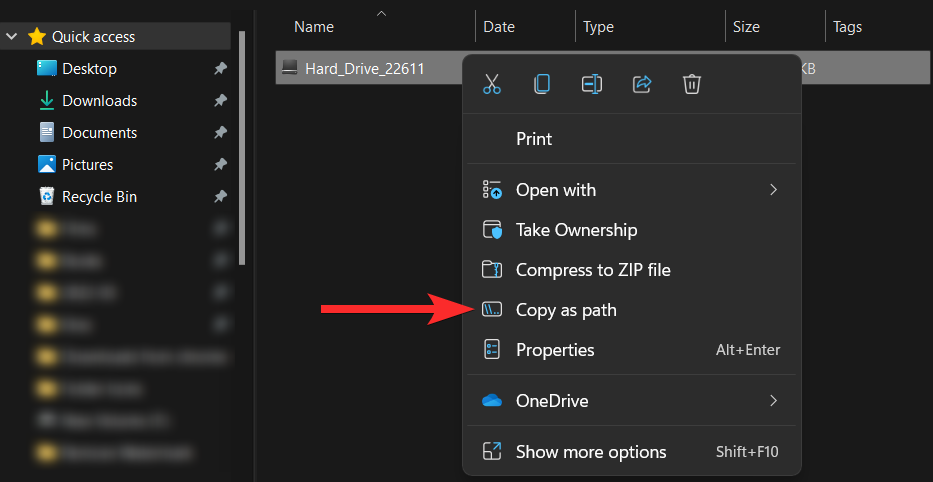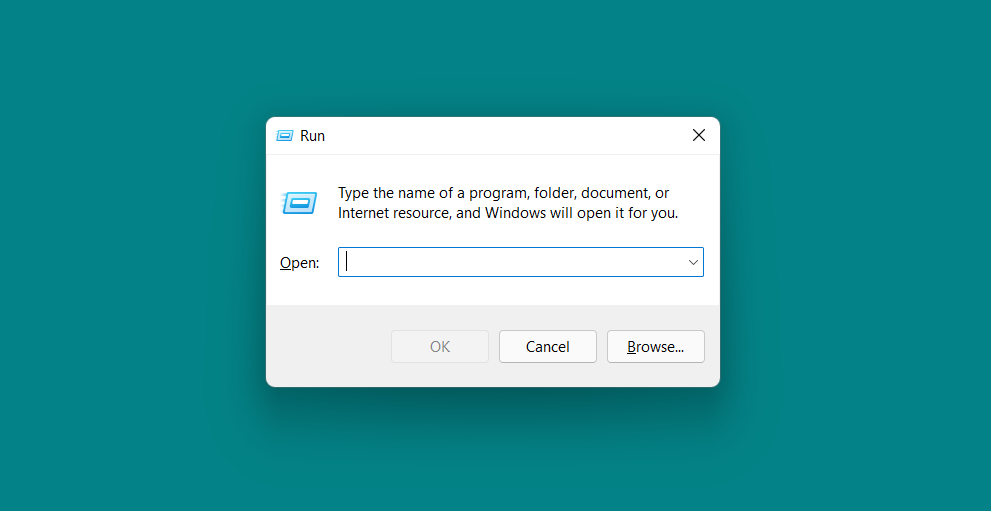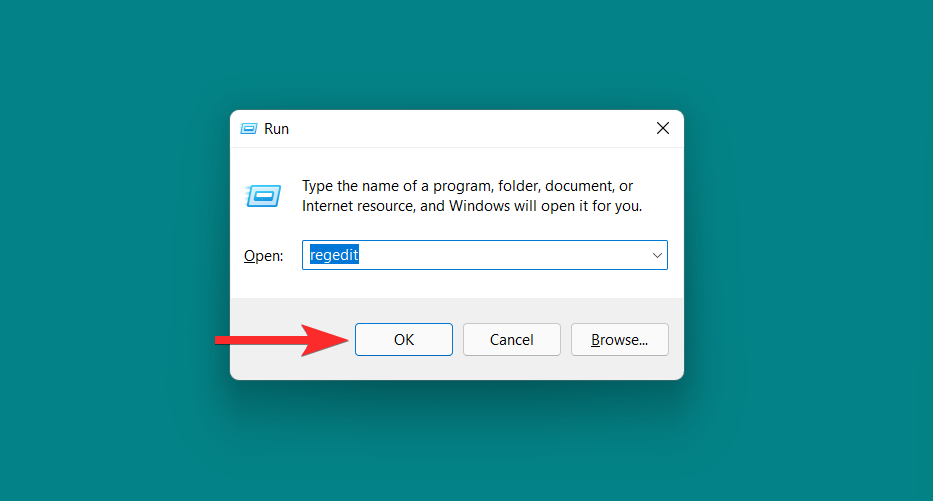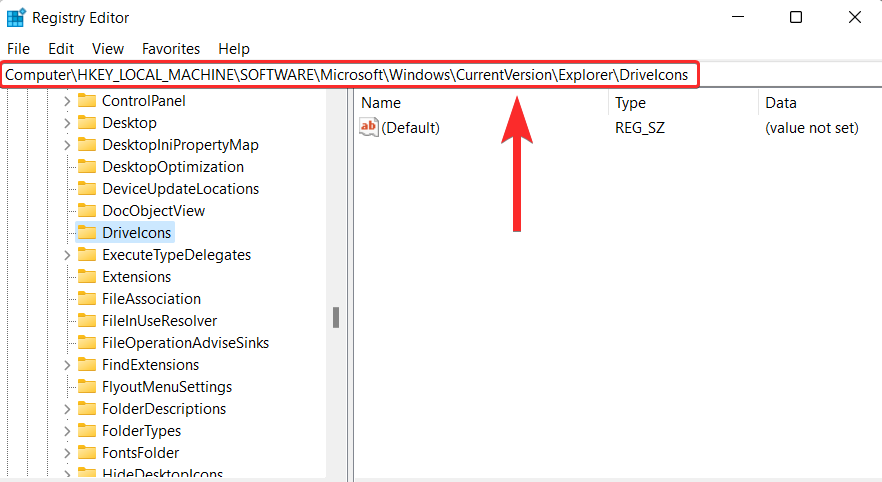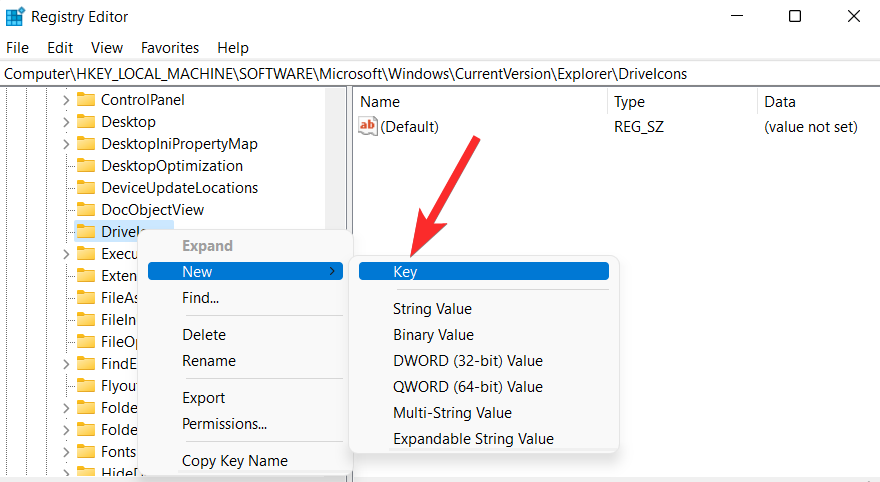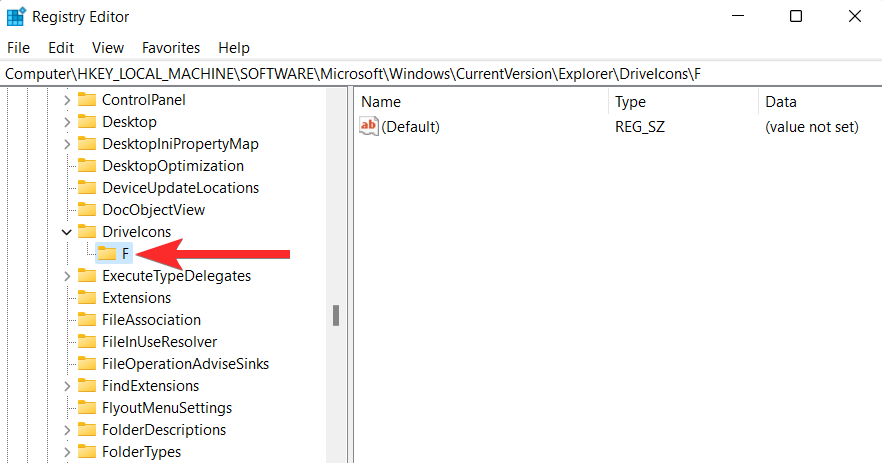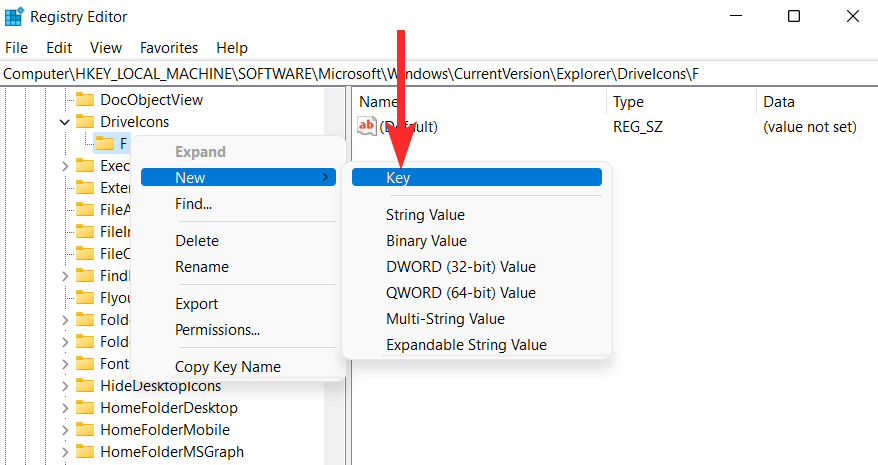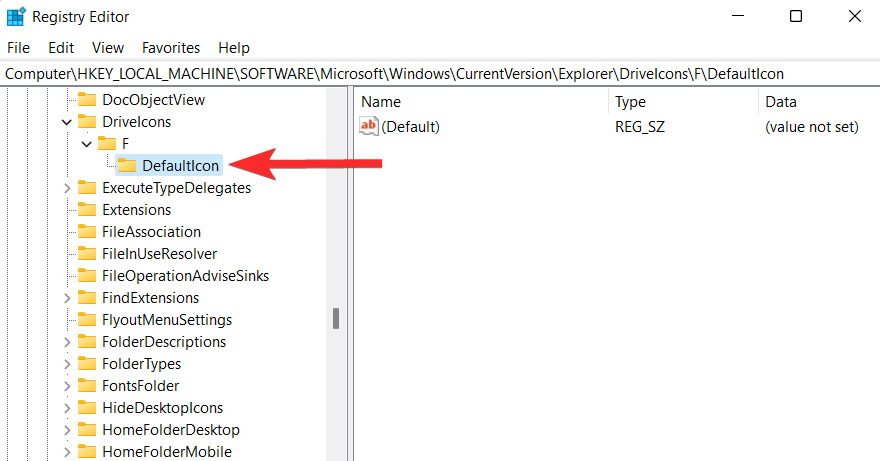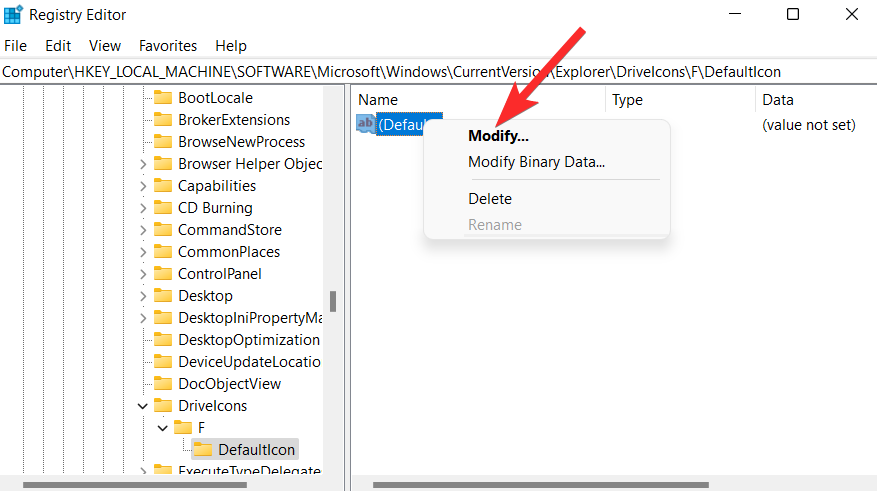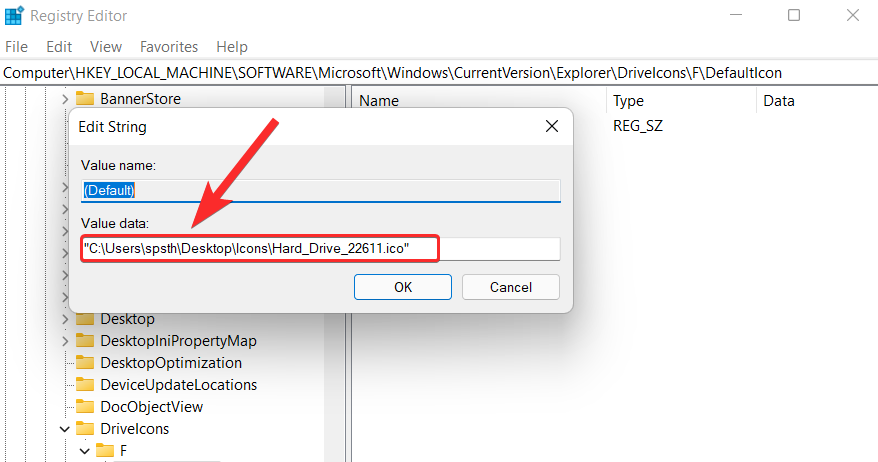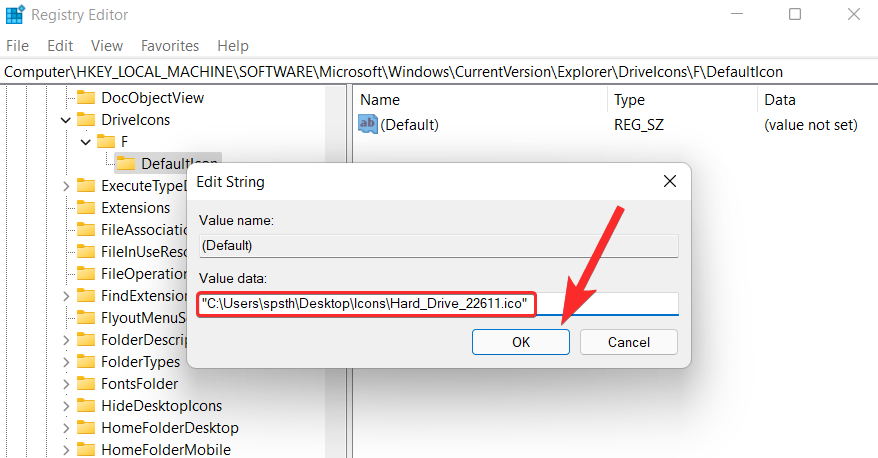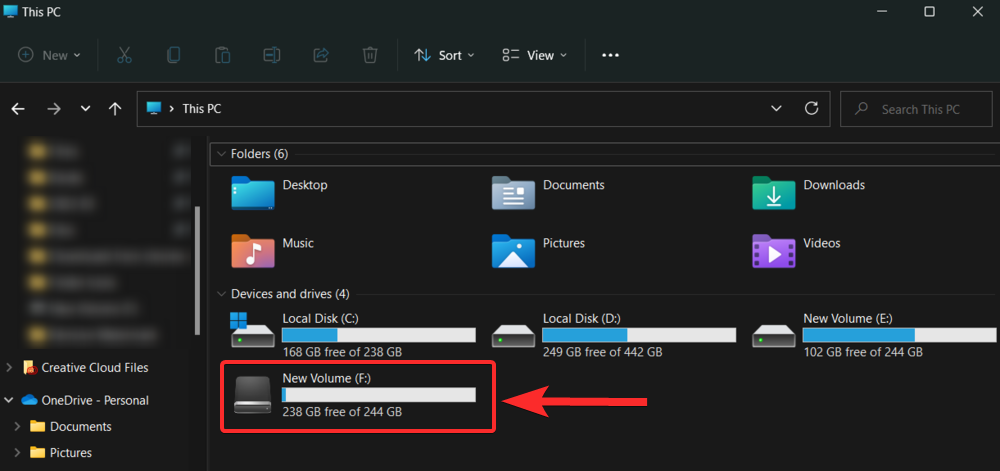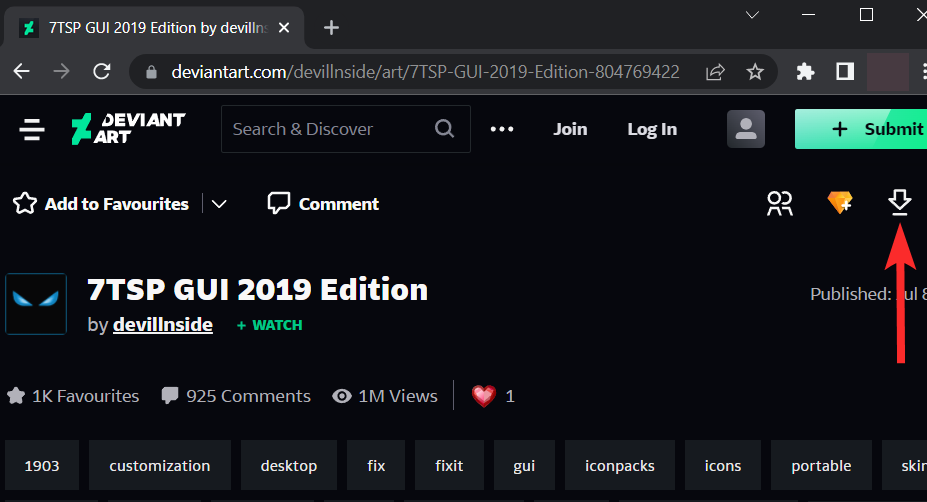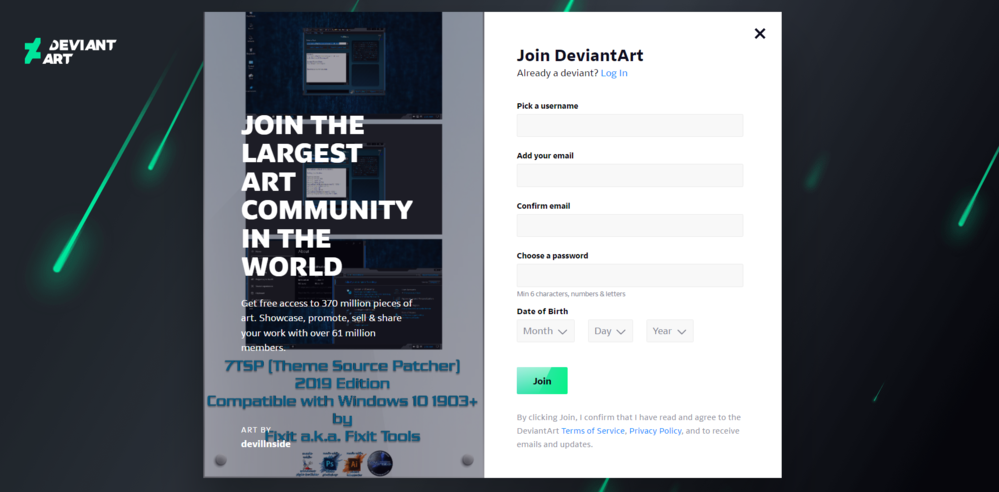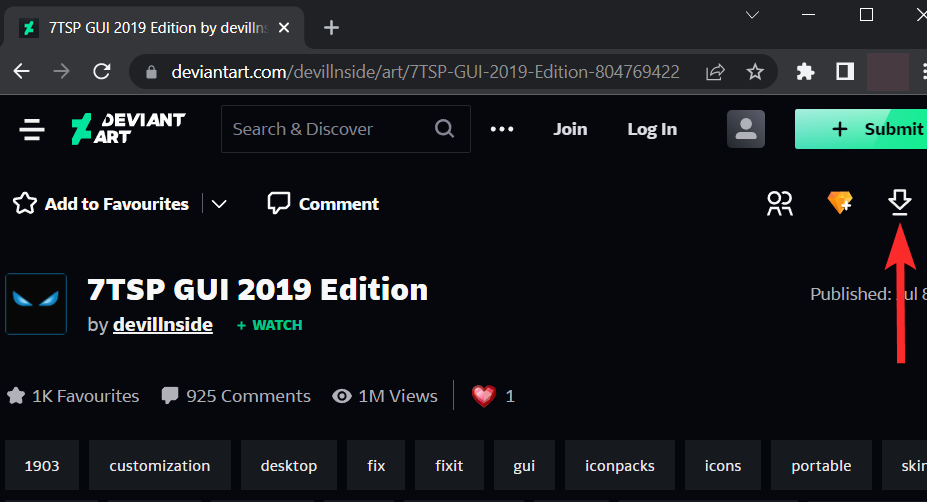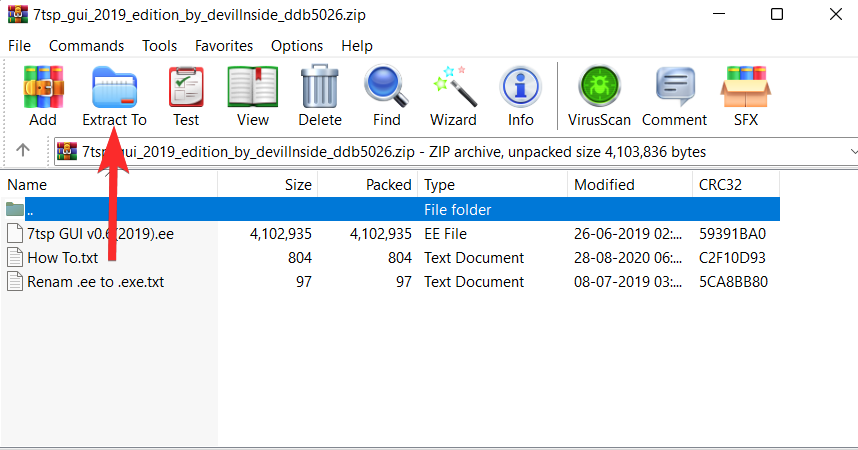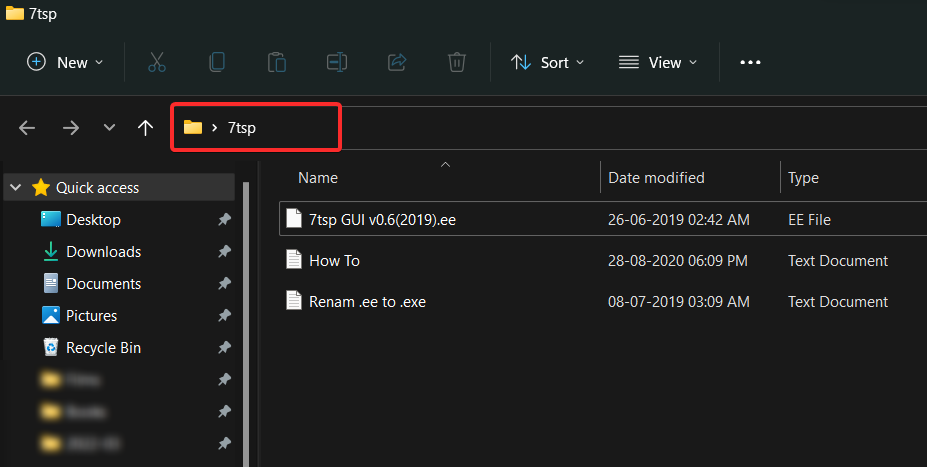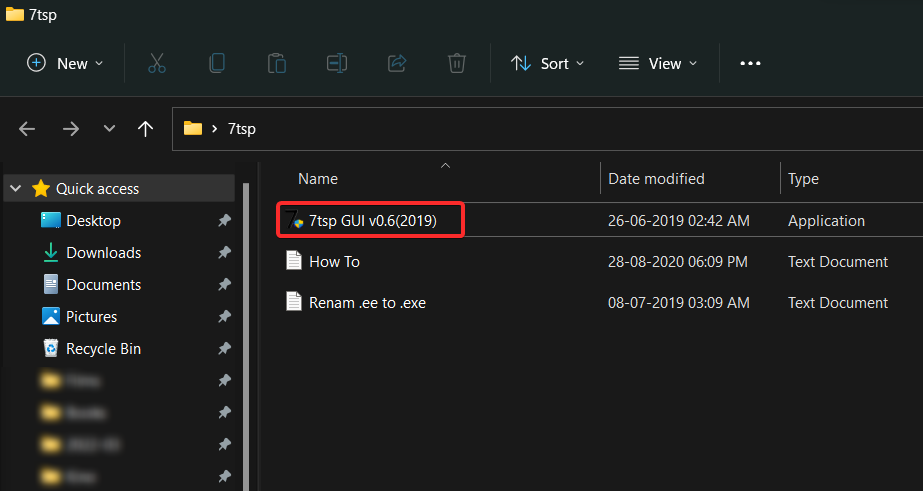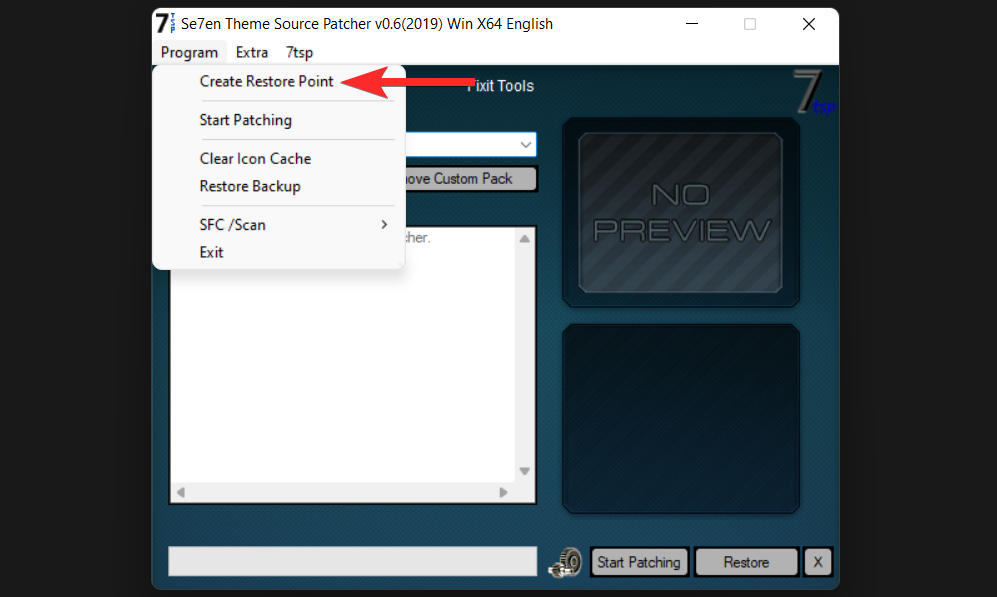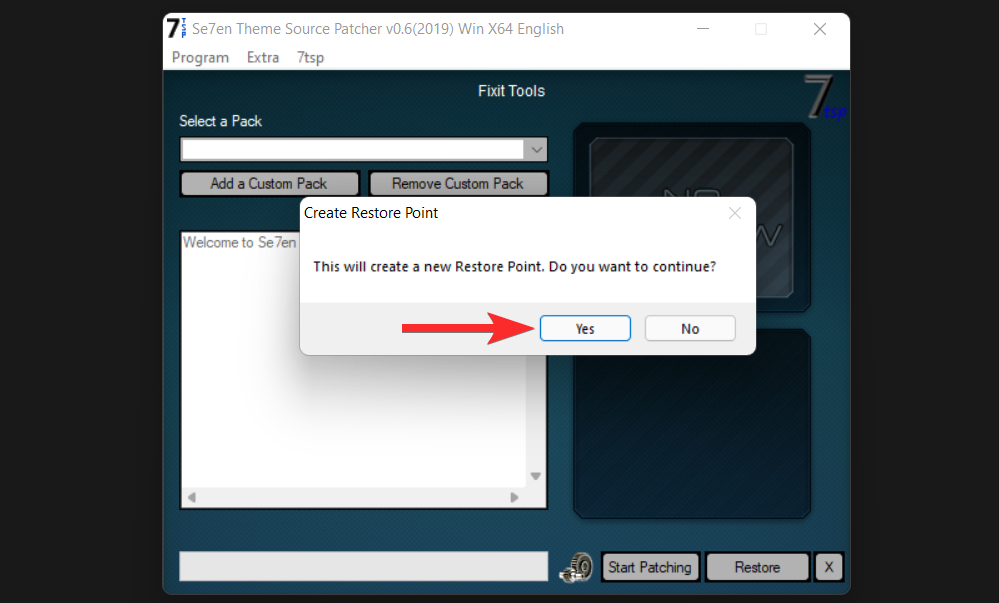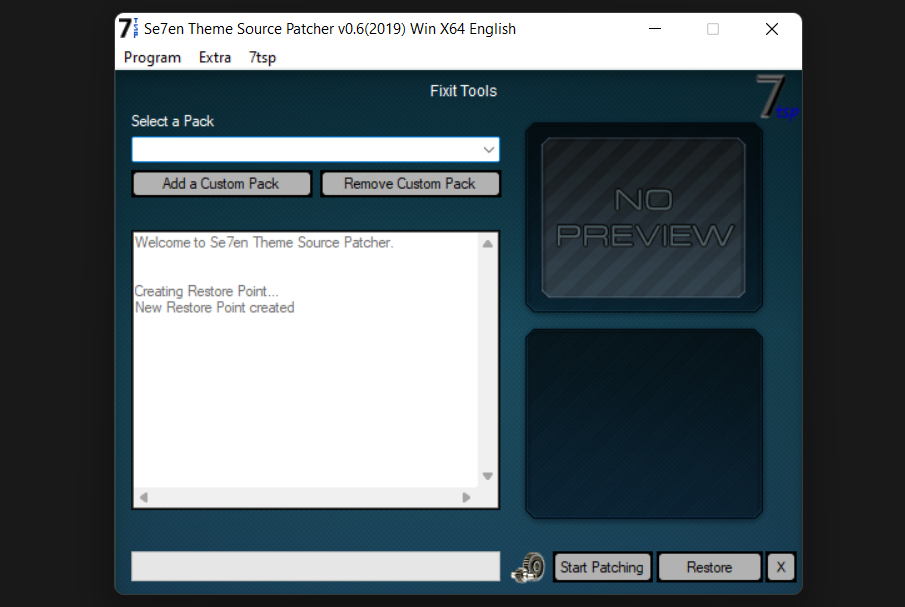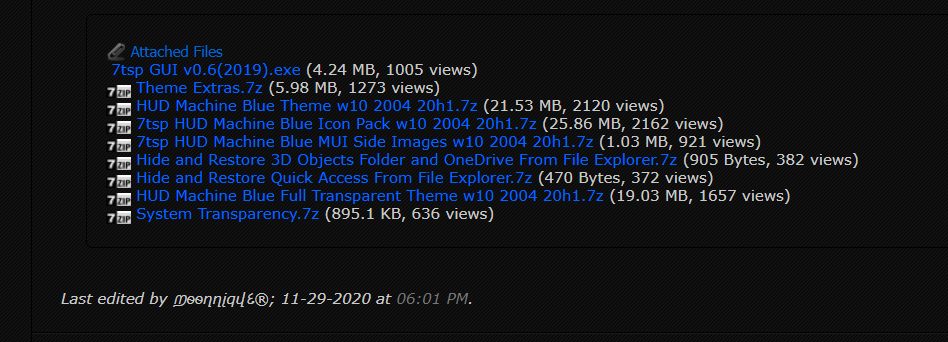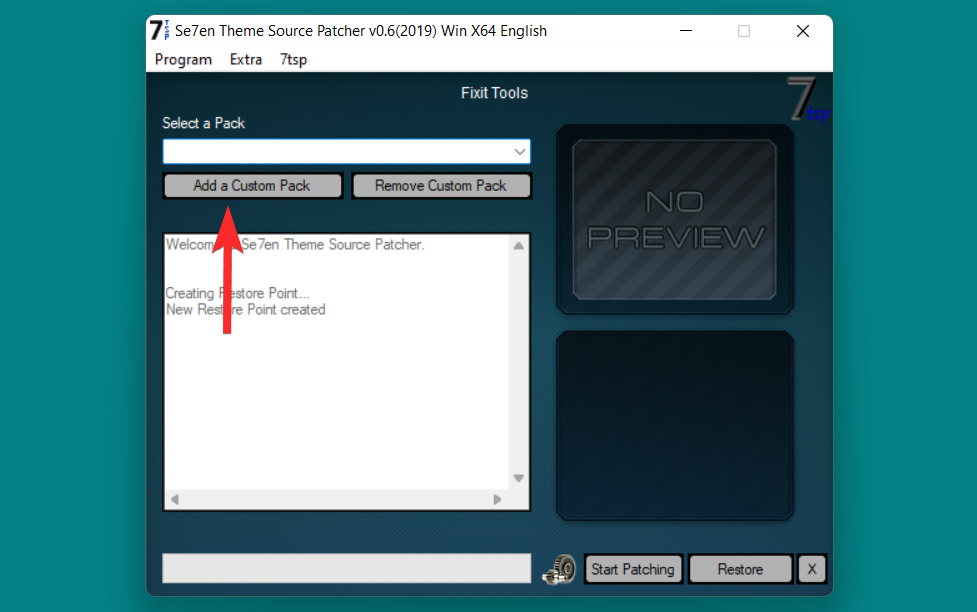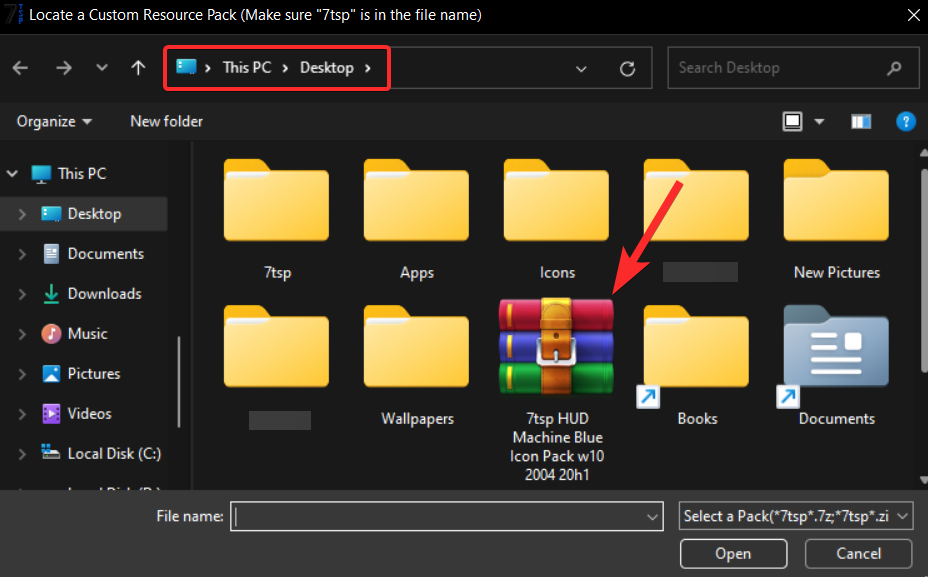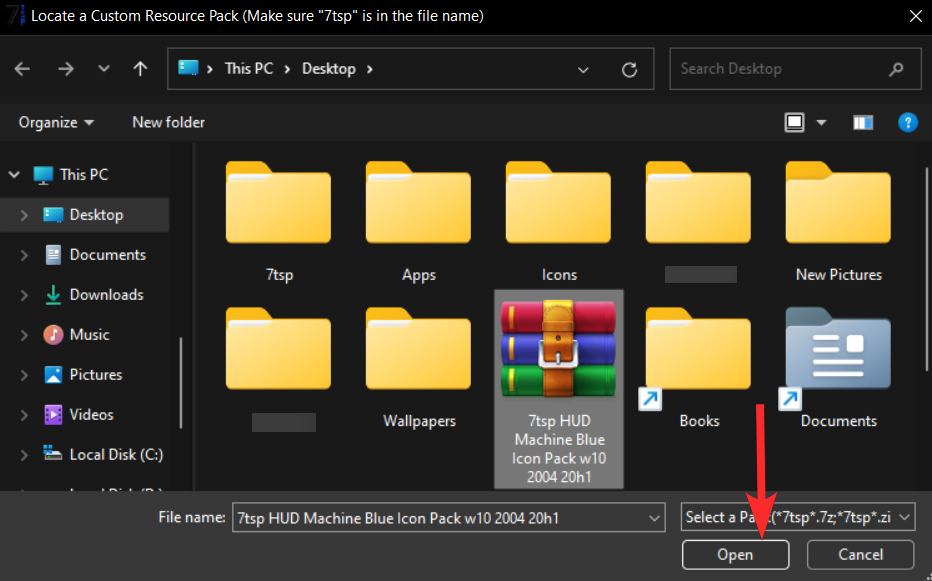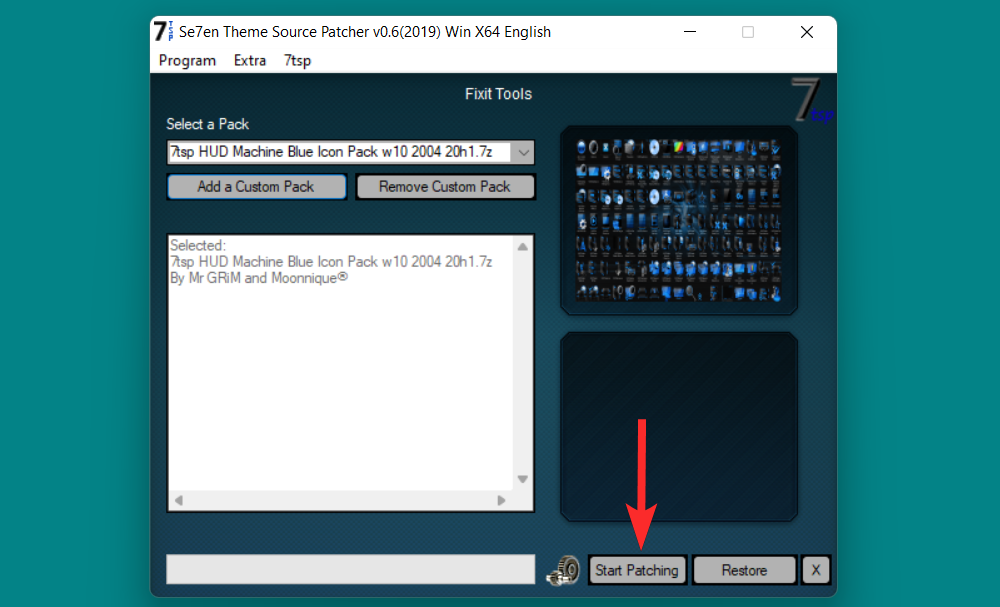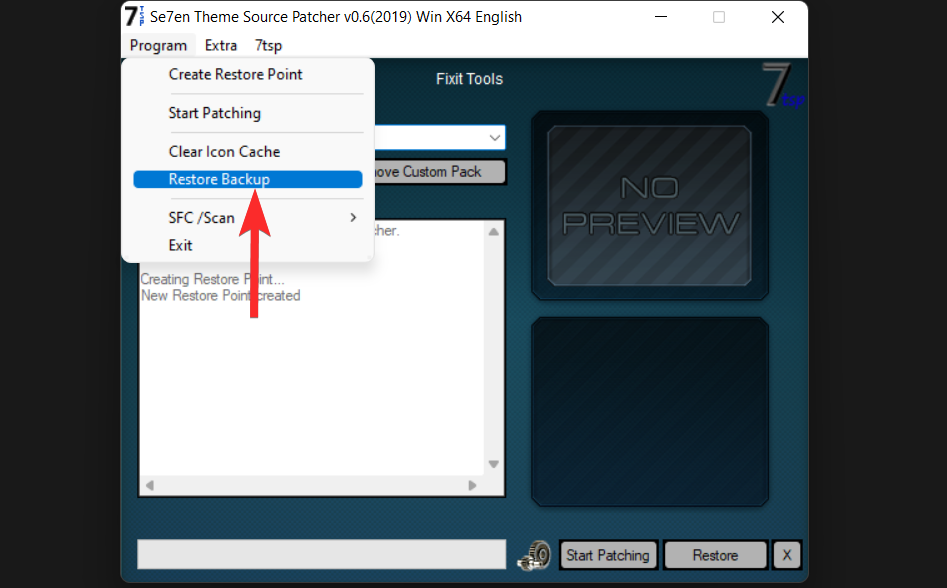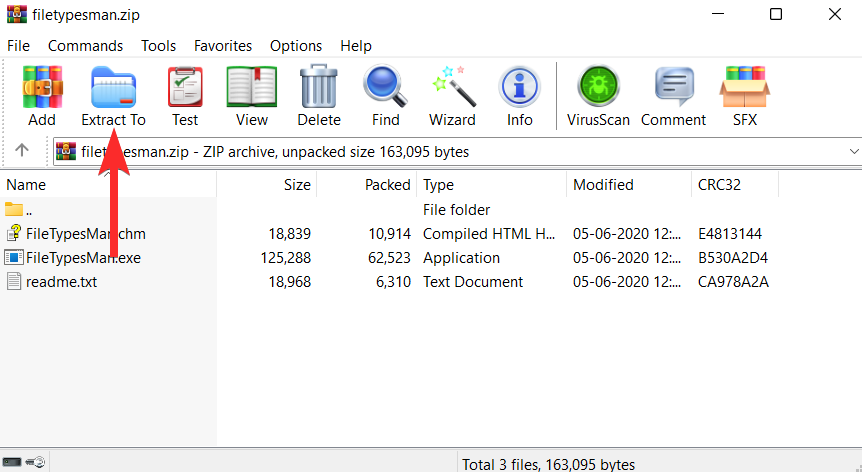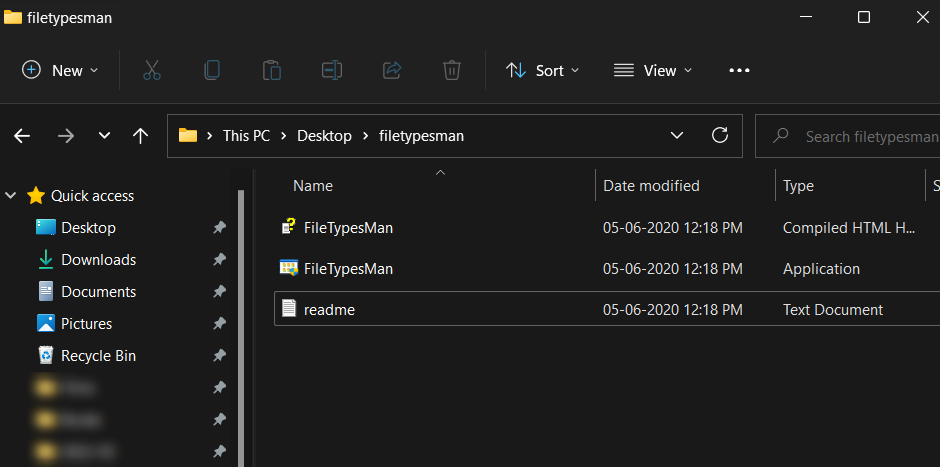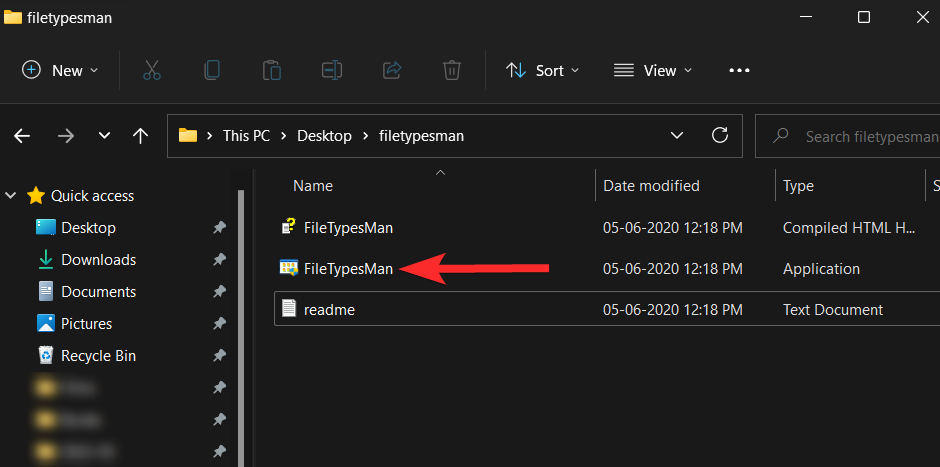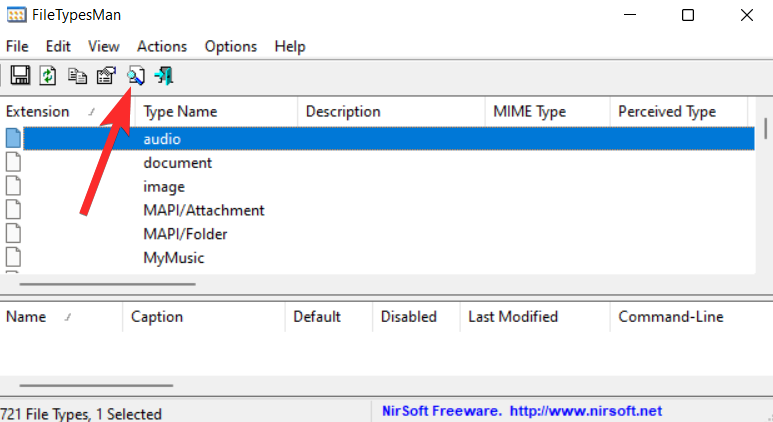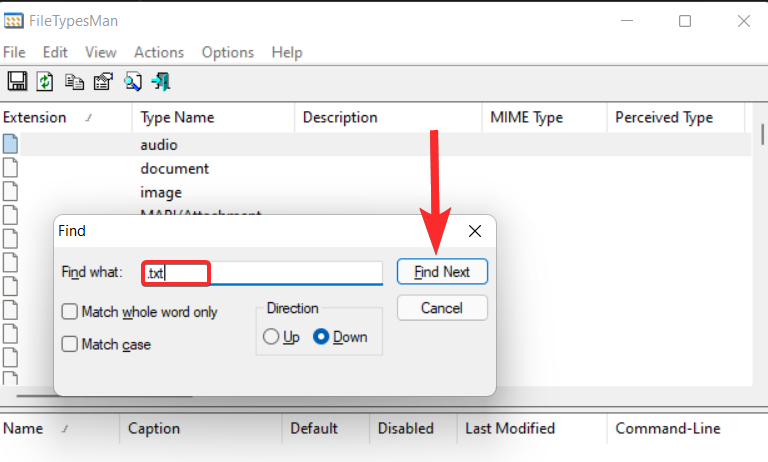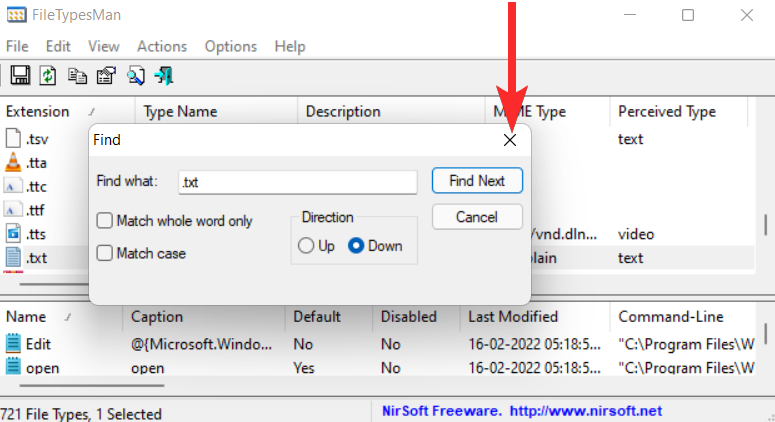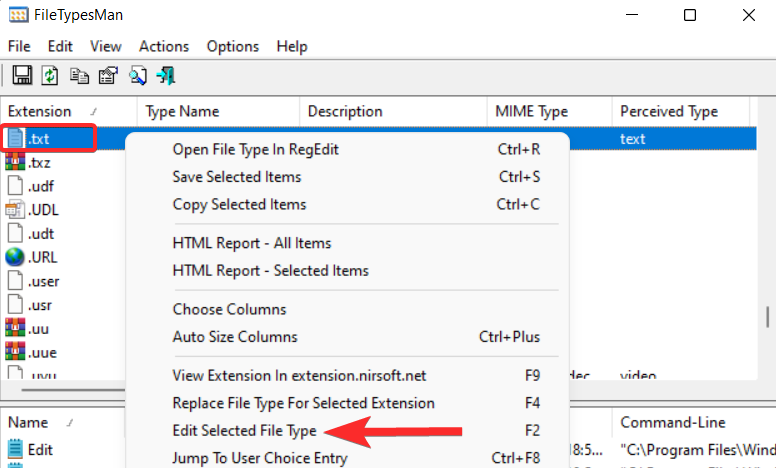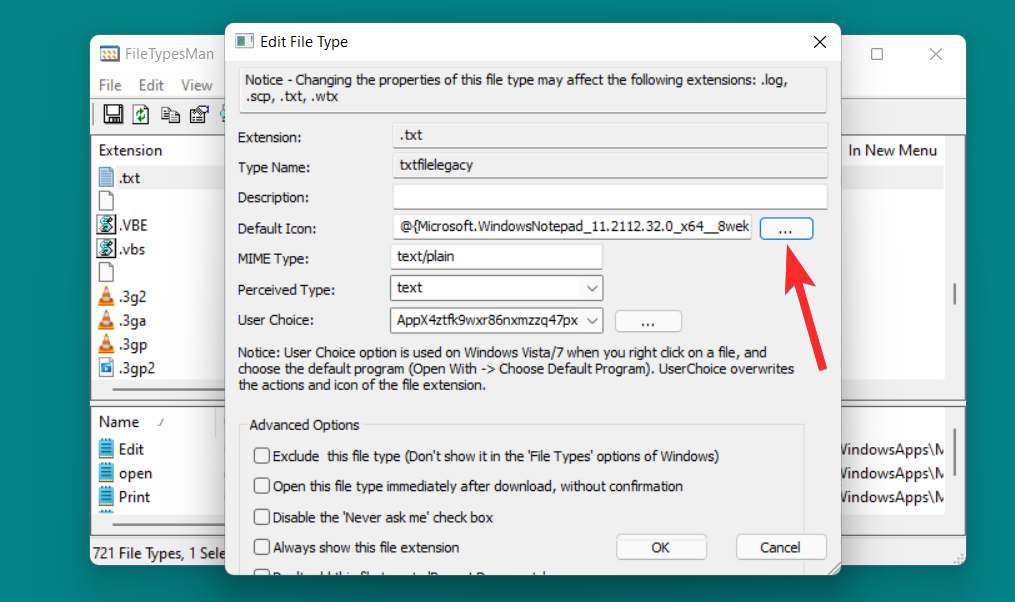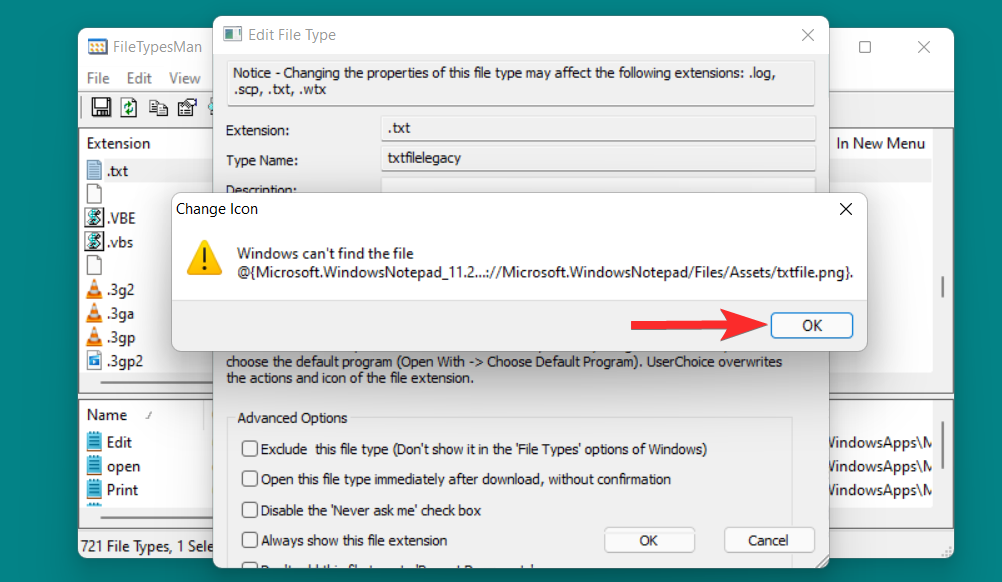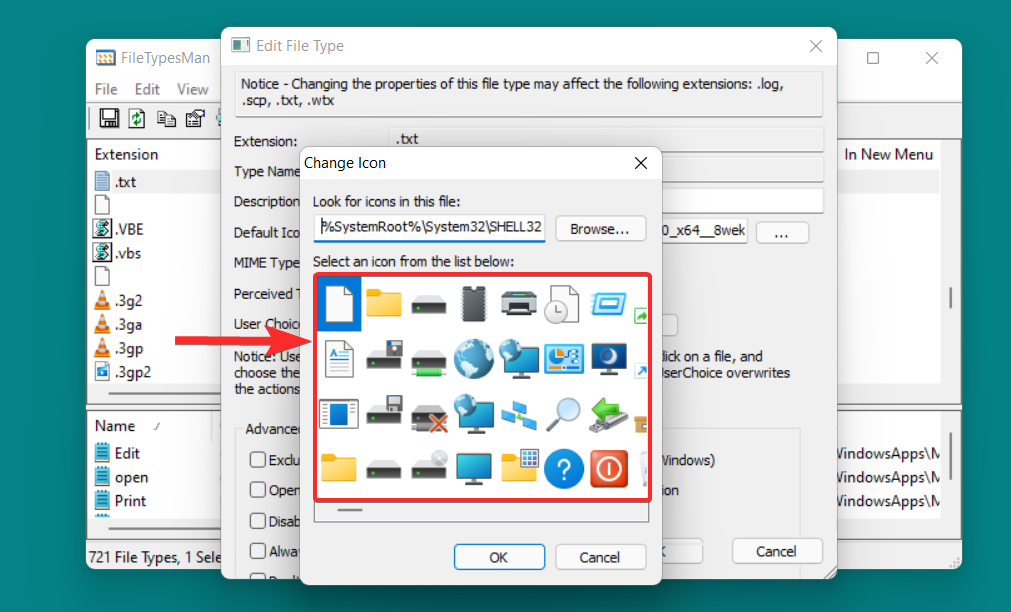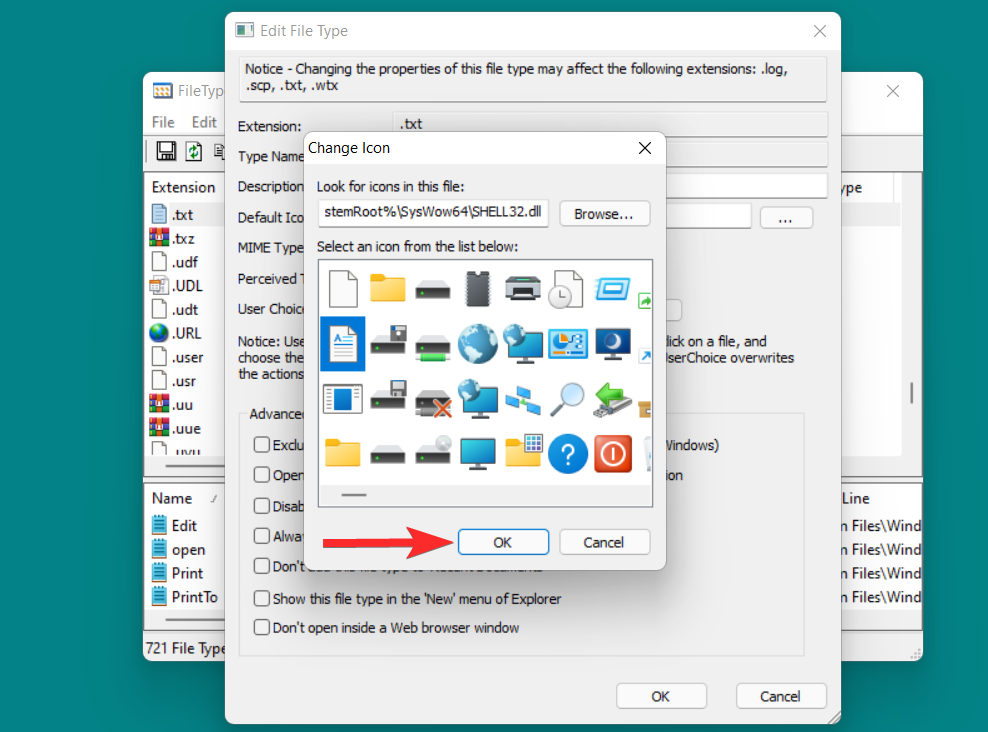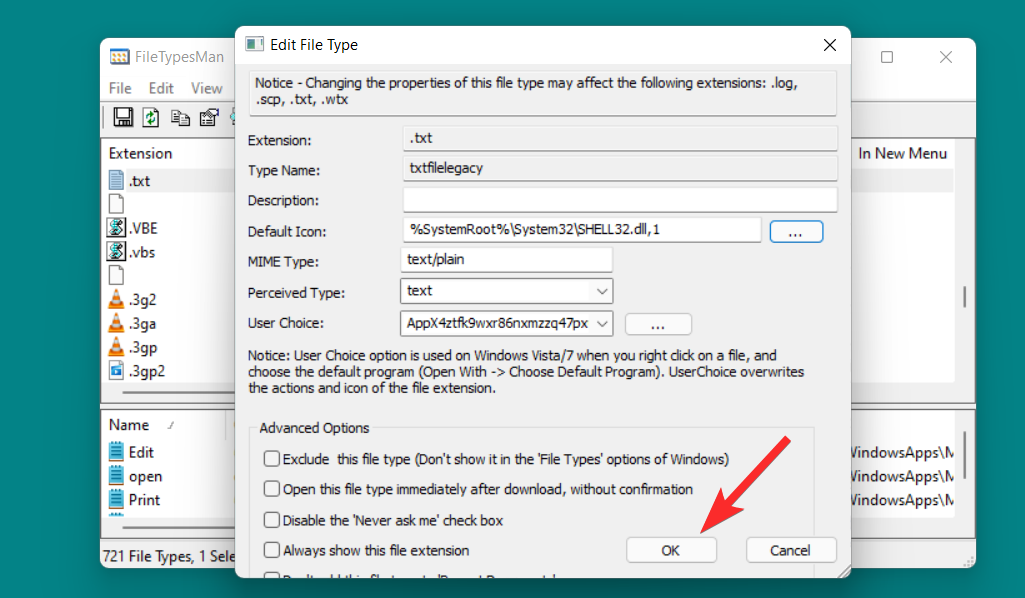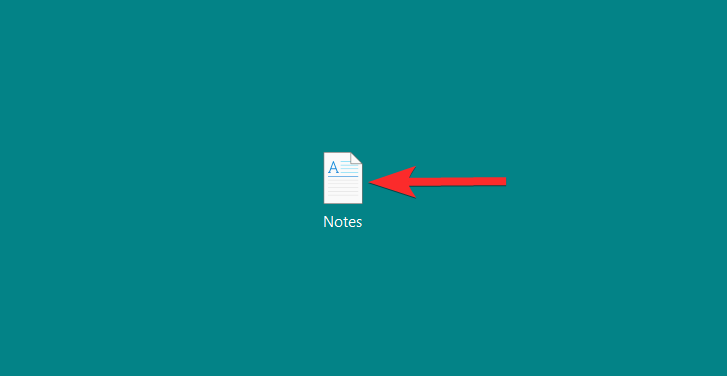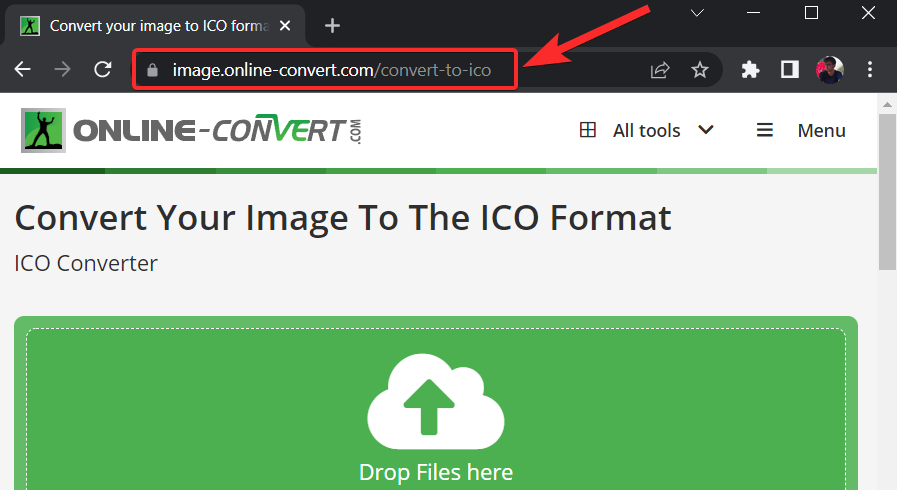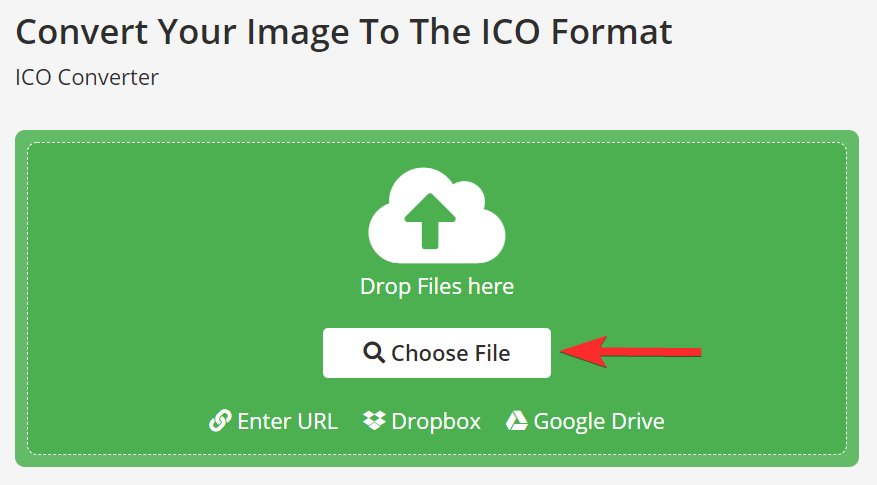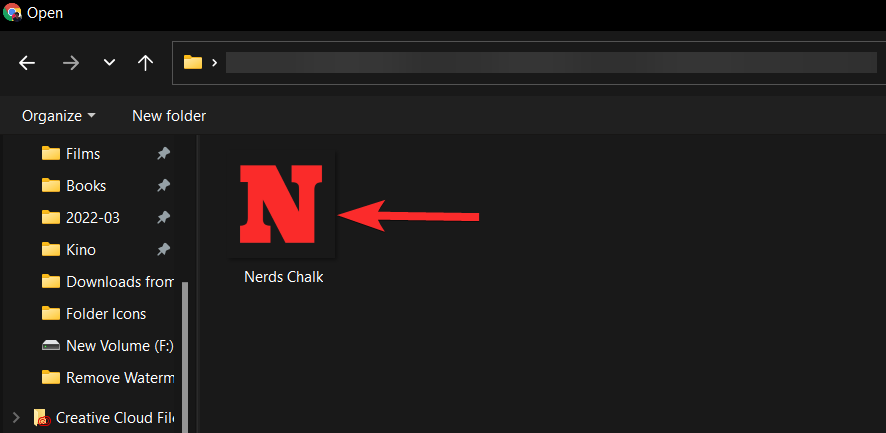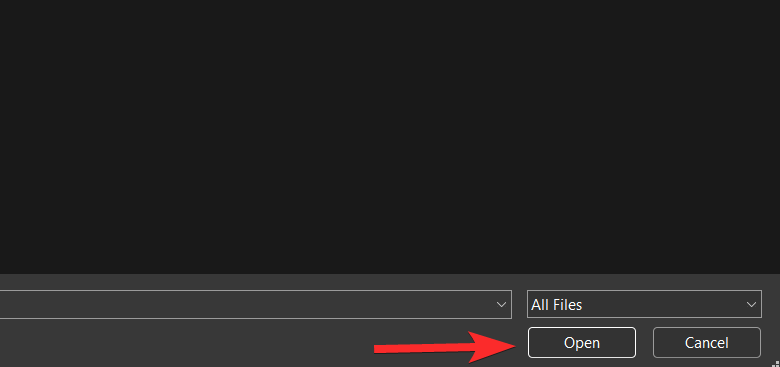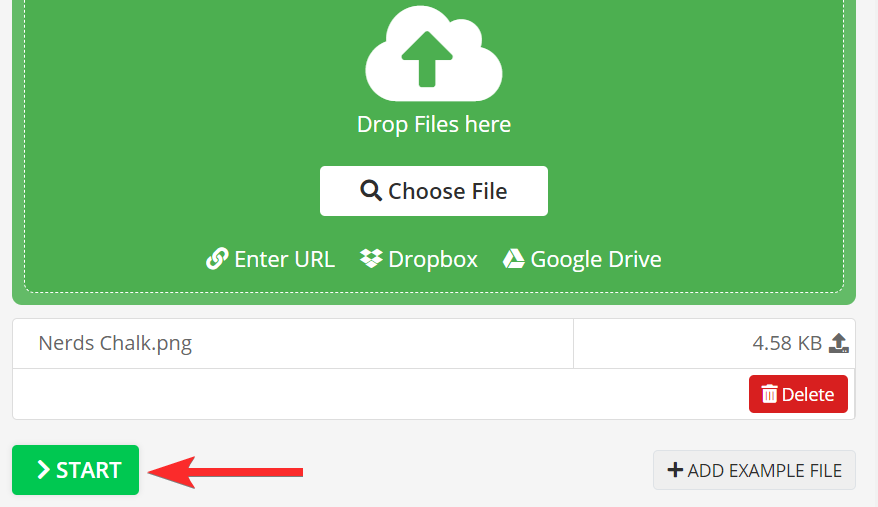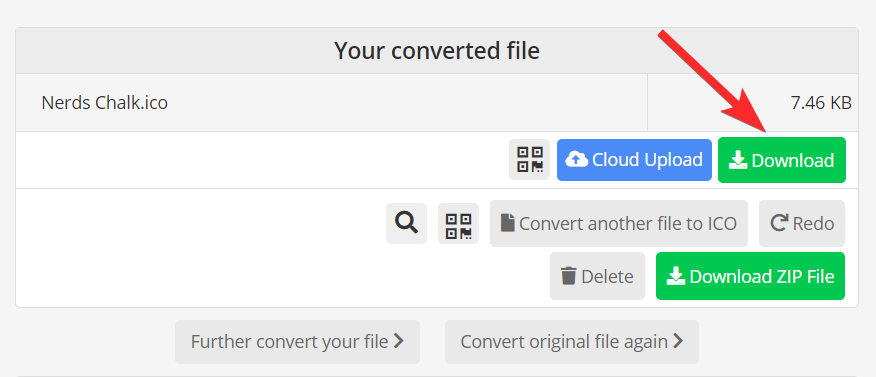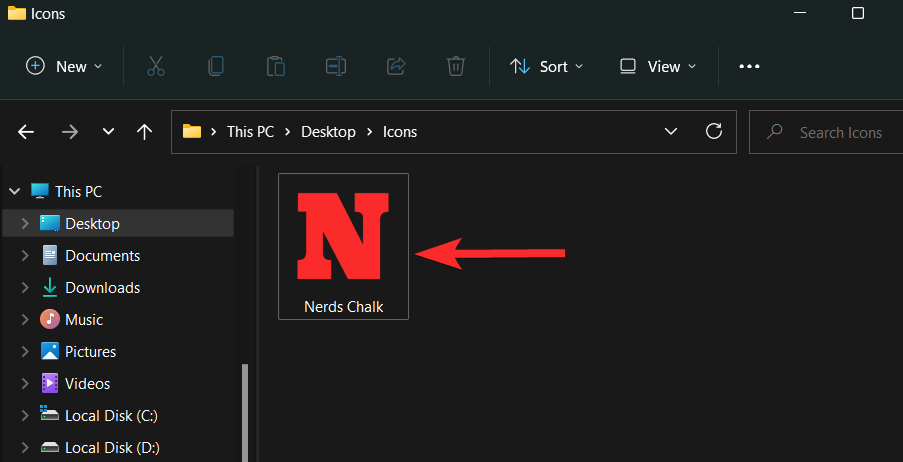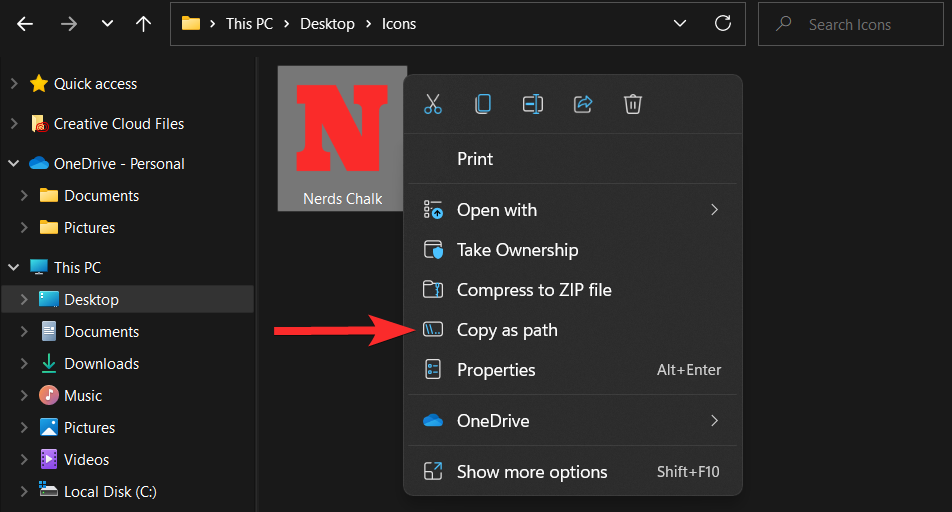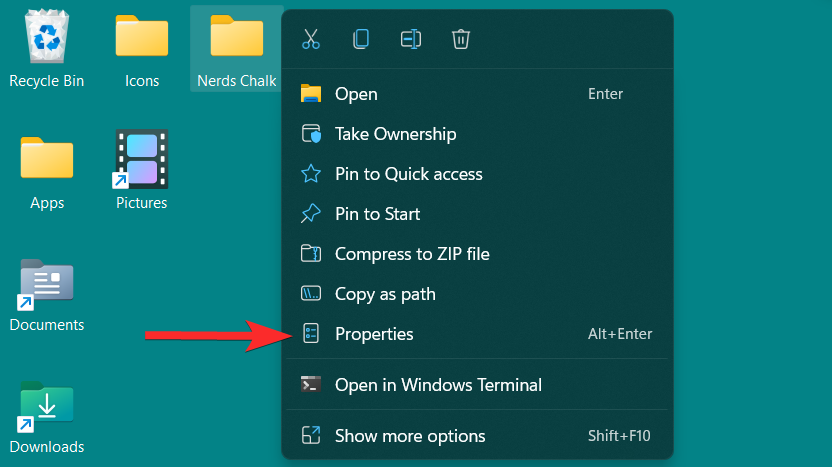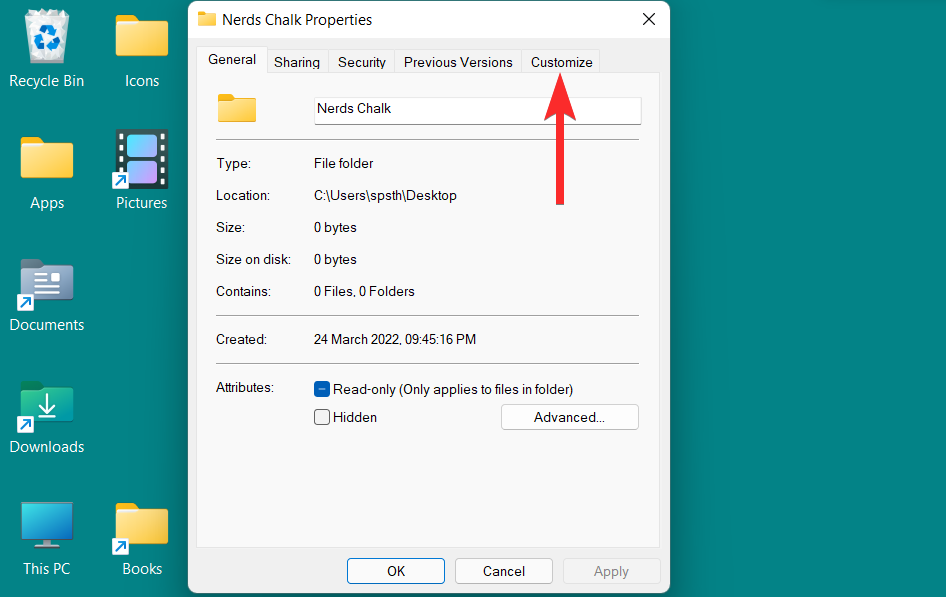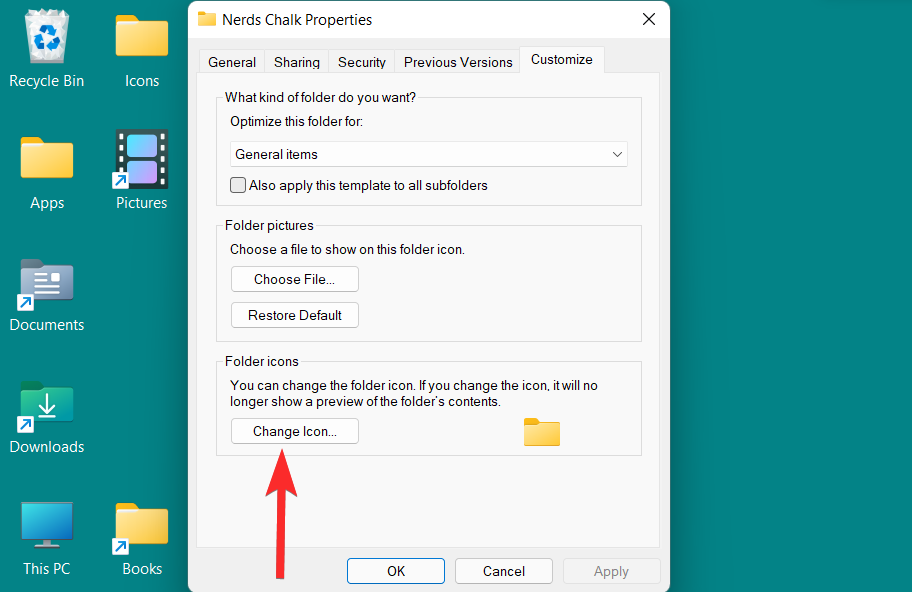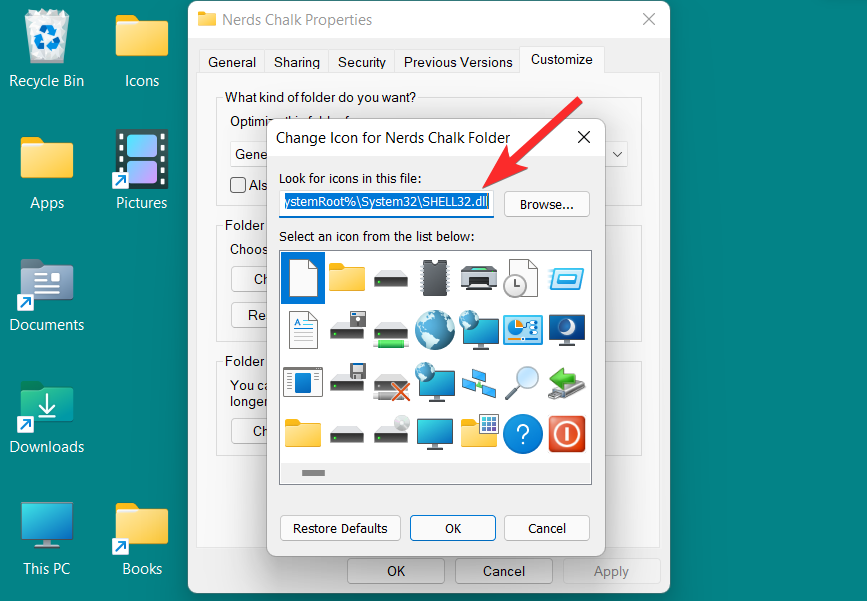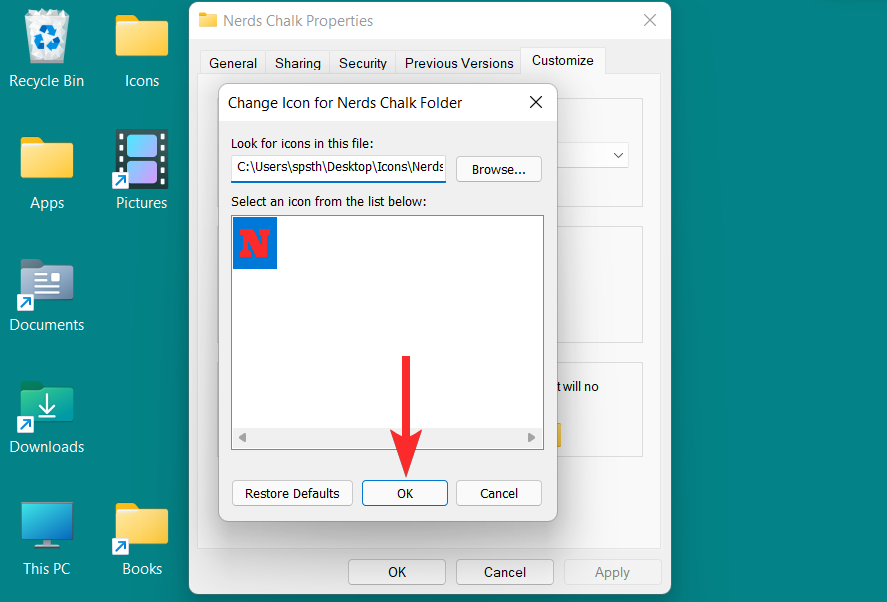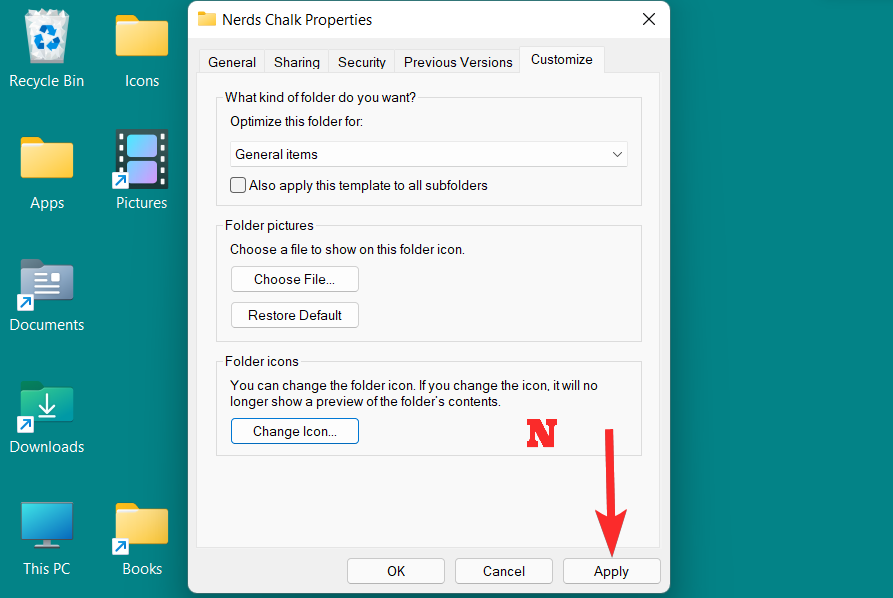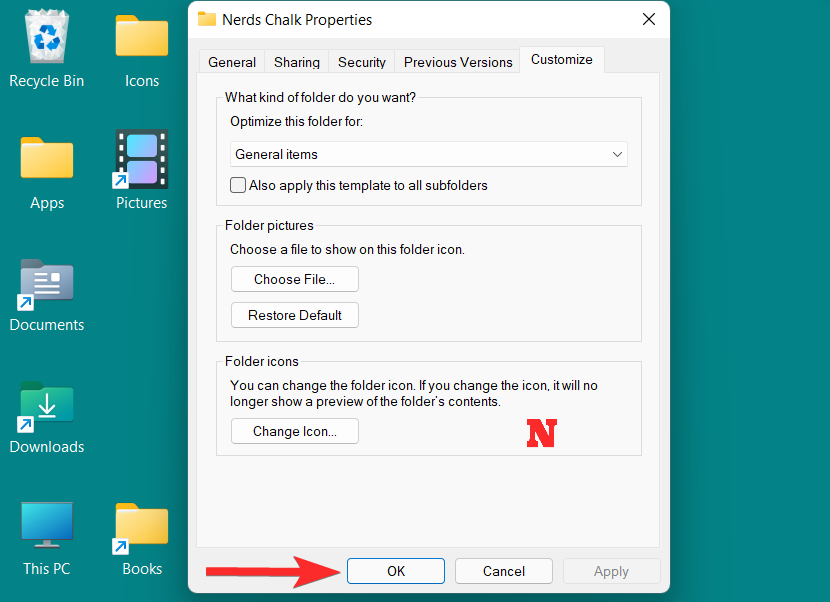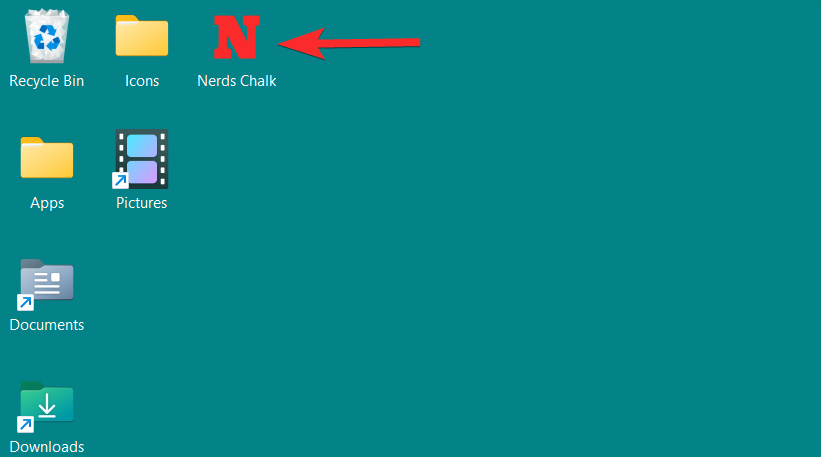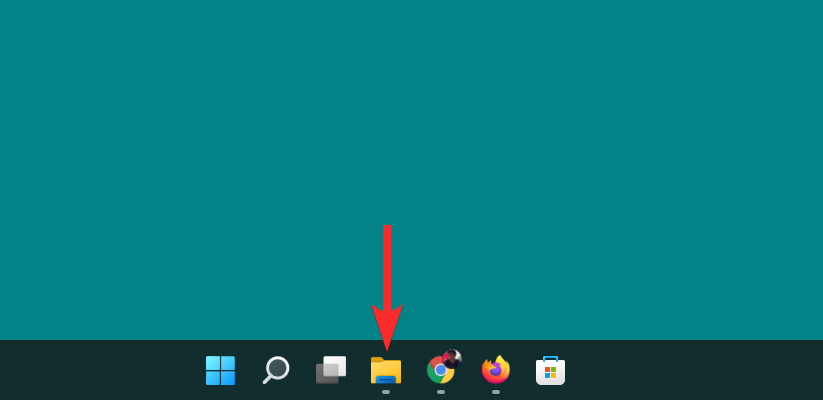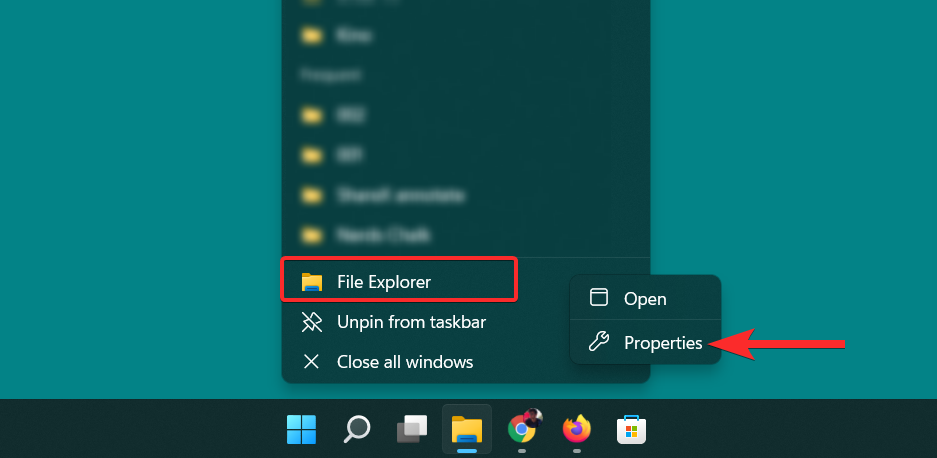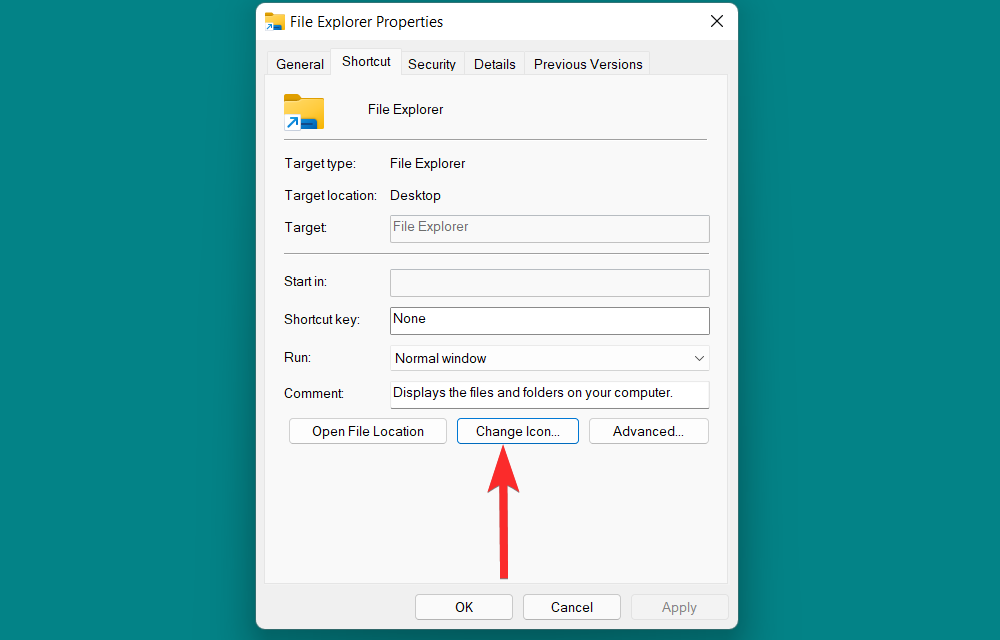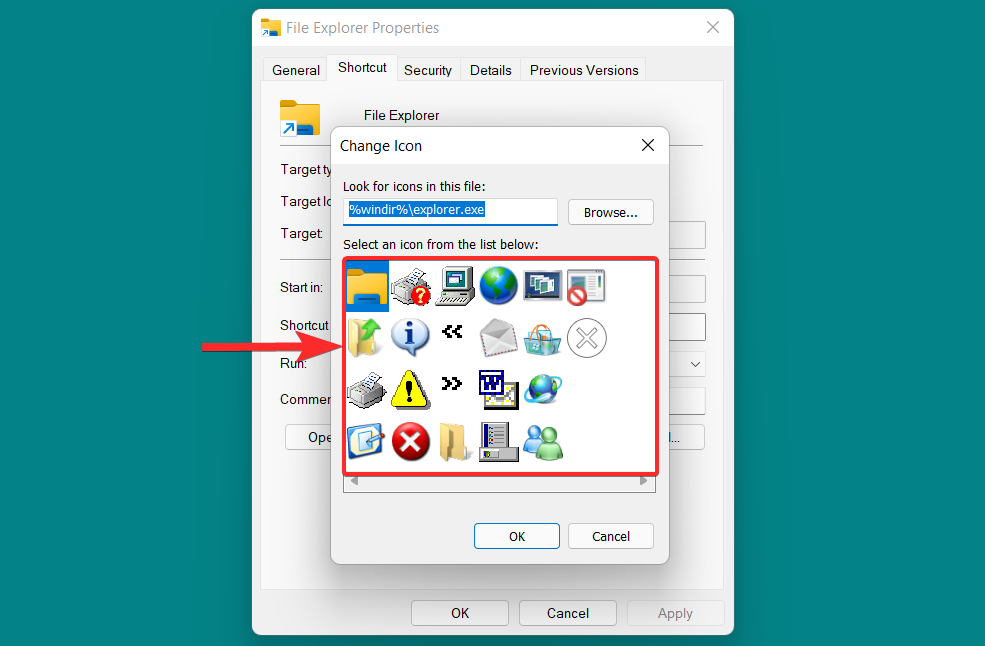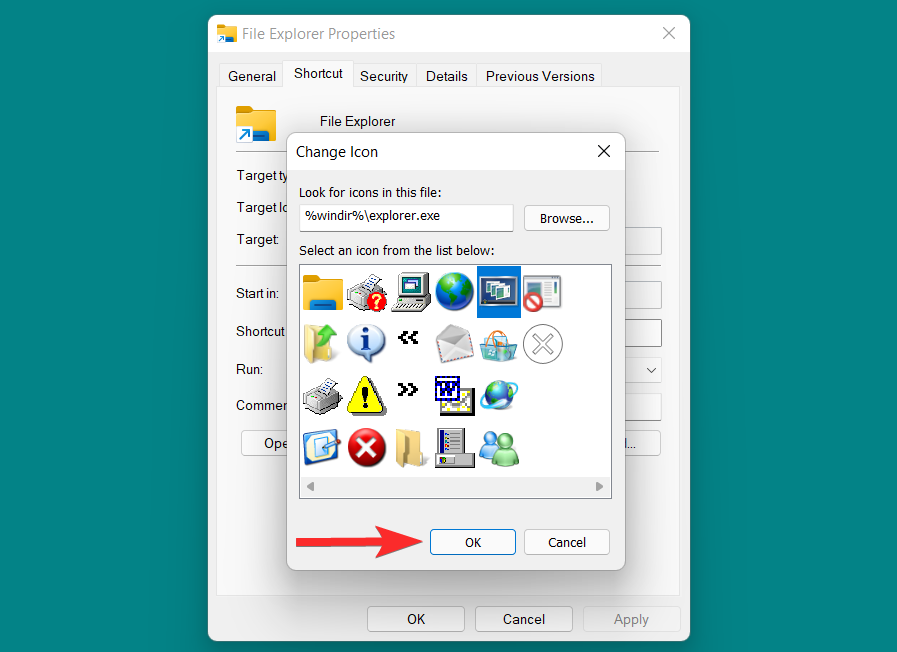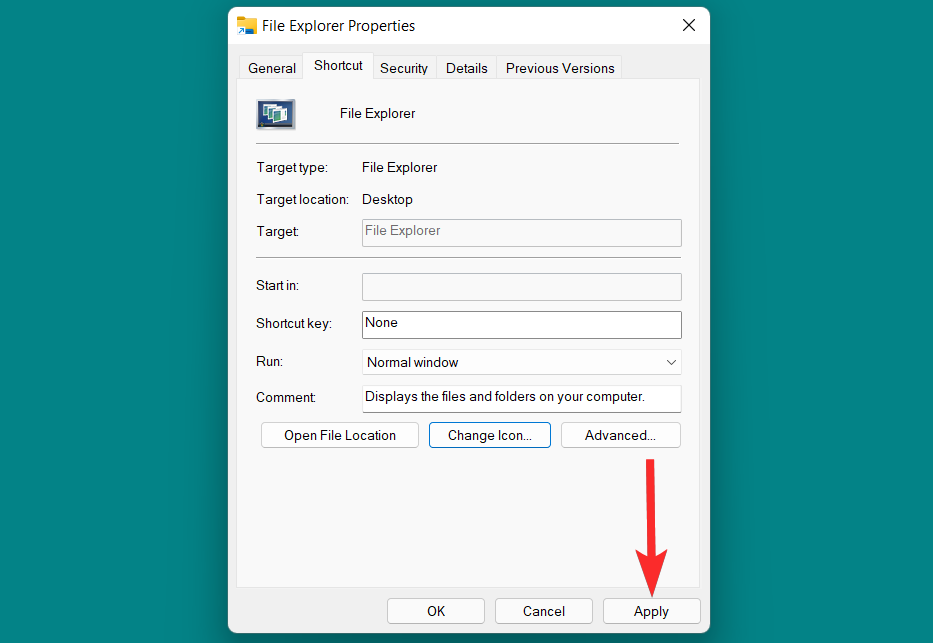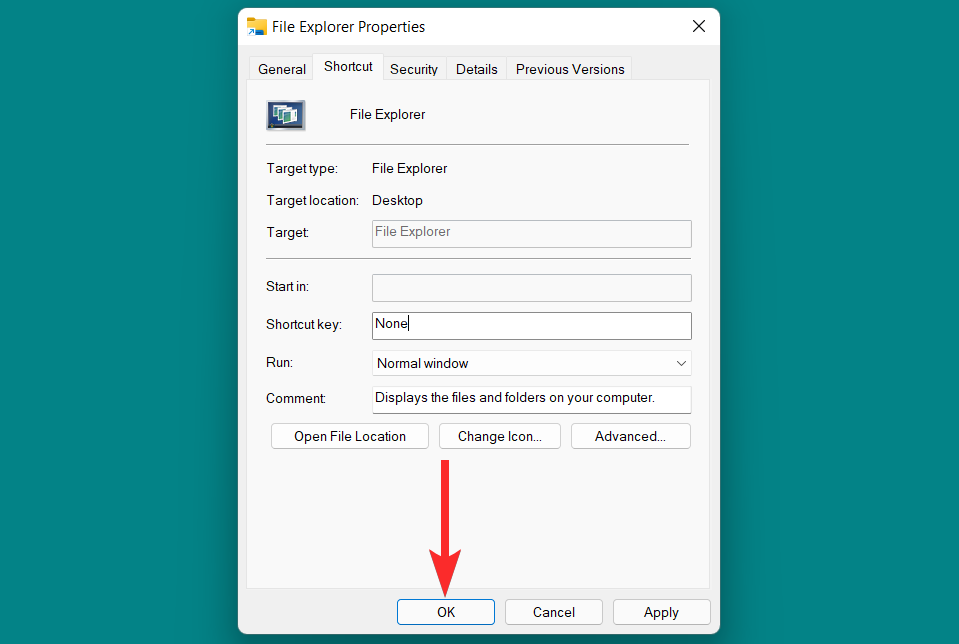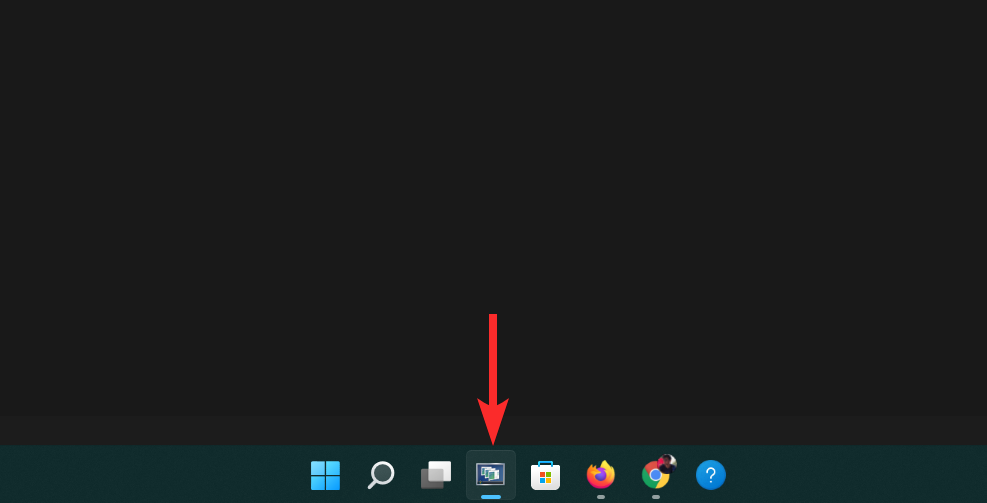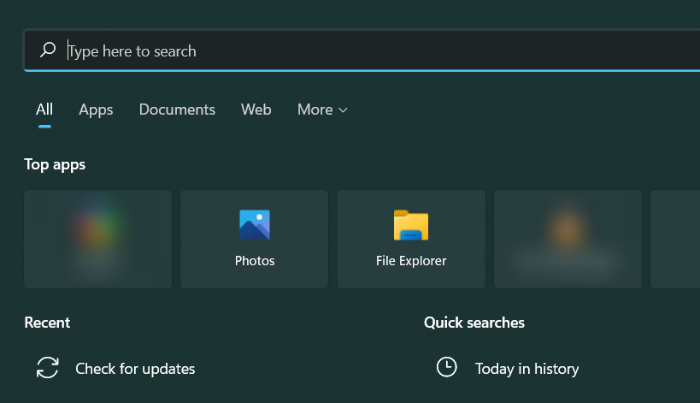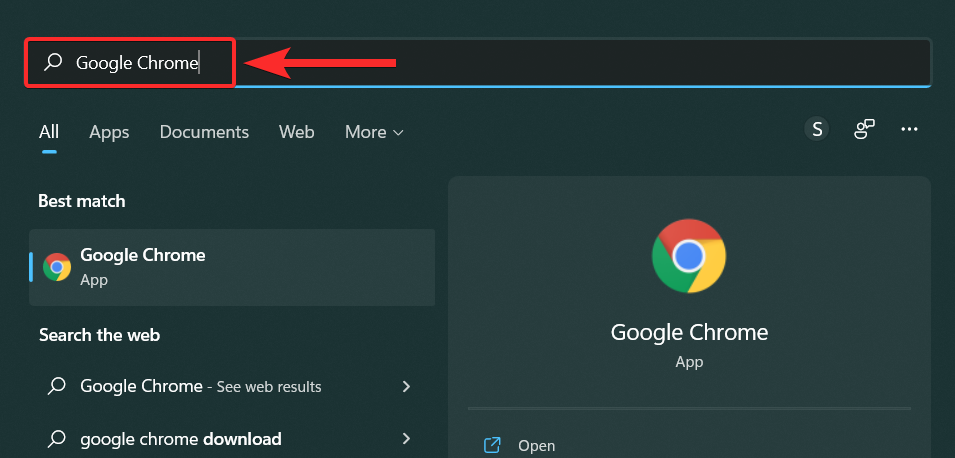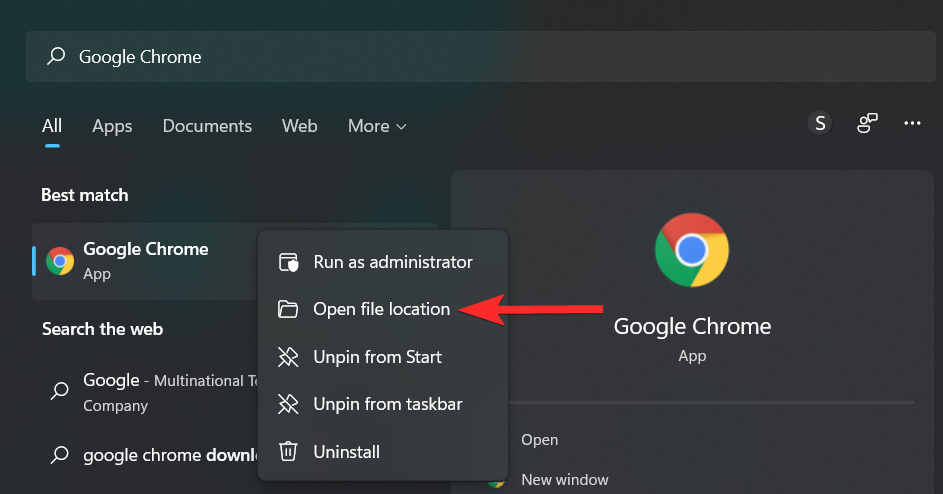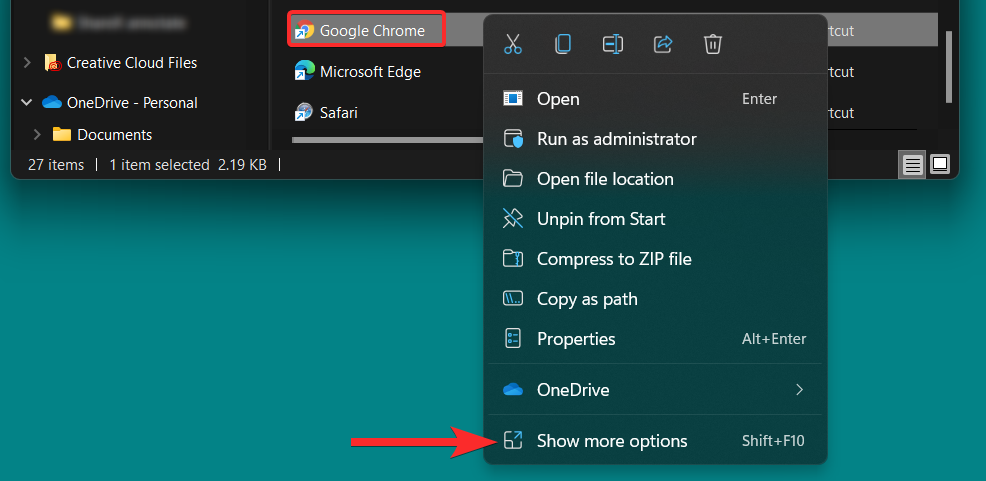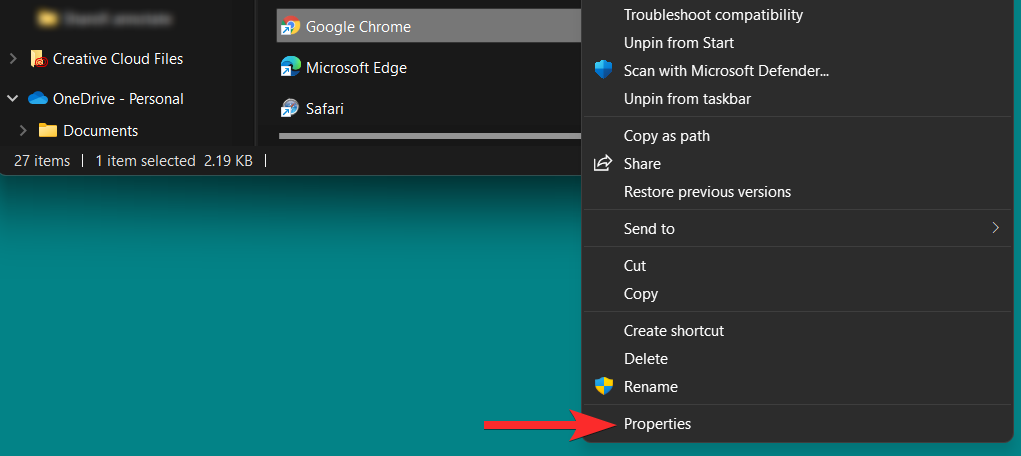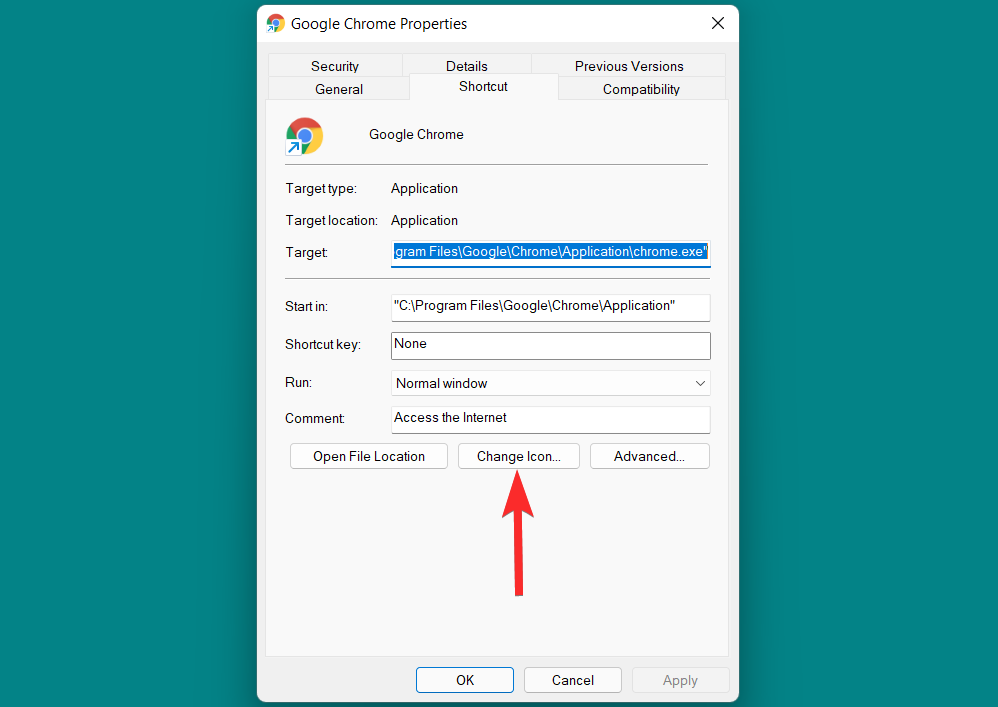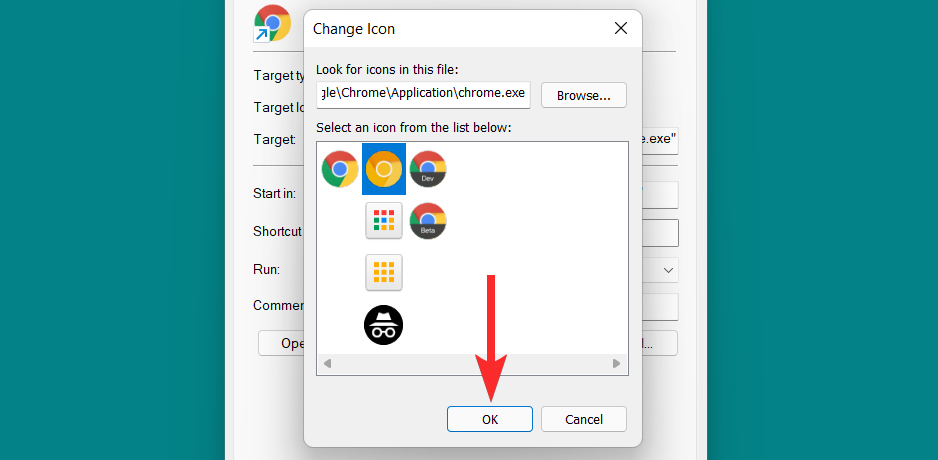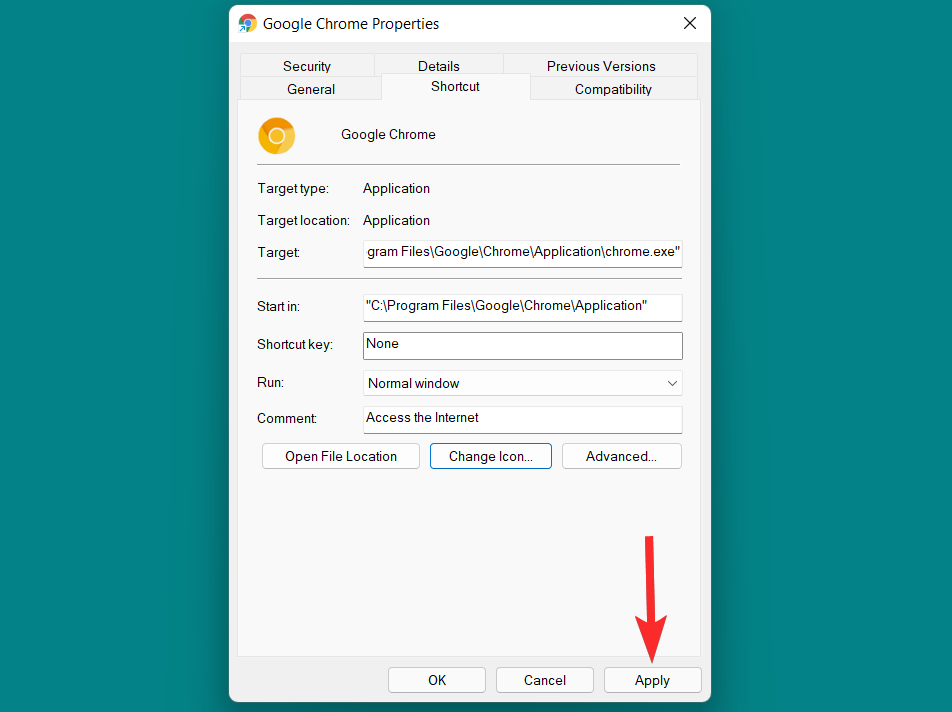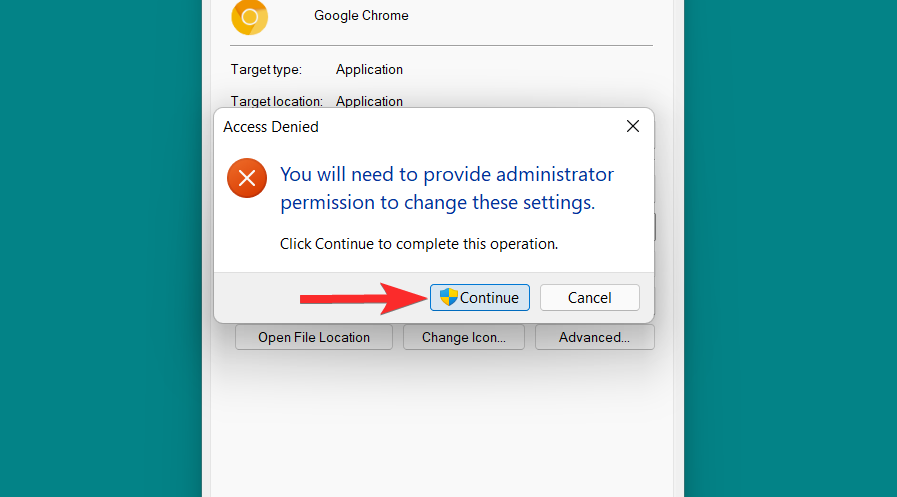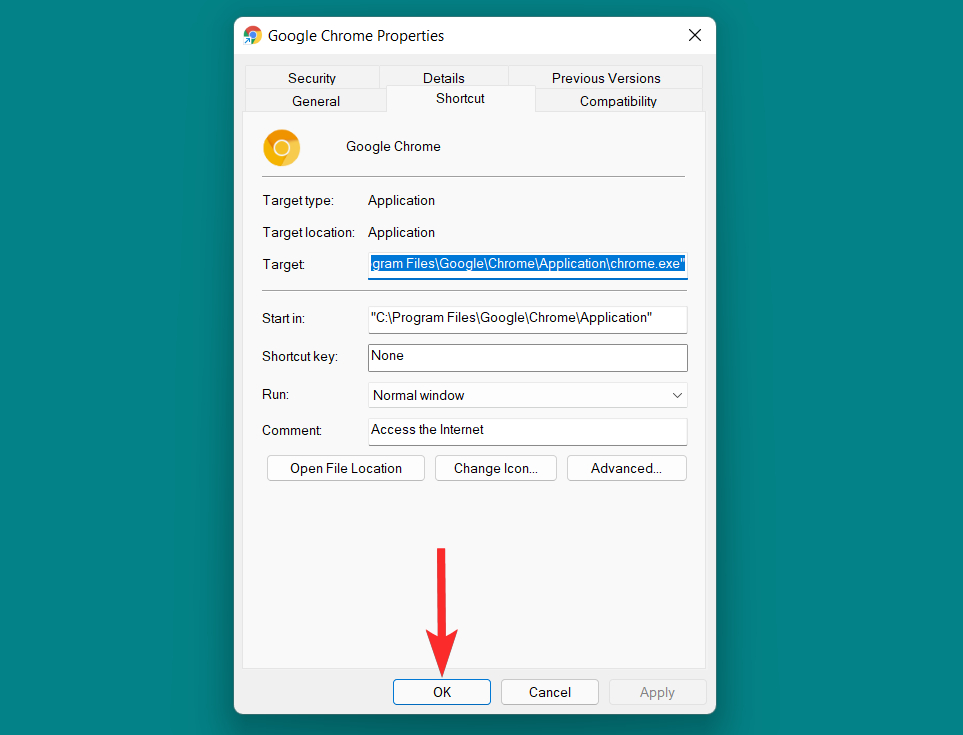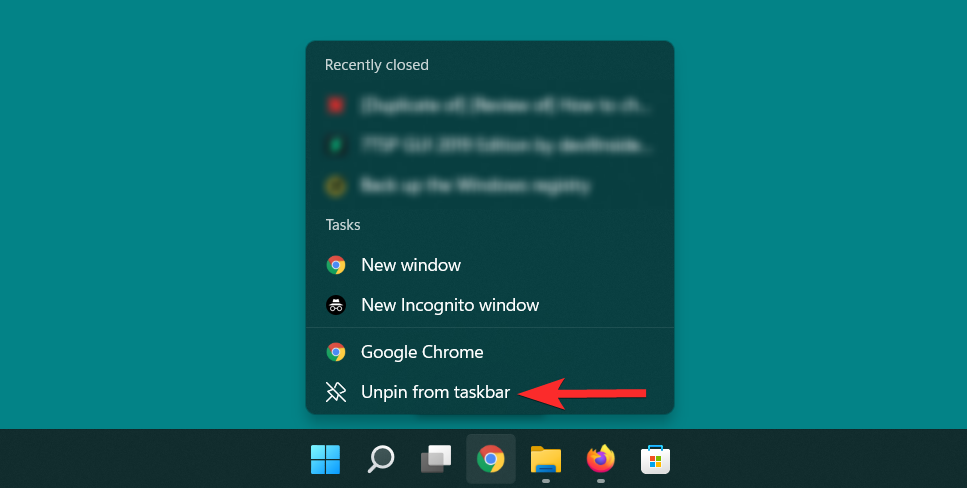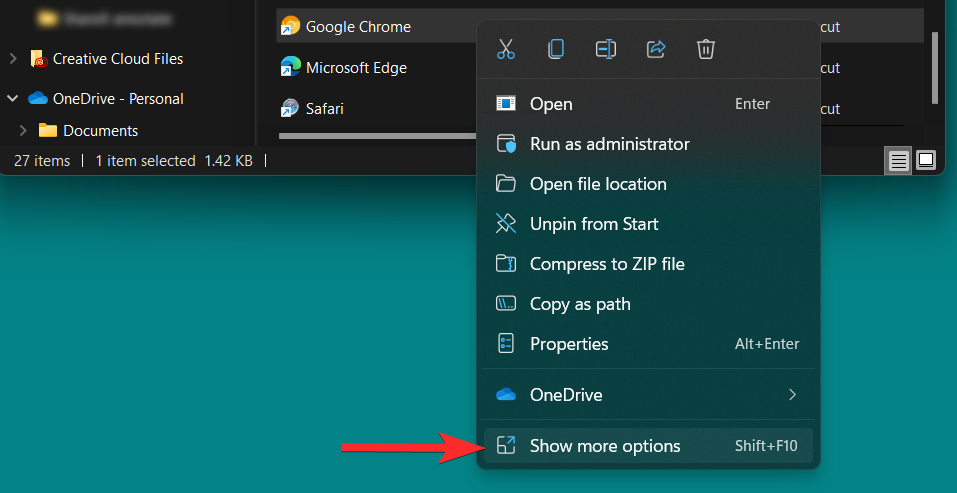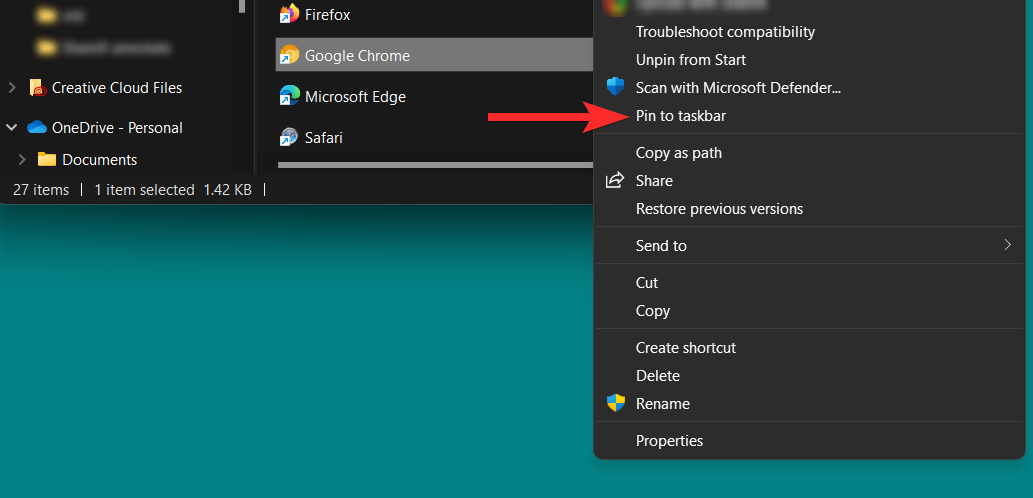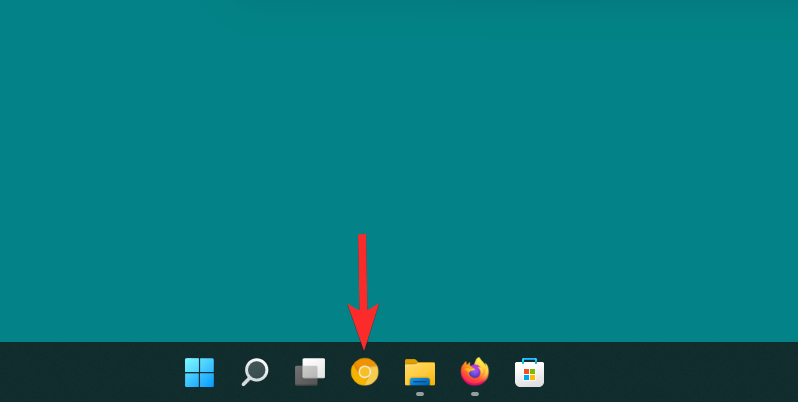Зміна піктограм для папок, програм або ярликів із версій за замовчуванням — це чудовий спосіб персоналізації Windows 11. Windows дозволяє вам досліджувати як її вбудоване сховище значків, так і піктограми зі сторонніх веб-сайтів, якщо ви хочете бути більш креативними з піктограмами. на вашому ПК.
Хоча типові піктограми мають свою чарівність, тривале використання одного і того самого набору піктограм може зробити використання Windows досить монотонним. Отже, давайте подивимося, як можна використовувати як сторонні, так і рідні параметри Windows 11 для зміни значків для різних типів програм і папок на вашому ПК.
5 способів змінити піктограми папок у Windows 11
Windows 11 дозволяє змінювати значки для різних типів папок. У цьому розділі ми поговоримо про те, як можна змінити значки папок для 4 основних типів папок: звичайні папки, значки на робочому столі, ярлики та значки дисків.
Отже, без зайвих слів, давайте подивимося, як змінити піктограми для кожного типу папки.
Спосіб 1: Змініть значок звичайної папки
Щоб змінити жовтий значок папки, клацніть правою кнопкою миші на цій папці та виберіть «Властивості».
Примітка : Ви також можете відкрити властивості цієї папки, вибравши її та натиснувши ALT + ENTERна клавіатурі.
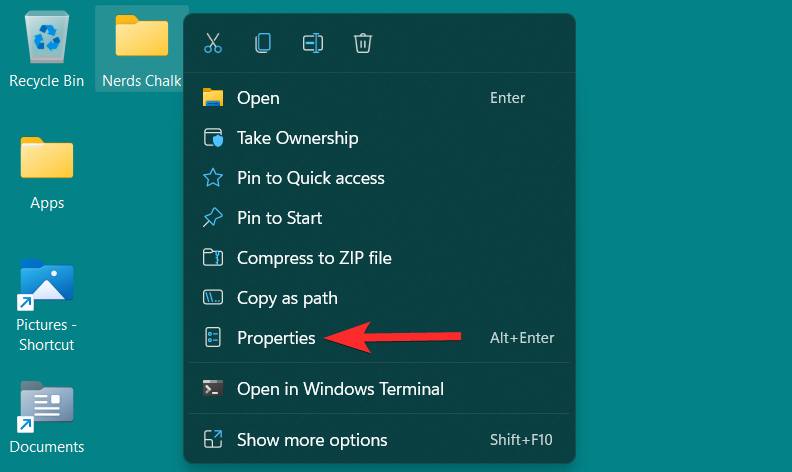
У властивостях папки натисніть на вкладку «Налаштувати».
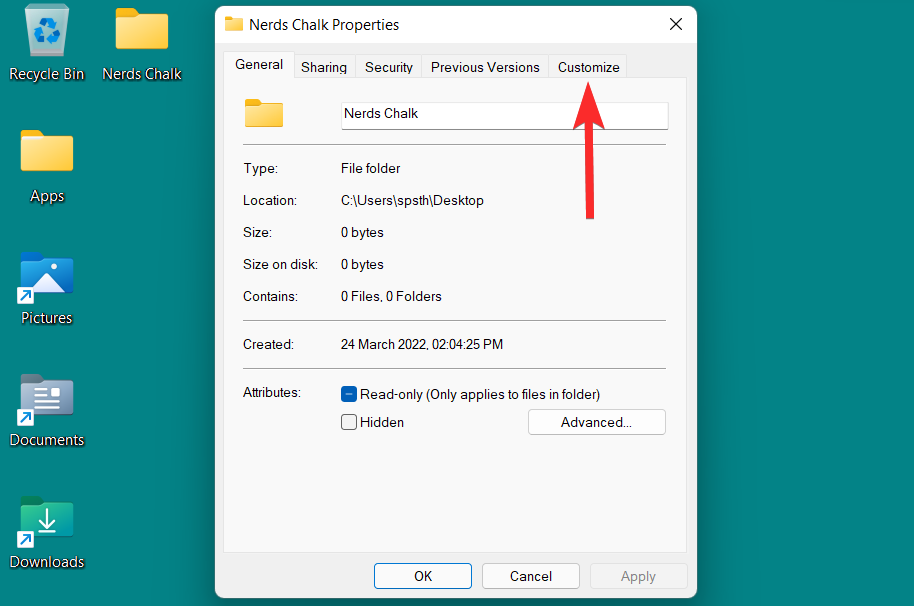
Тут натисніть опцію «Змінити значок» у розділі «Значки папок».
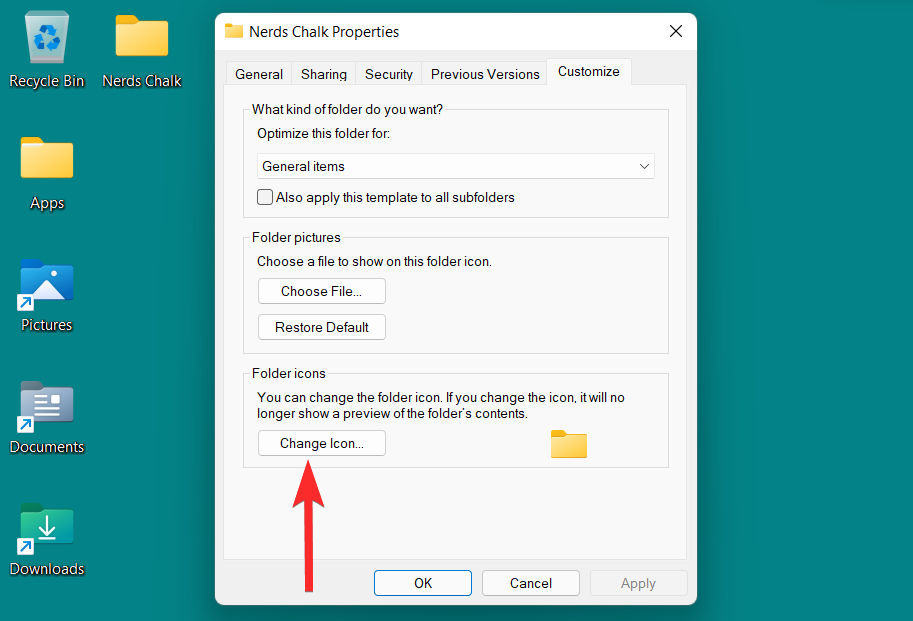
Тепер ви побачите список піктограм, наданих Windows. Ви можете прокрутити праворуч, щоб переглянути всі значки, включені в цей список.
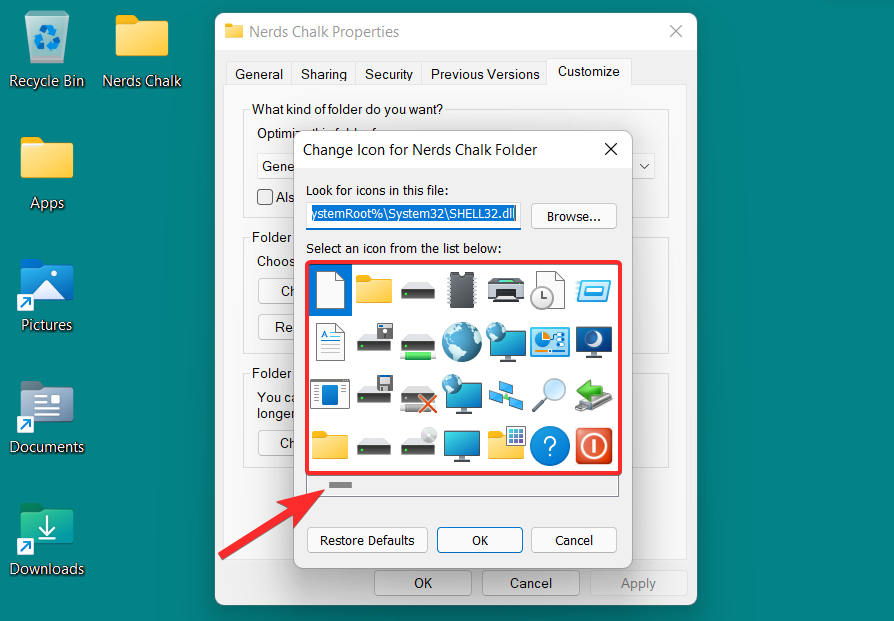
Виберіть із цього списку відповідний вам значок і натисніть на нього. Потім натисніть «ОК», щоб підтвердити вибір.
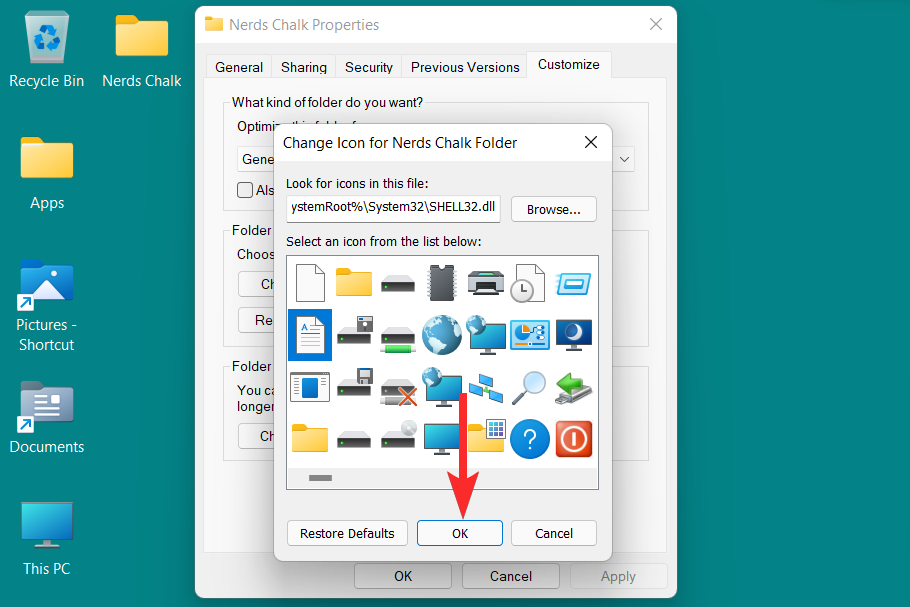
Повернувшись у властивості папки, натисніть «Застосувати», щоб застосувати нову піктограму папки.
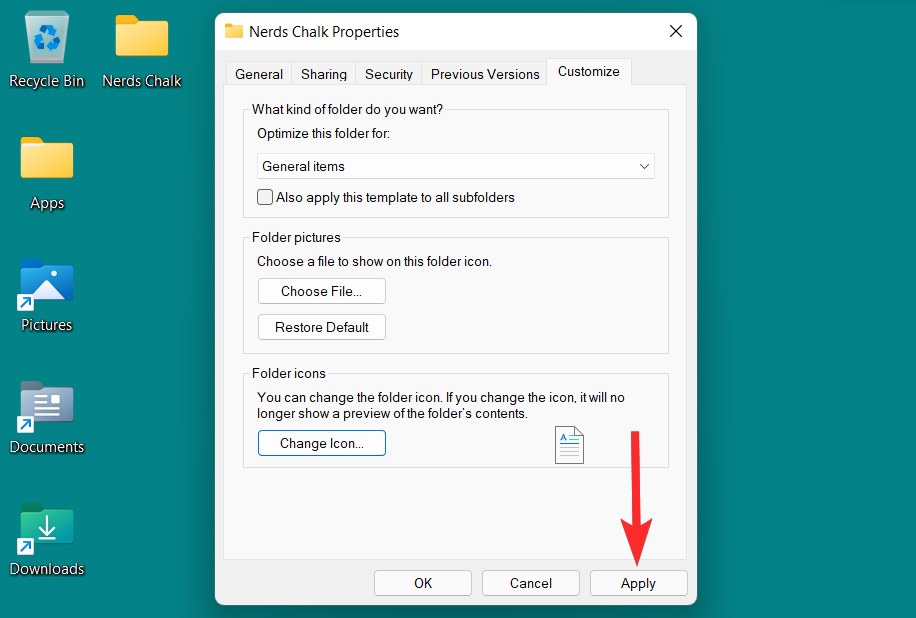
Нарешті натисніть «ОК», щоб вийти з властивостей папки.
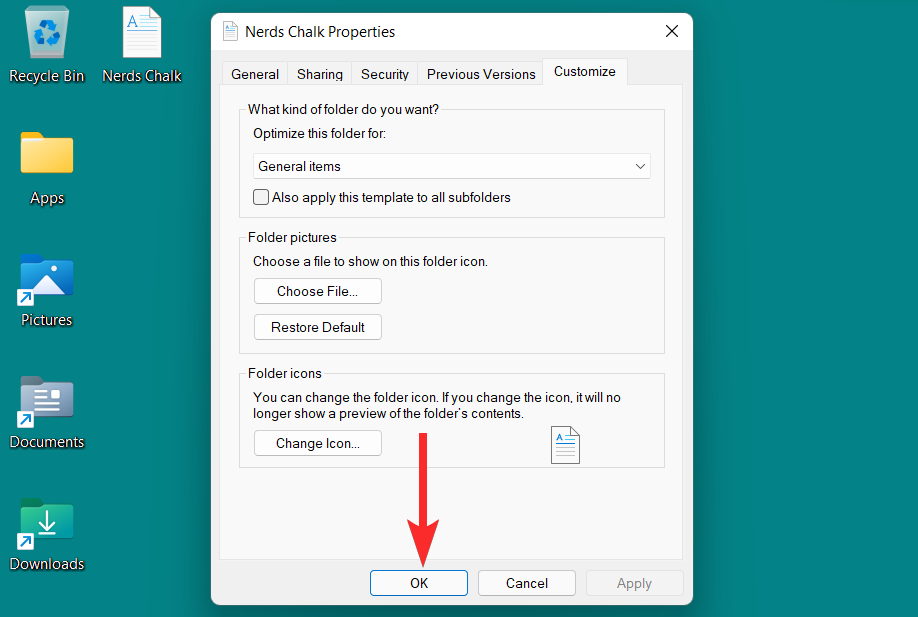
Значок папки тепер змінено.
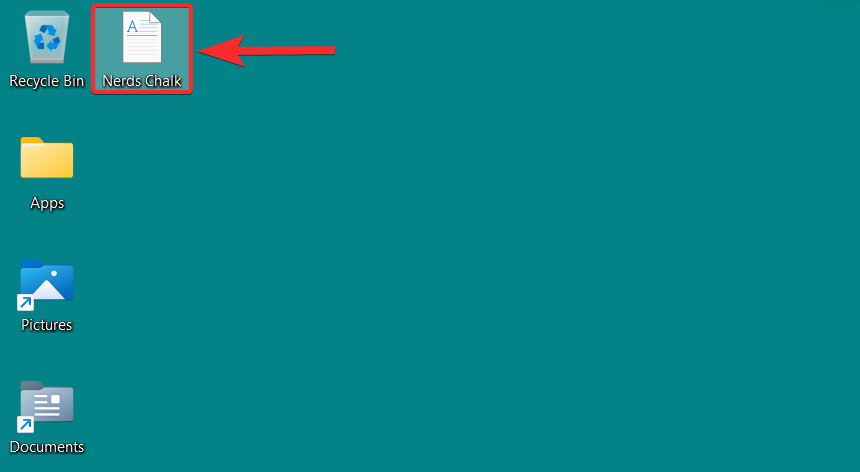
Спосіб 2. Змініть піктограму на робочому столі
«Значки на робочому столі» — це загальний термін, який включає спеціальні папки. Ці спеціальні папки: Кошик, Панель керування, Мережа, Файли користувача та Комп’ютер. Давайте подивимося, як можна змінити піктограму цих спеціальних папок у налаштуваннях персоналізації Windows 11.
Щоб відкрити налаштування персоналізації, клацніть правою кнопкою миші будь-де на робочому столі та виберіть «Персоналізація».
Примітка . Параметри персоналізації також можна знайти в програмі «Налаштування».
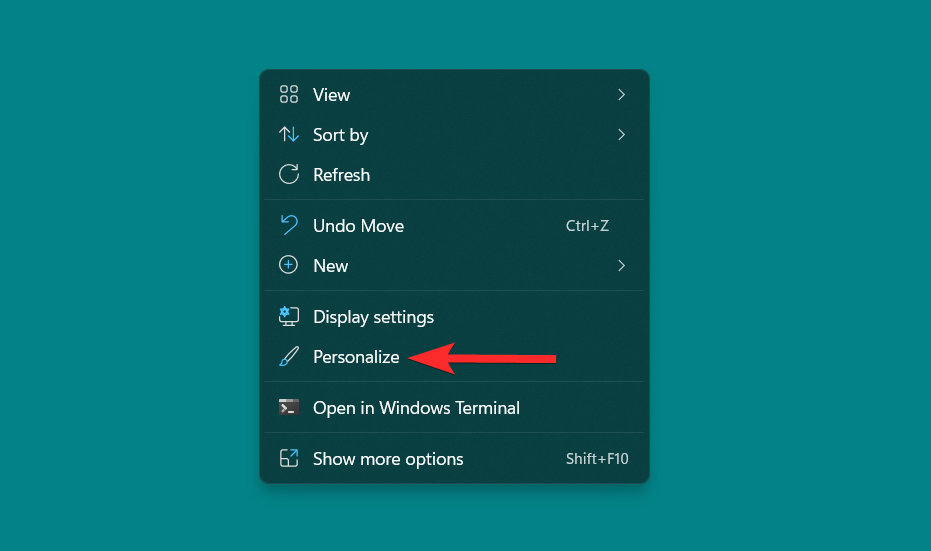
У налаштуваннях персоналізації натисніть опцію «Теми», розташовану праворуч.
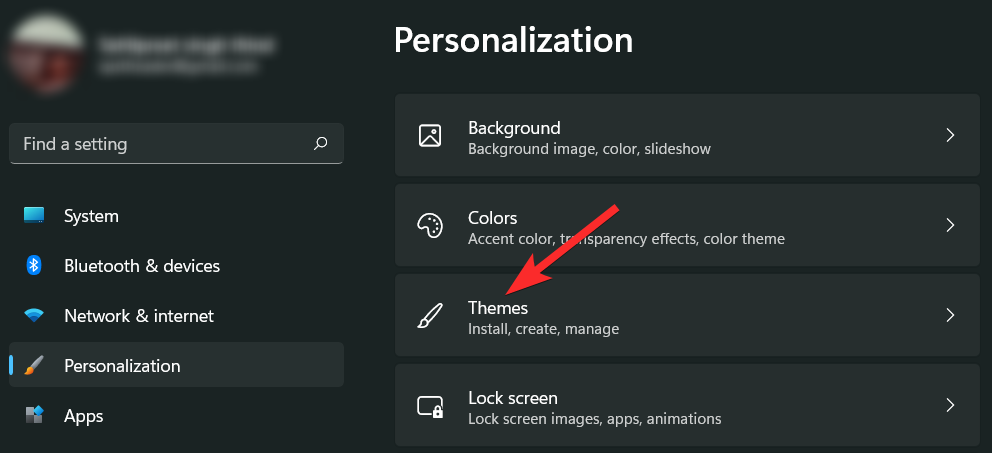
Тепер прокрутіть униз і клацніть «Налаштування піктограм на робочому столі» в розділі «Пов’язані параметри». Це відкриє вікно налаштувань піктограм робочого столу.
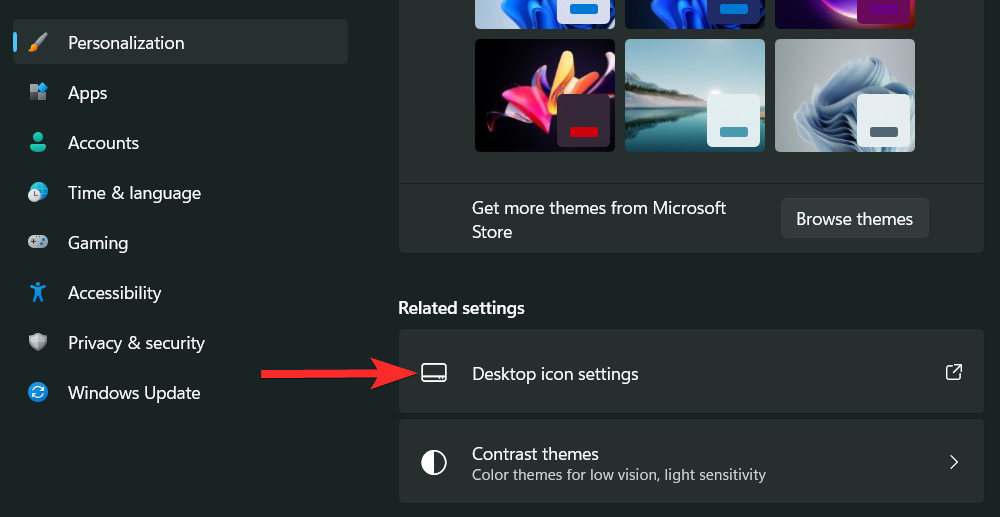
У вікні налаштувань піктограм робочого столу клацніть піктограму робочого столу, яку потрібно змінити, і натисніть «Змінити піктограму».
Примітка : прапорці біля піктограм на робочому столі вказують на піктограми, які є на вашому робочому столі.
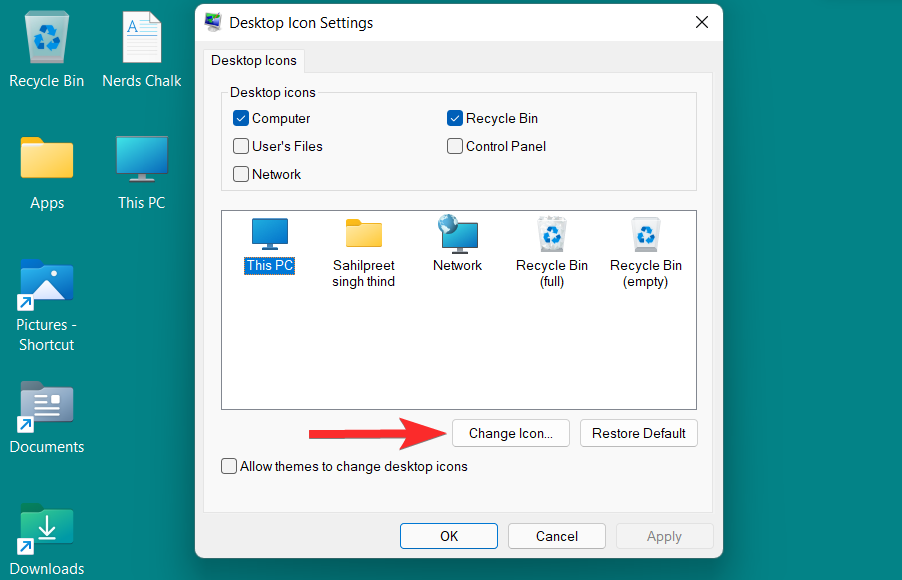
Тепер ви побачите список піктограм, наданих Windows. Ви можете прокрутити праворуч, щоб переглянути всі значки, включені в цей список.
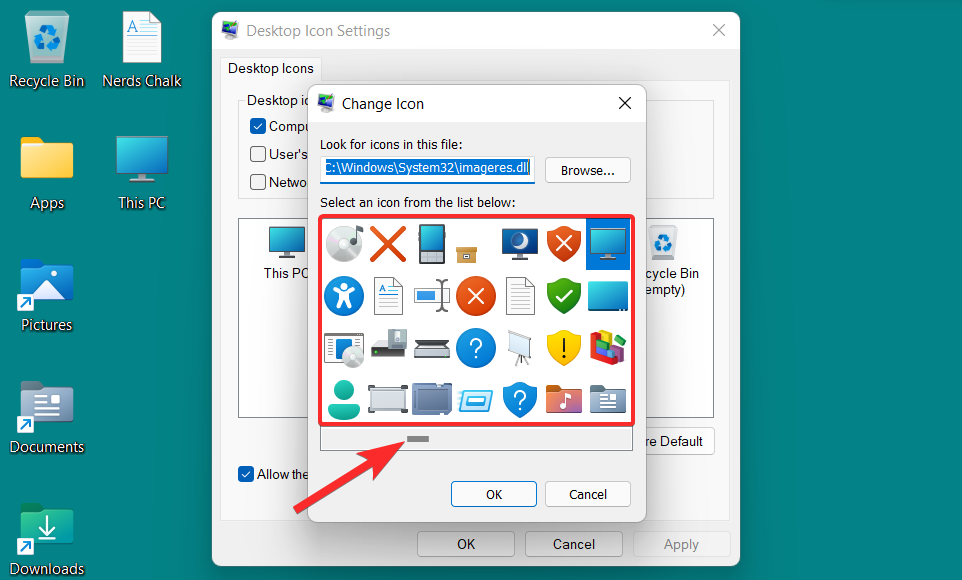
Виберіть із цього списку відповідний вам значок і натисніть на нього. Потім натисніть «ОК», щоб підтвердити вибір.
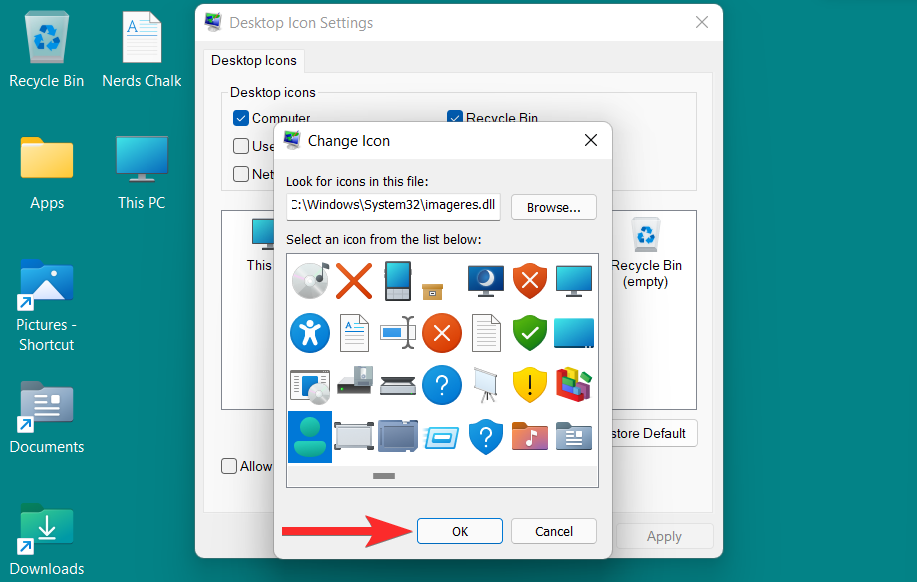
Повернувшись у вікно налаштувань значка робочого столу, натисніть «Застосувати», щоб зберегти зміни.
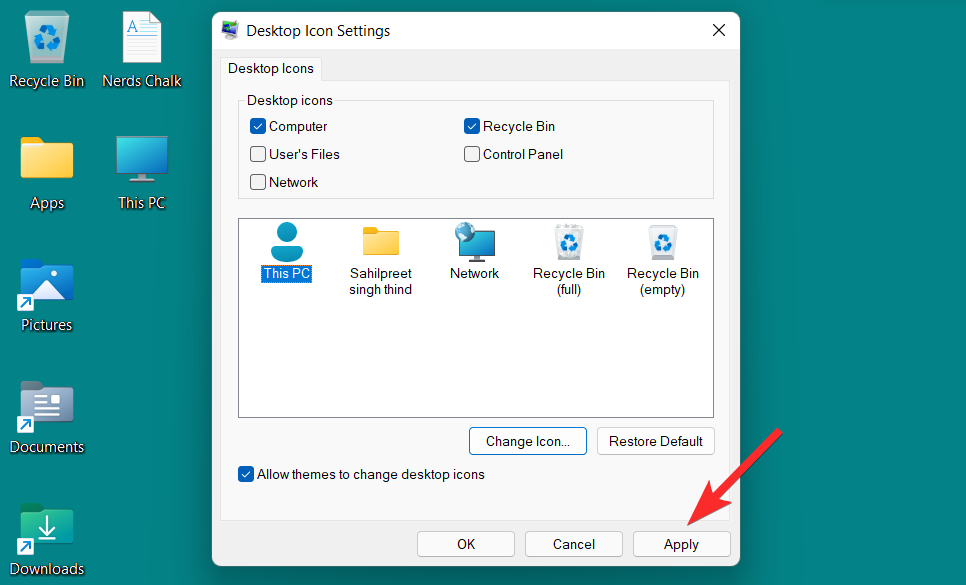
Нарешті натисніть «OK», щоб вийти з вікна налаштувань значка робочого столу.
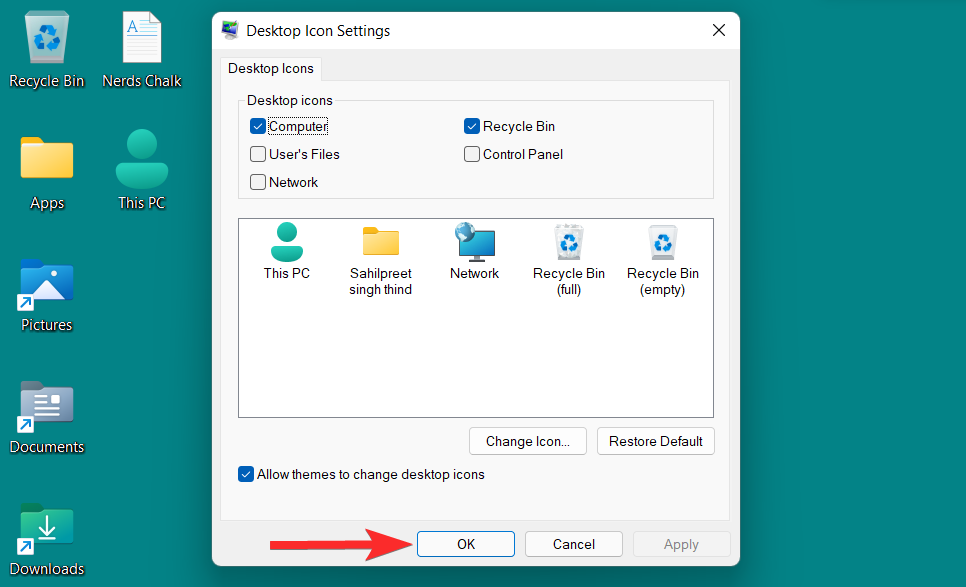
Піктограму «Цей ПК» на робочому столі змінено.
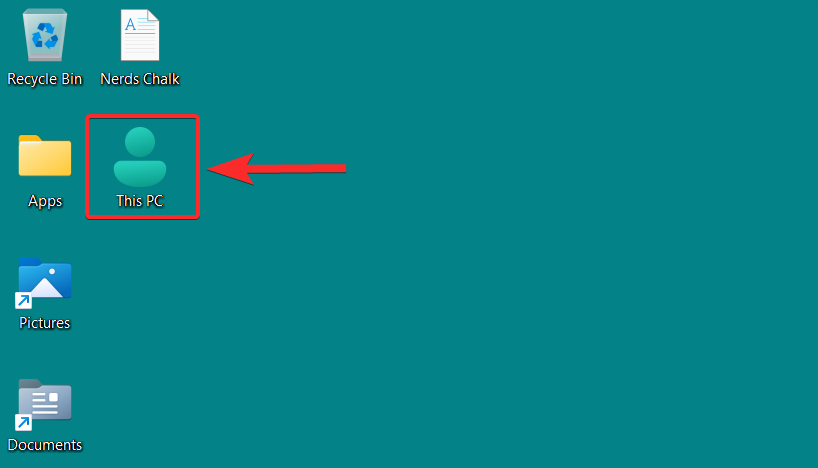
Спосіб 3: змініть піктограму ярлика
Windows 11 дозволяє змінювати значки для різних ярликів. Це можуть бути ярлики програм, ярлики папок тощо. Крім того, зміна піктограми одного ярлика не поширюється на інші ярлики тієї самої програми чи папки. Вам потрібно буде виконати цей процес для кожного ярлика окремо.
Хоча кроки для зміни піктограми ярлика досить подібні до кроків для звичайних папок, варто зазначити, що для ярликів програм список альтернативних піктограм, з яких можна вибрати, відносно невеликий.
Отже, давайте подивимося, як можна змінити значки ярликів у Windows 11.
Клацніть правою кнопкою миші на ярлику та виберіть «Властивості» в контекстному меню.
Примітка . Ви також можете відкрити властивості ярлика, вибравши його та натиснувши ALT + ENTERна клавіатурі.
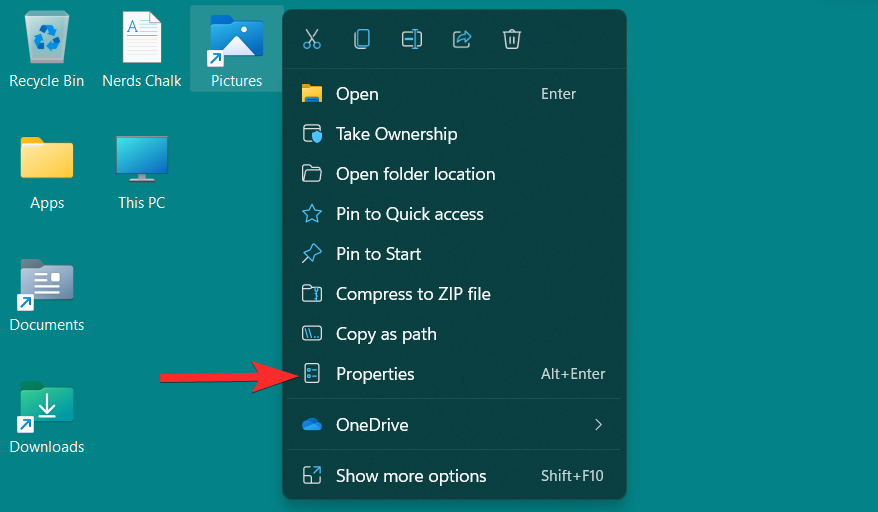
У вікні властивостей натисніть опцію «Змінити значок» у розділі «Ярлик».
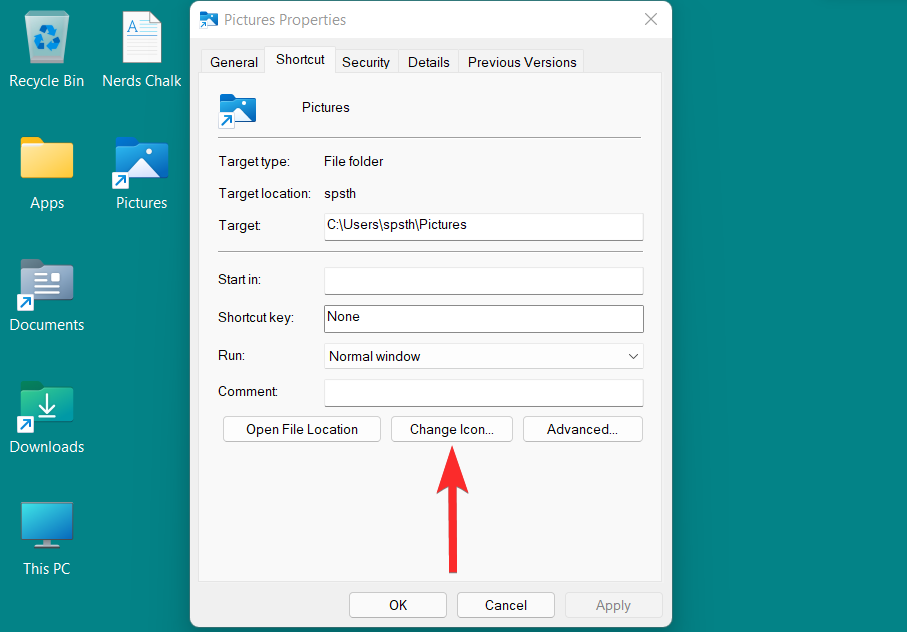
Тепер ви побачите список піктограм, наданих Windows. Ви можете прокрутити праворуч, щоб переглянути всі значки, включені в цей список.
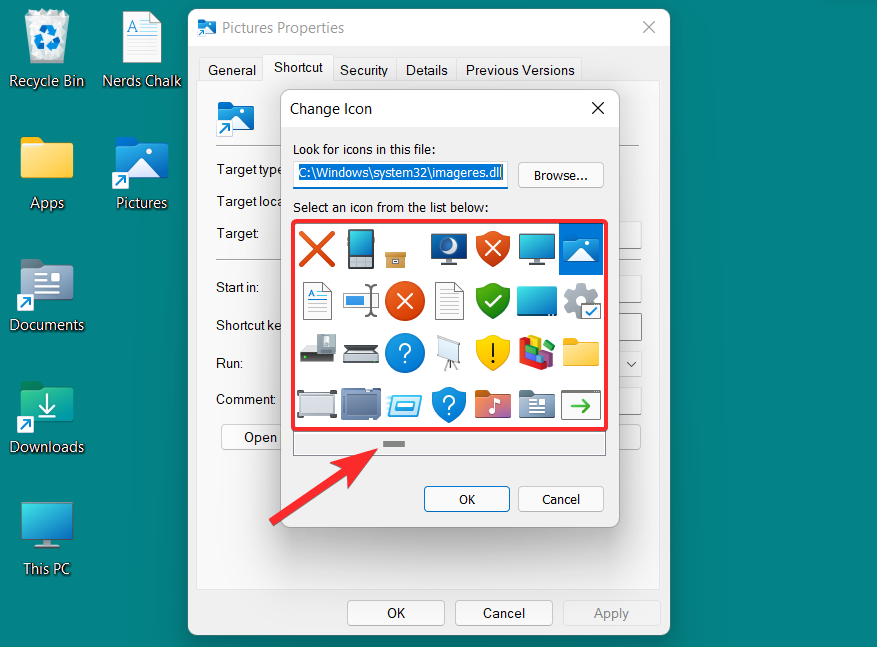
Виберіть із цього списку відповідний вам значок і натисніть на нього. Потім натисніть «ОК», щоб підтвердити вибір.
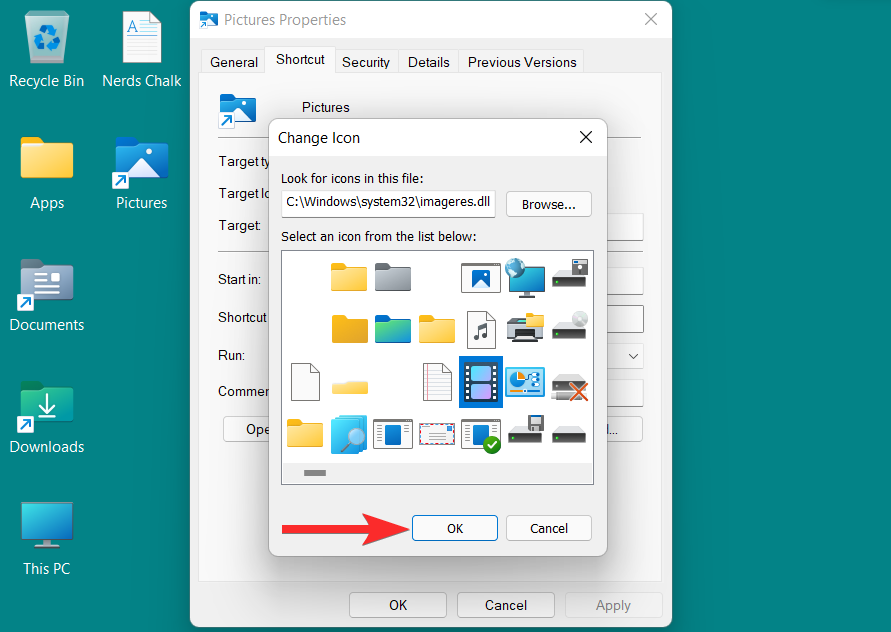
Повернувшись у вікно властивостей, натисніть «Застосувати», щоб зберегти внесені зміни.
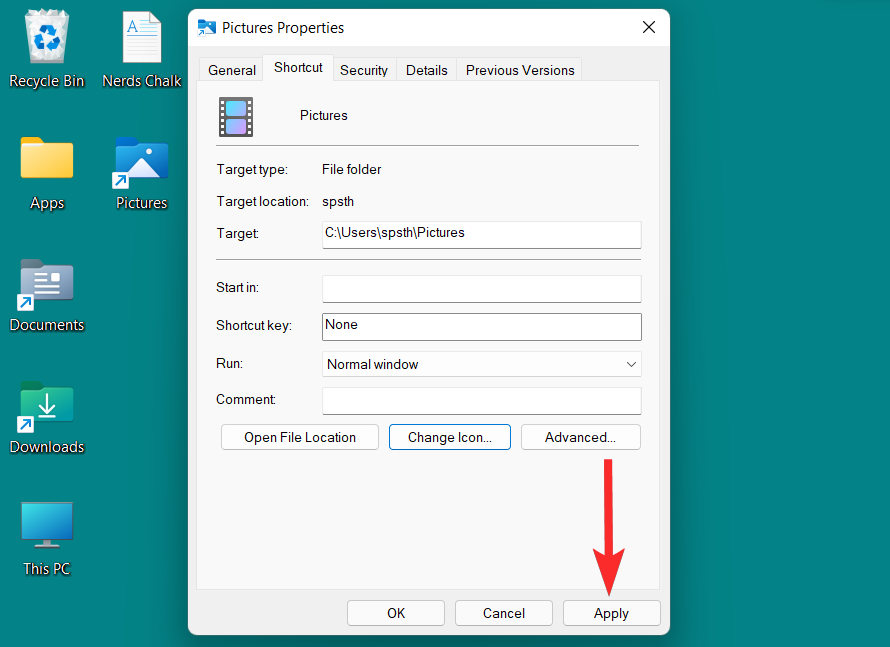
Нарешті натисніть «ОК», щоб вийти з властивостей ярлика.
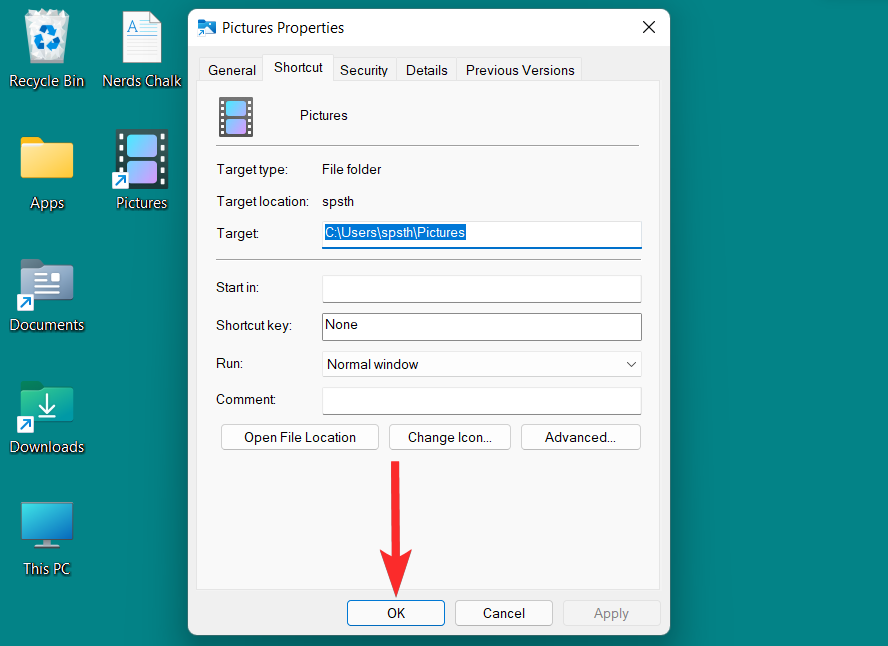
Піктограму швидкого доступу змінено.
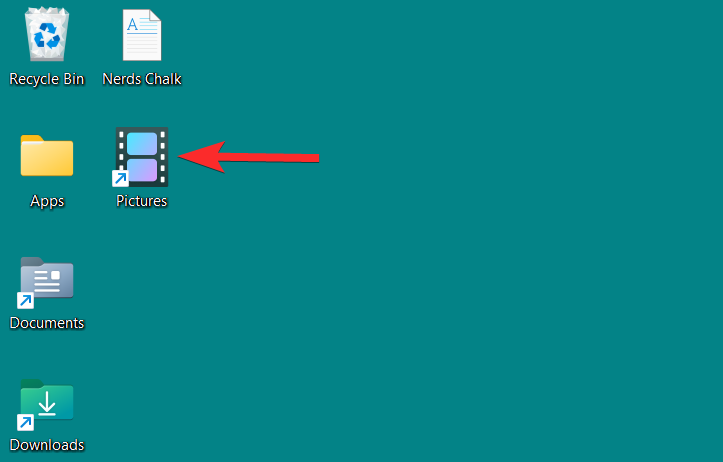
Спосіб 4. Змініть піктограму диска або диска за допомогою реєстру
Іконки дисків у Windows 11 можна змінити кількома способами. Ви можете використовувати програми сторонніх розробників або вносити зміни до реєстру, щоб змінити певний значок диска. Обидва методи мають однаковий ефект і вимагають вказати шлях до файлу .ico через редактор реєстру.
Примітка : .ico — це формат файлу, який використовується для позначення значків у Microsoft Windows. Ці файли можна легко завантажити з онлайн-ресурсів і згодом використовувати як альтернативні піктограми для папок, ярликів або навіть піктограм дисків у Windows.
Примітка. Проте перед внесенням змін до реєстру, необхідних для зміни піктограми диска, рекомендується створити резервну копію реєстру на випадок, якщо щось піде не так. Ось як можна створити резервну копію реєстру.
Щоб змінити піктограму диска, вам знадобиться файл .ico для піктограми на ваш вибір. Ви можете завантажити піктограми у форматі файлу .ico з таких веб-сайтів, як icon-icon , iconarchive , findicons тощо.
Скористайтеся одним із згаданих вище веб-сайтів, щоб завантажити потрібну піктограму у форматі .ico.
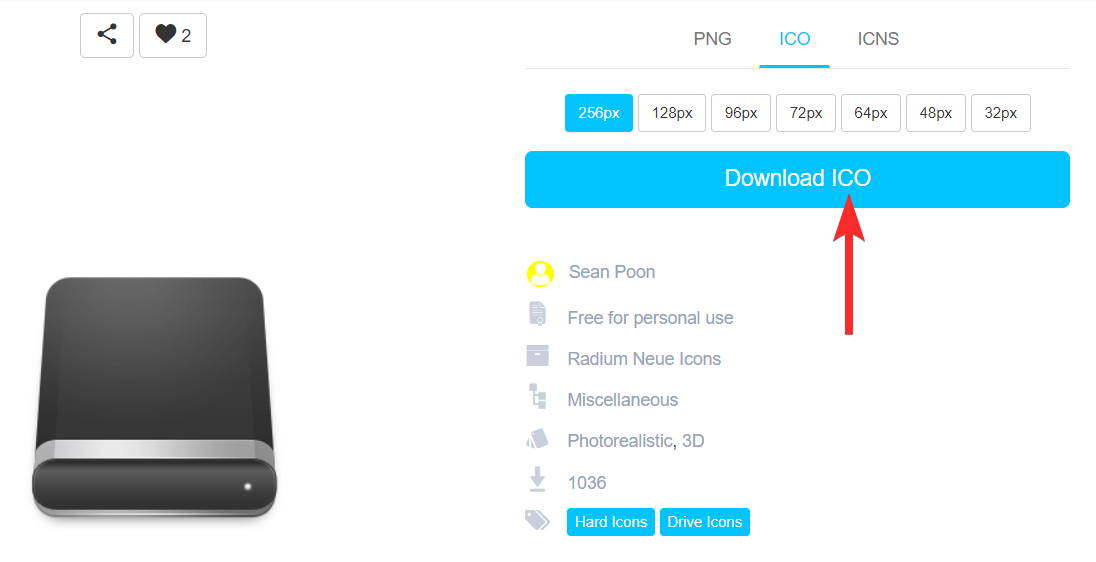
Тепер перейдіть до розташування файлу .ico.
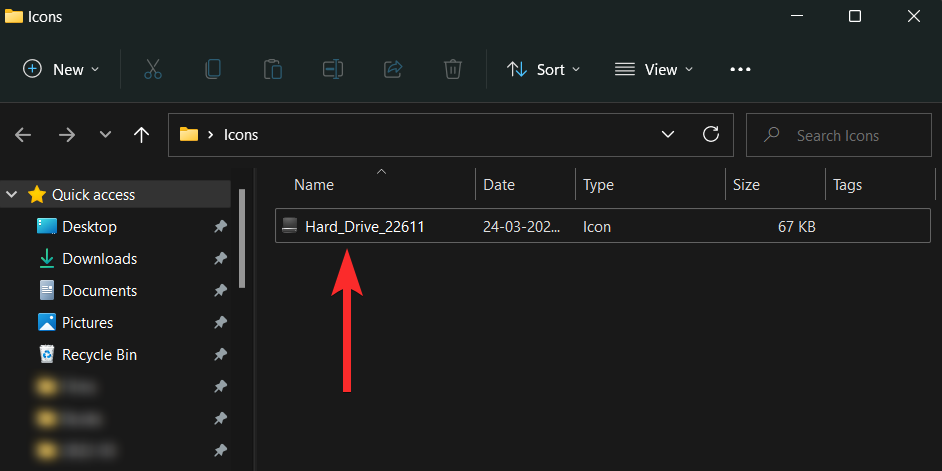
Клацніть правою кнопкою миші файл .ico та виберіть «Копіювати як шлях».
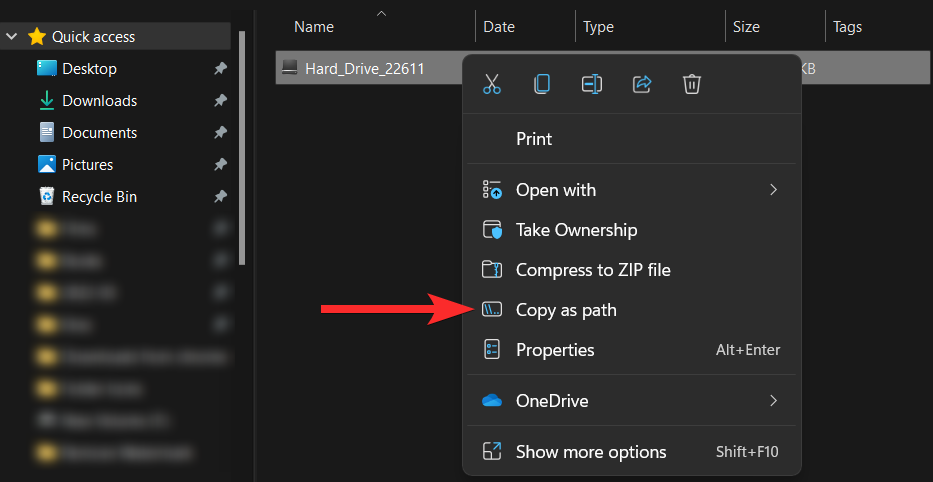
Після того, як шлях буде скопійовано, настав час внести необхідні зміни до реєстру.
Відкрийте діалогове вікно «Виконати» на ПК, натиснувши Windows + R на клавіатурі.
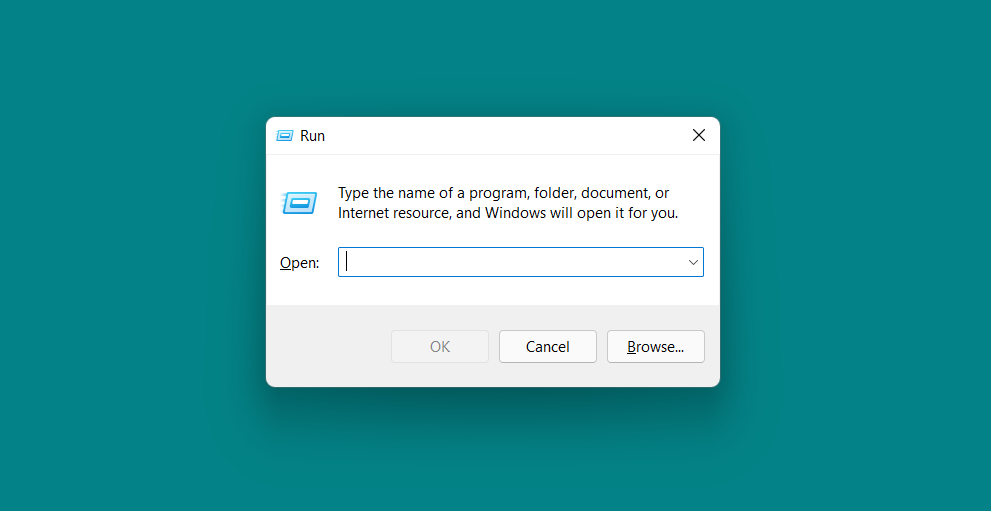
У діалоговому вікні «Виконати» введіть «regedit» і натисніть «ОК». Потім підтвердьте підказку UAC, щоб запустити редактор реєстру від імені адміністратора.
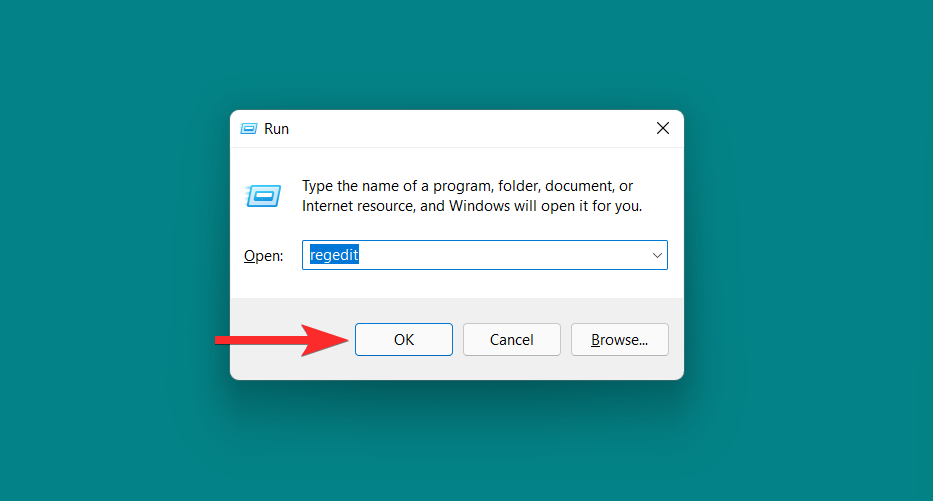
У редакторі реєстру введіть наступний шлях в адресний рядок і натисніть ENTER на клавіатурі.
Computer\HKEY_LOCAL_MACHINE\SOFTWARE\Microsoft\Windows\CurrentVersion\Explorer\DriveIcons
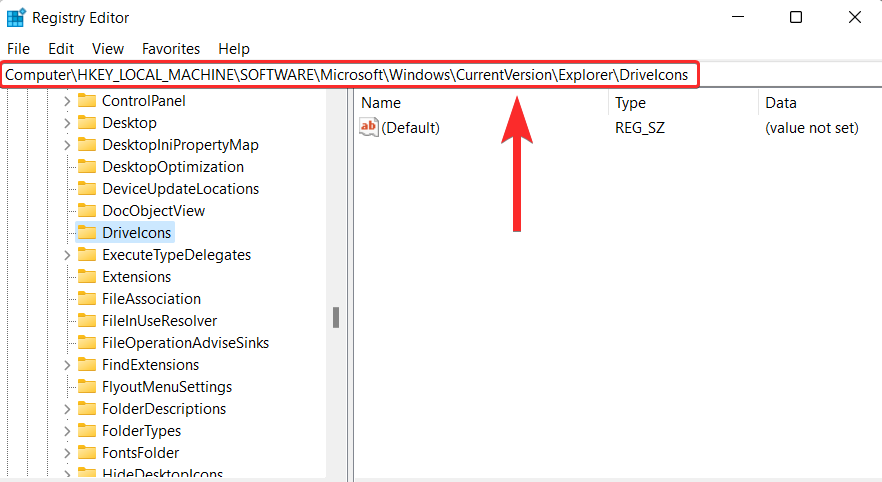
На лівій панелі клацніть правою кнопкою миші «DriveIcons» і виберіть « Новий» > «Ключ» .
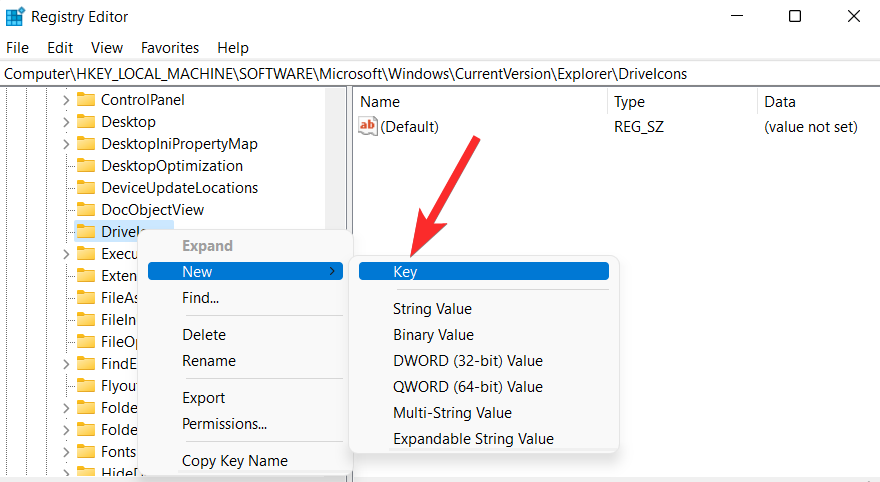
Назвіть цей щойно створений ключ літерою диска, піктограму якого ви хочете змінити. Наприклад, якщо ви хочете змінити піктограму для диска F, перейменуйте цю клавішу на «F».
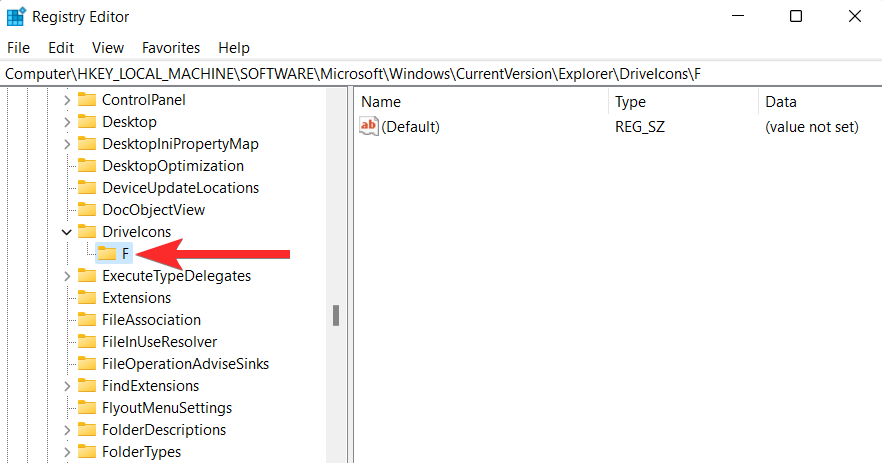
На панелі ліворуч клацніть правою кнопкою миші на щойно створеному ключі та виберіть Створити > Ключ .
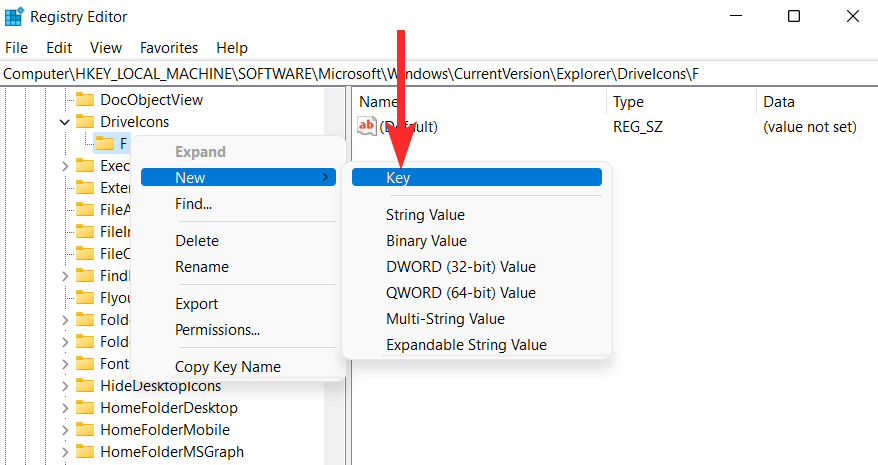
Назвіть цей щойно створений ключ «Значок за замовчуванням».
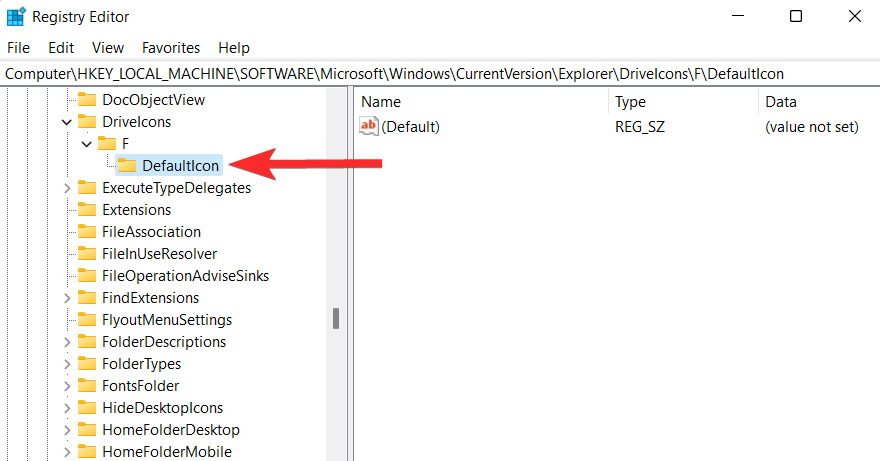
У клавіші «DefaultIcon» клацніть правою кнопкою миші рядок «Default» і виберіть «Modify».
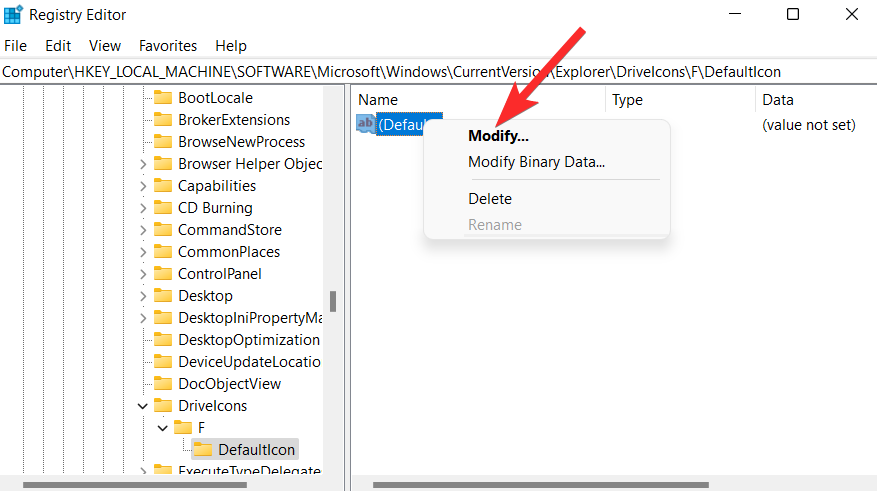
Клацніть поле «Дані про значення» та натисніть CTRL + Vна клавіатурі, щоб вставити шлях до файлу .ico, скопійованого вами на початку цього посібника.
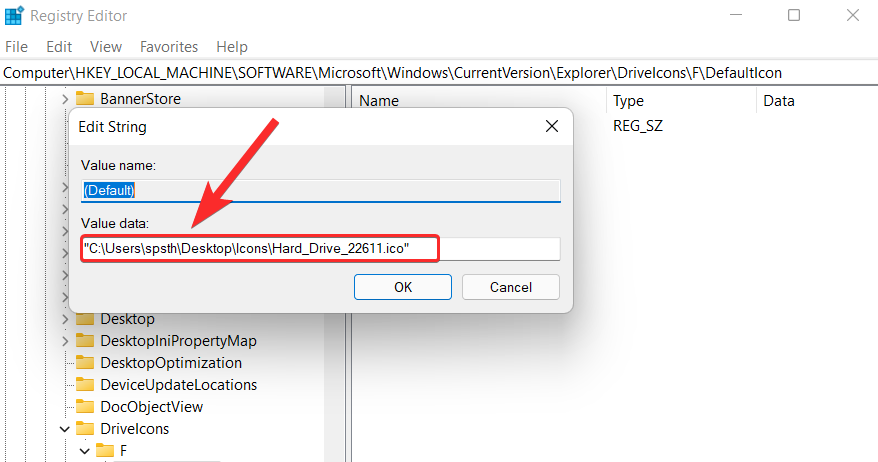
Переконайтеся, що шлях укладено між подвійними лапками («»), і натисніть «ОК».
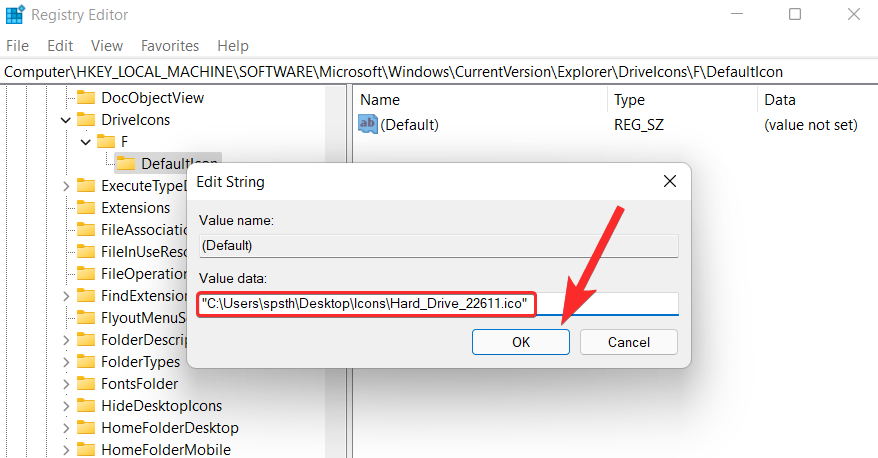
Це воно. Тепер ви можете побачити нову піктограму в Провіднику файлів.
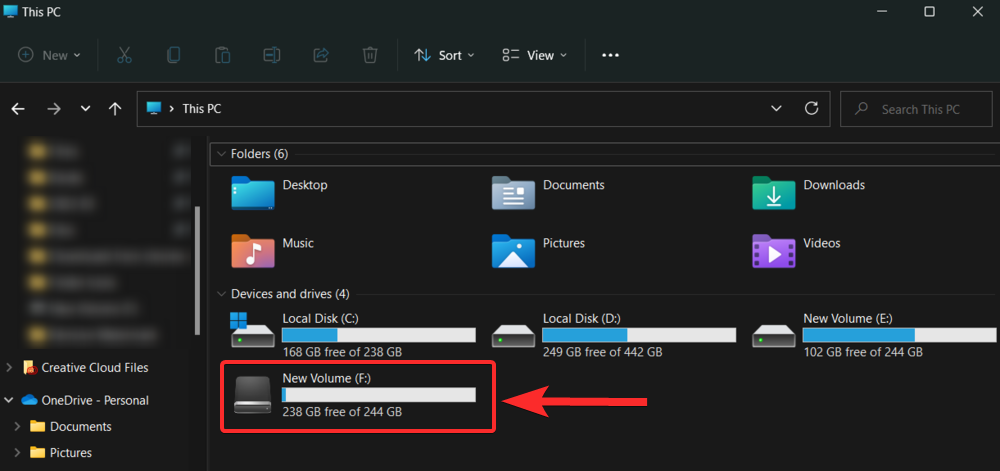
Спосіб 5. Змініть піктограму за допомогою програми стороннього розробника
Ви також можете використовувати інструменти сторонніх виробників для встановлення пакетів значків у вашій системі. Один із цих сторонніх інструментів під назвою 7tsp працює як патчер джерела тем і може використовуватися для встановлення пакетів значків у вашій системі. Отже, без зайвих слів, давайте почнемо.
5.1 – Завантажте та встановіть програмне забезпечення 7tsp
7tsp доступний для завантаження на deviantart.com за посиланням нижче.
Щоб завантажити 7tsp, перейдіть за згаданим вище посиланням у веб-браузері на вашому комп’ютері та виконайте наведені нижче дії.
На веб-сайті 7tsp натисніть піктограму «завантажити».
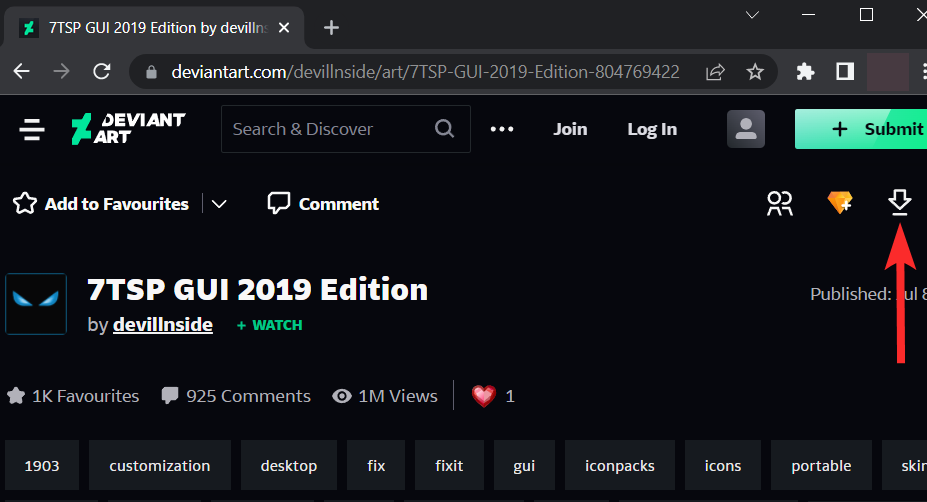
Дотримуйтеся вказівок на екрані, щоб зареєструватися на веб-сайті Deviant Art.
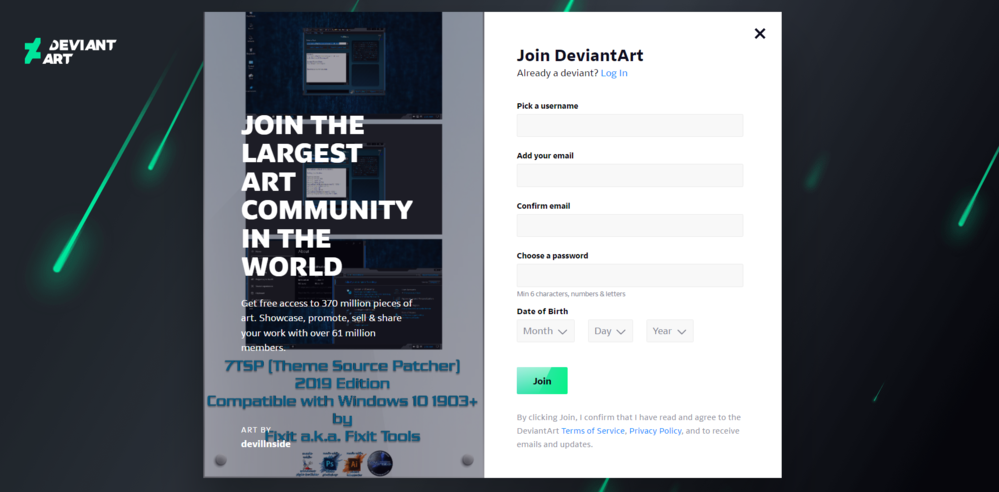
Після реєстрації знову натисніть на значок «завантажити».
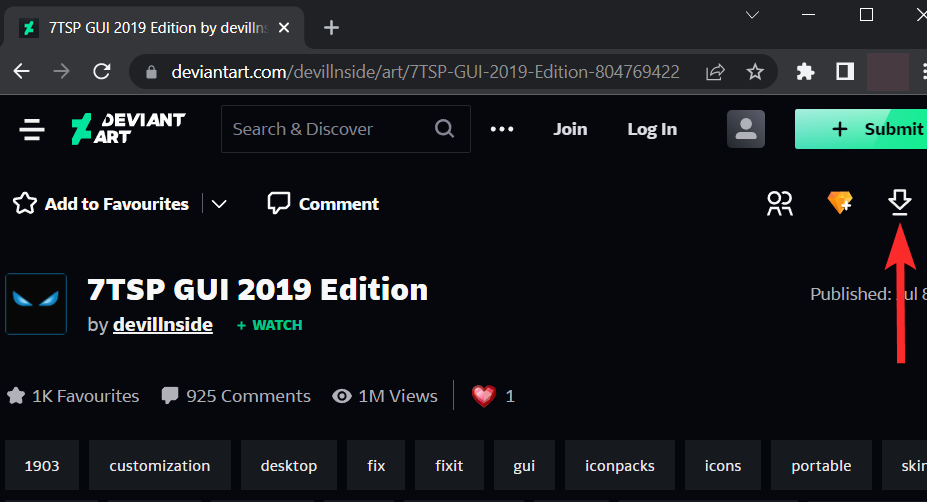
Примітка : це завантажить файл .zip на ваш ПК. Щоб розпакувати цей файл, вам знадобиться Winrar або будь-який інший подібний інструмент стиснення. Ви можете завантажити Winrar тут .
Відкрийте щойно завантажений файл .zip і розпакуйте файли за допомогою Winrar або будь-якого іншого засобу стиснення.
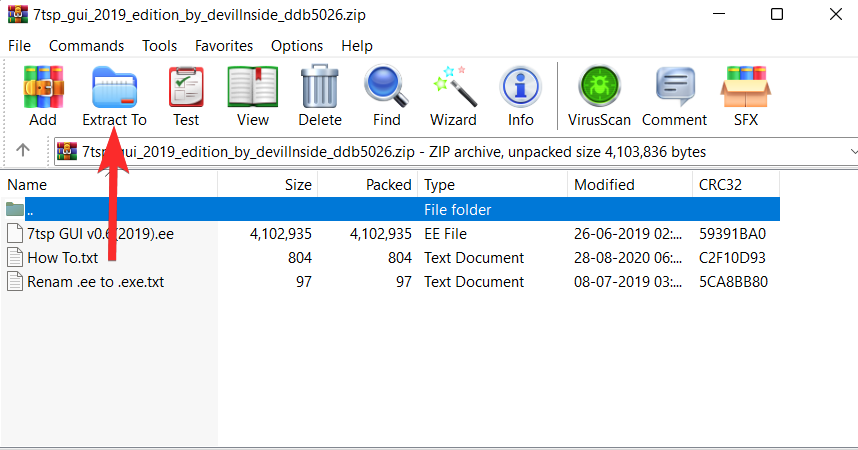
Перейдіть до розташування, куди ви витягли файли на попередньому кроці.
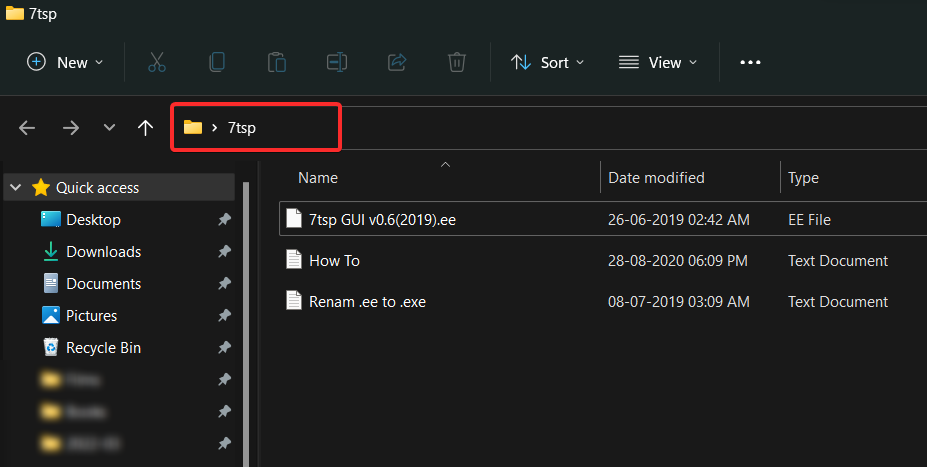
Тепер перейменуйте файл «7tsp GUI v0.6(2019).ee» на «7tsp GUI v0.6(2019).exe»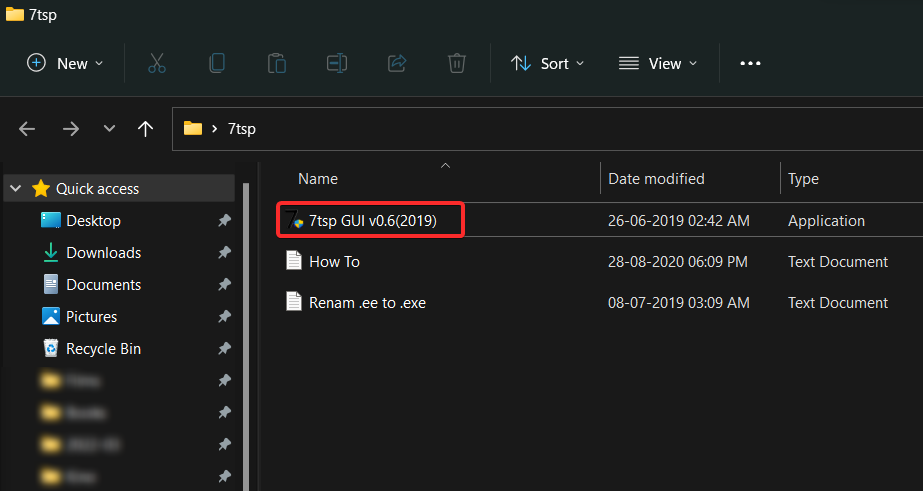
Перед використанням 7tsp рекомендується створити резервну копію. Давайте подивимося, як ви можете це зробити.
Відкрийте файл 7tsp GUI v0.6(2019).exe.

Натисніть Програма > Створити точку відновлення .
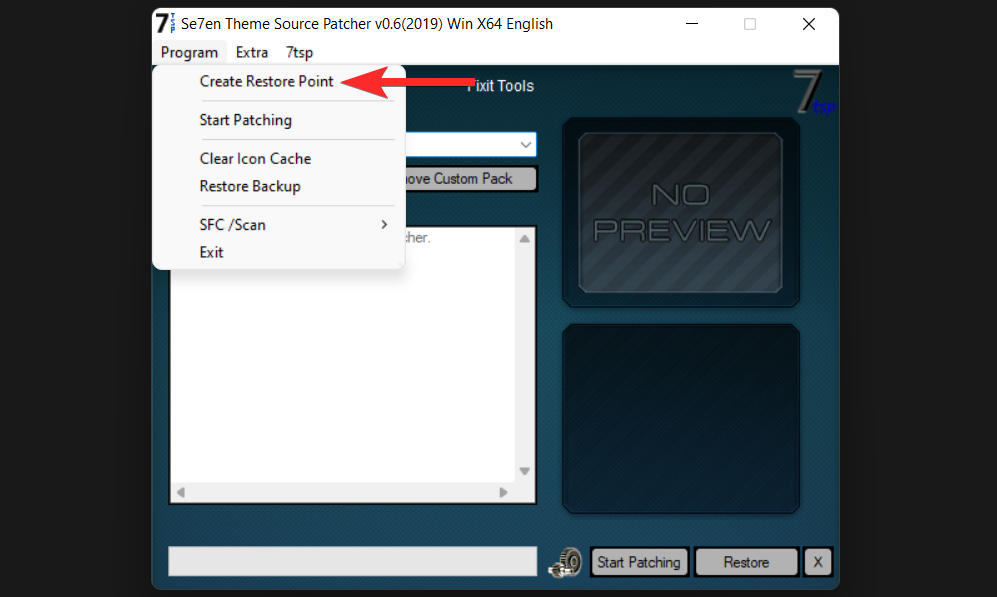
Натисніть «Так» і зачекайте 7 чайних ложок, щоб створити точку відновлення.
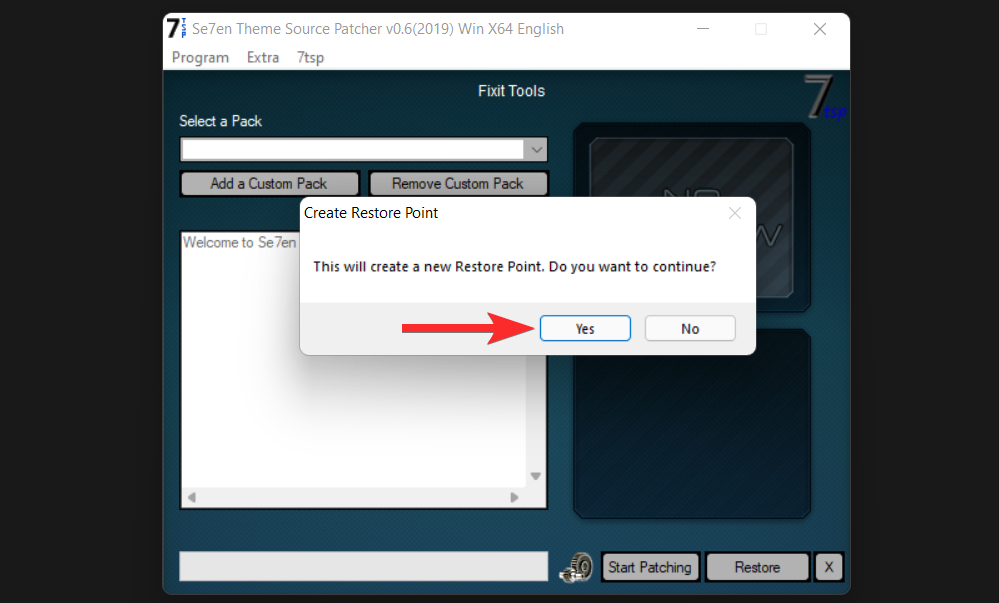
Точку відновлення створено.
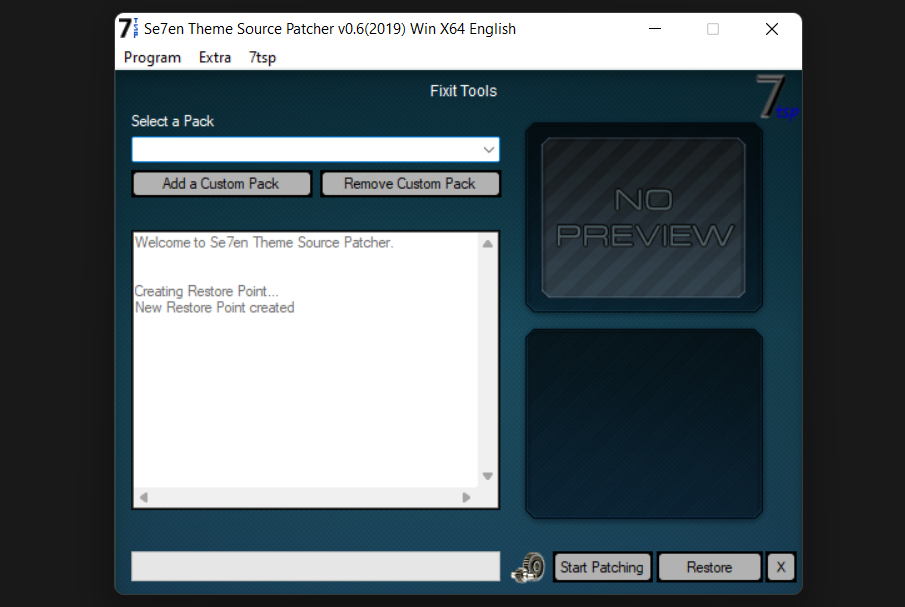
5.2 – Використовуйте 7tsp для встановлення пакетів значків
Ось як можна використовувати 7tsp для встановлення пакетів значків у Windows 11.
Примітка . 7tsp не підтримує збірки попереднього перегляду для інсайдерів. Отже, будьте обережні.
Завантажте пакет значків, який ви хочете встановити, з онлайн-ресурсів, таких як virtualcustoms , vsthemes тощо.
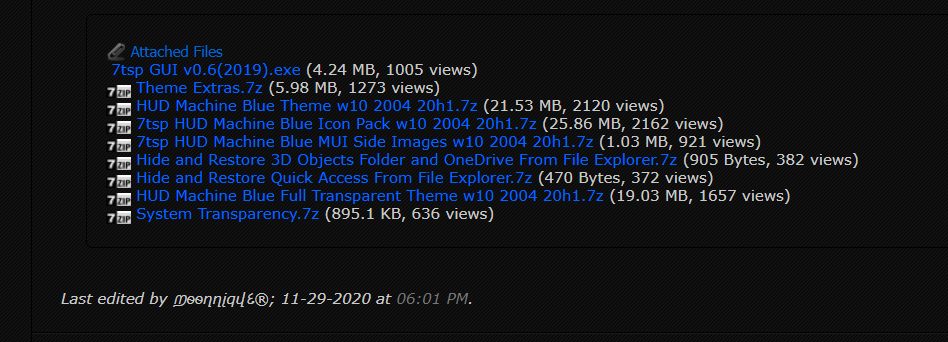
Відкрийте файл 7tsp GUI v0.6(2019).exe.

У 7tsp натисніть «Додати спеціальний пакет».
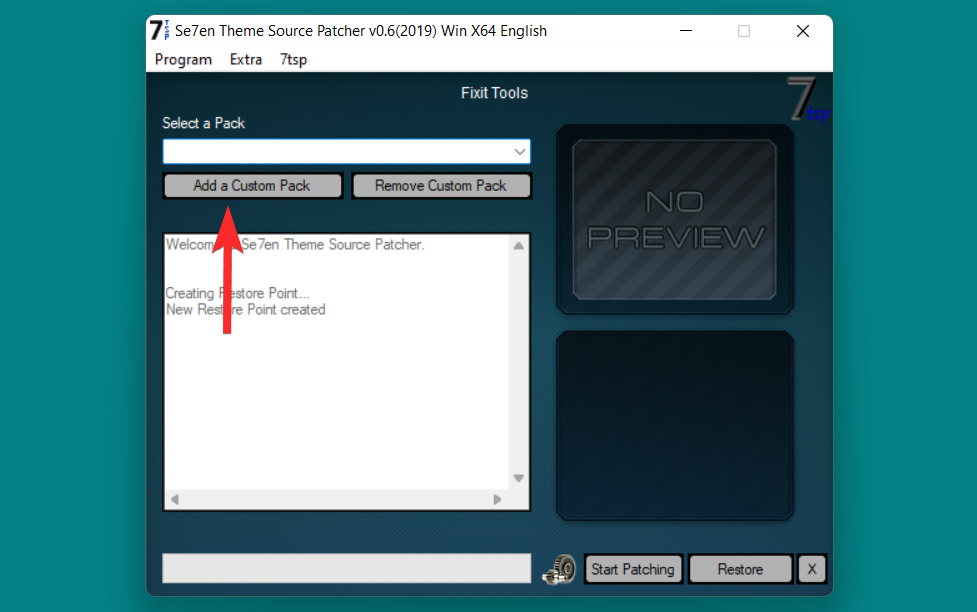
Перейдіть до місця, де зберігається ваш пакет значків.
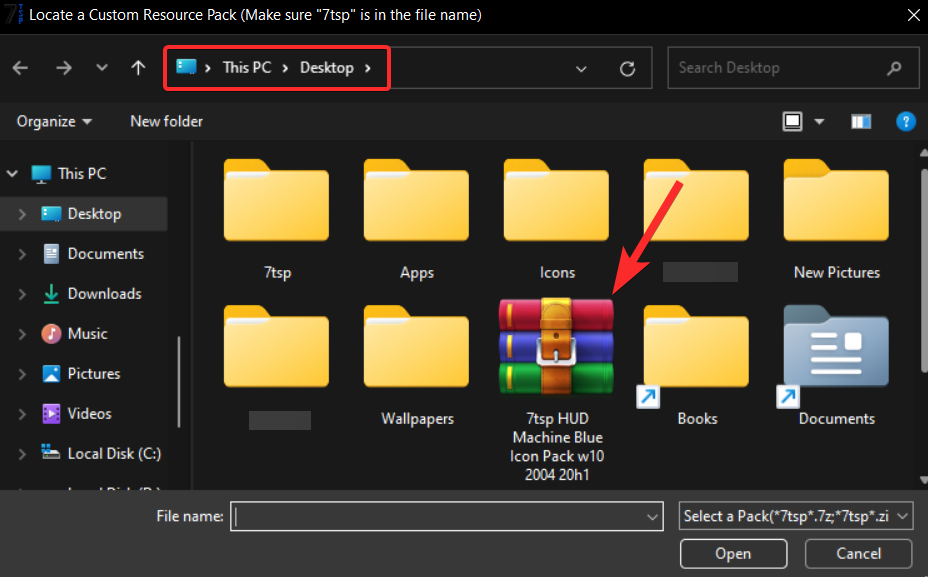
Тепер виберіть цей файл пакета значків і натисніть «Відкрити».
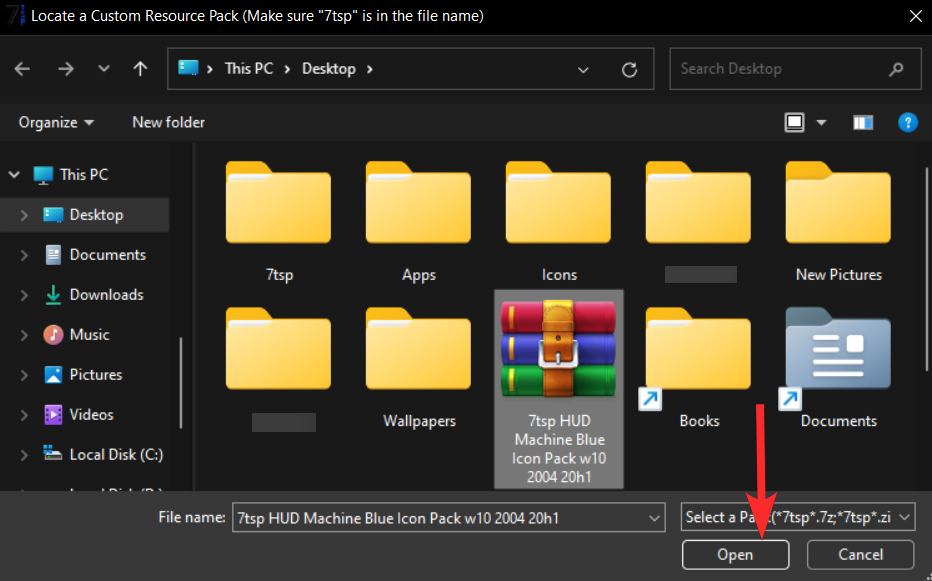
Нарешті натисніть «Почати виправлення».
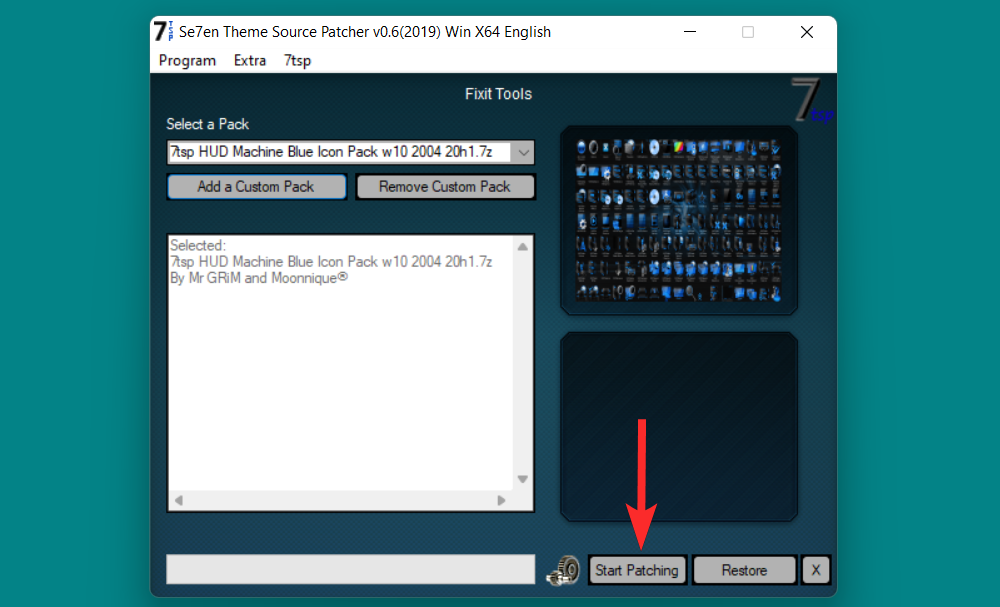
Тепер ваш пакет значків встановлено. Перезавантажте комп’ютер, щоб переконатися, що всі зміни збережено.
Примітка : якщо ваша система виправлена за допомогою 7tsp і ви збираєтеся оновити свою ОС, рекомендується спочатку відновити стандартні значки.
5.3 – Як відновити стандартні значки
Відкрийте файл 7tsp GUI v0.6(2019).exe.

Натисніть Програма > Відновити резервну копію .
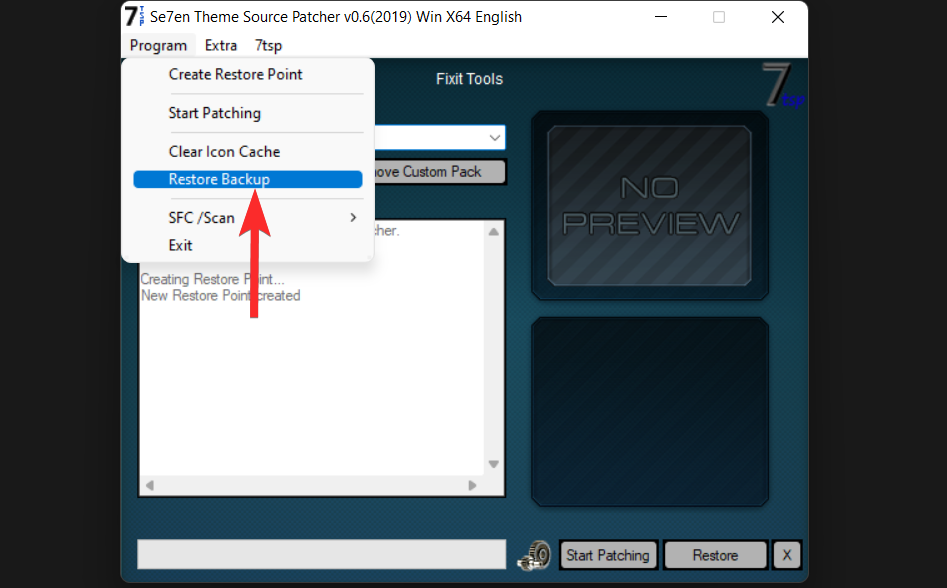
Змініть значок папки в Windows 11: 3 поради щодо використання
Порада 1. Змініть значки для певного типу файлу
Якщо ви хочете змінити піктограми для певних типів файлів, скажімо, файлів .txt, це також можливо. Це призведе до зміни піктограм файлів .txt на вашому ПК. Однак для цієї мети вам потрібно буде вибрати інструменти сторонніх розробників, такі як FilesTypesMan.
Давайте подивимося, як можна змінити піктограми для певного типу файлу за допомогою програмного забезпечення FileTypesMan.
Відкрийте веб-браузер на комп’ютері та завантажте FileTypesMan із веб-сайту Nirsoft.
- Завантажте zip-файл за цим посиланням .
- Ім'я файлу: filetypesman.zip
Примітка : це завантажить файл .zip на ваш ПК. Щоб розпакувати цей файл, вам знадобиться Winrar або будь-який інший подібний інструмент стиснення. Ви можете завантажити Winrar тут .
Відкрийте щойно завантажений файл .zip і розпакуйте файли за допомогою Winrar або будь-якого іншого засобу стиснення.
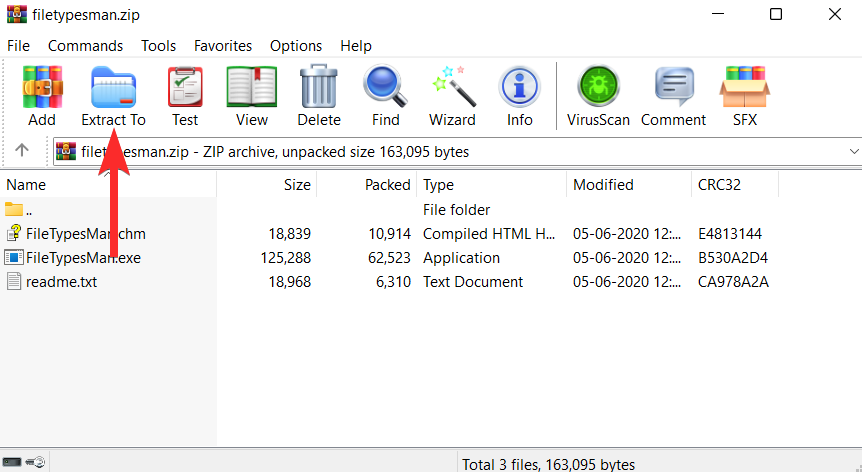
Перейдіть до розташування, куди ви витягли файли на попередньому кроці.
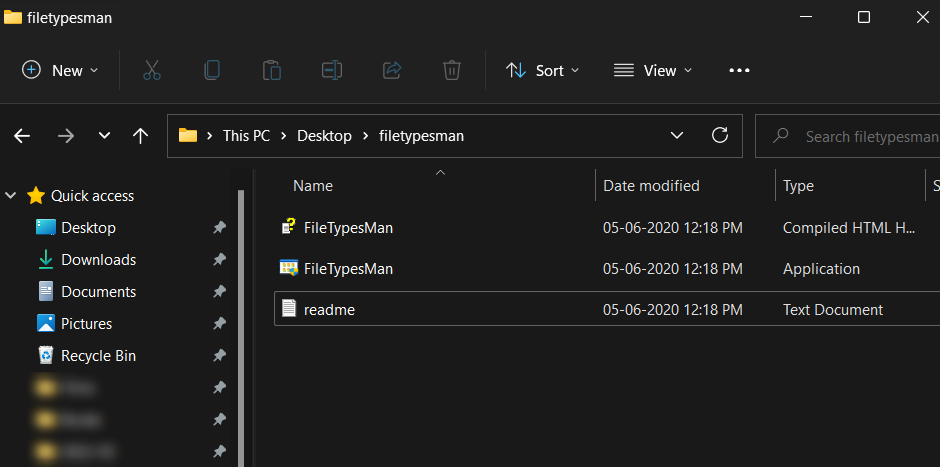
Звідси двічі клацніть виконуваний файл «FilesTypesMan» і підтвердьте підказку UAC, щоб запустити інструмент від імені адміністратора.
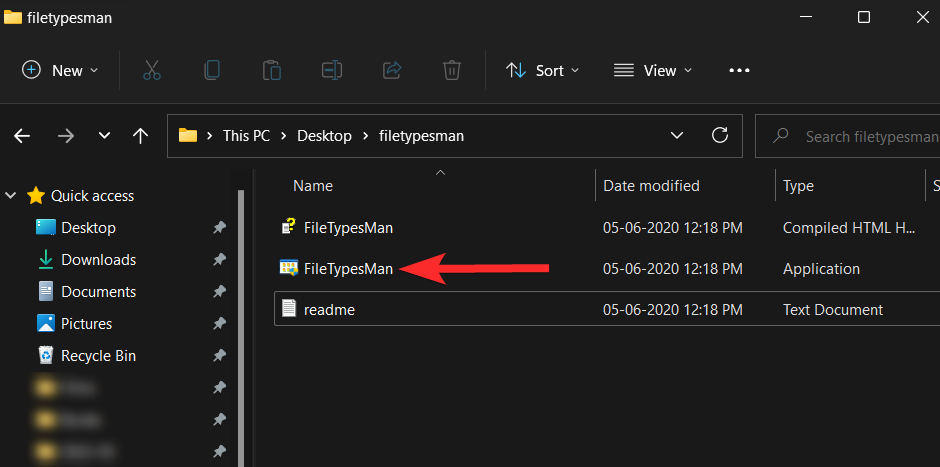
У програмі FilesTypesMan натисніть піктограму «Знайти».
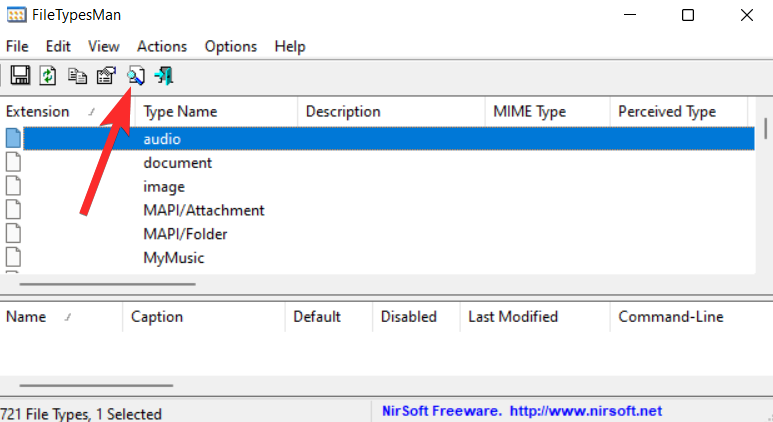
У полі «Знайти» введіть формат файлу, для якого потрібно змінити значок, і натисніть «Знайти далі».
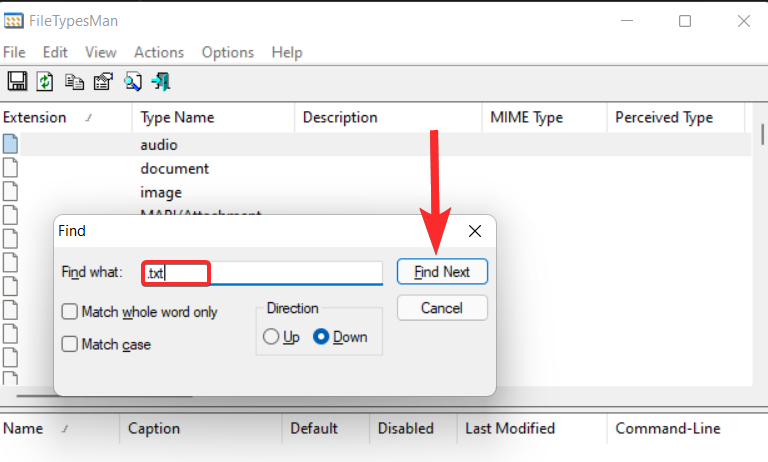
Тепер клацніть значок «хрестик».
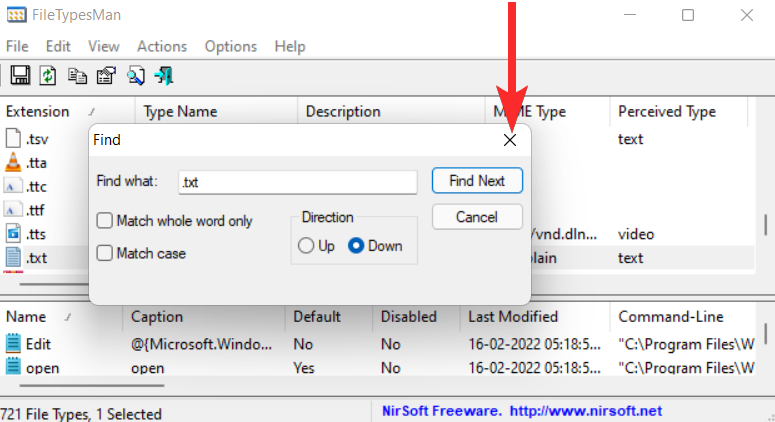
Клацніть правою кнопкою миші формат файлу .txt (виділений рядок) і виберіть опцію «Редагувати вибраний тип файлу».
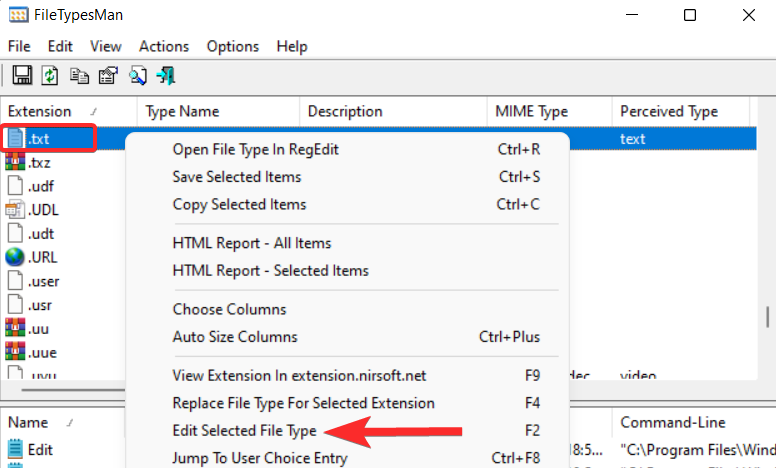
Натисніть піктограму з трьома крапками поруч із опцією «Піктограма за замовчуванням».
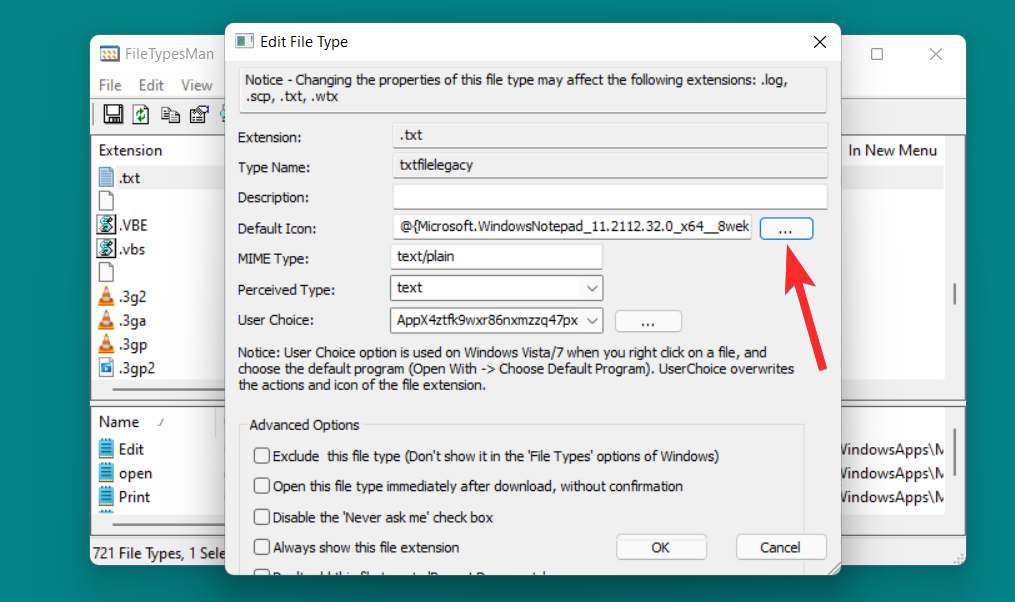
У наступному запиті натисніть «OK».
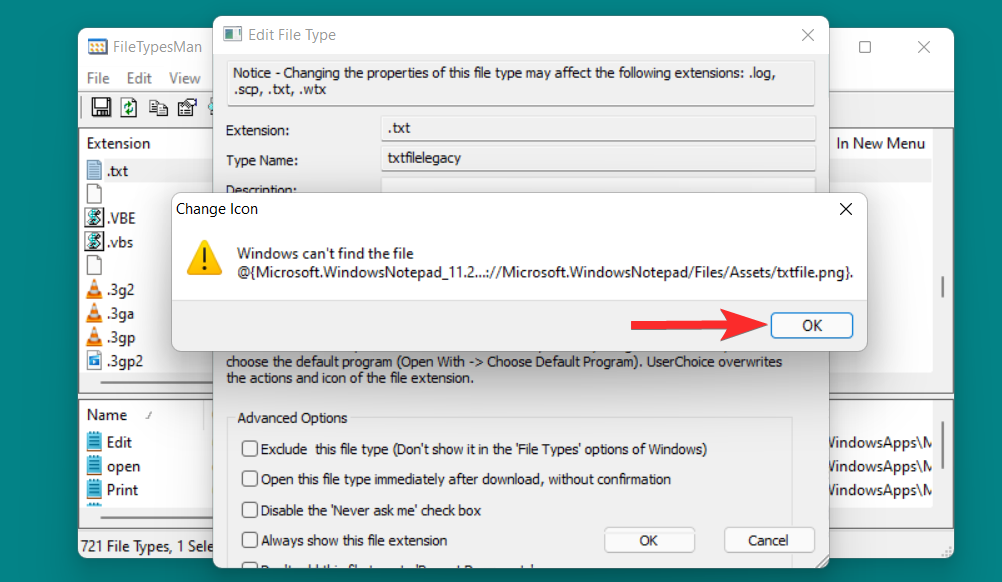
Тепер ви побачите список піктограм, наданих Windows.
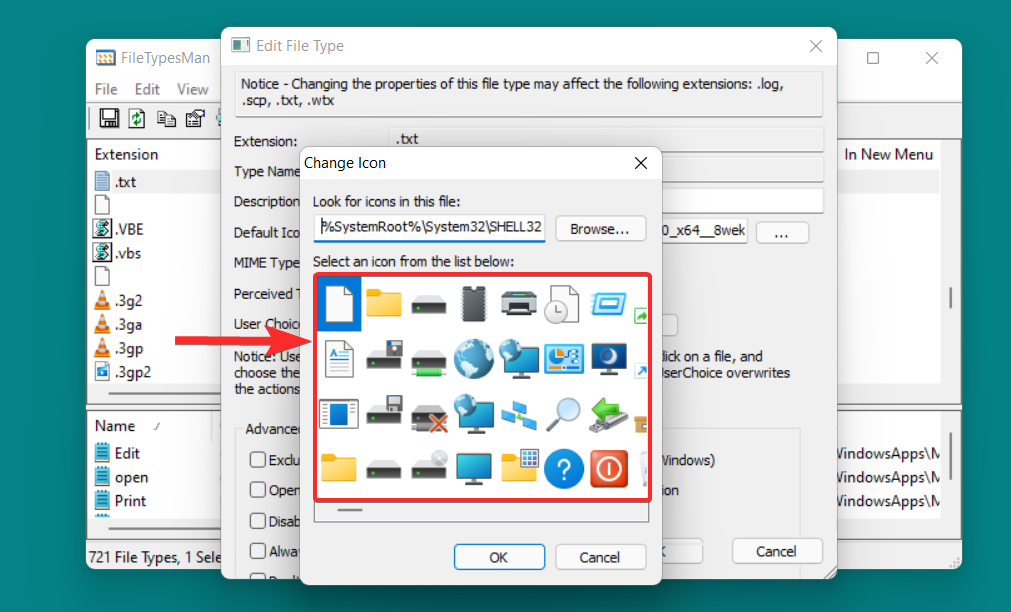
Виберіть із цього списку відповідний вам значок і натисніть на нього. Потім натисніть «ОК», щоб підтвердити вибір.
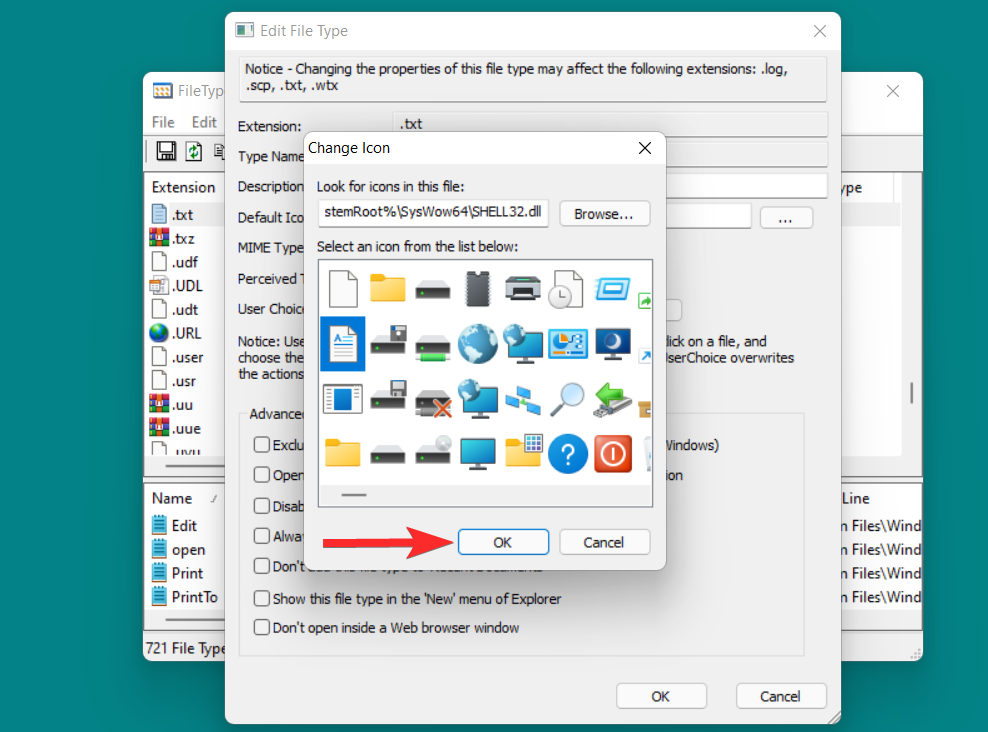
Повернувшись у вікно «Редагувати тип файлу», натисніть «ОК», щоб зберегти внесені зміни.
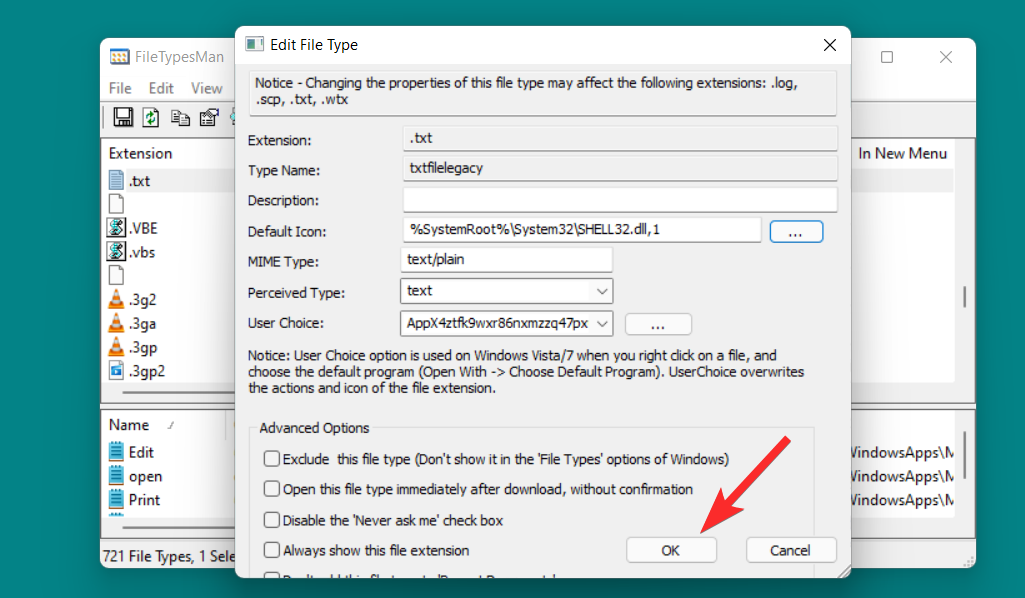
Значок за замовчуванням для вибраного вами формату файлу тепер змінено.
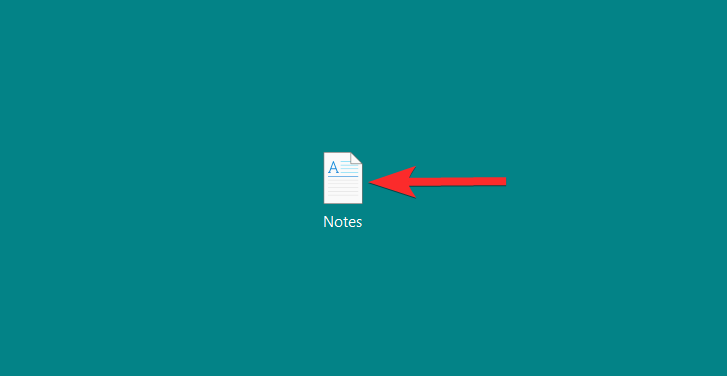
Порада 2: сторонні джерела для власних значків
Windows 11 дає вам можливість досліджувати онлайн-ресурси для власних значків. Ось кілька веб-сайтів, на які ви можете звернутися, якщо хочете завантажити піктограми у форматі .ico і згодом використовувати їх як альтернативу стандартному набору піктограм, які надає Windows.
Порада 3: Як створити спеціальні значки в Інтернеті
Microsoft використовує .ico як стандартний формат файлу для значків Windows. Хоча піктограми у форматі файлу .ico легко доступні на різних веб-сайтах, таких як icon-icon , iconarchive , findicons тощо, ви також можете конвертувати зображення, що зберігаються на вашому комп’ютері, у формат .ico, а потім використовувати їх як альтернативу значкам за замовчуванням.
Давайте подивимося, як ви можете це зробити.
Відкрийте веб-браузер на комп'ютері та перейдіть за наведеним нижче посиланням .
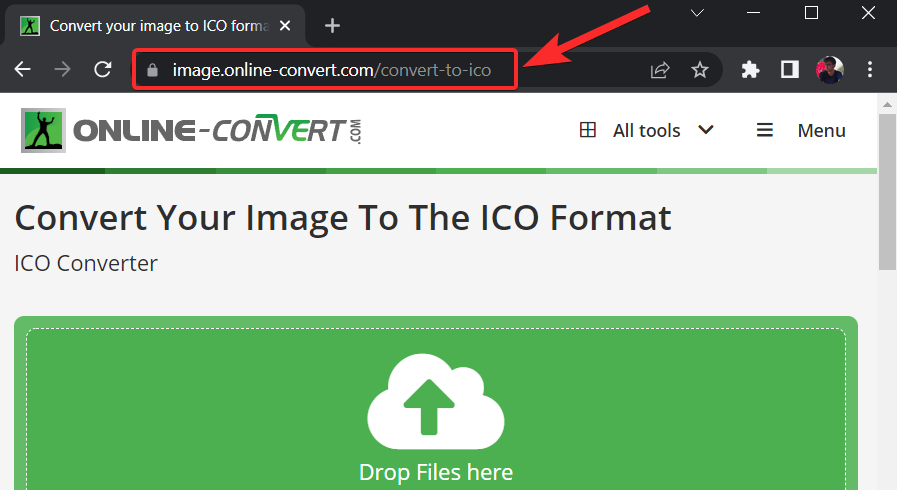
Натисніть «Вибрати файл»
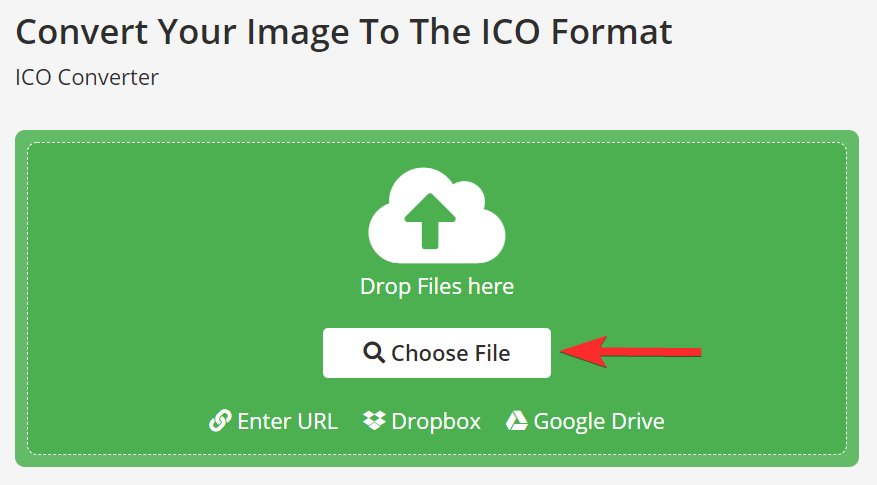
Тепер знайдіть зображення, яке потрібно конвертувати у формат файлу .ico, і натисніть на нього.
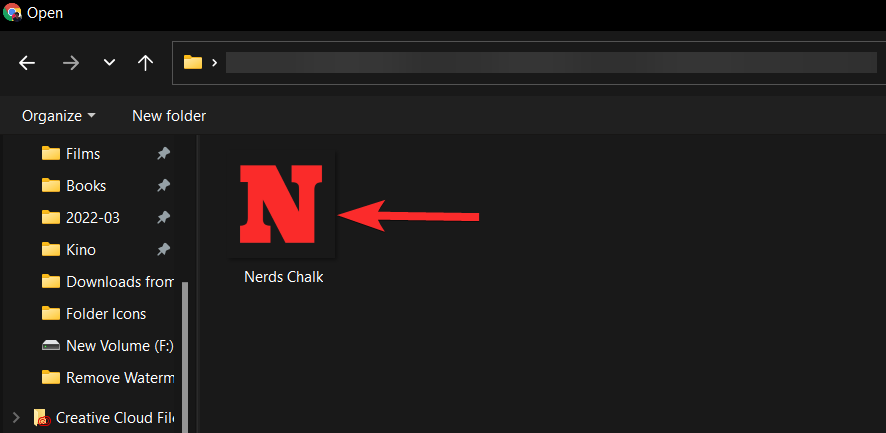
Натисніть «Відкрити», щоб завантажити вибране зображення.
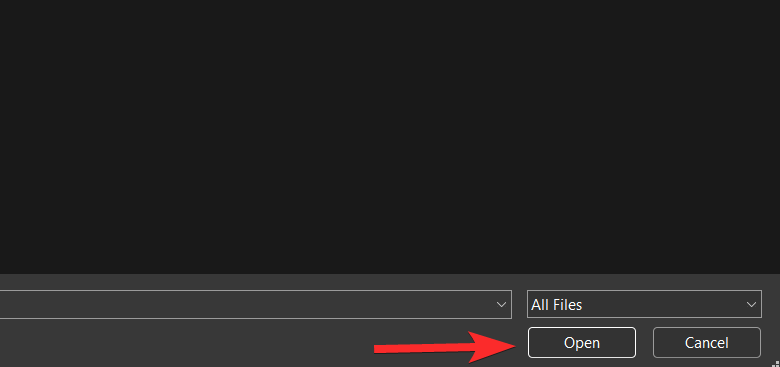
Після завантаження зображення натисніть «Почати», щоб почати процес перетворення.
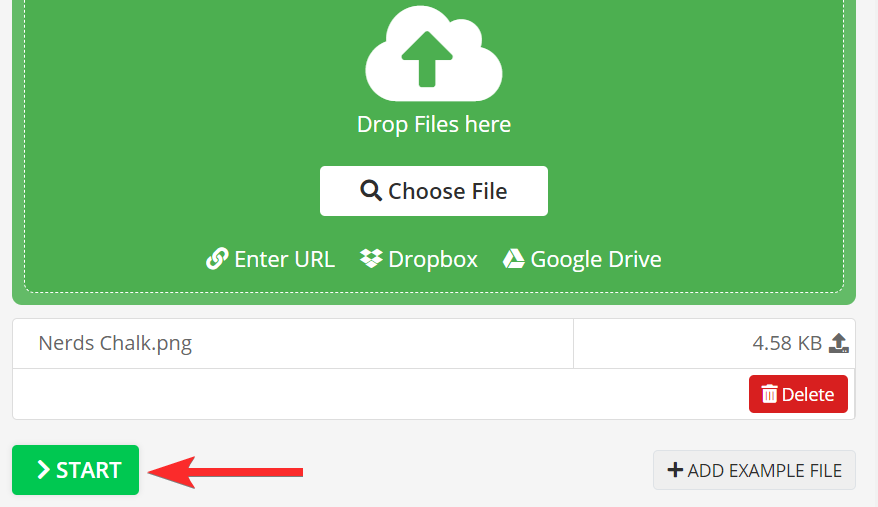
Після завершення перетворення натисніть «Завантажити».
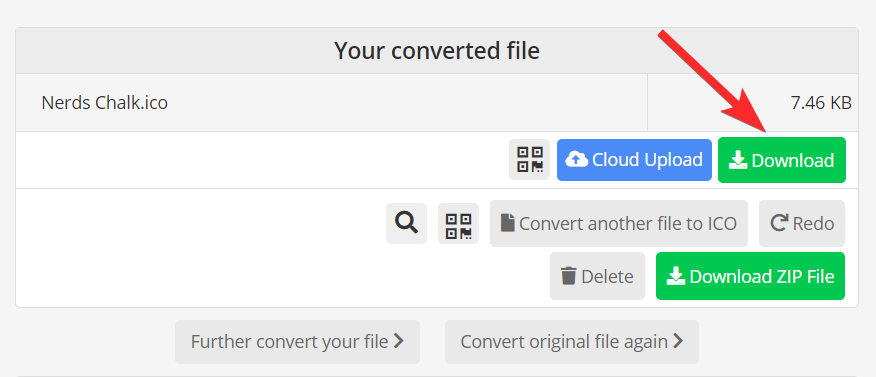
Тепер перейдіть до цього завантаженого файлу .ico на вашому ПК.
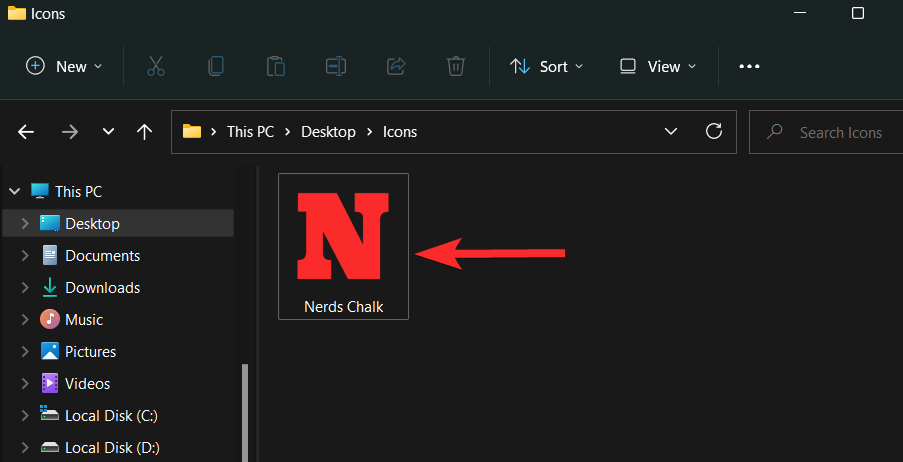
Клацніть правою кнопкою миші файл .ico та виберіть «Копіювати як шлях».
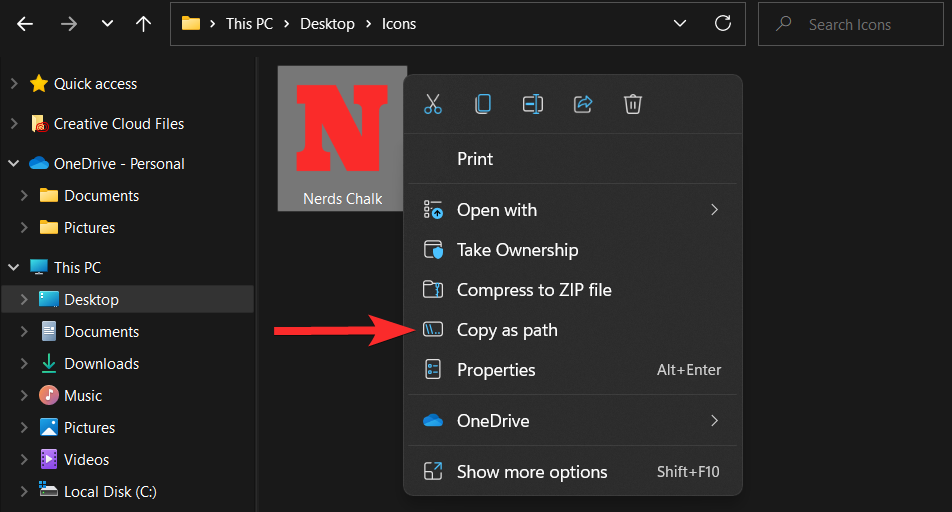
Після того, як шлях буде скопійовано, перейдіть до папки або ярлика, для якого потрібно змінити піктограму. У цьому посібнику ми покажемо вам, як використовувати цю спеціальну піктограму в папці.
Клацніть папку правою кнопкою миші та виберіть «Властивості».
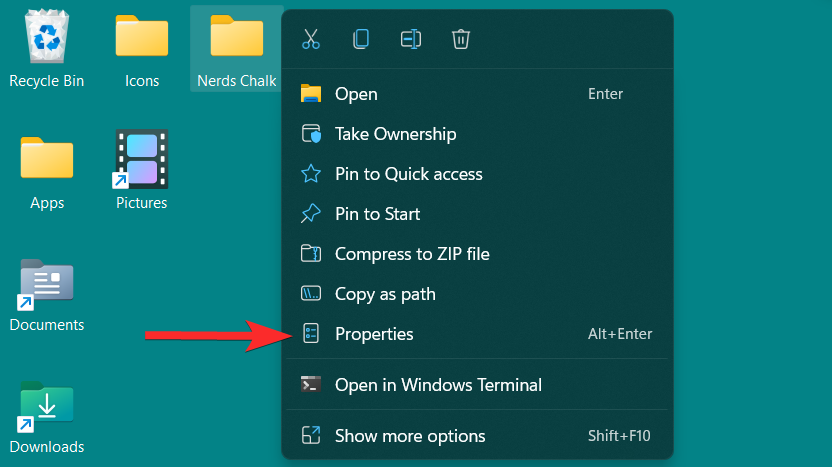
У властивостях папки натисніть на вкладку «Налаштувати».
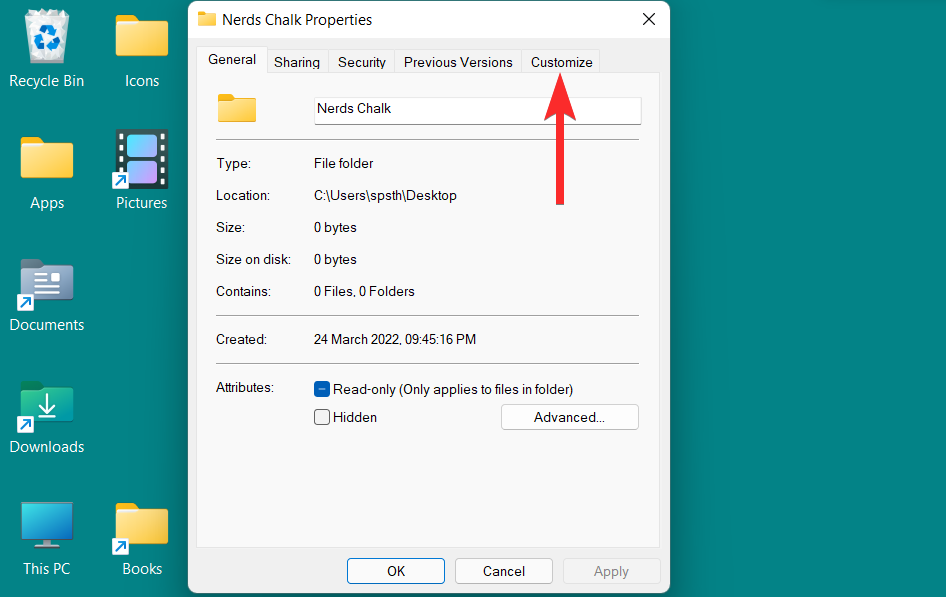
Тут натисніть опцію «Змінити значок» у розділі «Значки папок».
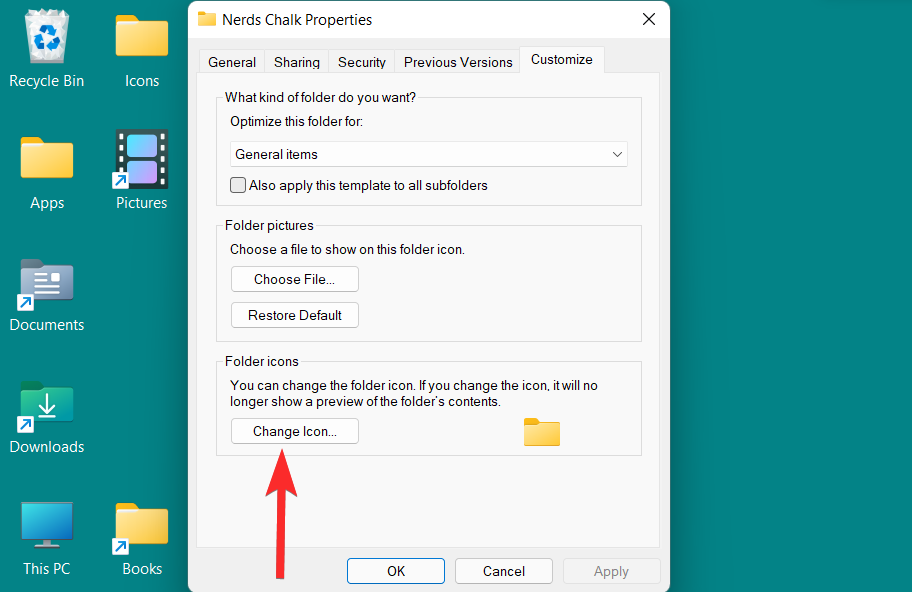
Тепер натисніть, CTRL + Vщоб вставити шлях до власного файлу .ico у наступне поле.
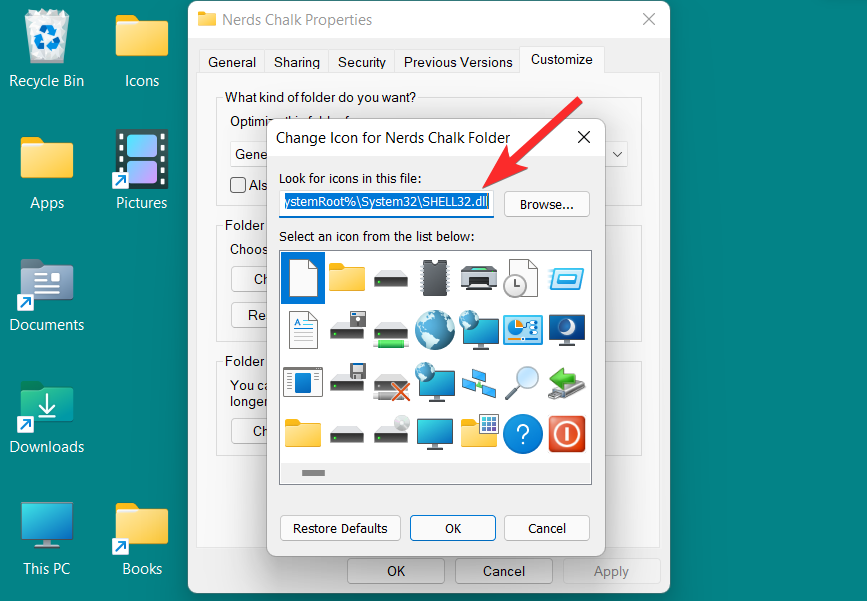
Виберіть піктограму та натисніть «ОК», щоб підтвердити вибір.
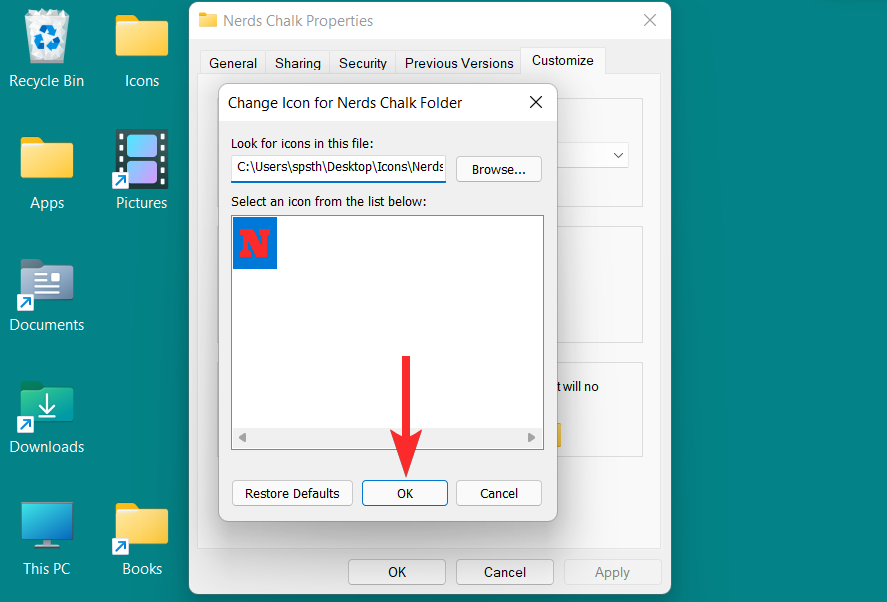
Повернувшись у властивості папки, натисніть «Застосувати», щоб застосувати нову піктограму папки.
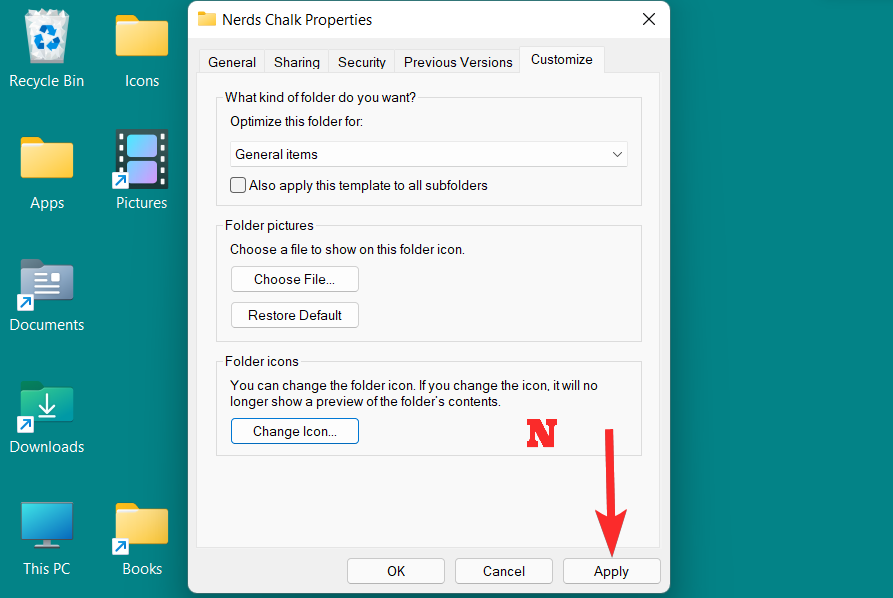
Нарешті натисніть «ОК», щоб вийти з властивостей папки.
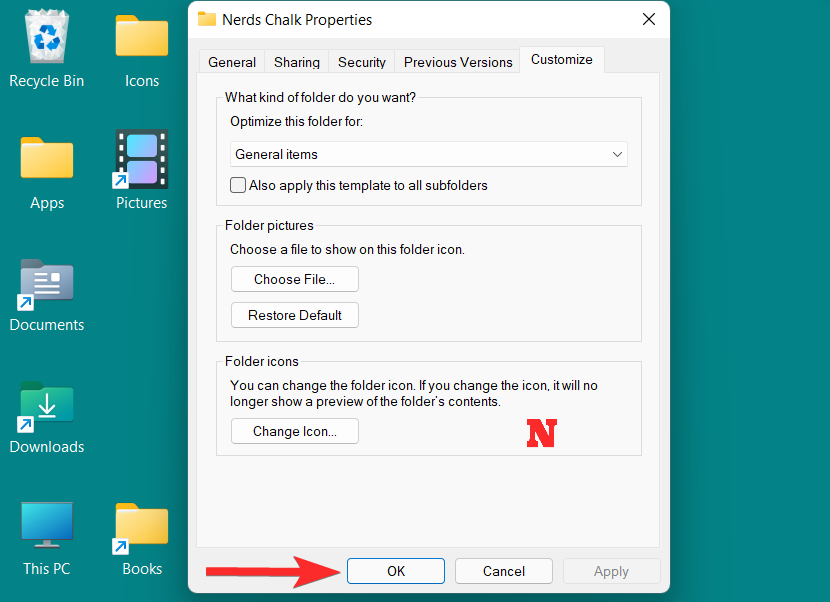
Значок папки тепер змінено.
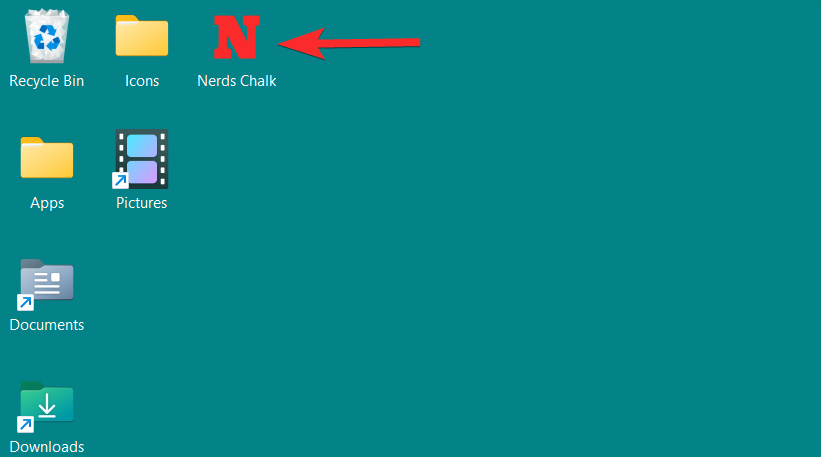
Як змінити значки панелі завдань
In addition to desktop icons, Windows 11 also gives you an option to change the icons of apps and programs that are pinned to your Taskbar. You can change taskbar icons from the properties option accessible from the taskbar icon itself. For unsupported apps and programs, however, you can use a quick shortcut trick.
Let’s dive into both methods.
Method 1: Using Properties
Windows 11gives you an option to access the properties of supported taskbar icons from the taskbar itself. You can then navigate the properties window to change the taskbar icon. Here’s how you can do it.
Right-click on the Taskbar app you want to change the icon for. For this guide, we will change the icon for ‘File Explorer’.
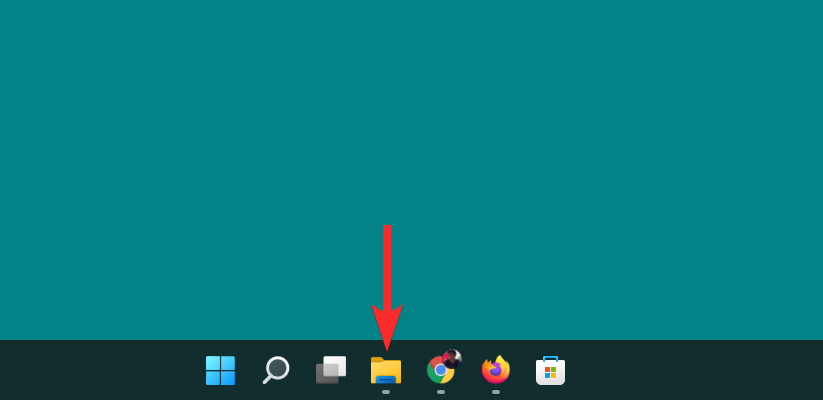
Right-click on the app name and click on ‘Properties’.
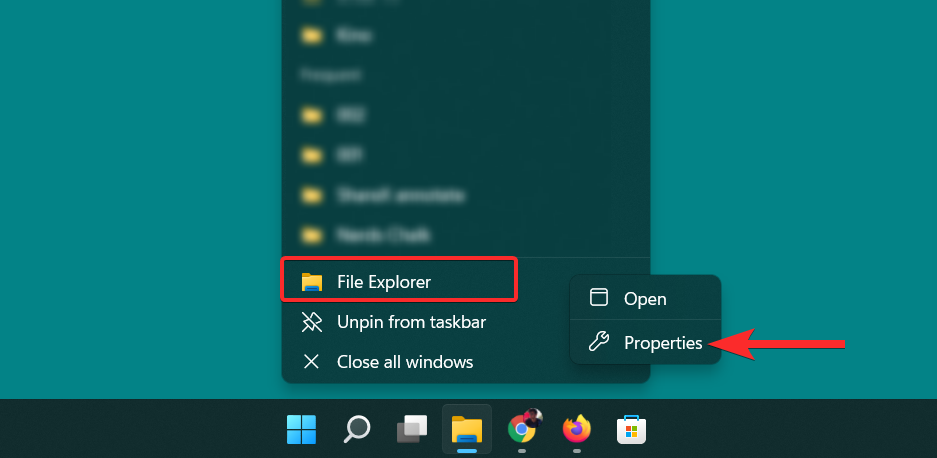
In the properties window, click on the ‘Change Icon’ option under the ‘Shortcut’ section.
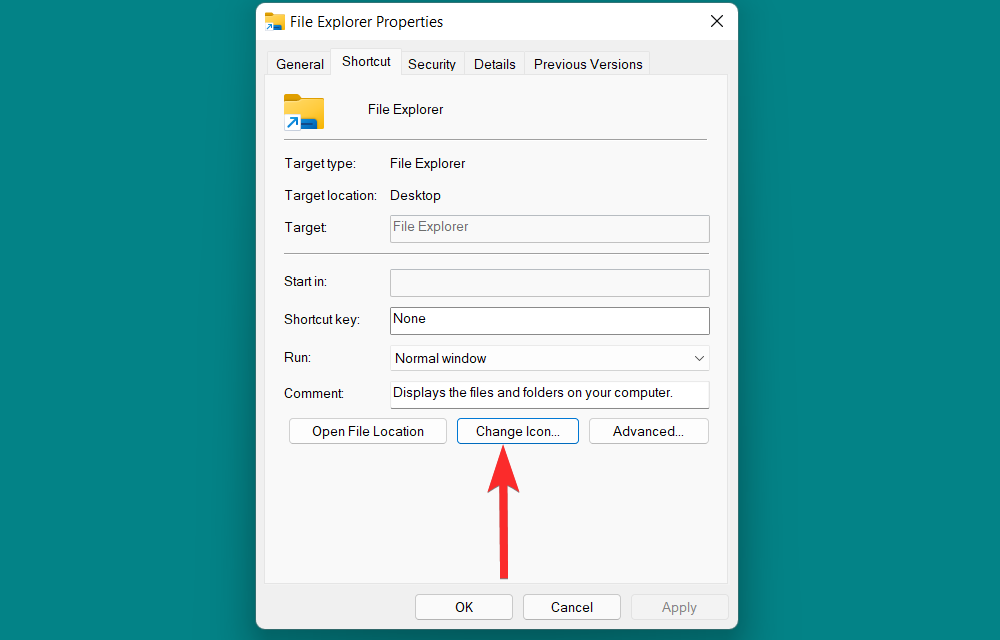
You will now see a list of icons provided by Windows.
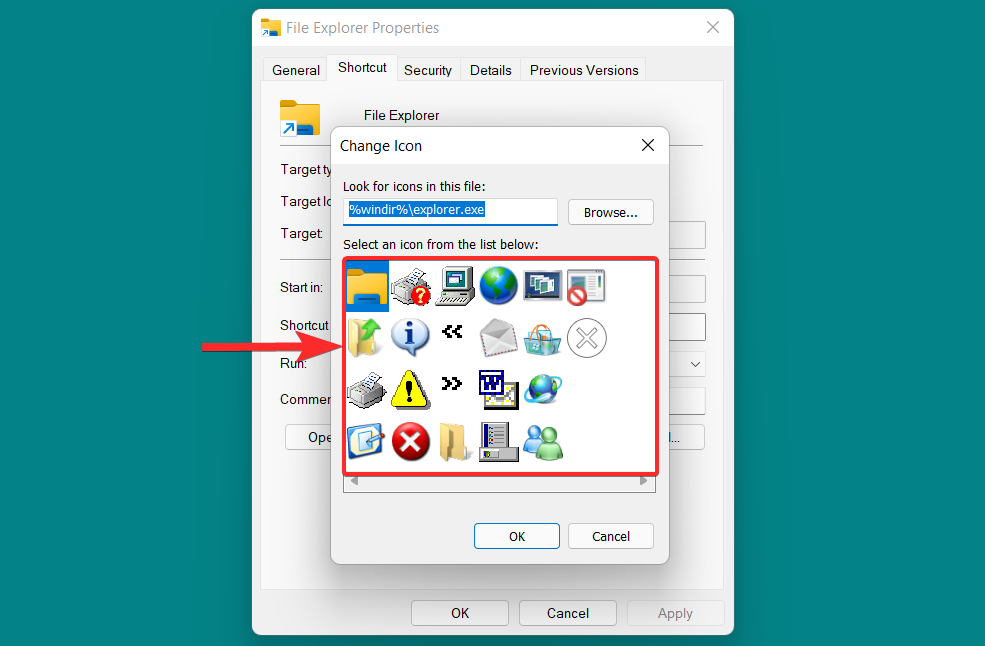
From this list, choose the icon that suits you and click on it. Then, click on ‘OK’ to confirm the selection.
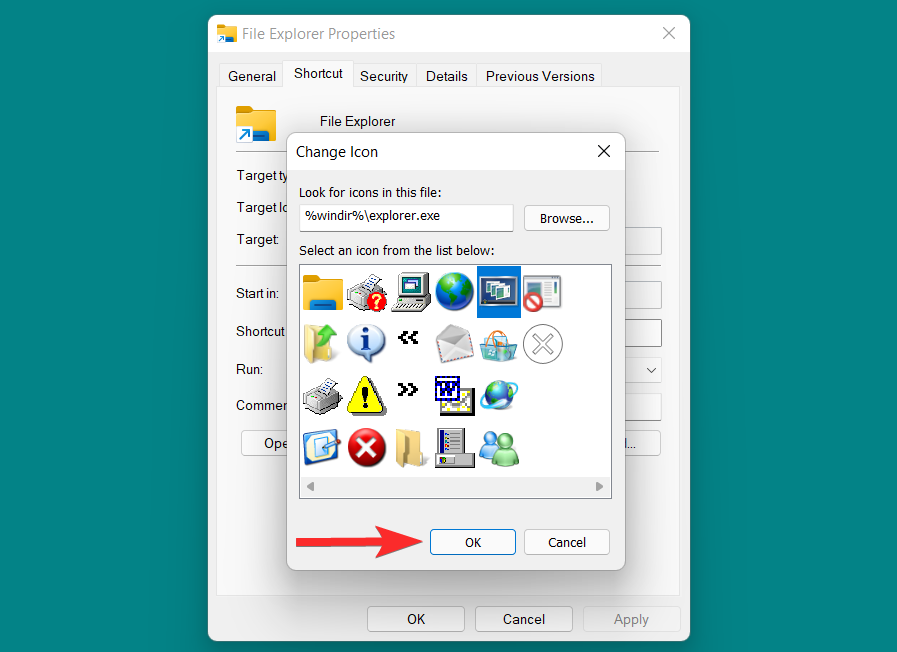
Back in the properties window, click on ‘Apply’ to save the changes made.
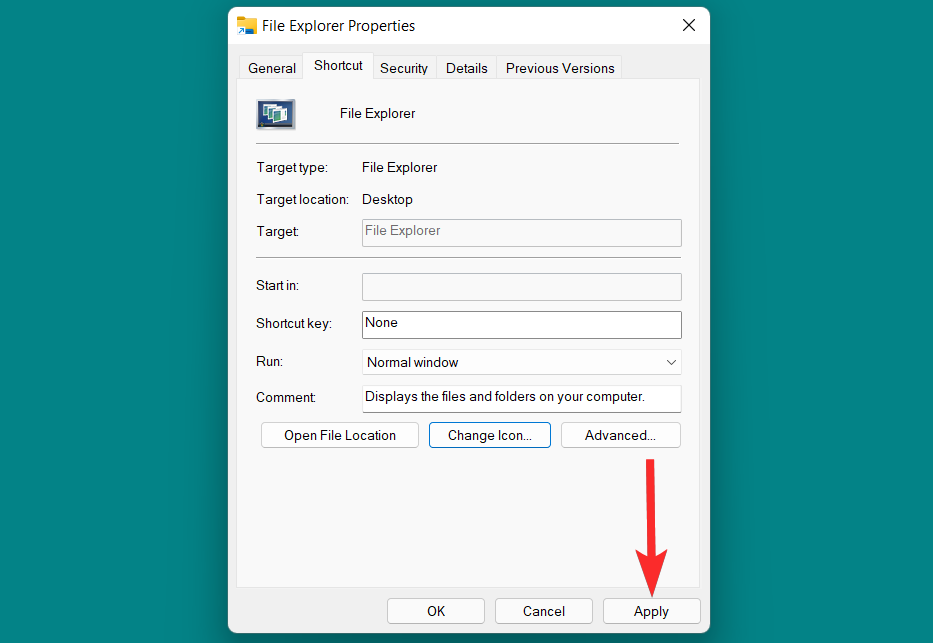
Finally, click on ‘OK’ to exit the properties window.
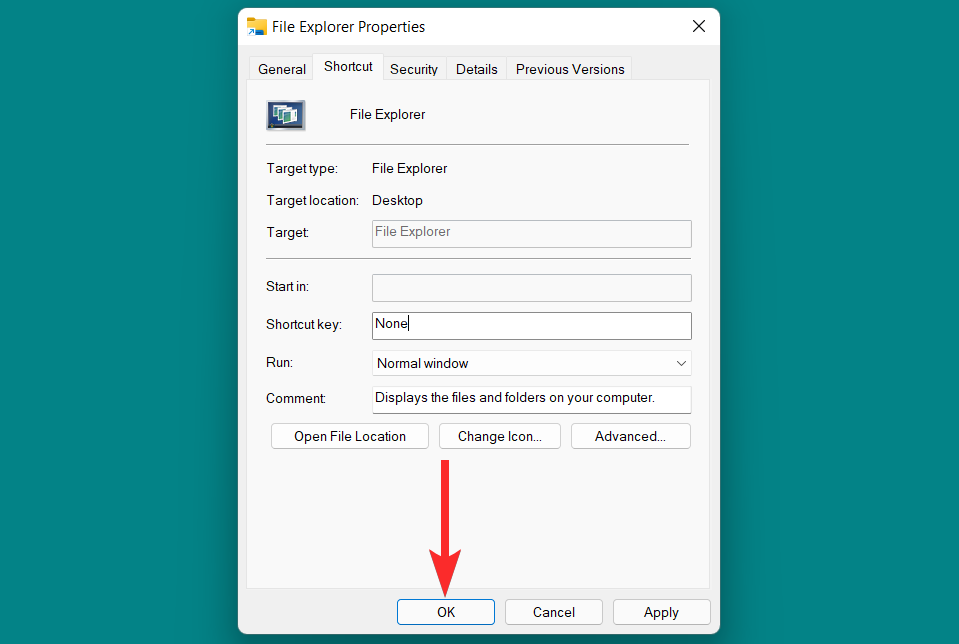
The Taskbar icon has now been changed.
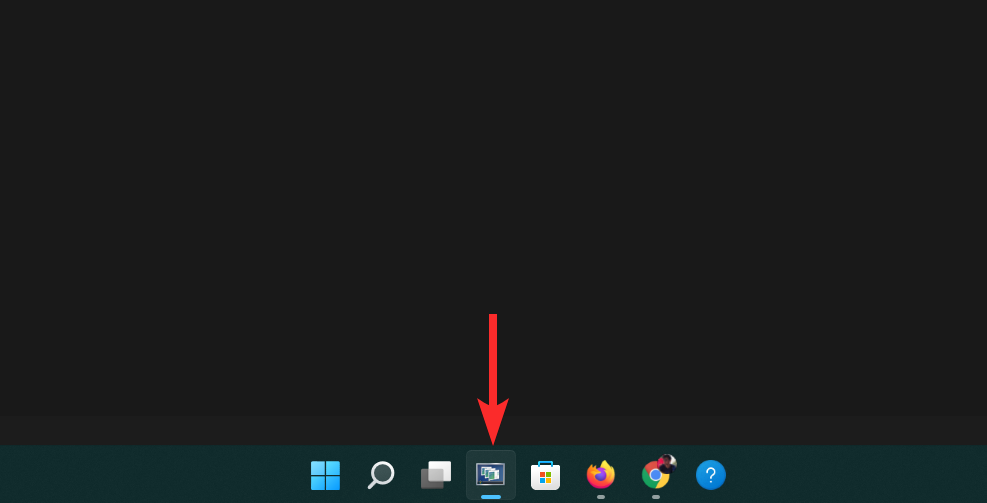
Method 2: Using the shortcut trick
Additionally, you can also opt for a quick shortcut trick to change the taskbar icon of just about any app or program you want, unsupported or not. Here’s how you can do it.
Press the Windows key on your keyboard to open the start menu.
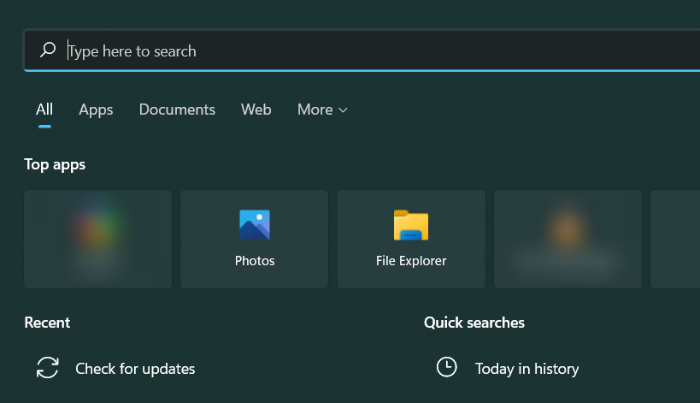
In the start menu, search for the app or program for which you want to change the taskbar icon. For this guide, we will change the taskbar icon for Google Chrome.
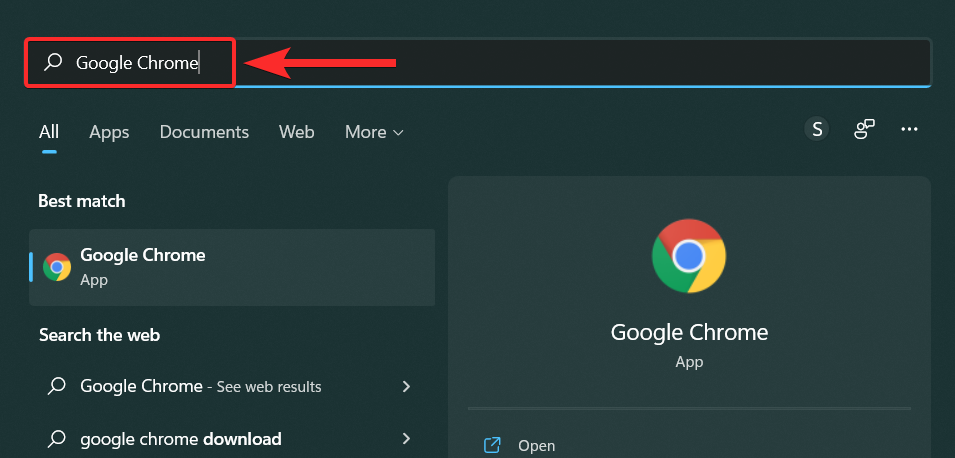
From the search results, right-click on your app and select ‘Open file location’.
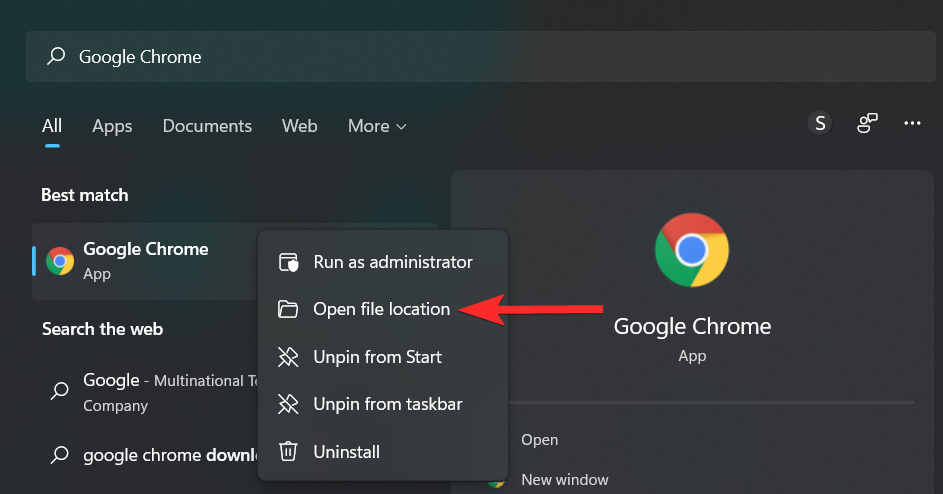
Right-click on your app and select ‘Show more options’.
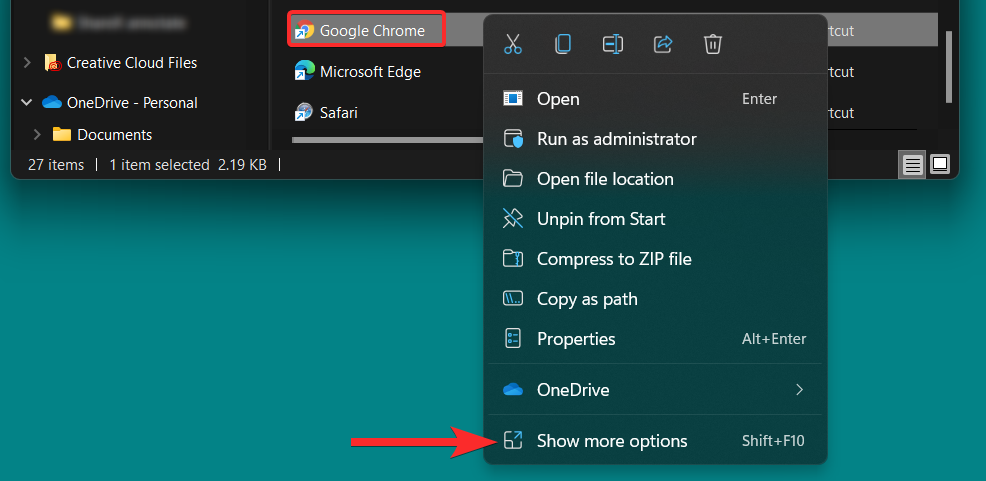
In the context menu, click on ‘Properties’.
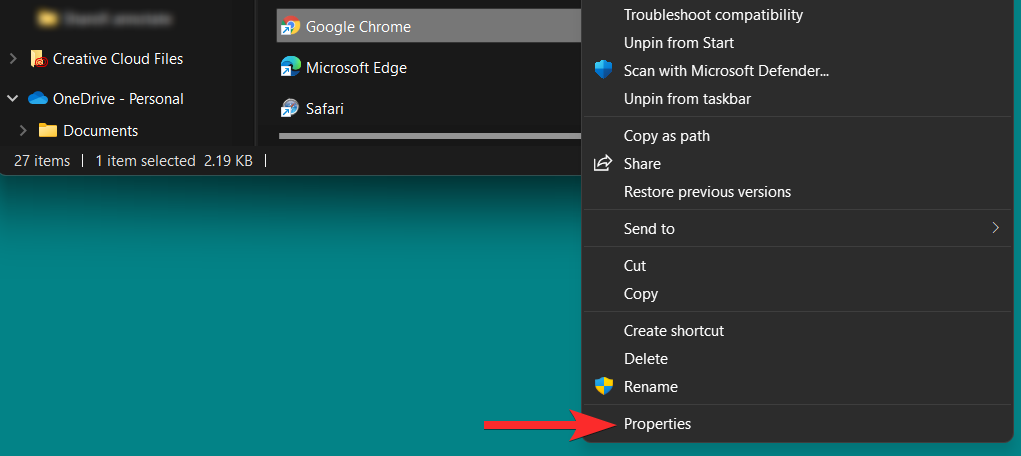
In the properties window, click on the ‘Change Icon’ option under the ‘Shortcut’ section.
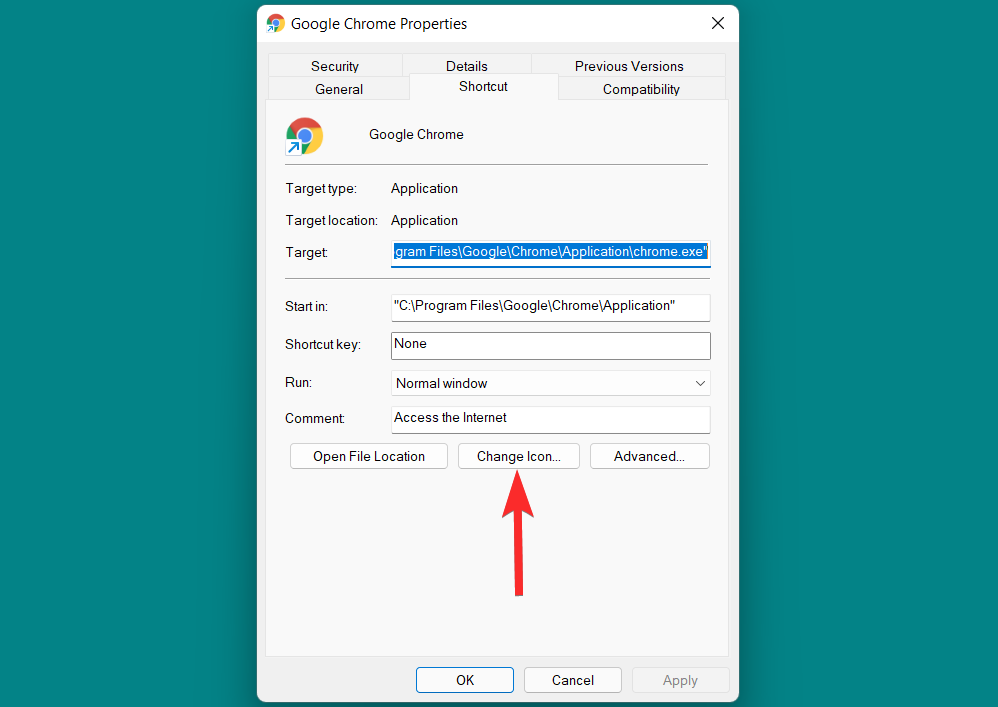
From this list, select the icon that suits you and click on ‘OK’ to confirm the selection.
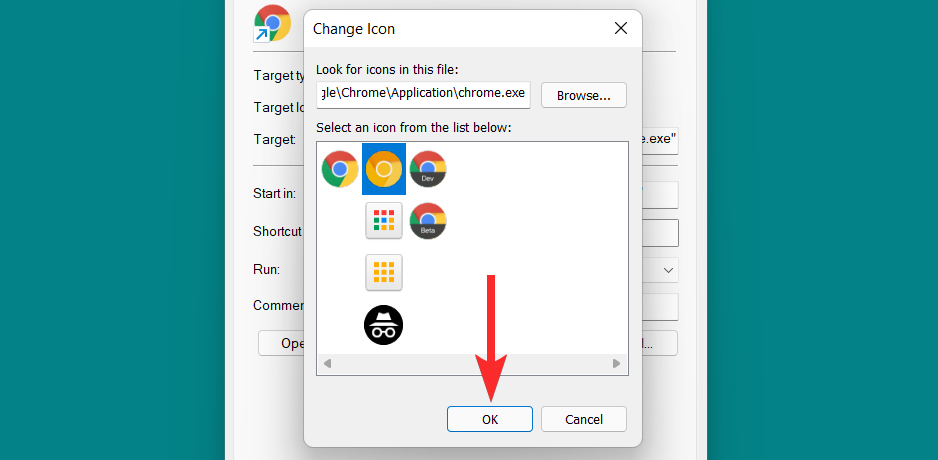
Back in the properties window, click on ‘Apply’ to save the changes made.
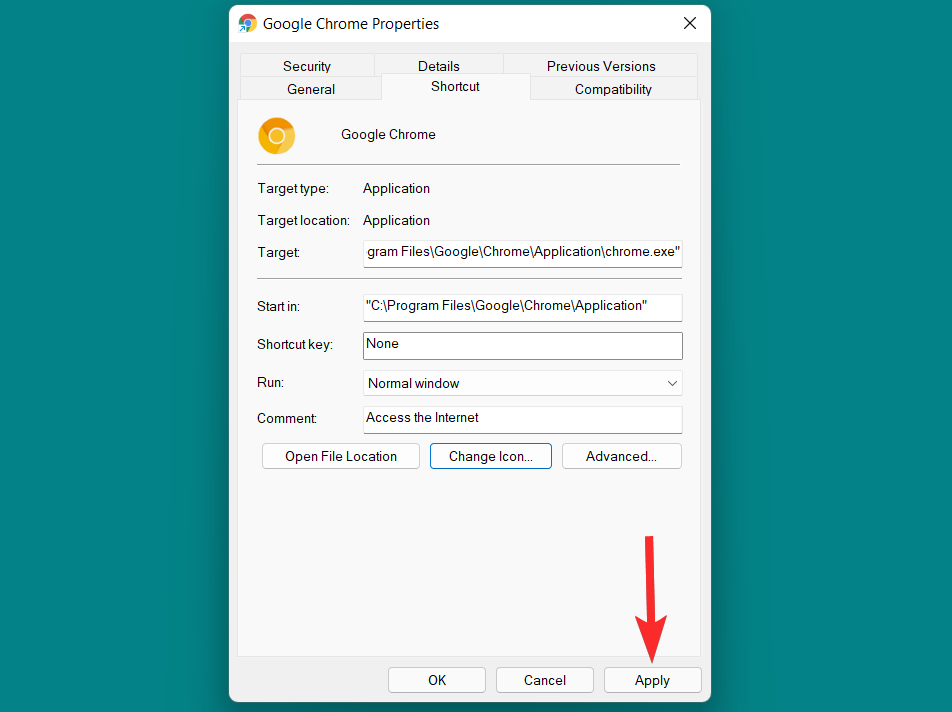
If you see the following prompt, click on ‘Continue’ to proceed.
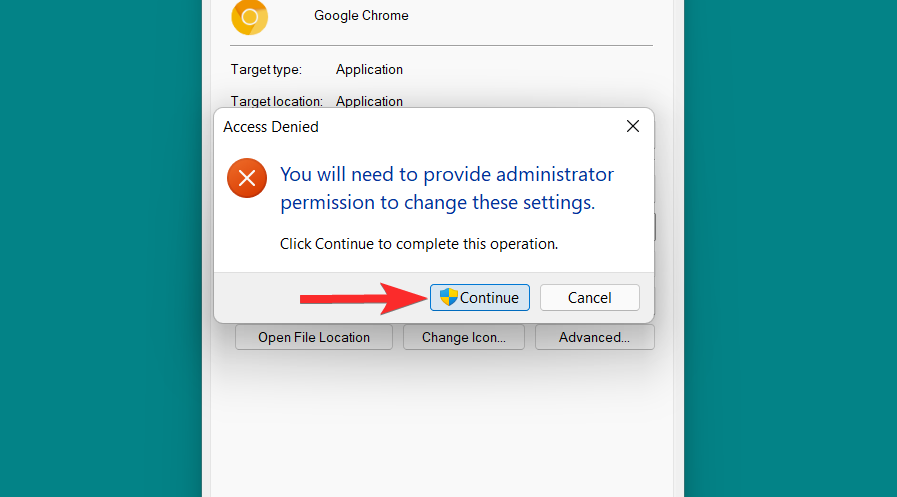
Finally, click on ‘OK’ to exit the shortcut properties.
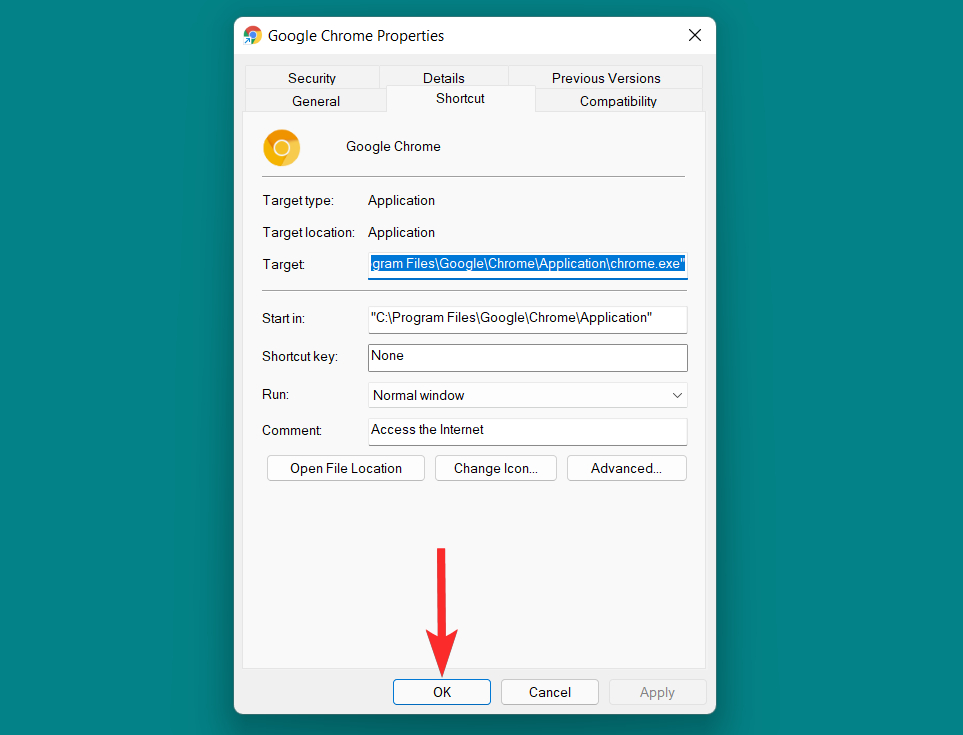
Now, unpin the original taskbar icon. To do that, right-click on the taskbar icon and select ‘Unpin from taskbar’.
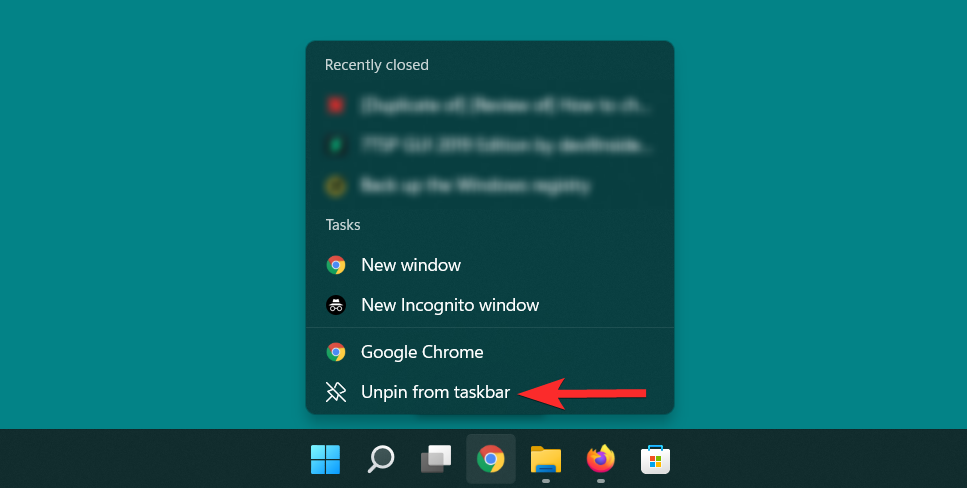
Finally, add the new shortcut icon to your taskbar, To do that, follow the following steps.
Right-click o the newly changed shortcut icon and select ‘Show more options’.
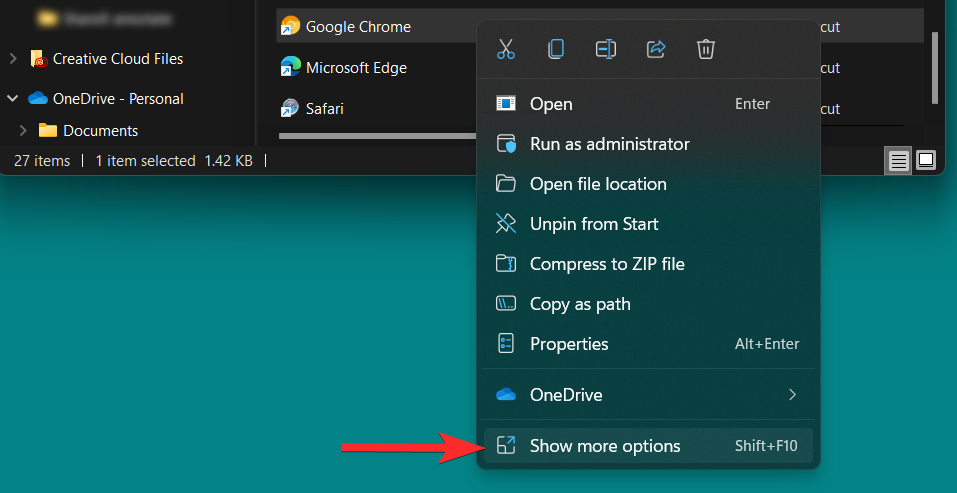
in the context menu, click on ‘Pin to taskbar’.
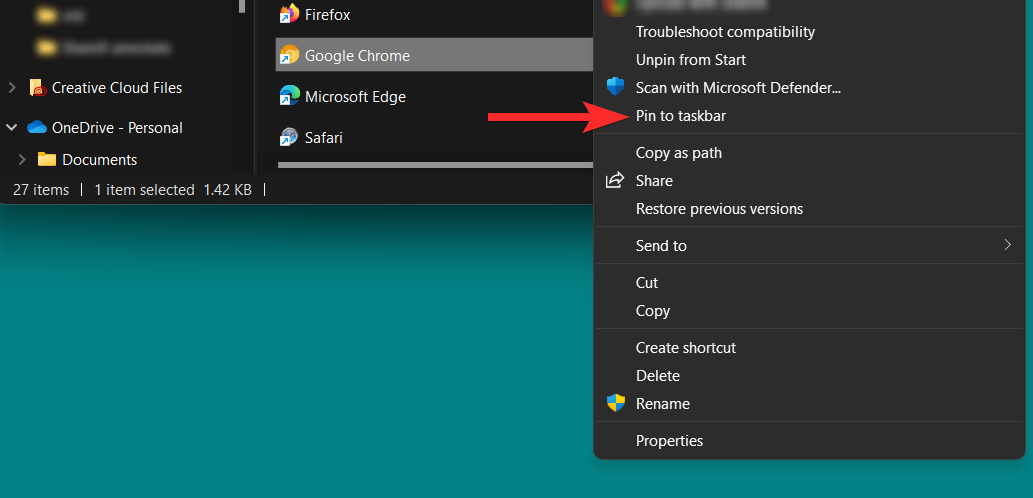
Your taskbar icon has now been changed.
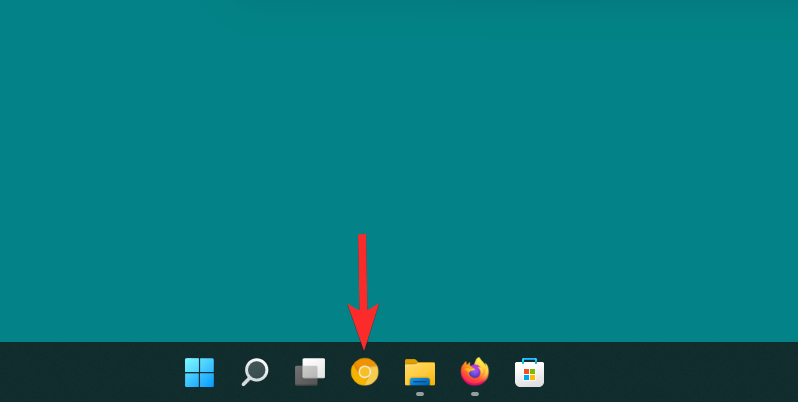
FAQs
While we hope all your queries were answered in the crux of this article itself, it’s always fun to include additional tidbits of information that help you relate on a user-to-user level, especially commonly asked questions. Here are a few of them.
Can I update Windows with modified icons?
Yes, if changed natively. If you used one of the native methods described in this article to change an icon, Windows updates will not revert your modified icons to their original versions.
However, if you used third-party apps such as 7tsp to install an icon pack, it’s recommended that you restore your default icons before updating your Windows.
Can you change icons for removable drives?
Yes. You can change icons for removable drives by making the necessary registry changes as discussed in this article itself.
However, you might have issues changing the icon of removable drives if they have not been assigned a permanent drive letter.
Will changing icons in Windows impact performance?
Generally speaking, no. However, if you are using a .ico file of an unsupported resolution, then, depending on where the icon is placed (eg: taskbar, desktop, or a folder) you might experience spikes in CPU and GPU usage. In the worst cases, you might also experience File Explorer crashes.
Is it possible to change unsupported app icons in Windows 11?
While some apps allow you to change their icons, the same cannot be said about high-profile apps. For example, you cannot change the icon of the original chrome.exe file present in the root location of Google Chrome on your PC.
However, you can always change the icons of shortcuts assigned to apps.
Can I change icons for quick access folders?
Yes. You can use various icon packs or third-party apps to change the icons of the quick access folders like Documents, Pictures, Music, Videos, etc.
To know more about how you can use icon packs and third-party apps to change icons, refer to the Method 2: Using a third-party tool section in this article itself.
That brings us to the end. We hope all your queries regarding changing the icons of various folder types on Windows 11 were answered. If you have any more questions for us, feel free to comment below.
Related: