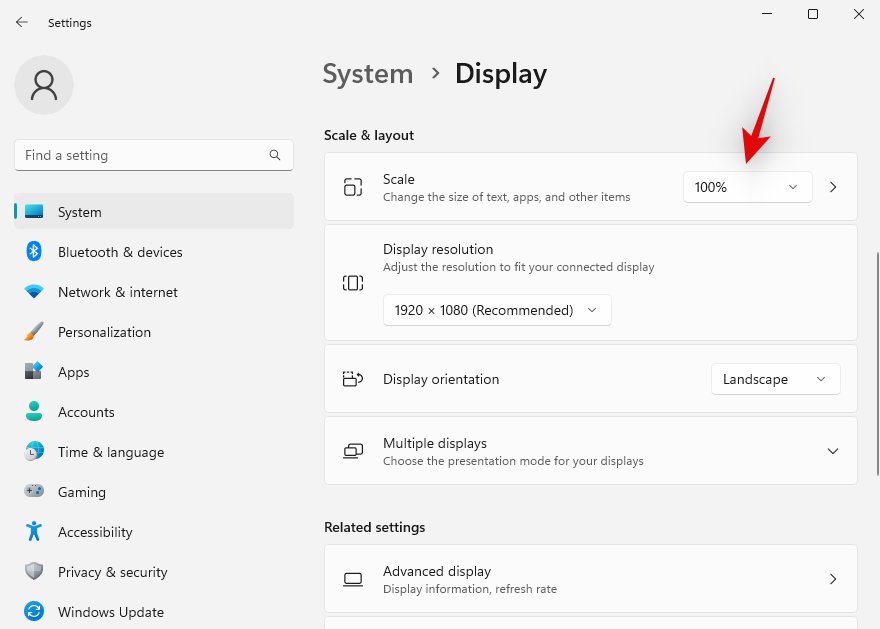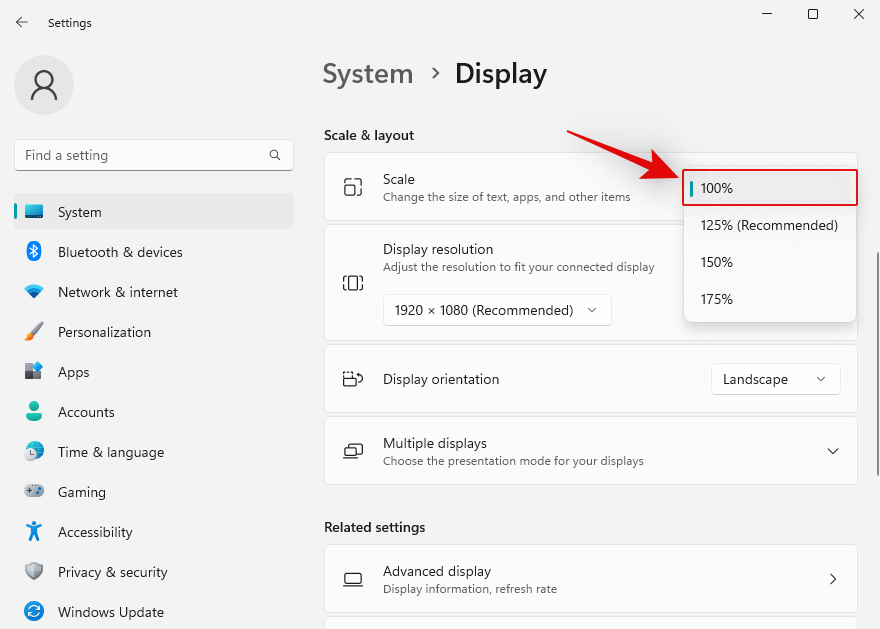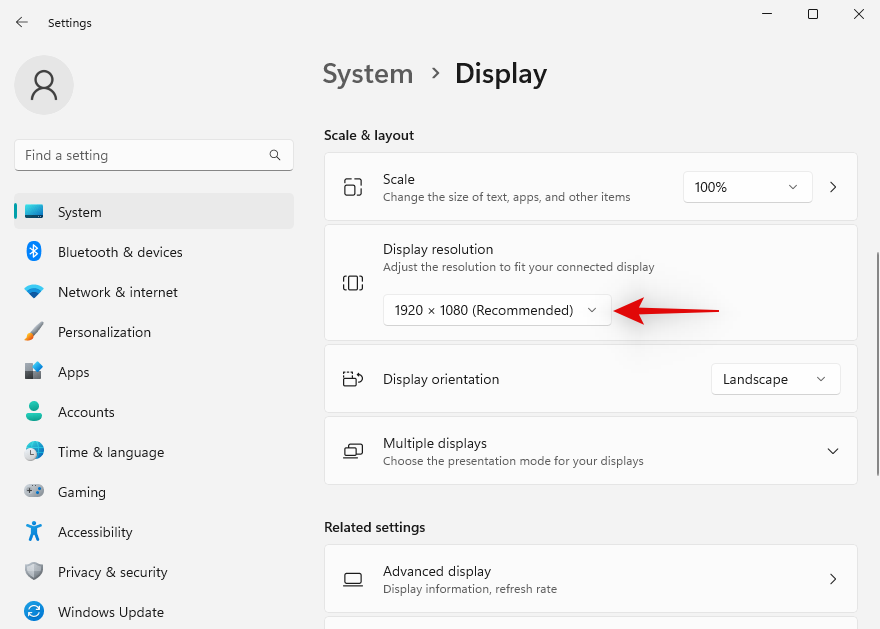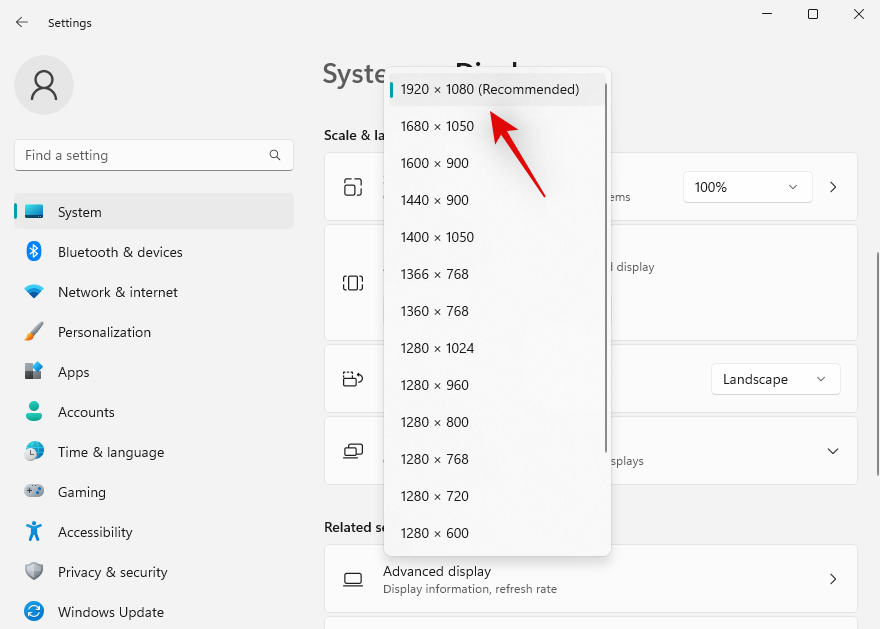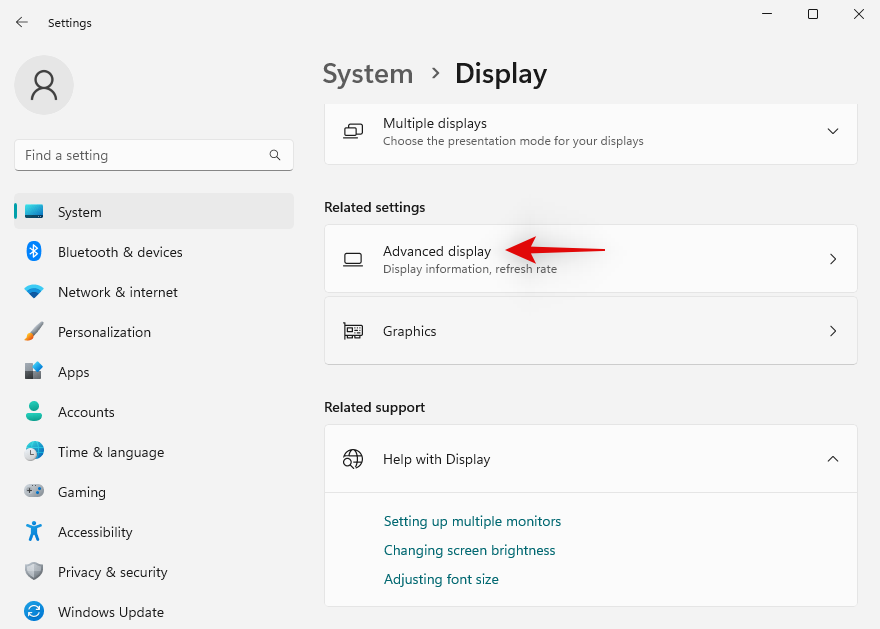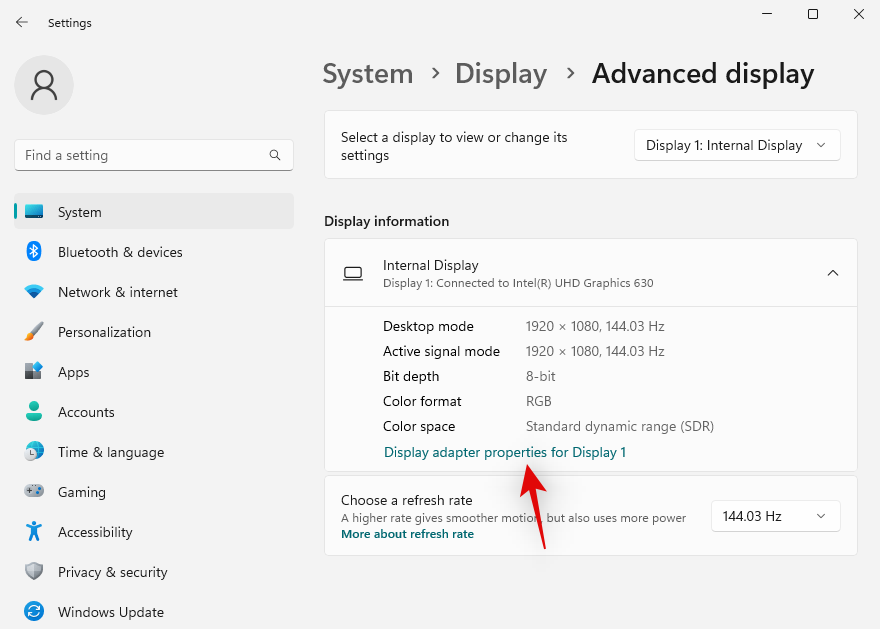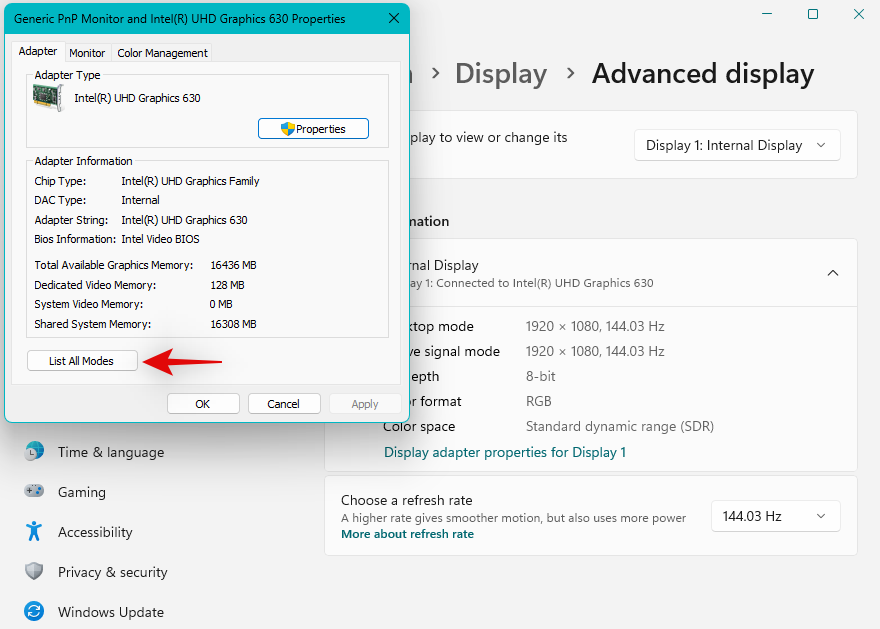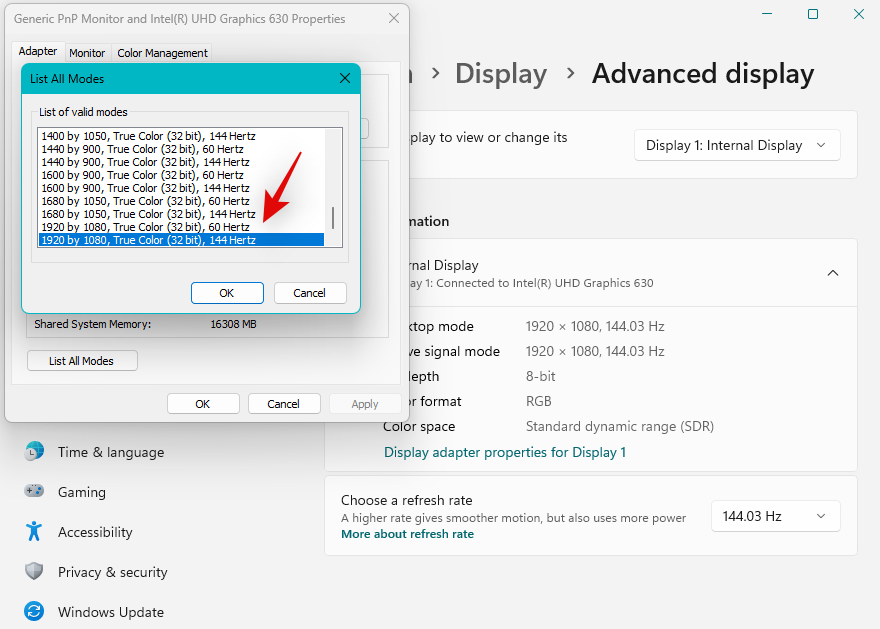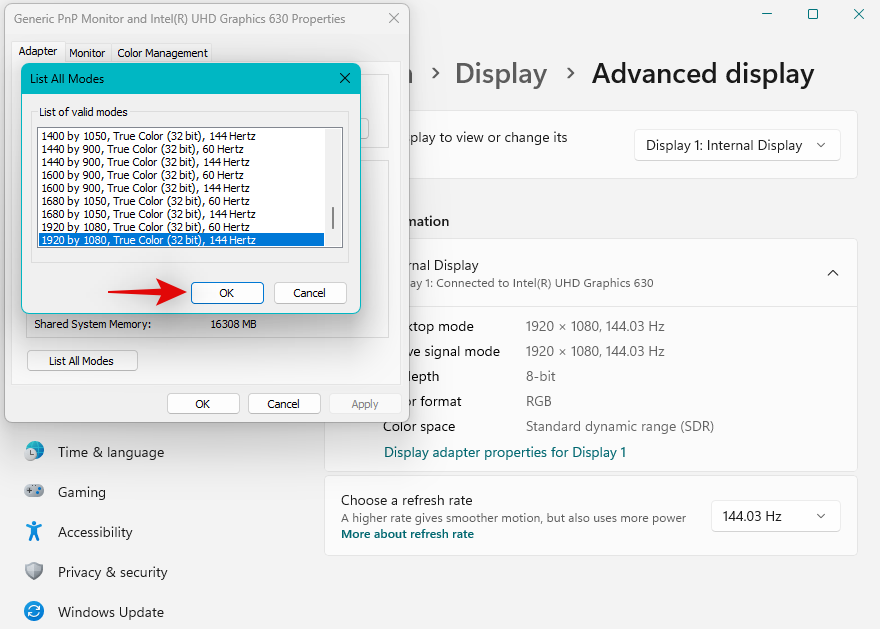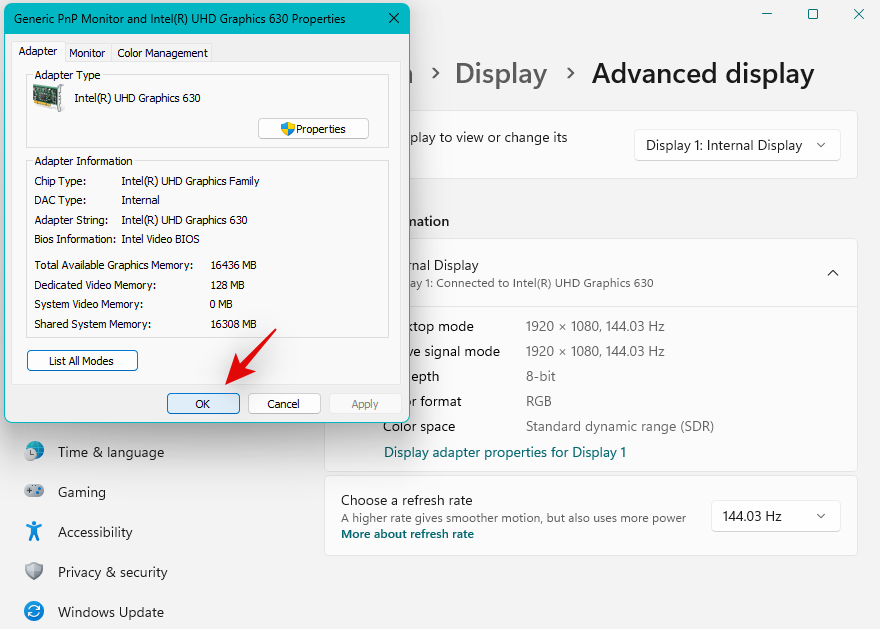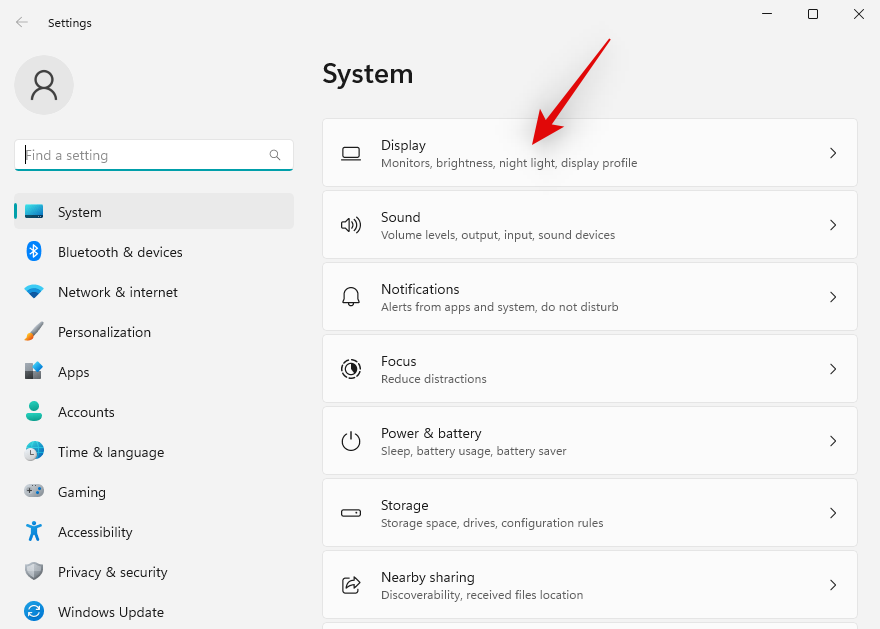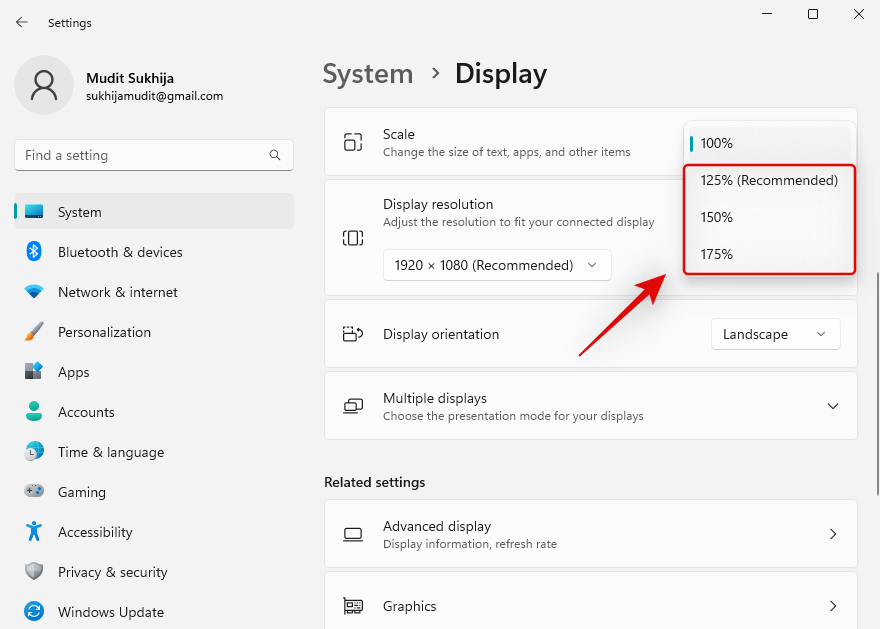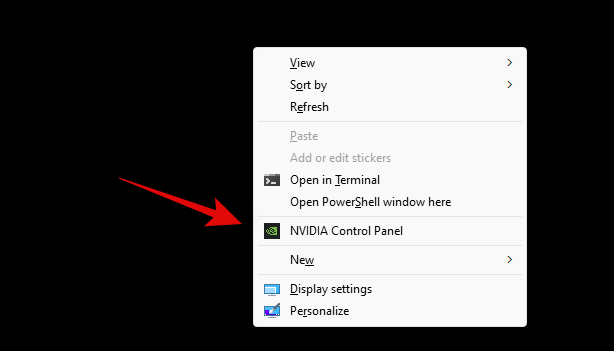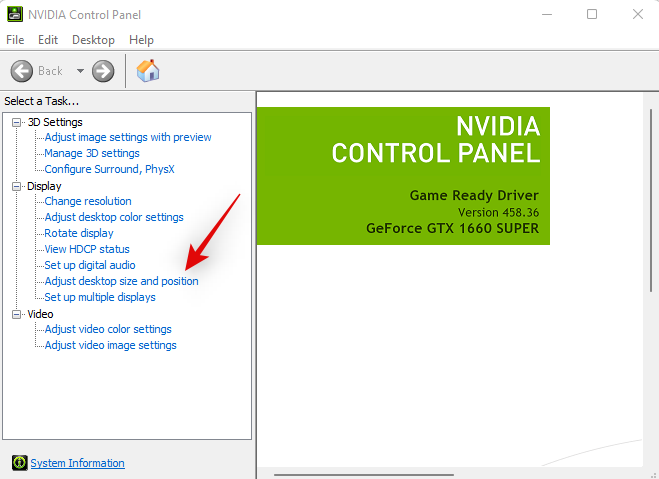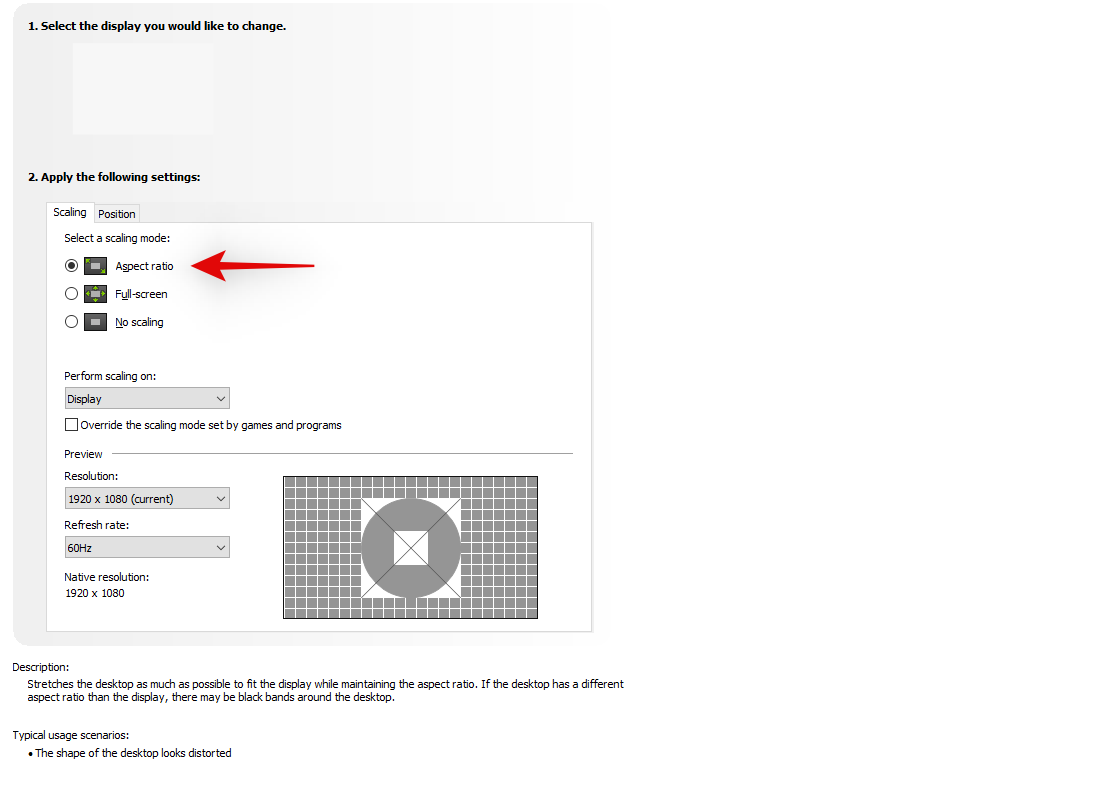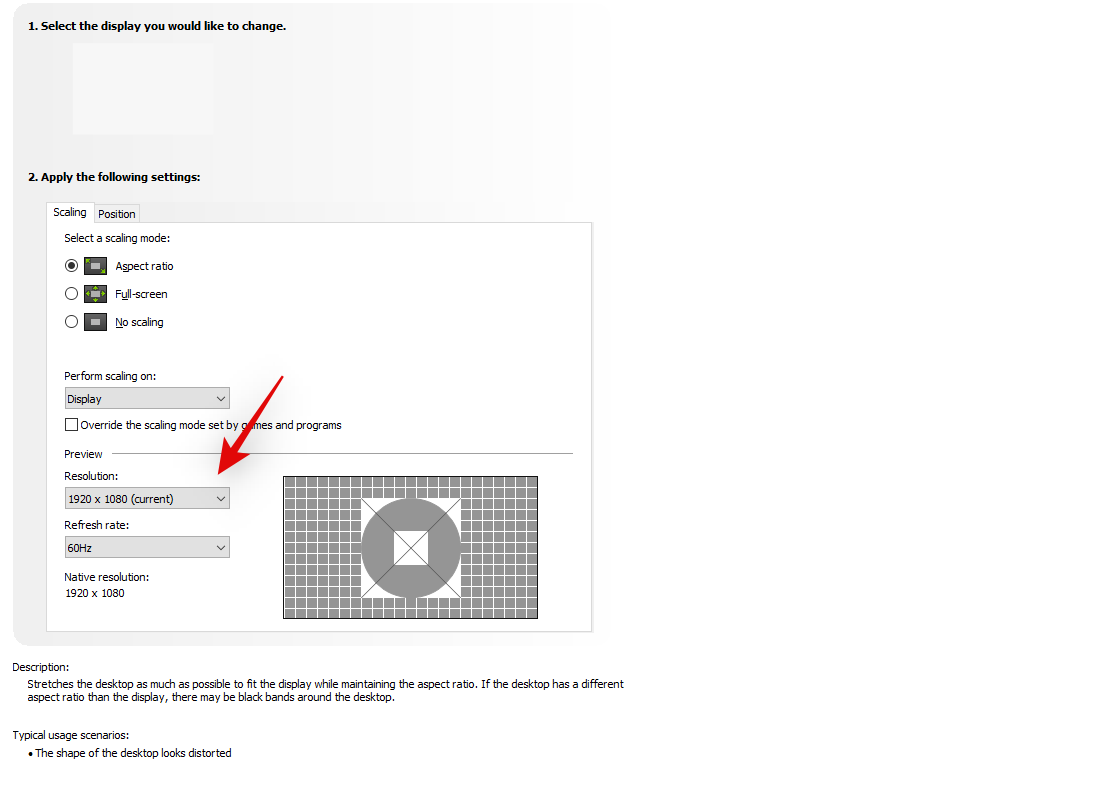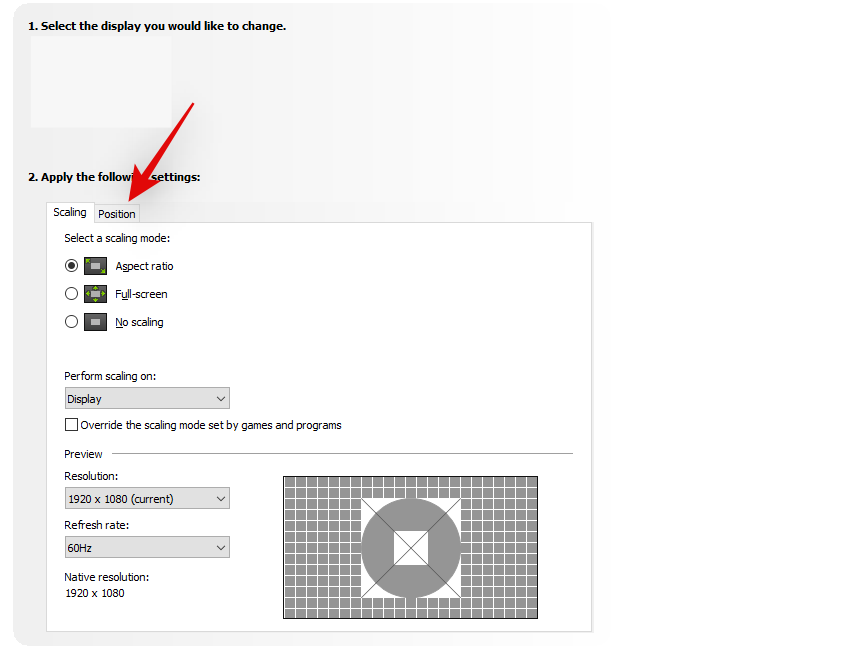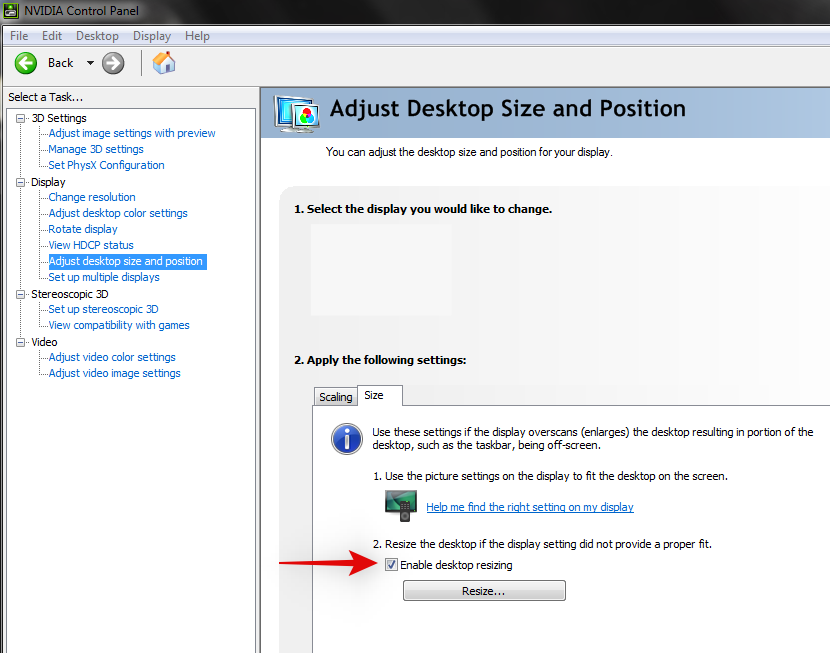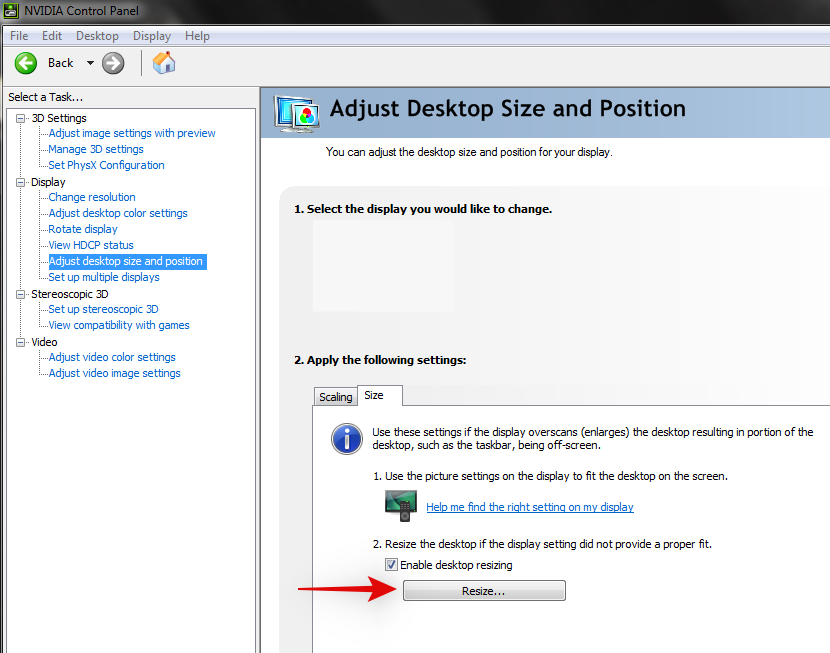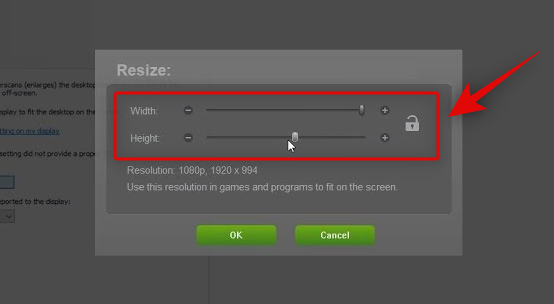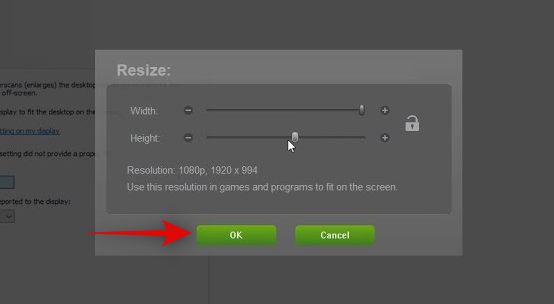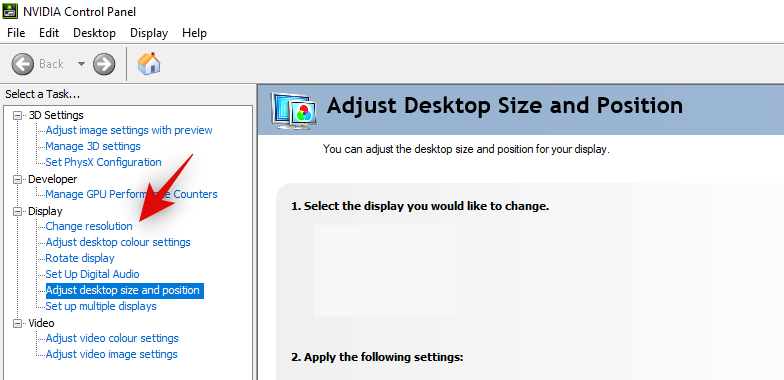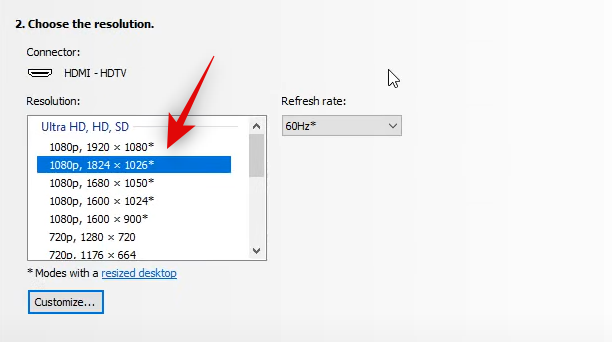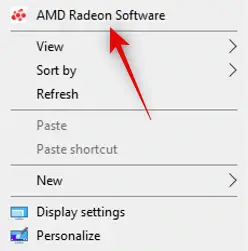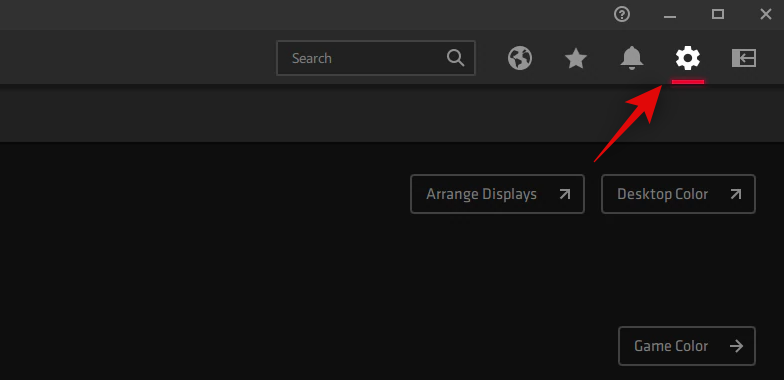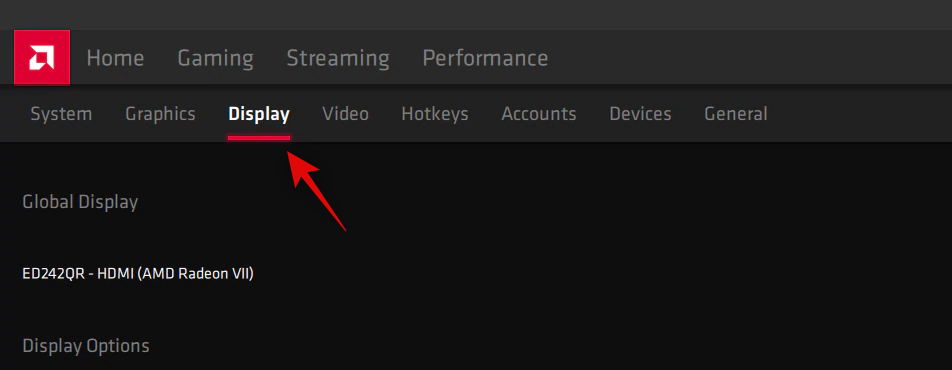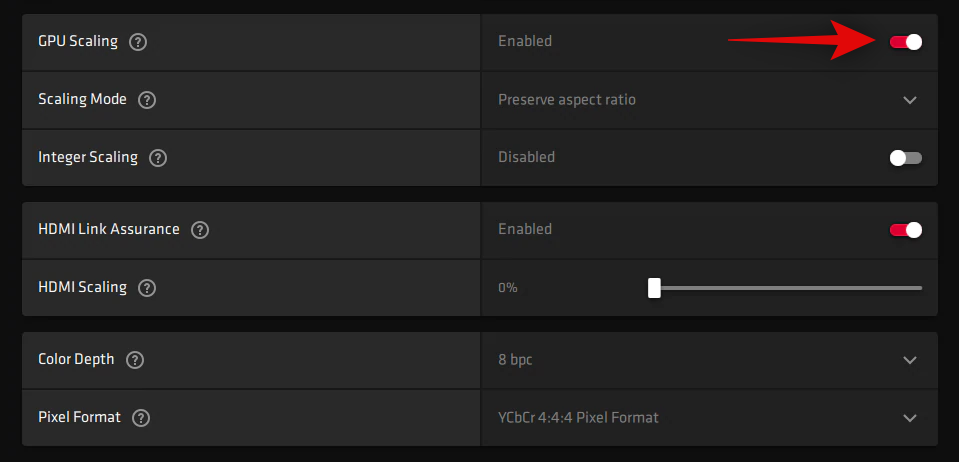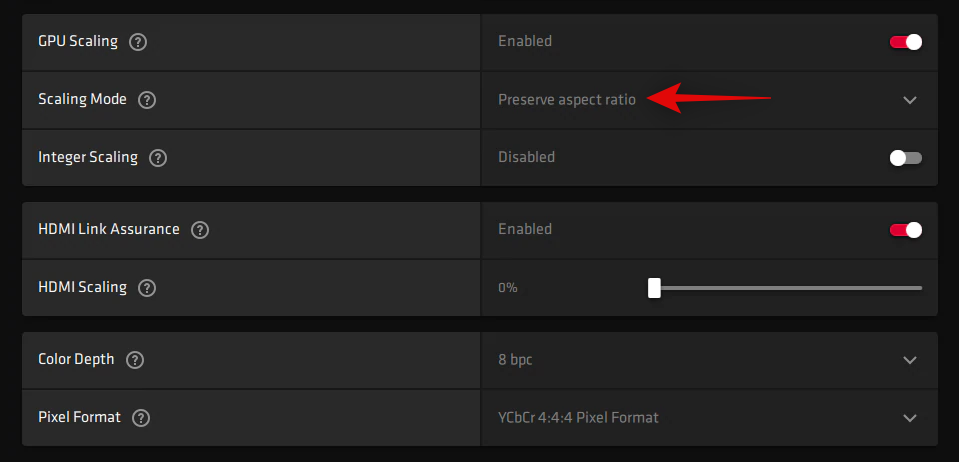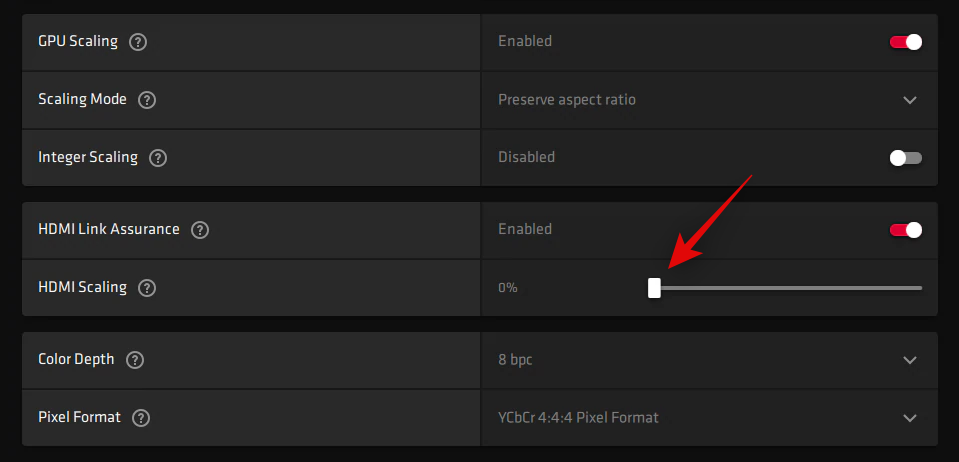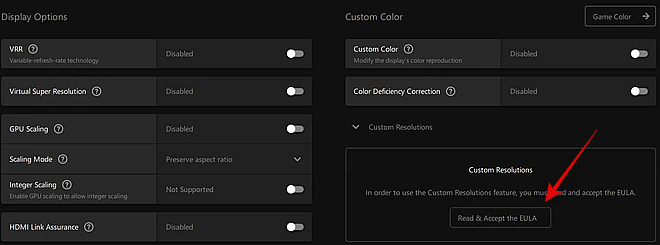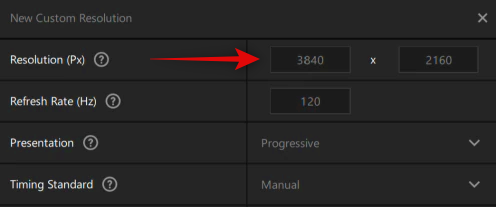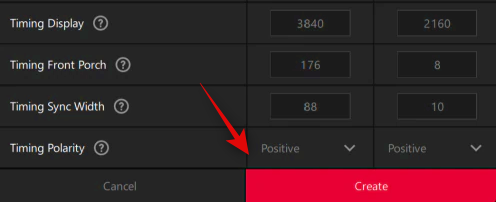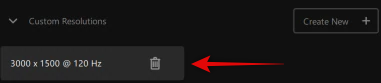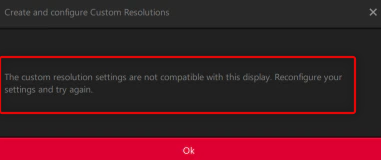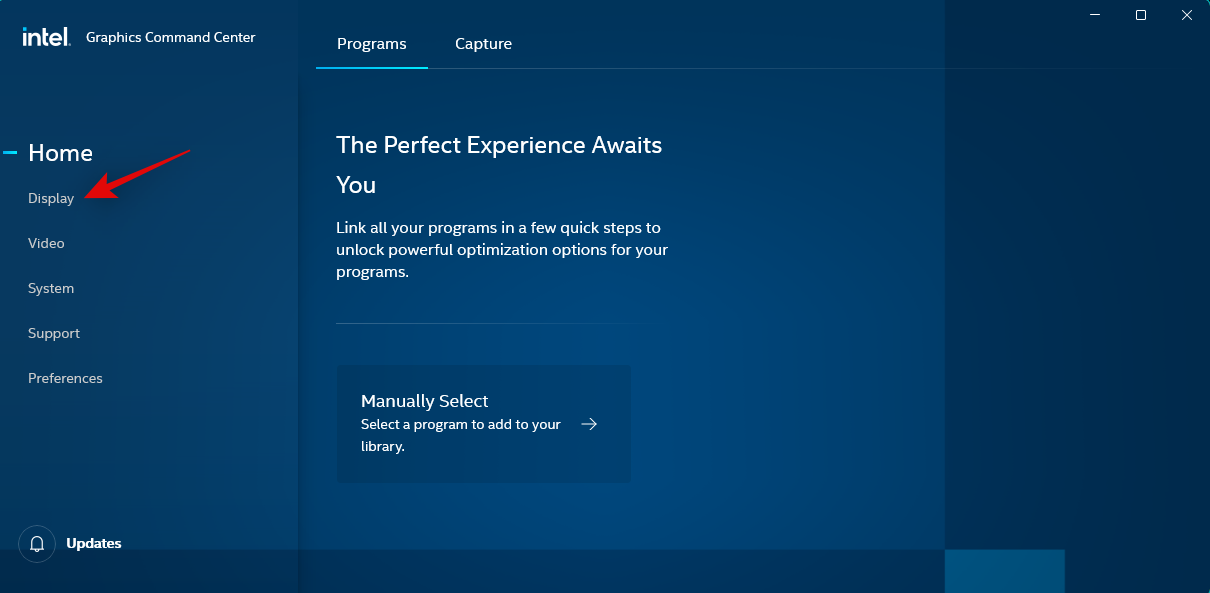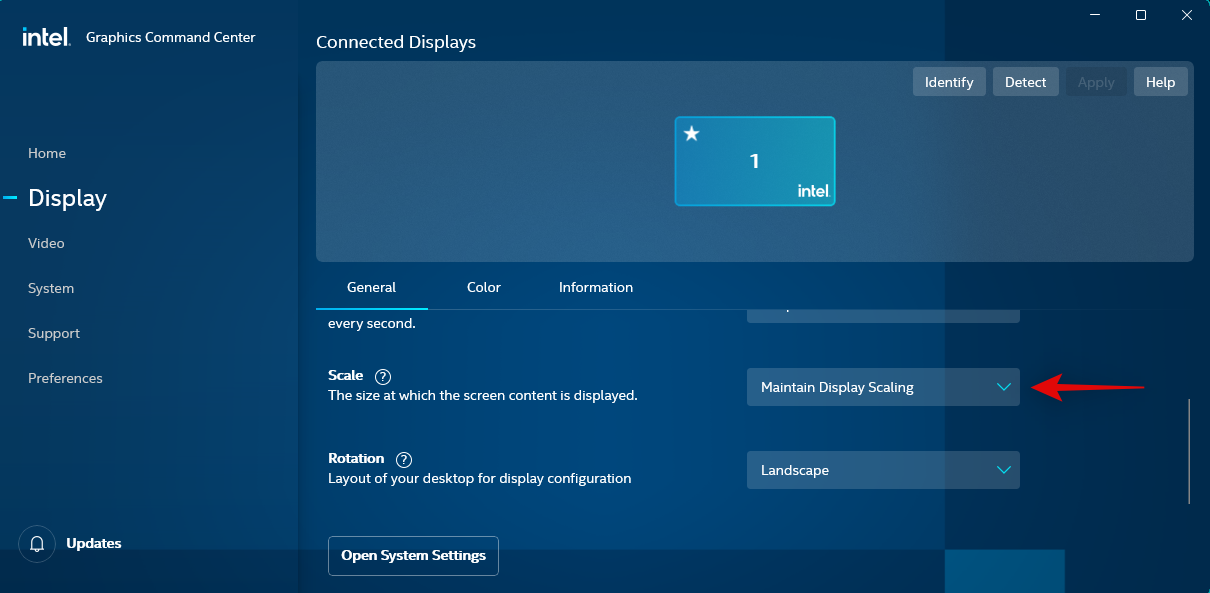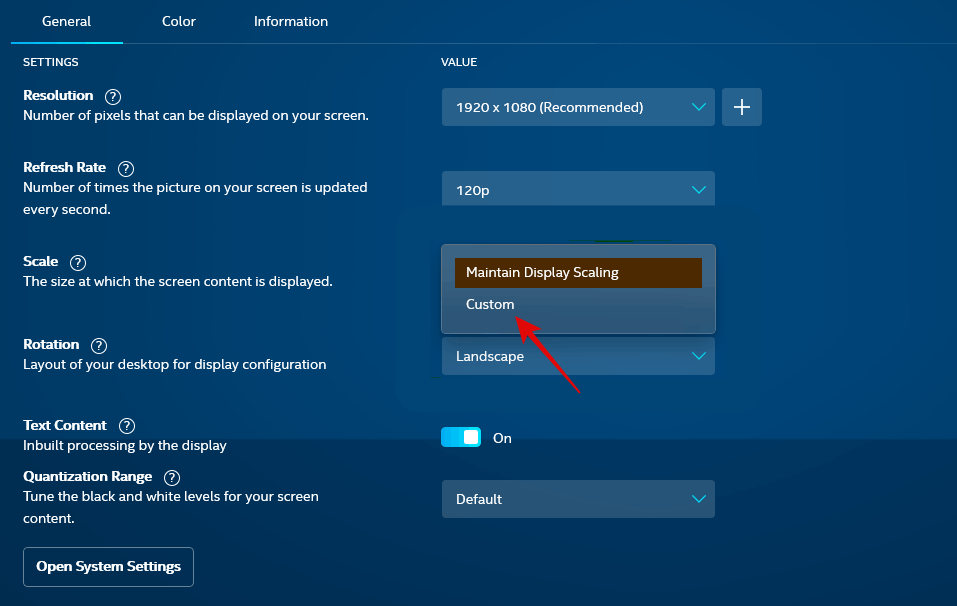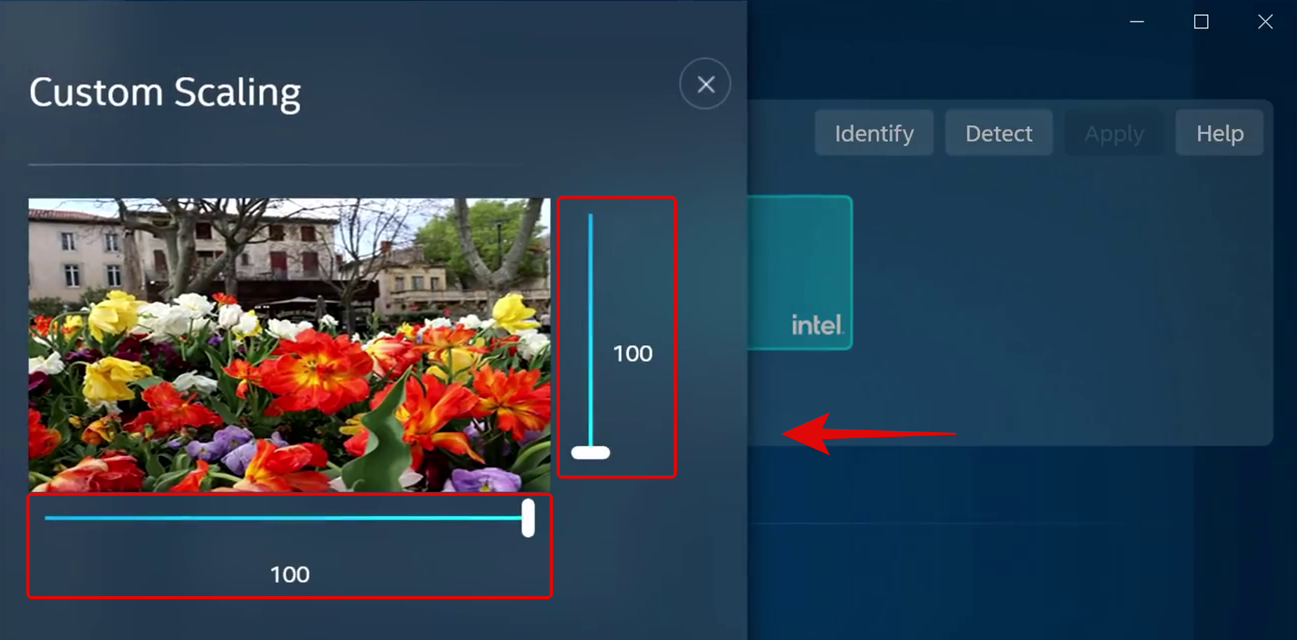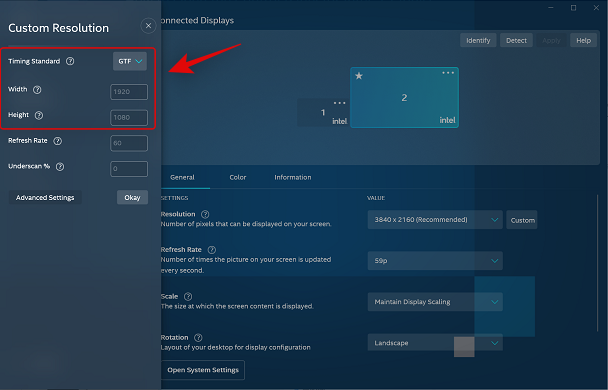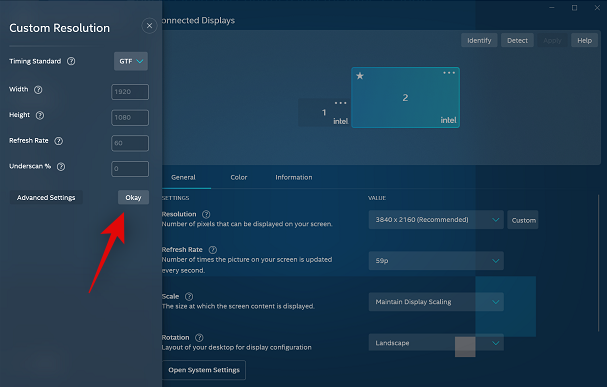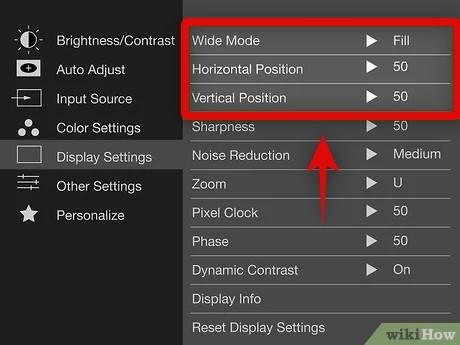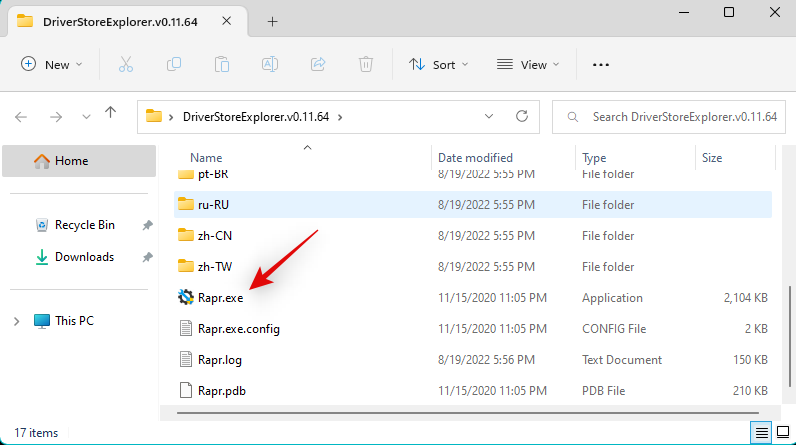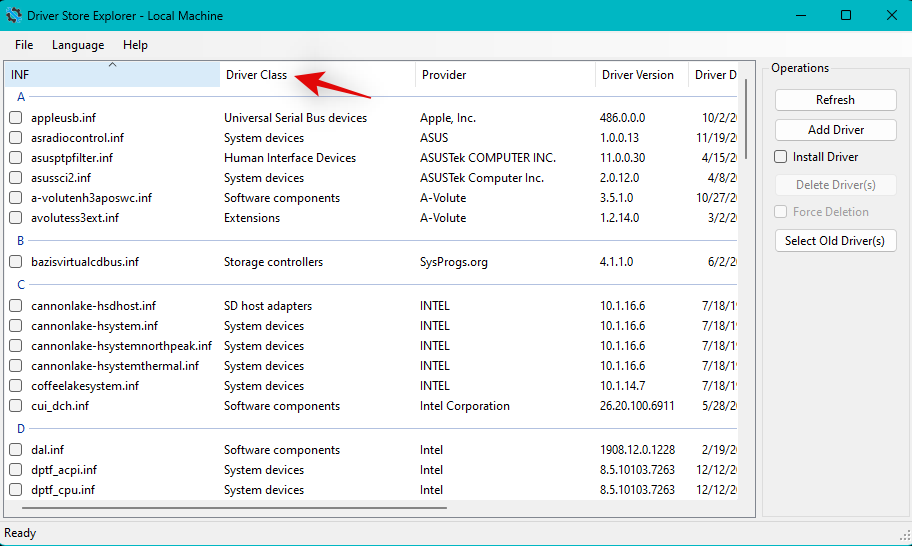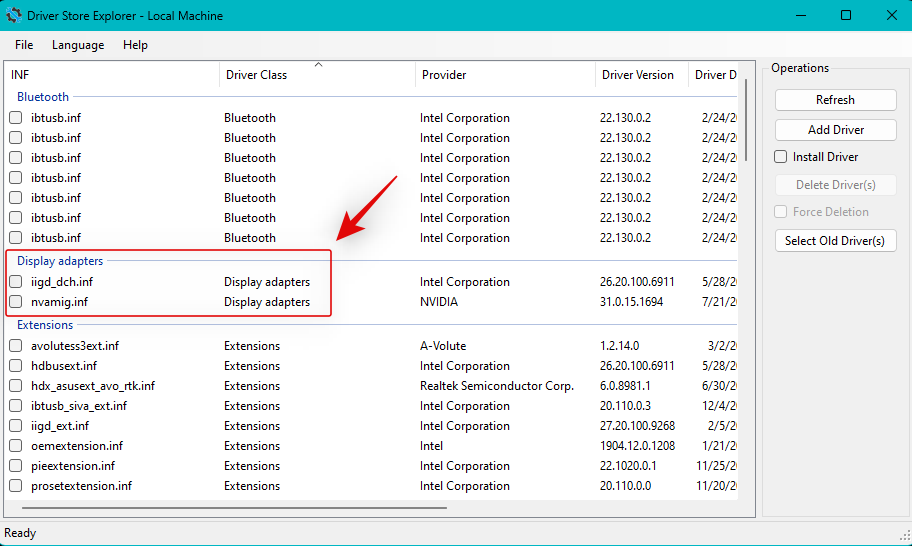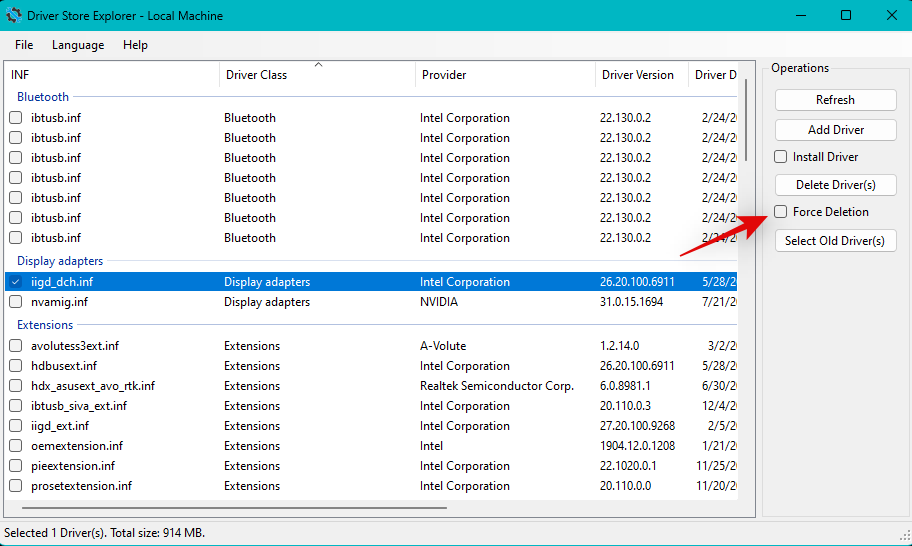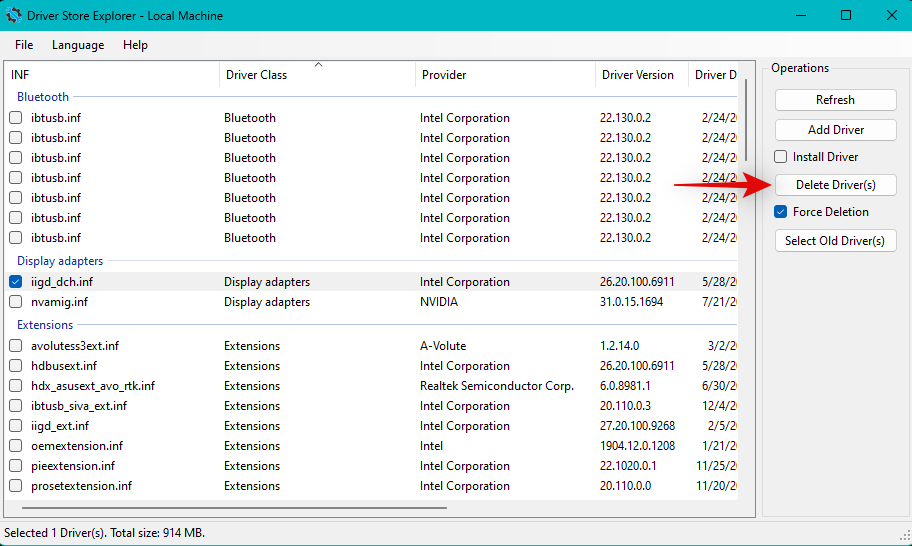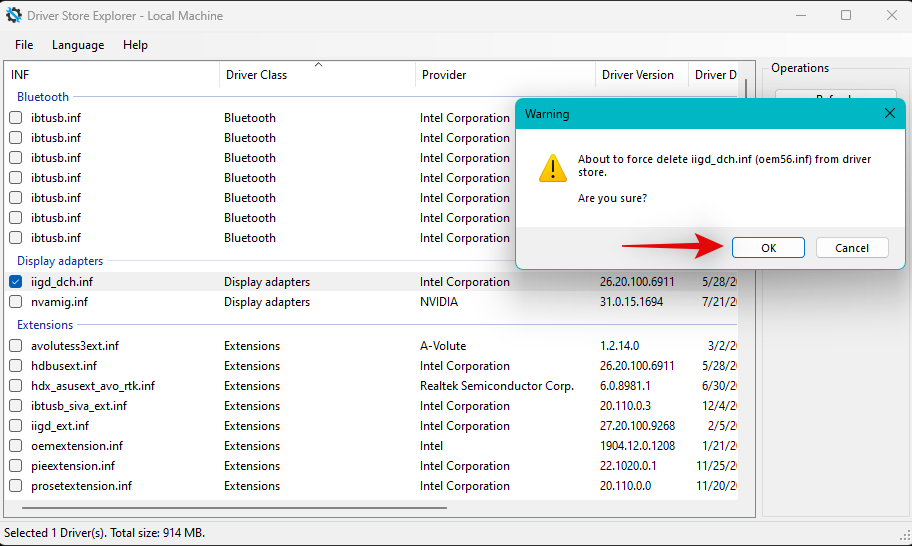Завдяки нещодавнім удосконаленням у всьому світі деталі ПК тепер продаються за роздрібними роздрібними цінами, що спонукало багатьох користувачів нарешті створити ПК своєї мрії. Створення комп’ютера може мати свої труднощі, серед яких завдання підібрати екран до дисплея монітора. Якщо ви не можете підігнати екран під монітор у Windows 11, то ось усе, що вам потрібно про це знати. Давайте розпочнемо.
Як налаштувати екран під монітор у Windows 11 5 способами
Щоб адаптувати екран до монітора, ви можете налаштувати роздільну здатність, масштаб або параметри відображення залежно від поточних налаштувань. Радимо спробувати змінити розмір роздільної здатності, щоб зберегти візуальну якість і роздільну здатність. Однак, якщо це не працює для вас, ви можете спробувати скористатися одним із інших варіантів, згаданих у посібнику нижче. Виконайте будь-який із наведених нижче розділів залежно від ваших уподобань.
Спосіб 1: за допомогою програми «Налаштування».
Натисніть Windows + iна клавіатурі, щоб відкрити програму Налаштування . Тепер натисніть «Дисплей» .

Клацніть спадне меню для Масштаб .
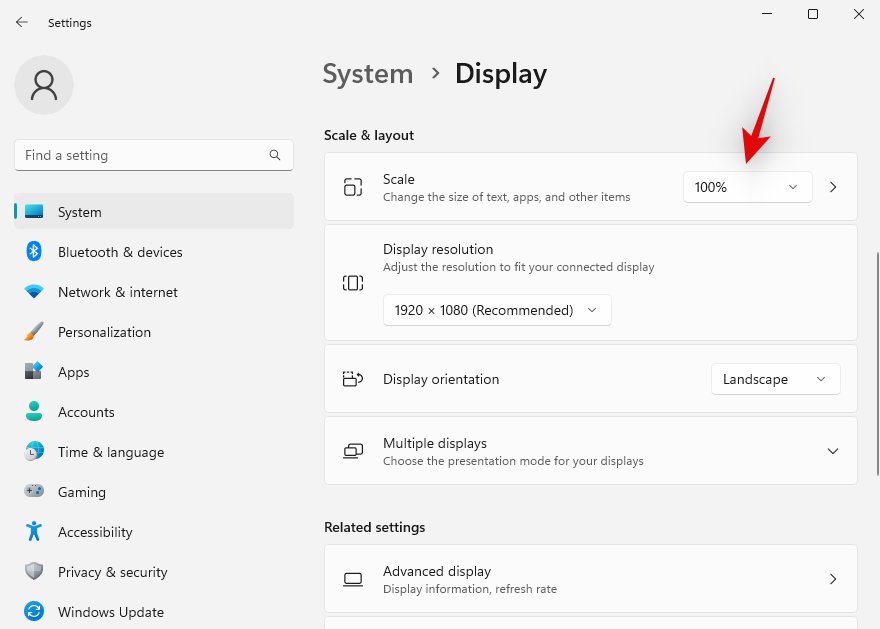
Виберіть 100%, незважаючи на рекомендований вибір.
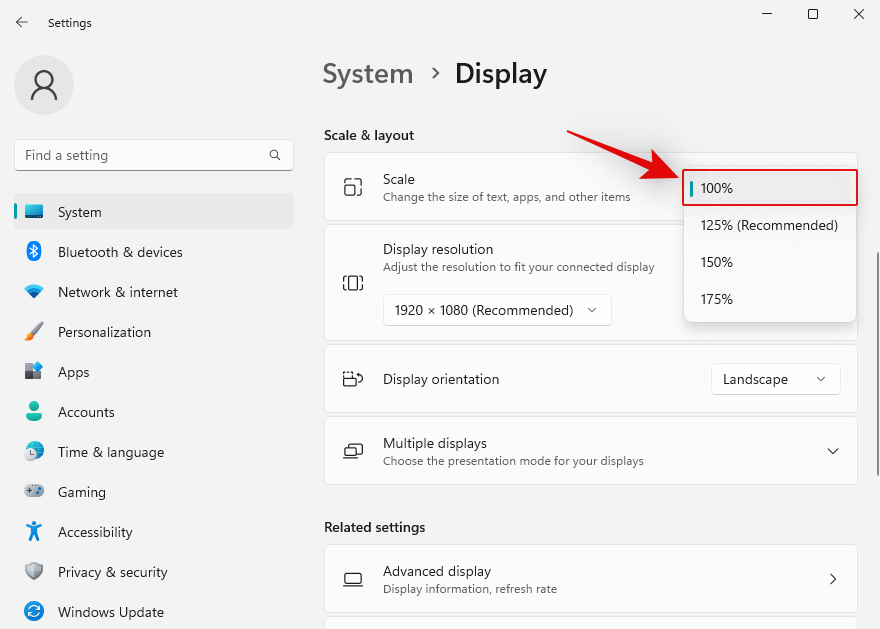
Тепер натисніть спадне меню для роздільної здатності дисплея .
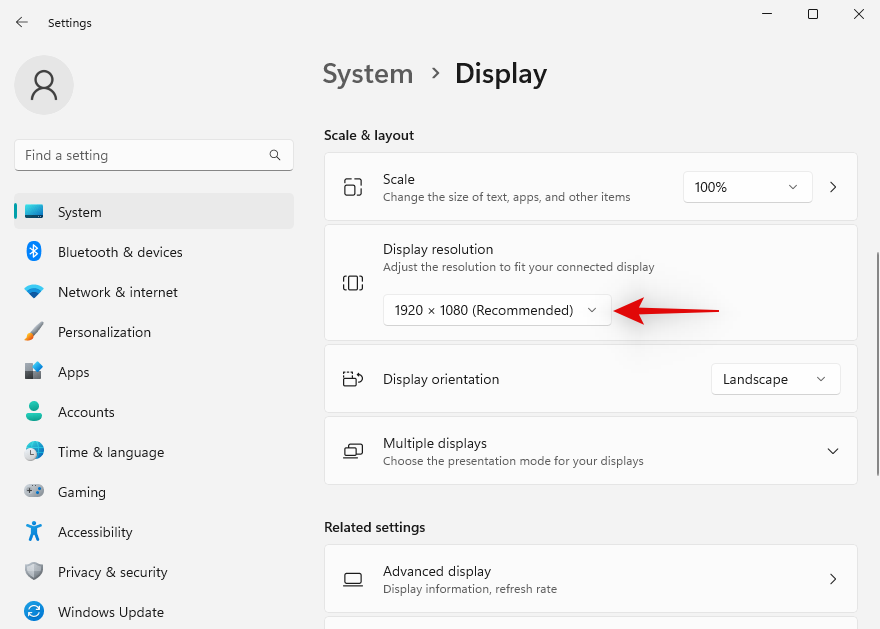
Виберіть стандартну роздільну здатність монітора зі списку на екрані.
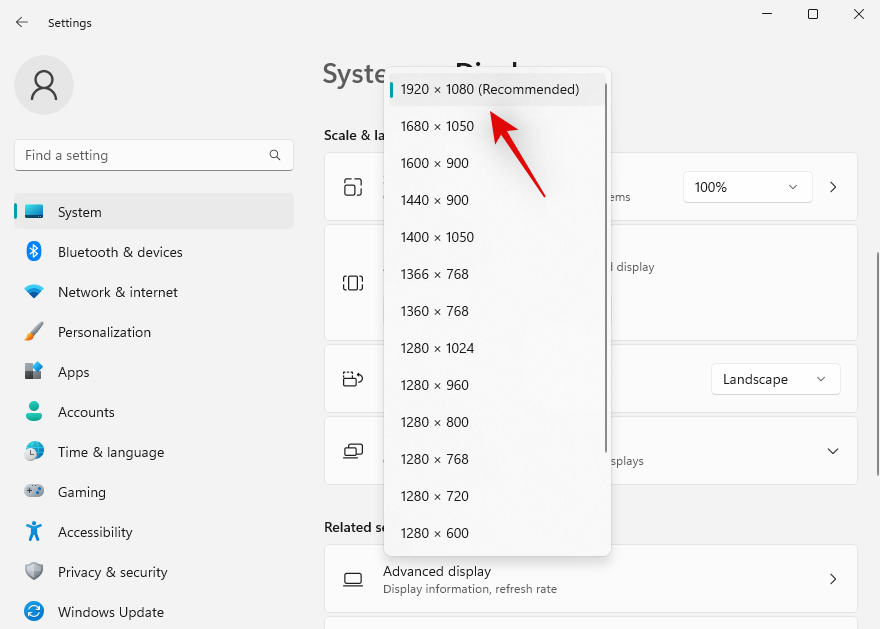
Примітка. Ви можете знайти роздільну здатність вашого монітора в посібнику з продукту або на сторінці продукту. Ви також можете знайти ту саму інформацію на сайті підтримки OEM.
Якщо наразі ви не можете вибрати роздільну здатність або у вас виникли проблеми, прокрутіть униз і натисніть Розширений дисплей .
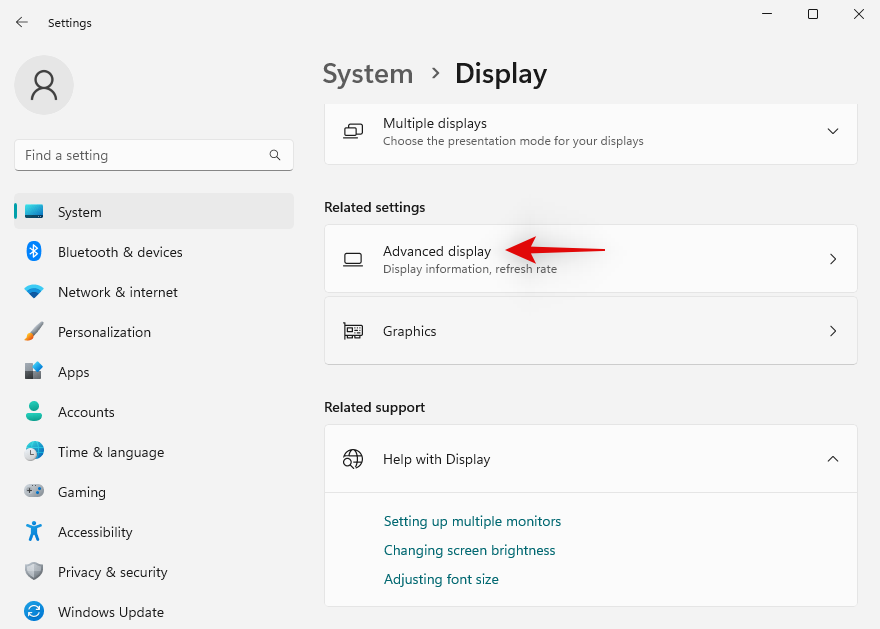
Клацніть «Властивості адаптера дисплея» для «Дисплей N», де N — це кількість призначених для поточного дисплея, якщо у вас налаштовано кілька моніторів.
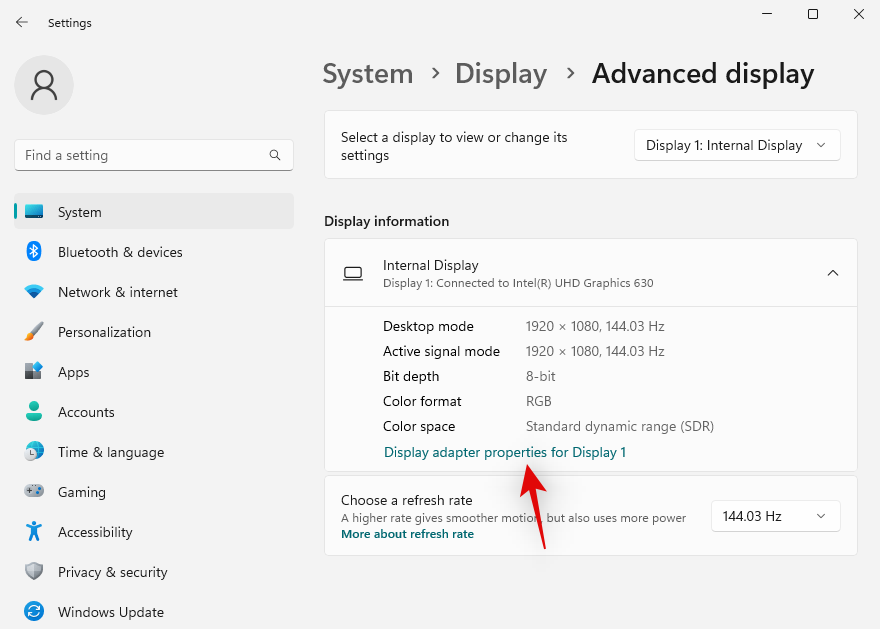
Натисніть Список усіх режимів .
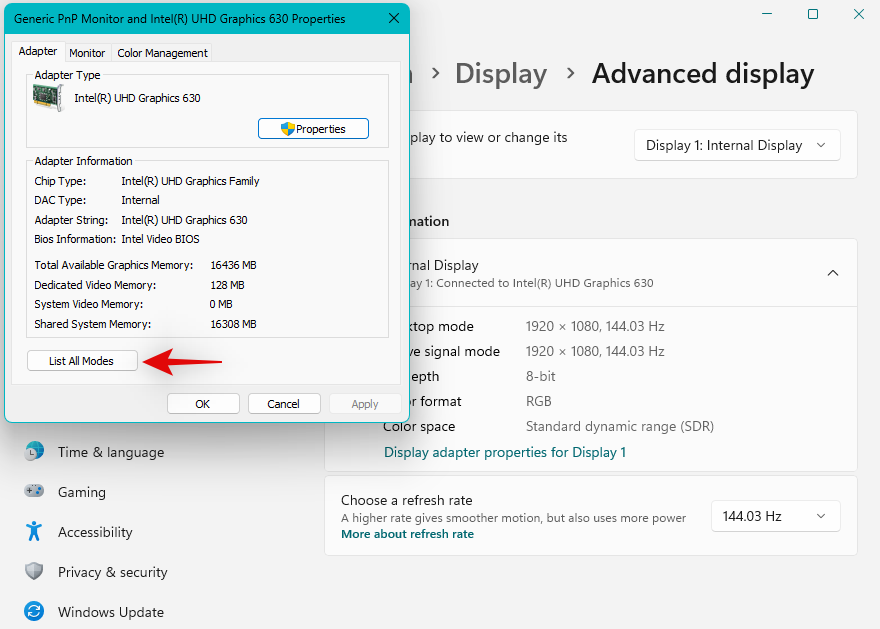
Тепер виберіть роздільну здатність, колір і частоту оновлення, які відповідають вашому монітору.
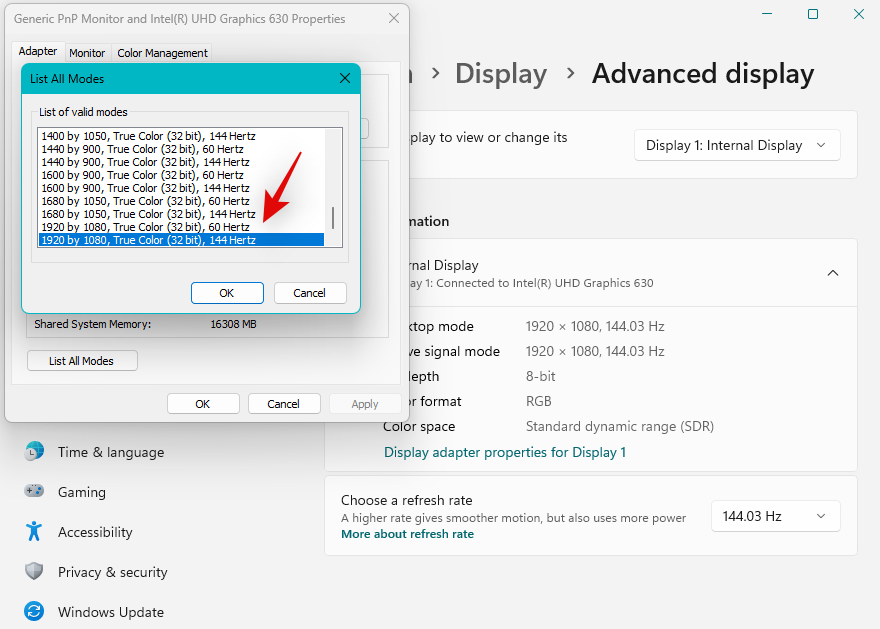
Натисніть OK .
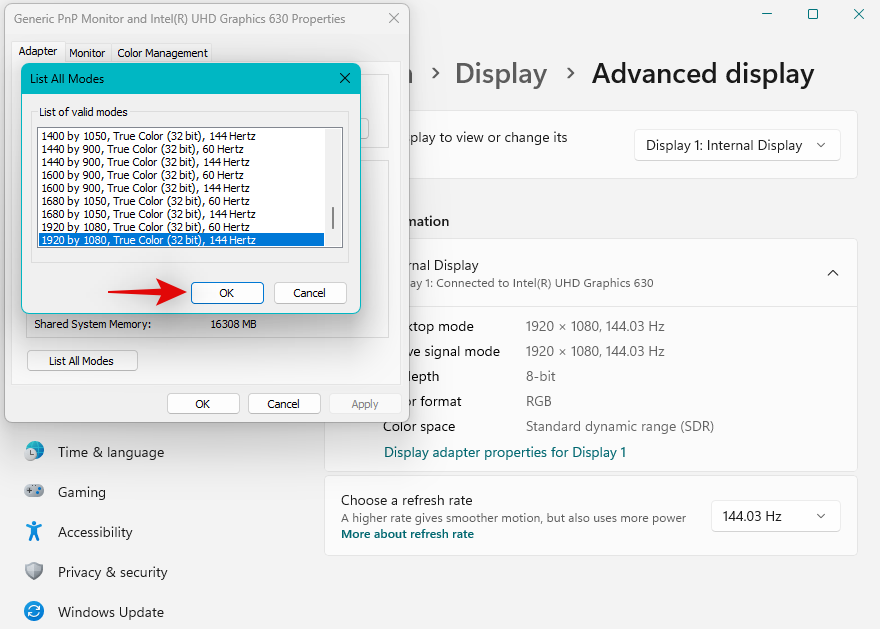
Ще раз натисніть OK .
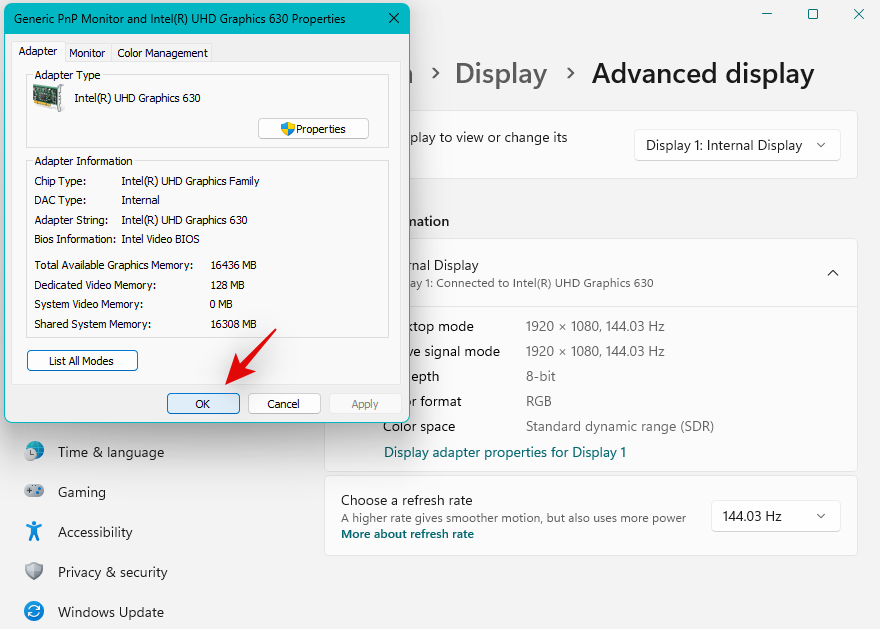
І це все! Тепер ви маєте підігнати екран до монітора залежно від роздільної здатності за замовчуванням.
Спосіб 2: Налаштуйте масштаб відображення
Якщо ви все ще не можете підігнати екран до монітора, рекомендуємо спробувати налаштувати масштаб у налаштуваннях Windows. Масштабування дозволяє збільшувати або зменшувати розмір елементів на екрані незалежно від роздільної здатності екрана. Це може допомогти покращити видимість, а в деяких випадках – підігнати екран під монітор. Виконайте наведені нижче дії, щоб допомогти вам у цьому процесі.
Натисніть Windows + i, щоб запустити програму «Параметри» , і натисніть «Дисплей» .
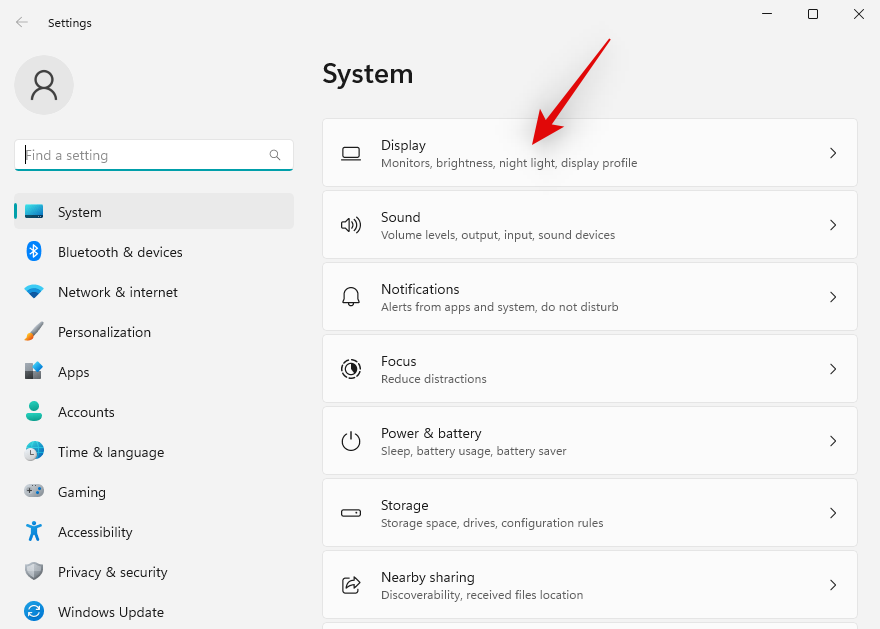
Тепер клацніть спадне меню «Масштаб» і виберіть масштаб, вищий за 100% .
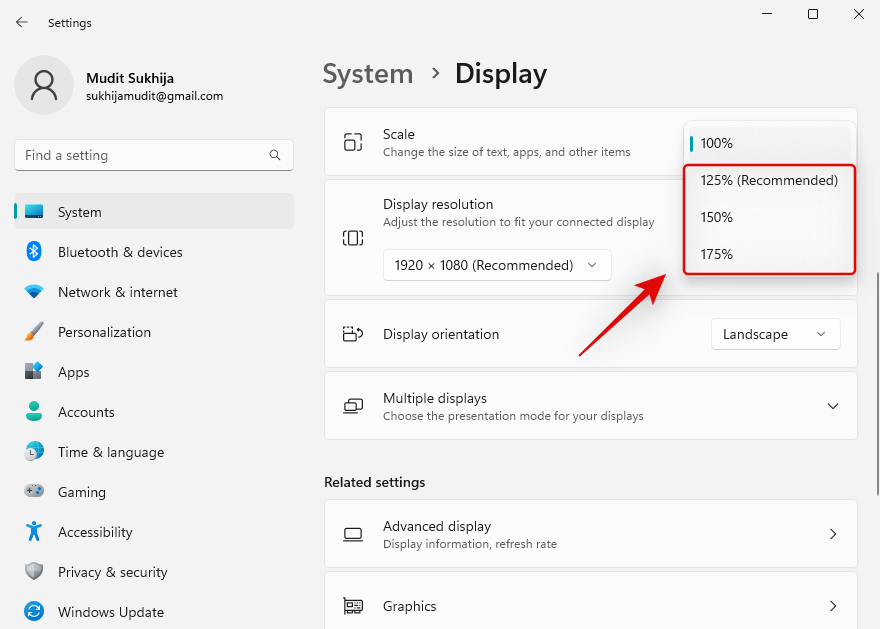
Елементи на вашому екрані повинні автоматично змінюватися, коли ви вибираєте. Продовжуйте пробувати інші варіанти, доки не знайдете той, який найкраще підходить для вашого дисплея та монітора. Тепер ви повинні підігнати екран до монітора.
Спосіб 3: за допомогою панелі керування Nvidia
Якщо у вас графічний процесор Nvidia, ви можете використовувати панель керування Nvidia, щоб налаштувати роздільну здатність, масштаб та інші властивості відображення. Це має допомогти вам легко адаптувати екран до розміру дисплея. Виконайте наведені нижче дії, щоб допомогти вам у цьому процесі.
Shift + Right-clickпорожню область на робочому столі та виберіть Панель керування NVIDIA .
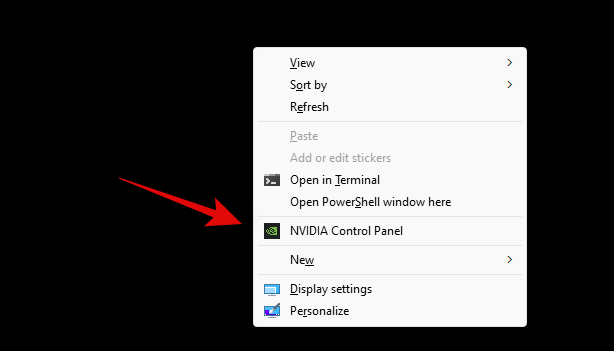
Після запуску панелі керування клацніть і виберіть «Налаштувати розмір робочого столу та положення» ліворуч у розділі «Дисплей» .
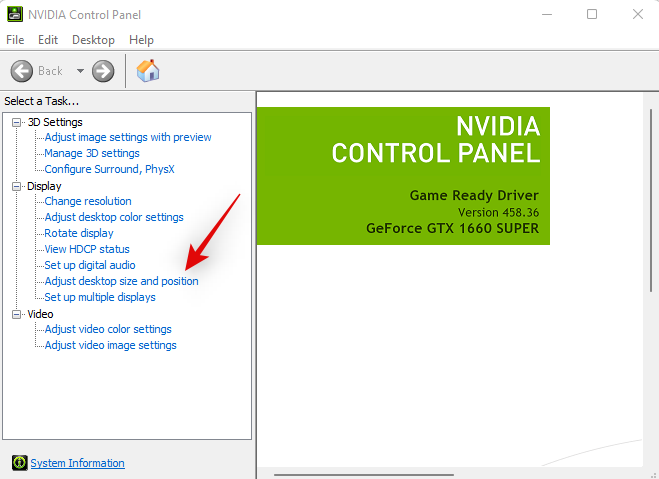
Натисніть і виберіть «Співвідношення сторін» у розділі «Масштабування» .
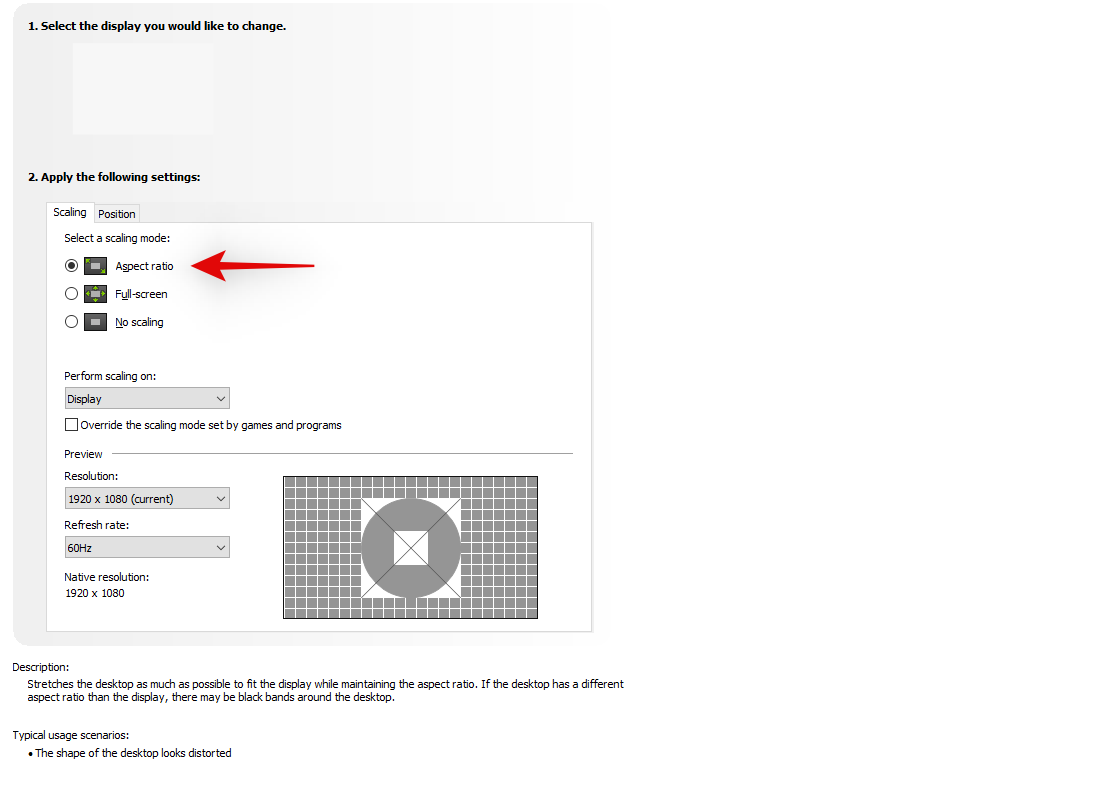
Клацніть спадне меню «Роздільна здатність:» і виберіть роздільну здатність, яку підтримує ваш монітор.
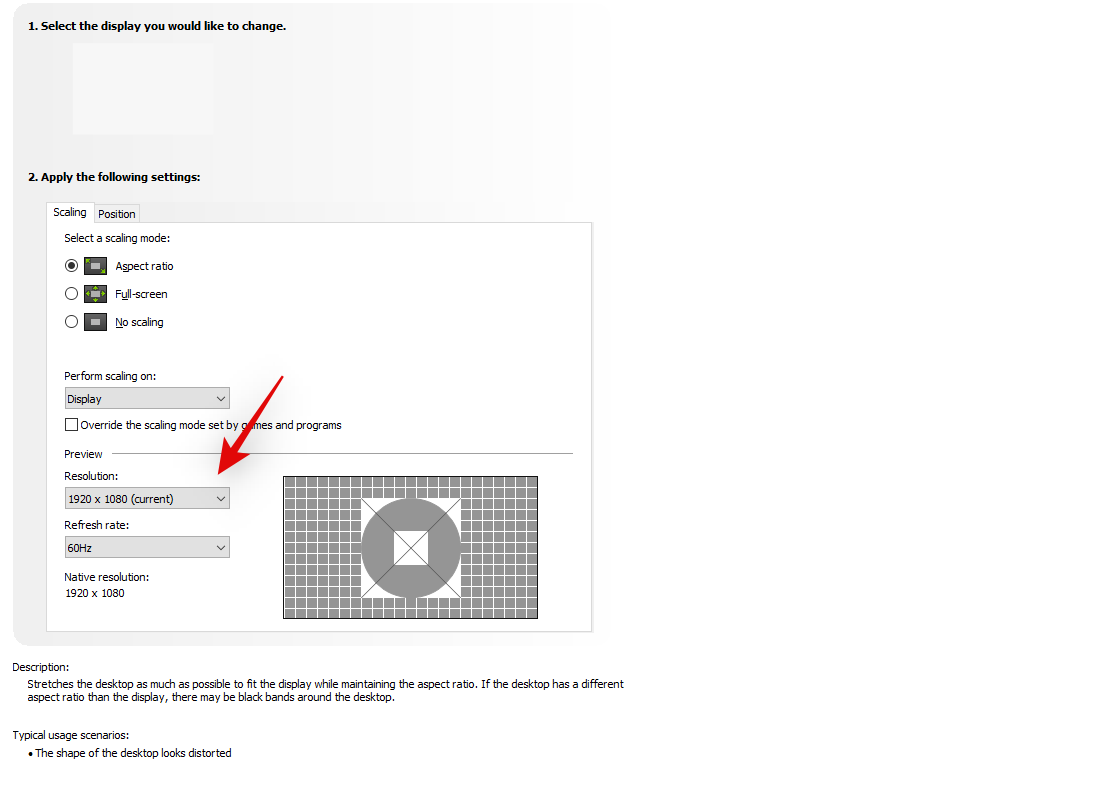
Тепер клацніть і перейдіть на вкладку «Розмір» , клацнувши те саме вгорі.
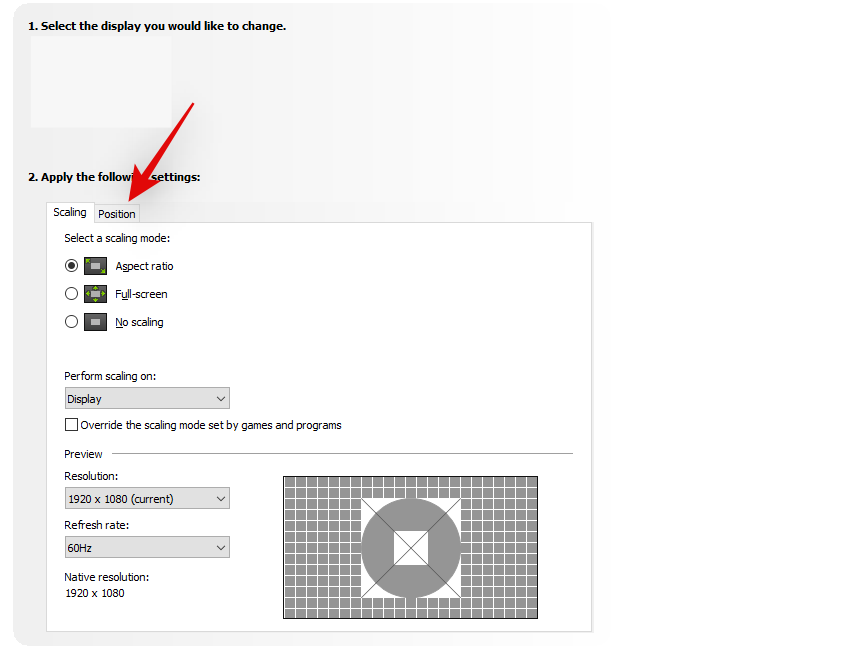
Поставте прапорець Увімкнути зміну розміру робочого столу .
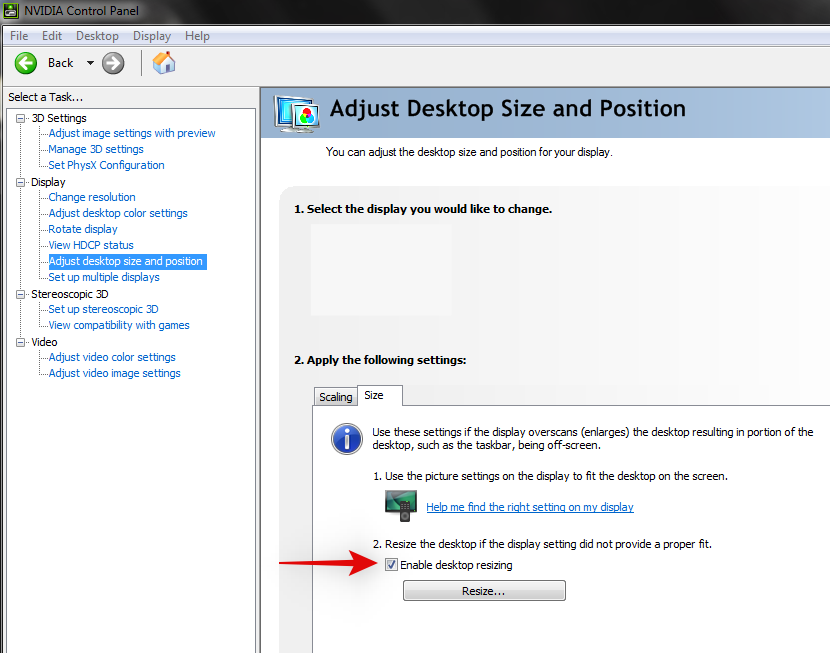
Натисніть «Змінити розмір…» під тим же.
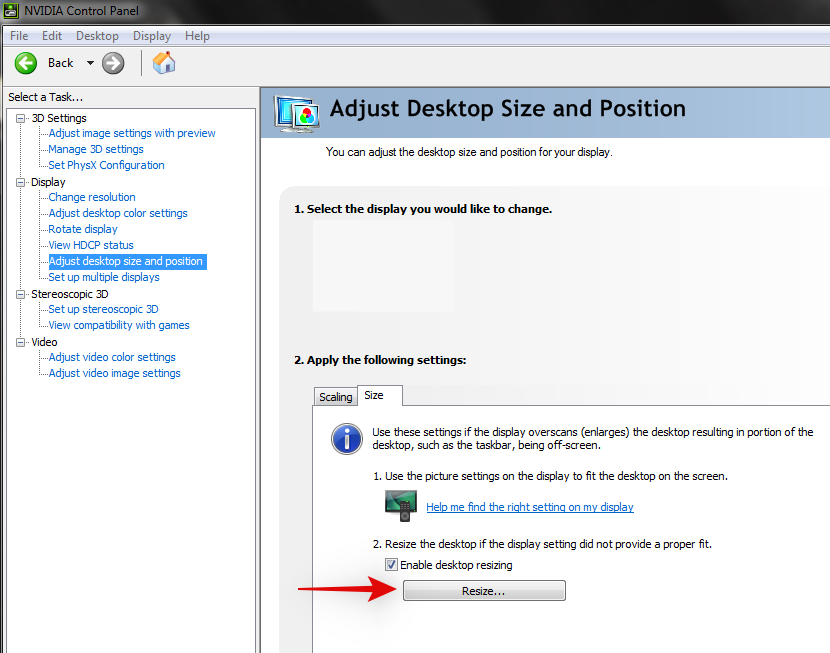
Тепер скористайтеся повзунками «Ширина» та «Висота» на екрані, щоб відрегулювати положення екрана. Ви можете точно налаштувати та відрегулювати свій екран, використовуючи його, щоб ідеально підходити до кутів монітора.
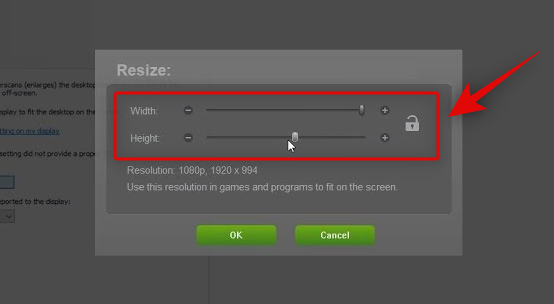
Після завершення натисніть OK .
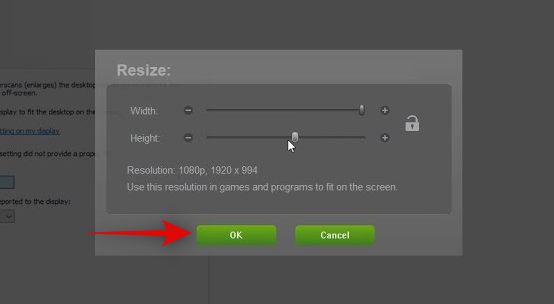
Тепер буде створено та застосовано нову спеціальну роздільну здатність залежно від вашого дисплея. Давайте перевіримо те саме. Натисніть Змінити роздільну здатність ліворуч.
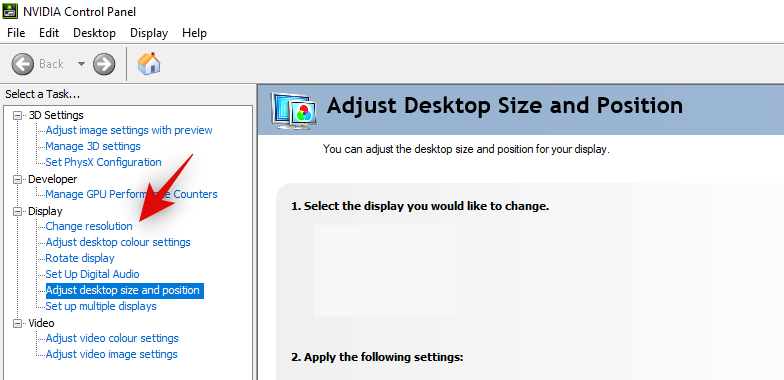
Ваша нова роздільна здатність тепер має бути в списку та вибрана в розділі «Роздільна здатність» праворуч.
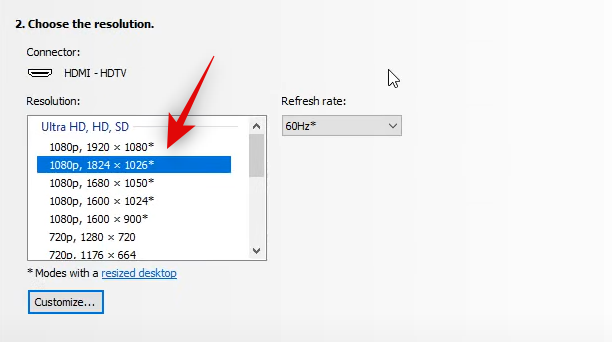
І це все! Тепер ви маєте підігнати екран до монітора за допомогою панелі керування Nvidia.
Спосіб 4. Використання програмного забезпечення AMD Radeon
Програмне забезпечення AMD Radeon дозволяє точніше налаштувати розмір екрана та налаштувати його положення за допомогою масштабування HDMI. Це може допомогти вам легко адаптувати екран до дисплея монітора. Використовуйте наведені нижче дії, щоб допомогти вам у цьому процесі.
Shift + Right-clickпорожню область на робочому столі та виберіть Програмне забезпечення AMD Radeon .
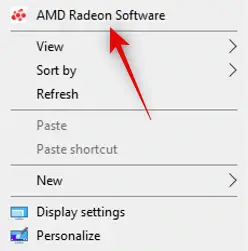
Тепер натисніть значок шестірні () у верхньому правому куті.
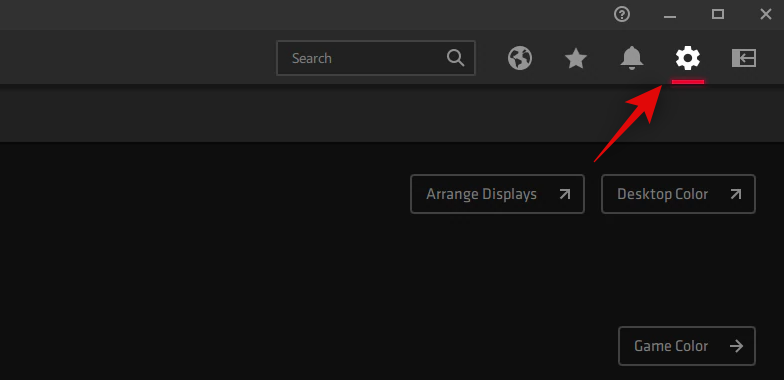
Натисніть і перейдіть на вкладку «Дисплей» .
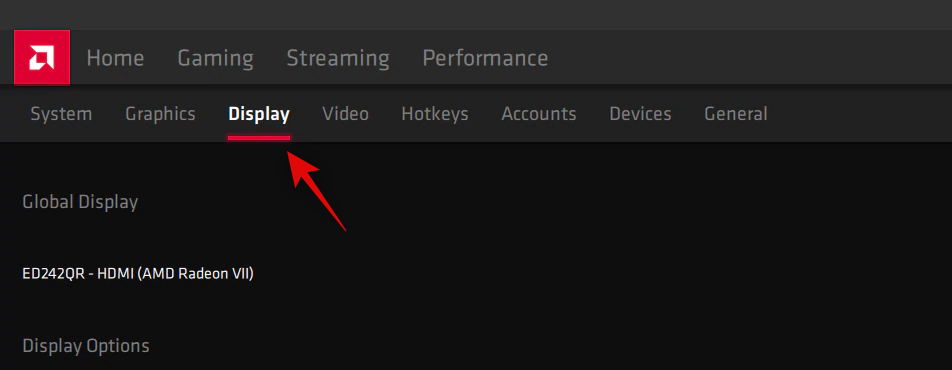
Клацніть і ввімкніть перемикач масштабування GPU , якщо його ще не ввімкнено.
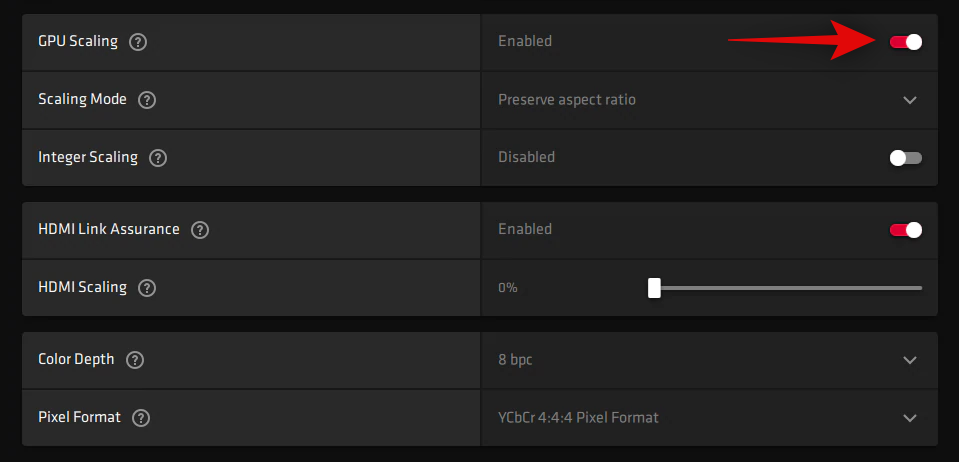
Клацніть спадне меню для режиму масштабування та виберіть «Зберегти співвідношення сторін» .
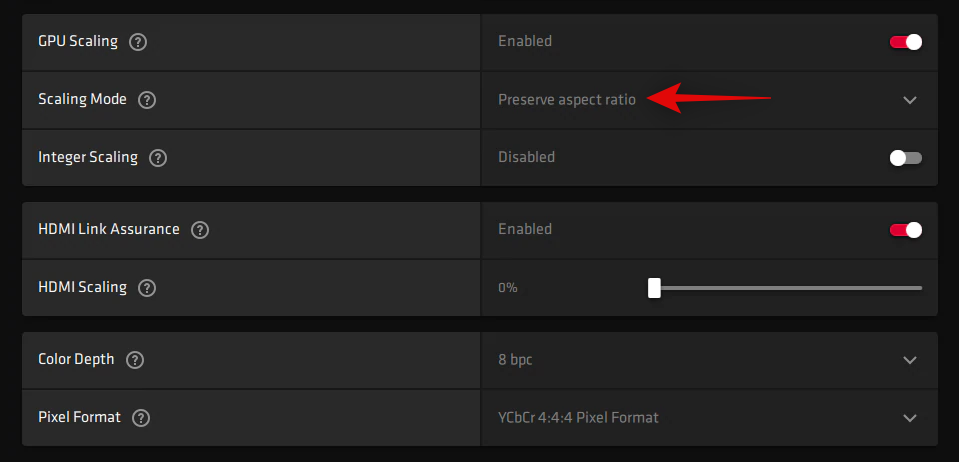
Тепер прокрутіть униз і використовуйте повзунок для масштабування HDMI , щоб налаштувати дисплей. Тепер ви можете змінити розмір дисплея відповідно до свого монітора.
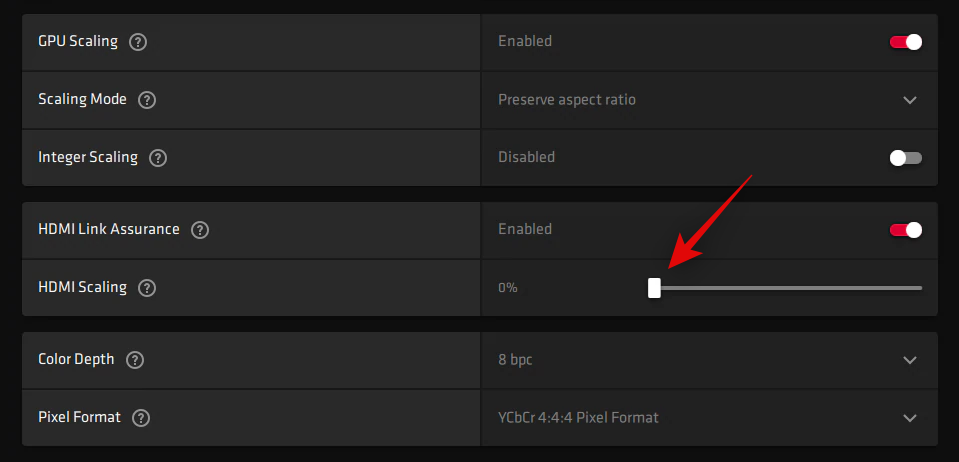
Тепер ви зміните розмір дисплея відповідно до свого монітора.
Однак, якщо це не працює для вас, ми рекомендуємо вам спробувати використовувати спеціальну роздільну здатність у вашій системі. Використовуйте наведені нижче дії, щоб допомогти вам у цьому процесі.
Відкрийте програмне забезпечення AMD Radeon, як ми робили вище, і натисніть значок шестірні () .
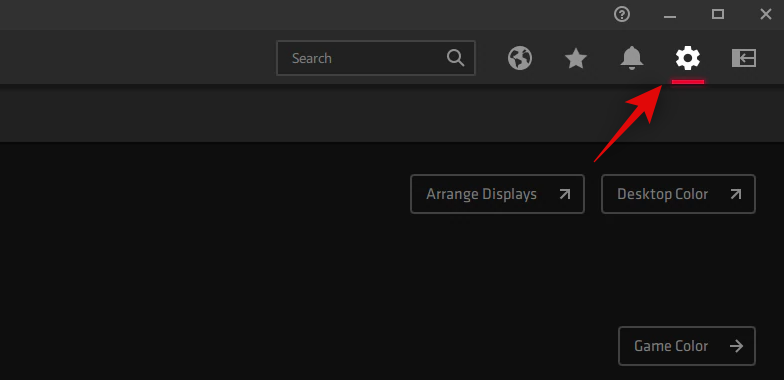
Натисніть і виберіть Дисплей .
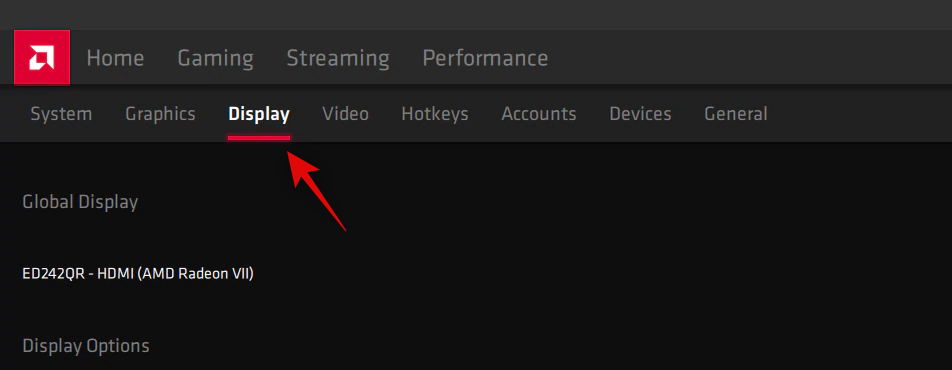
Тепер клацніть «Прочитати та прийняти ліцензійну угоду» в розділі «Настроюване рішення» .
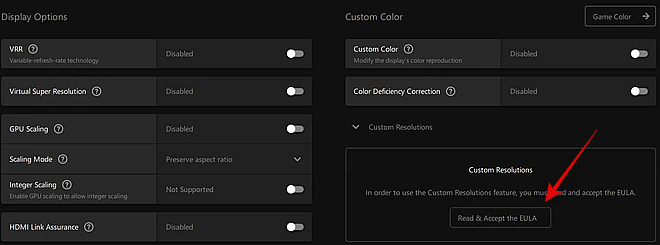
Натисніть Я приймаю . Тепер клацніть «Створити новий» у розділі «Власна роздільна здатність» . Радимо залишити більшість налаштувань за замовчуванням, щоб уникнути проблем із відображенням. Нам потрібно зосередитися на значеннях роздільної здатності (Px) у верхній частині.
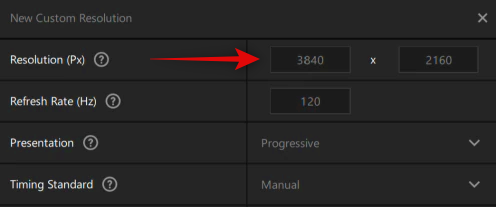
Введіть бажану роздільну здатність, яка відповідає вашому монітору. Ви можете знайти більше інформації про роздільну здатність монітора за замовчуванням у посібнику з продукту, на сторінці продукту або на сторінці підтримки продукту від вашого OEM.
Примітка: однак ви можете вибрати потрібну частоту оновлення під час встановлення спеціальної роздільної здатності залежно від вашого дисплея.
Після введення потрібної роздільної здатності натисніть «Створити» .
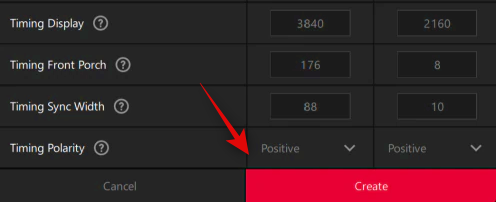
Тепер ваш екран на кілька секунд погасне. Це нормальна поведінка, оскільки програмне забезпечення AMD Radeon зараз перевіряє вашу спеціальну роздільну здатність на сумісність. Якщо все піде добре, вашу спеціальну роздільну здатність буде застосовано та додано як параметр у розділі Спеціальні роздільні здатності .
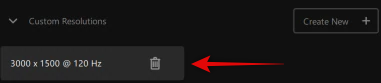
Однак, якщо спеціальна роздільна здатність несумісна з вашим дисплеєм, ви отримаєте про це сповіщення. Клацніть «ОК» і спробуйте іншу роздільну здатність, доки не знайдете ту, яка найкраще підходить для поточного монітора.
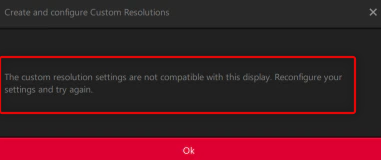
Тепер ви маєте адаптувати свій екран до монітора за допомогою програмного забезпечення AMD Radeon.
Спосіб 5. Використання Intel Graphics Command Center
Якщо ви використовуєте графічний процесор iGPU або маєте ноутбук, ви можете використовувати Intel Graphics Command Center, щоб налаштувати екран відповідно до монітора. Виконайте наведені нижче дії, щоб допомогти вам у цьому процесі.
Завантажте та встановіть Intel Graphics Command Center на свій ПК за посиланням вище. Завершивши, запустіть те ж саме та натисніть Display .
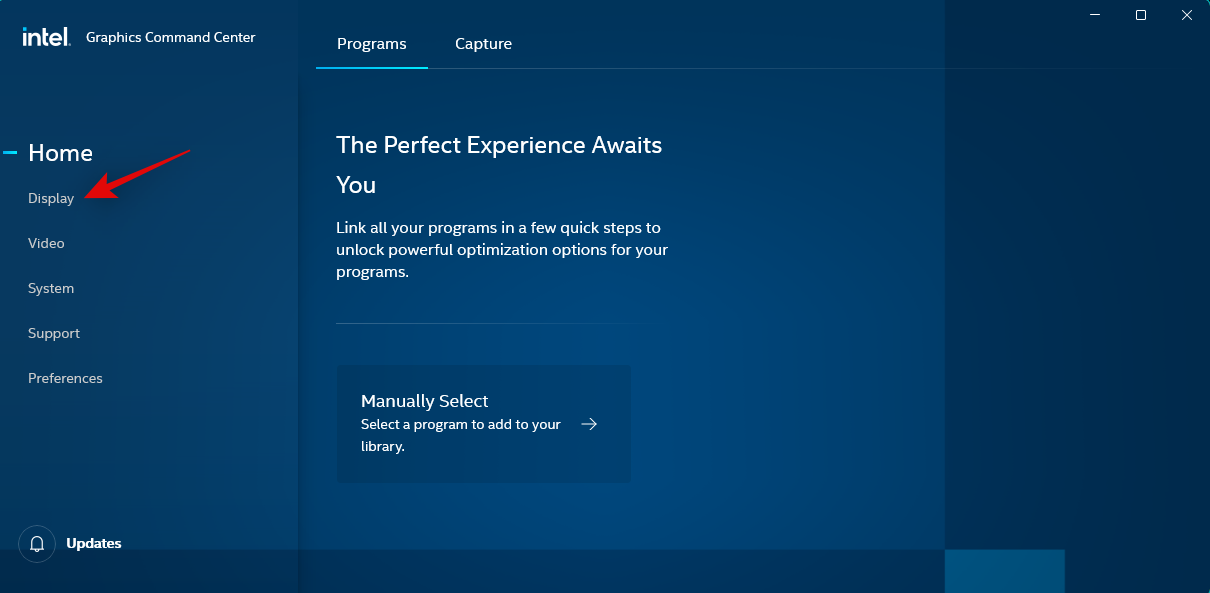
Тепер переконайтеся, що вгорі вибрано Загальне , прокрутіть униз і клацніть спадне меню для Масштаб .
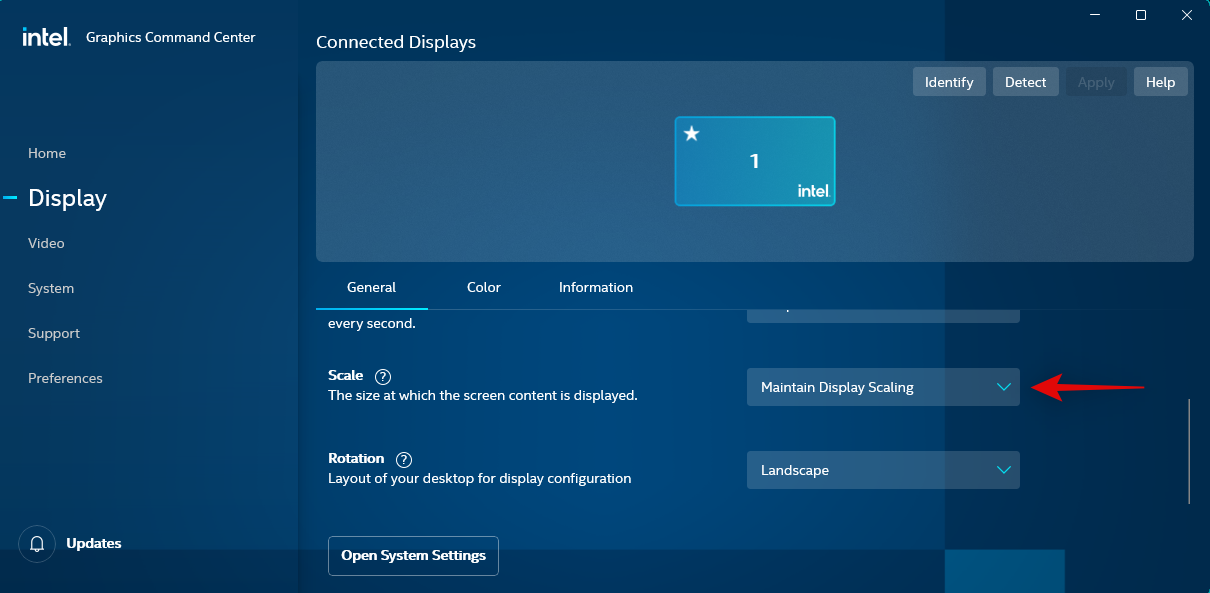
Виберіть Custom .
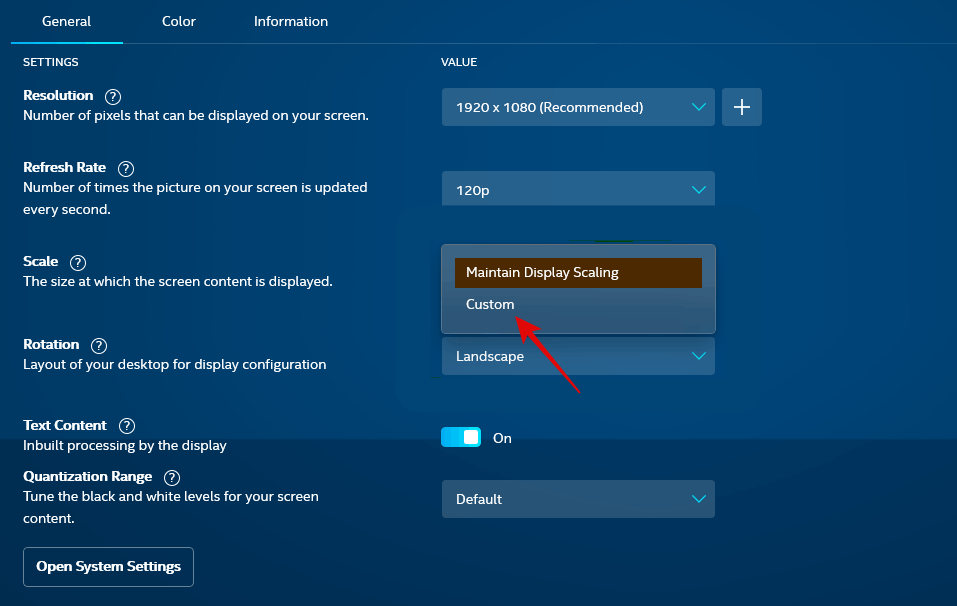
Примітка. Якщо ви користуєтеся ноутбуком, ви зможете отримати доступ до цієї опції лише після підключення до зовнішнього дисплея.
Тепер використовуйте повзунки на екрані, щоб налаштувати екран відповідно до монітора.
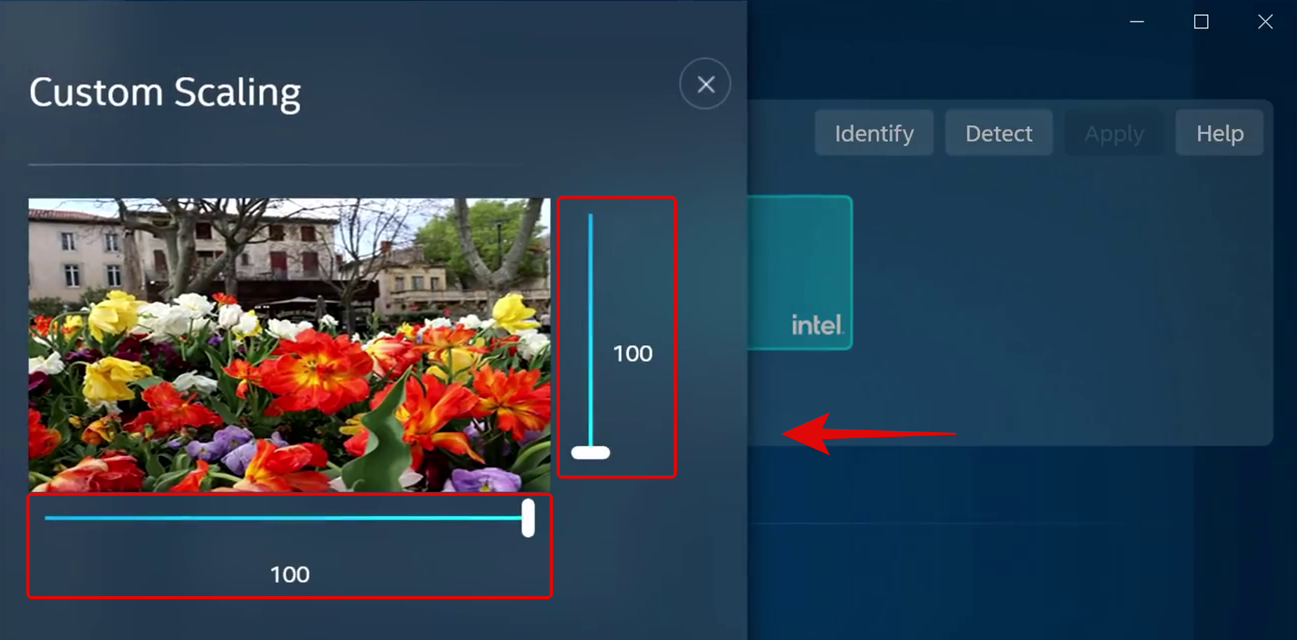
Закінчивши, збережіть свої налаштування, і тепер ви зможете підігнати екран до монітора за допомогою Intel Graphics Command Center.
Якщо це не працює для вас, ми рекомендуємо вам спробувати натомість власну роздільну здатність. Скасуйте зміни до налаштувань масштабування та клацніть + поруч із роздільною здатністю. Налаштуйте та введіть власну роздільну здатність на лівій бічній панелі. Якщо ви зіткнулися з проблемами Underscan, ви можете спробувати спеціальне значення біля Underscan % .
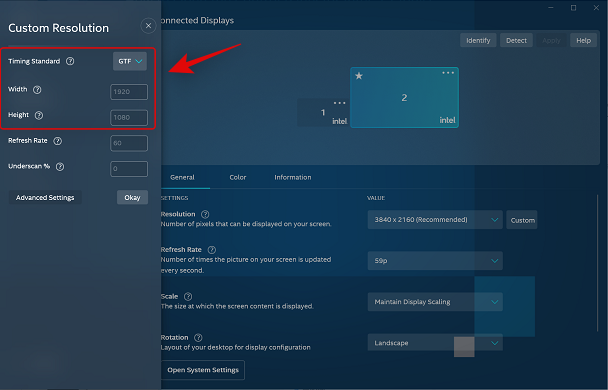
Закінчивши, натисніть OK .
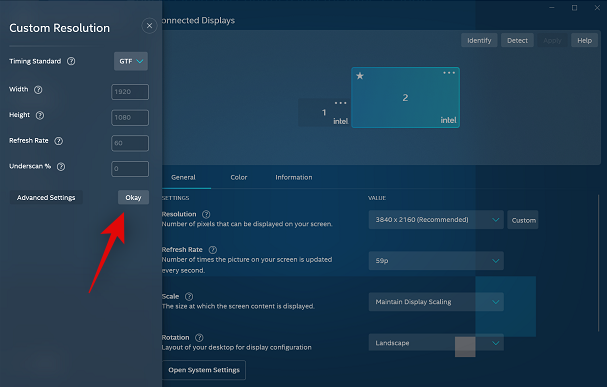
Тепер ви маєте підігнати екран до монітора за допомогою спеціальної роздільної здатності. Можливо, вам доведеться спробувати кілька значень, перш ніж знайти той, який найкраще підходить для поточного монітора.
Спосіб 6. Використання налаштувань монітора
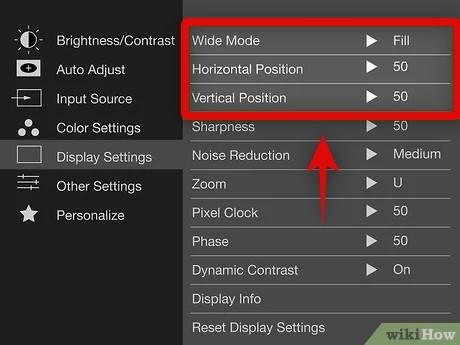
Більшість сучасних моніторів мають вбудовані незалежні параметри для вашого дисплея, які допомагають налаштувати екран, а також спеціальні функції, які пропонує ваш монітор.
Ми рекомендуємо вам спробувати використати те саме, щоб налаштувати дисплей відповідно до екрана монітора. Хоча ви не зможете масштабувати сигнал відображення, отриманий вашим монітором, ви повинні мати можливість регулювати його положення на екрані.
Ми рекомендуємо вам застосувати спеціальну роздільну здатність, яка відповідає вашому монітору, а потім використовувати параметри, запропоновані вашим монітором, щоб змінити розташування дисплея на екрані монітора. Ви можете знайти більше інформації про це на сторінці підтримки OEM ваш��го монітора.
Не вдається за розміром екрана? Спробуйте ці виправлення!
Якщо вам все ще не вдається підігнати екран до дисплея монітора, це може бути проблемою, пов’язаною з графічним драйвером або апаратними компонентами. Ми рекомендуємо вам скористатися розділами нижче, щоб допомогти перевірити та виправити те саме на вашому ПК. Давайте розпочнемо.
Виправлення 1: Оновлення графічних драйверів
Більшість проблем із масштабуванням і роздільною здатністю виникають через застарілі чи несправні графічні драйвери. Оновлення драйверів може допомогти виправити те саме на вашому ПК.
Однак ми рекомендуємо вам спочатку примусово видалити драйвери, щоб переконатися, що Windows не вдається до використання ваших старих драйверів. Виконайте наведені нижче дії, щоб допомогти вам у цьому процесі.
Завантажте та розпакуйте DriverStoreExplorer на свій ПК за посиланням вище. Після цього запустіть те саме за допомогою файлу .exe .
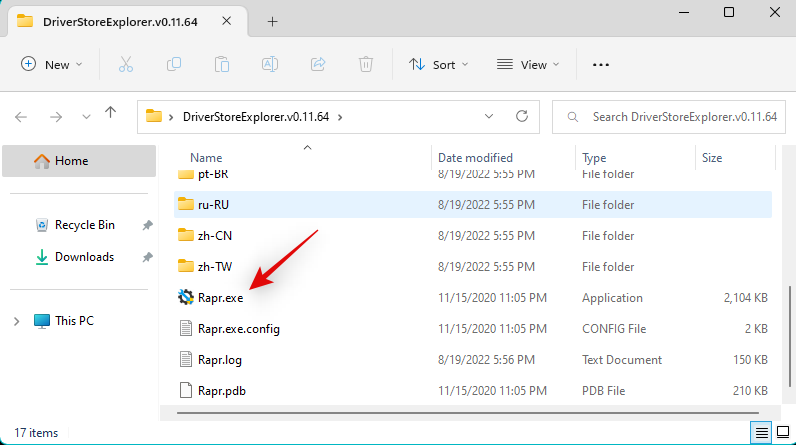
Клацніть «Клас драйвера» вгорі та використовуйте його для ідентифікації графічних драйверів.
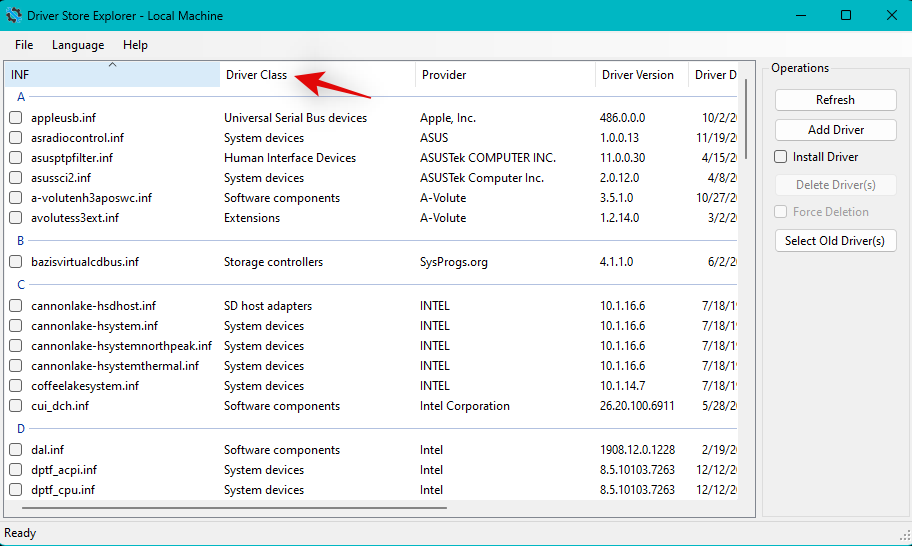
Знайшовши, виберіть усі ваші графічні драйвери, установивши відповідні прапорці.
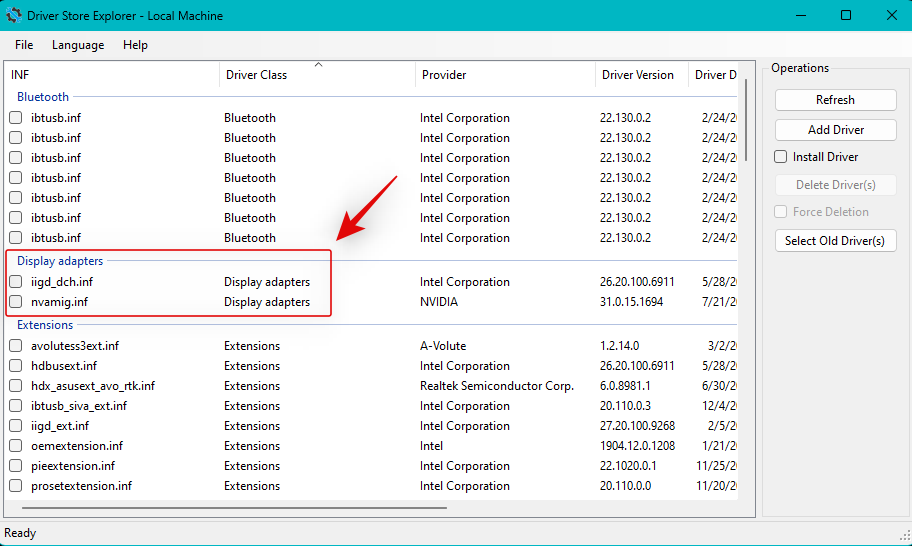
Поставте прапорець «Примусове видалення» .
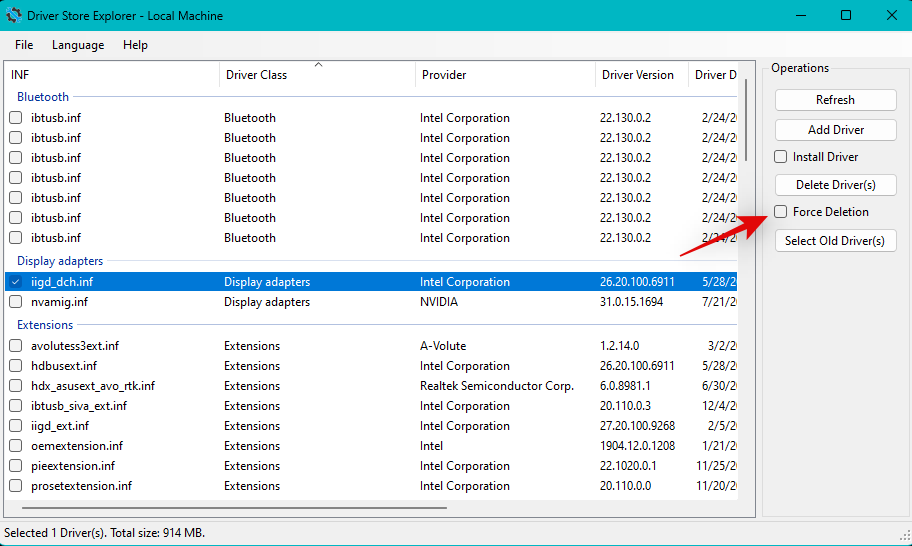
Тепер натисніть Видалити драйвер(и) .
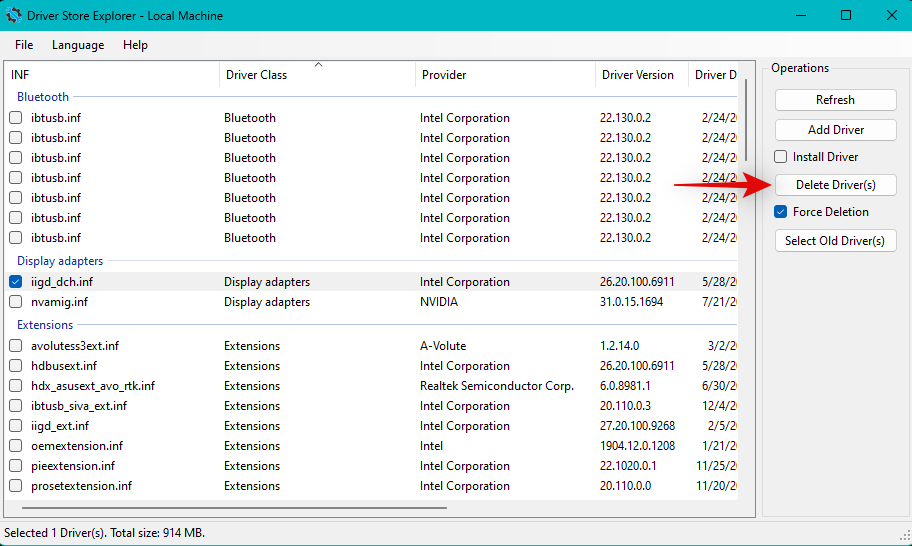
Натисніть Так , щоб підтвердити свій вибір.
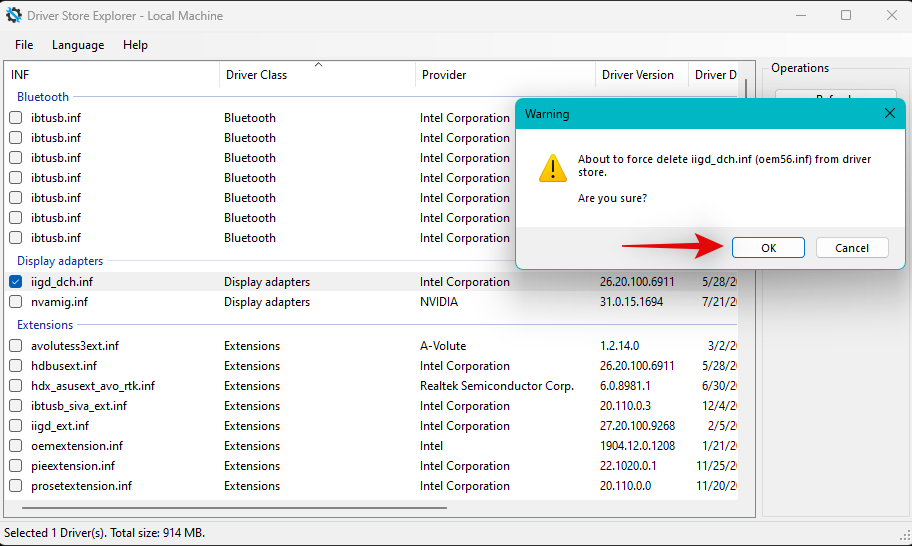
Тепер графічні драйвери буде примусово видалено з вашого ПК. Під час цього процесу дисплей стане порожнім і розмитим. Це нормально, оскільки протягом цього часу Windows використовуватиме загальний драйвер дисплея. Після завершення процесу закрийте DriverStoreExplorer і завантажте найновіші драйвери для графічного процесора за одним із наведених нижче посилань.
Після завантаження встановіть драйвери дисплея та перезавантажте ПК. Тепер ви зможете використовувати наведені вище методи, щоб підігнати екран до дисплея монітора.
Виправлення 2: змініть кабель

Тепер ми рекомендуємо вам спробувати використати інший кабель для підключення до монітора. Сучасні стандарти портів дисплея та кабелів ускладнюють оцінку сумісності заздалегідь, якщо ви не знайомі зі специфікаціями.
На ринку існує багато поширених стандартів кабелів HDMI і Display Port. Несумісність із вашим кабелем дисплея може спричинити проблеми з масштабуванням і роздільною здатністю, що, у свою чергу, може завадити вам налаштувати його на ПК. Ми рекомендуємо вам спробувати використати інший кабель, щоб виключити несумісність кабелю як причину вашої проблеми.
Виправлення 3: спробуйте інший порт

Тепер ми рекомендуємо вам спробувати використати інший порт дисплея. Ви можете зіткнутися з несумісністю з вашим монітором залежно від його функцій і можливостей. Перемикання портів може допомогти вам визначити та виправити те саме на вашому ПК.
Ви можете спробувати використати інший порт HDMI або переключитися на порт Display чи VGA залежно від наявності. Якщо ви більше не стикаєтеся з проблемами масштабування на моніторі, це означає, що порт дисплея на комп’ютері не працює. Ми рекомендуємо вам зв’язатися з сертифікованим техніком, щоб зважити всі ваші варіанти в таких випадках.
Виправлення 4: спробуйте інший монітор

Якщо до цього моменту ви все ще стикаєтеся з проблемами, ми рекомендуємо вам спробувати використовувати інший монітор, щоб виключити апаратні проблеми з комп’ютером або монітором. Якщо у вас немає доступу до другого монітора, ви можете спробувати підключитися до телевізора за допомогою кабелю HDMI.
Більшість телевізорів вимагають відрегулювати роздільну здатність і масштаб, щоб правильно відповідати екрану. Якщо ви можете підключитися до свого телевізора/другого монітора та налаштувати ці параметри за призначенням, то ваш монітор, імовірно, зіткнувся з апаратною проблемою. У таких випадках ви можете віддати свій монітор на ремонт сертифікованому техніку, щоб вирішити вашу проблему.
Однак якщо ви не можете налаштувати параметри та підігнати свій екран на додатковий дисплей, ми рекомендуємо вам зв’язатися з командою підтримки вашого ПК для подальшої діагностики та визначення вашої проблеми.
Сподіваємося, ця публікація допомогла вам легко адаптувати екран до монітора в Windows 11. Якщо у вас виникли проблеми або виникли додаткові запитання, не соромтеся залишити їх у коментарях нижче.