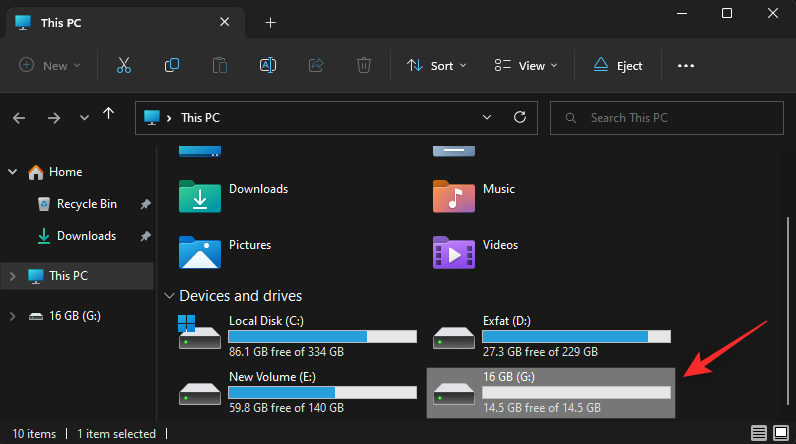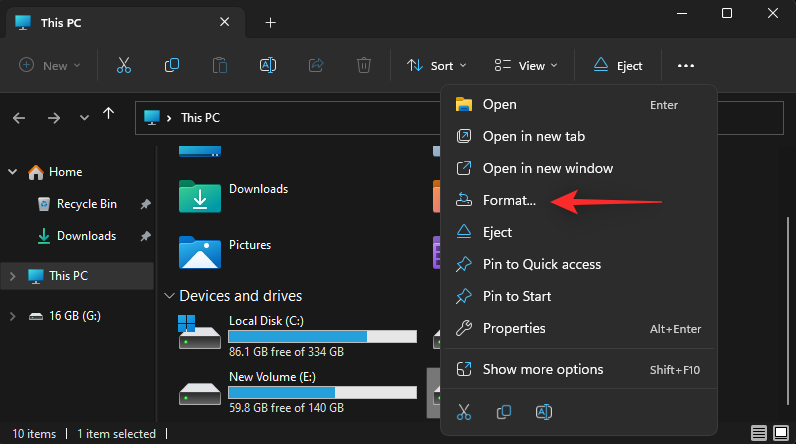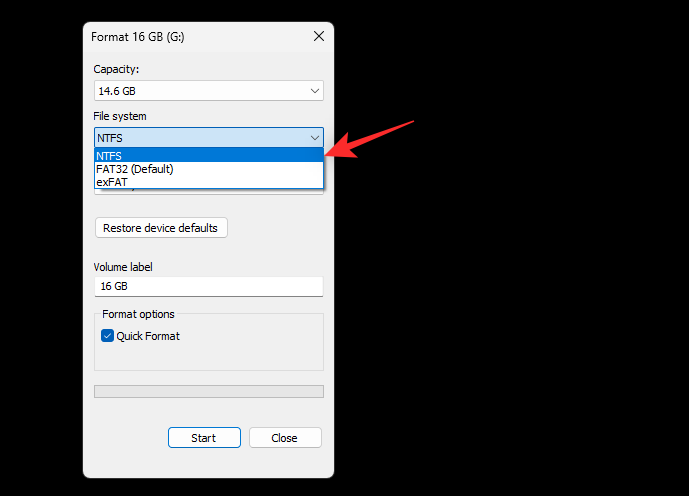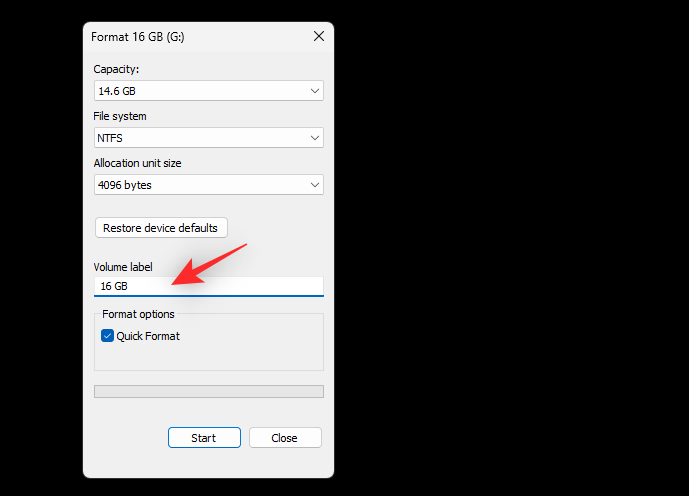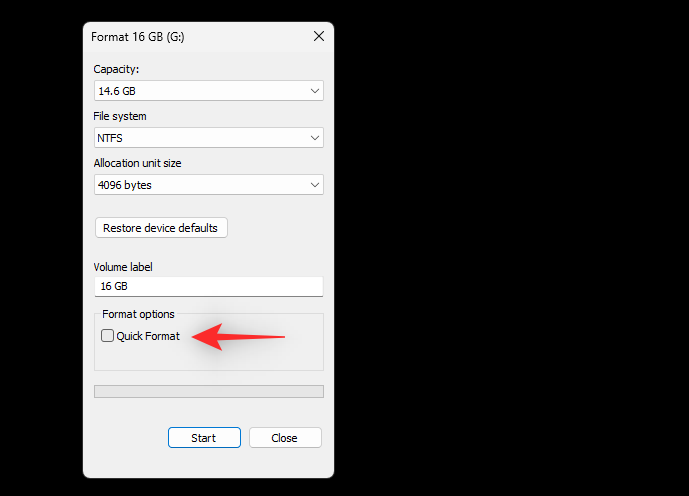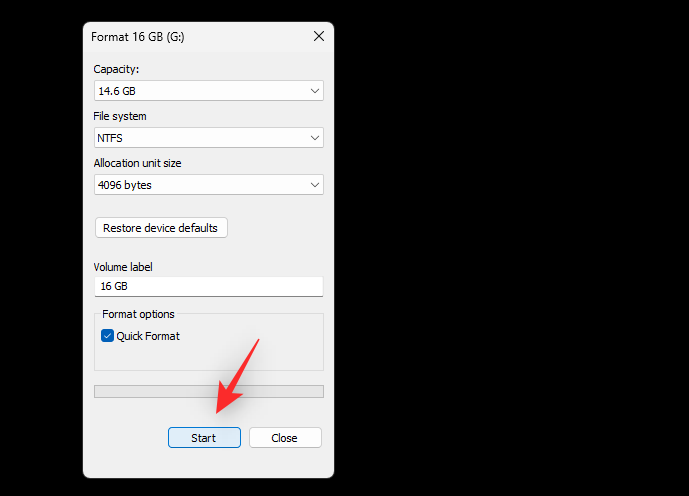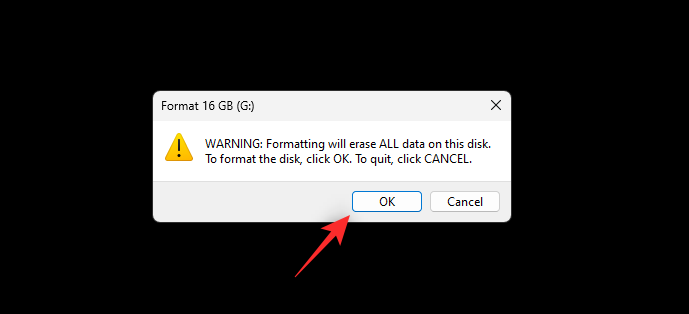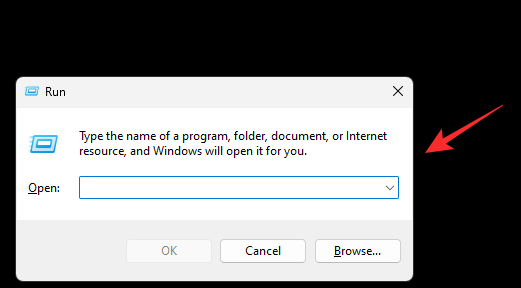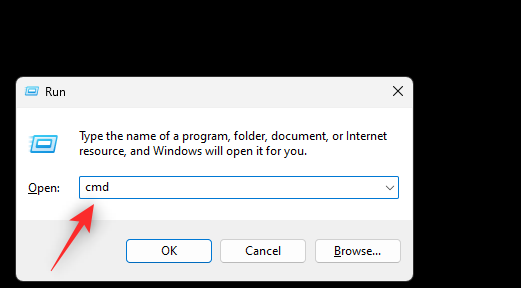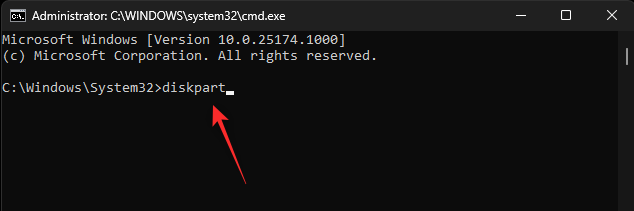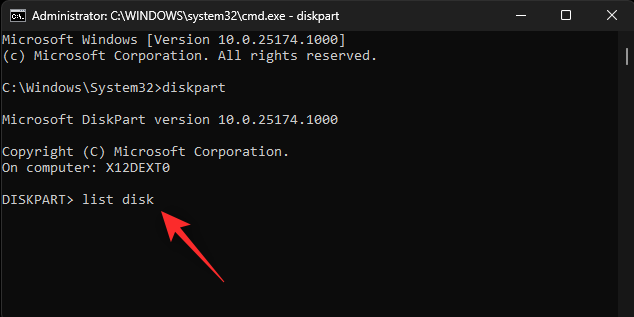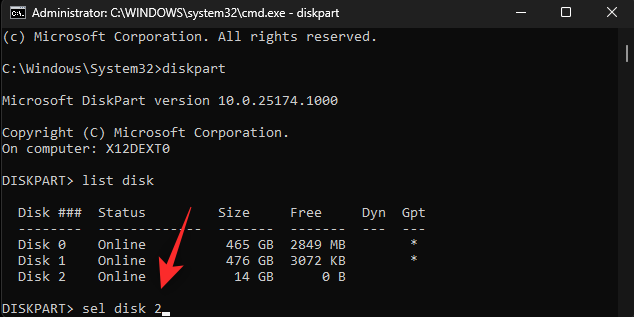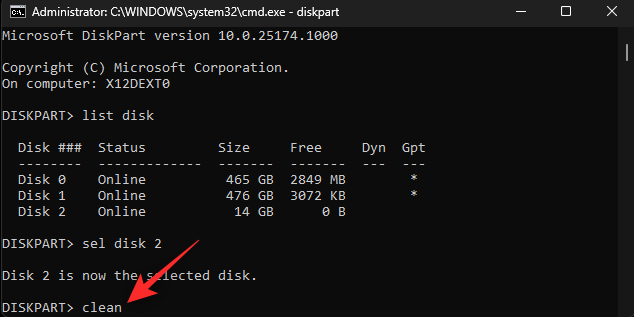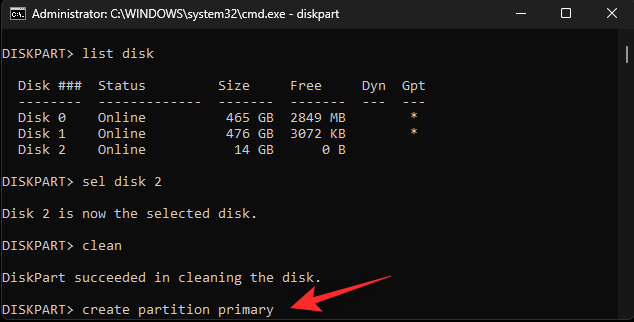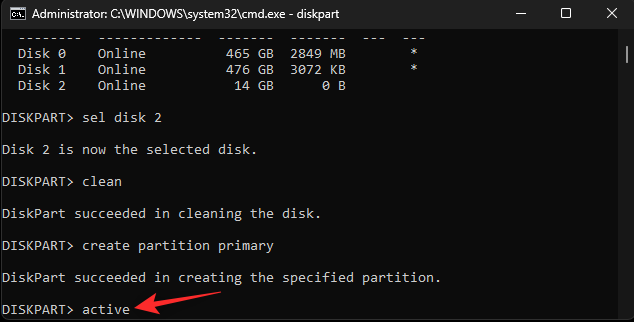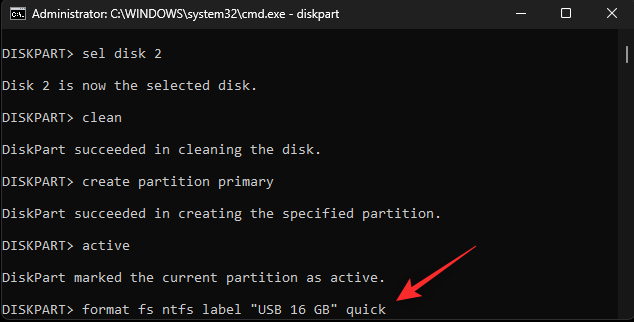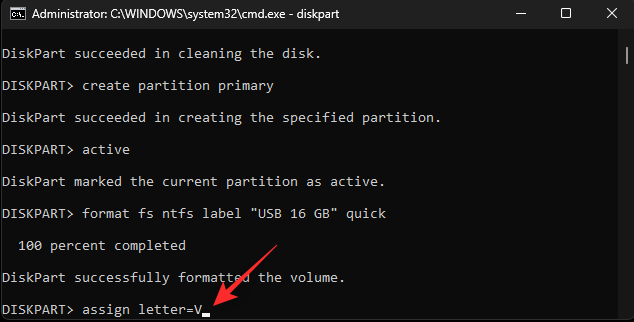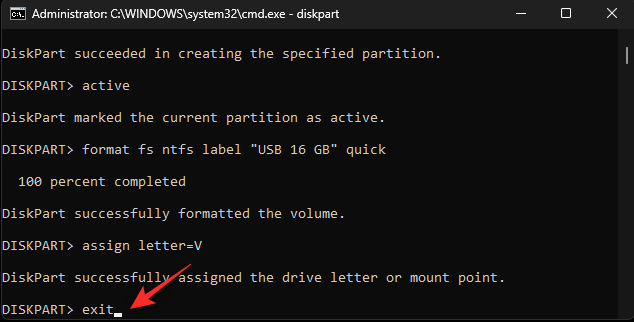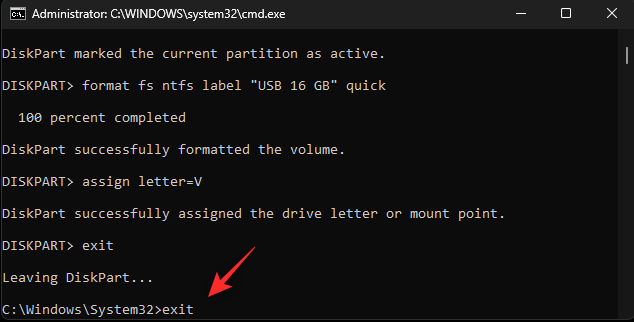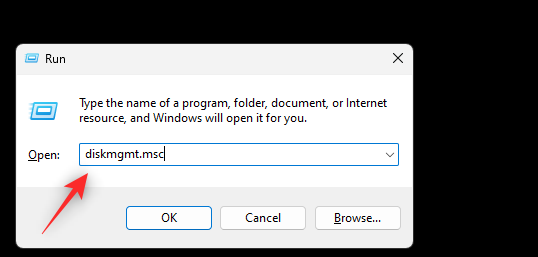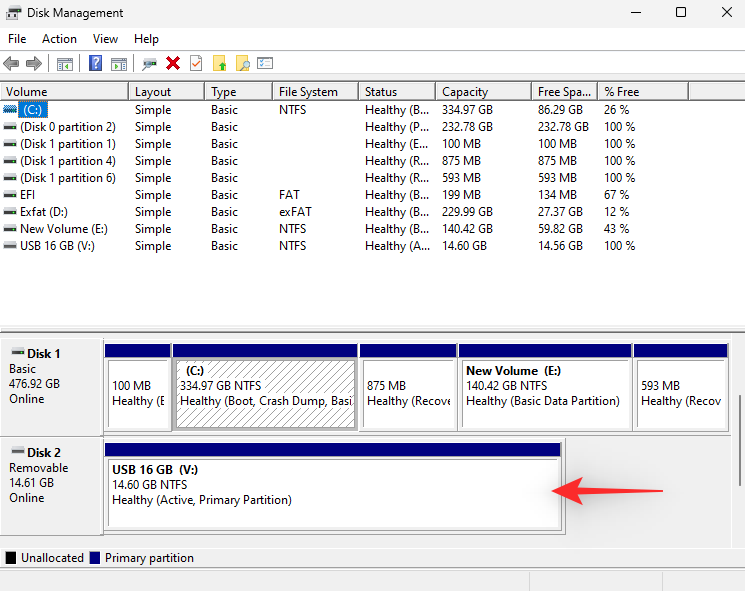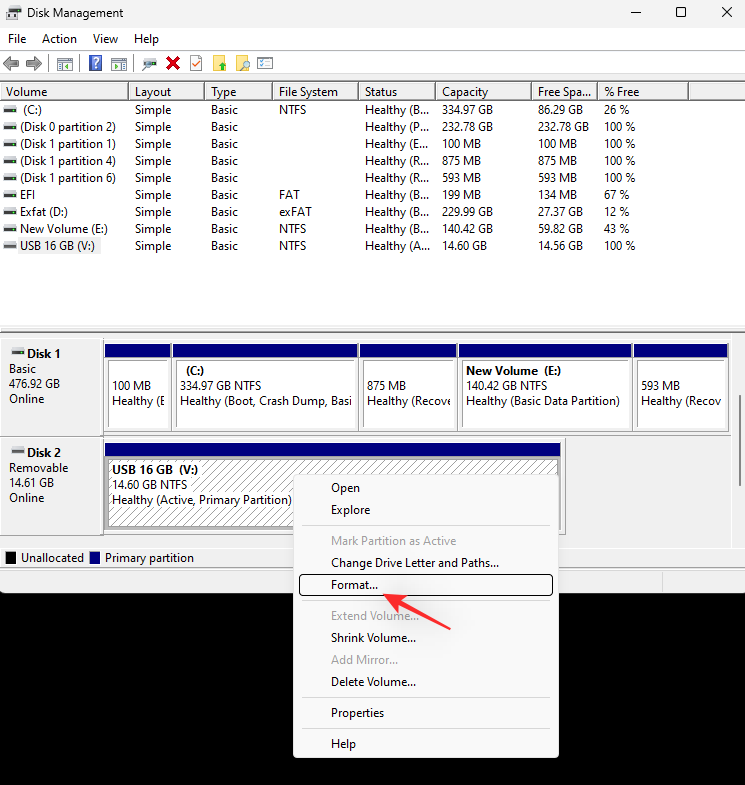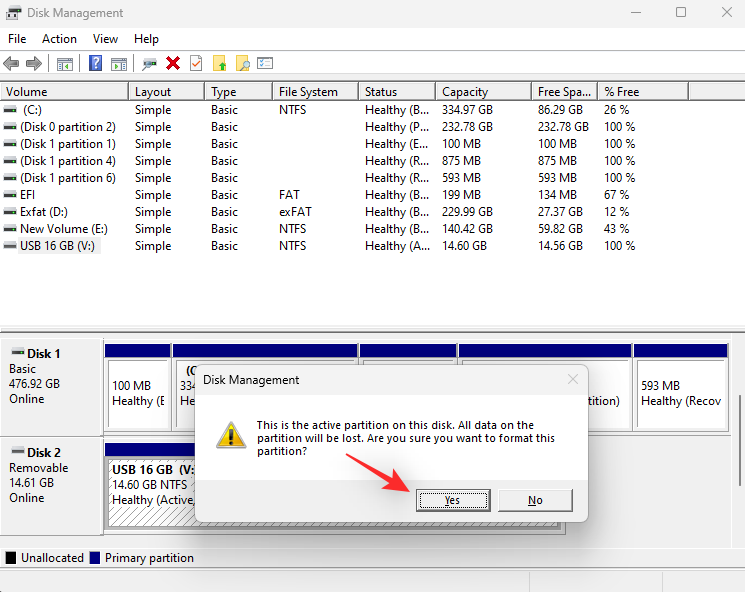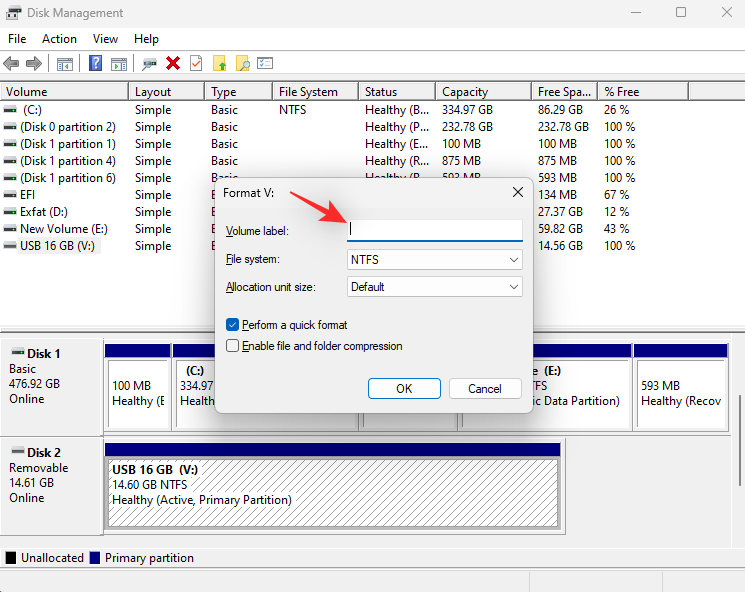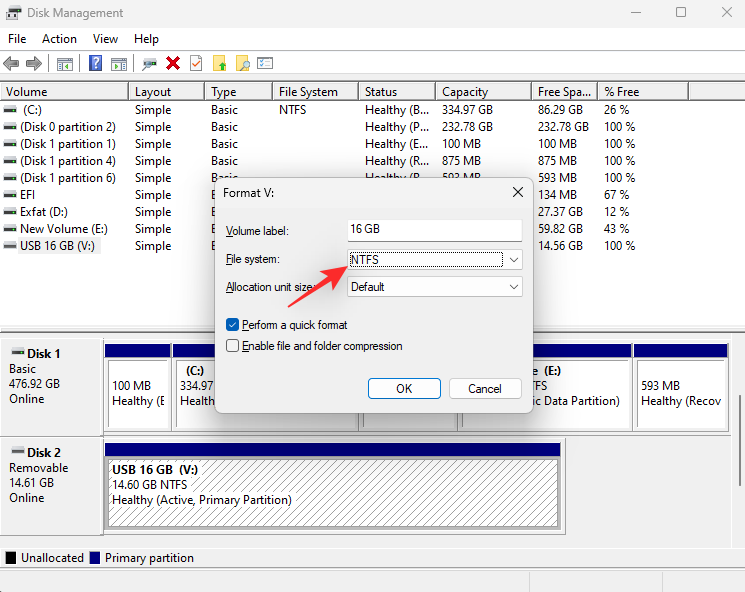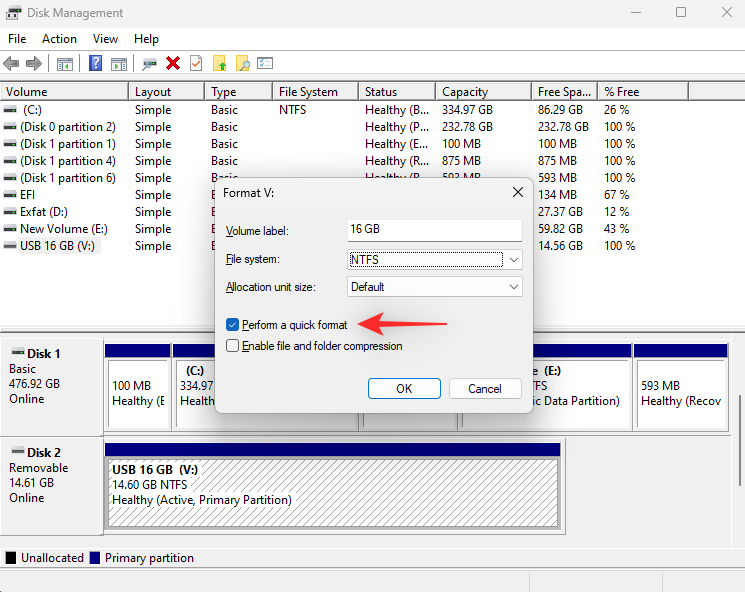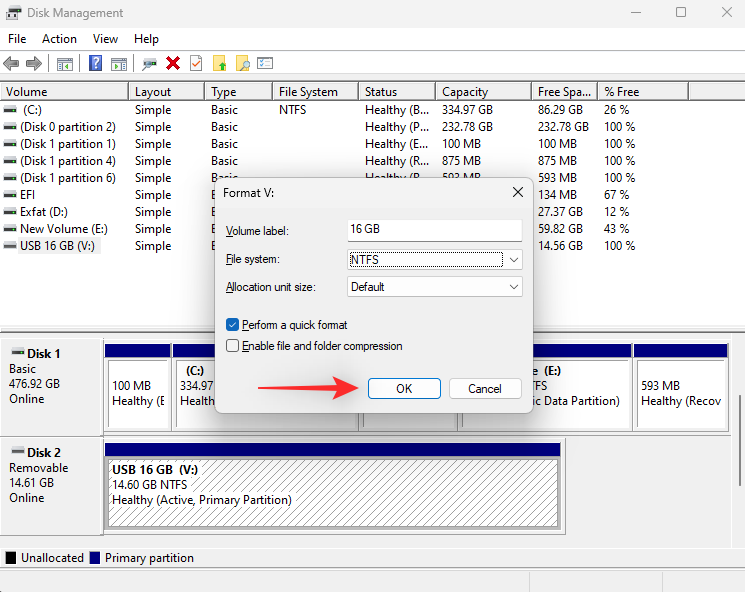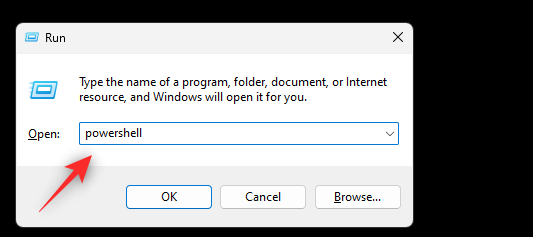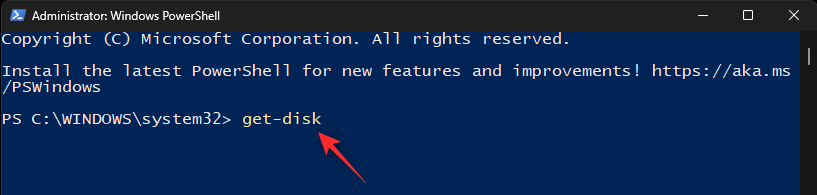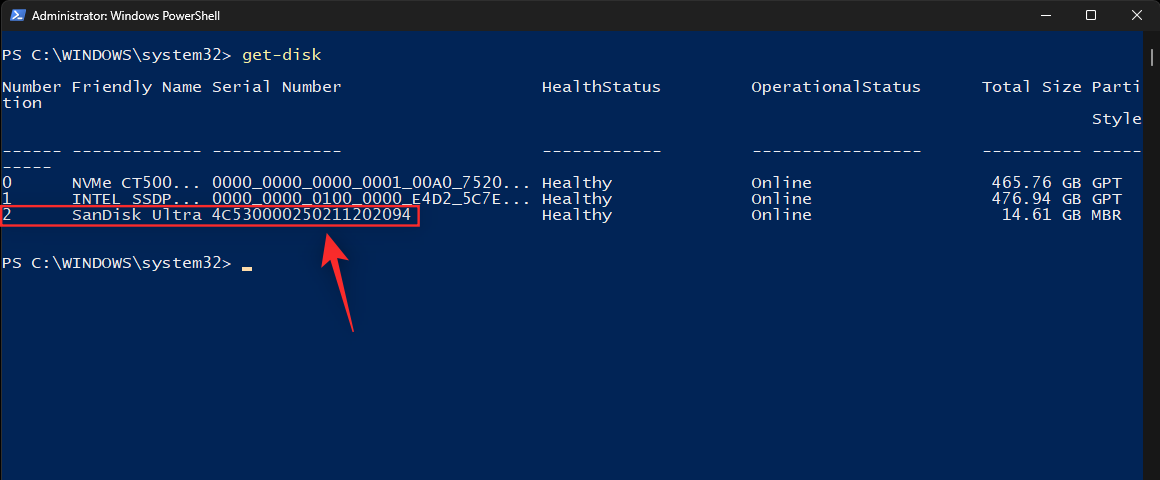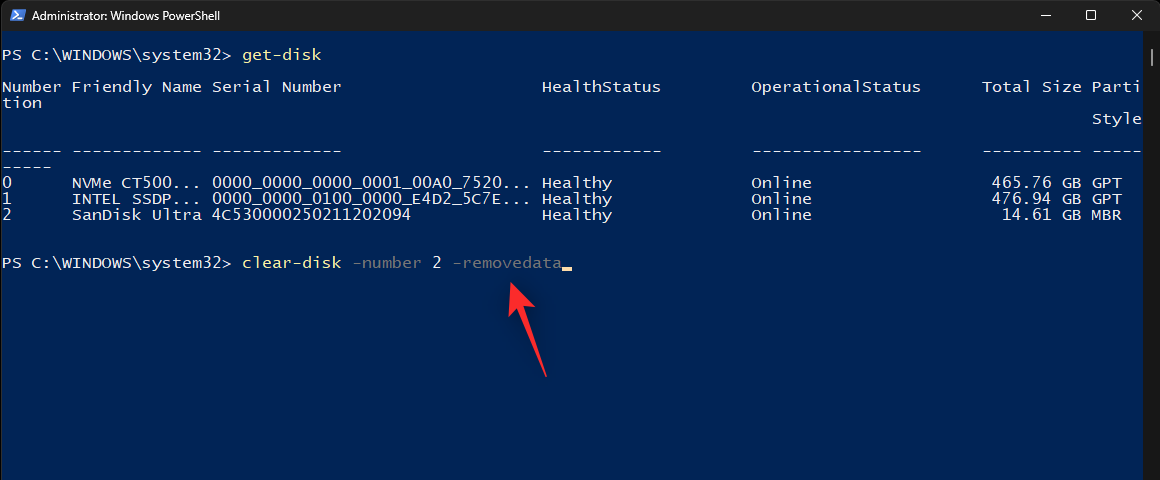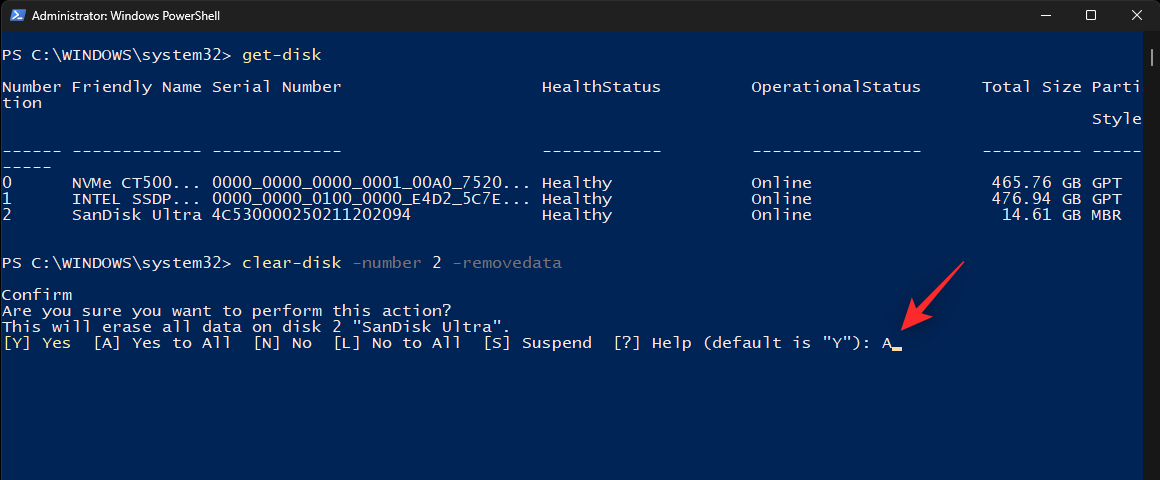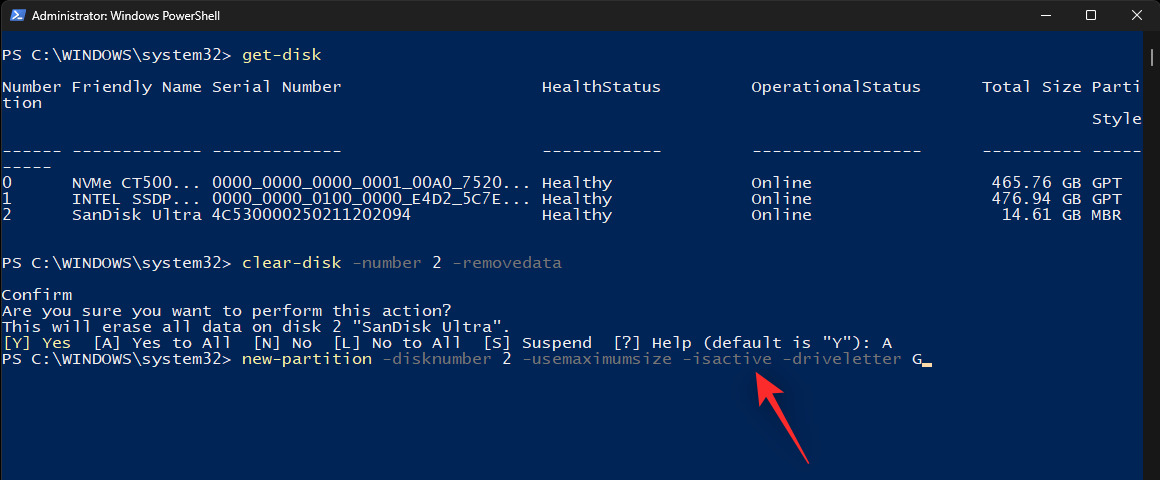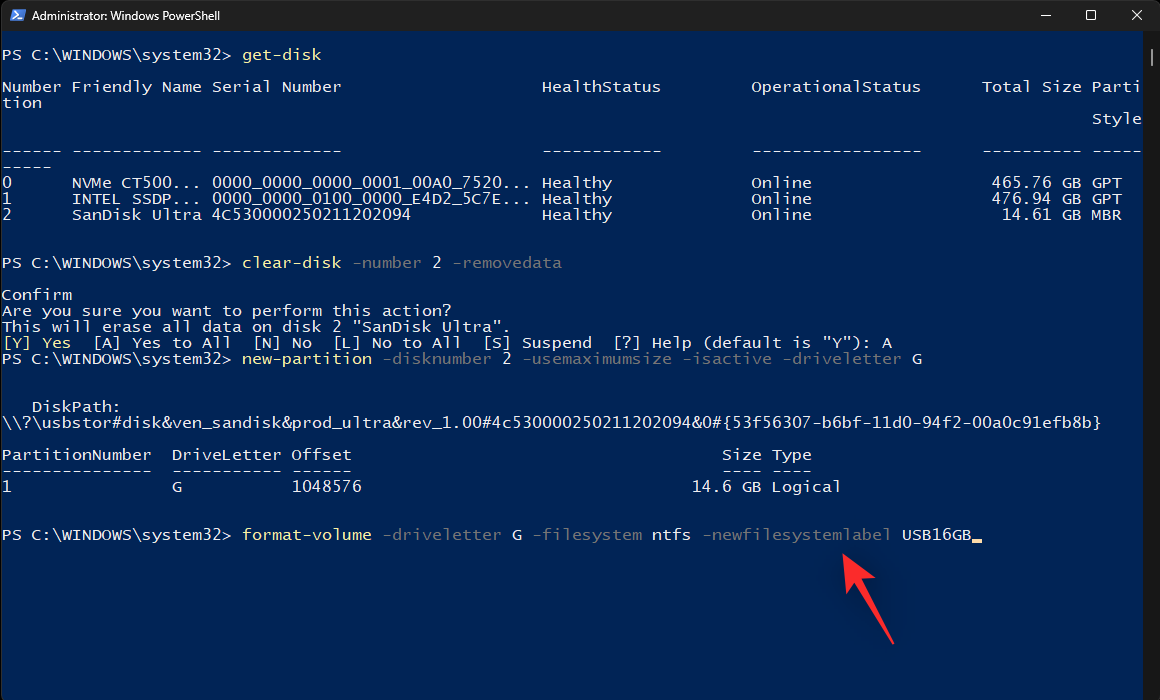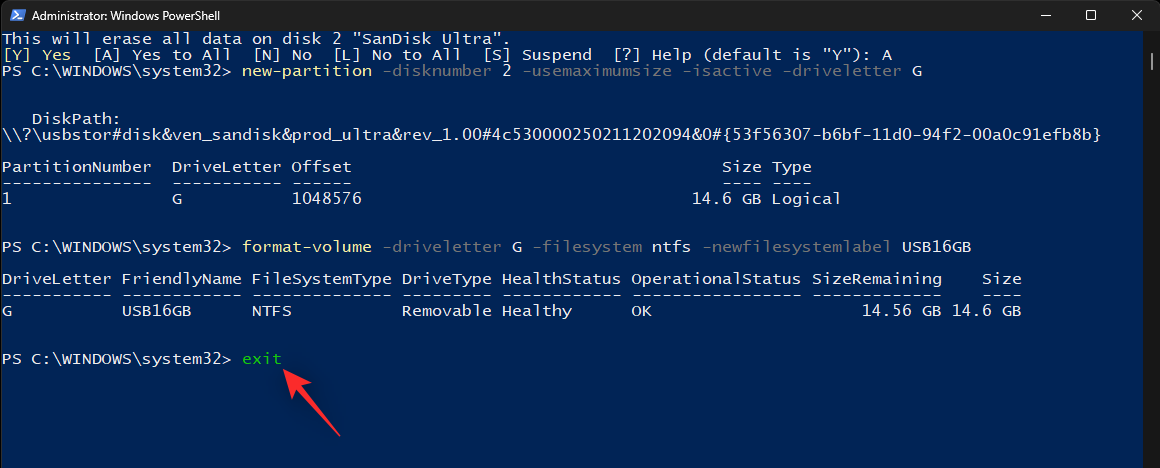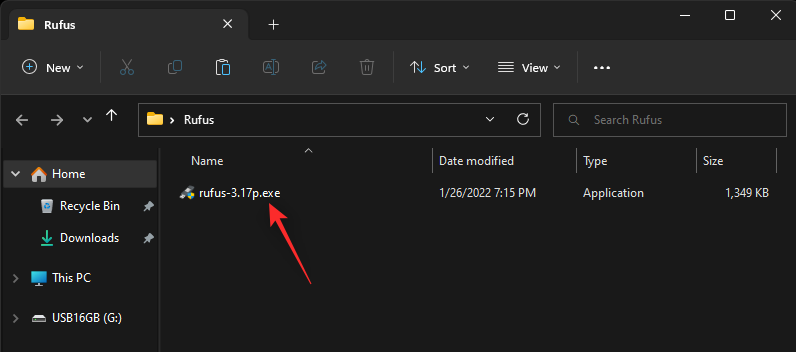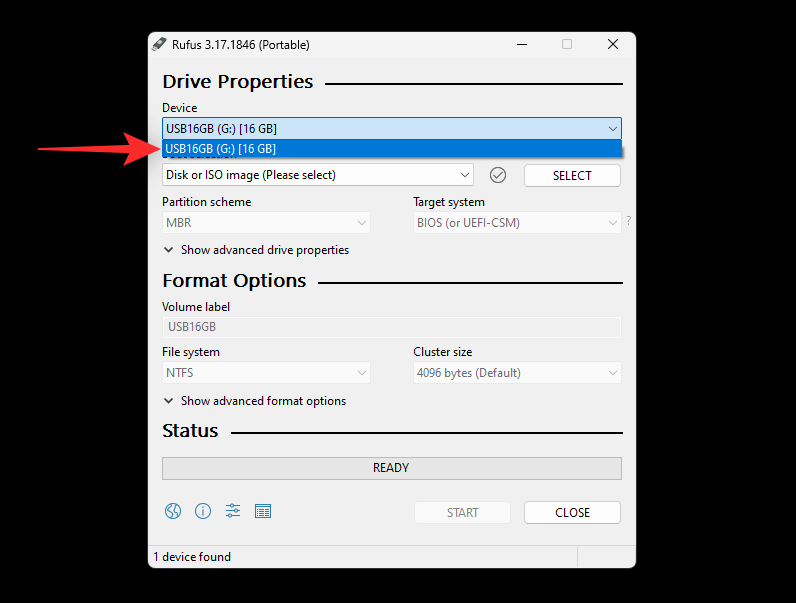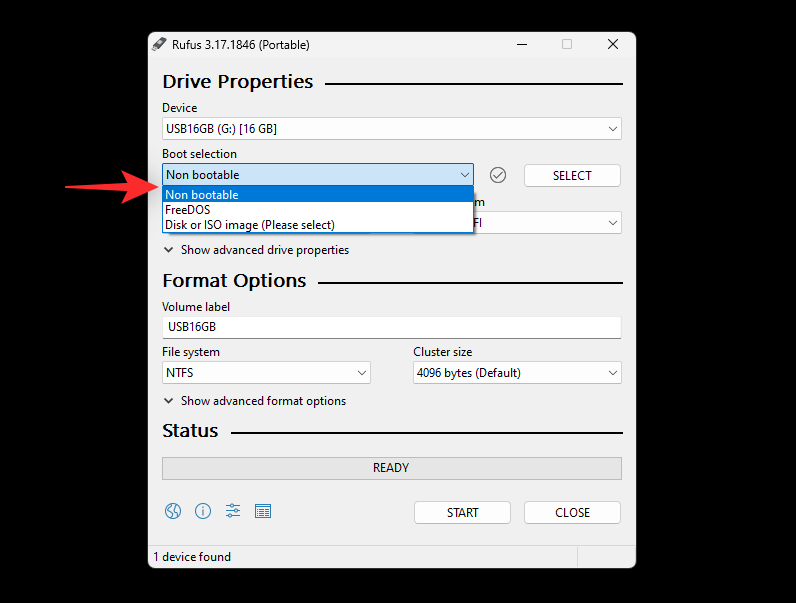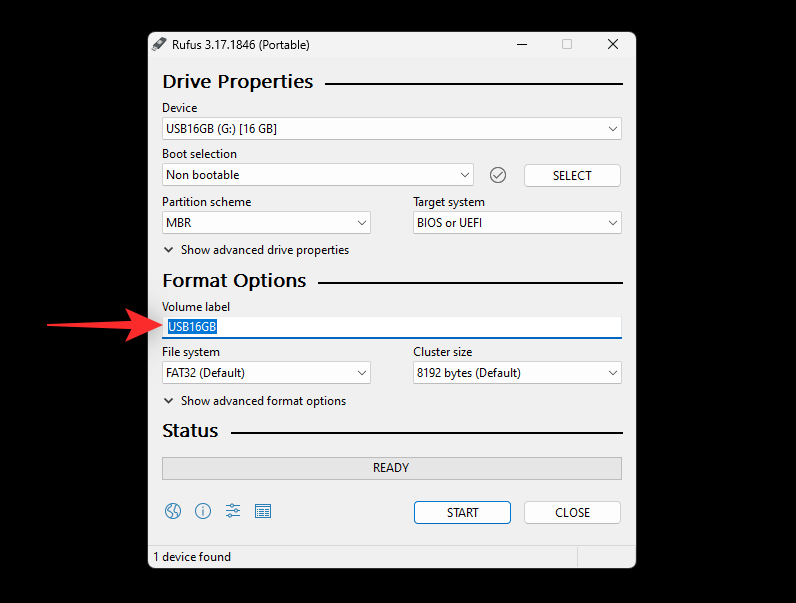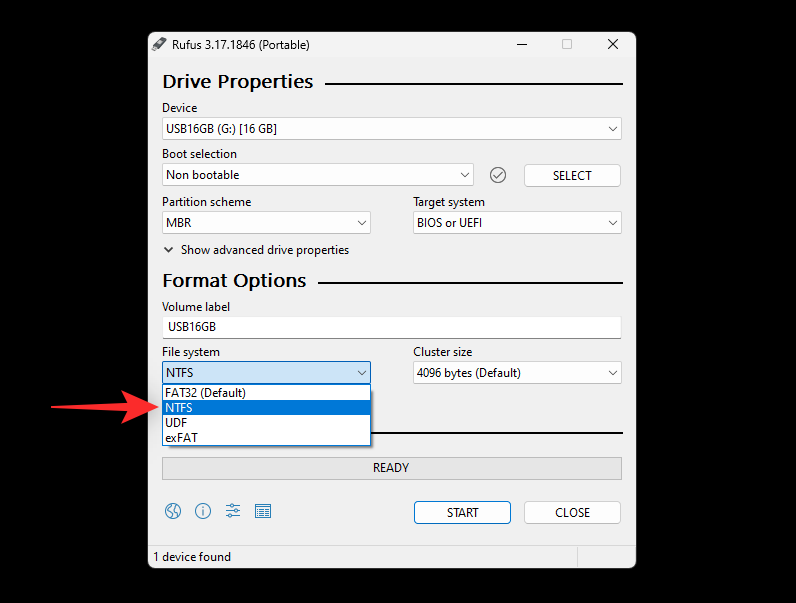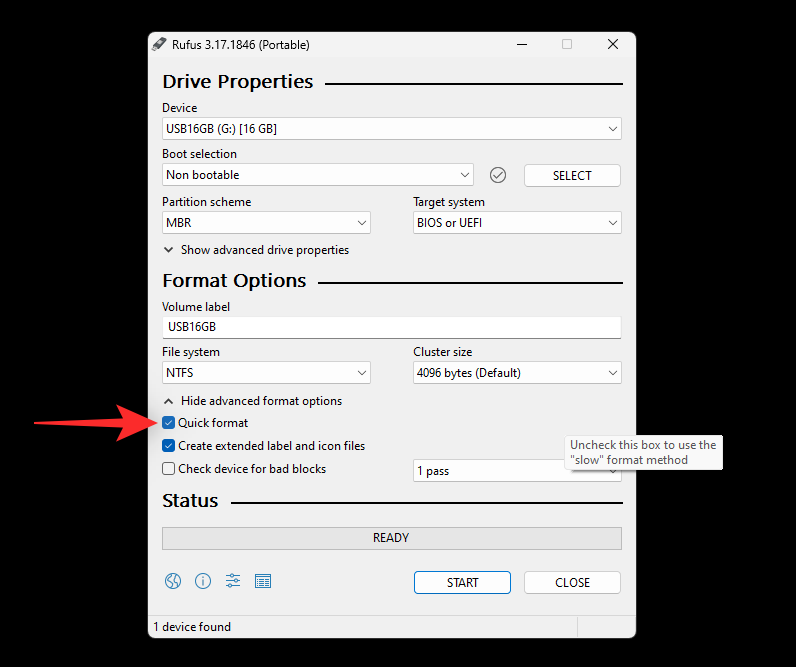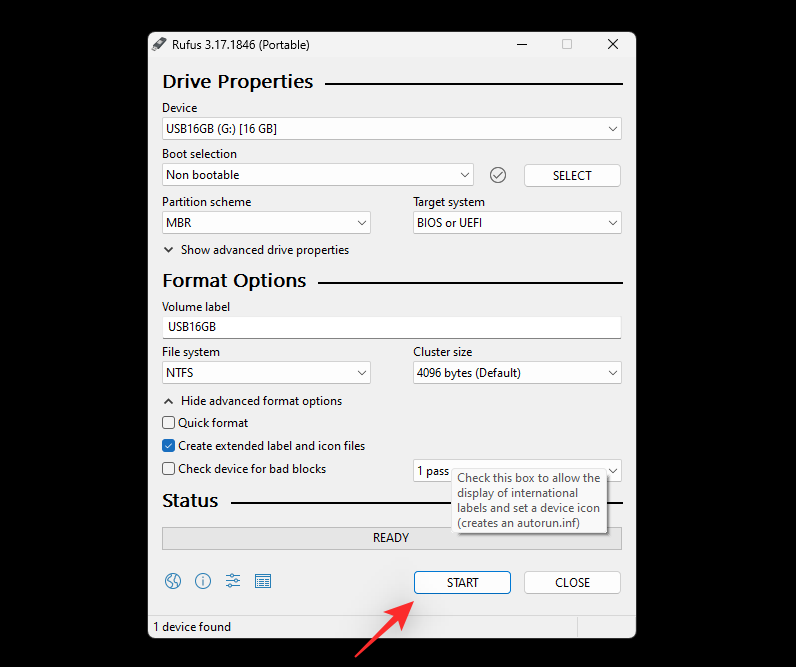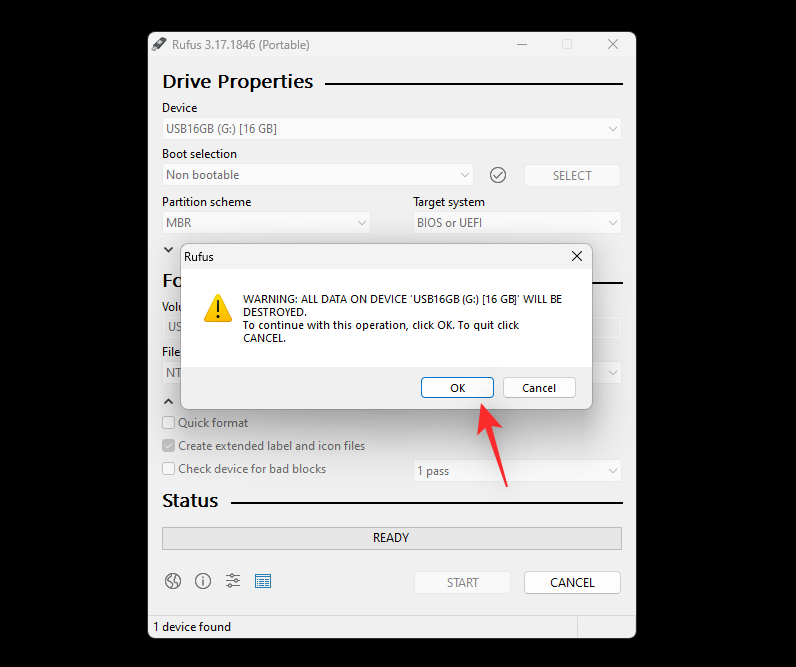USB-накопичувачі — чудовий спосіб легко та ефективно передавати дані. Однак з часом ваш USB-накопичувач може знизити продуктивність через пошкоджені сектори або залишки даних. Якщо ви зіткнулися з проблемами продуктивності свого USB-накопичувача, його форматування може допомогти вам покращити їх.
NTFS — широко підтримуваний тип формату в Windows, який може допомогти вам передавати більші обсяги даних порівняно з FAT32. Ось усі способи форматування USB-накопичувача в NTFS у Windows 11.
Як відформатувати USB у NTFS 5 простими способами
Ви можете відформатувати USB-накопичувач у NTFS за допомогою різних методів у Windows 11. Виберіть один із наведених нижче варіантів, щоб допомогти вам у цьому процесі.
Примітка. Форматування USB-накопичувача назавжди видалить усі дані, що містяться на ньому. Ми рекомендуємо створити резервну копію даних, перш ніж продовжити виконання будь-якого з наведених нижче посібників.
Переконайтеся, що USB-накопичувач правильно підключено.
Натисніть Windows + E, щоб запустити Провідник файлів . Тепер знайдіть тут свій USB-накопичувач і клацніть його правою кнопкою миші.
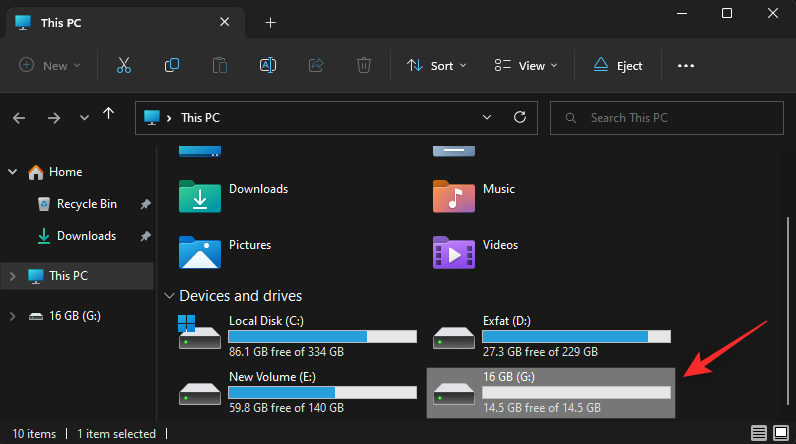
Натисніть Форматувати .
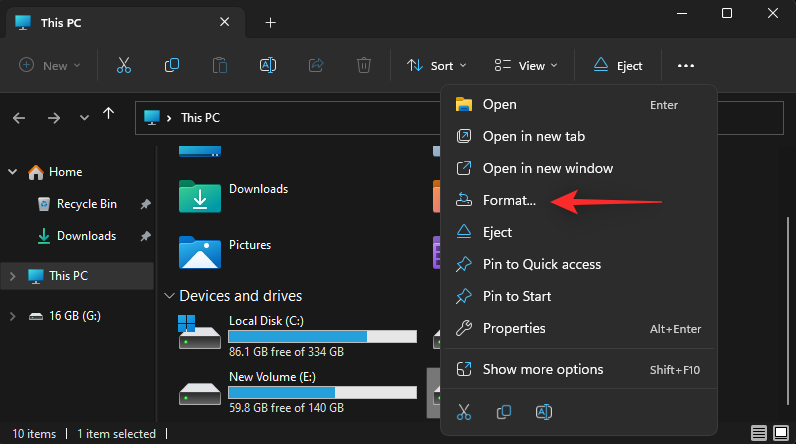
Натисніть спадне меню Файлова система та виберіть NTFS .
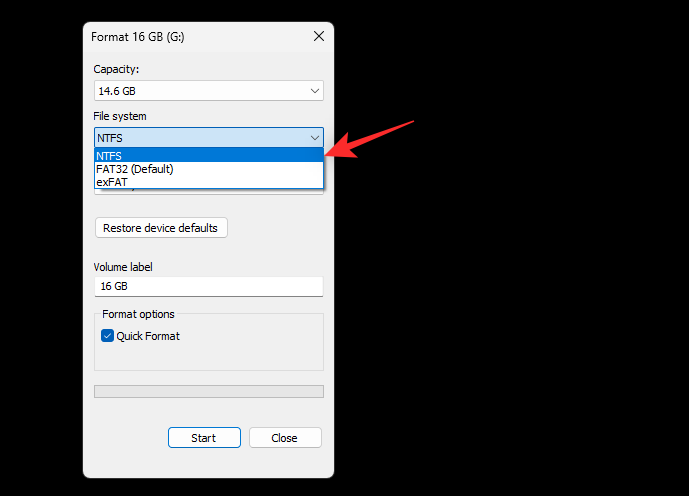
За потреби виберіть і введіть мітку тому для USB-накопичувача.
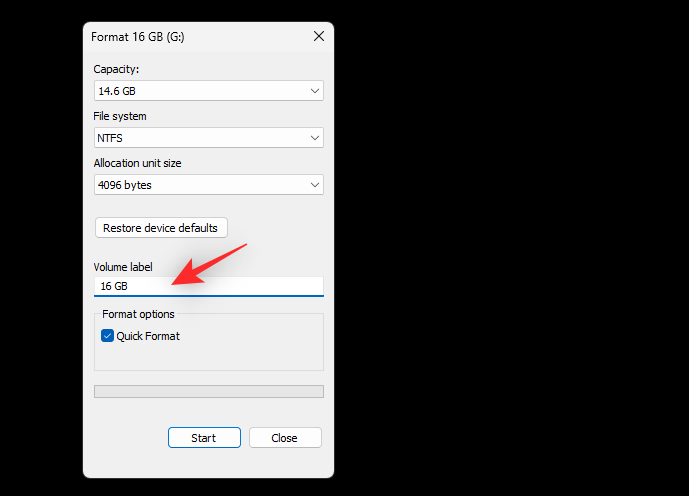
Поставте прапорець для швидкого форматування .
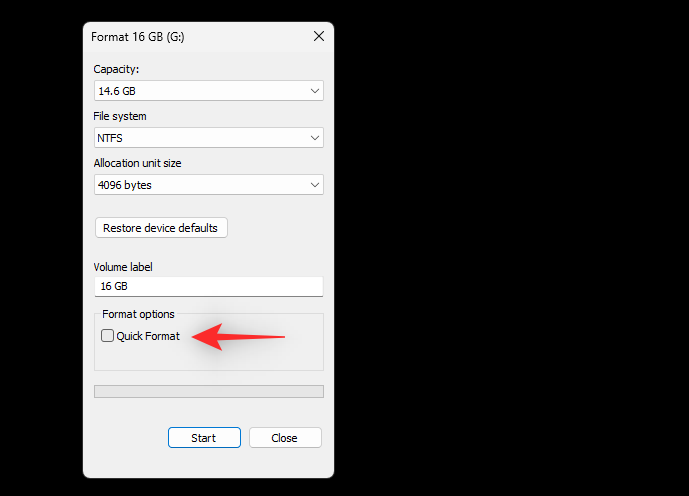
Натисніть кнопку Пуск .
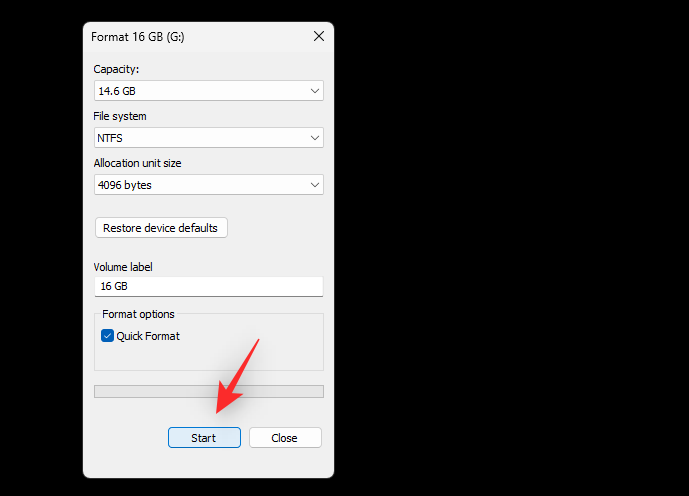
Натисніть OK , щоб підтвердити свій вибір.
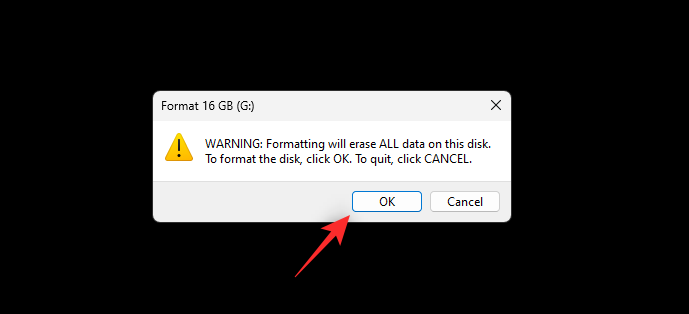
І це все! Тепер ви відформатували свій USB-накопичувач у форматі NTFS у Windows 11.
Пов’язане: Як створити завантажувальний USB-накопичувач Windows 11
Спосіб 2: Використання Diskpart
Натисніть Windows + R, щоб запустити Run .
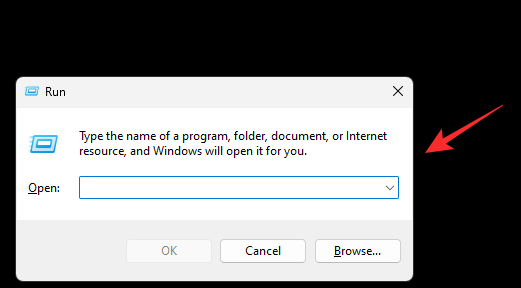
Введіть наступне та натисніть Ctrl + Shift + Enter.
cmd
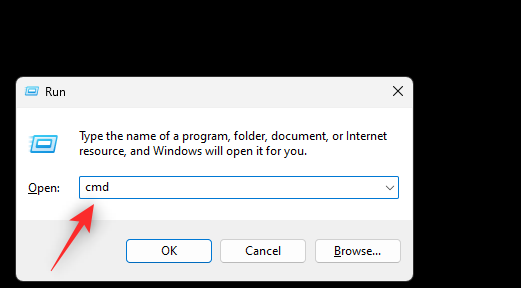
Виконайте наступну команду, щоб запустити Diskpart.
diskpart
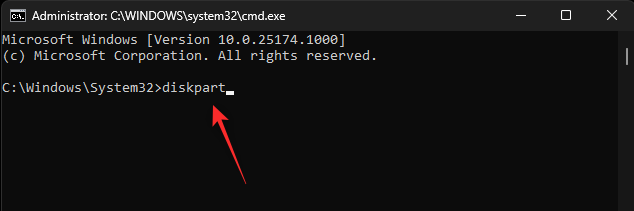
Тепер скористайтеся наступною командою, щоб отримати список поточних дисків на вашому ПК.
list disk
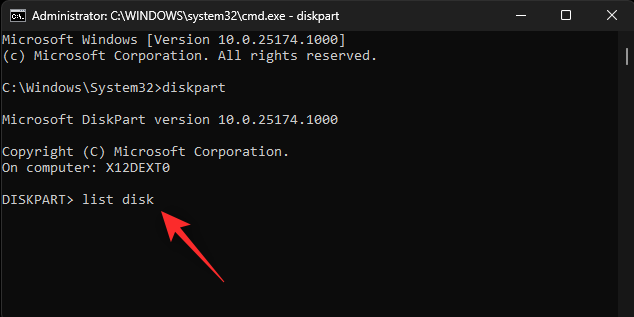
Знайдіть і визначте свій USB-накопичувач у цьому списку. Використовуйте наступну команду, щоб вибрати свій USB-накопичувач . Замініть NUM номером диска вашого USB-накопичувача.
sel disk NUM
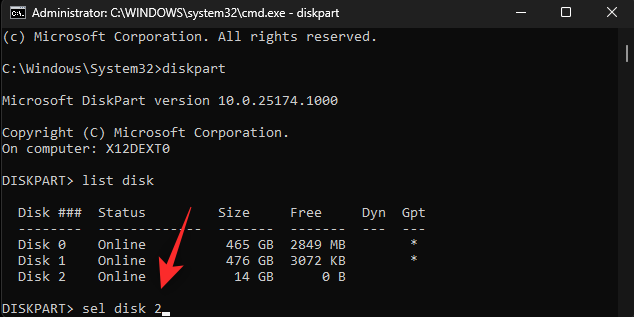
Використовуйте наступну команду, щоб очистити USB-накопичувач.
clean
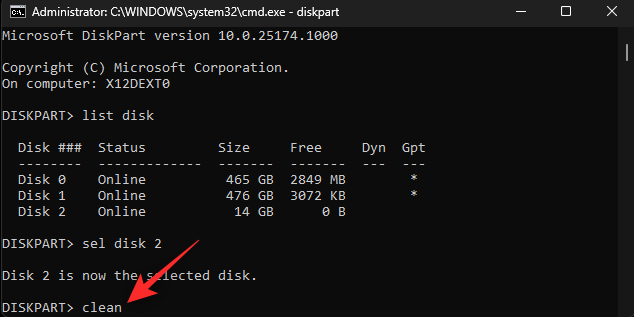
Введіть наступну команду та натисніть Enter.
create partition primary
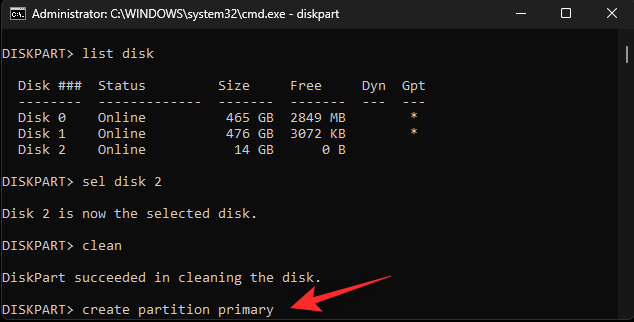
Тепер скористайтеся наступною командою, щоб позначити ваш новий розділ як активний .
active
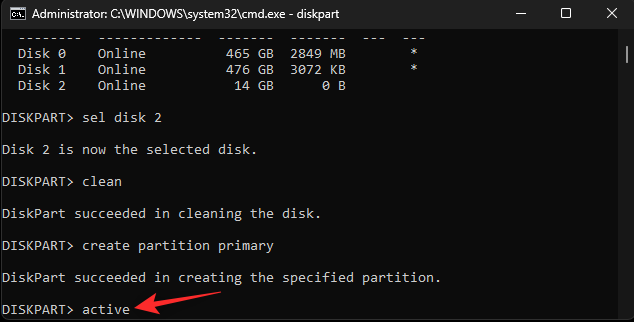
Скористайтеся наведеною нижче командою, щоб відформатувати очищений USB-накопичувач. Замініть NAME міткою, яку ви хочете надати своєму USB-накопичувачу.
format fs ntfs label "NAME" quick
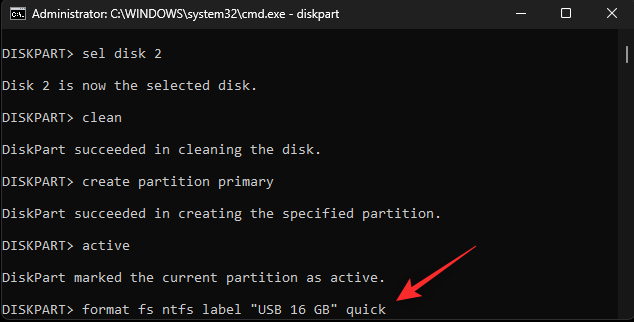
Примітка. Не видаляйте лапки («») під час виконання цієї команди.
Тепер скористайтеся наведеною нижче командою, щоб призначити літеру вашому USB-накопичувачу. Замініть X буквою диска за вашим вибором.
assign letter=X
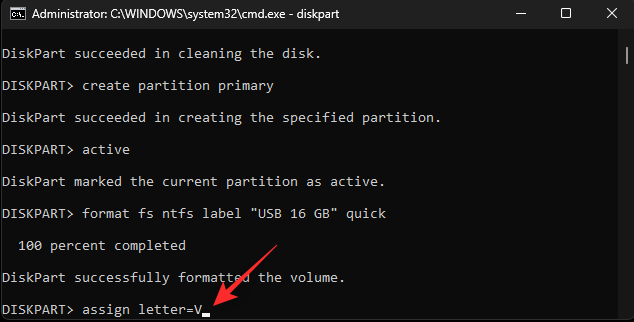
Нарешті, скористайтеся наведеною нижче командою, щоб закрити Diskpart.
exit
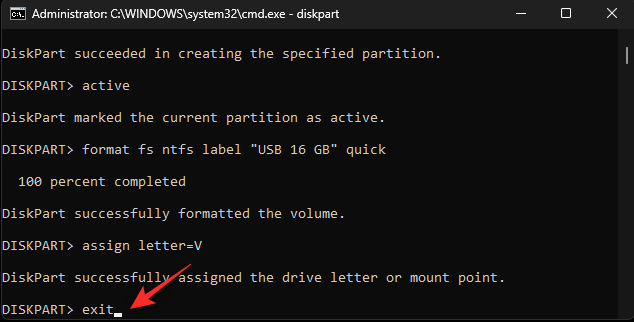
Використовуйте ту саму команду, щоб закрити CMD.
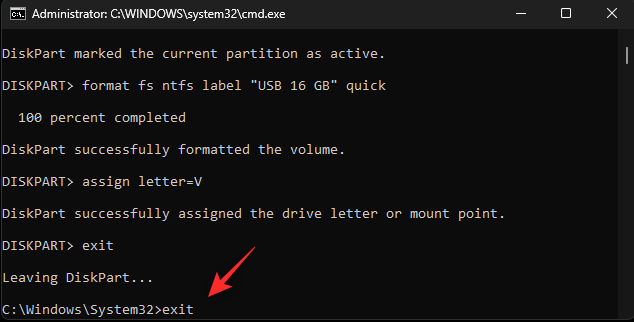
І це все! Тепер ви відформатували свій USB-накопичувач за допомогою CMD у Windows 11.
Пов’язане: як редагувати ISO у Windows 11
Спосіб 3: Використання керування дисками
Керування дисками — це вбудована утиліта Windows, яку ви також можете використовувати у своїх інтересах і відформатувати USB-накопичувач у форматі NTFS. Використовуйте наведені нижче дії, щоб допомогти вам у цьому процесі.
Натисніть Windows + R, щоб запустити Run .
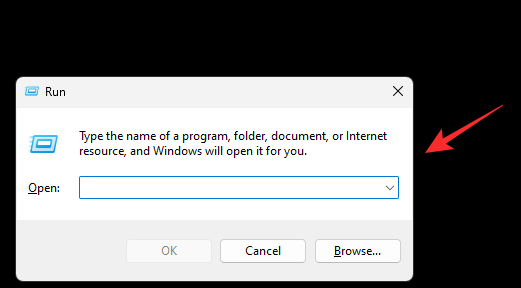
Введіть наступне та натисніть Enter.
diskmgmt.msc
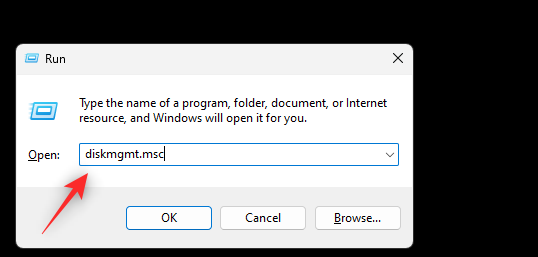
Прокрутіть нижню частину, щоб знайти свій USB-накопичувач у списку. Клацніть правою кнопкою миші на ньому, коли його знайдете.
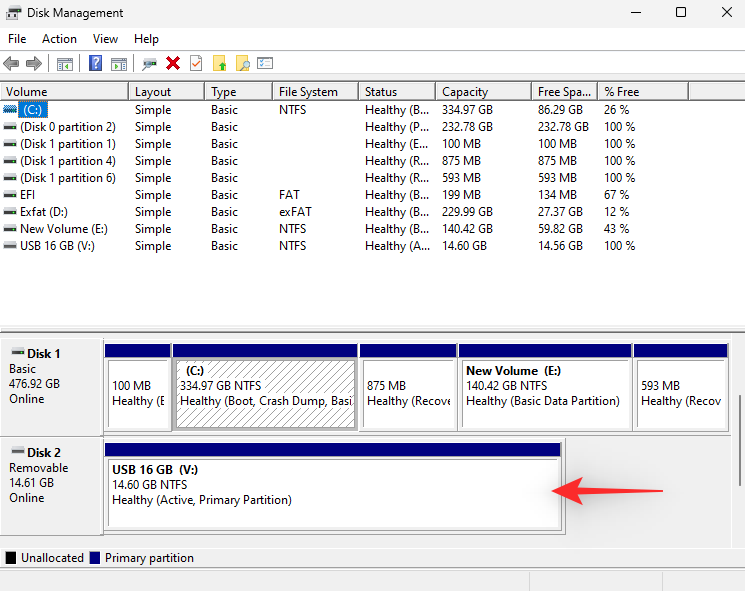
Виберіть Формат .
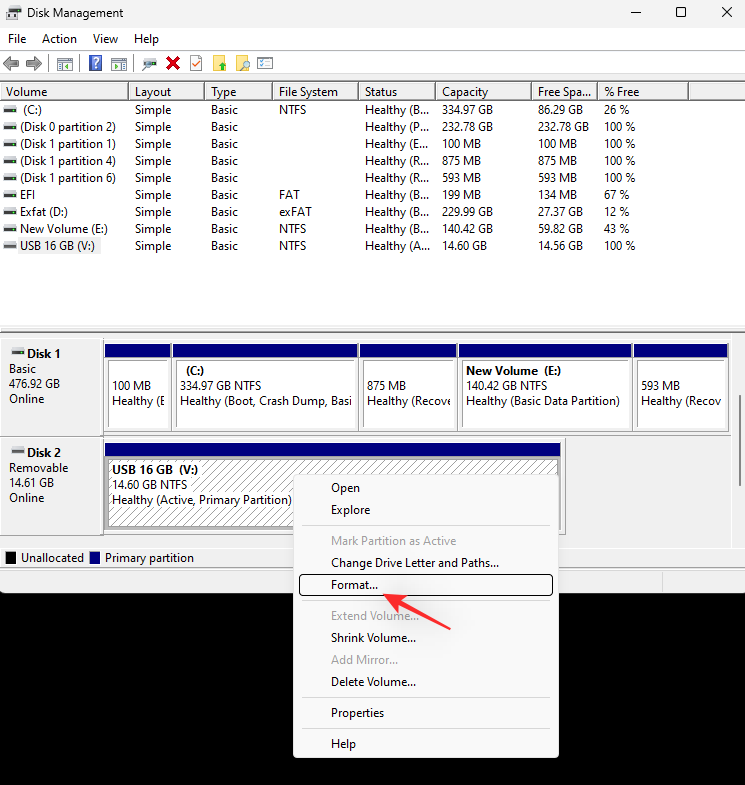
Натисніть Так , щоб підтвердити свій вибір.
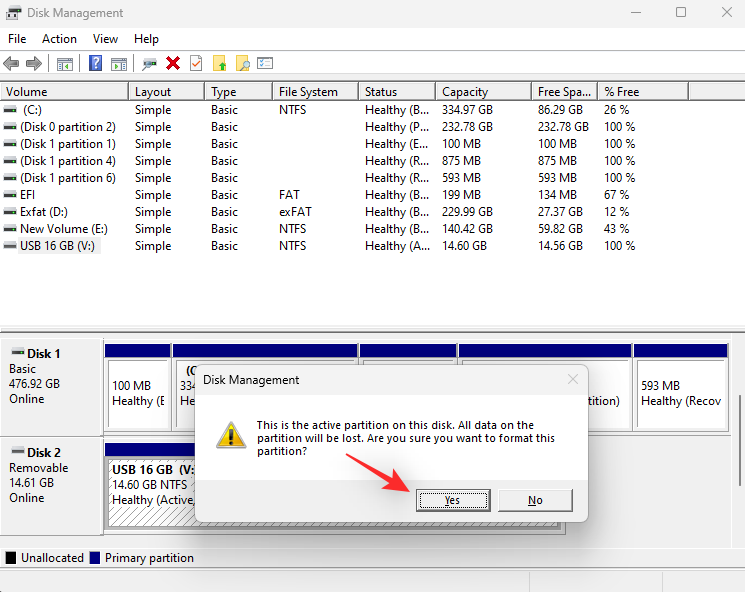
Виберіть ім’я для свого USB-накопичувача поруч із міткою тому .
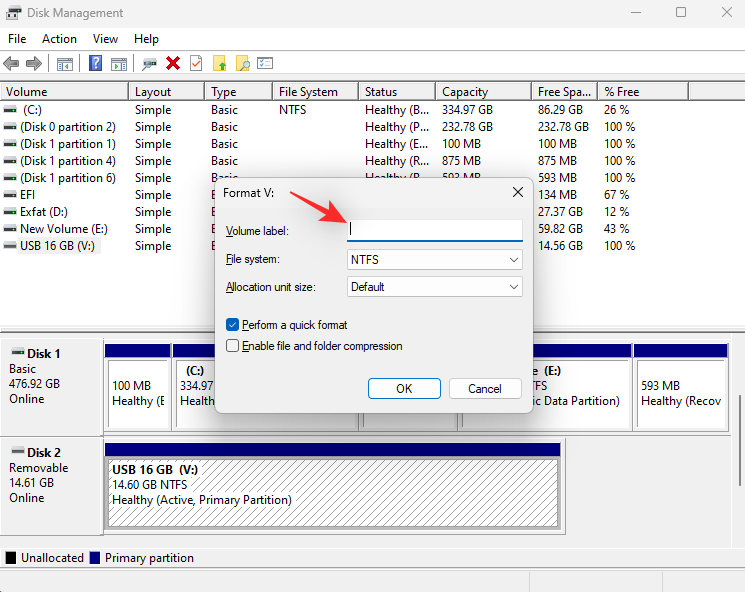
Натисніть спадне меню Файлова система та виберіть NTFS .
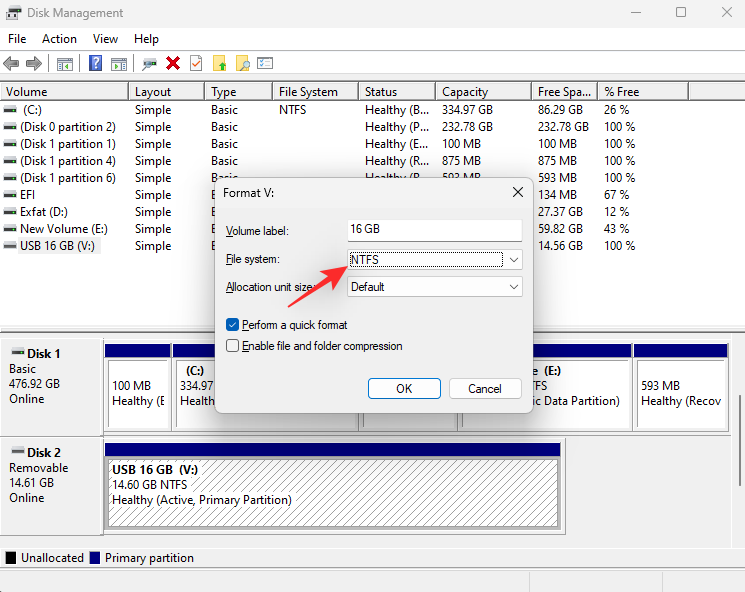
Поставте прапорець Виконати швидке форматування .
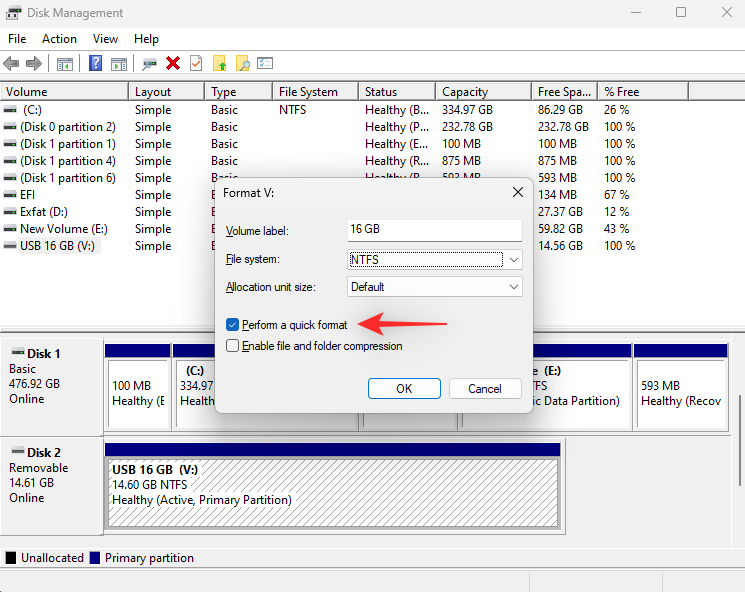
Тепер натисніть OK .
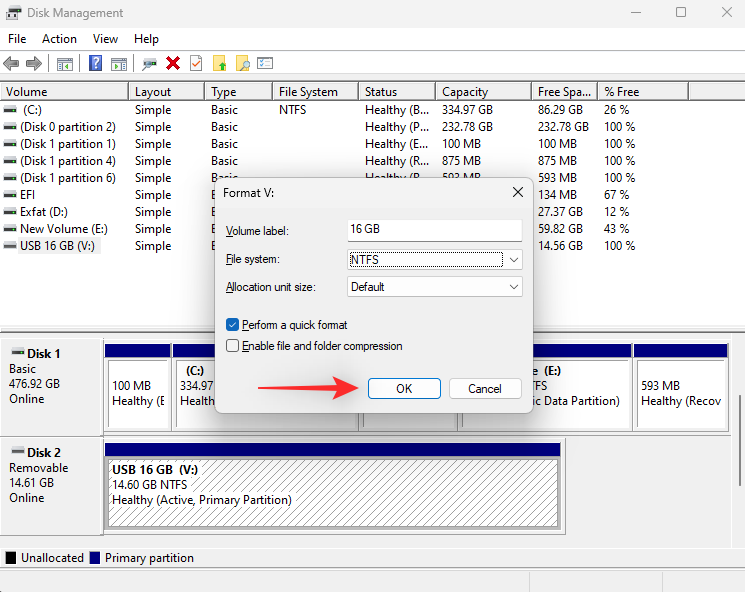
І це все! Тепер ви відформатували свій USB-накопичувач у форматі NTFS.
Спосіб 4: Використання PowerShell
Натисніть Windows + R, щоб запустити Run .
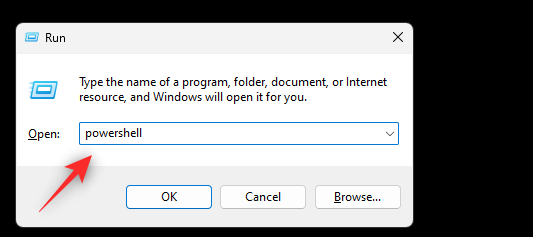
Введіть наступне та натисніть Ctrl + Shift + Enter.
powershell
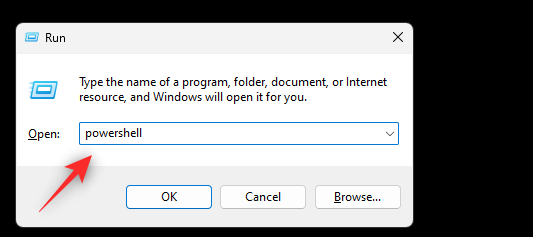
Тепер скористайтеся наступною командою, щоб отримати список дисків, підключених до вашого ПК.
get-disk
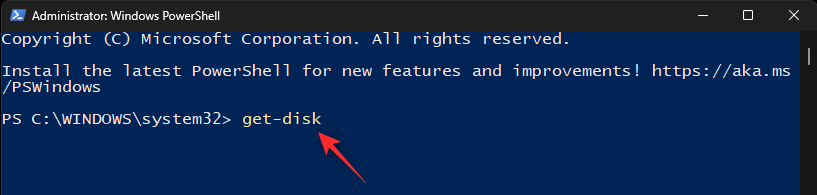
Визначте свій USB-накопичувач зі списку та запишіть його номер у першому стовпці.
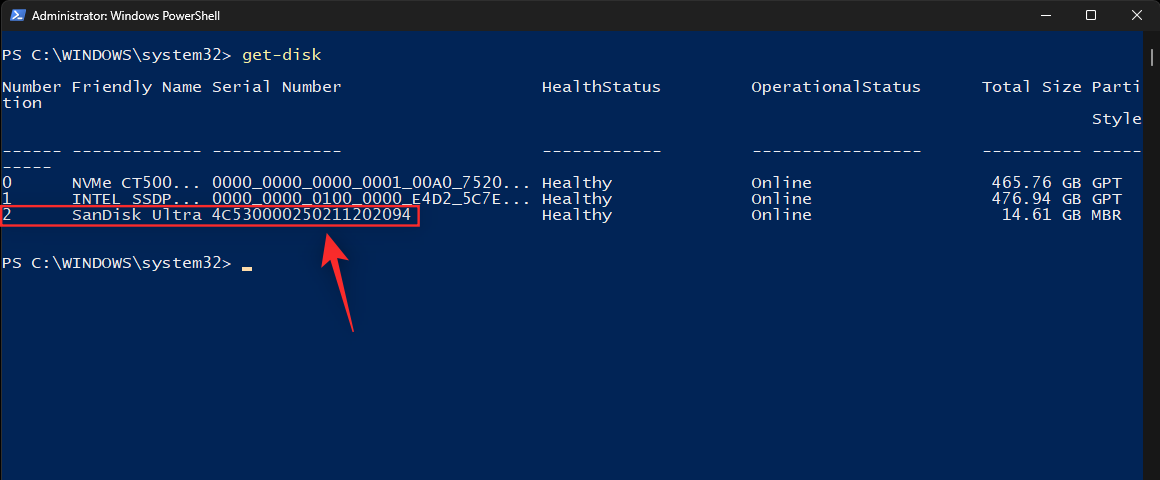
Знайшовши, використовуйте наступну команду, щоб очистити диск. Замініть NUM номером диска для вашого USB-накопичувача.
clear-disk -number NUM -RemoveData
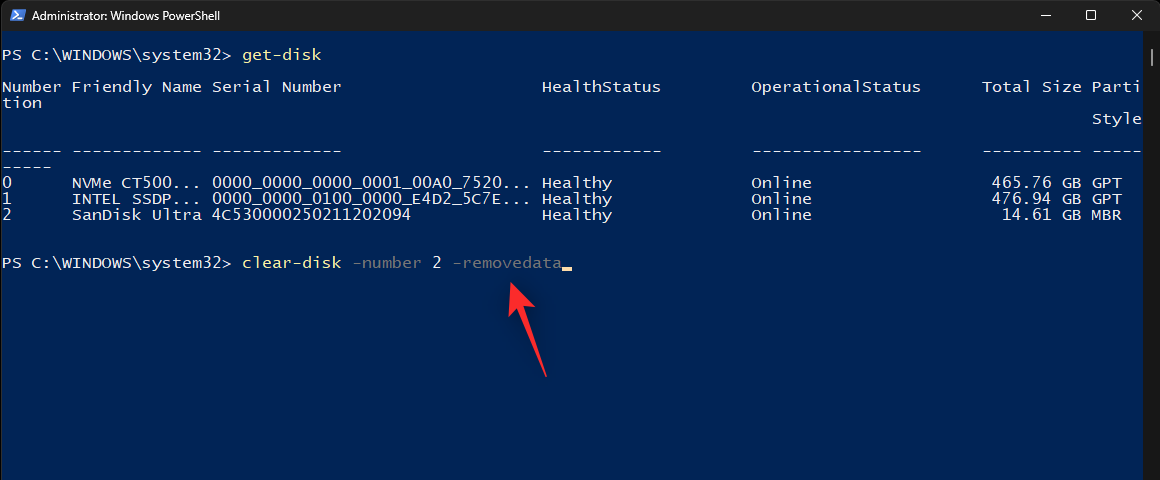
Введіть A , щоб підтвердити свій вибір.
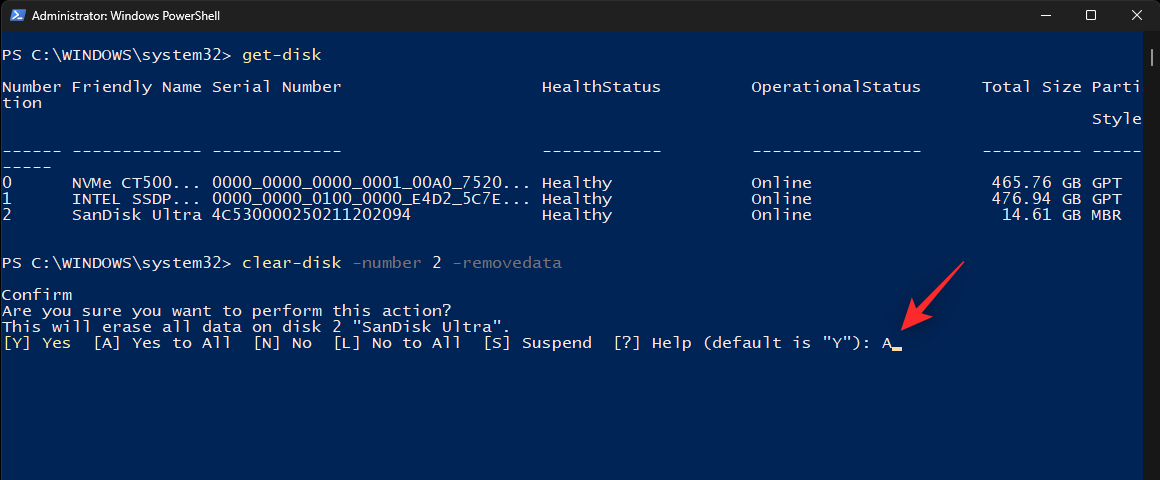
Тепер ваш USB-накопичувач буде очищено. Тепер ми можемо використати таку команду, щоб створити новий розділ для вашого USB-накопичувача. Замініть NUM на номер диска для вашого USB-накопичувача, а LETTER на літеру, яку ви хочете призначити своєму USB-накопичувачу.
new-partition -disknumber NUM -usemaximumsize -isactive -driveletter LETTER
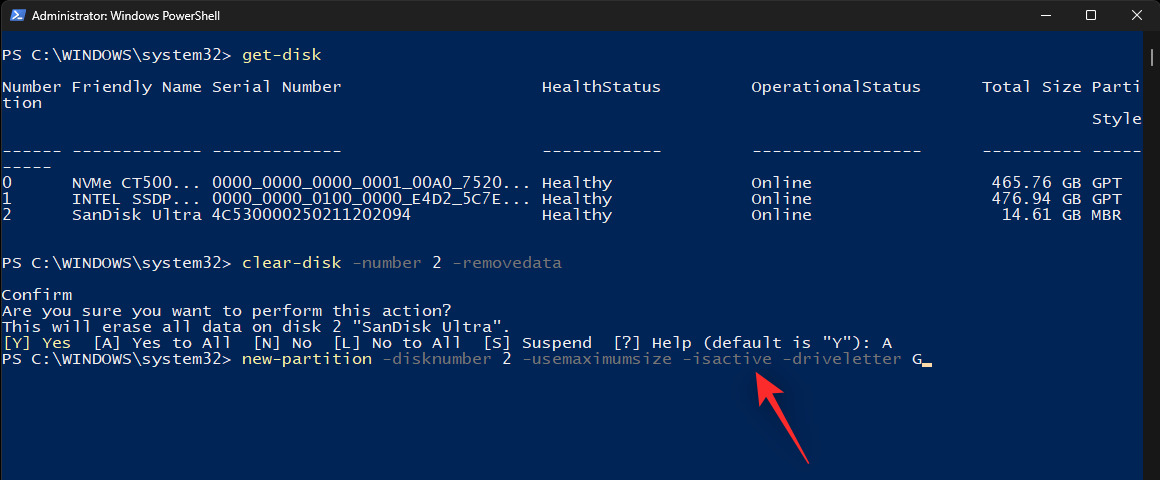
Тепер, коли у вас є новий розділ на USB, ми можемо відформатувати його на USB. Скористайтеся наведеною нижче командою та замініть LETTER на нову букву диска для вашого USB-накопичувача. Подібним чином замініть мітку USB на назву вашого USB-накопичувача.
format-volume -driveletter LETTER -filesystem ntfs -newfilesystemlabel USB Label
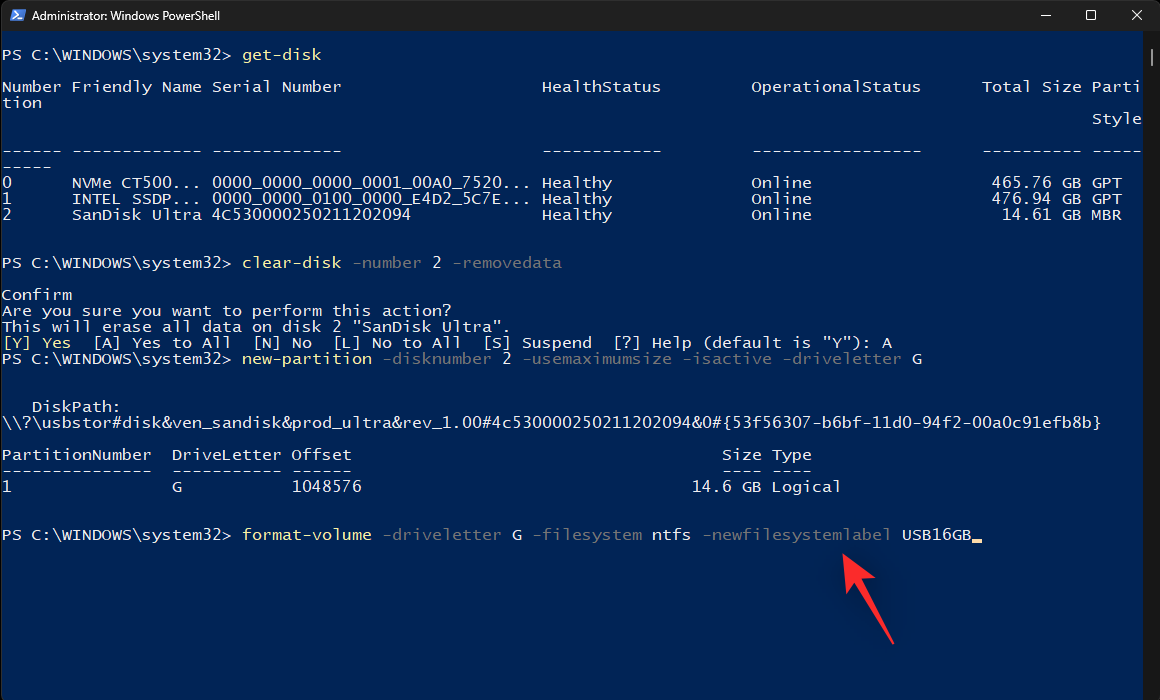
Нарешті, скористайтеся такою командою, щоб закрити PowerShell.
exit
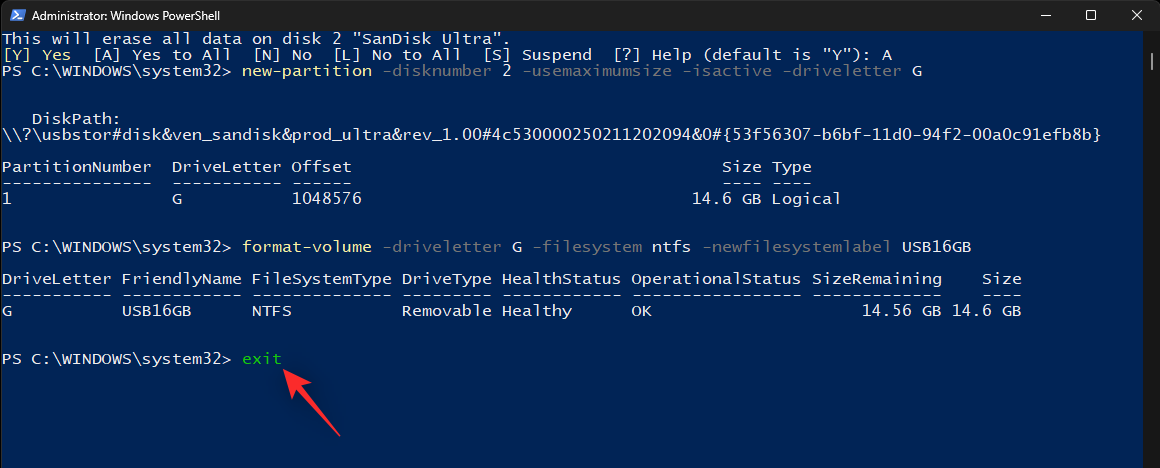
І це все! Тепер ви відформатували свій USB-накопичувач у NTFS за допомогою PowerShell.
Спосіб 5. Використання програми стороннього розробника
Безліч програм сторонніх розробників можуть допомогти вам відформатувати накопичувачі та диски залежно від ваших поточних потреб і вимог. Ми рекомендуємо використовувати Rufus, оскільки він безкоштовний і простий у використанні та може навіть допомогти вам створити завантажувальні USB-накопичувачі. Дотримуйтеся наведених нижче інструкцій, щоб відформатувати USB-накопичувач за допомогою Rufus.
- Руфус | Посилання для завантаження
Завантажте Rufus на свій комп’ютер за посиланням вище та підключіть USB. Тепер запустіть Rufus за допомогою файлу .exe .
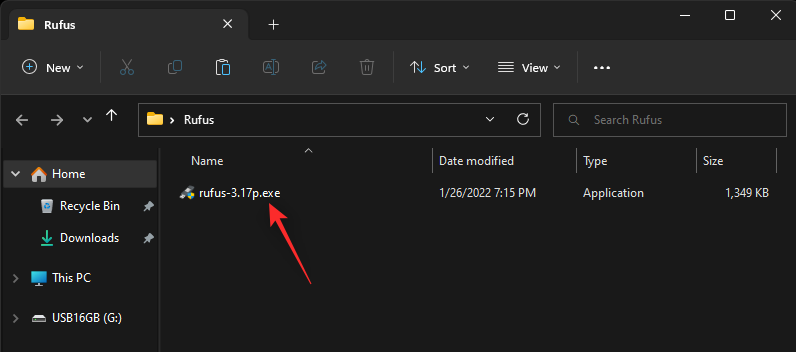
Клацніть спадне меню «Пристрій» і виберіть USB-накопичувач, якщо він ще не вибраний.
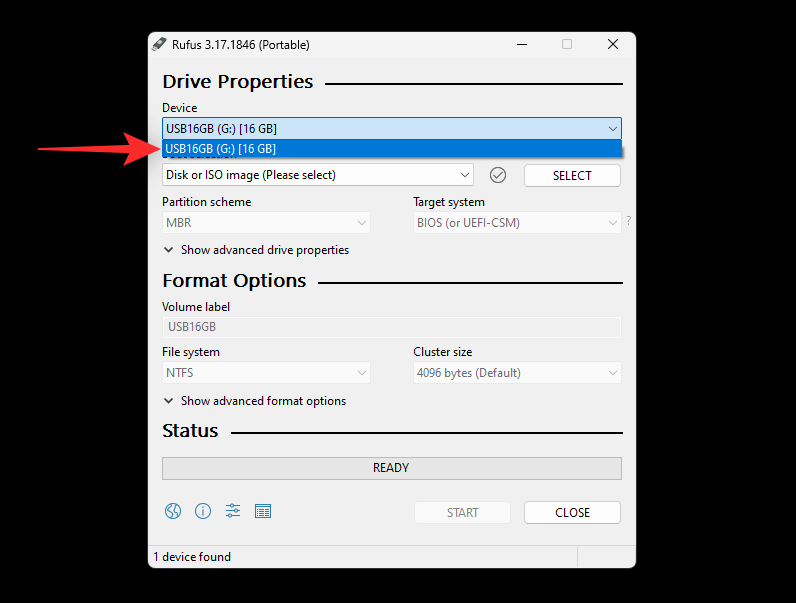
Тепер клацніть спадне меню для вибору завантаження та виберіть Незавантажувальний .
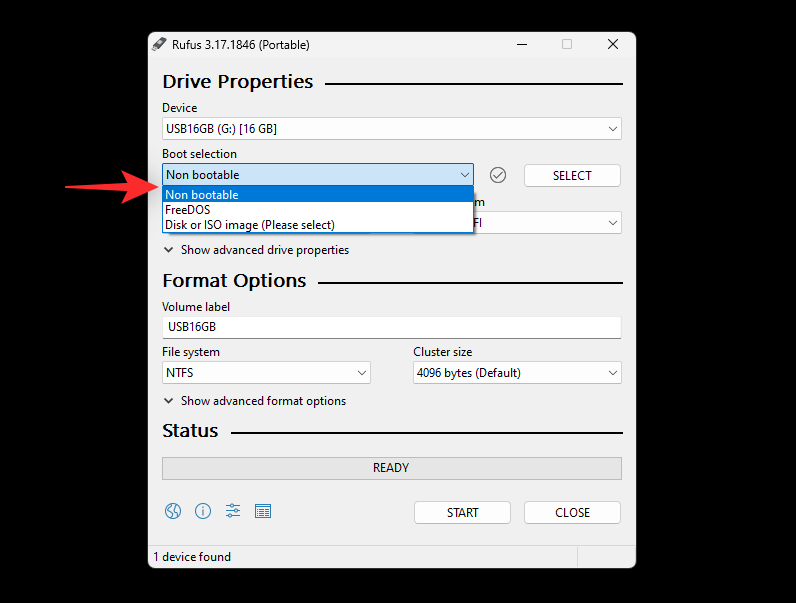
Встановіть ім’я для USB-накопичувача під міткою тому .
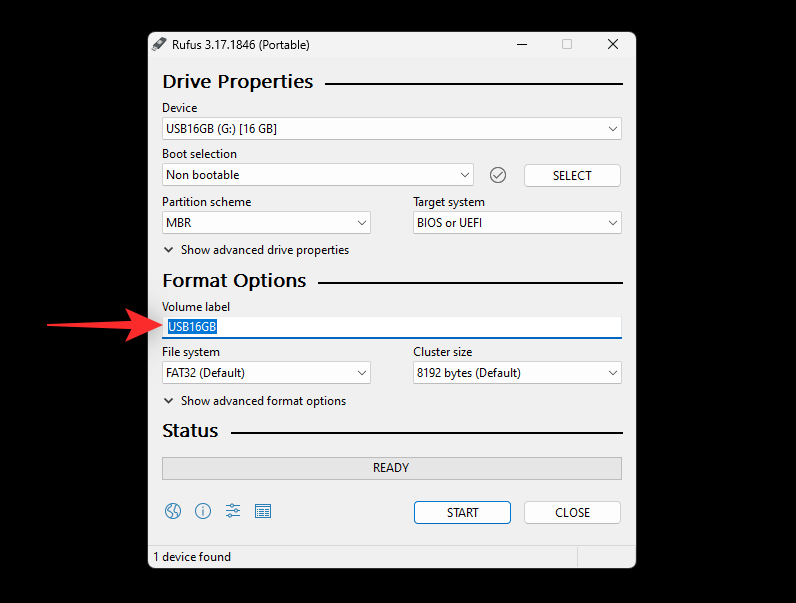
Натисніть спадне меню Файлова система та виберіть NTFS .
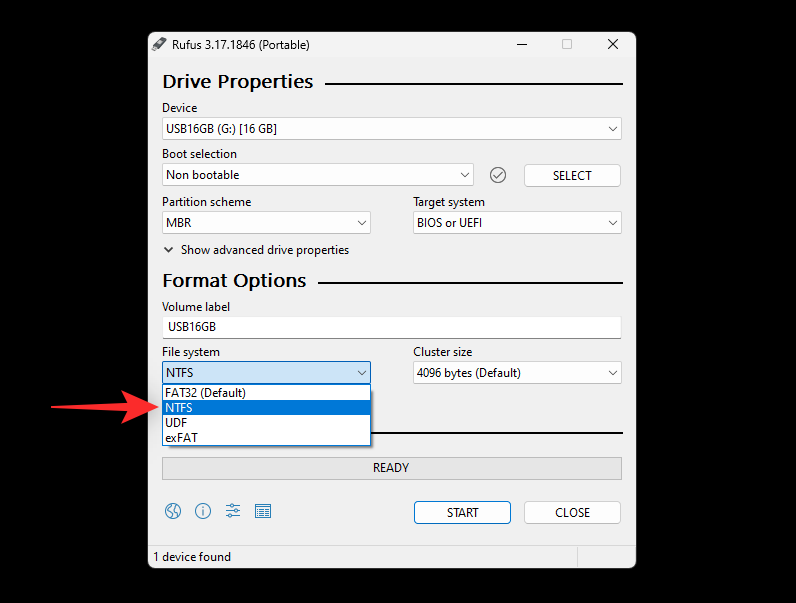
Натисніть «Показати додаткові параметри форматування» та зніміть прапорець «Швидке форматування» .
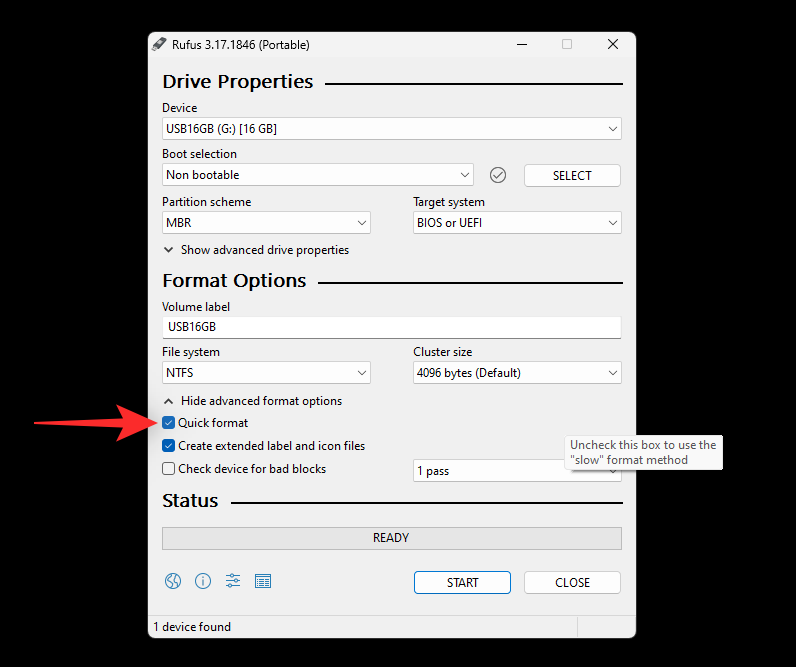
Нарешті натисніть СТАРТ .
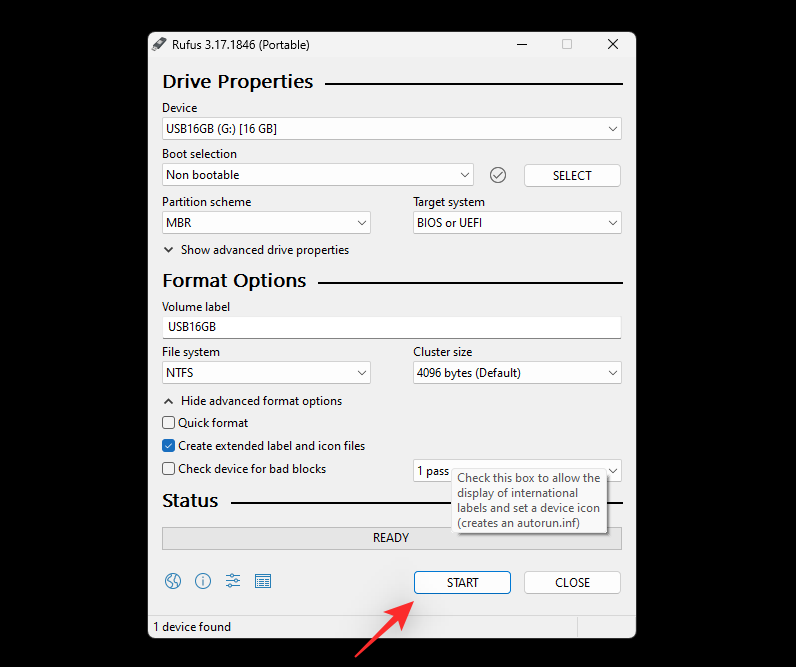
Натисніть OK , щоб підтвердити свій вибір.
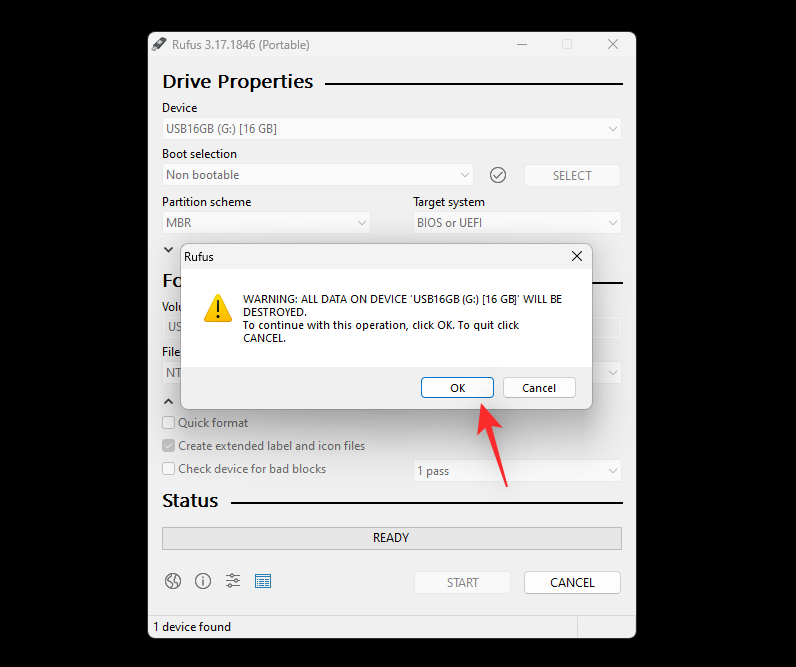
І це все! Тепер ви відформатували свій USB-накопичувач за допомогою Rufus у Windows 11.
Сподіваємося, ця публікація допомогла вам легко відформатувати USB-накопичувач у NTFS у Windows 11. Якщо у вас виникли проблеми чи запитання, не соромтеся зв’язатися з ними в коментарях нижче.
ПОВ'ЯЗАНІ