Як виправити помилку пошуку Windows 10 «Не вдається виконати пошук, не працює»

Коли інструмент пошуку у Windows 10 не працює, користувачі не можуть шукати програми чи будь-які необхідні дані.
Клавіатури та клавіші іноді можуть дратувати повторюваними символами, зависанням клавіш, небажаними клацаннями тощо. Це може бути більш поширеним, особливо якщо у вас стара клавіатура. Таким чином, відключення ключа може допомогти вам багато роздратувати.
Здається, що найбільше постраждала клавіша Caps Lock, оскільки вона змінює регістр символів. Отже, якщо ви застрягли в одному човні, то ось як ви можете вимкнути Caps Lock у Windows 11.
Чи можна вимкнути Caps Lock у Windows 11?
Так, ви можете назавжди вимкнути клавішу Caps Lock у Windows 11 за допомогою різних обхідних шляхів і інструментів сторонніх розробників. Залежно від виробника клавіатури та поточних налаштувань вам може не знадобитися додаткове програмне забезпечення для вимкнення клавіші. Щоб вимкнути клавішу Caps Lock у Windows 11, перегляньте відповідні розділи нижче.
Як відключити Caps Lock на Windows 11 5 способами
Ось усі способи, за допомогою яких можна вимкнути клавішу Caps Lock у Windows 11. Ми рекомендуємо вам спробувати вимкнути клавішу Caps Lock за допомогою злому реєстру або вашої утиліти OEM, перш ніж вибрати інструмент стороннього виробника. Давайте розпочнемо.
Спосіб 1. Використання редактора реєстру
Ви можете застосувати хак реєстру вручну або зробити це автоматично за допомогою файлу сценарію реєстру, указаного як варіант 2 нижче. Ми рекомендуємо використовувати ручний метод, щоб ви були в курсі змін, внесених у ваш ПК. Таким чином, ви можете скасувати їх або змінити в будь-який час. Однак завантажені файли були створені власними силами та автоматично застосовують ті самі зміни, а також безпечні для використання.
Варіант 1. Створіть значення реєстру вручну
Натисніть Windows + R, щоб запустити Run .

Введіть наступне та натисніть Enter.
regedit
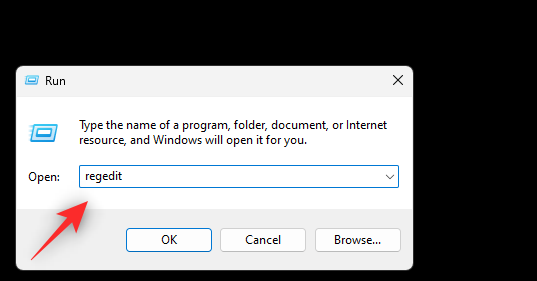
Перейдіть до наступного ключа, вставивши шлях нижче в адресний рядок. Ви також можете використовувати ліву бічну панель, щоб перейти до нього.
Computer\HKEY_LOCAL_MACHINE\SYSTEM\CurrentControlSet\Control\Keyboard Layout

Клацніть правою кнопкою миші та наведіть курсор на новий .
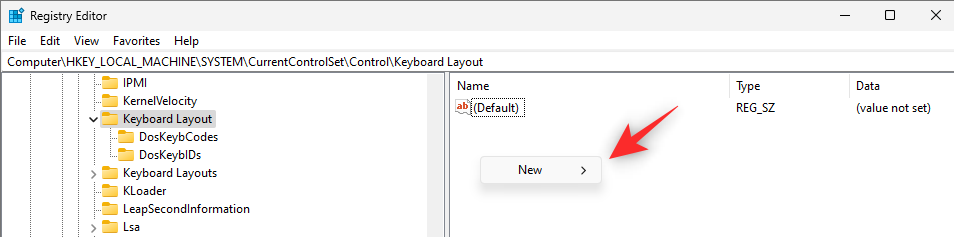
Виберіть Двійкове значення .
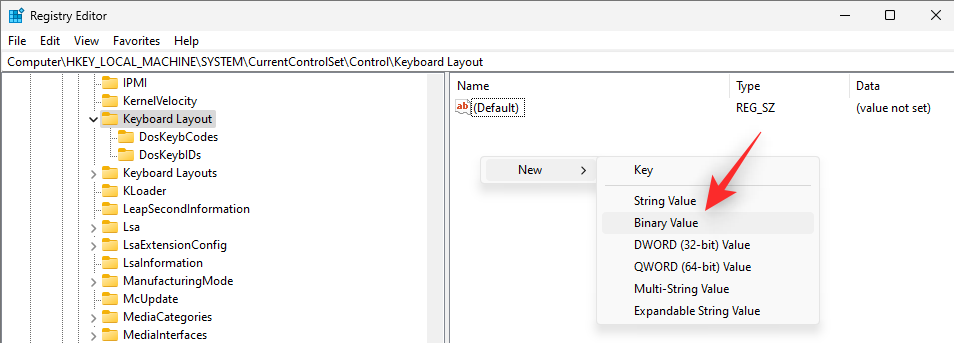
Назвіть ключ ScanCode Map .
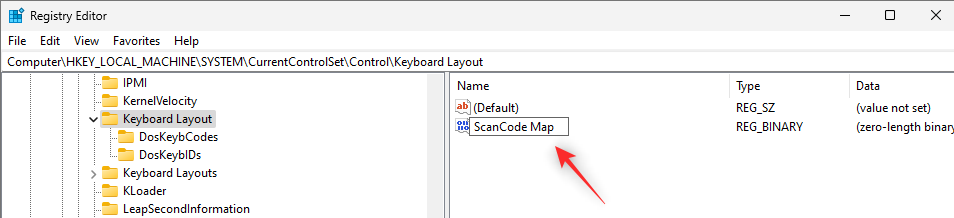
Двічі клацніть те саме та введіть наступне як значення .
Примітка. Не копіюйте та не вставляйте це значення. Просто введіть його без пробілів.
00 00 00 00 00 00 00 00 02 00 00 00 00 00 3A 00 00 00 00 00
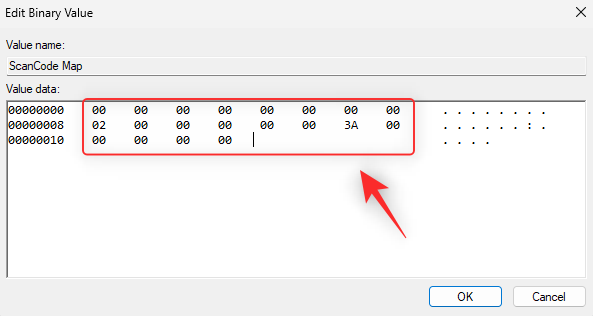
Натисніть OK .
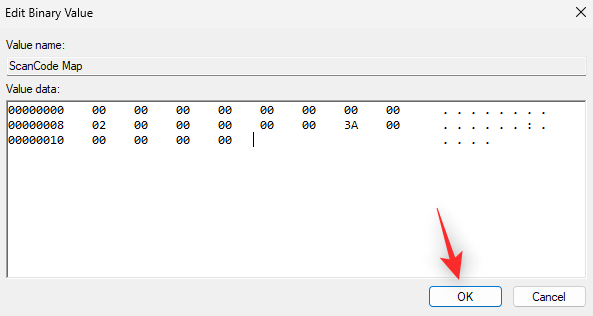
Натисніть Ctrl + Alt + Delна клавіатурі та виберіть Вийти .
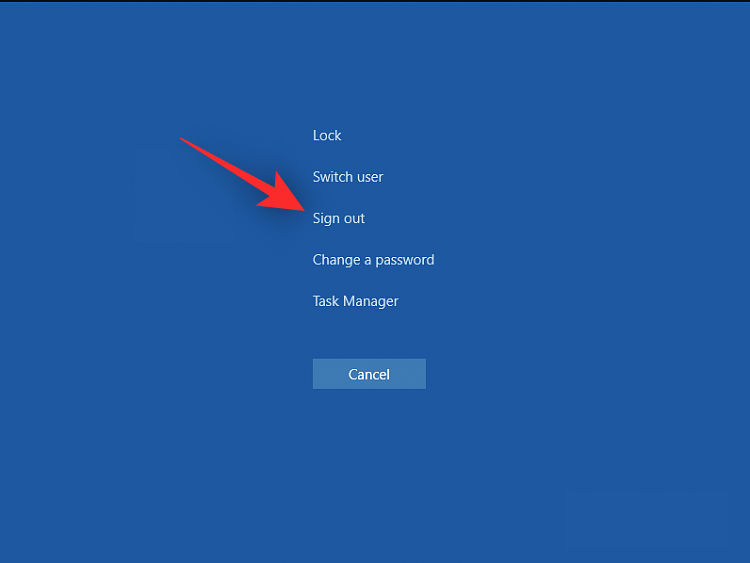
Знову увійдіть у свій ПК, і клавіша Caps Lock тепер має бути вимкнена.
Варіант 2. Використовуйте файл сценарію реєстру
Завантажте на свій комп’ютер файл за посиланням нижче та двічі клацніть його.
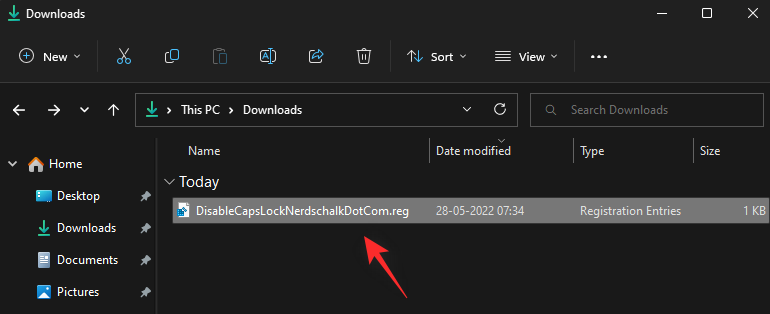
Натисніть Так , щоб додати нове значення реєстру.
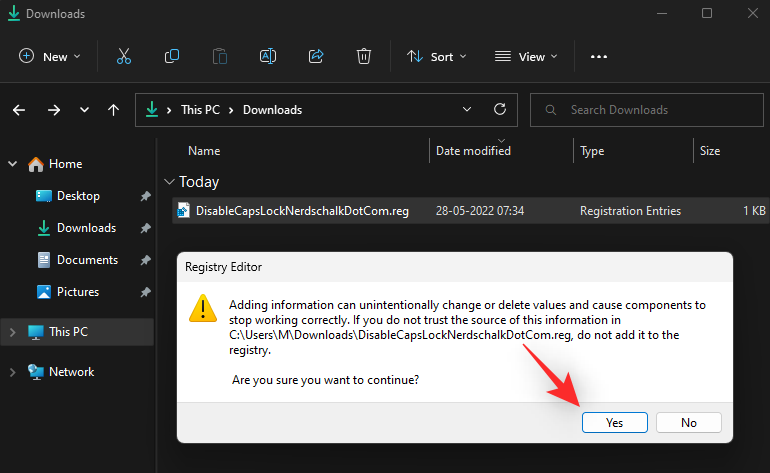
Натисніть OK .
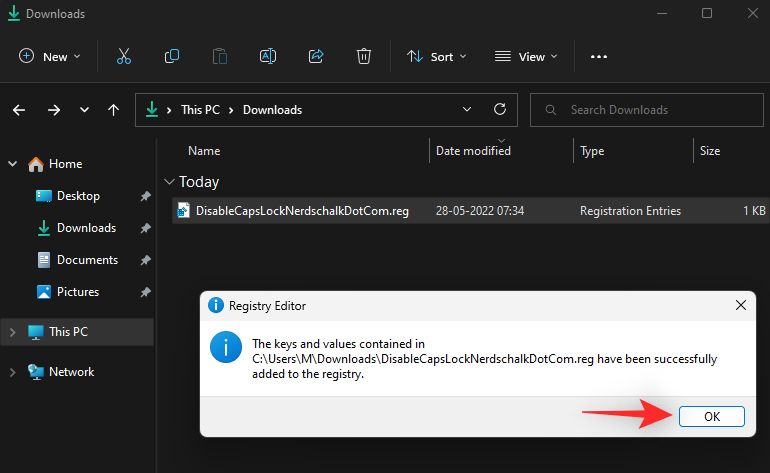
Натисніть Ctrl + Alt + Delна клавіатурі та натисніть Вийти .
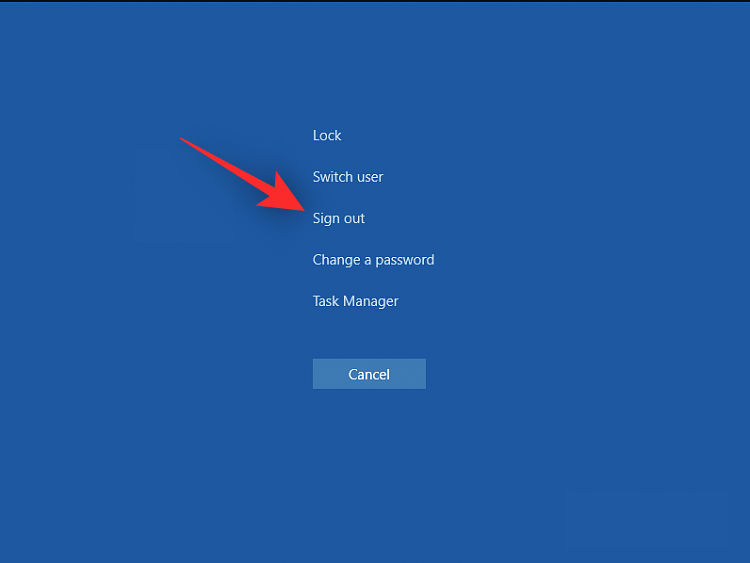
Знову увійдіть у свій комп’ютер, і Caps Lock має бути вимкнено на вашій клавіатурі.
Пов’язане: Як розгрупувати значки на панелі завдань Windows 11 за допомогою реєстру
Спосіб 2. Використання пакетного файлу
Ви також можете використовувати пакетний або .bat-файл, якщо це зручніше. Скористайтеся посиланням нижче, щоб завантажити його на свій ПК.
Двічі клацніть пакетний файл після завантаження та просто підтвердьте підказку UAC, якщо потрібно.

Натисніть Ctrl + Alt + Delі виберіть Вийти .
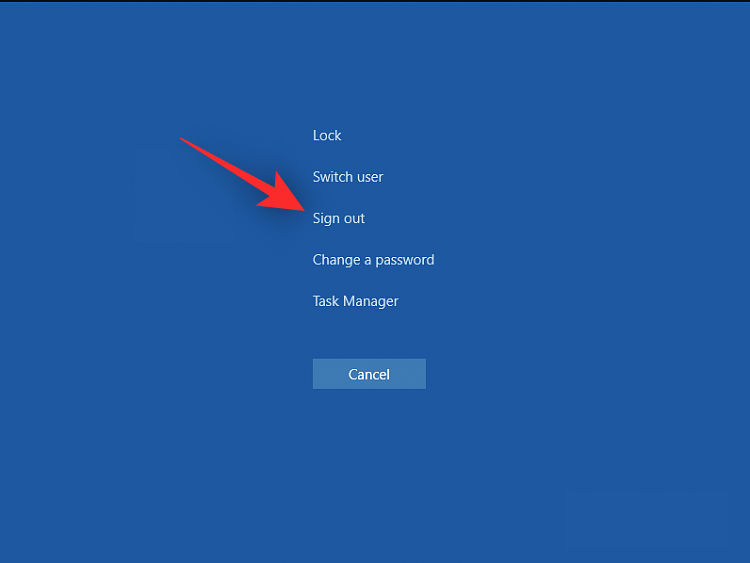
Увійдіть знову, і Caps Lock має бути вимкнено на вашому ПК.
Пов’язане: як встановити та використовувати Git у Windows 11
Спосіб 3. Якщо у вас клавіатура стороннього виробника
Клавіатури сторонніх виробників часто постачаються з утилітами налаштування, які можуть допомогти змінити та змінити їх поведінку, включаючи можливість вимикати клавіші. Скористайтеся посиланнями нижче, щоб переглянути загальні веб-сайти OEM для клавіатур і перевірити, чи ваша клавіатура підтримує те саме. Ви зможете знайти інформацію про відключення ключів на тій же сторінці. Якщо ваш OEM не вказано нижче, спробуйте знайти його або зверніться до упаковки клавіатури.
Утиліта налаштування OEM:
Ви також можете використовувати програми сторонніх розробників , щоб вимкнути клавішу Caps на клавіатурі в Windows 11. Програмне забезпечення сторонніх розробників, як-от розкладники клавіатури, також може допомогти вам вимкнути клавішу Caps Lock. Ми рекомендуємо використовувати PowerToys від Microsoft і AutoHotKey. Однак ви також можете вибрати один із запропонованих нижче варіантів. Ось як можна вимкнути Caps Lock за допомогою стороннього програмного забезпечення.
Пов’язане: Як змінити шрифт у Windows 11
Спосіб 4: Використання PowerToys
Завантажте останню версію PowerToys за посиланням нижче та встановіть її на свій ПК. Після встановлення клацніть правою кнопкою миші піктограму PowerToys на панелі завдань і виберіть Налаштування .
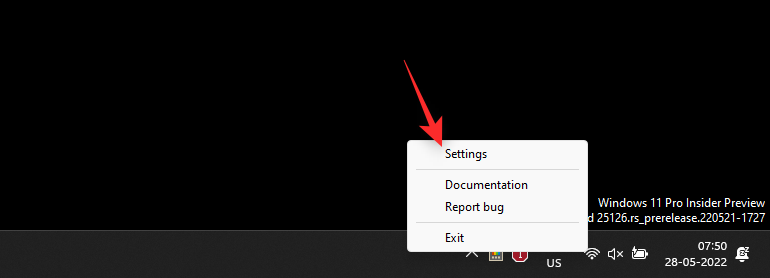
Натисніть Диспетчер клавіатури .
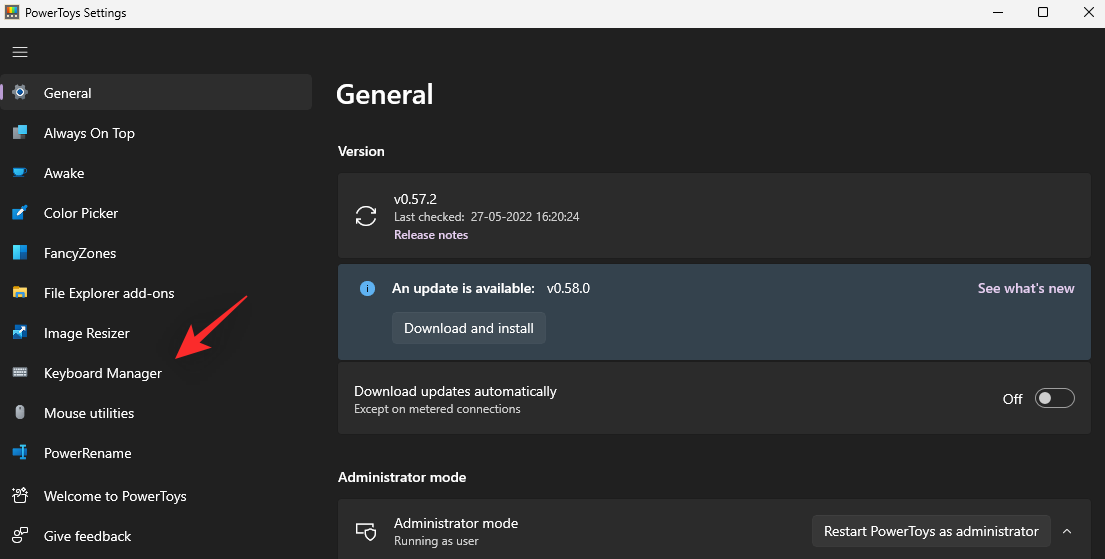
Натисніть Перепризначити ключ .
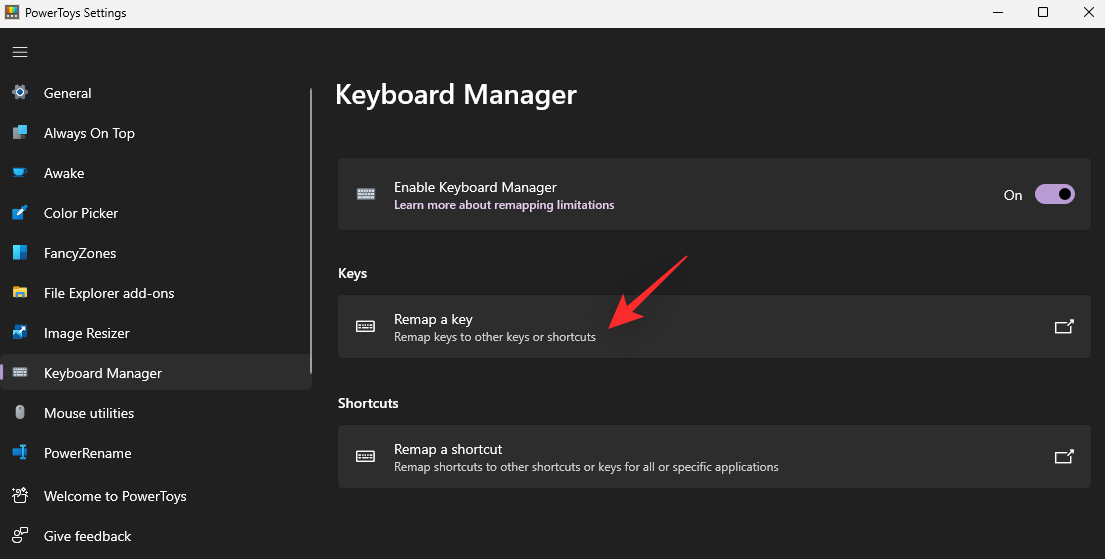
Натисніть значок + .
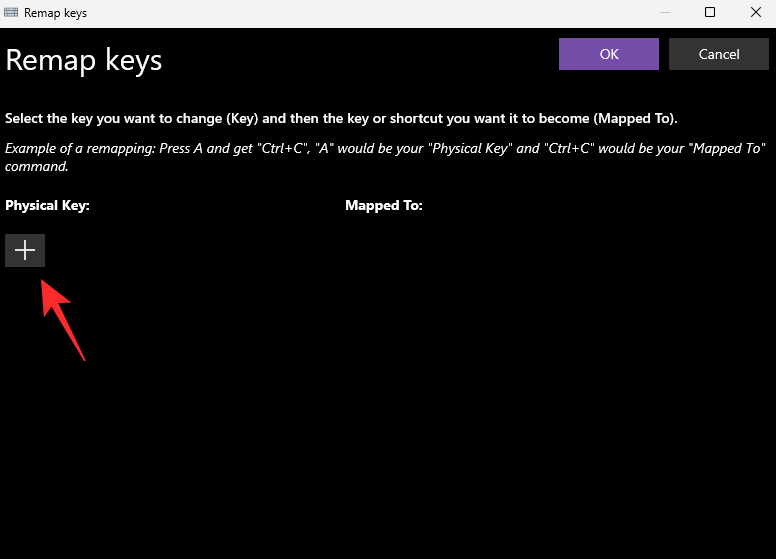
Натисніть Тип .
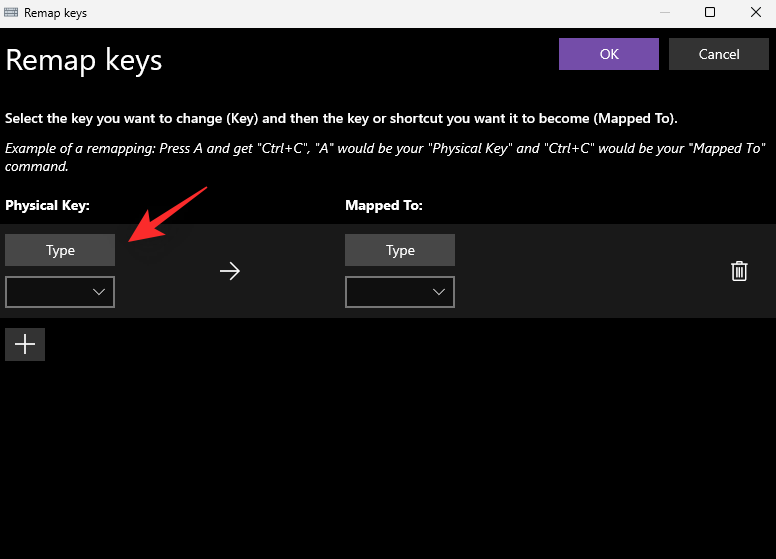
Тепер натисніть Caps Lock на клавіатурі, і він повинен бути автоматично виявлений.
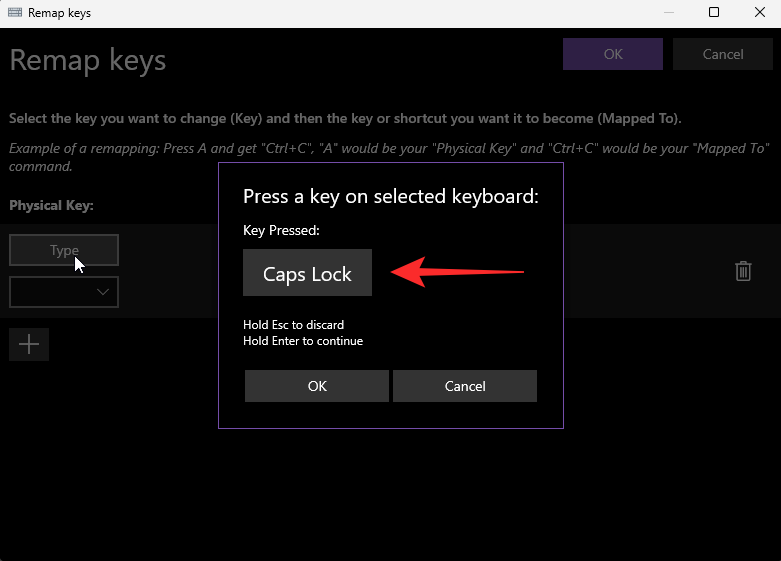
Натисніть OK .
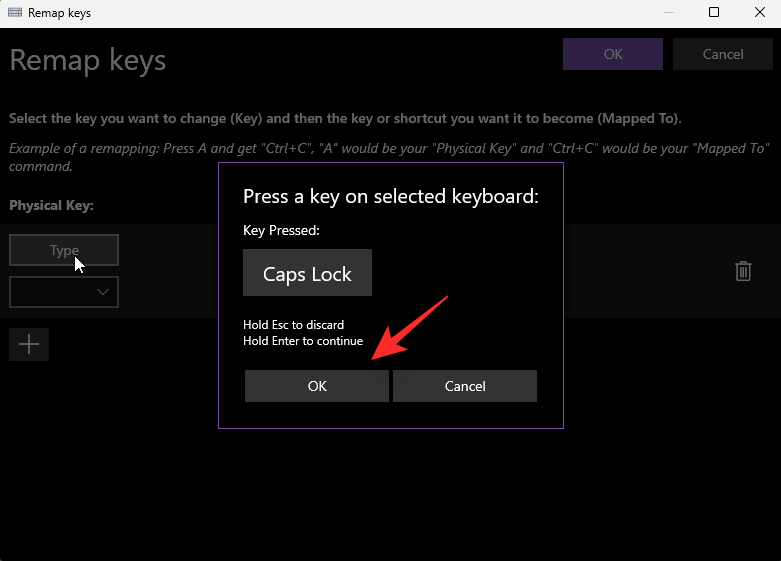
Клацніть спадне меню під пунктом «Зіставлено» .
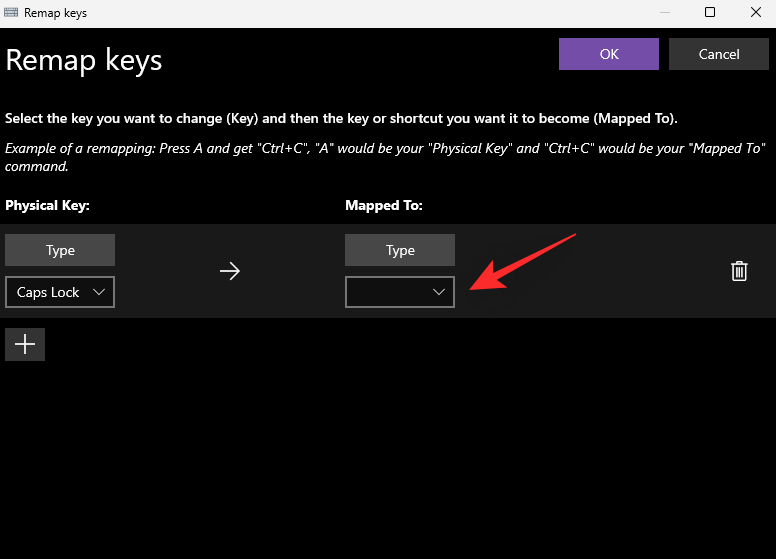
Виберіть Вимкнути .
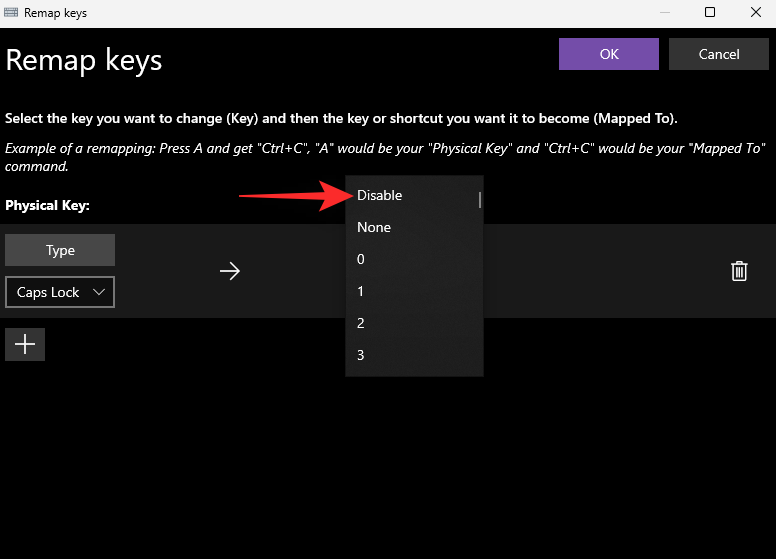
Натисніть OK .
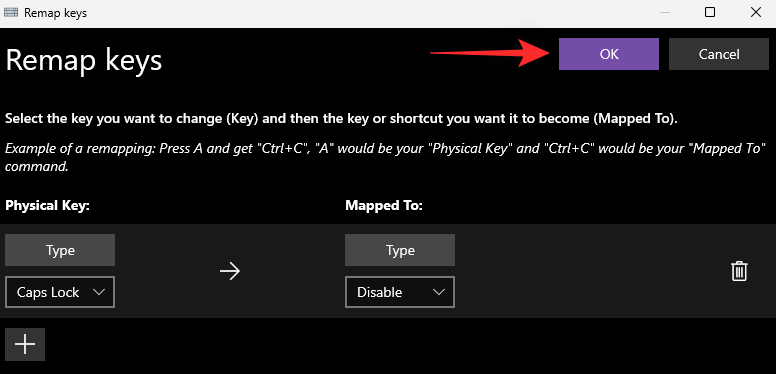
Ви отримаєте попередження про те, що Caps Lock вимкнено. Натисніть Все одно продовжити .
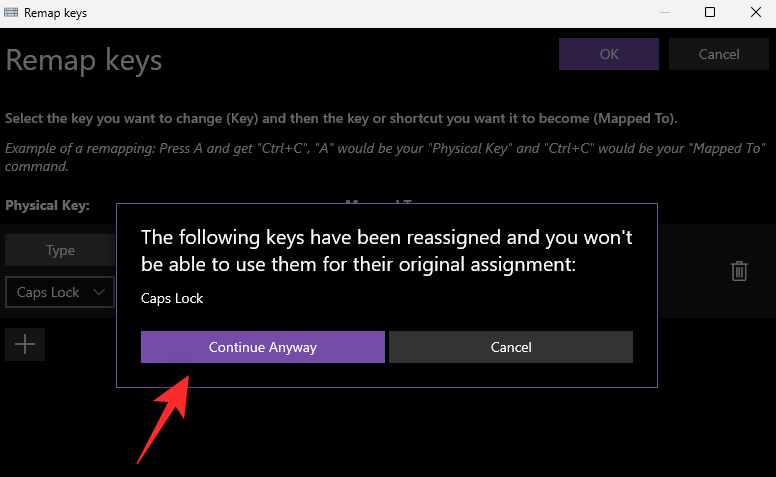
І це все! Caps Lock тепер має бути вимкнено на вашому ПК.
Спосіб 5: AutoHotKey
Завантажте та встановіть AutoHotKey на свій ПК за посиланням нижче. Після встановлення натисніть, Windows + Rщоб запустити програму «Виконати».
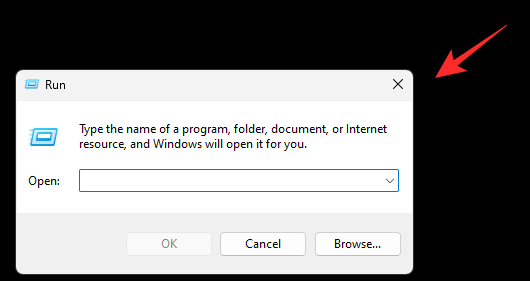
Введіть наступне та натисніть Ctrl + Shift + Enter.
notepad
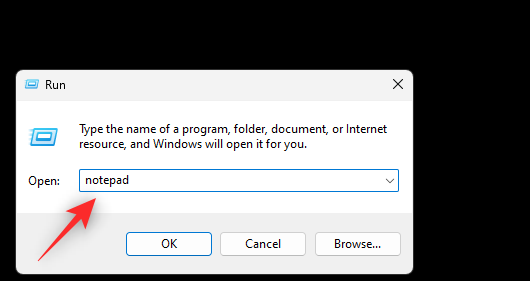
Тепер скопіюйте та вставте наведений нижче код у свій порожній текстовий файл.
SetCapsLockState,AlwaysOff
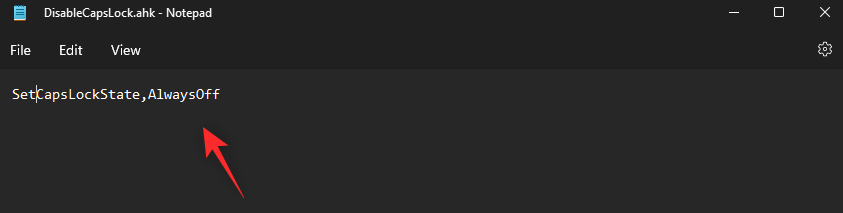
Натисніть Ctrl + Shift + Sна клавіатурі та назвіть новий файл у такому синтаксисі.
(FileName).ahk
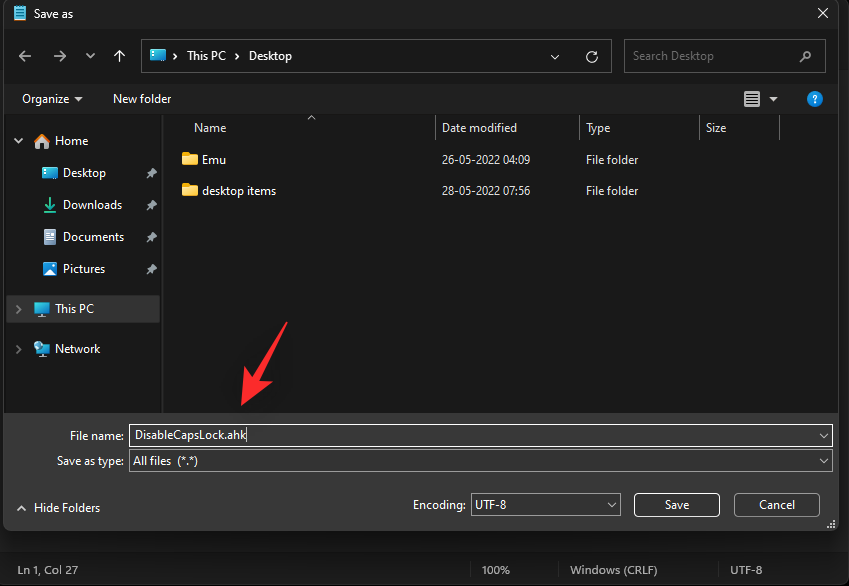
Виберіть місце для сценарію AutoHotKey, натисніть спадне меню та виберіть Усі файли .
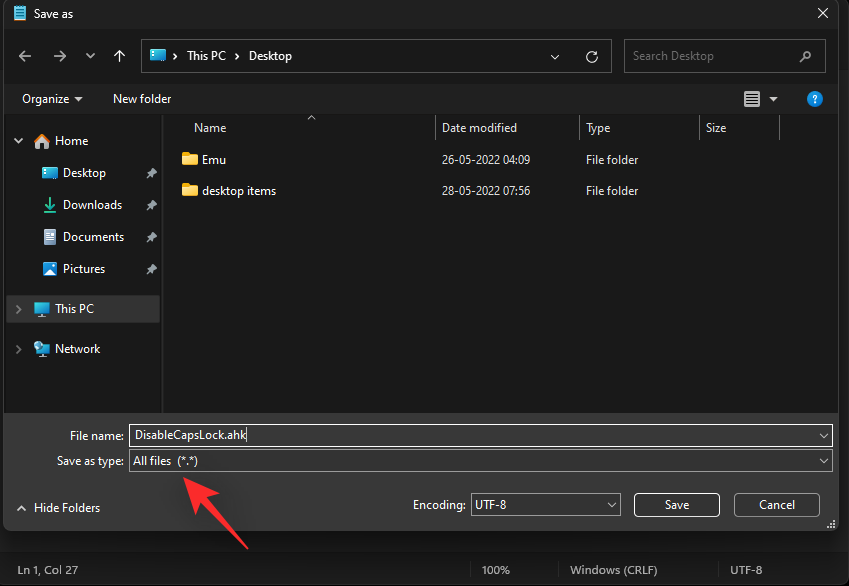
Нарешті натисніть «Зберегти» .
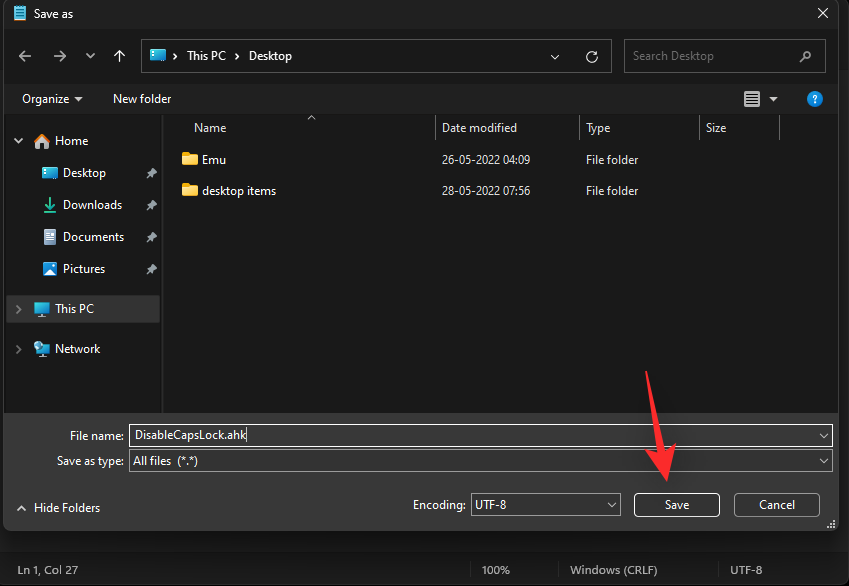
Тепер перейдіть до збереженого файлу та двічі клацніть його. Сценарій тепер працюватиме у фоновому режимі, і його можна знайти на панелі завдань.
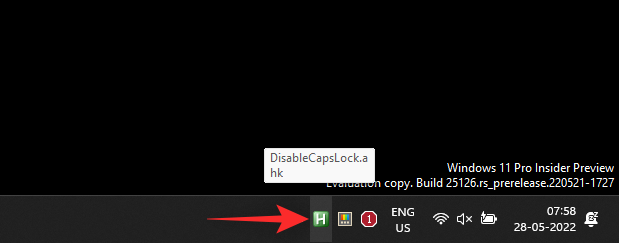
Поки скрипт працює, Caps Lock буде вимкнено на вашому ПК. Ви також можете налаштувати сценарій на автоматичний запуск кожного разу, коли ваш ПК увімкнено, виконавши наведені нижче дії.
Натисніть на сценарій і натисніть Ctrl + Shift + Cна клавіатурі. Це скопіює його шлях до буфера обміну.
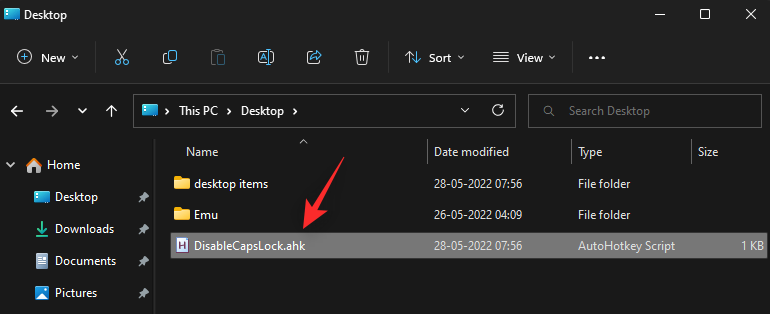
Відкрийте меню «Пуск», введіть «Планувальник завдань» і запустіть те саме з результатів пошуку.
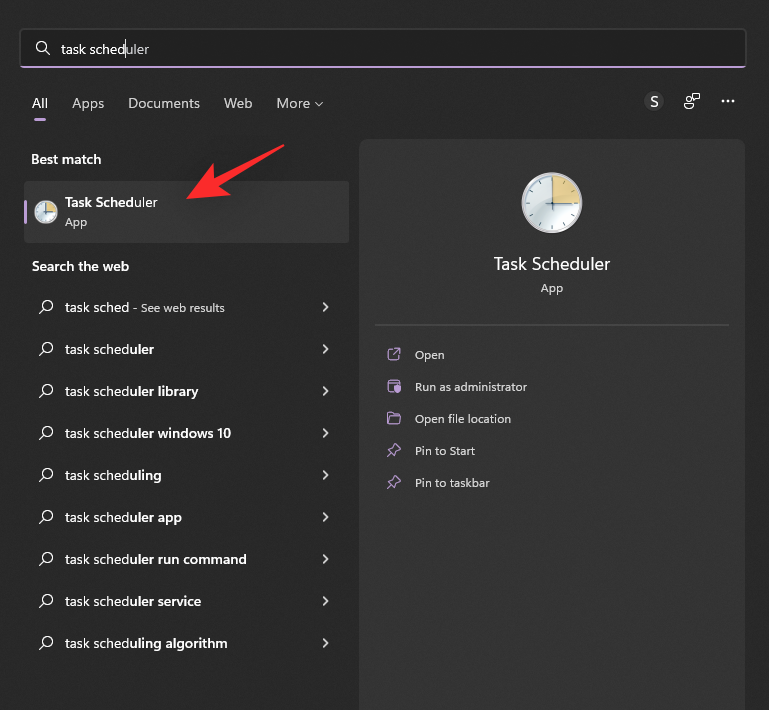
Натисніть «Створити базове завдання…»
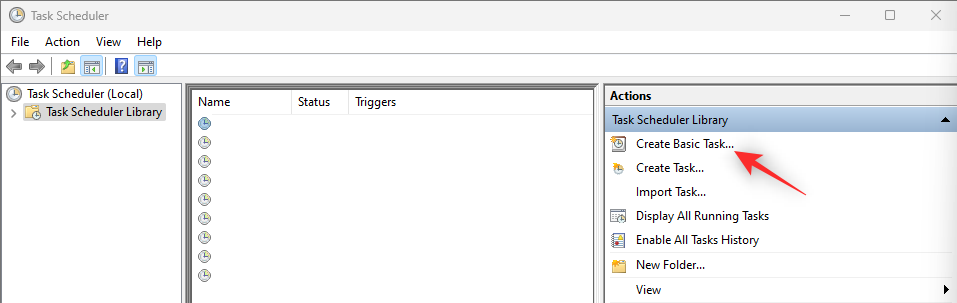
Введіть назву завдання. Це завдання автоматично запускатиме сценарій вимкнення Caps Lock щоразу, коли ви вмикатимете комп’ютер.
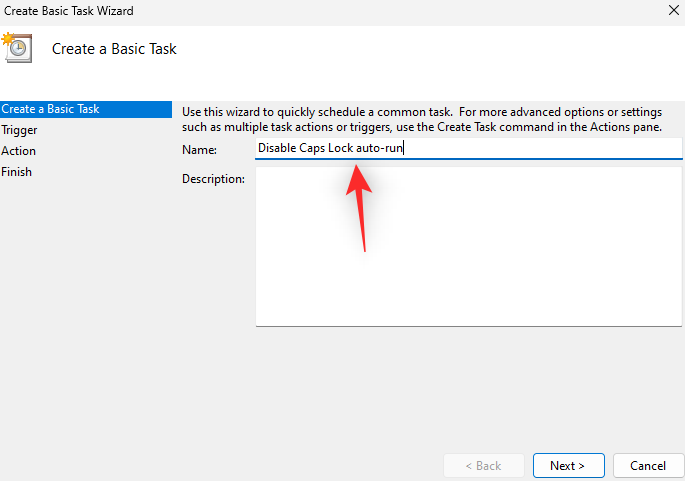
Натисніть Далі .
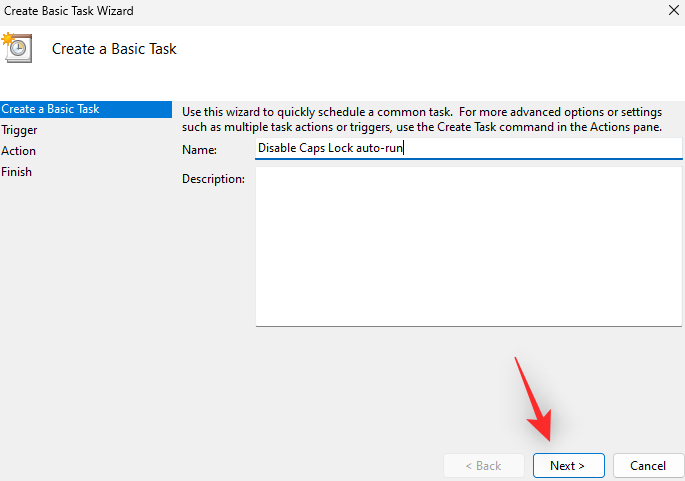
Клацніть і виберіть Коли я входжу в систему .
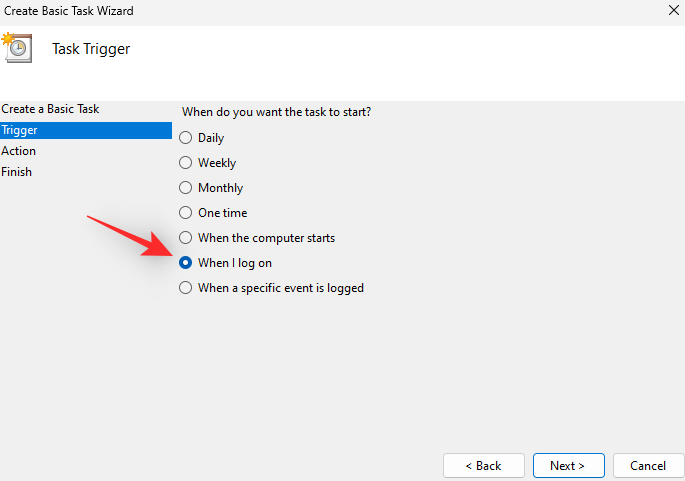
Знову натисніть Далі .
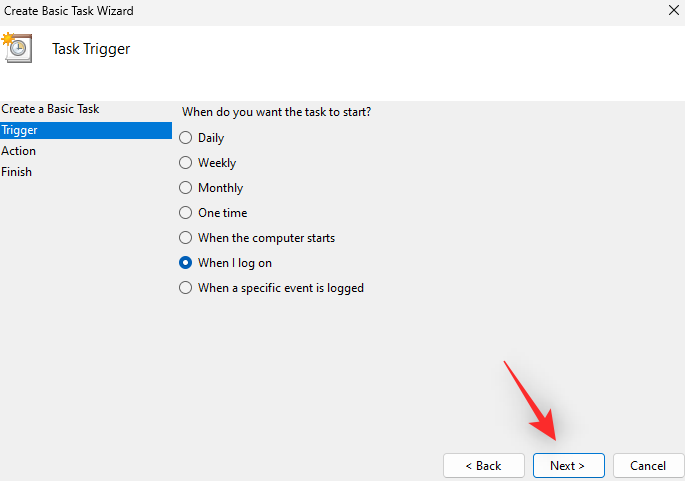
Переконайтеся, що вибрано «Запустити програму» та натисніть «Далі» .
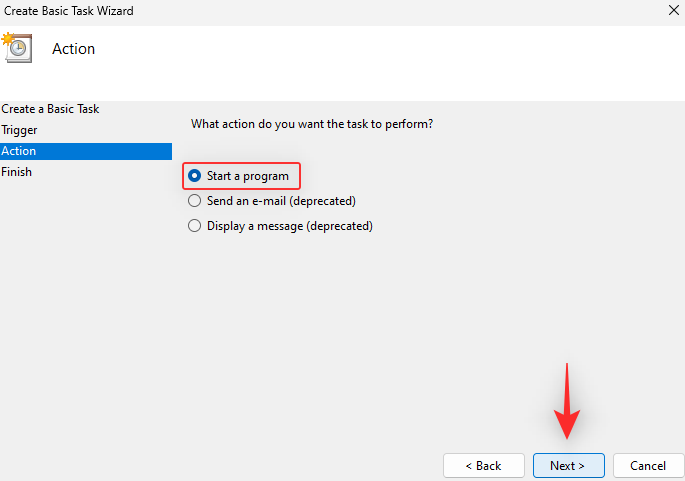
Натисніть Ctrl + Vу текстовому полі під програмою/скриптом .
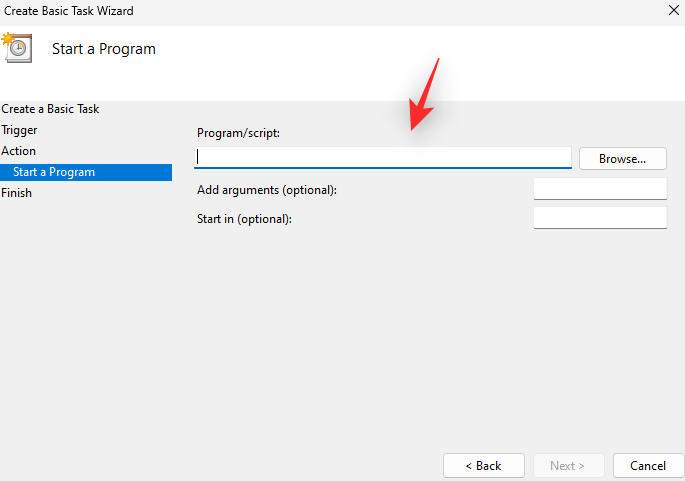
Натисніть Далі .
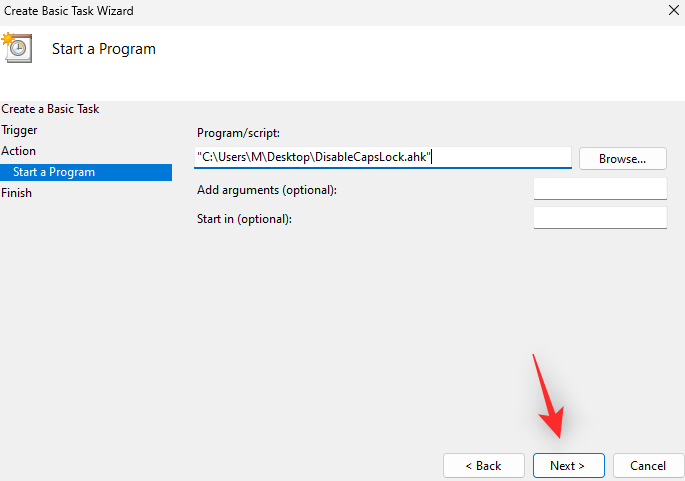
Переконайтеся, що все налаштовано правильно, і натисніть «Готово» .
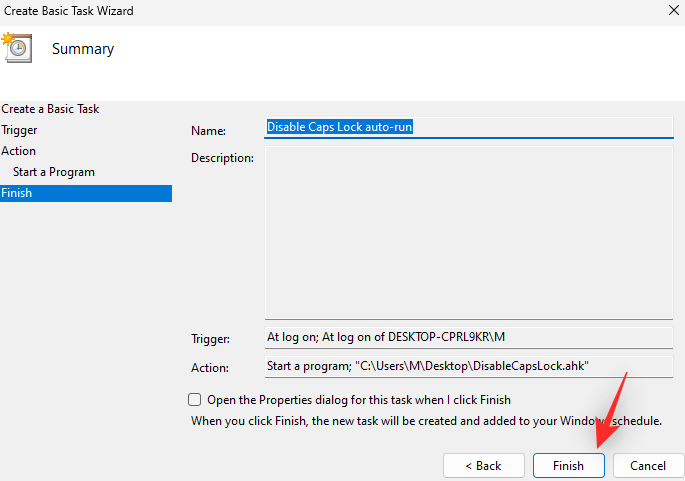
І це все! З цим новим завданням сценарій автоматично запускатиметься кожного разу, коли ваш комп’ютер увімкнеться.
Інші методи: альтернативні програми, які ви можете спробувати
поширені запитання
Ось кілька поширених запитань щодо вимкнення Caps Lock у Windows 11, які допоможуть вам швидко ознайомитися з найновішою інформацією.
Чи можу я знову ввімкнути Caps Lock?
Так, ви завжди можете знову ввімкнути Caps Lock незалежно від того, який метод ви використовували. Якщо ви використовували попередньо створений реєстр або файл .bat, будь ласка, скористайтеся посібником, щоб видалити відповідне значення реєстру. У випадку інших методів просто скасуйте зміни, внесені на комп’ютері, і Caps Lock має бути знову ввімкнено.
Чи доведеться мені повторно застосовувати зміни за допомогою оновлення Windows?
Ні, ці зміни мають застосовуватися з кожним оновленням Windows, якщо не перевстановити Windows або не перезавантажити ПК.
Чи безпечно використовувати програми сторонніх розробників для вимкнення Caps Lock?
Так, більшість програм сторонніх розробників, перерахованих вище, безпечні для використання, але кожна має свою політику конфіденційності та зміст. Якщо вас турбує збір даних, ми рекомендуємо вам переглянути їх веб-сайти підтримки, щоб отримати додаткову інформацію.
Ми сподіваємося, що ця публікація допомогла вам легко вимкнути Caps Lock у Windows 11. Якщо у вас виникли проблеми або виникли додаткові запитання, не соромтеся залишити їх у коментарях нижче.
ПОВ'ЯЗАНІ
Коли інструмент пошуку у Windows 10 не працює, користувачі не можуть шукати програми чи будь-які необхідні дані.
Пошук у Windows 11 отримує результати не лише з файлів і програм на вашому комп’ютері, але й із хмарного сховища, пов’язаного з вашим обліковим записом Microsoft.
Як тільки ви навчитеся та самі спробуєте це, ви побачите, що шифрування неймовірно просте у використанні та неймовірно практичне для повсякденного життя.
Windows має потужні вбудовані засоби усунення несправностей командного рядка. Інструмент обслуговування Windows спрощує роботу, об'єднуючи ці інструменти в одне зручне меню.
Встановлення Windows за допомогою WinToHDD дуже просте, не потрібен USB-накопичувач або DVD-диск з інсталяційним файлом. Вам просто потрібно використовувати ISO-файл, і WinToHDD продовжить встановлення Windows.
Існує багато способів приховати всі значки на робочому столі Windows, щоб отримати чистий інтерфейс без відволікаючих факторів. Ось посібник із приховування значків на робочому столі Windows 11.
Очищення кешу шейдерів NVIDIA призведе до скидання налаштувань системи, змушуючи її перезавантажуватися з новими даними. Ось інструкції щодо очищення кешу шейдерів NVIDIA.
На щастя, існує кілька простих способів виявити приховане програмне забезпечення для спостереження та відновити контроль над вашою конфіденційністю.
Залежно від потреб використання, користувачі можуть швидко вмикати або вимикати мовну панель на комп’ютері. Нижче наведено інструкції щодо вмикання або вимикання мовної панелі Windows 11.
Зміна пароля Wi-Fi на спеціальні, складні символи – це один із способів захистити Wi-Fi вашої родини від незаконного використання, що впливає на швидкість Wi-Fi вашої родини.








