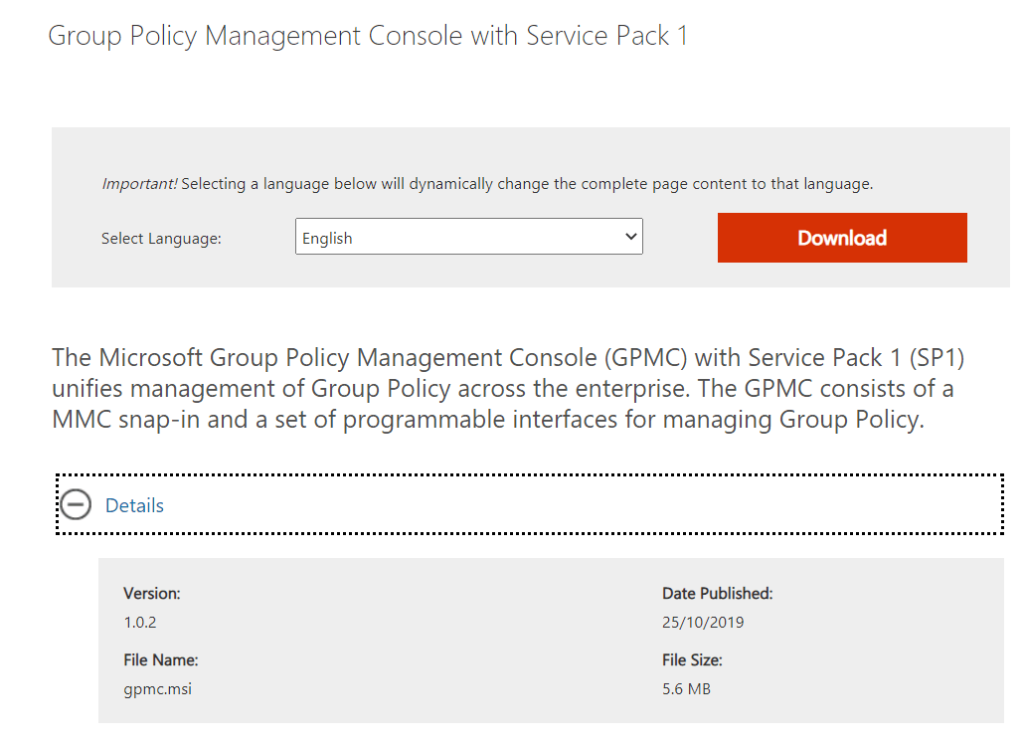Microsoft пропонує безліч випусків Windows 10, включаючи версію PRO для професіоналів, домашню версію для базових користувачів, видання Enterprise, призначену для бізнесу, і версію для освіти для студентів. Отже, як ви можете відрізнити їх?
Відмінним фактором між ними є їхні системні інструменти, доступні в деяких конкретних версіях. Наприклад, редактор групової політики , набір інструментів для налаштування комп’ютерних і користувацьких параметрів для пристроїв, активований для Windows 10 Pro, Enterprise & Education версії, але відсутній у домашній версії. Отже, що робити, якщо ви хочете ввімкнути редактор групової політики на домашній версії? Ну, вам потрібно виконати наступні кроки, щоб активувати його!
Обов’язково прочитати: як безкоштовно оновити Windows 10 Home до Windows 10 Pro?
Як увімкнути Gpedit.msc (редактор групової політики) у Windows 10 Home?
Ми проведемо вас через покрокову процедуру активації редактора локальної групової політики в Windows 10 Home Edition.
Список змісту
МЕТОД 1- Використовуйте інсталятор GPEdit
Дотримуйтесь інструкцій нижче:
КРОК 1. GPEdit Installer — це менеджер конфігурації для Windows, який допомагає користувачам легко налаштовувати параметри Windows у домашній версії. Отже, почніть з встановлення редактора на свій ПК!
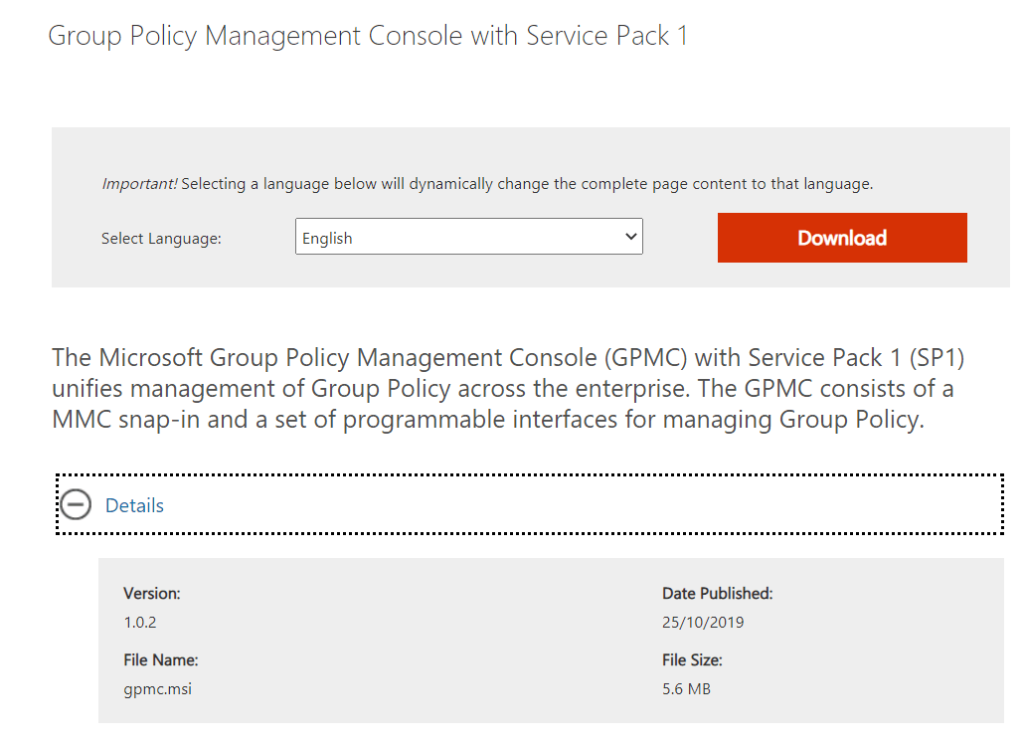
КРОК 2- Після того, як ви встановили файл налаштування, ви можете просто запустити процес встановлення!
Почніть налаштовувати редактор локальної групової політики у своїй Windows 10 Home Edition!
МЕТОД 2- Використовуйте GPEDIT Enabler BAT
Ну, якщо ви не хочете встановлювати файл Gpedit.msc у вашій системі з будь-якої причини або попередні методи не працювали для вас, спробуйте це.
КРОК 1. На своєму домашньому ПК з Windows 10 запустіть Блокнот і просто скопіюйте та вставте код, зазначений нижче:
@echo off
pushd "%~dp0"
dir /b %SystemRoot%
ervicing\Packages\Microsoft-Windows-GroupPolicy-ClientExtensions-Package~3*.mum >List.txt
dir /b %SystemRoot%
ervicing\Packages\Microsoft-Windows-GroupPolicy-ClientTools-Package~3*.mum >>List.txt
for /f %%i in ('findstr /i . List.txt 2^>nul') do dism /online /norestart /add-package:"%SystemRoot%
ervicing\Packages\%%i"
pause
КРОК 2. Збережіть цей файл блокнота як Eabler.bat і закрийте вікно.
КРОК 3. Тепер вам потрібно клацнути правою кнопкою миші на файлі BAT, який ви щойно створили, і вибрати опцію Запуск від імені адміністратора. Як тільки ви це зробите, на вашому екрані з’явиться вікно командного рядка.
КРОК 4. Ви помітите, що файл BAT запускається через кілька інсталяцій. Наберіться терпіння і зачекайте, поки не з’явиться повідомлення Натисніть будь-яку клавішу, щоб продовжити рядок у нижній частині вікна.
Щоб перевірити успіх, натисніть клавіші WIN+R і введіть gpedit.msc як команду для запуску. Якщо він відкриває вікно редактора групової політики, він працює. Ви ввімкнули редактор групової політики в Windows 10!
МЕТОД 3 - Використовуйте Policy Plus (альтернатива редактору групової політики)
Якщо вищезгадане рішення для вас не спрацювало, ви можете спробувати встановити стороннє програмне забезпечення Policy Plus. Це сильна альтернатива редактору групової політики, він безкоштовний, портативний, з відкритим вихідним кодом і його можна легко встановити в будь-якій версії Windows. Використовуючи Policy Plus, ви отримуєте спеціальну інформаційну панель для налаштування змін групової політики, подібну до редактора локальної групової політики Microsoft. Єдина відмінність полягає в тому, що під час внесення змін за допомогою Policy Plus вам потрібно перейти до Файл > Зберегти, щоб запровадити зміни.
КРОК 1. Завантажте політику Plus, натиснувши тут !
КРОК 2. Після завантаження інсталяційного файлу вам потрібно запустити на комп’ютері файл Policy-Plus.exe.
КРОК 3. Негайно буде запущено портативний додаток.
Це все! Ви можете почати вносити зміни в політику саме так, як ви це робите, у вбудованому редакторі групової політики, який постачається з різними випусками.
На цьому ми закінчуємо наш сьогоднішній посібник про те, як увімкнути gpedit.msc (редактор локальної групової політики) у Windows 10 Home Edition. Якщо ви знаєте будь-який інший обхідний шлях для активації функціональності, згадайте їх у розділі коментарів нижче!
Поширені запитання: Проблеми з gpedit.msc
Q1. Як виправити помилку в редакторі локальної групової політики?
Ось що ви можете зробити, щоб усунути проблему з відсутністю редактора групової політики:
- Переведіть систему в безпечний режим.
- Запустіть вищезгаданий файл .BAT з увімкненими правами адміністратора.
- Перезавантажте комп’ютер, і проблема вже буде вирішена!
Q2. Що таке редактор групової політики?
Редактор групової політики — це спеціальний спосіб налаштування системних і користувацьких параметрів для локального комп’ютера або під’єднаної до мережі системи (через Active Directory). Ви можете використовувати цей інструмент для налаштування майже всіх аспектів операційної системи, будь то програмне забезпечення, вбудовані налаштування, політика мережі та безпеки тощо.
Q3. Які параметри варто налаштувати в редакторі групової політики?
Ось кілька прикладів того, що можна змінити в редакторі групової політики:
- Щоб змінити налаштування в меню «Пуск»/панелі завдань = « Конфігурація користувача» > «Адміністративні шаблони» > «Меню «Пуск» і панель завдань»
- Щоб відкласти Windows Update: Конфігурація комп’ютера > Адміністративні шаблони > Компоненти Windows > Windows Update > Відкласти оновлення та оновлення
- Щоб змінити налаштування політики, пов’язані з живленням, = Конфігурація комп’ютера > Адміністративні шаблони > Система > Керування живленням
ПІДБІРІ СТАТТІ: