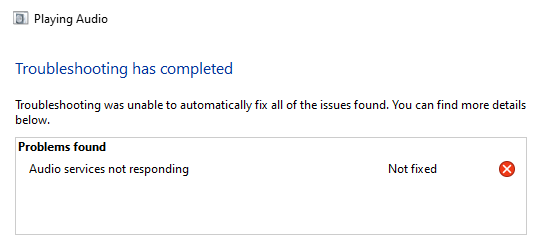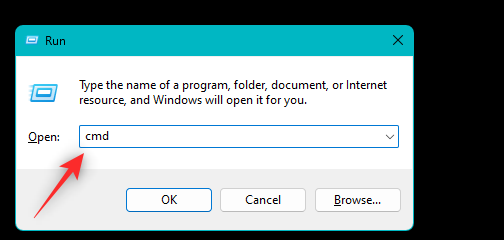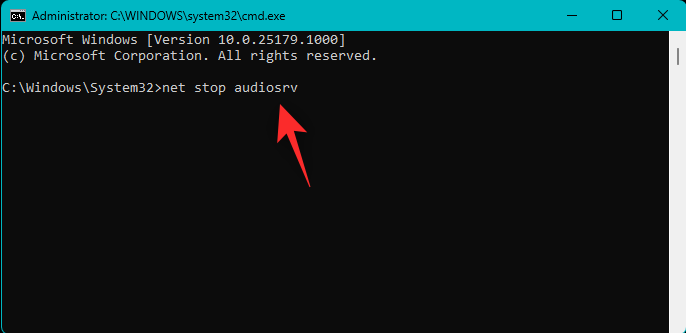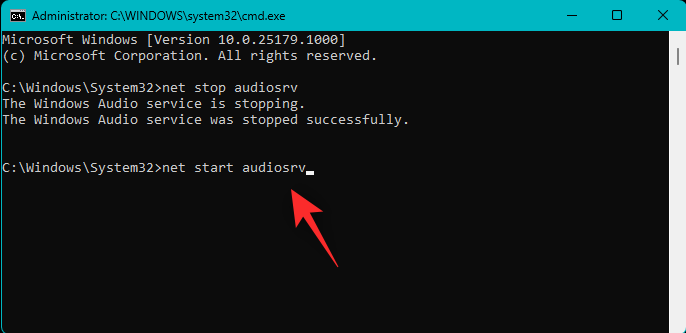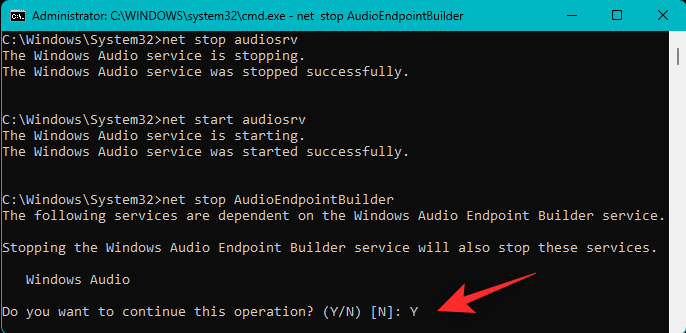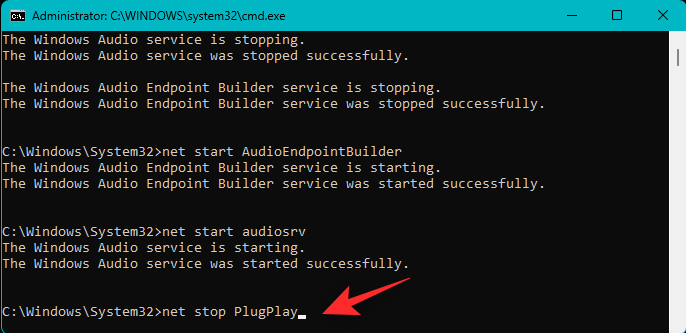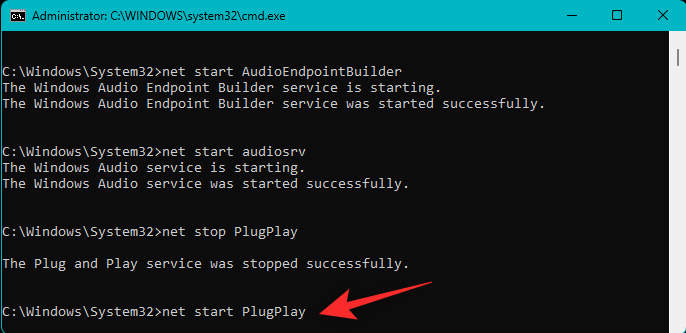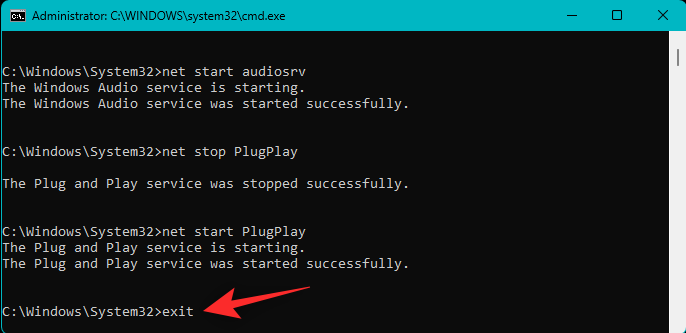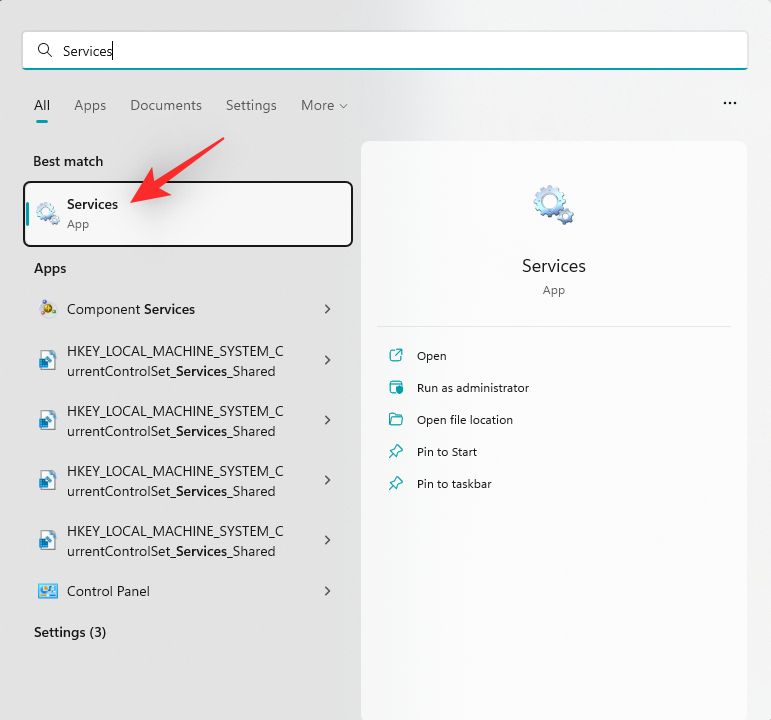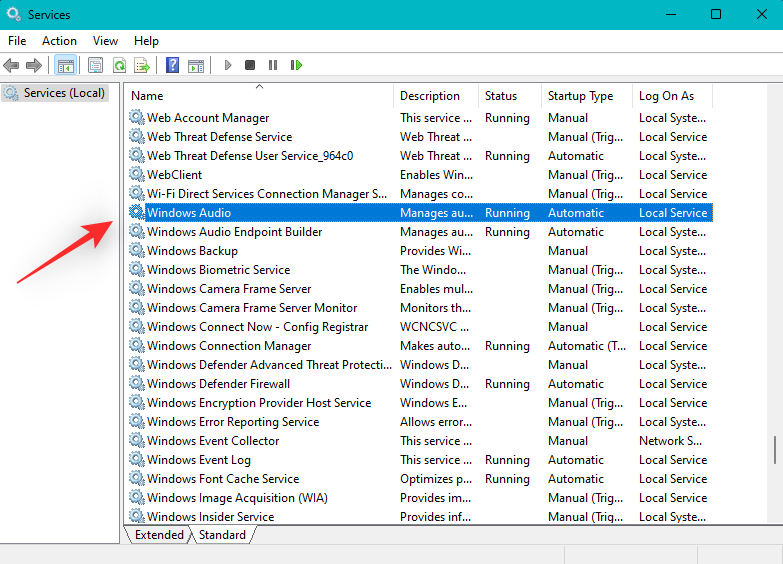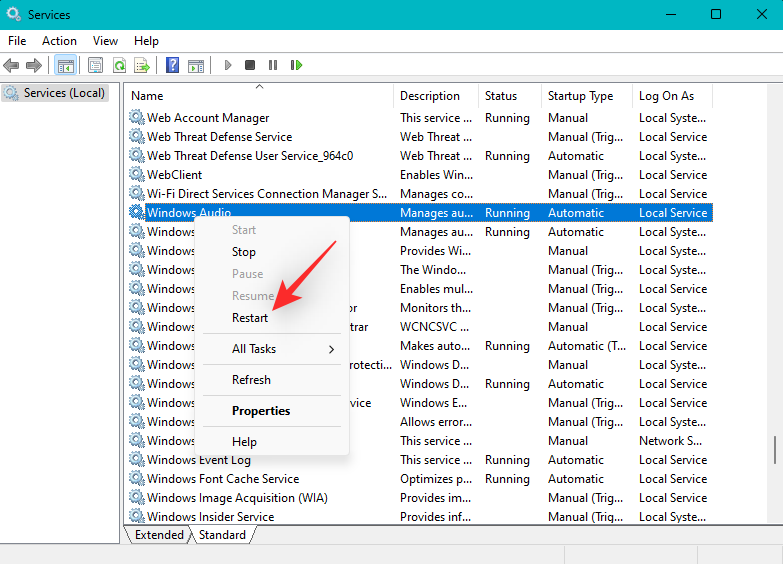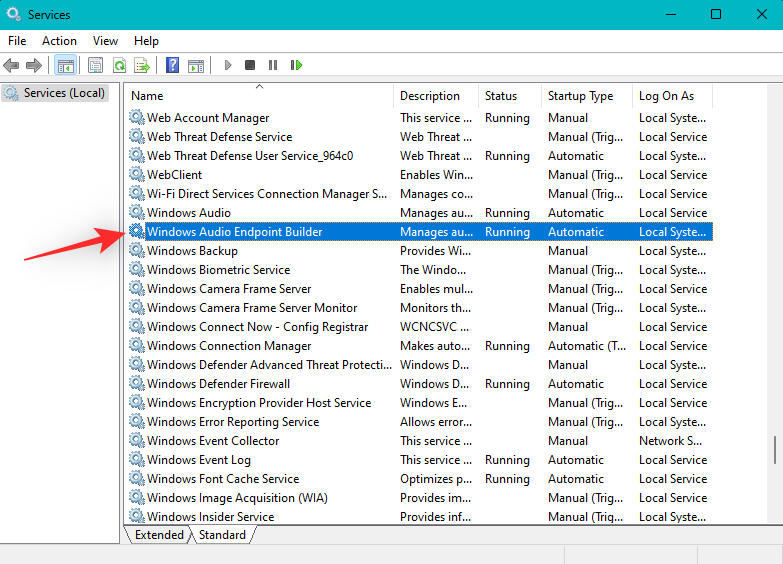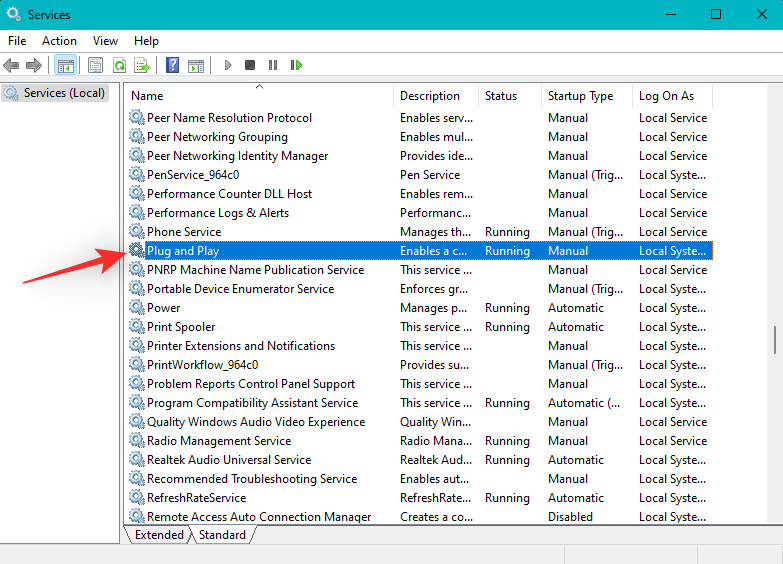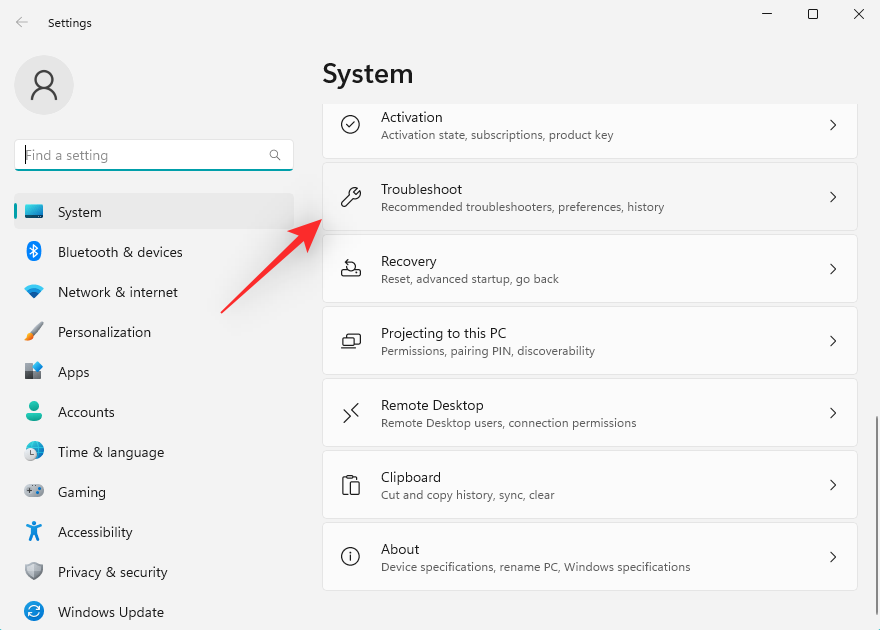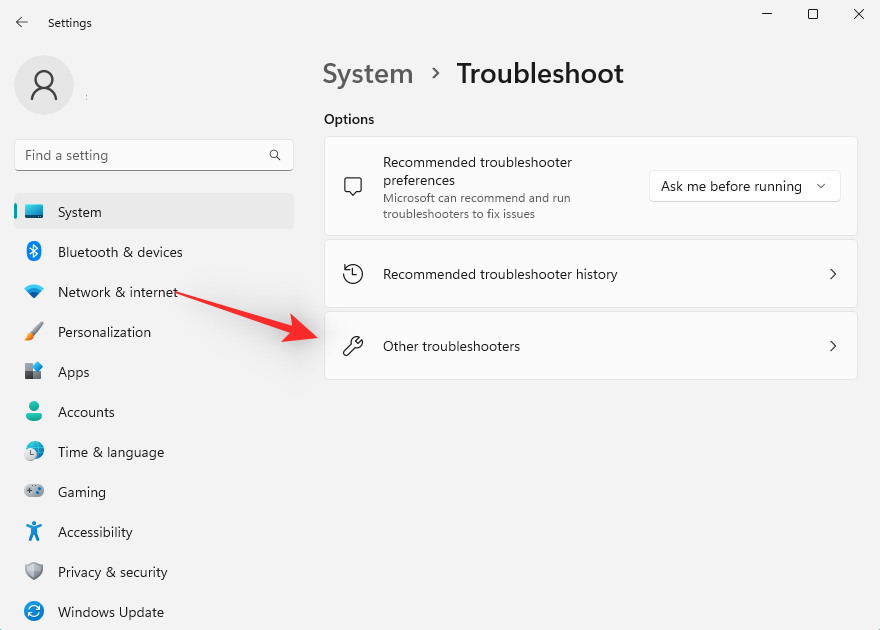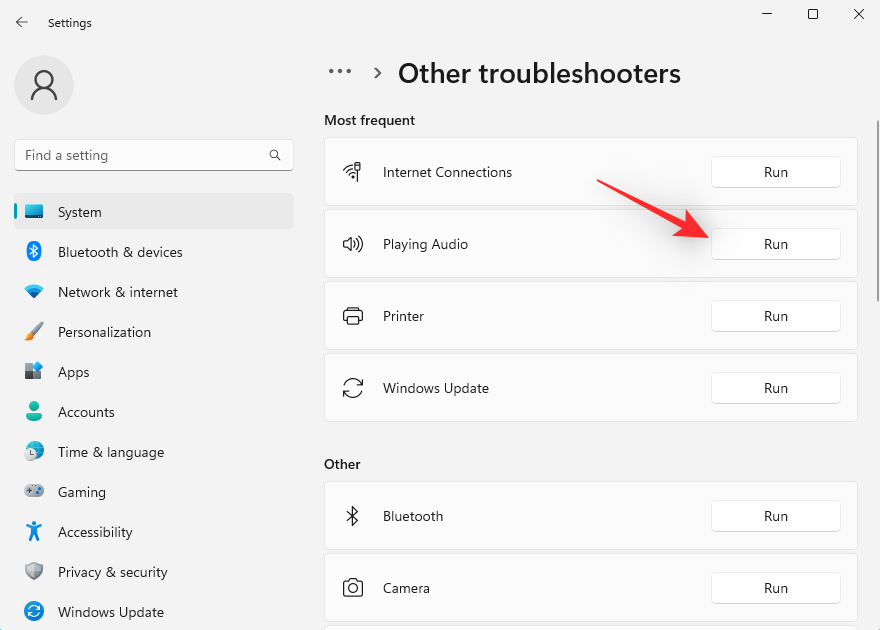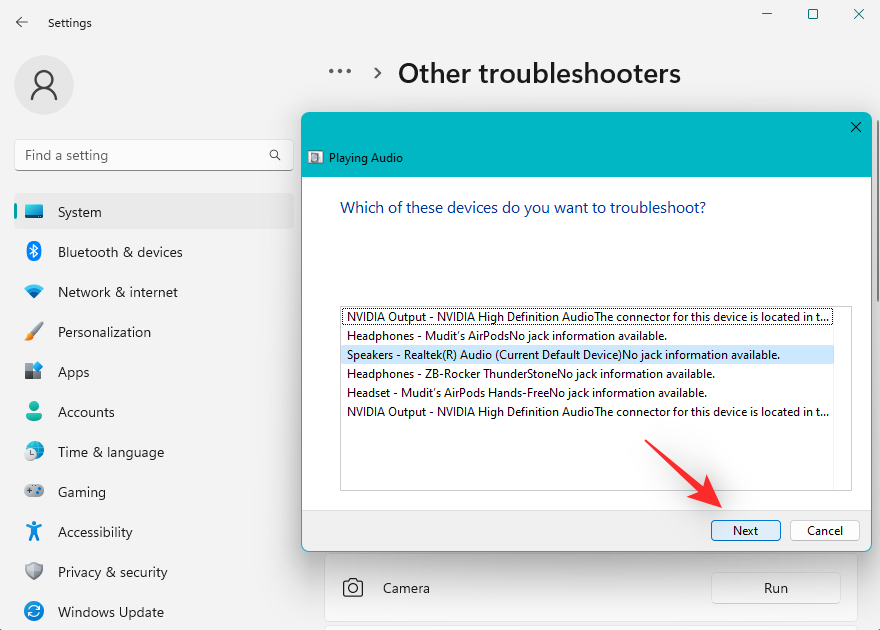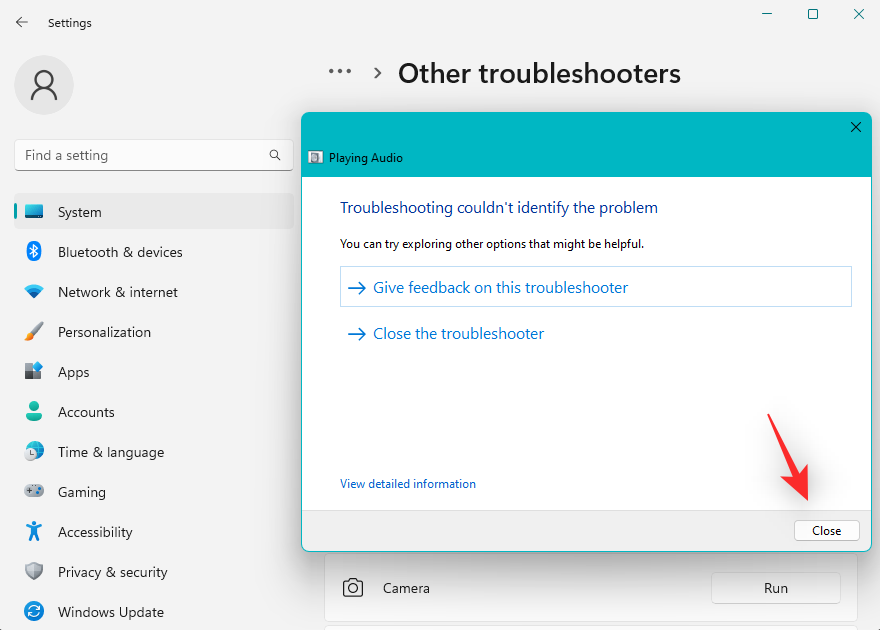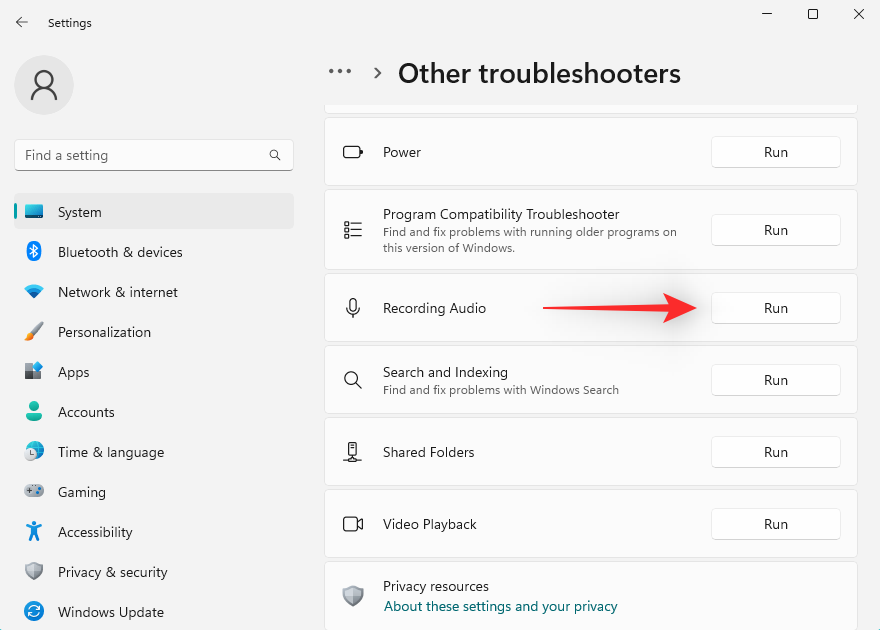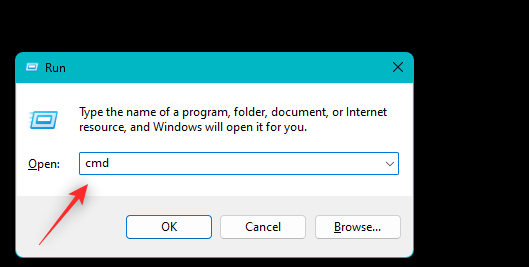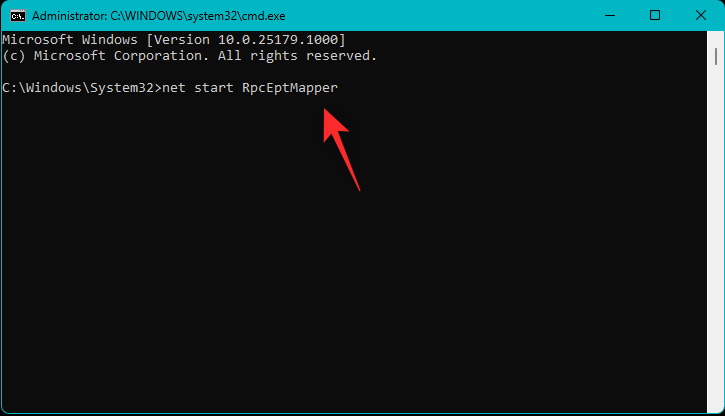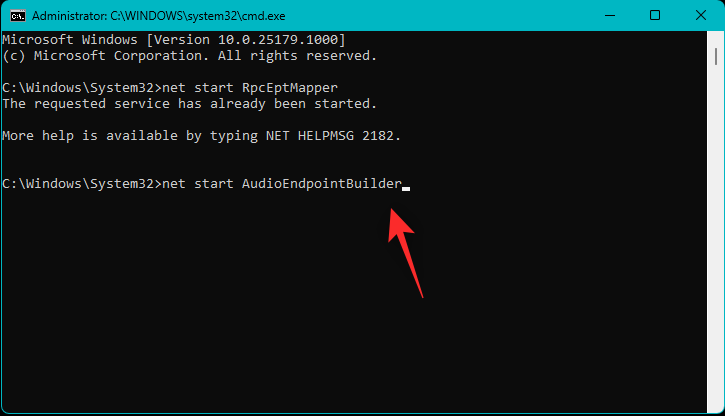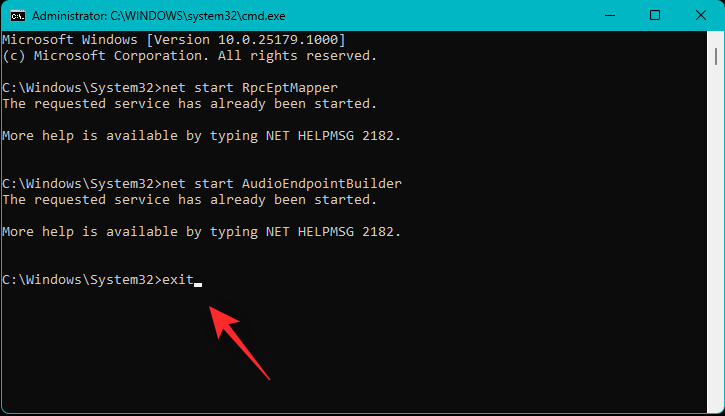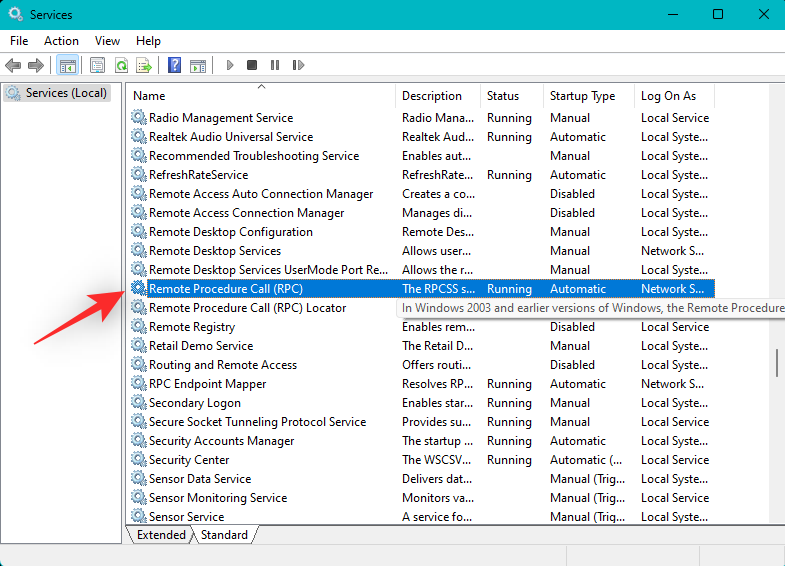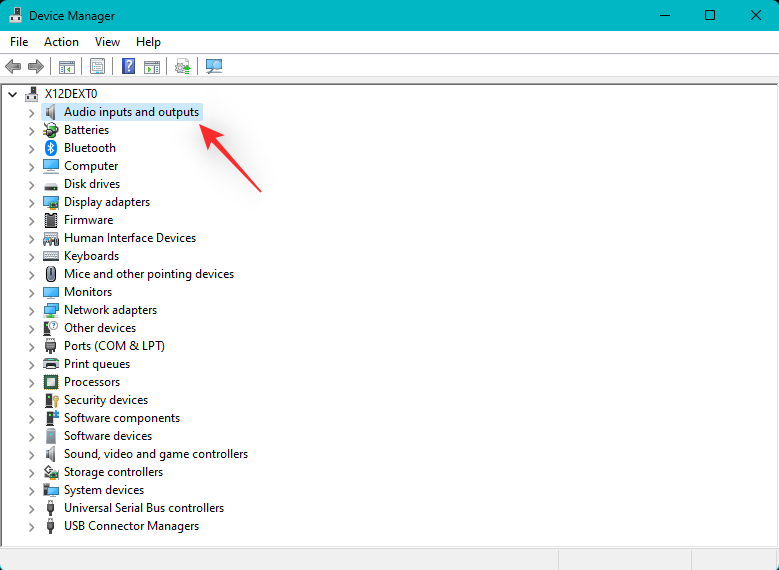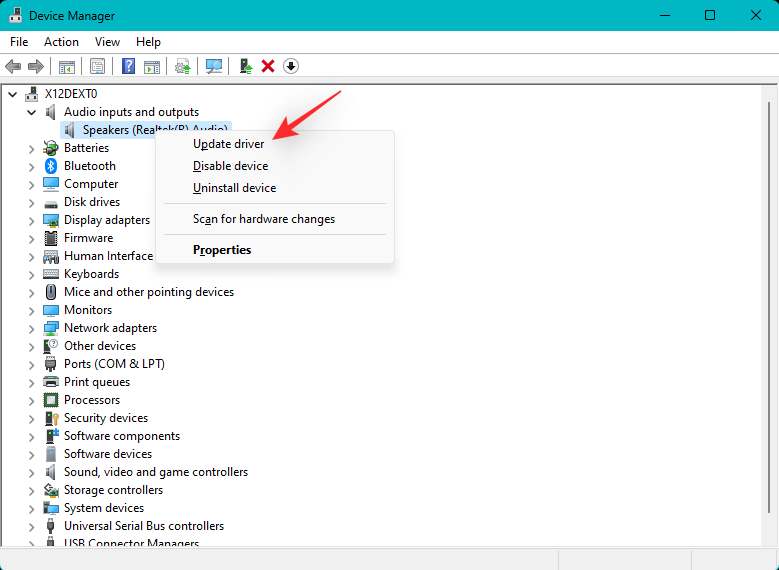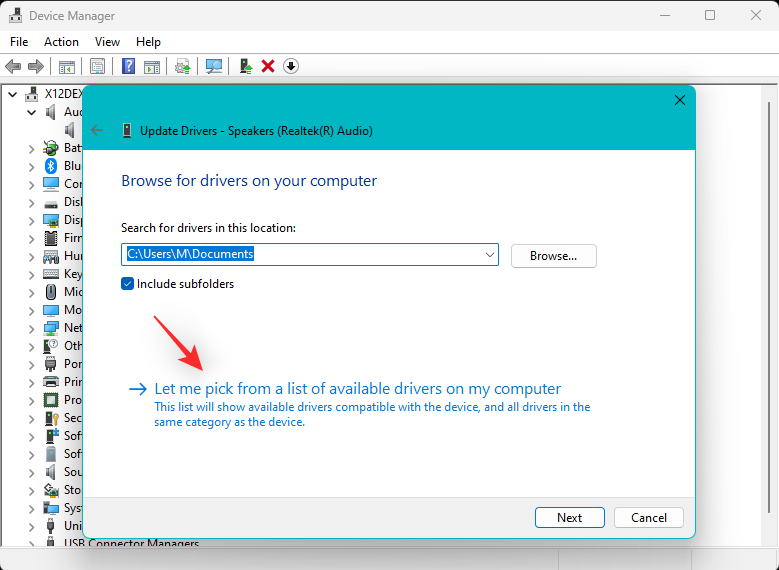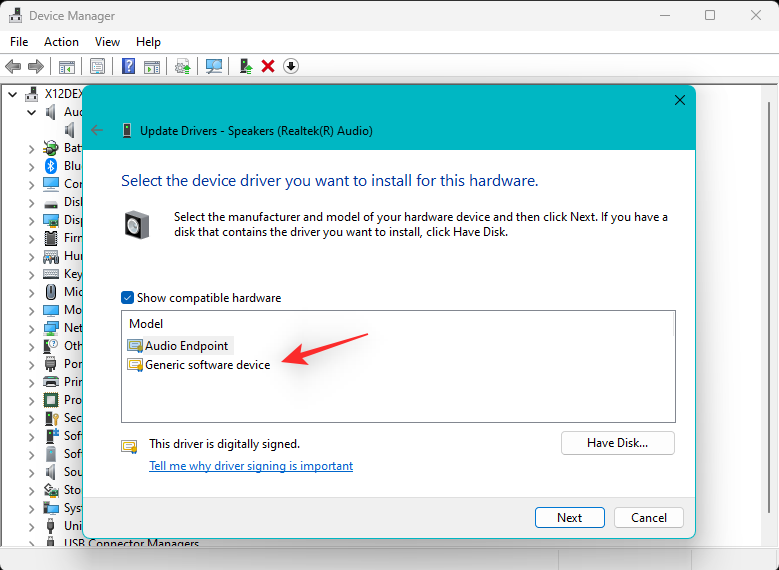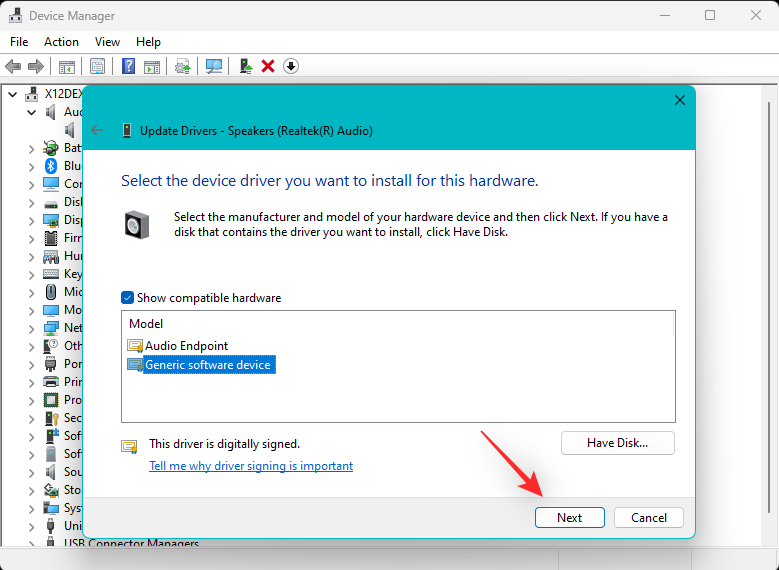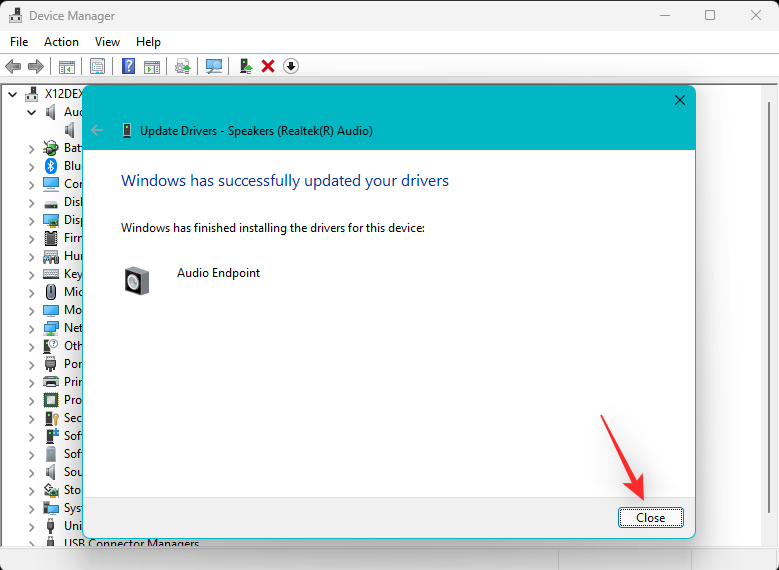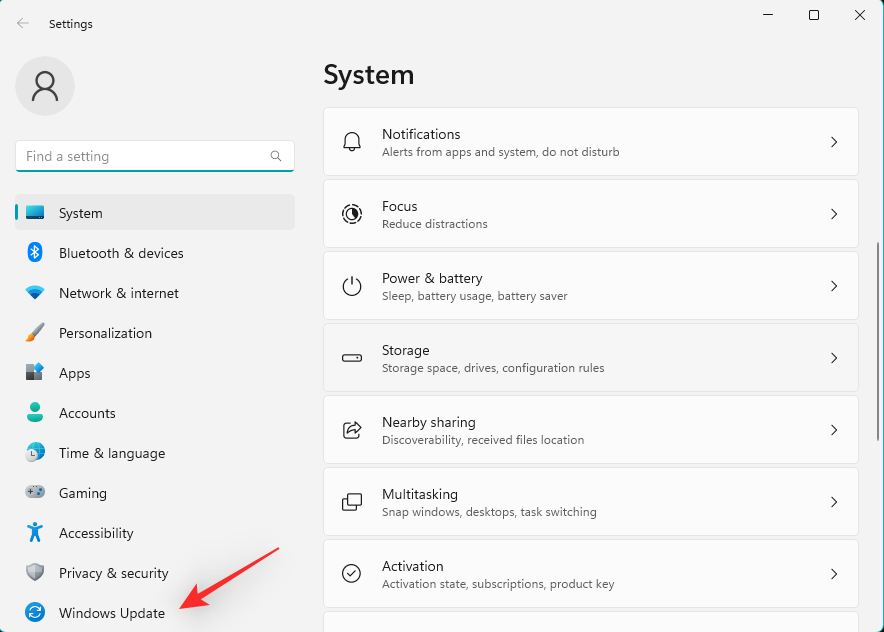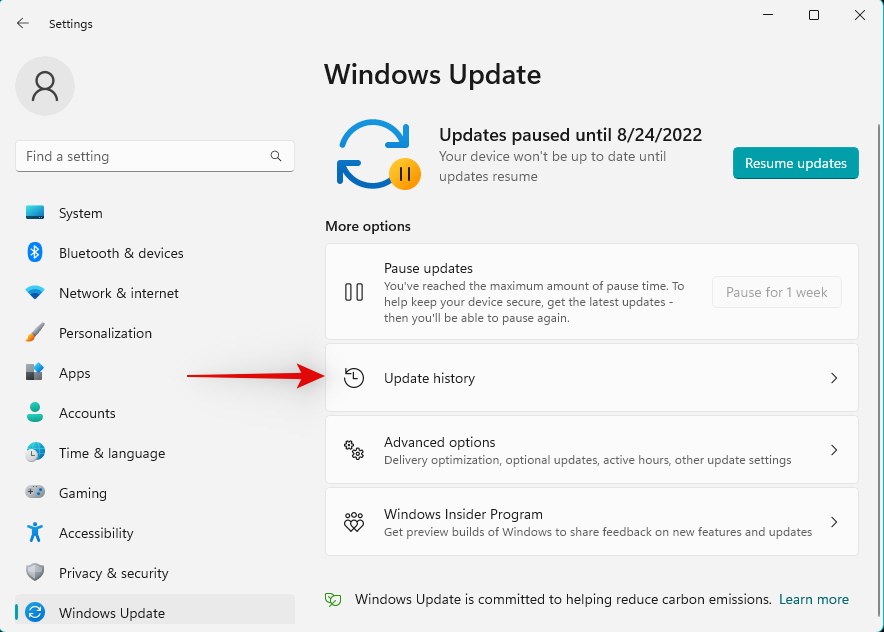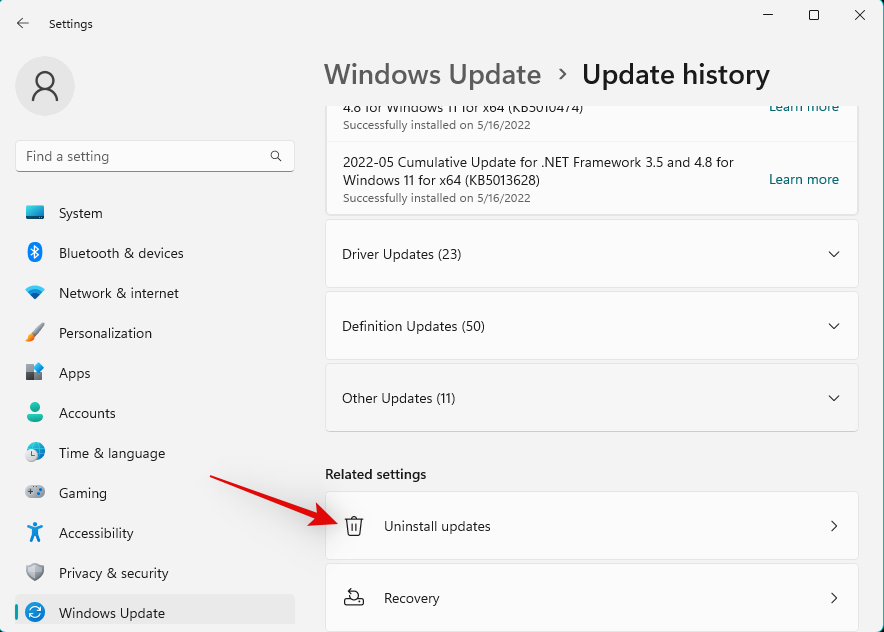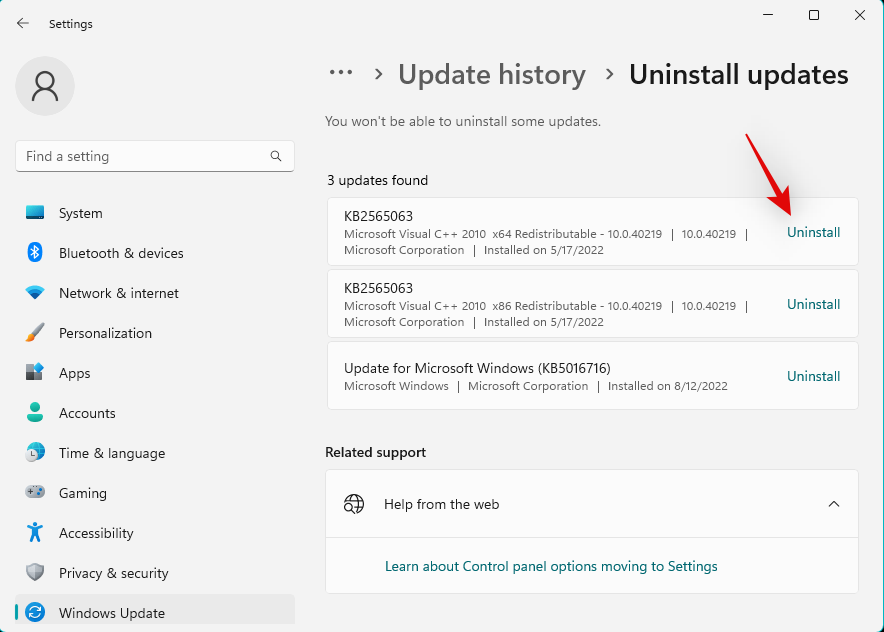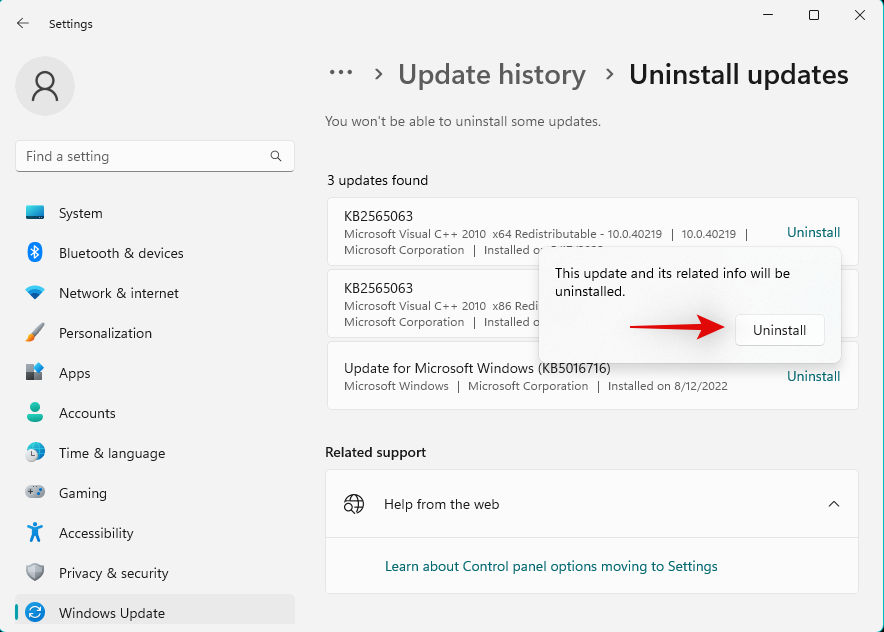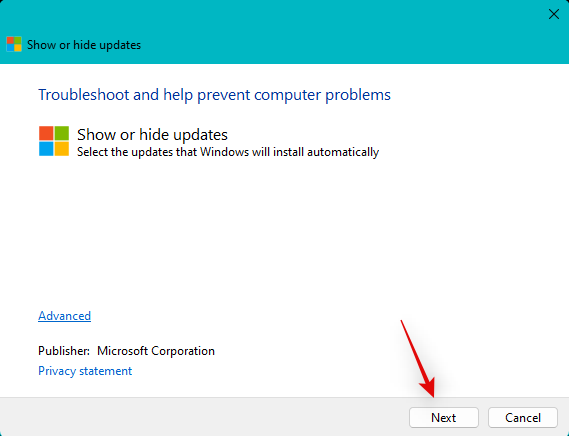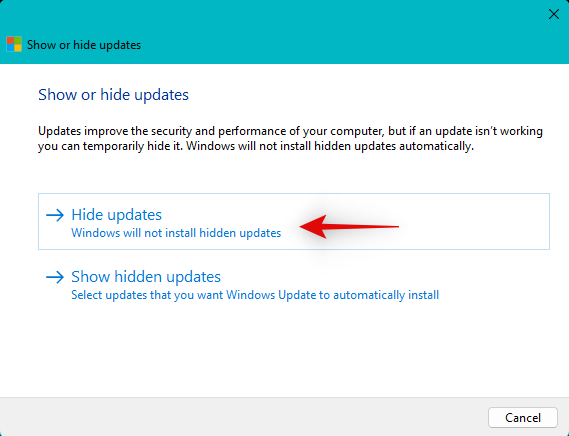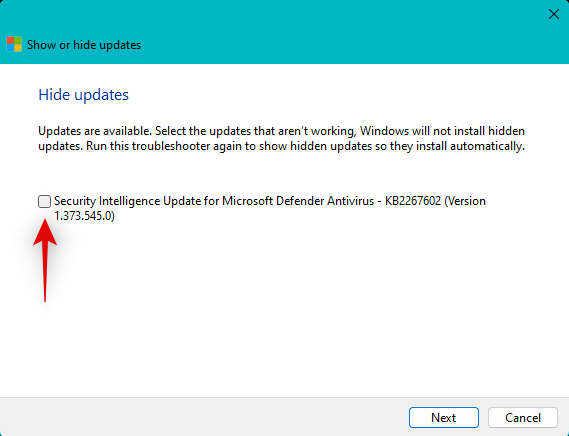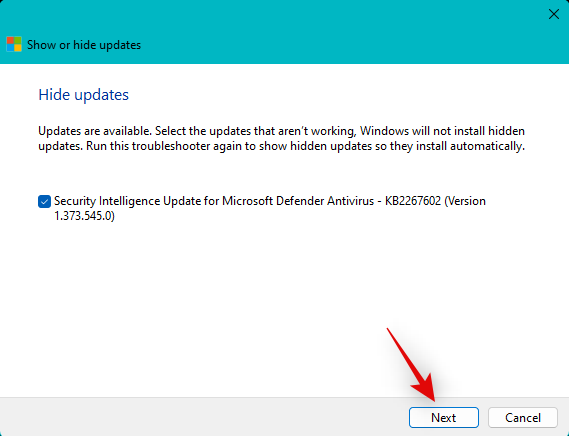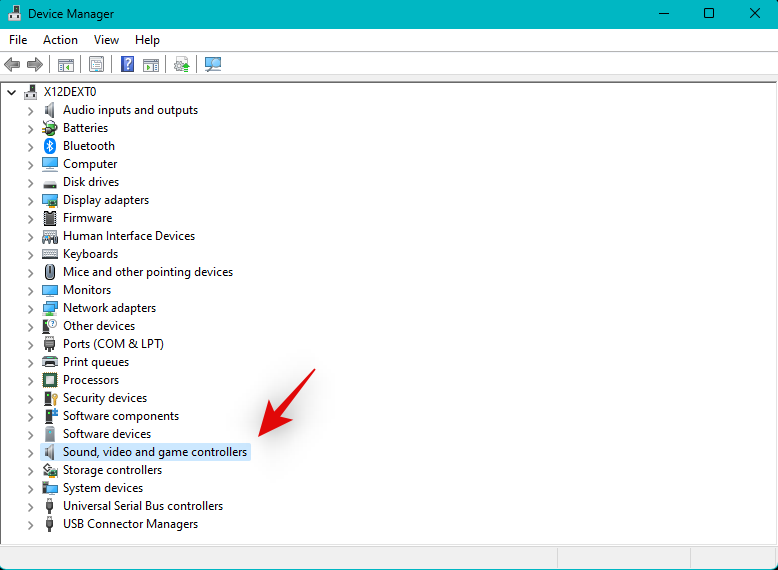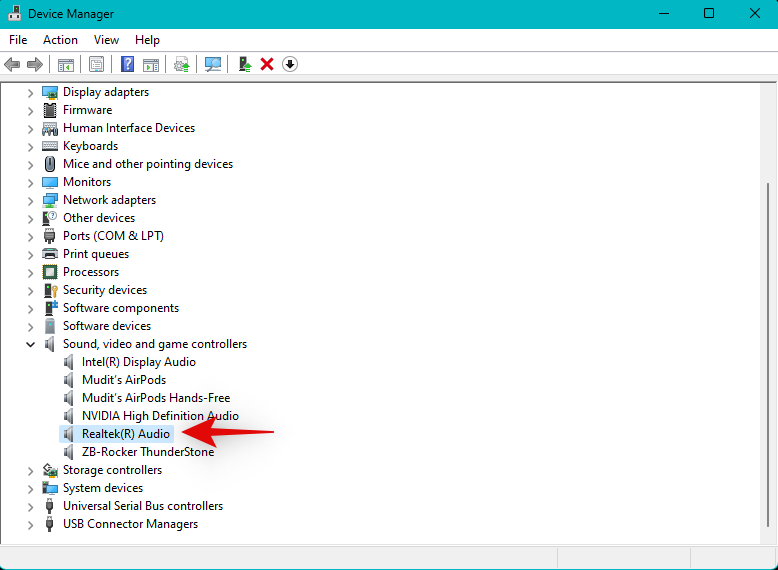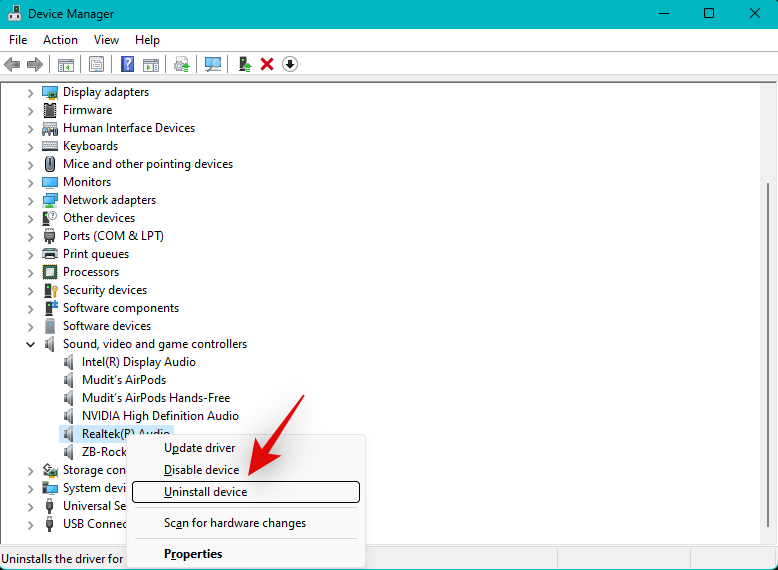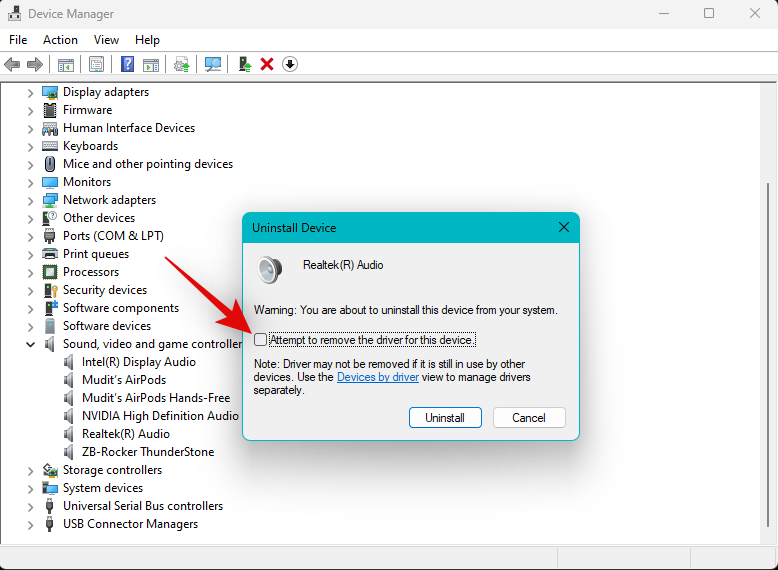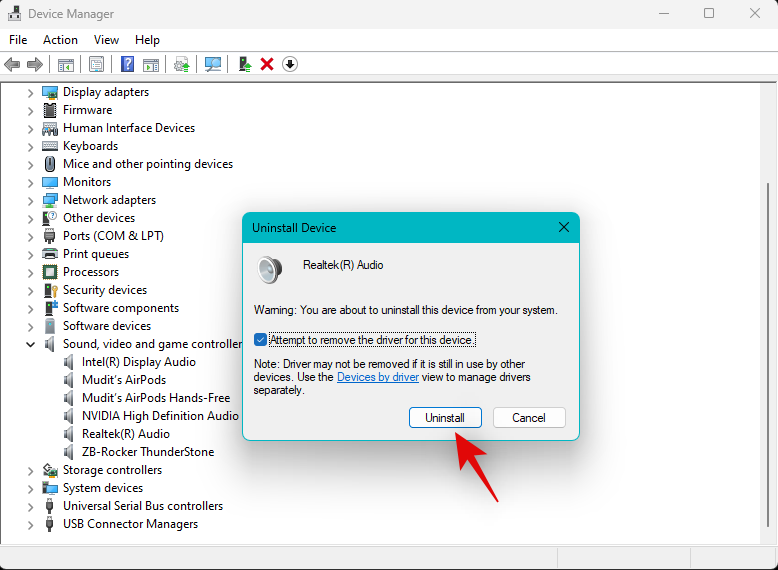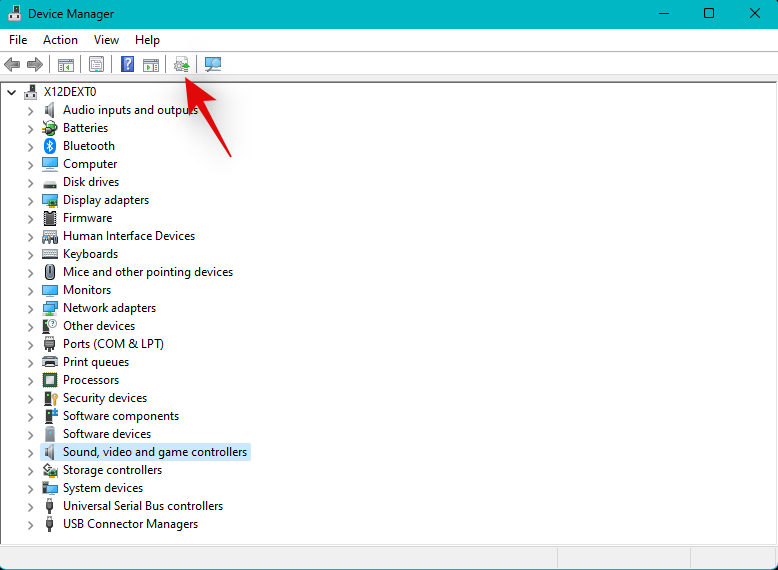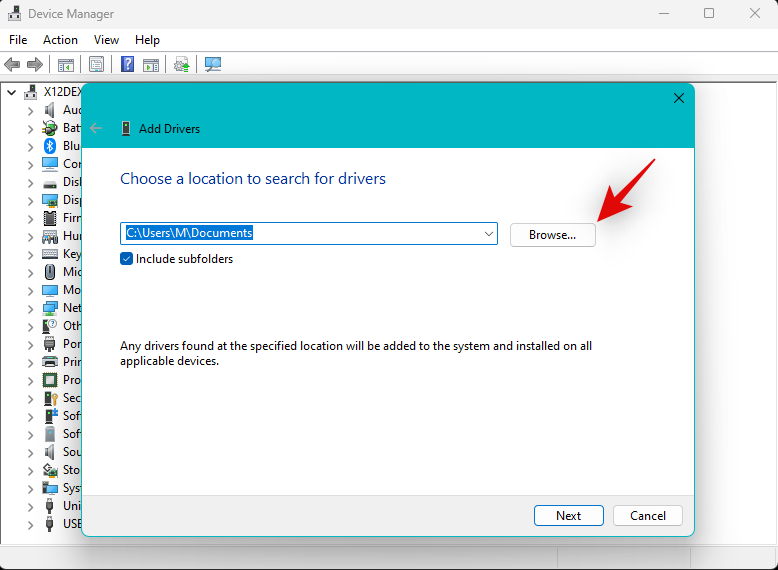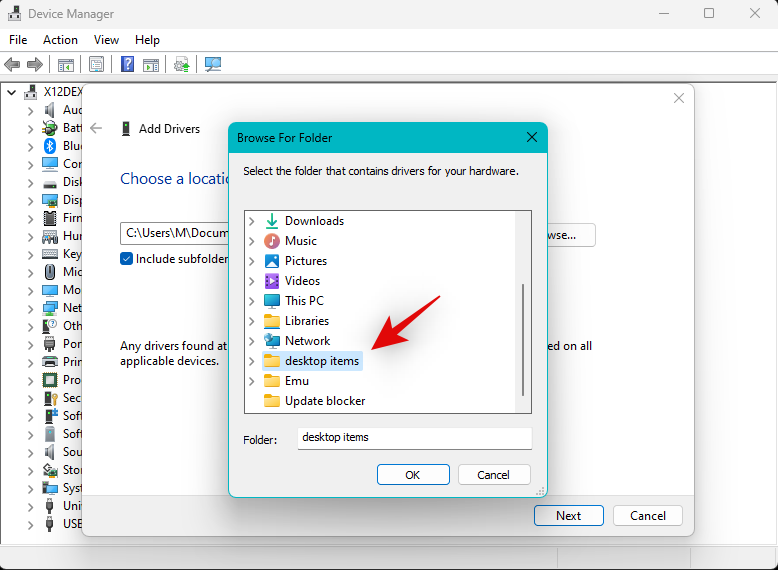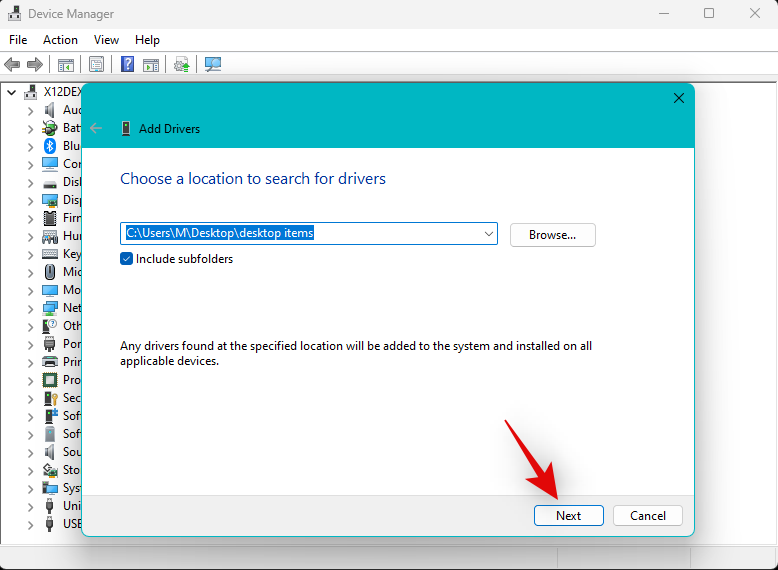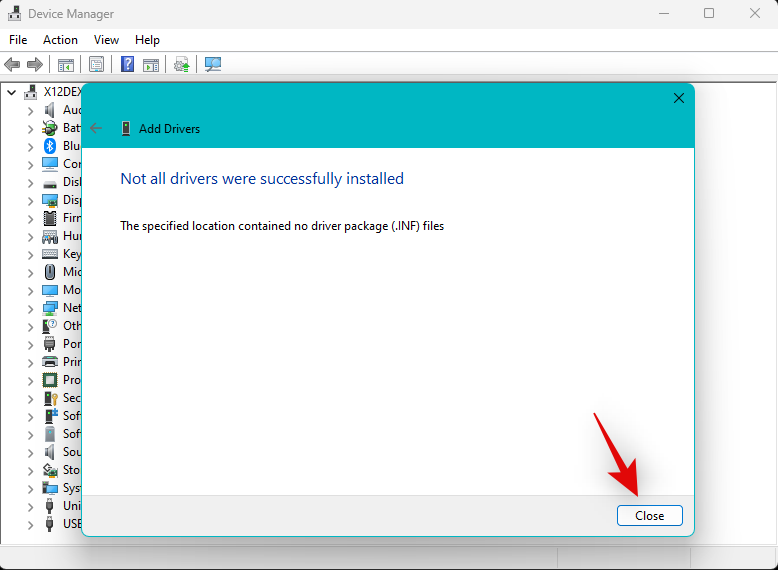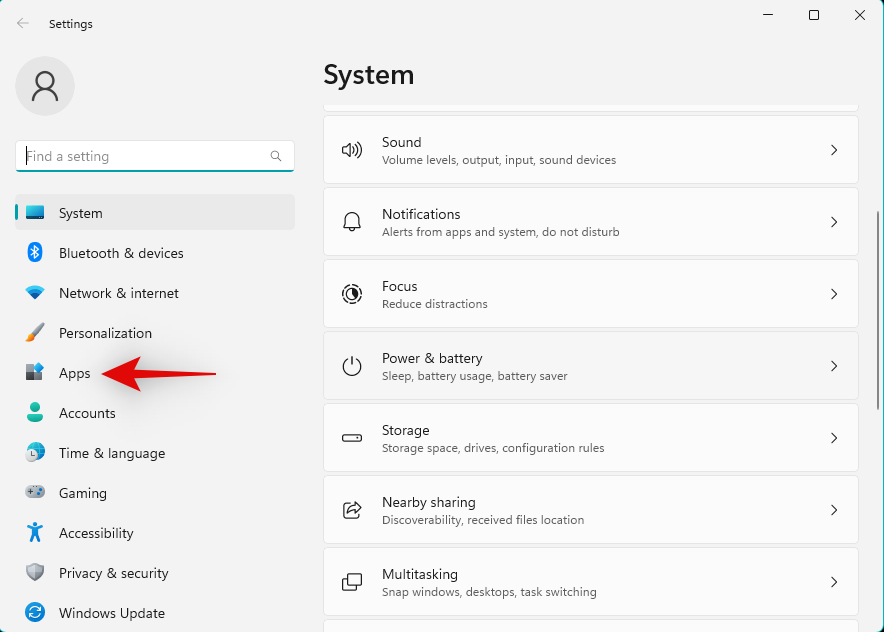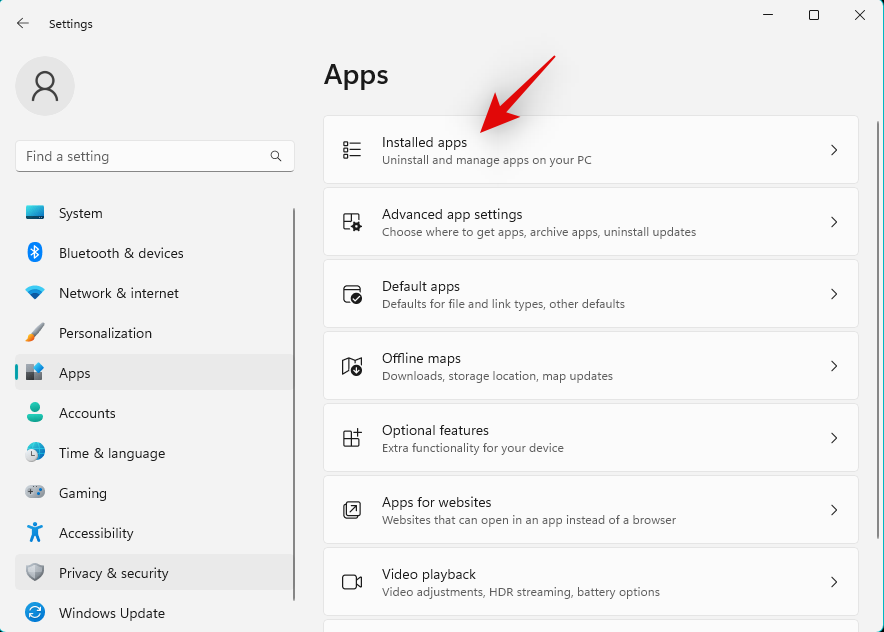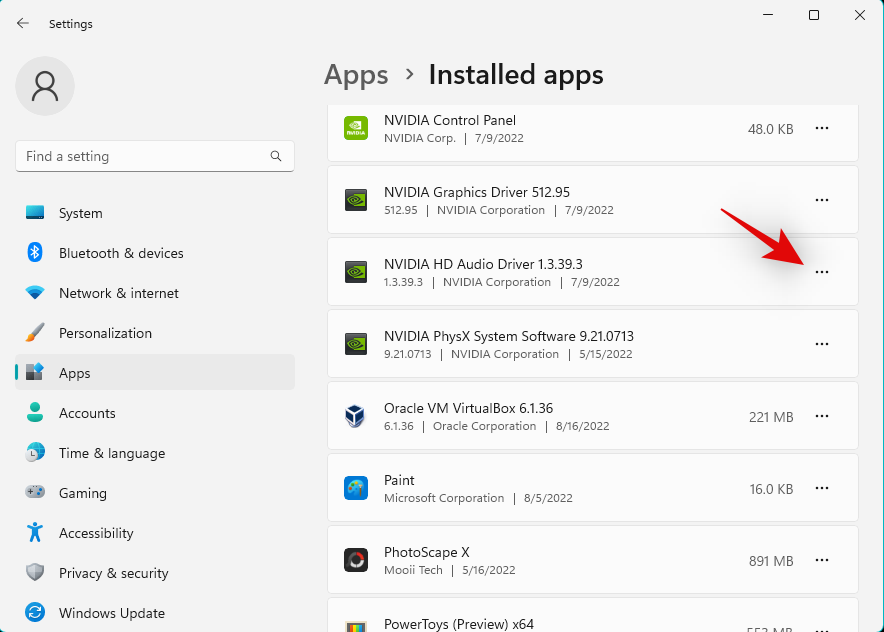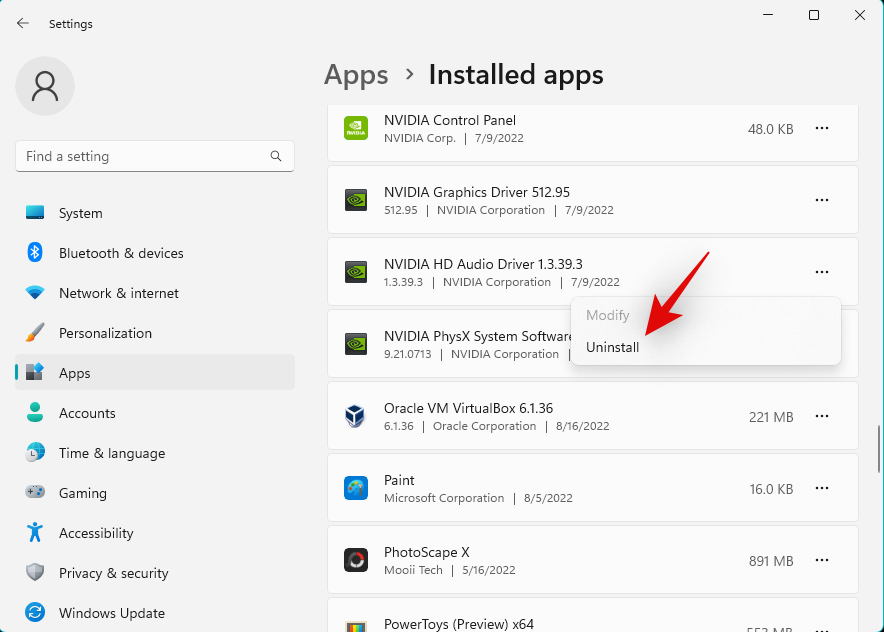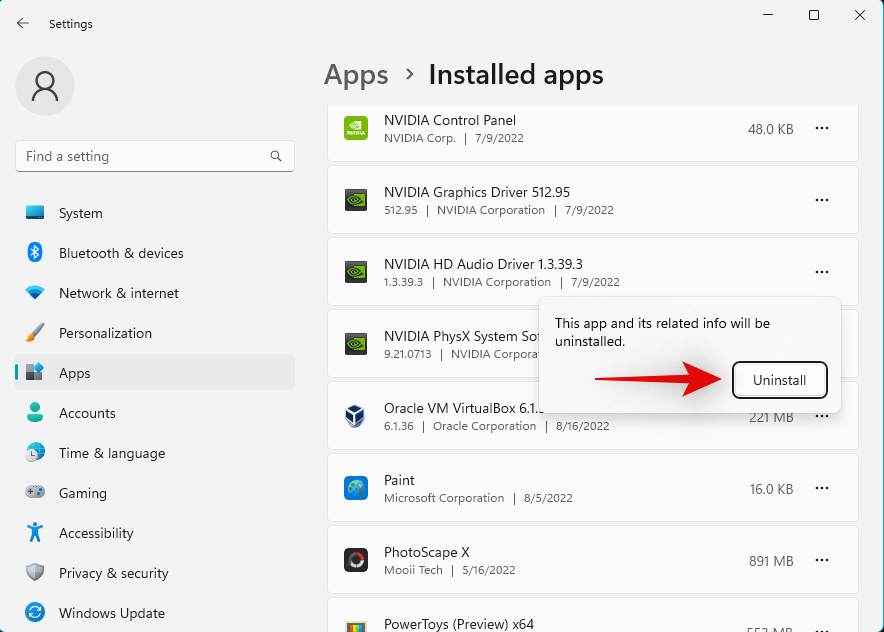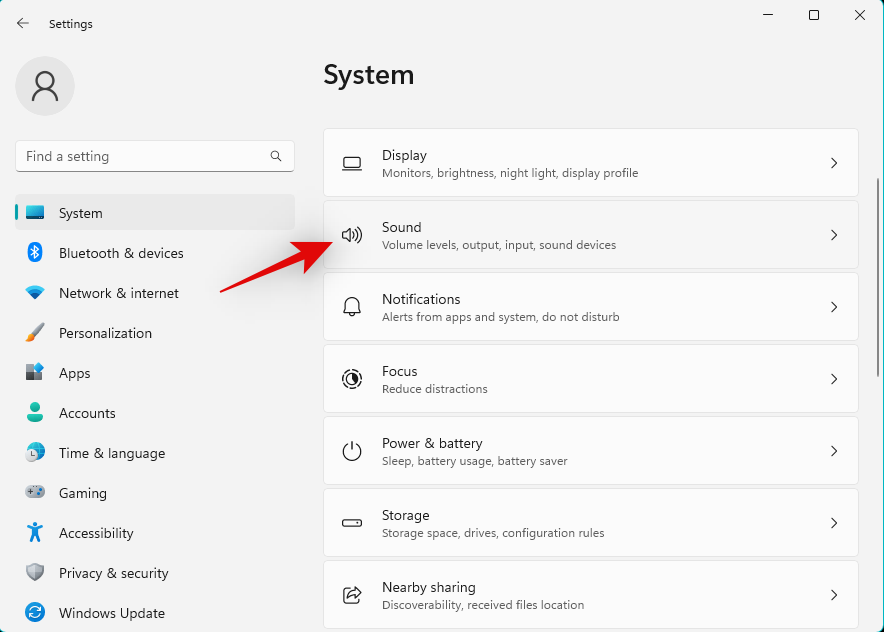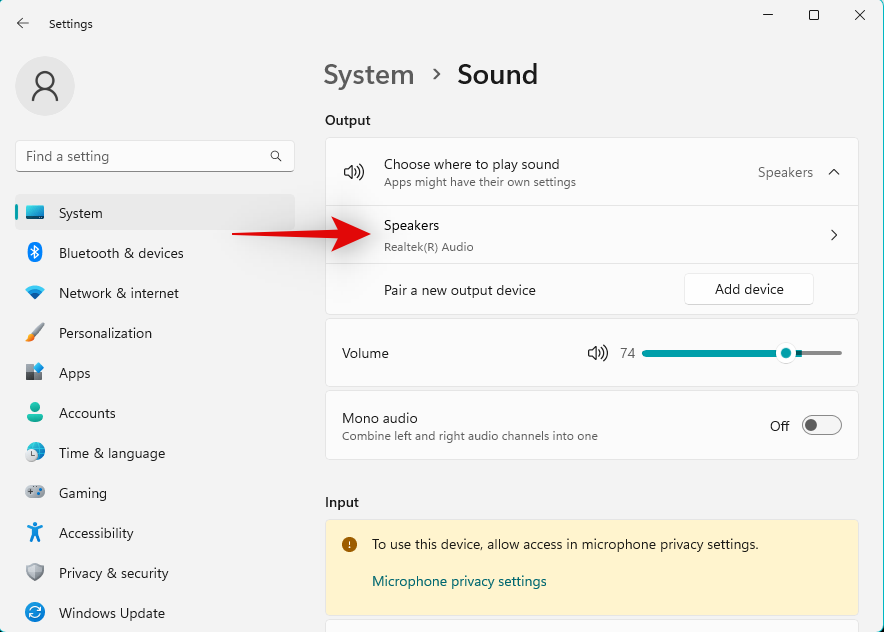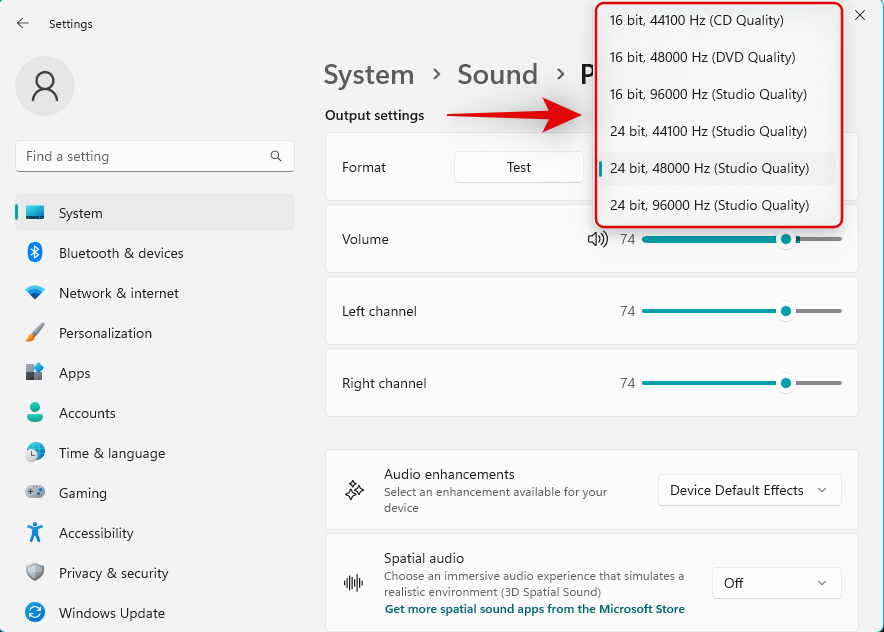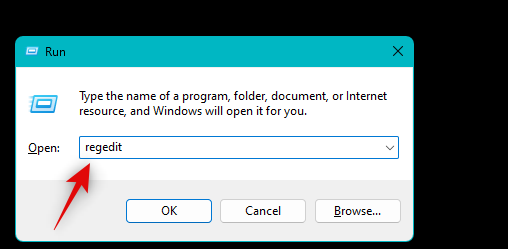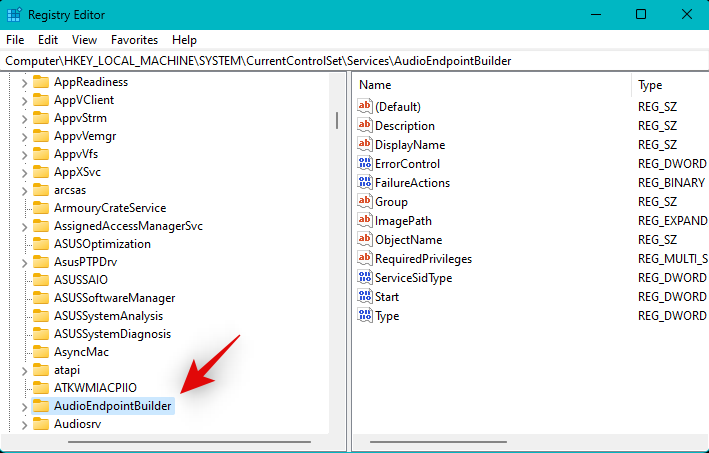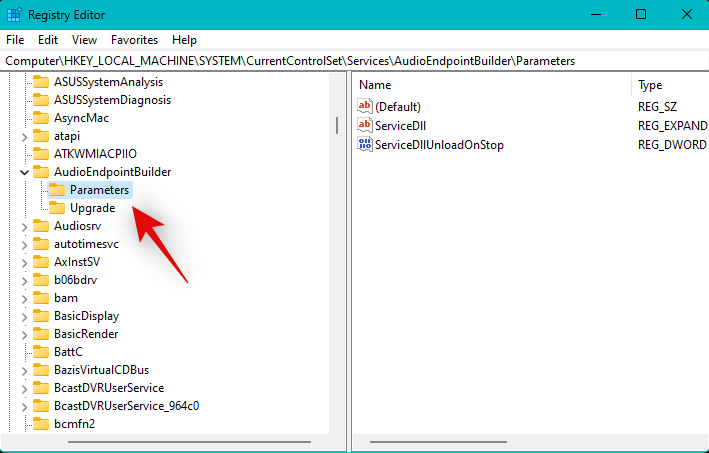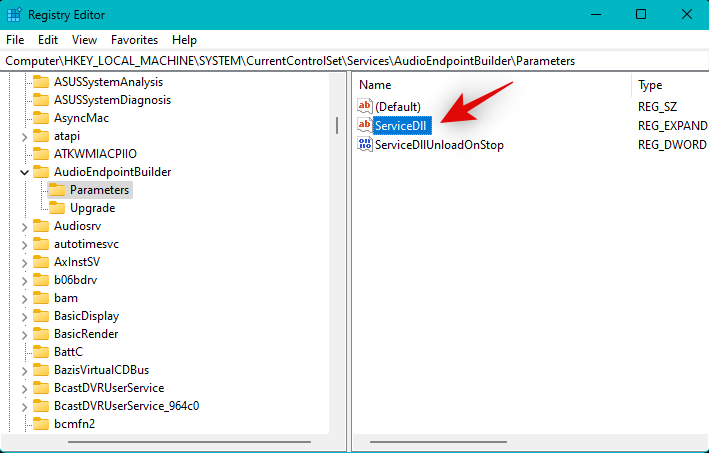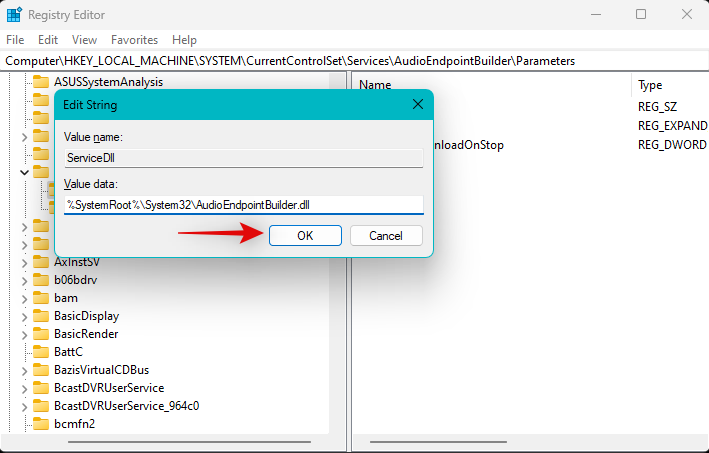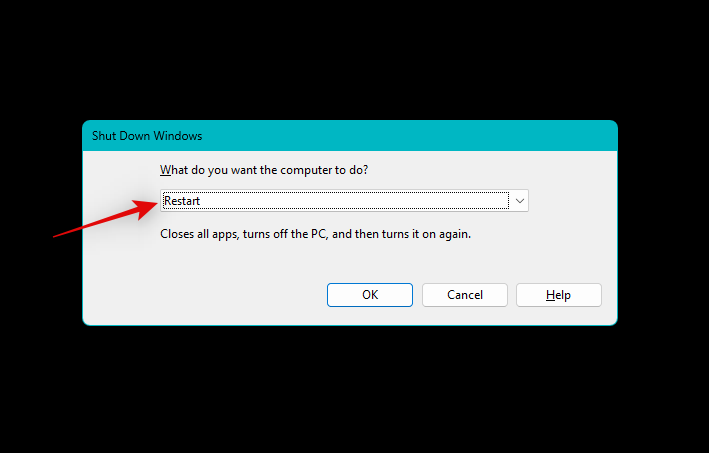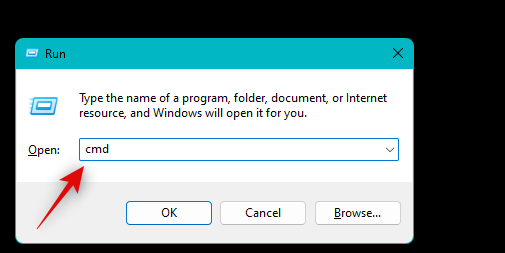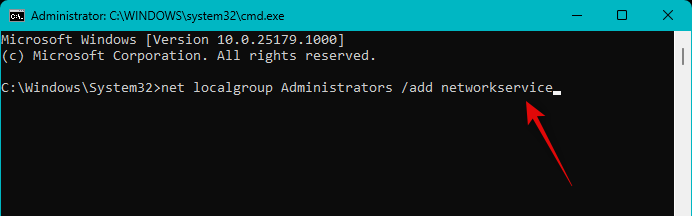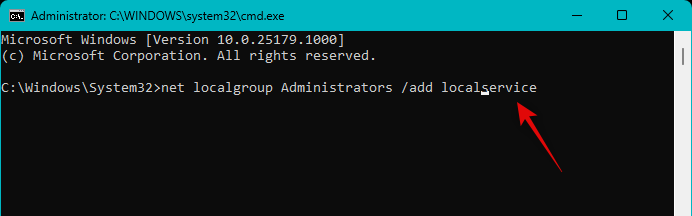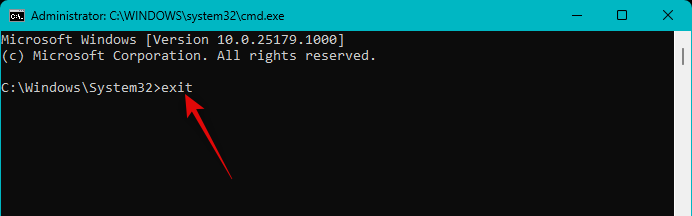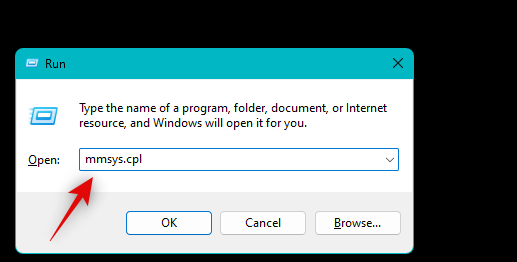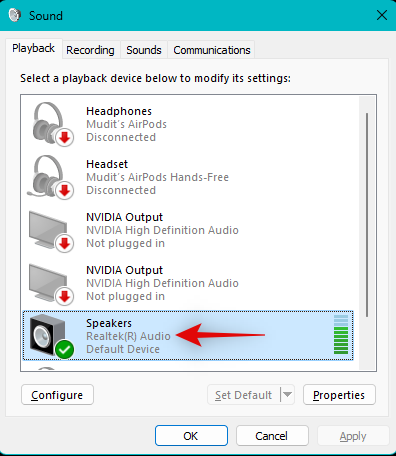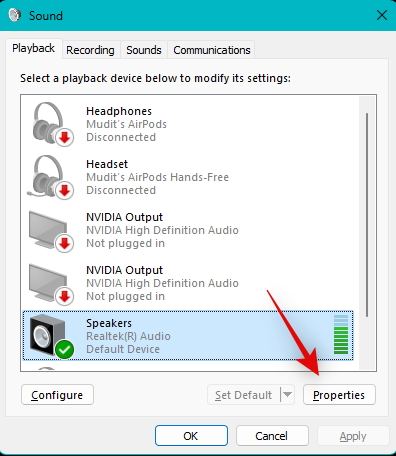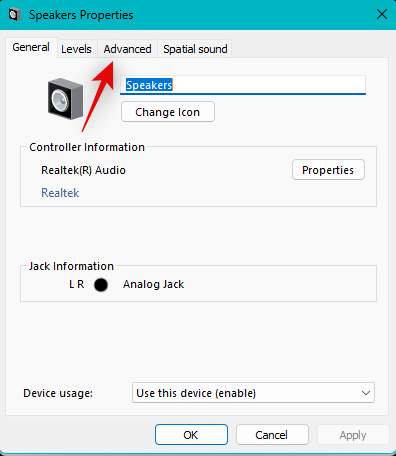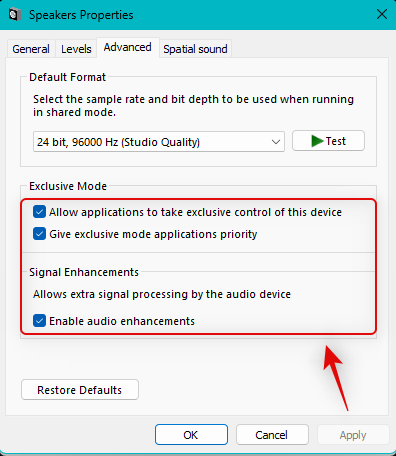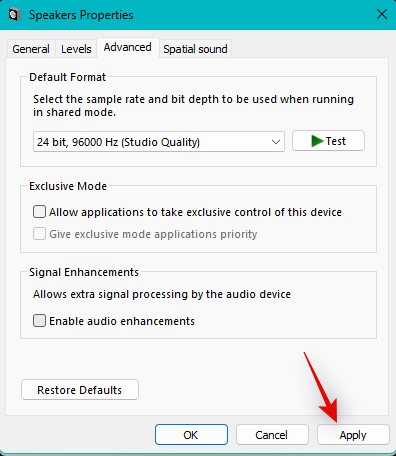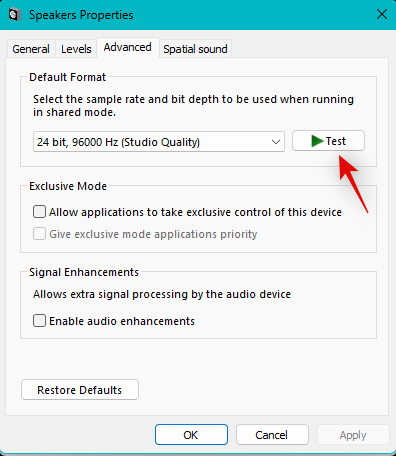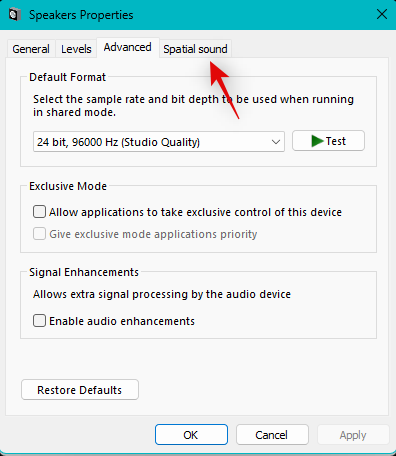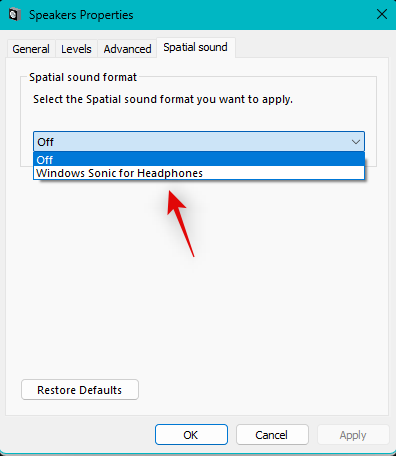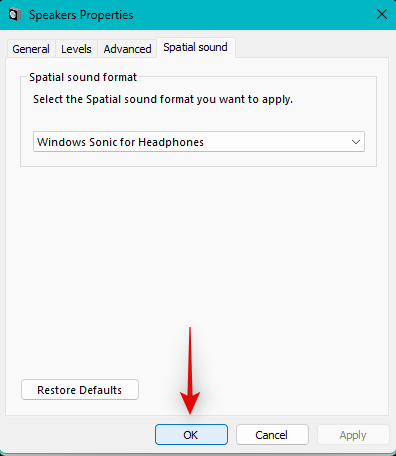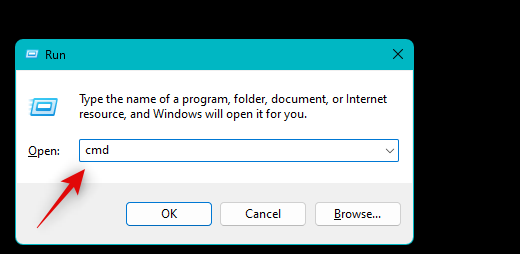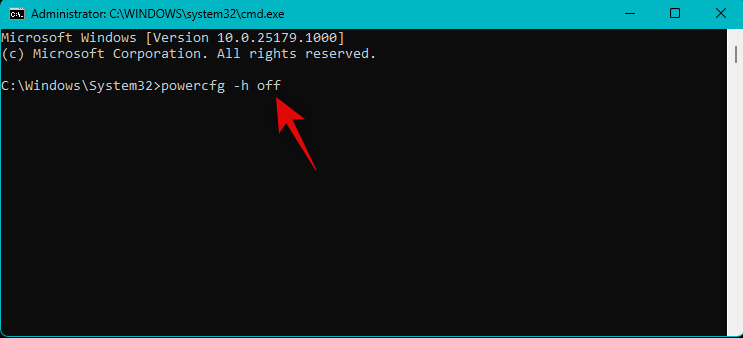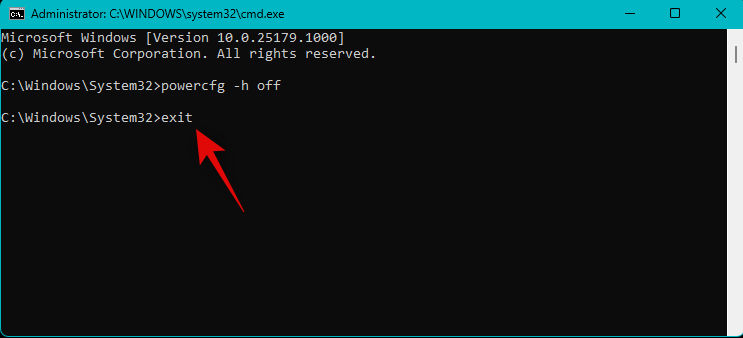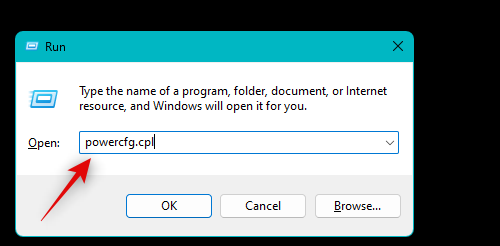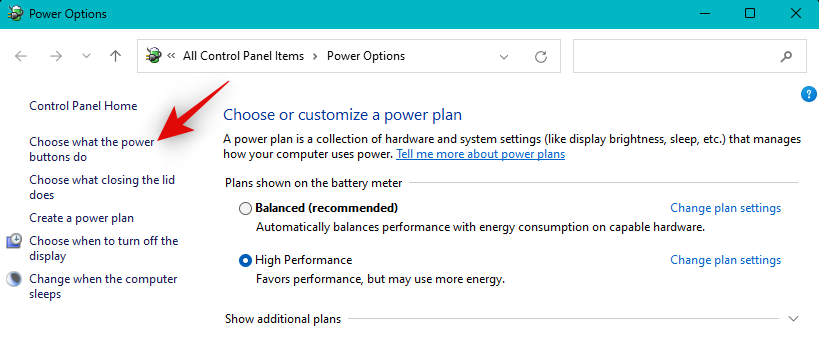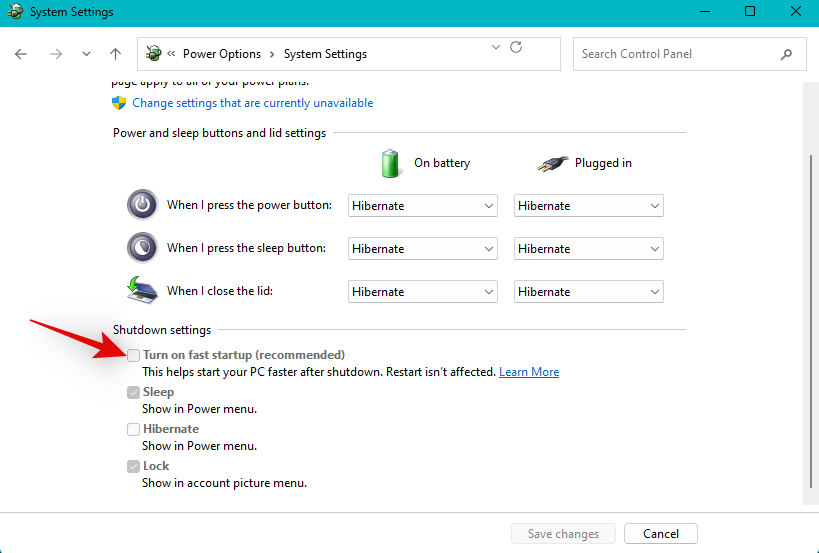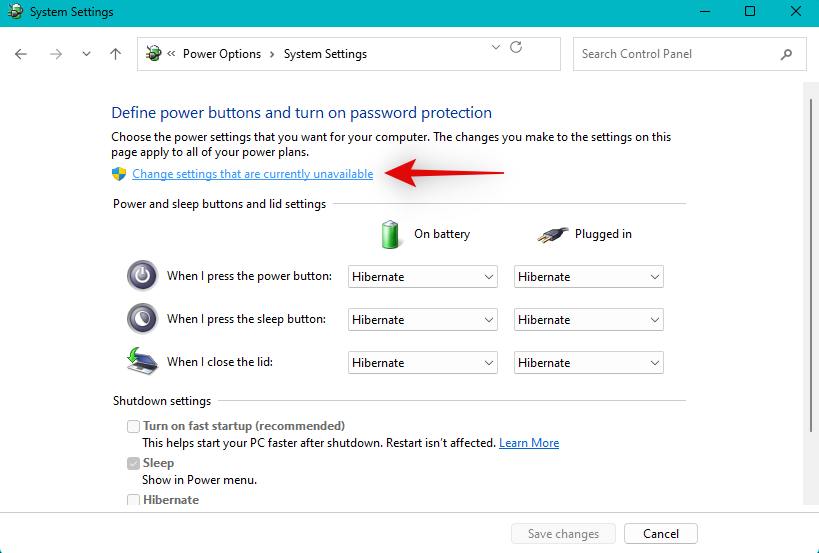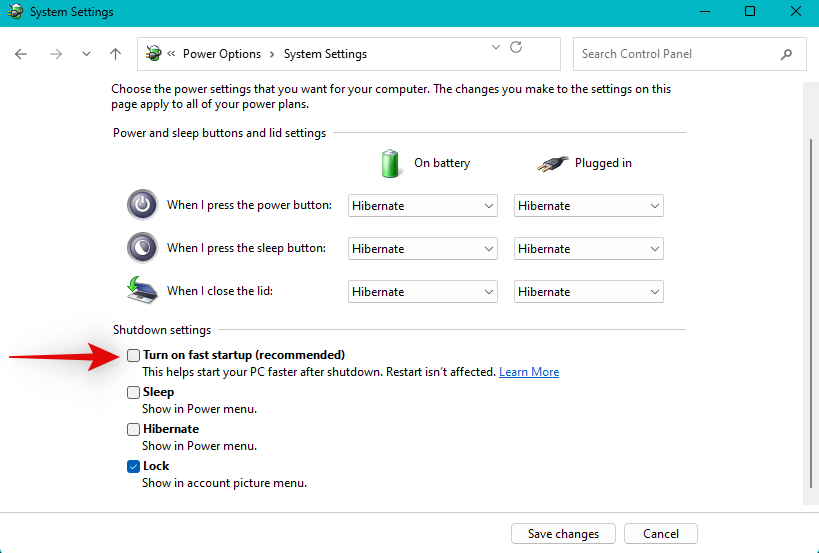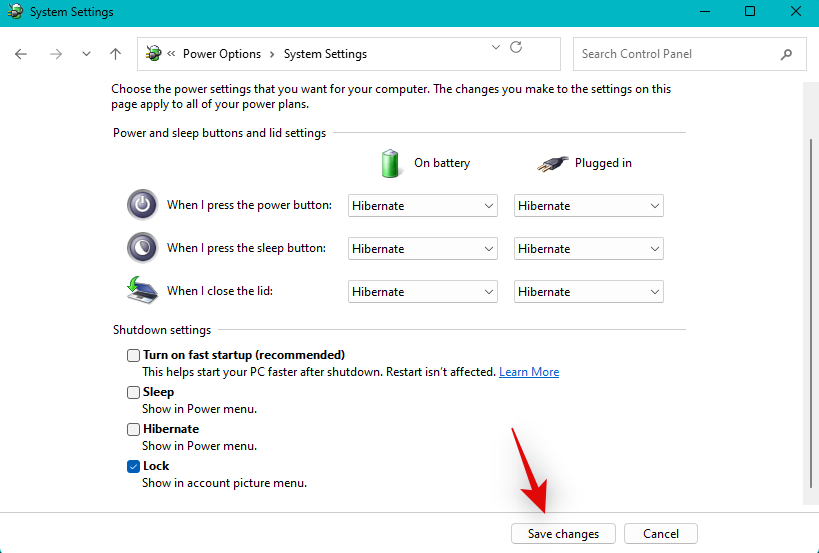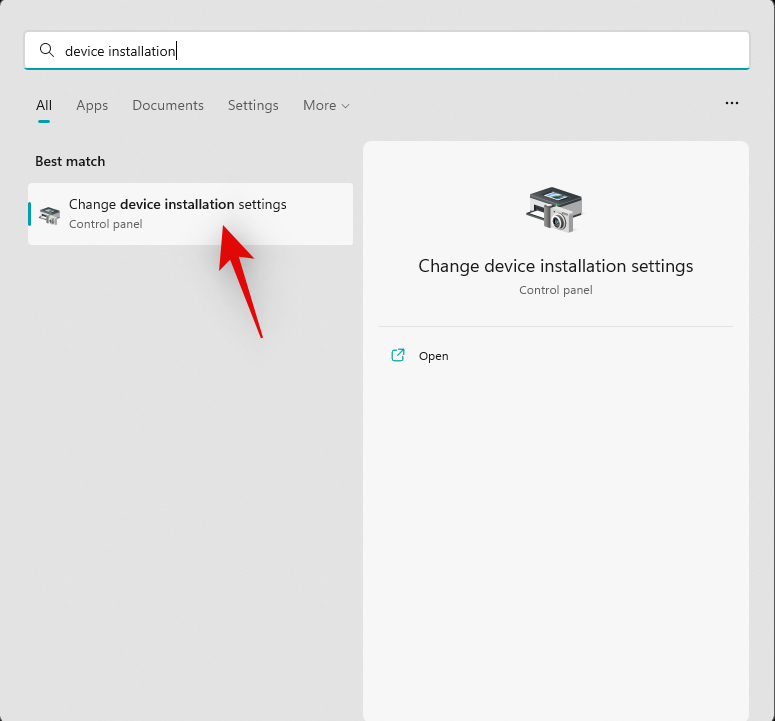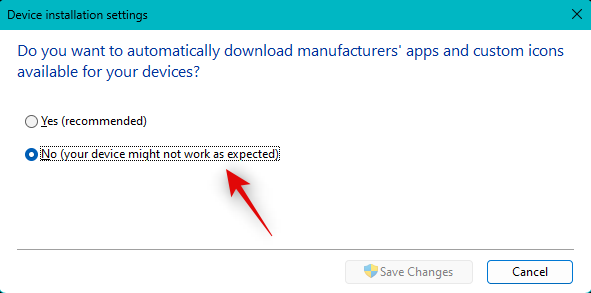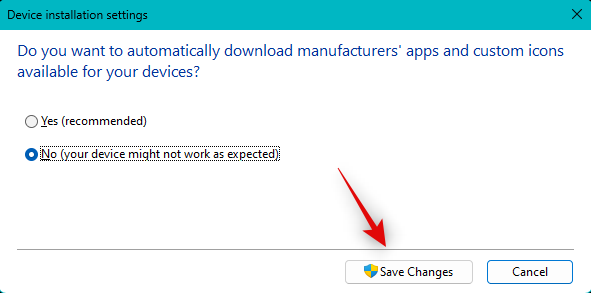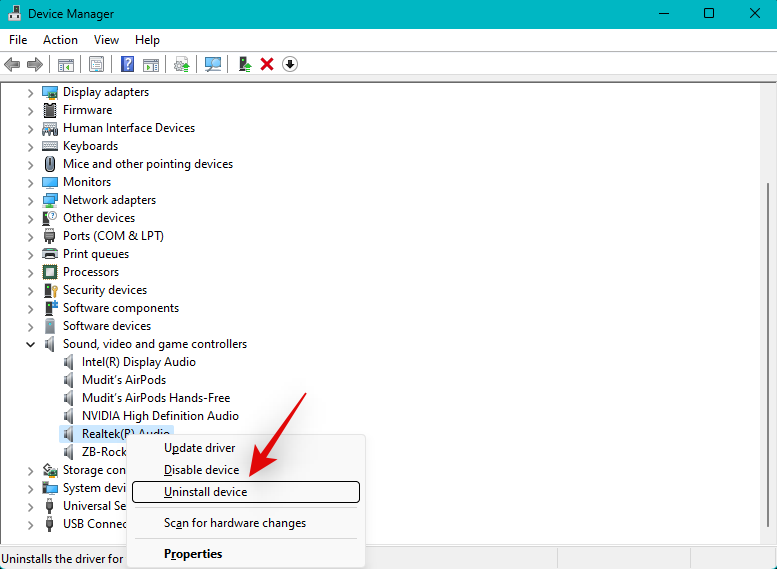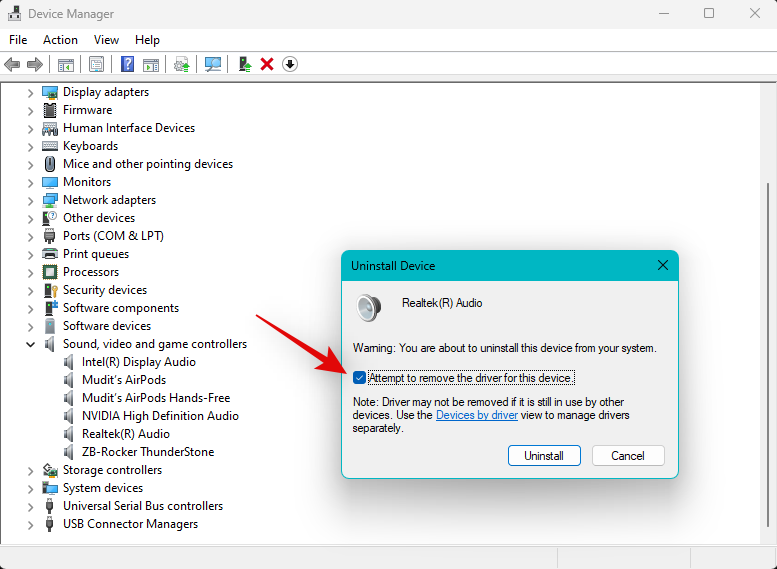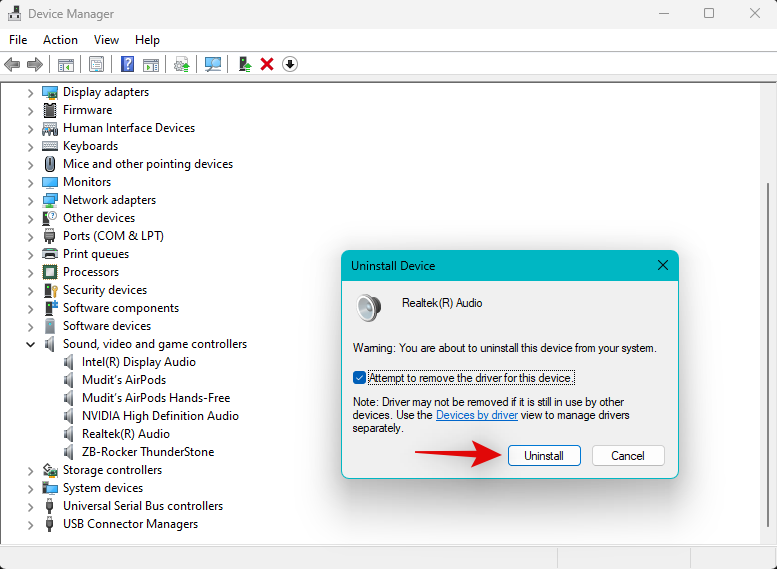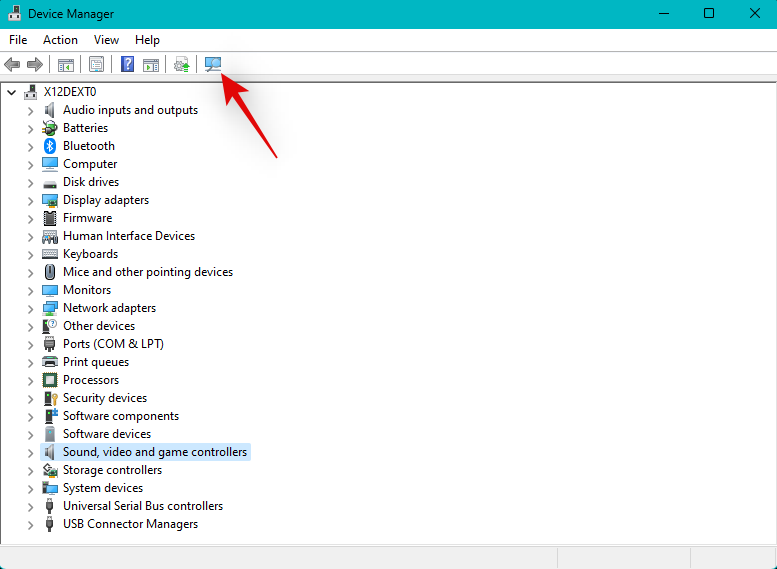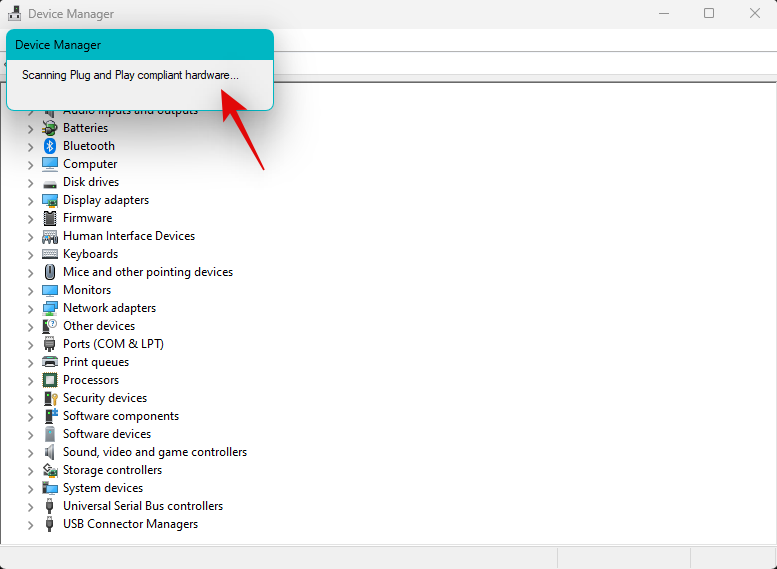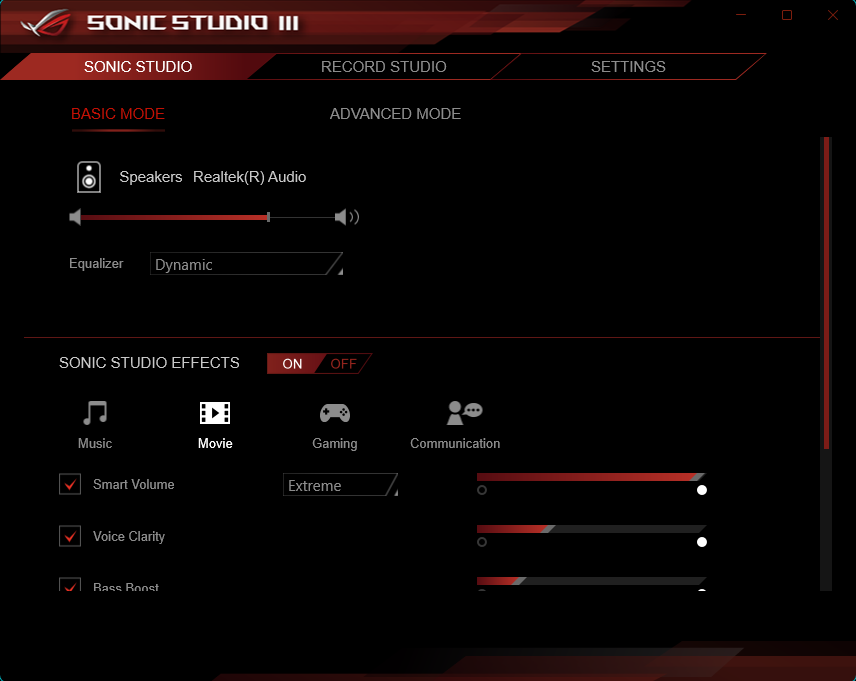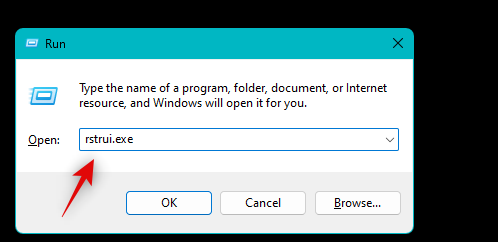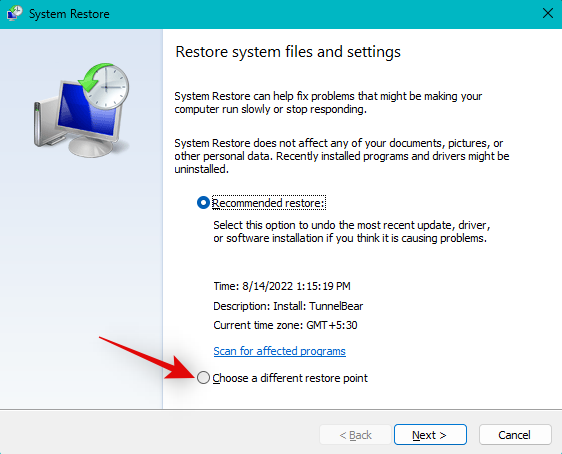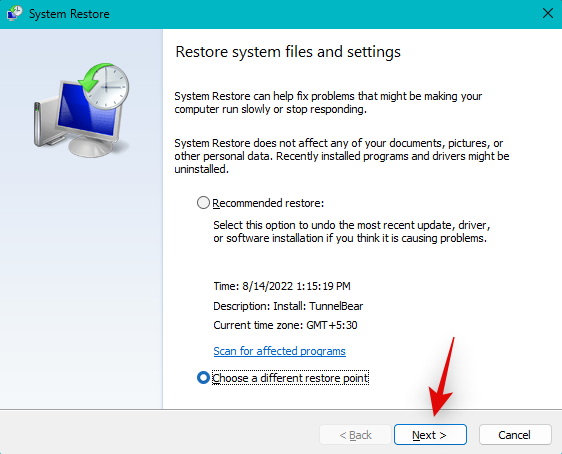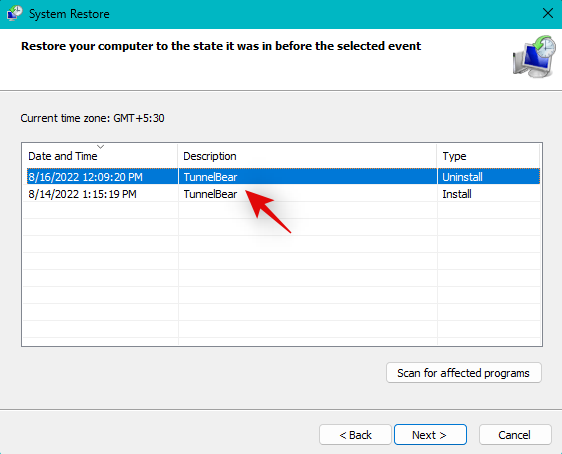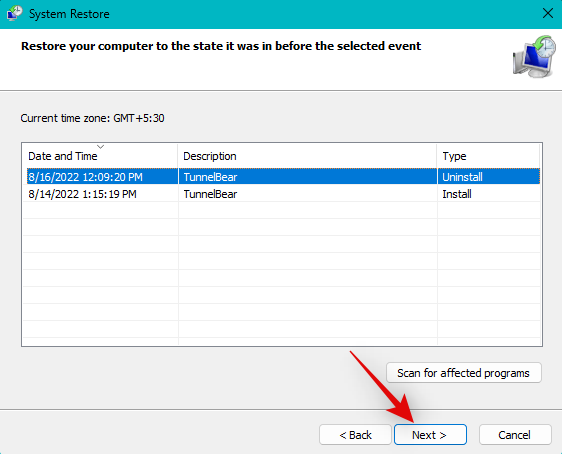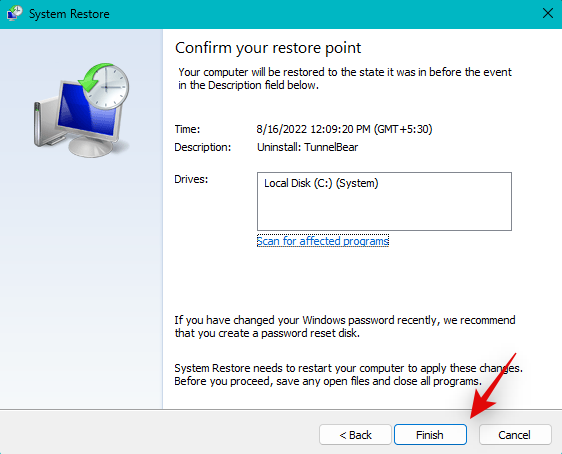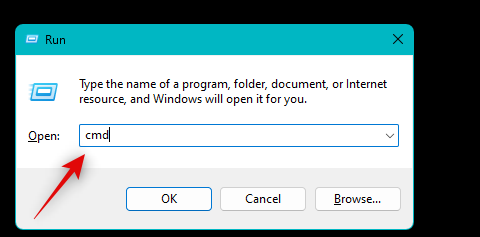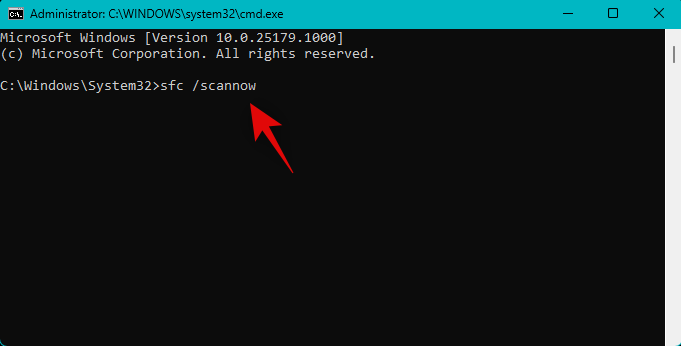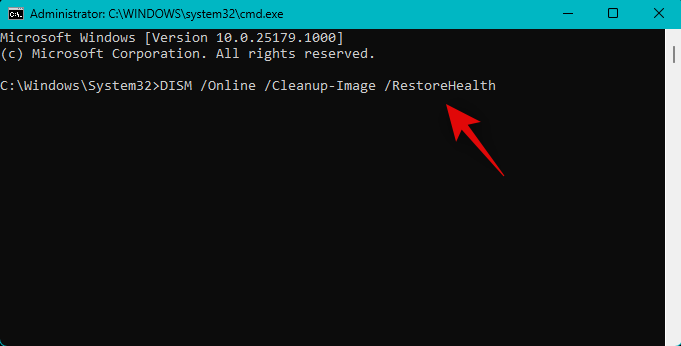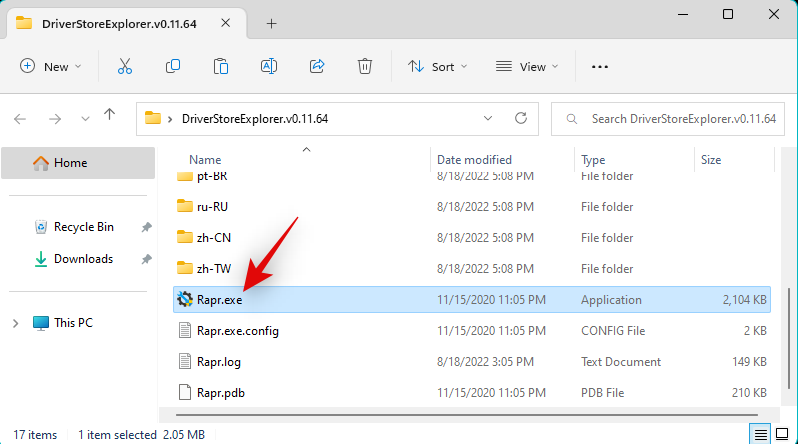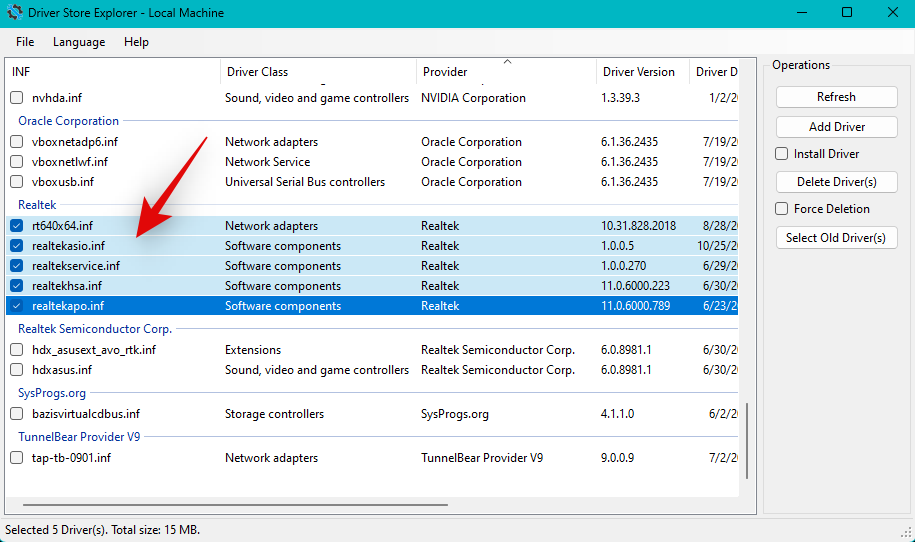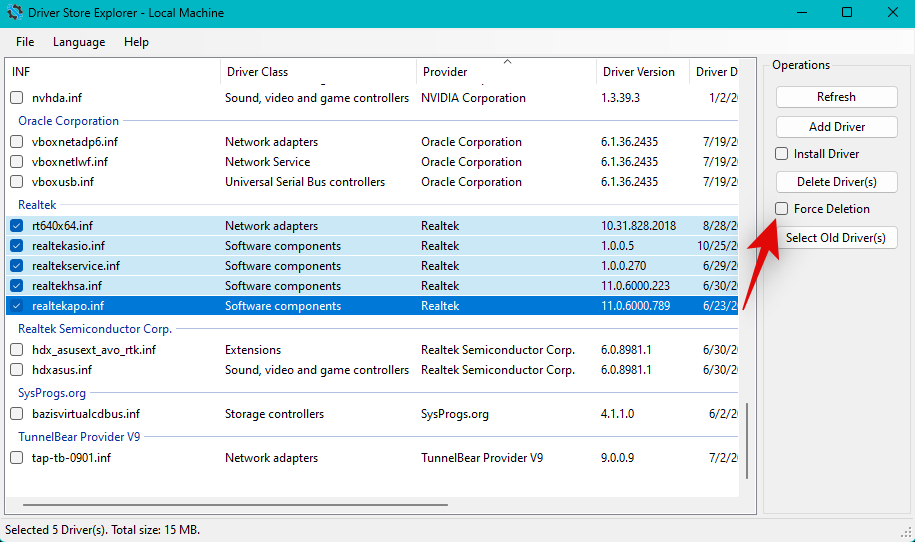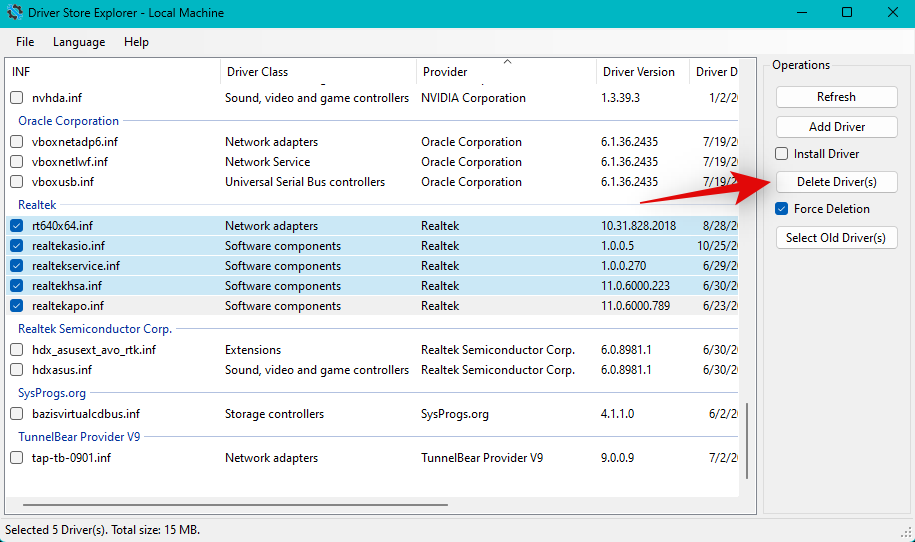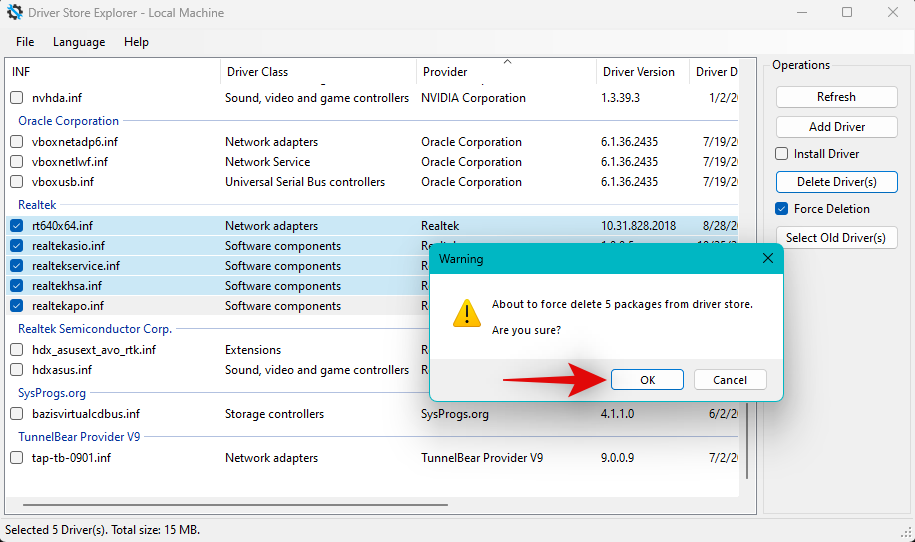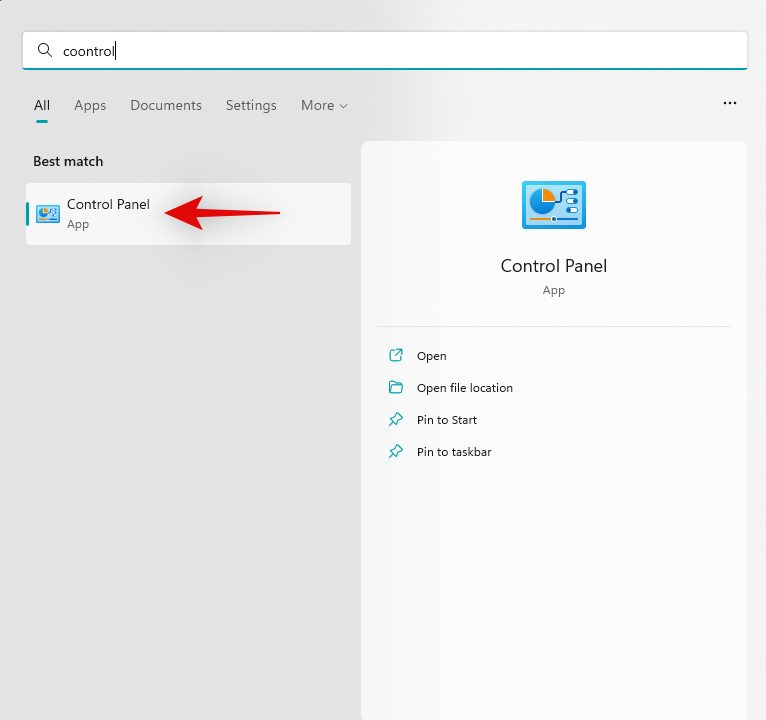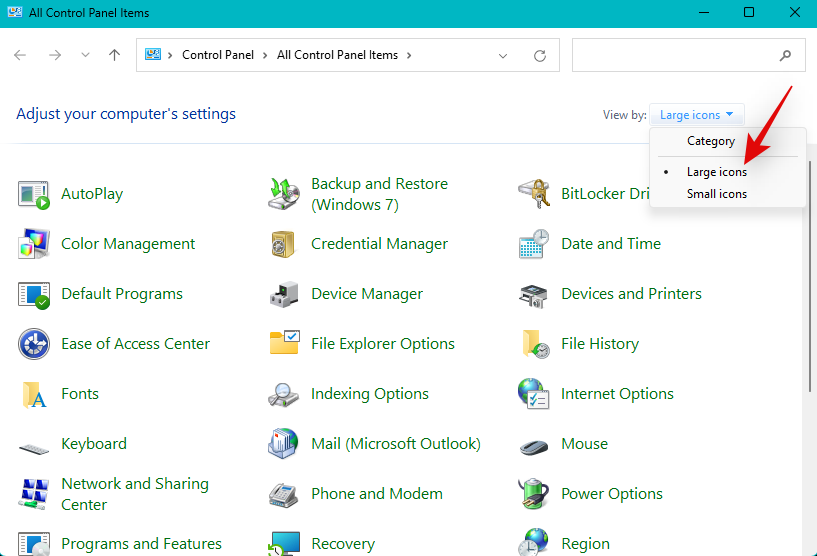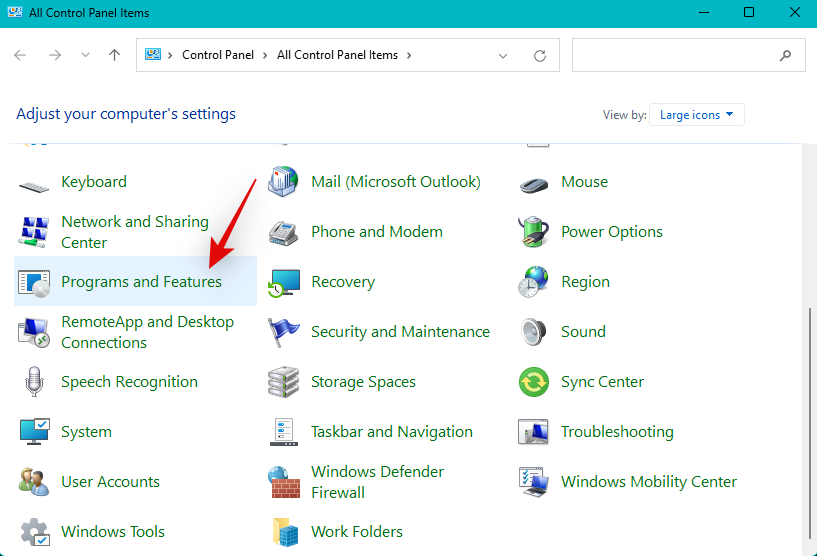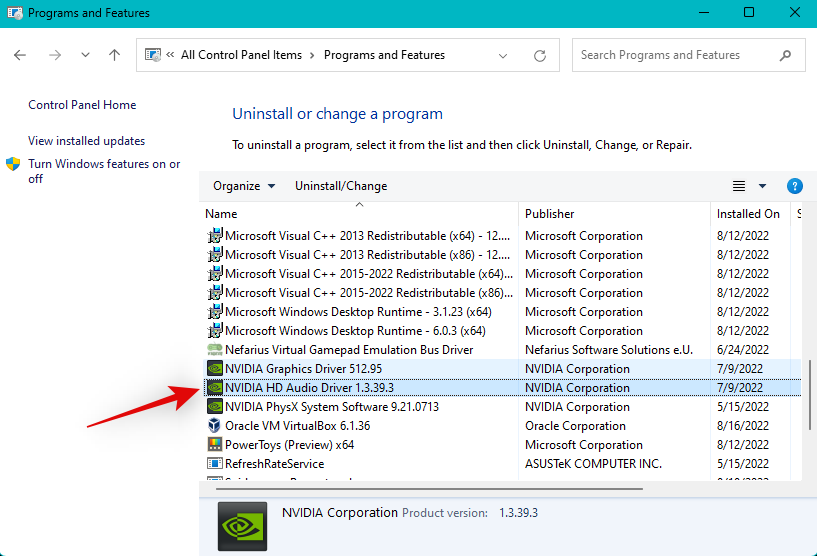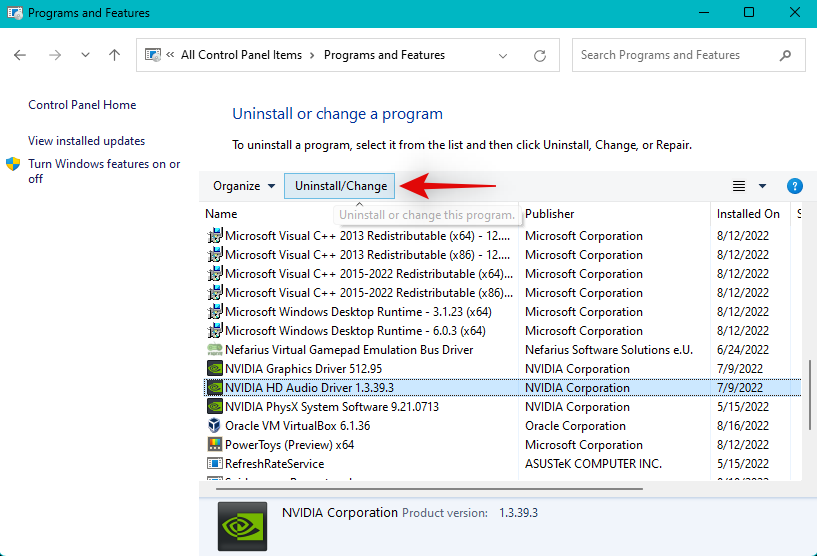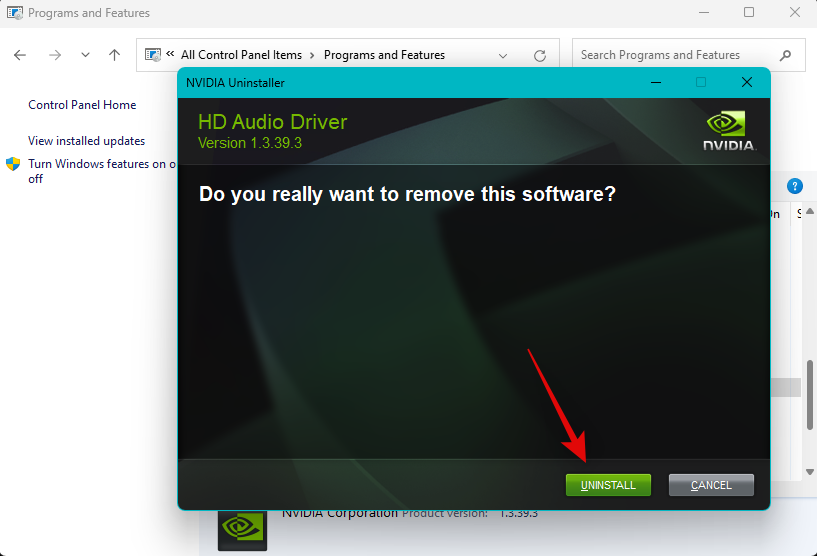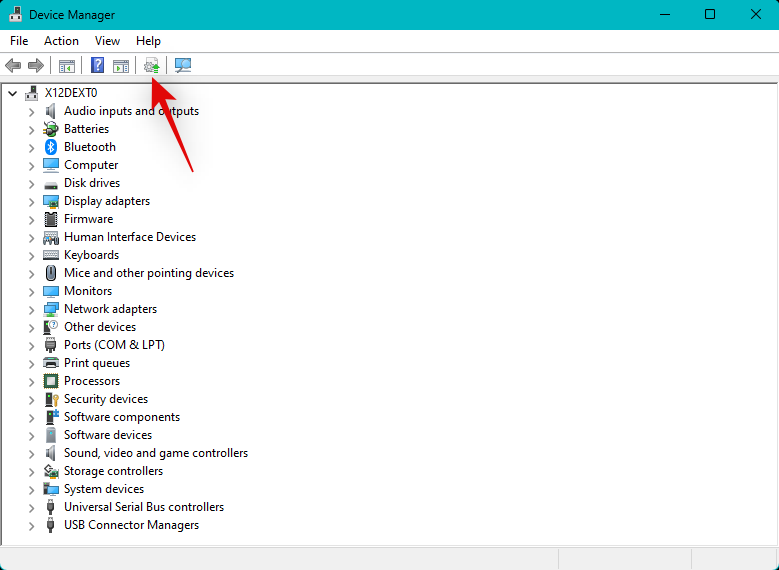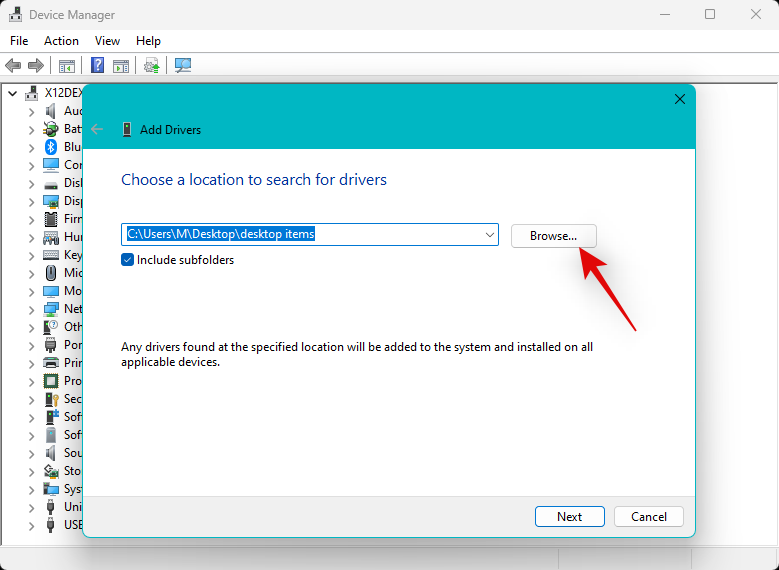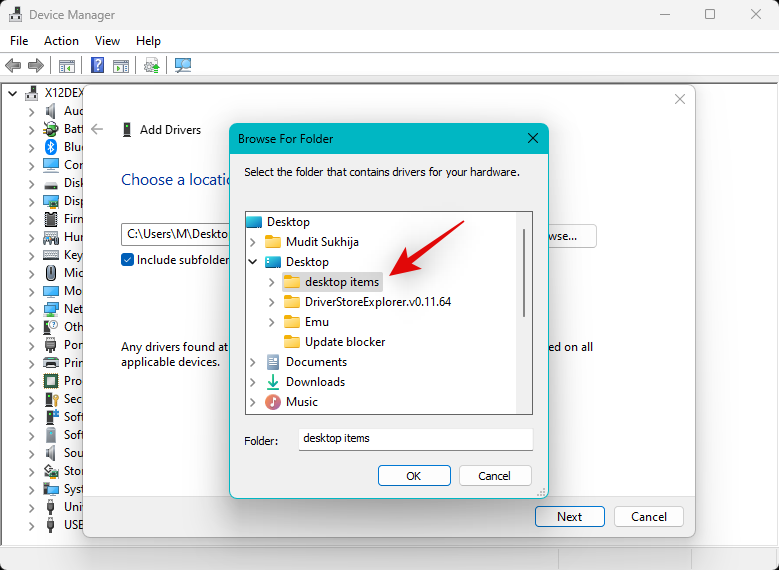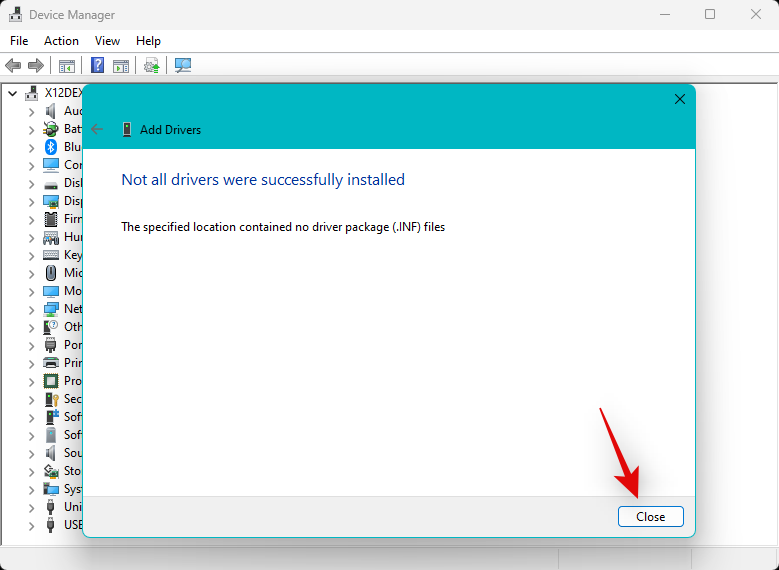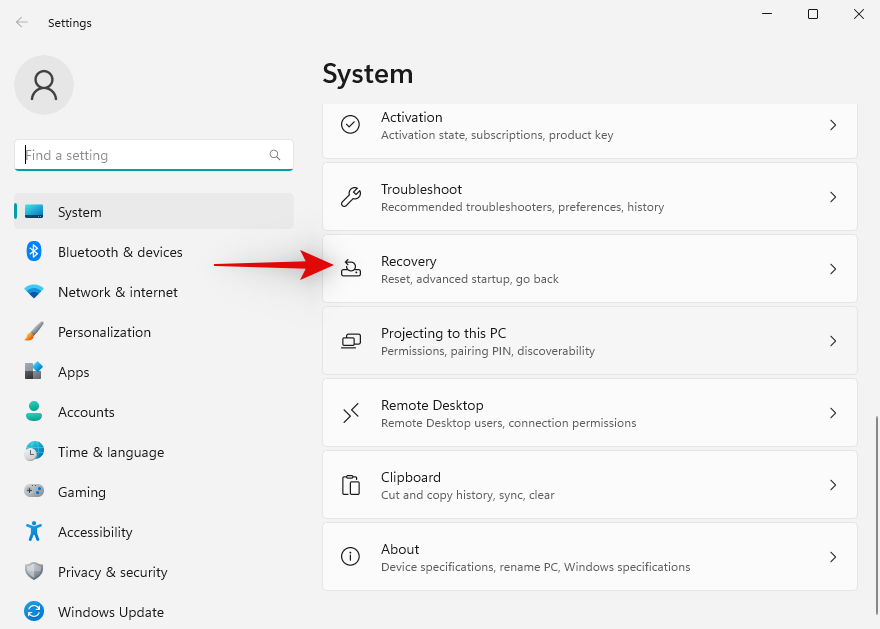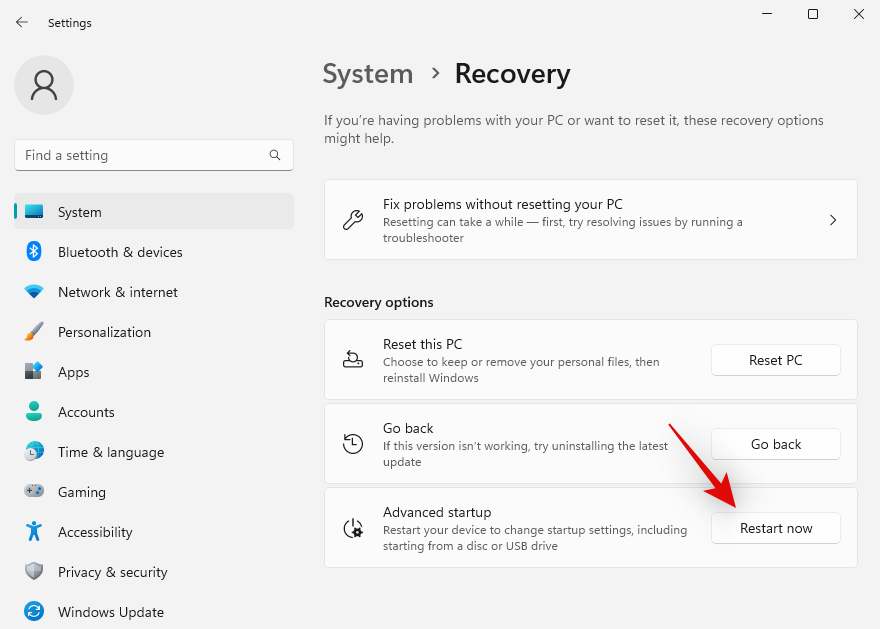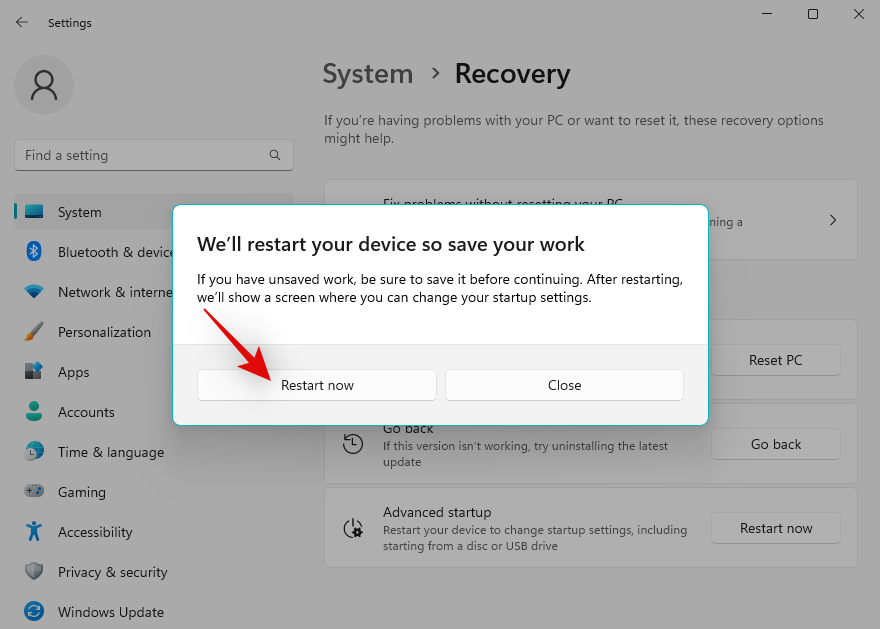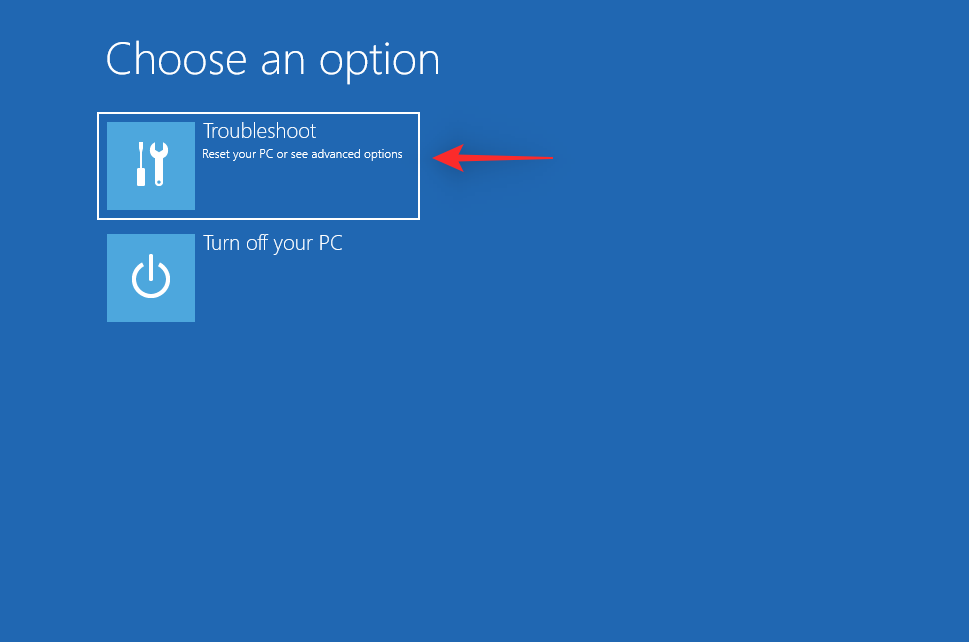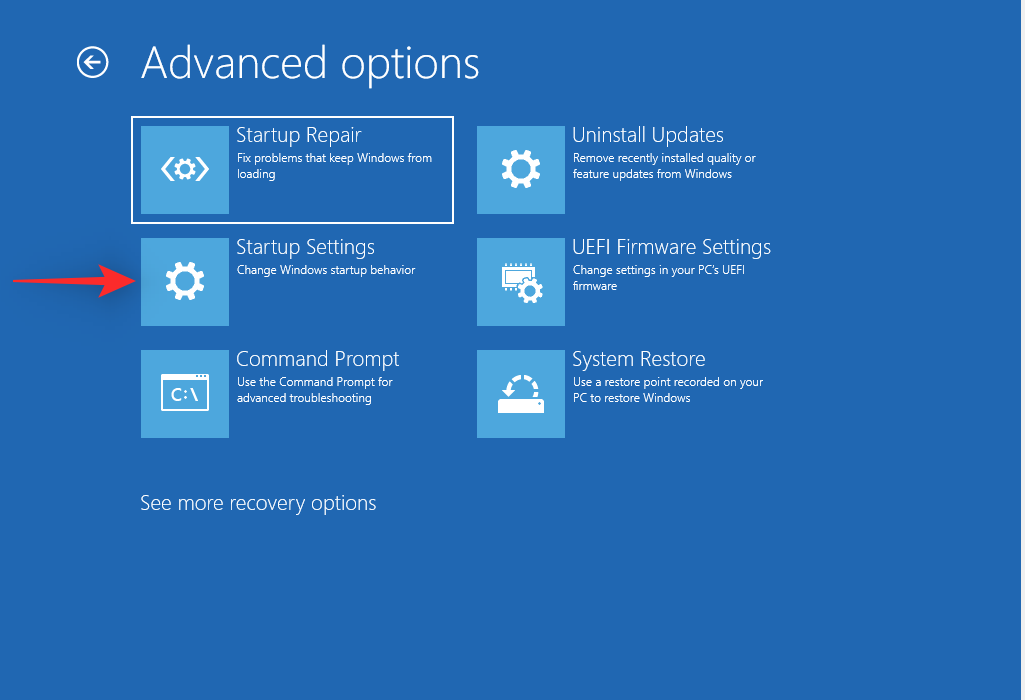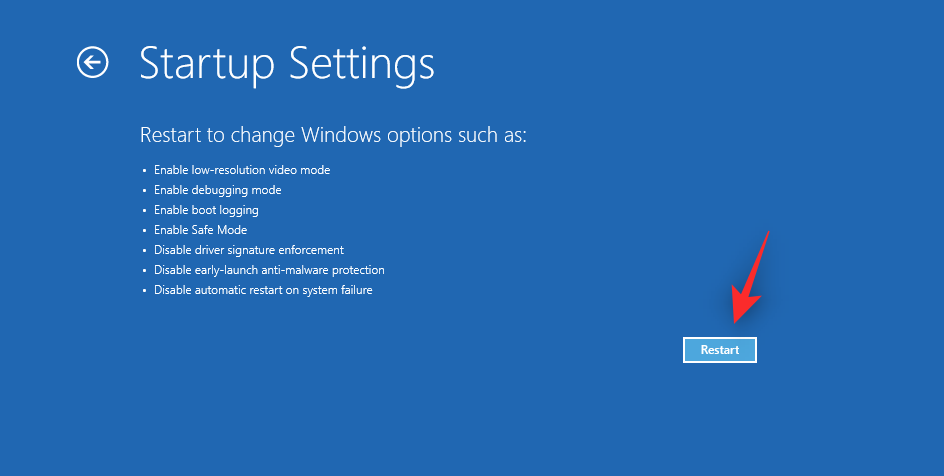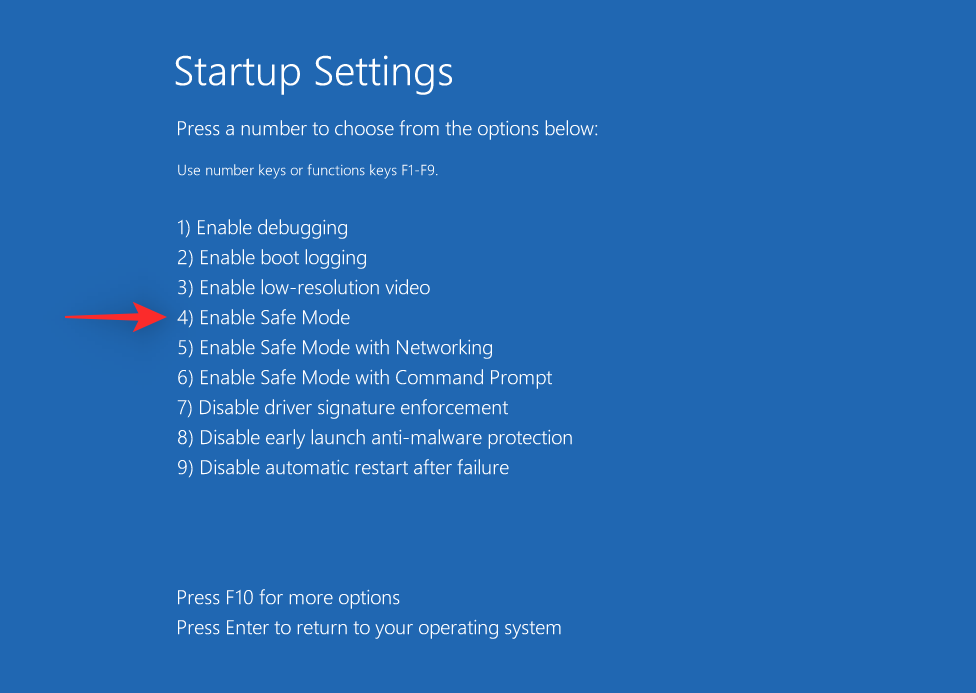Щоб аудіовихід і вхід аудіо працювали належним чином у Windows 11, потрібні певні драйвери та служби. Іноді вони можуть стикатися з помилками у фоновому режимі, що може призвести до проблем зі звуком, як-от відсутність аудіовиходу , відсутність аудіопристроїв, спотворення звуку тощо.
Якщо у вас теж були проблеми з аудіослужбами, які не реагували на Windows 11, то ось як ви можете вирішити це на своєму ПК. Давайте розпочнемо!
Як виправити аудіослужби, які не відповідають у Windows 11
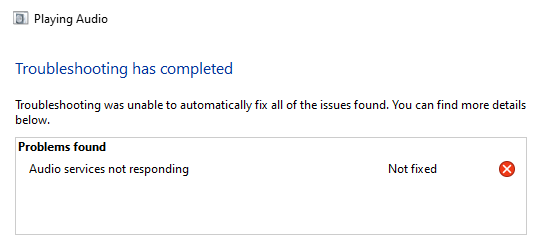
Ми рекомендуємо почати з виправлень, згаданих нижче, і переглядати список, доки вам не вдасться вирішити проблему. У Windows 11 аудіослужби можуть не відповідати з кількох причин.
Цей список допоможе вам перевірити та вирішити більшість проблем, через які аудіослужби не реагують у Windows 11. Дотримуйтеся відповідних розділів нижче, щоб допомогти вам у процесі.
Пов’язане: Як записати екран у Windows 11 зі звуком
Спосіб 1. Перезапустіть аудіослужби
Ви можете зіткнутися з одноразовою помилкою, коли аудіослужба просто не запускається на вашому ПК. Ви можете виправити це, просто перезапустивши аудіослужбу в системі Windows 11. Виконайте будь-який із наведених нижче способів, щоб перезапустити аудіослужби в Windows 11.
1.1 – Використання командного рядка (CMD)
Натисніть Windows + R, щоб запустити Run .

Тепер введіть CMD у вікні RUN, а потім натисніть, Ctrl + Shift + Enterщоб відкрити командний рядок із правами адміністратора.
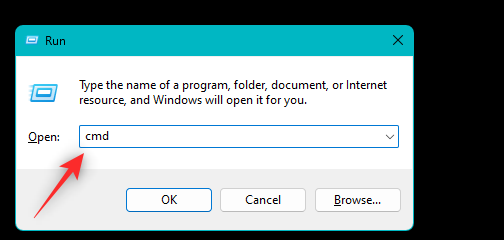
Тепер скористайтеся такою командою, щоб зупинити аудіослужби в Windows 11.
net stop audiosrv
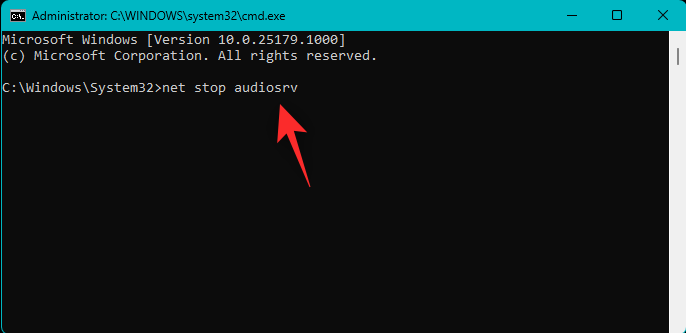
Після цього скористайтеся наступною командою, щоб знову запустити аудіослужбу.
net start audiosrv
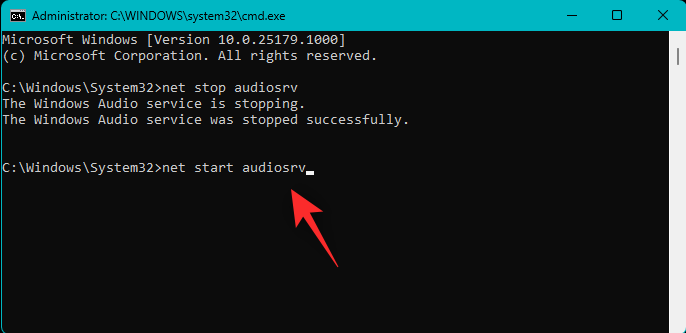
Тепер скористайтеся такою командою, щоб перезапустити службу Windows Audio Endpoint Builder.
net stop AudioEndpointBuildernet start AudioEndpointBuilder
Підтвердьте свій вибір, натиснувши Y , коли з’явиться запит.
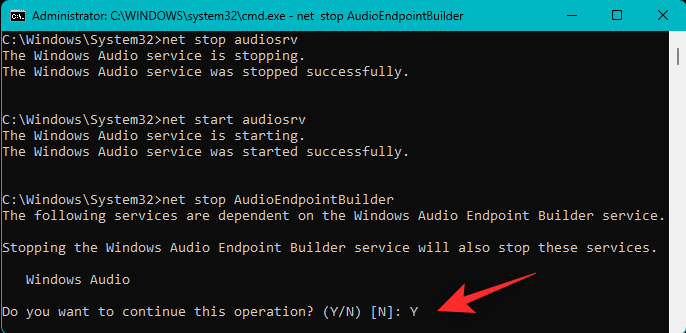
Примітка. Перезапустіть службу Windows Audio за допомогою команди, яку ми використовували раніше під час перезапуску Windows Audio Endpoint Builder.
Так само використовуйте наступну команду, щоб перезапустити службу Plug and Play у вашій системі.
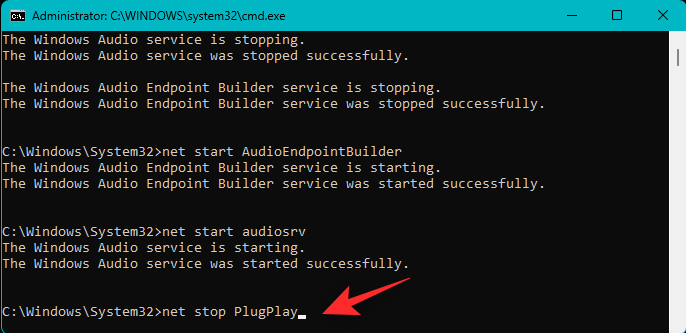
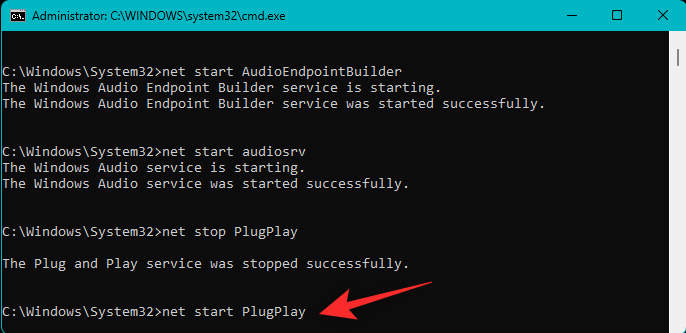
Використовуйте наступну команду, щоб закрити CMD після завершення.
exit
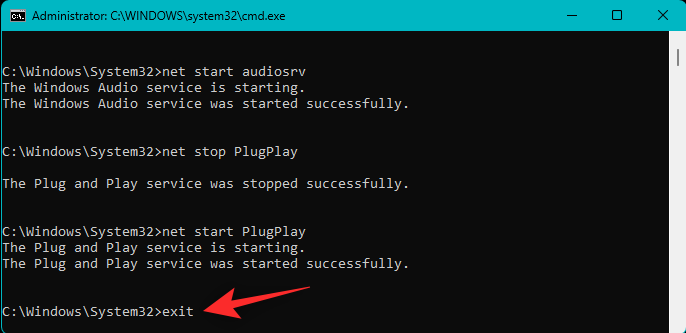
І це все! Тепер ви перезапустите аудіослужбу в Windows 11 за допомогою CMD.
1.2 – Використання служб Windows
Відкрийте меню «Пуск», знайдіть «Служби» та запустіть їх із результатів пошуку.
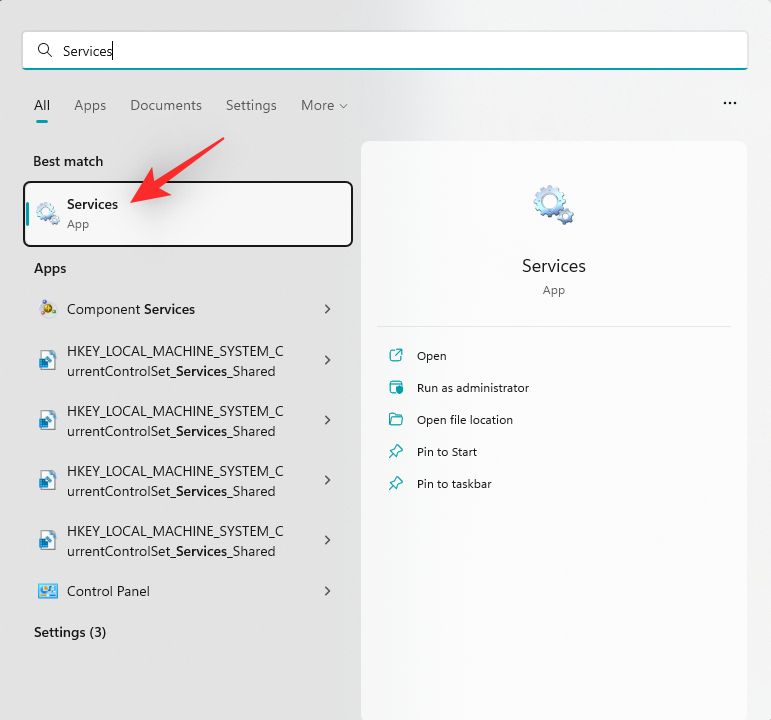
Тепер на вашому екрані відкриються служби. Знайдіть і клацніть правою кнопкою миші Windows Audio у списку на екрані.
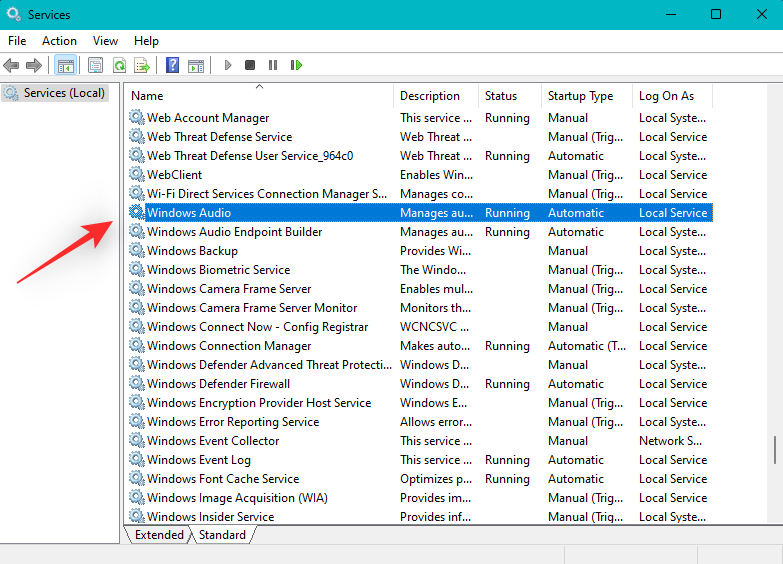
Виберіть Перезапустити .
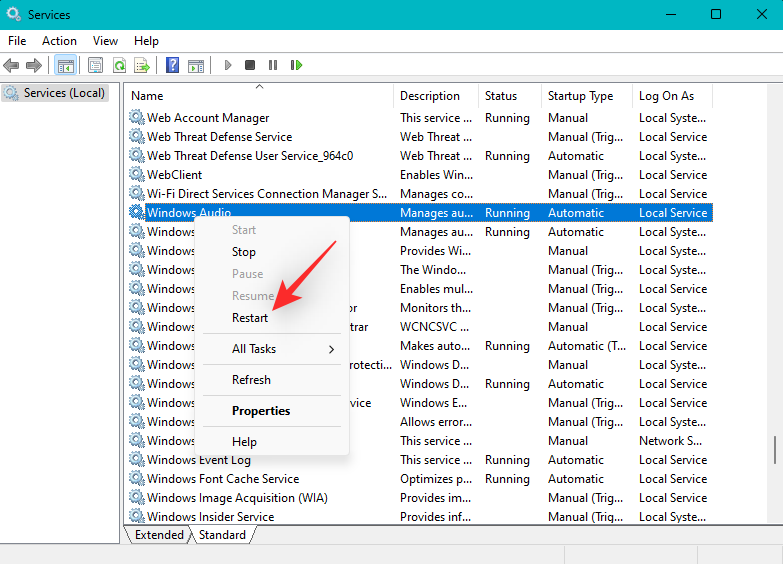
Тепер службу Windows Audio буде перезапущено. Поки ви це робите, радимо також перезапустити Windows Audio Endpoint Builder.
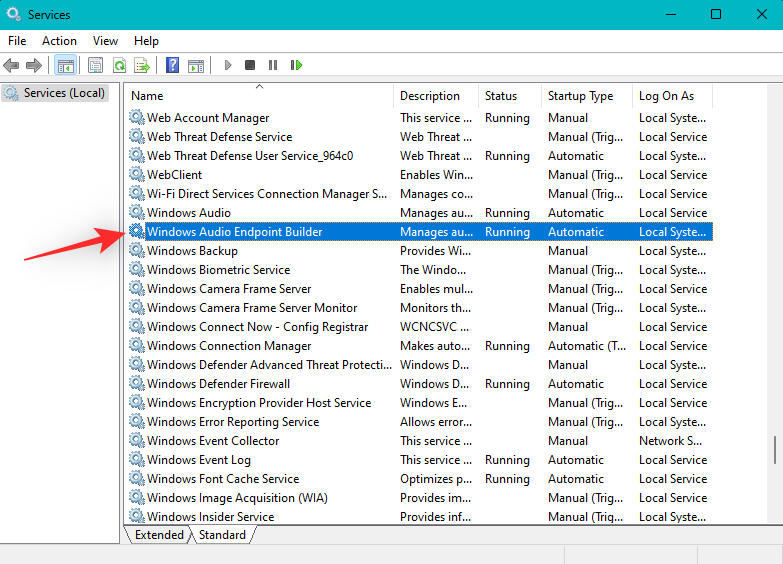
Нарешті перезапустіть службу Plug and Play, виконавши наведені вище дії.
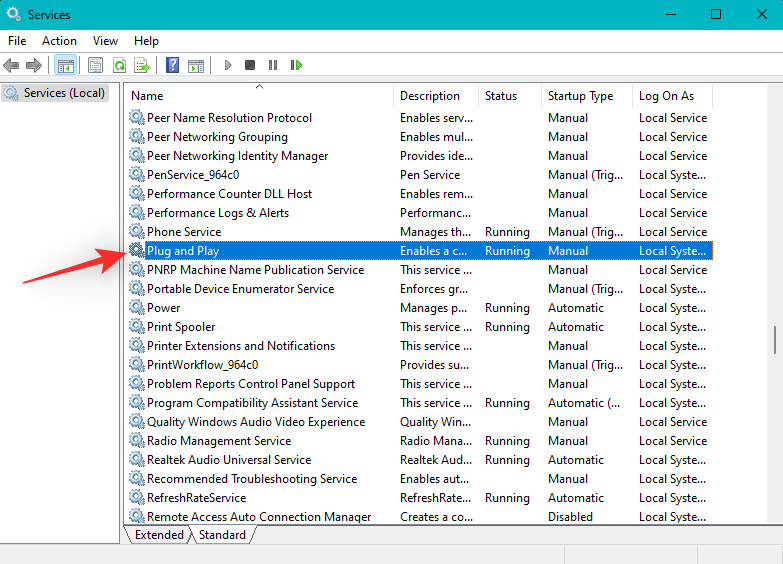
І це все! Тепер ви перезапустите аудіослужби на своєму ПК.
Пов’язане: як встановити аудіопристрій за замовчуванням у Windows 11
Спосіб 2. Використання засобу усунення несправностей звуку
Засоби усунення несправностей Windows пройшли довгий шлях і тепер можуть допомогти вирішити більшість проблем у вашій системі. Рекомендуємо спробувати запустити засіб усунення несправностей звуку, щоб перевірити, чи це вирішить проблему.
Натисніть Windows + i, щоб запустити програму Налаштування . Тепер натисніть «Усунення несправностей» праворуч.
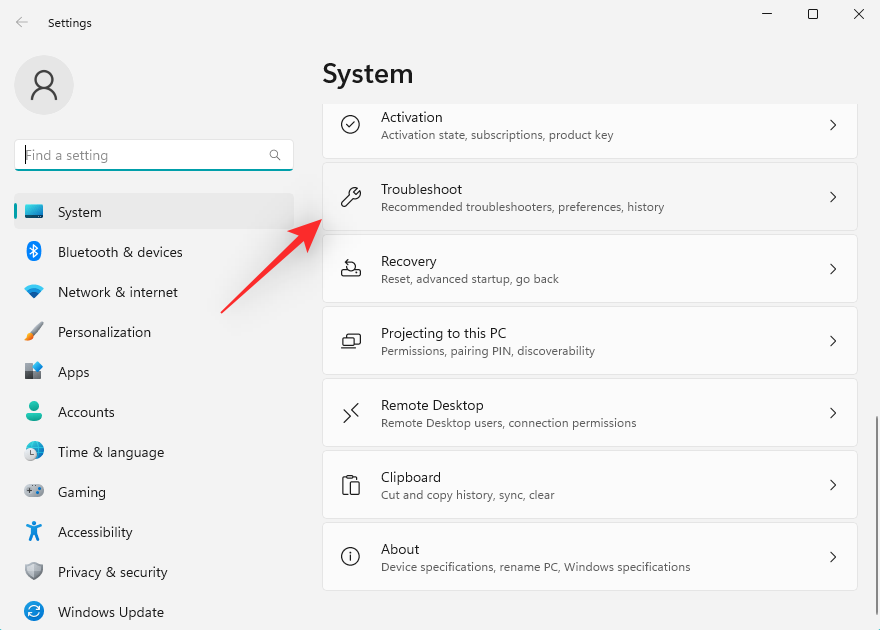
Натисніть Інші засоби вирішення проблем .
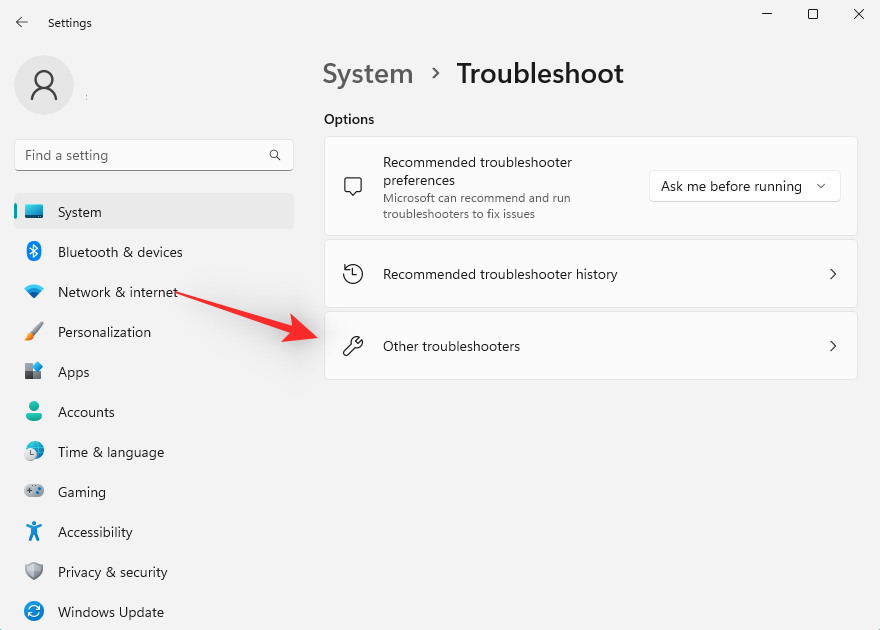
Натисніть «Запустити» поруч із «Відтворення аудіо» .
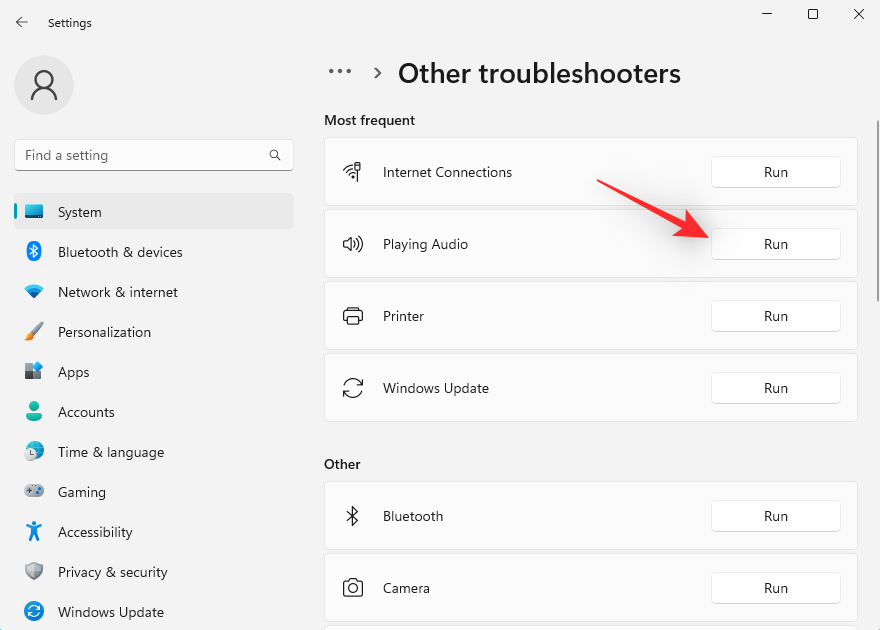
Засіб усунення несправностей тепер скануватиме вашу систему на наявність помилок, пов’язаних із аудіопристроями. Якщо на комп’ютері встановлено кілька аудіопристроїв, вам буде запропоновано вибрати пристрій, з яким виникають проблеми. Після завершення натисніть «Далі» .
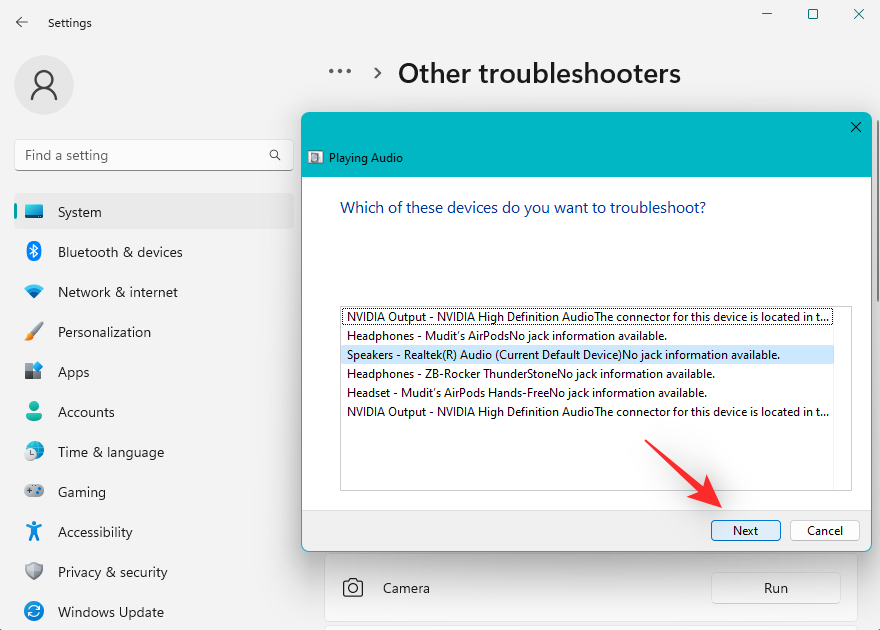
Тепер Windows виявить проблеми з вибраним пристроєм і запропонує відповідні виправлення. Дотримуйтеся вказівок на екрані, щоб застосувати запропоноване виправлення на основі вибраного аудіопристрою.
Після завершення натисніть «Закрити» .
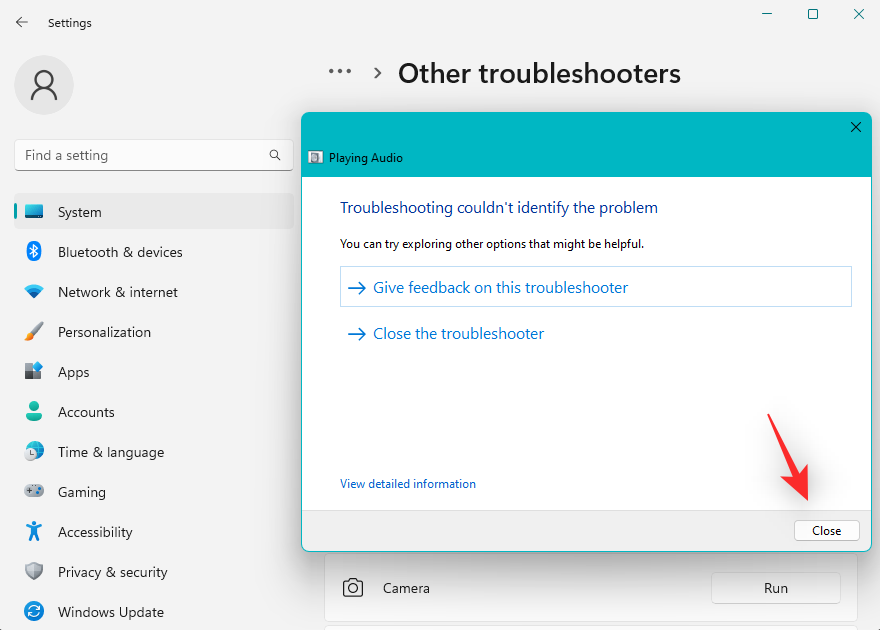
Тепер ми рекомендуємо також запустити наведений нижче засіб усунення несправностей.
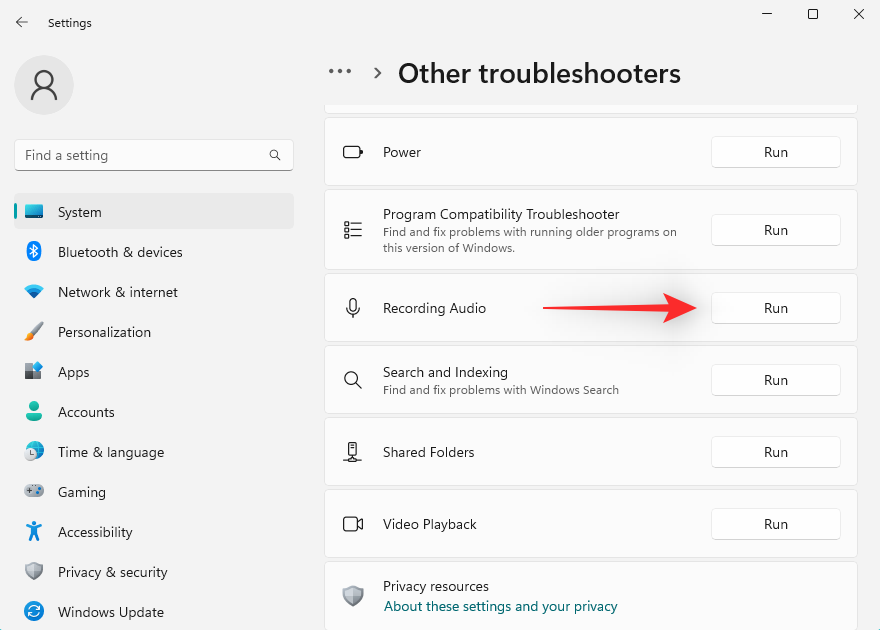
І це все! Ми рекомендуємо вам перезавантажити комп’ютер, як тільки ви запустите необхідні засоби усунення несправностей.
Спосіб 3. Почніть підтримувати аудіосервіси
Служба Windows Audio не виконує всі аудіозавдання на вашому ПК. Натомість він покладається на додаткові служби, які допомагають аудіо функціонувати на вашому пристрої належним чином. Якщо здається, що все працює зі службою Windows Audio, ми рекомендуємо спробувати запустити її підтримувані служби, якщо вони ще не запущені. Скористайтеся одним із наведених нижче методів, щоб перезапустити допоміжні служби у вашій системі залежно від ваших уподобань.
Примітка. У більшості випадків, якщо служби, згадані нижче, не запускаються у вашій системі, ви отримаєте помилку під час входу в обліковий запис користувача. У деяких випадках це також може призвести до збоїв і BSOD. Якщо ви зіткнулися з тим чи іншим у своїй системі, це може бути причиною збою аудіослужб у вашій системі.
3.1 – Використання командного рядка (CMD)
Натисніть Windows + R, щоб запустити Run .

Тепер введіть CMD у вікні RUN, а потім натисніть, Ctrl + Shift + Enterщоб відкрити командний рядок із правами адміністратора.
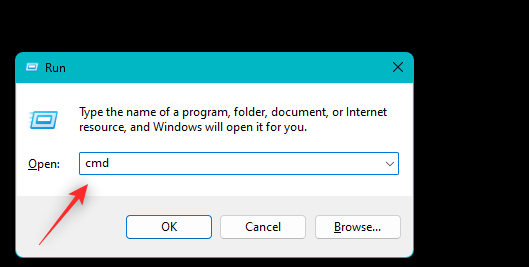
Використовуйте наступну команду, щоб запустити допоміжні служби на вашому ПК.
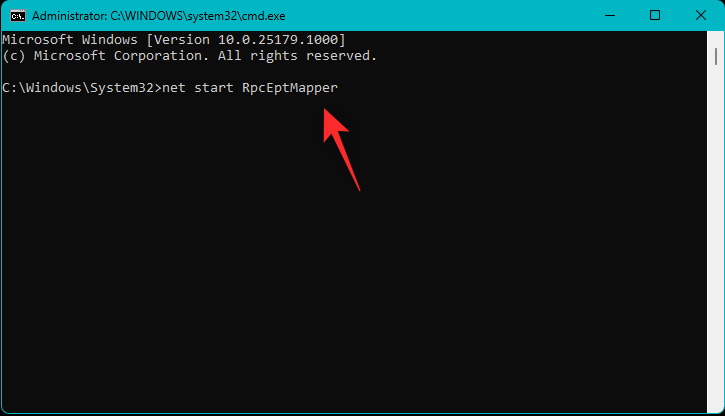
net start AudioEndpointBuilder
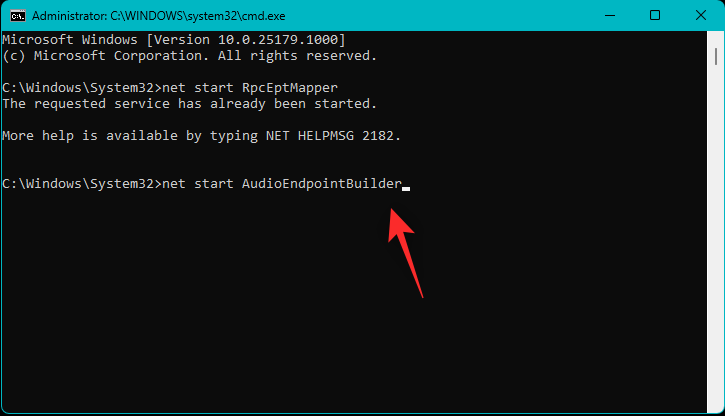
Нарешті, скористайтеся такою командою, щоб закрити CMD.
exit
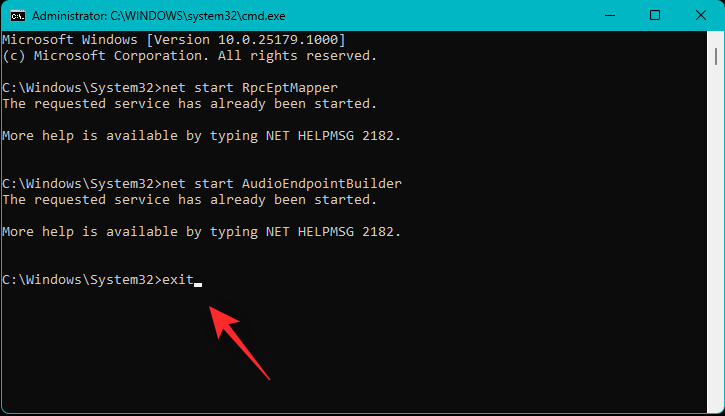
І це все! Тепер ви перезапустите підтримку аудіослужб на своєму ПК.
3.2 – Використання служб Windows
Відкрийте меню «Пуск», знайдіть «Служби» та запустіть їх із результатів пошуку.
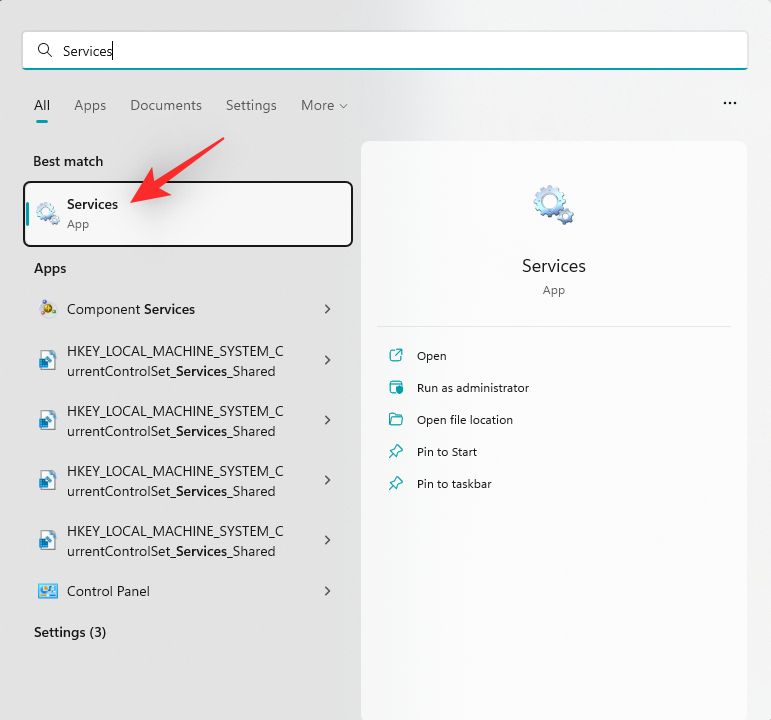
Тепер знайдіть і перевірте наступні служби на вашому ПК. Якщо жодне з них не запущено, клацніть правою кнопкою миші та виберіть Пуск .
- Віддалений виклик процедури (RPC)
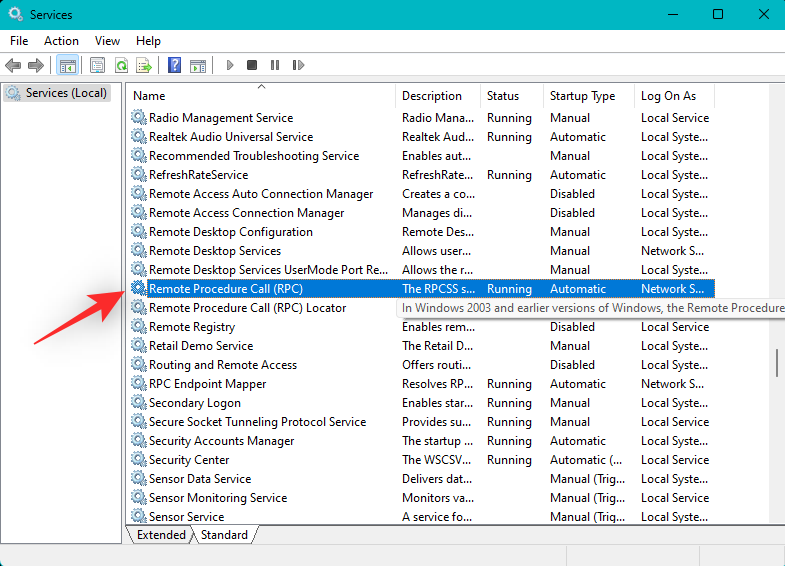
- Windows Audio Endpoint Builder
І це все! Тепер у вашій системі запущено допоміжні аудіосервіси, необхідні для Windows 11.
Спосіб 4. Виберіть інший аудіодрайвер
Тепер ми рекомендуємо вам спробувати змінити аудіодрайвер у вашій системі та побачити, який із них найкраще підходить для вас. Виконайте наведені нижче дії, щоб допомогти вам у цьому процесі.
Натисніть Windows + Xі клацніть Диспетчер пристроїв .

Двічі клацніть і розгорніть аудіовходи та виходи вгорі.
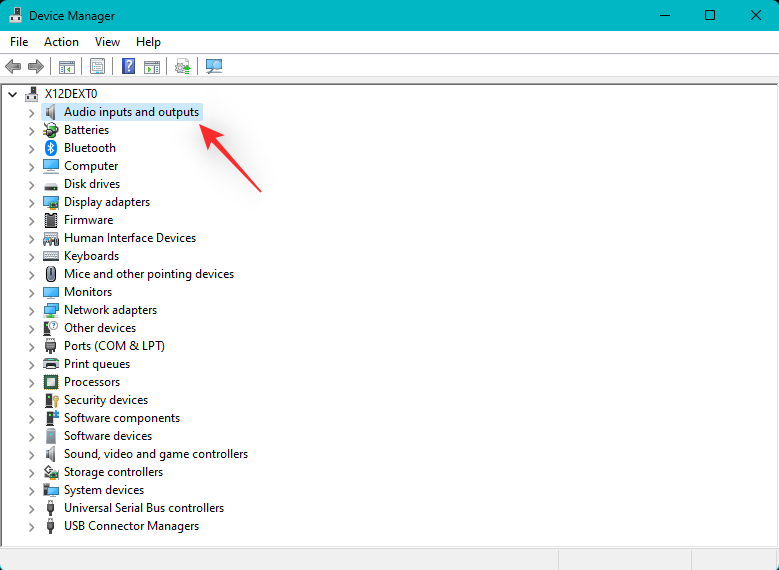
Тепер клацніть правою кнопкою миші потрібний аудіопристрій, з яким виникли проблеми, і виберіть Оновити драйвер .
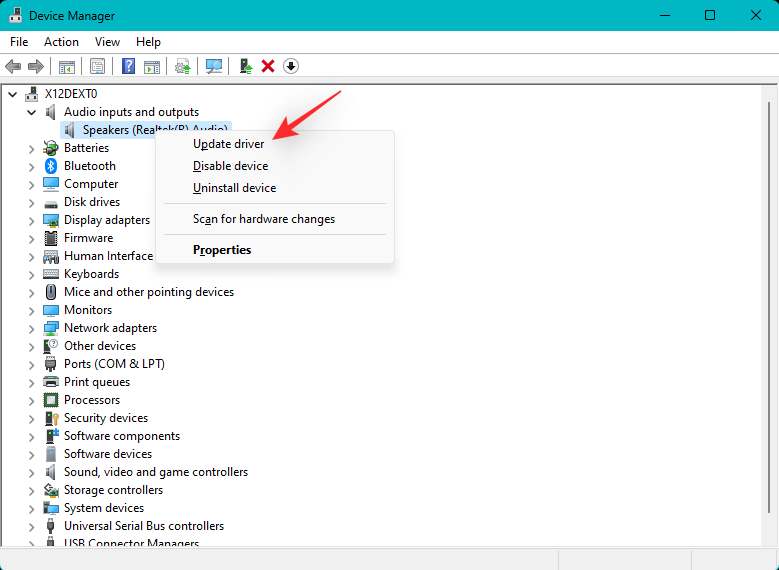
Натисніть Пошук драйверів на моєму комп'ютері . Тепер клацніть «Дозвольте мені вибрати зі списку доступних драйверів на моєму комп’ютері ».
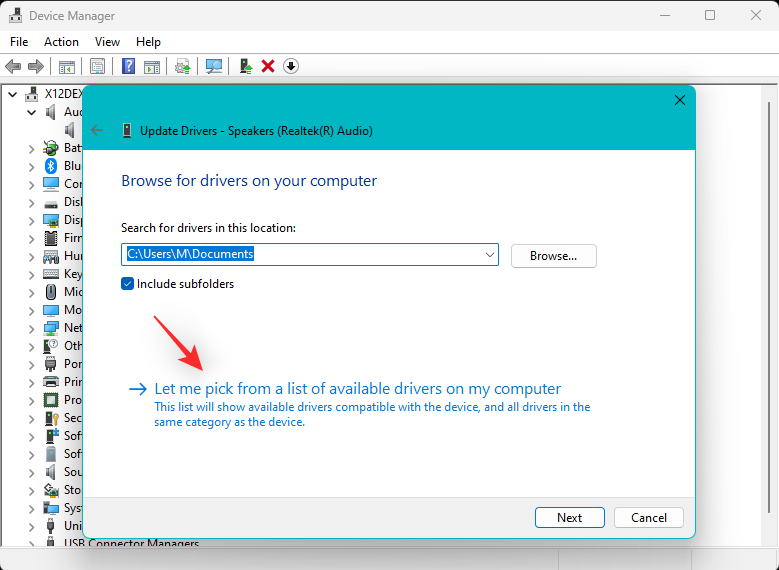
Клацніть і виберіть альтернативний драйвер із доступних у списку на екрані.
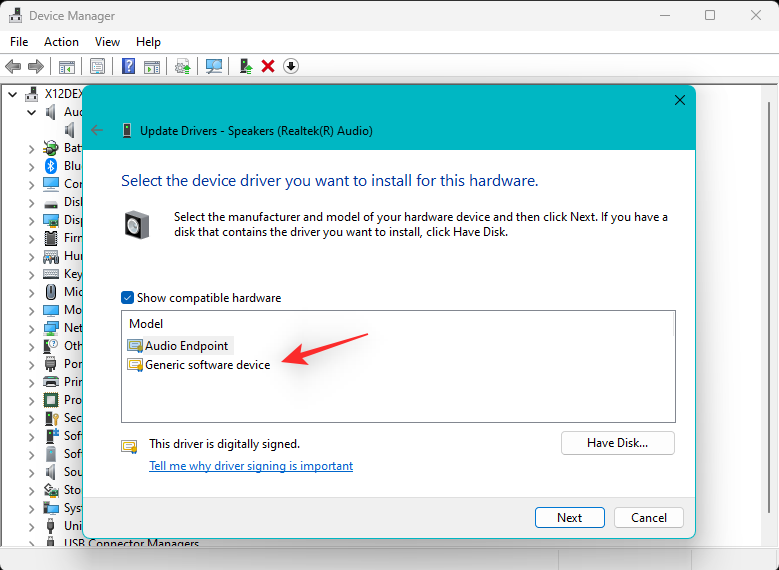
Натисніть Далі .
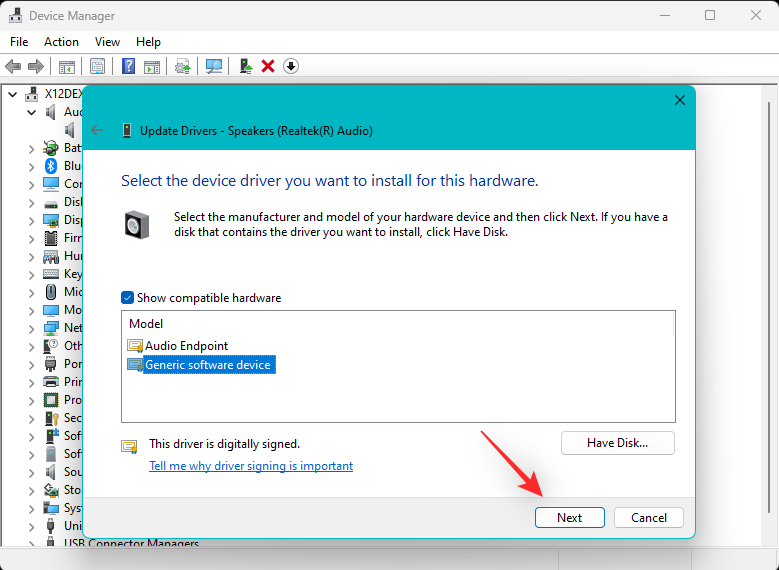
Вибраний драйвер тепер використовуватиметься для вибраного пристрою. Після завершення натисніть «Закрити» .
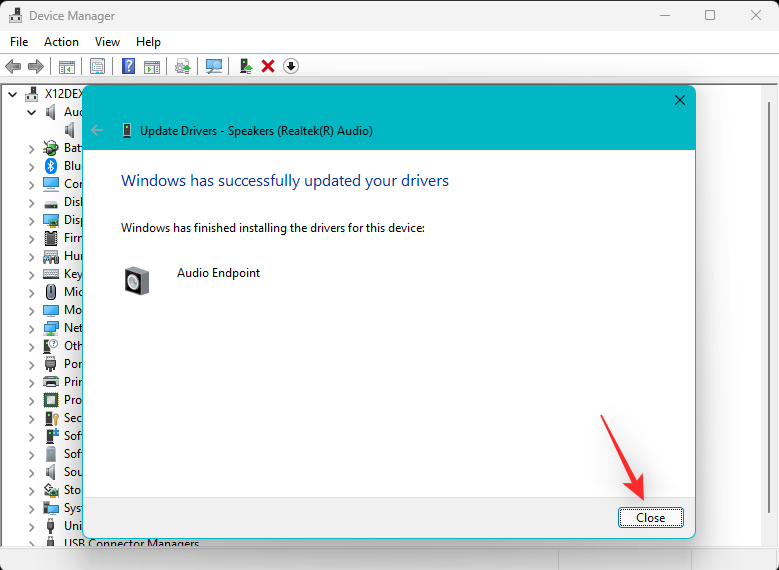
Тепер ви можете спробувати використовувати аудіо на своєму ПК. Якщо все працює належним чином, ви можете продовжувати використовувати вибраний драйвер. Однак, якщо аудіослужби все одно не відповідають, рекомендуємо повторити наведені вище дії, але цього разу вибрати інший драйвер для свого пристрою. Ви зможете знайти робочий драйвер серед тих, які встановлені на вашому пристрої.
Спосіб 5: видаліть нещодавно встановлені оновлення
Останні оновлення Windows також можуть призвести до несправності аудіослужб у певних системах. Ми рекомендуємо скористатися наведеним нижче посібником, щоб видалити останні оновлення та перевірити, чи це вирішить проблему. Виконайте наведені нижче дії, щоб допомогти вам у цьому процесі.
Натисніть Windows + i, щоб відкрити програму «Параметри» , і натисніть «Оновлення Windows» ліворуч.
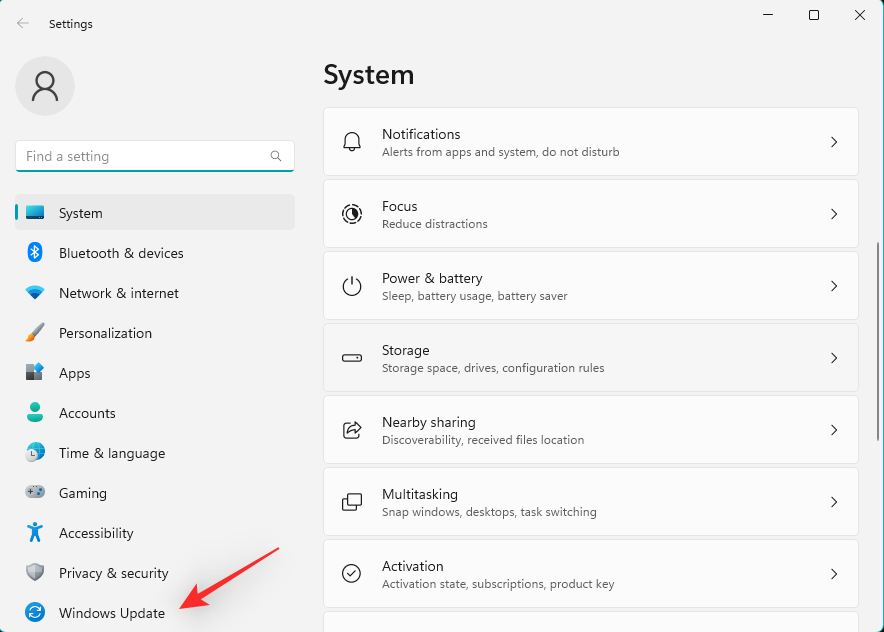
Натисніть «Історія оновлень» .
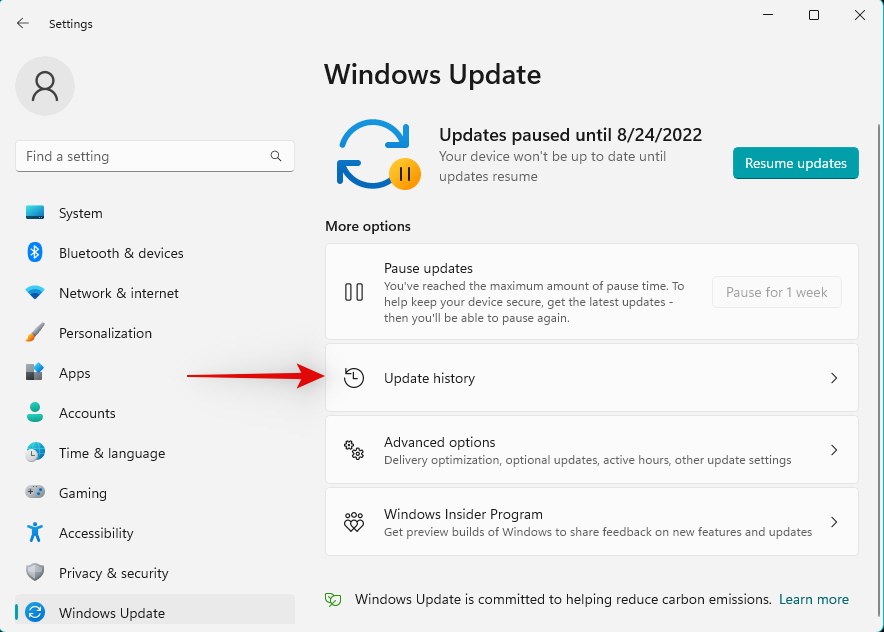
Тепер прокрутіть униз і натисніть Видалити оновлення .
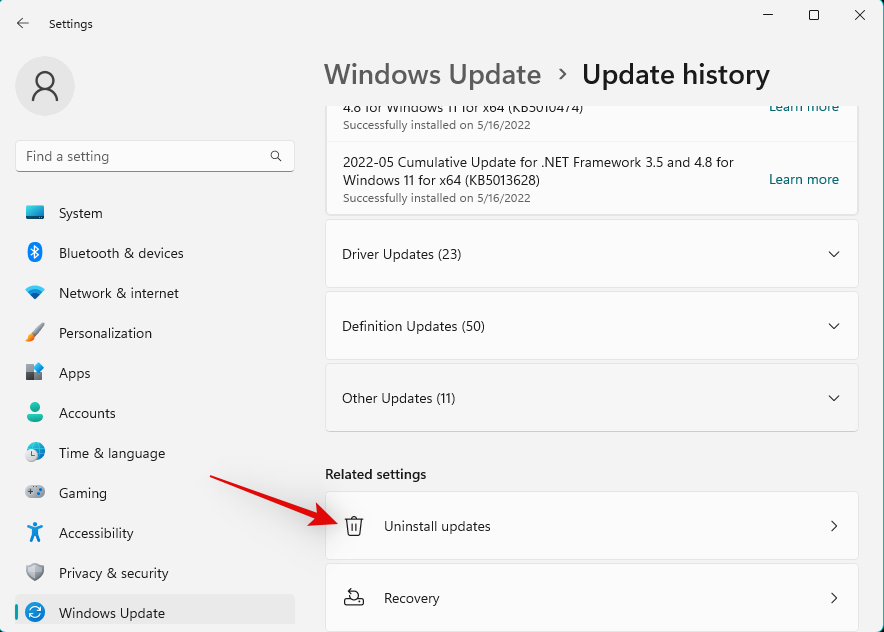
Використовуйте деталі, щоб визначити останнє оновлення, встановлене на вашому ПК, і натисніть «Видалити» поруч із ним.
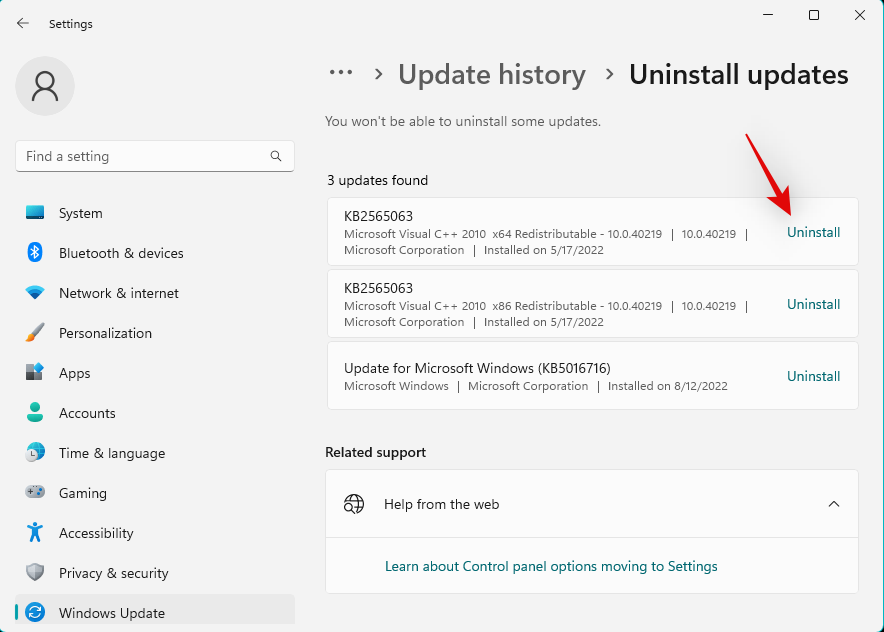
Знову натисніть «Видалити» .
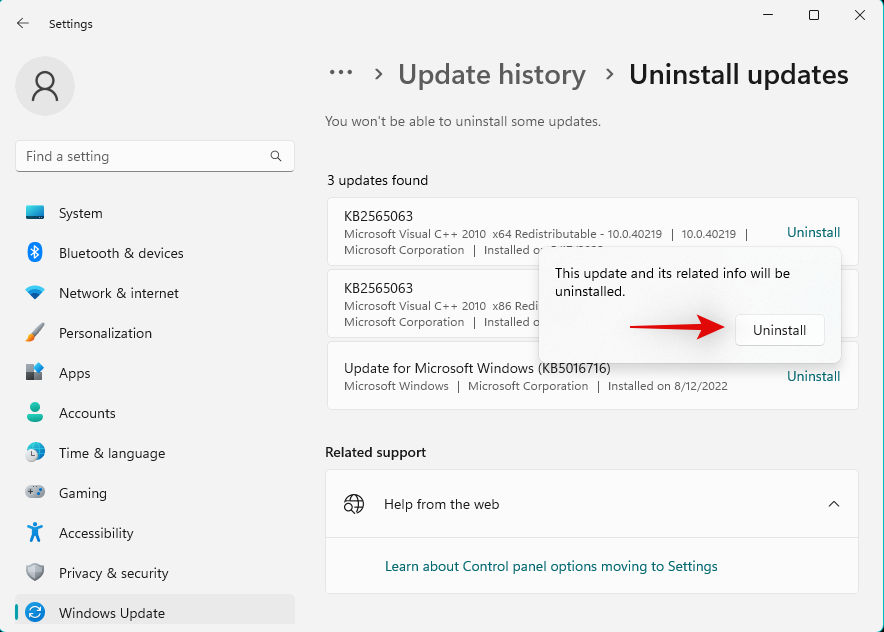
Вибране оновлення буде видалено з вашого пристрою. Перезавантажте пристрій і спробуйте перевірити звук на ПК. Якщо все працює належним чином, останнє оновлення, ймовірно, викликало проблеми у вашій системі.
Якщо у вас усе ще виникають проблеми зі звуком, рекомендуємо видалити будь-які інші оновлення, які, на вашу думку, можуть спричинити проблеми зі звуком, виконавши наведені вище дії.
Знайшовши винуватця, скористайтеся наведеним нижче інструментом, щоб назавжди заблокувати оновлення у вашій системі. Це не дозволить Windows інсталювати оновлення у фоновому режимі, що може знову спричинити проблеми зі звуком у вашій системі.
Завантажте та запустіть у своїй системі інструмент оновлення Windows, на який наведено посилання вище, і натисніть «Далі» .
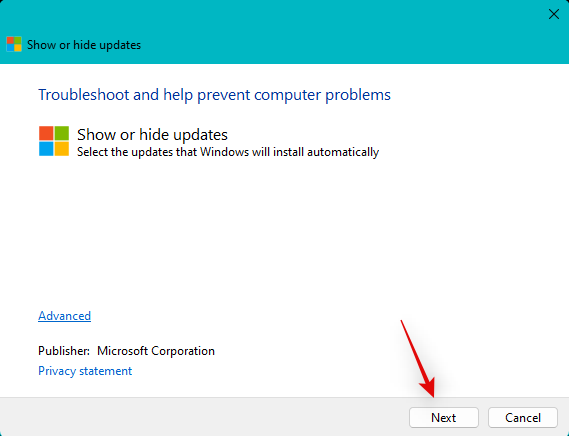
Тепер натисніть «Приховати оновлення» .
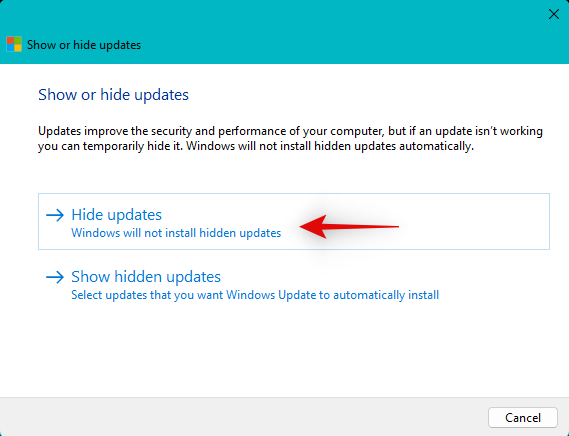
Тепер інструмент просканує та покаже список доступних оновлень для вашої системи. Поставте прапорець для оновлення винуватця зі списку на екрані.
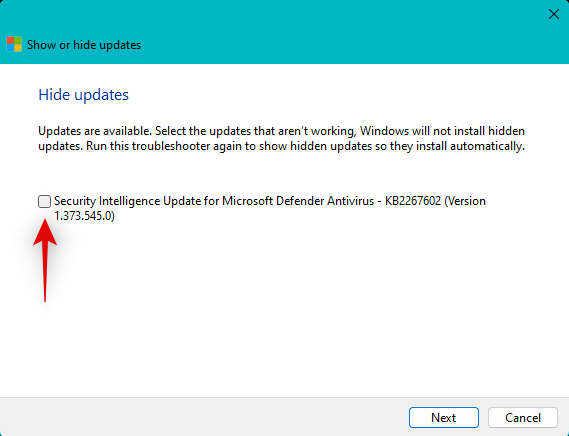
Натисніть Далі .
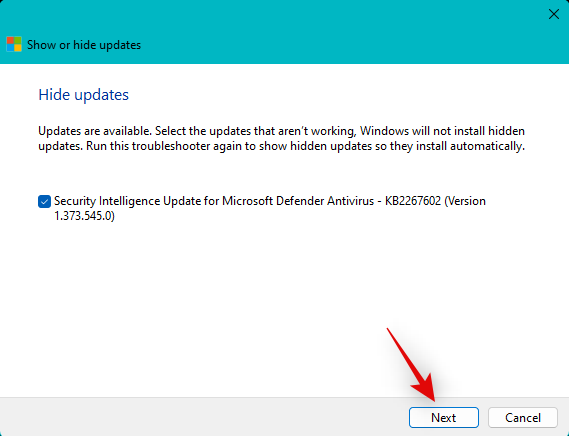
Вибране оновлення тепер буде приховано на вашому ПК. Після завершення натисніть «Закрити» . І це все! Тепер ви видалили проблемне оновлення зі своєї системи. Майбутній пакет оновлень може допомогти вам виправити те саме на вашому комп’ютері, виданий корпорацією Майкрософт.
Спосіб 6: Повернення до старішої версії драйвера
Якщо у вашій системі встановлено спеціальний ЦАП або спеціальний підсилювач аудіо, ви, швидше за все, отримаєте спеціальні драйвери, видані вашим OEM. У таких випадках найновіші драйвери можуть стикатися з помилками та проблемами, які ще не задокументовані через обмежену базу користувачів, коли справа доходить до тестування. У таких випадках ви можете завантажити старіший драйвер від виробника обладнання та спробувати використати його на своєму комп’ютері. Використовуйте наведені нижче дії, щоб допомогти вам у цьому процесі.
Натисніть Windows + Xі виберіть Диспетчер пристроїв .

Двічі клацніть Звукові, відео та ігрові контролери .
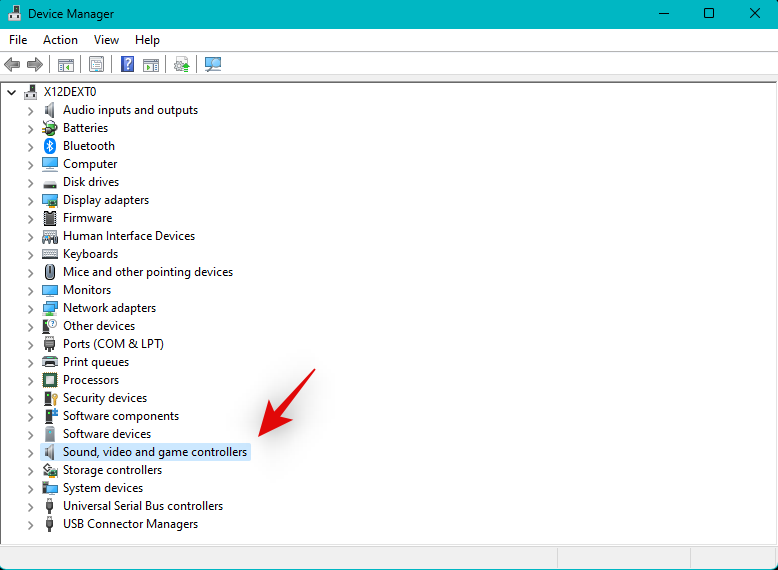
Тепер клацніть правою кнопкою миші відповідний аудіопристрій, що має проблеми.
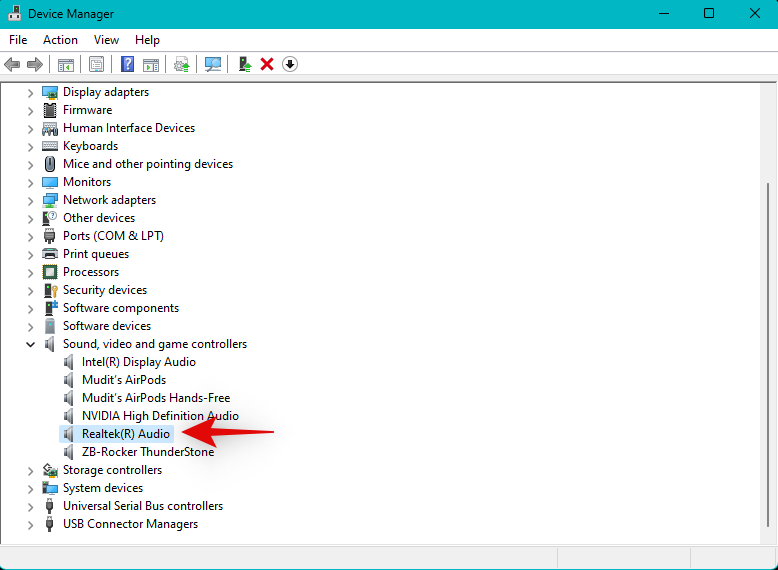
Виберіть Видалити пристрій .
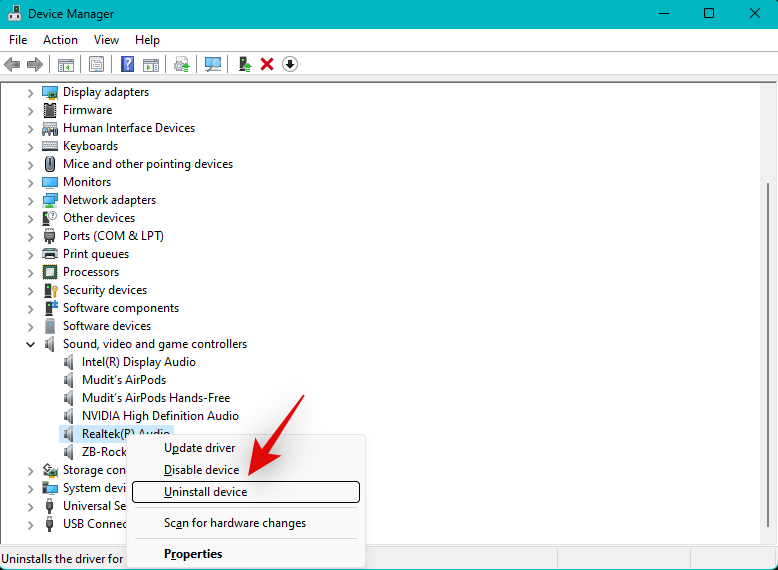
Поставте прапорець Спробувати видалити драйвер для цього пристрою, якщо він доступний.
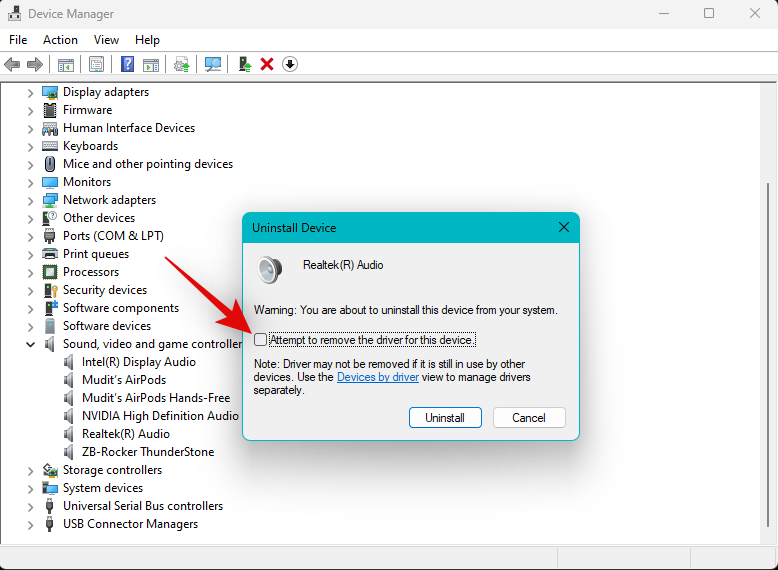
Натисніть «Видалити» , щоб підтвердити свій вибір.
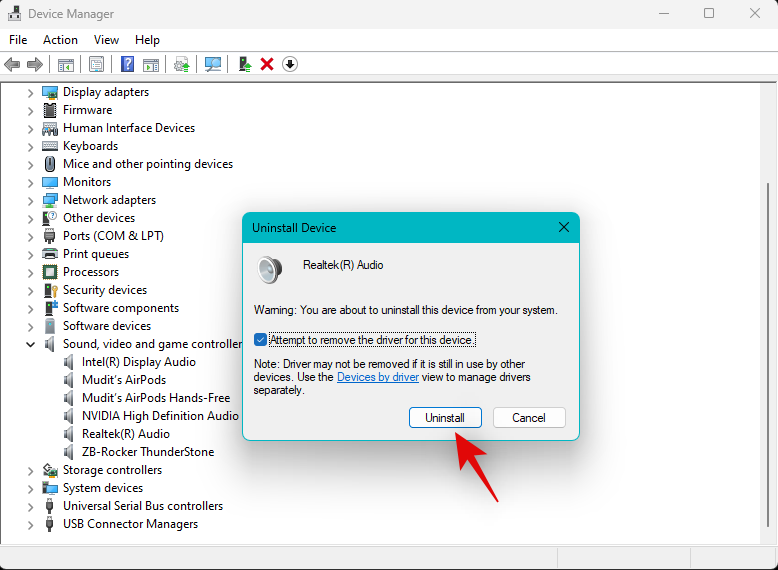
Після видалення натисніть значок «Додати драйвери» у верхній частині екрана.
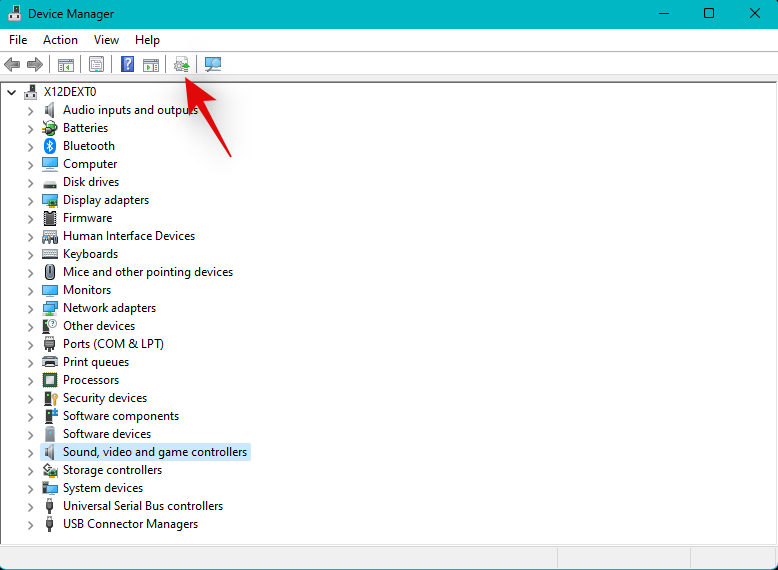
Натисніть Огляд .
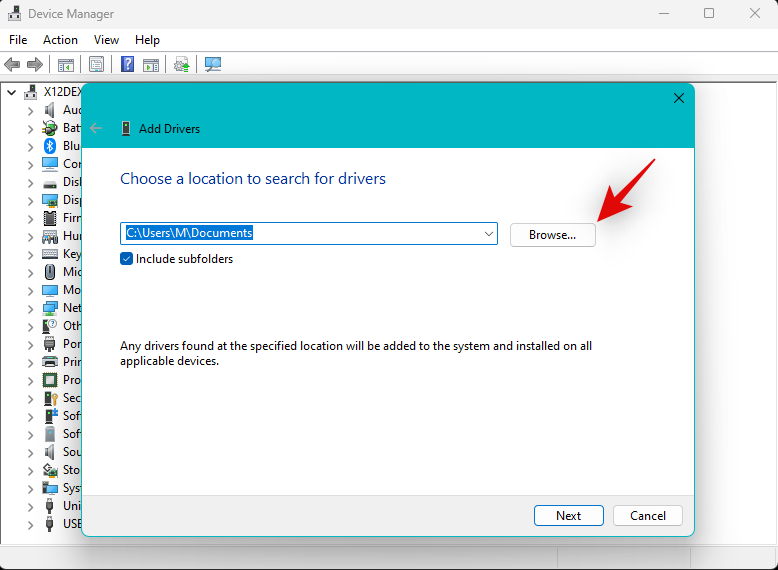
Тепер виберіть драйвер, який ви завантажили з сайту підтримки OEM.
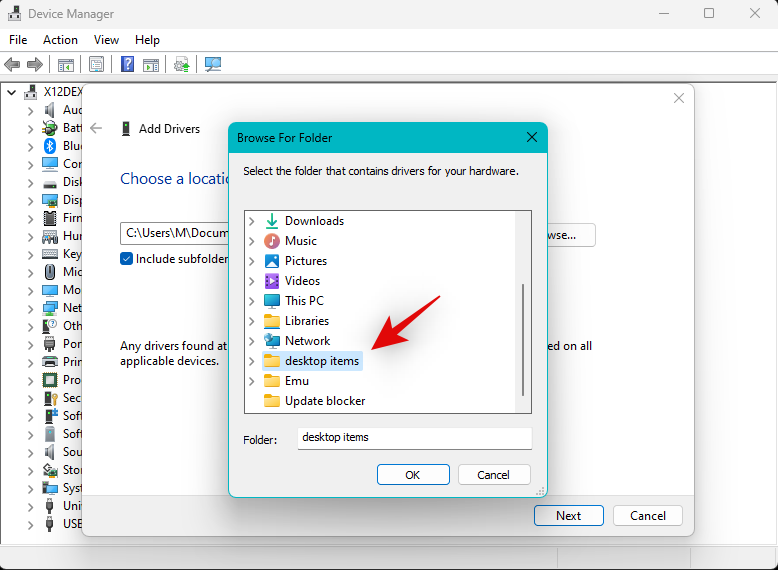
Примітка. Якщо ваш OEM надає пакет .msi для вашого драйвера, ми рекомендуємо спочатку розпакувати його, щоб знайти файл драйвера .INF, який відповідає вашому пристрою.
Натисніть Далі .
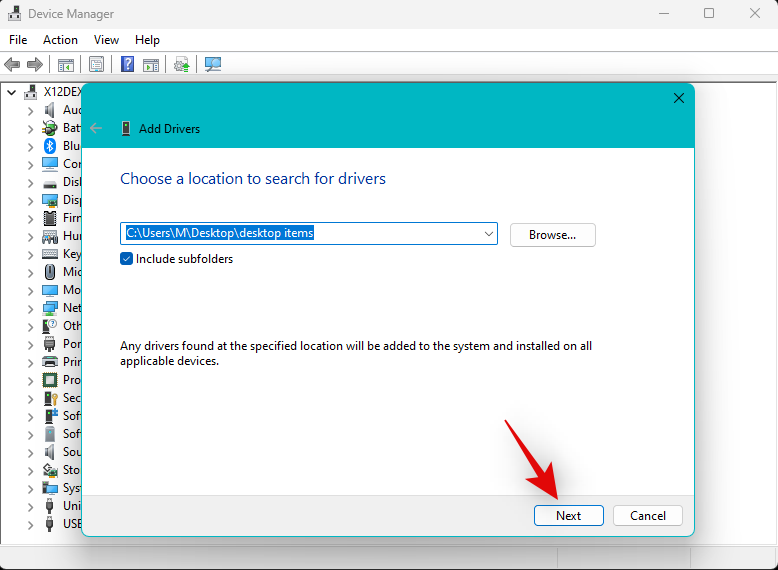
Тепер драйвер буде встановлено у вашій системі. Після завершення натисніть «Закрити» .
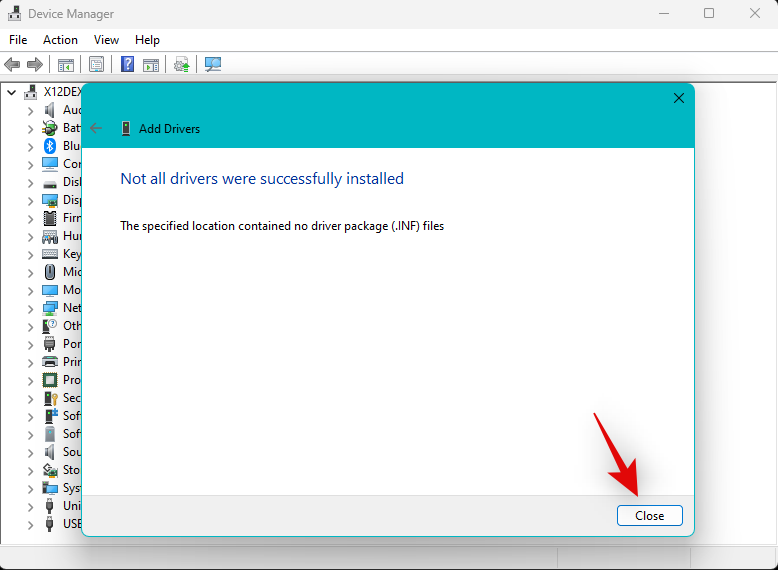
Якщо нові драйвери спричиняли проблеми зі службою аудіо, тоді все має працювати на вашому пристрої належним чином.
Спосіб 7. Видаліть нещодавно встановлені програми та програми
Останні сторонні програми та оновлення також можуть спричинити проблеми зі звуком у вашій системі, особливо якщо ви використовуєте комп’ютер для створення чи редагування звуку. Для цього потрібні спеціальні драйвери, які допомагають із належним аудіовиведенням і настроюваною частотою дискретизації.
Однак неправильно налаштовані чи помилкові драйвери можуть спричинити проблеми зі звуком у Windows 11 і порушити роботу в найгіршому випадку. Видалення будь-яких сторонніх програм і додатків має допомогти виправити те саме у вашій системі.
Потім ви можете повторно інсталювати старішу версію програми у своїй системі, щоб виправити аудіослужби. Виконайте наведені нижче дії, щоб допомогти вам у цьому процесі.
Натисніть Windows + i, щоб відкрити програму «Налаштування» , а потім натисніть «Програми» .
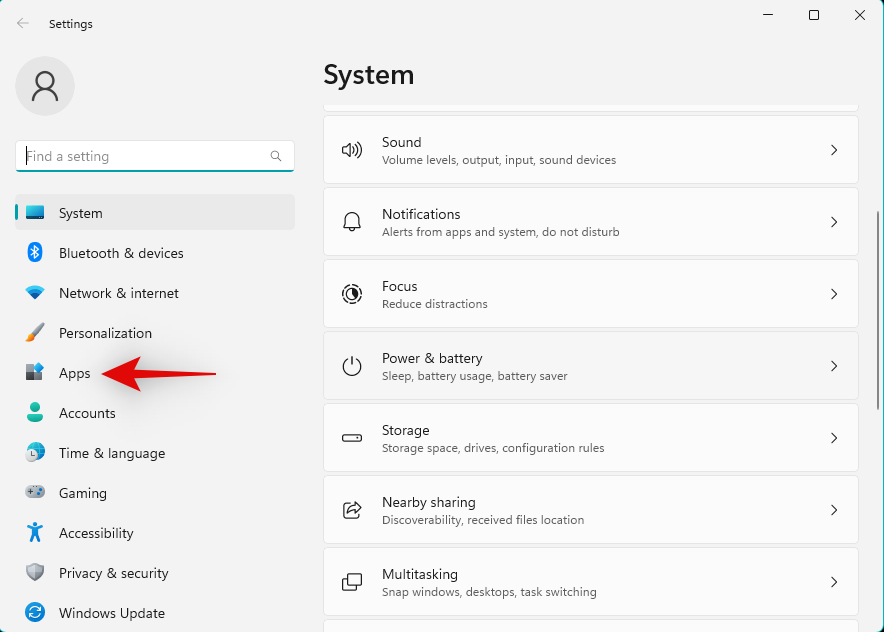
Натисніть Установлені програми .
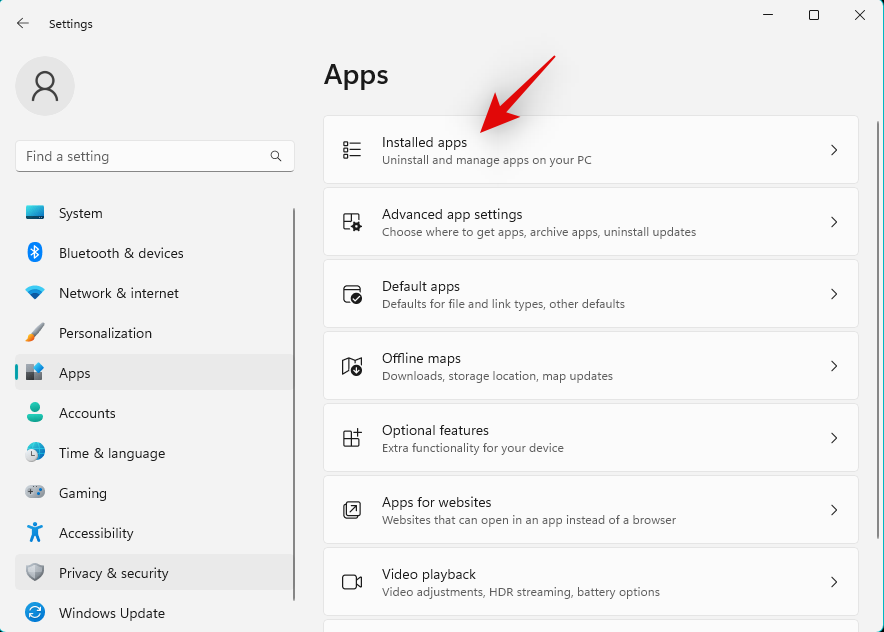
Тепер клацніть піктограму з трьома крапками () поруч із відповідною програмою зі списку на екрані.
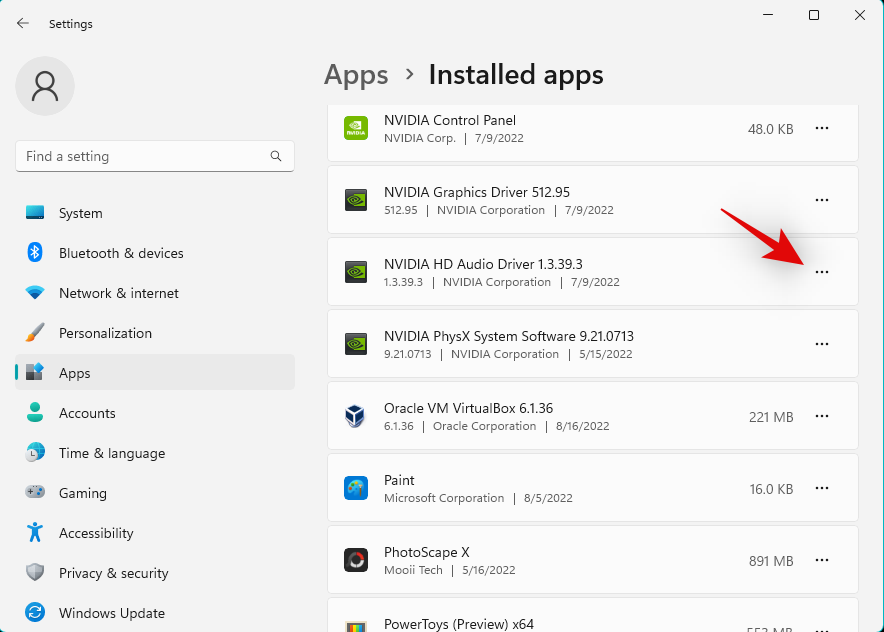
Натисніть Видалити .
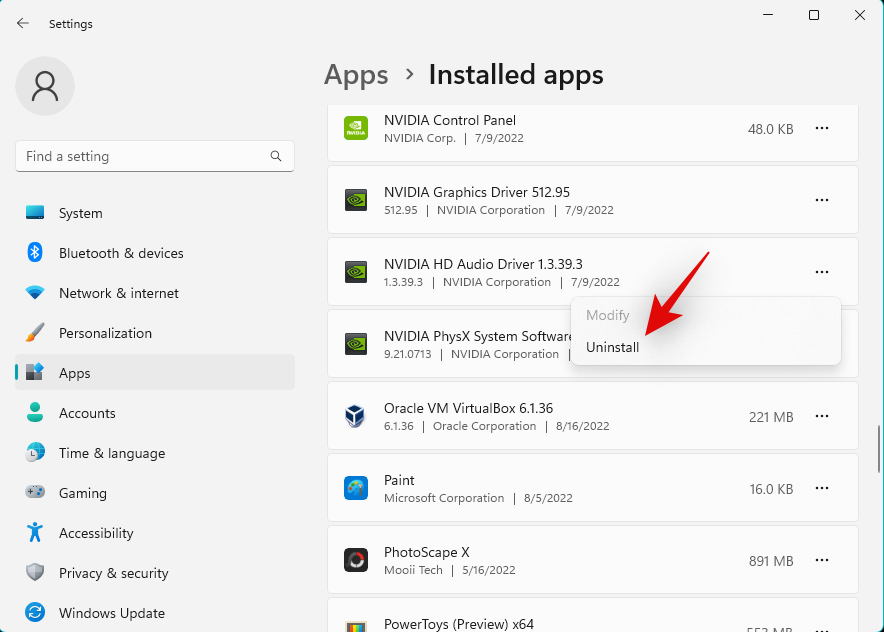
Ще раз натисніть «Видалити» , щоб підтвердити свій вибір.
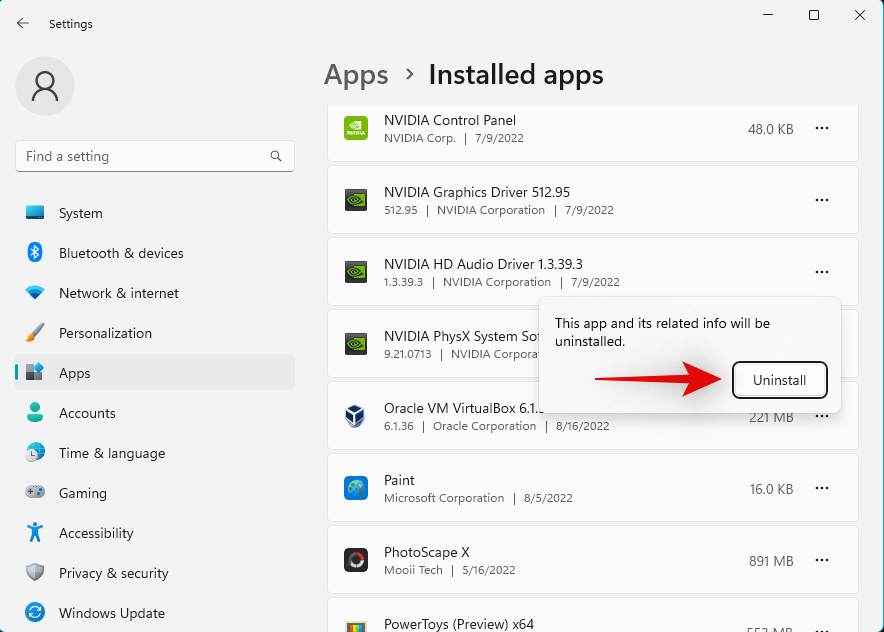
Після того, як програму буде видалено з вашої системи, перезавантажте комп’ютер. Якщо ймовірна стороння програма спричиняла проблеми зі службою аудіо у вашій системі Windows 11, тоді проблема мала бути усунена у вашій системі.
Спосіб 8. Змініть формат вихідного аудіо
Формат аудіовиходу допомагає вам визначати якість аудіовиходу вашої системи для підтримки аудіопристроїв високого класу. Зміна та перемикання того самого може допомогти оновити фонові служби, які можуть спричиняти проблеми зі звуком у вашій системі. Використовуйте наведені нижче дії, щоб допомогти вам у цьому процесі.
Натисніть Windows + i, щоб відкрити програму «Налаштування» , а потім натисніть «Звук» праворуч.
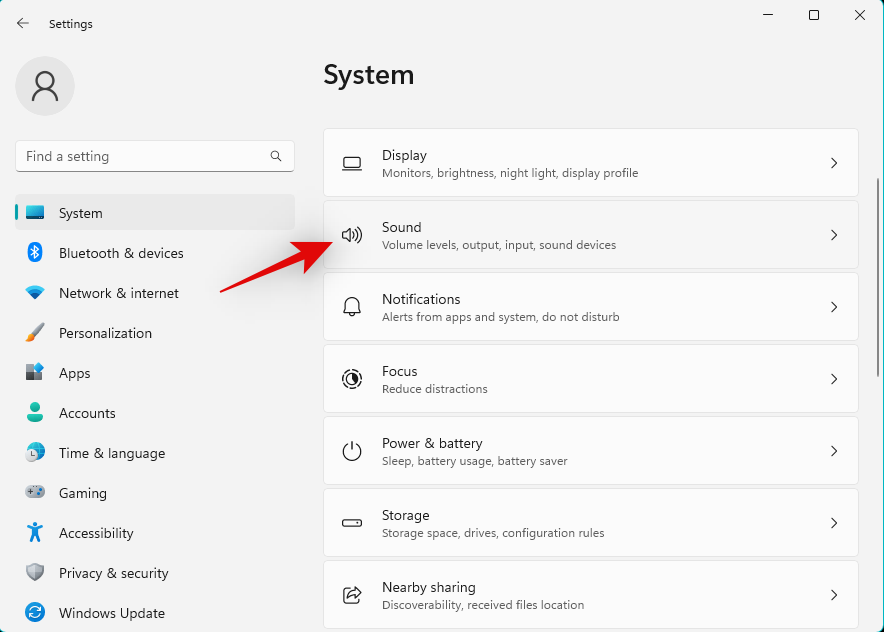
Тепер клацніть і виберіть потрібний пристрій аудіовиведення в розділі Вихід .
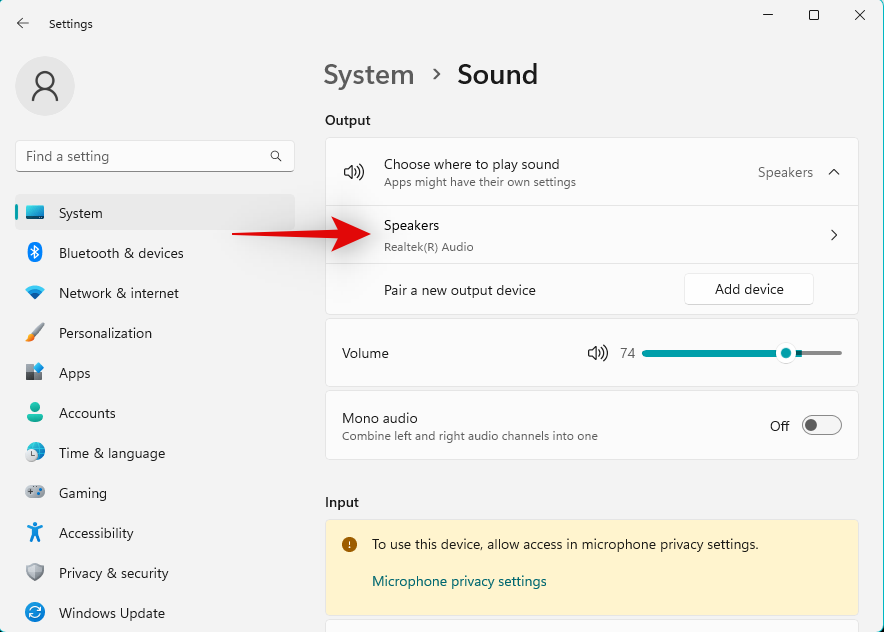
Клацніть спадне меню поруч із пунктом «Формат» і виберіть альтернативний параметр замість вибору за умовчанням. Ідея полягає в тому, щоб кілька разів перемикати цей параметр між доступними варіантами, доки аудіо не відновиться та не запрацює у вашій системі.
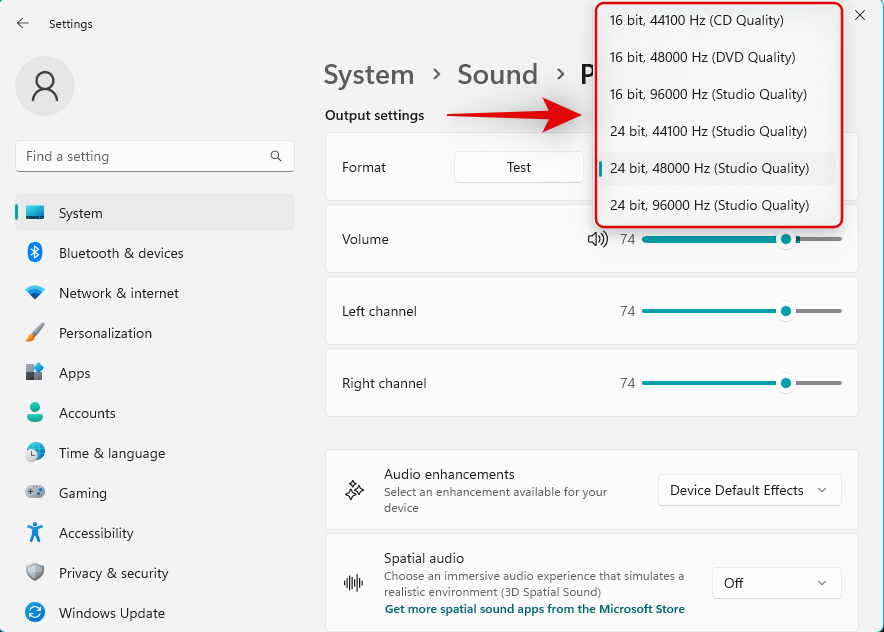
Якщо вам вдасться змусити аудіо працювати з нижчою частотою дискретизації або при використанні одного каналу, то, ймовірно, ви зіткнетеся з проблемами сумісності з поточним пристроєм виведення. У таких випадках ви можете переключитися на інший вихідний пристрій або спробувати оновити драйвери від виробника комплектного обладнання, щоб вирішити проблему. Спеціальні драйвери можуть бути видані виробником обладнання для ПК або виробником аудіовиводу. Ви можете звернутися до сторінки підтримки вашого пристрою для отримання додаткової інформації.
Спосіб 9. Перевірте та виправте запис реєстру для аудіослужб
Зміни в реєстрі та неправильні значення також можуть перешкодити аудіослужбам не відповідати в Windows 11. Виконайте наведені нижче дії, щоб перевірити та виправити те саме у вашій системі.
Натисніть Windows + R, щоб запустити Run .

Тепер введіть наступне та натисніть Enter. Ви також можете натиснути OK, якщо потрібно.
regedit
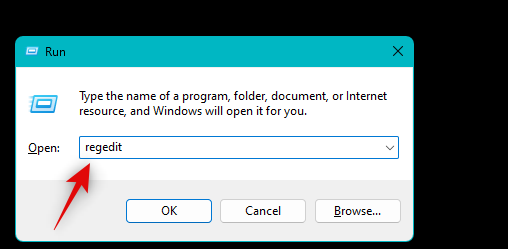
Перейдіть до наступного шляху за допомогою лівої бічної панелі. Ви також можете скопіювати та вставити наведену нижче адресу в адресний рядок у верхній частині екрана.
Computer\HKEY_LOCAL_MACHINE\SYSTEM\CurrentControlSet\Services\AudioEndpointBuilder
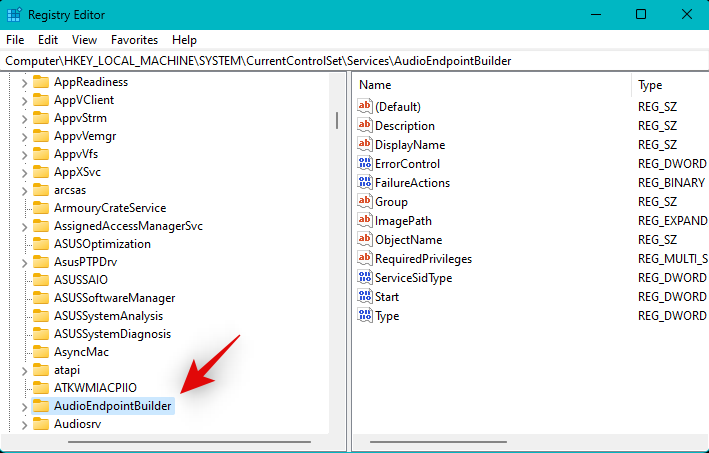
Розгорніть клавішу AudioEndpointBuilder ліворуч і виберіть «Параметри» .
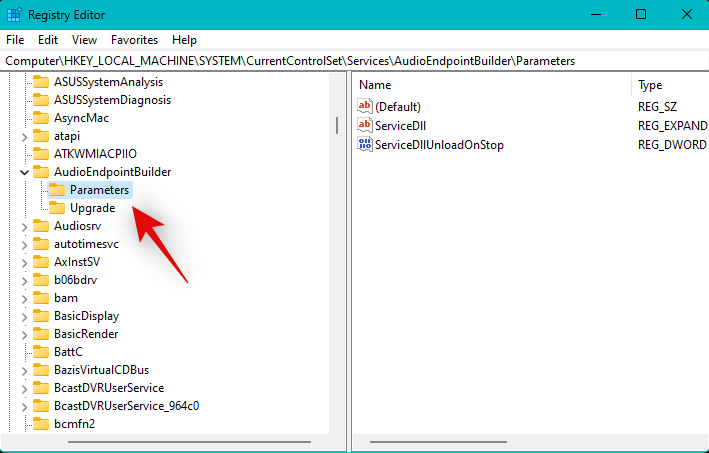
Двічі клацніть ServiceDll справа.
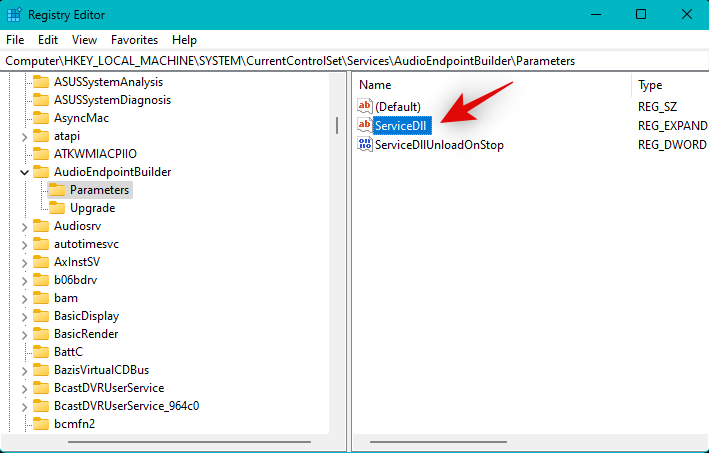
Переконайтеся, що вказані нижче дані встановлено як значення . Якщо ні, введіть значення нижче та натисніть OK .
%SystemRoot%\System32\AudioEndpointBuilder.dll
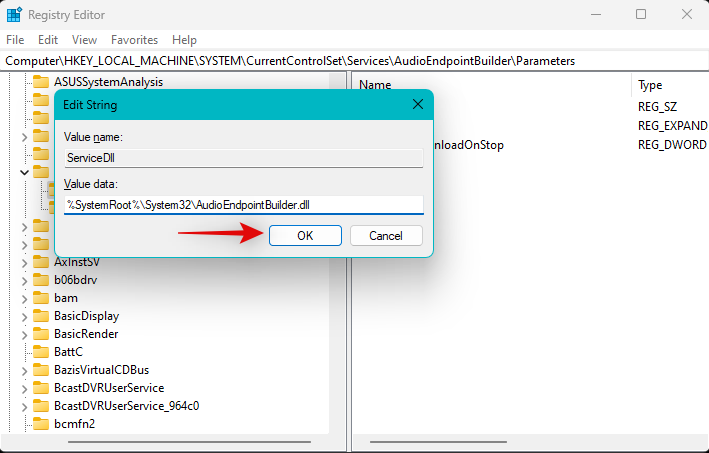
Після завершення перезавантажте комп’ютер.
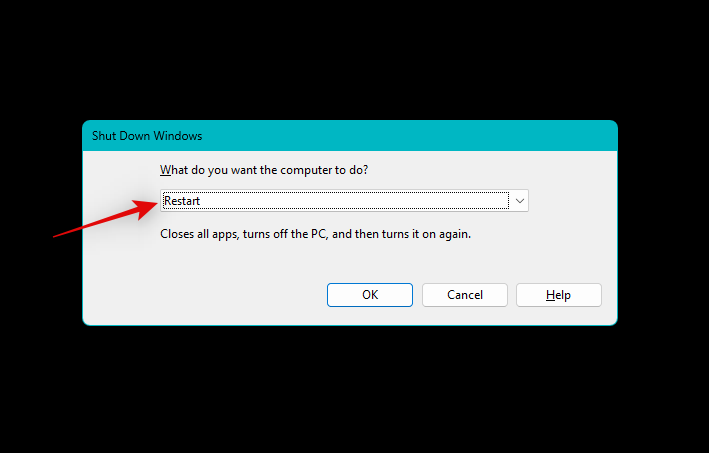
І це все! Аудіослужби тепер повинні працювати на вашому комп’ютері належним чином, якщо ви зіткнулися з проблемами через неправильно налаштовані значення реєстру на вашому комп’ютері.
Спосіб 10: Додайте локальні та мережеві служби
Тепер ми знову спробуємо зареєструвати локальні та мережеві служби на вашому ПК з Windows 11. Виконайте наведені нижче дії, щоб допомогти вам у цьому процесі.
Натисніть Windows + R, щоб запустити Run .

Тепер введіть наступне та натисніть Ctrl + Shift + Enter.
cmd
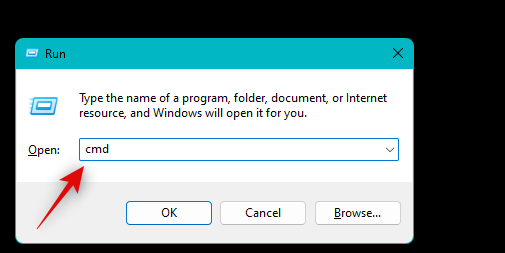
Тепер скористайтеся наступною командою, щоб зареєструвати мережеві служби.
net localgroup Administrators /add networkservice
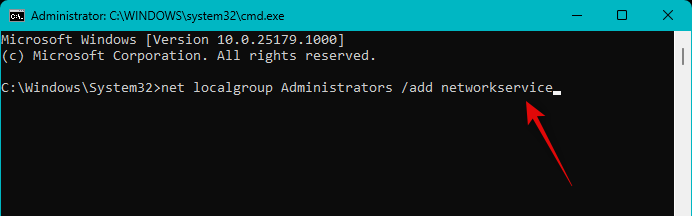
Так само виконайте наступну команду, щоб зареєструвати локальні служби.
net localgroup Administrators /add localservice
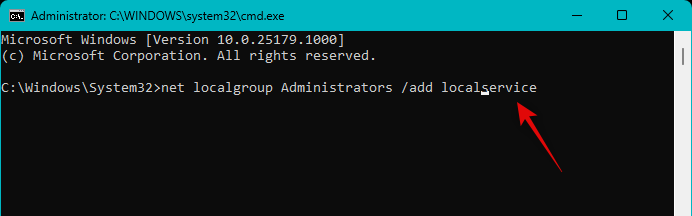
Тепер скористайтеся наступною командою, щоб закрити CMD, коли закінчите.
exit
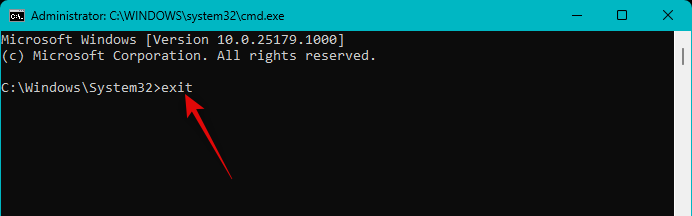
Перезавантажте комп’ютер для хорошої міри та спробуйте знову використовувати аудіо на комп’ютері. Якщо аудіосервіси не відповідали через незареєстровані сервіси, то тепер проблему має бути вирішено на вашому ПК.
Спосіб 11: Перемикання покращень звуку
Audio enhancement is an in-built feature in Windows that helps enhance the audio output on your system as the name suggests. However, this enhancement can sometimes prevent audio output on your system and prevent audio services from responding altogether. Use the steps below to toggle audio enhancements to see if that fixes the issue for you.
Tip: We recommend you play a video or song in the background. This will help you determine when audio starts working on your PC again.
Press Windows + R to launch Run.

Type in the following and press Enter. You can also click OK if needed.
mmsys.cpl
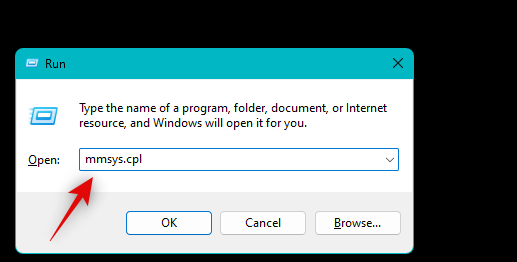
Click and select the concerned audio device from the list in the Playback section.
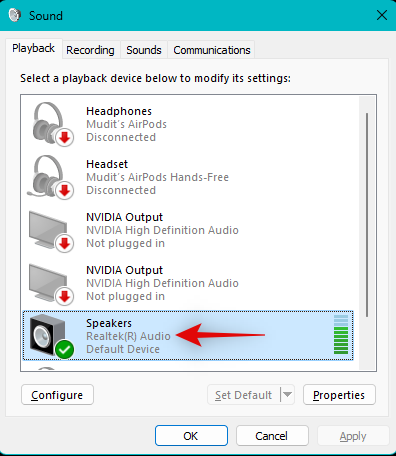
Click Properties.
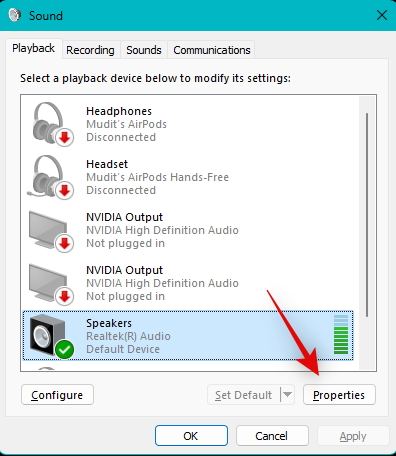
Click and switch to the Advanced tab.
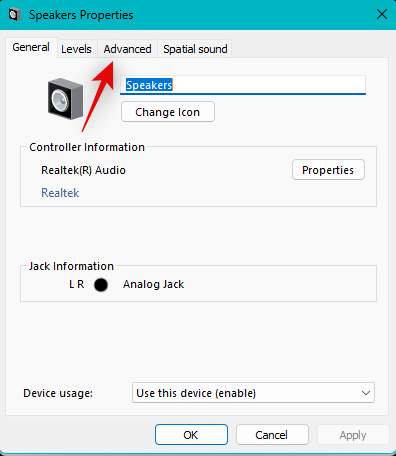
Now uncheck the boxes for the following items on your screen.
- Allow applications to take exclusive control of this device
- Give exclusive mode applications priority
- Enable audio enhancements
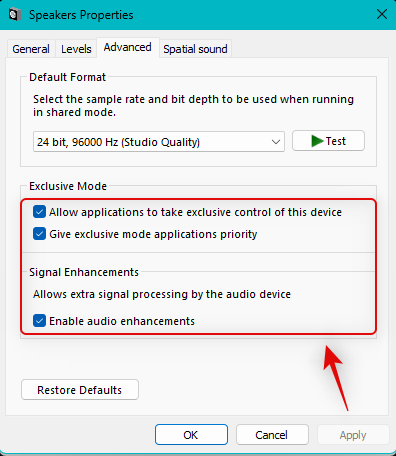
Click Apply.
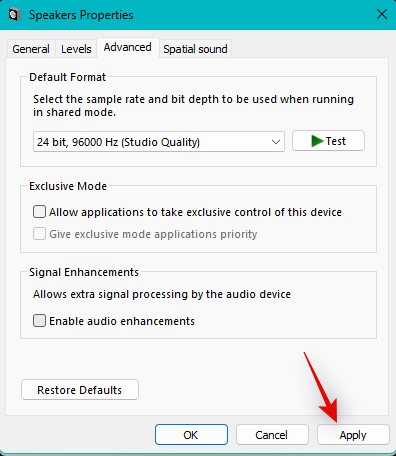
Now click Test at the top. If you can hear the test tone then audio enhancements were likely causing issues on your PC.
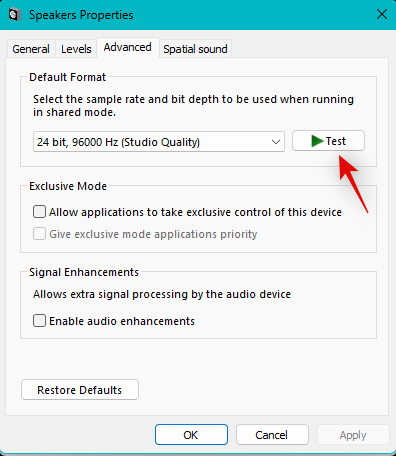
If not, then click and switch to the Spatial Sound tab at the top.
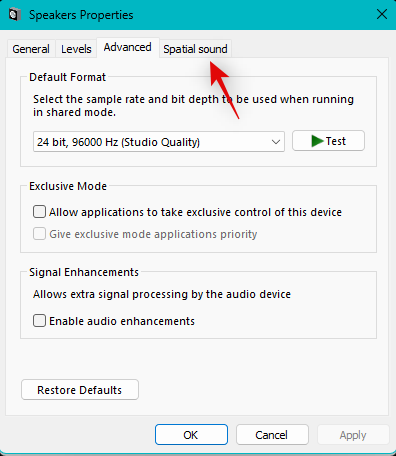
Click the drop-down menu and select an alternative option depending on your current selection.
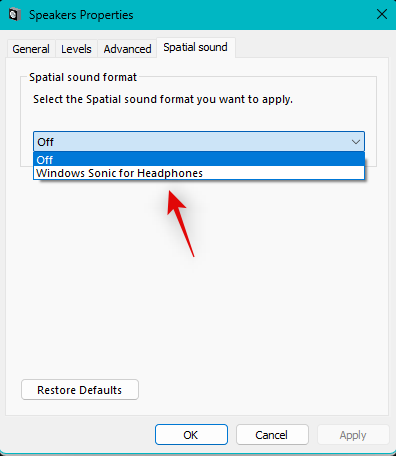
Click OK once done.
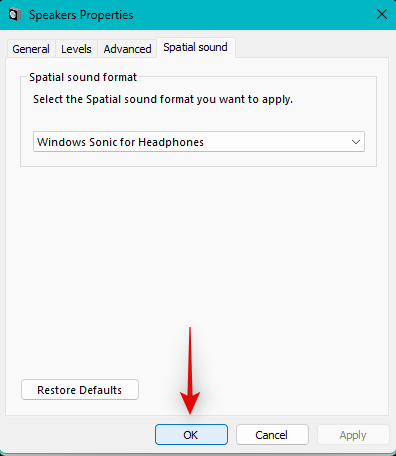
If Audio enhancements were preventing audio services from responding on your PC, then the issue should now have been fixed.
Method 12: Disable Fast Boot
You can now disable Fast Boot and try and test if it fixes the audio service. You could be facing driver or startup issues with third-party programs that are causing audio services to malfunction on Windows. Follow the steps below to help you along with the process.
Press Windows + R to launch Run.

Now type in the following and press Ctrl + Shift + Enter on your keyboard.
cmd
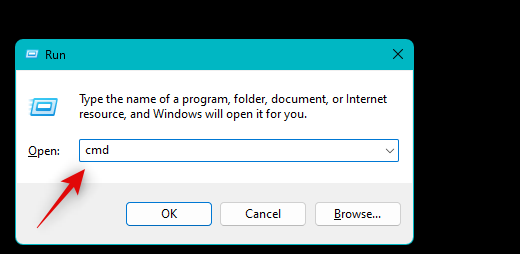
Use the following command to disable fast startup on your system.
powercfg -h off
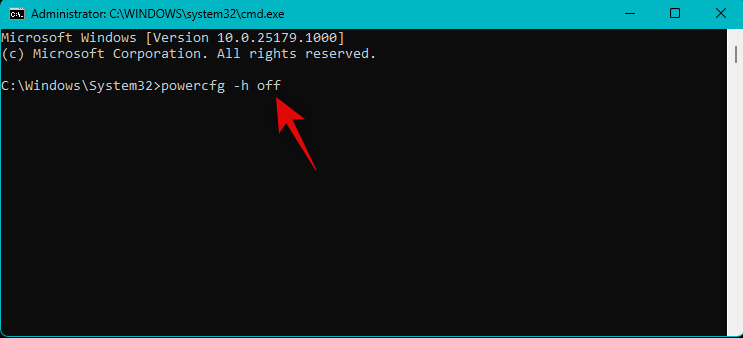
Fast startup should now have been disabled on your system. Use the command below to close CMD.
exit
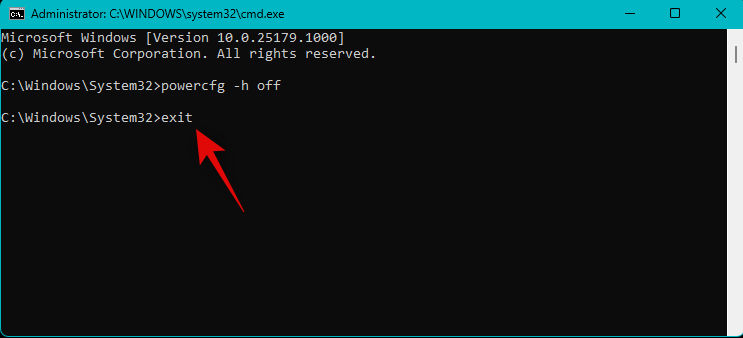
Now let’s check if Fast startup is disabled on your system. Press Windows + R to launch Run again and use the following commands to access your power options.
powercfg.cpl
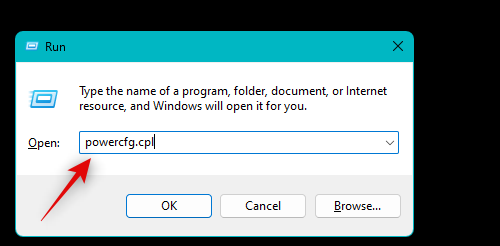
Click Choose what the power buttons do on your left.
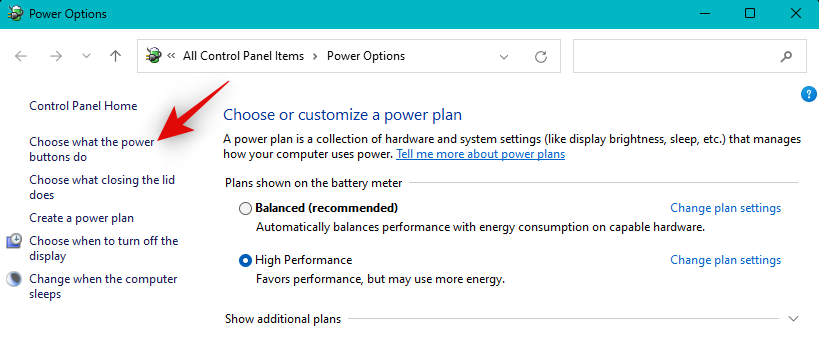
Now check the listing for Turn on fast startup (recommended).
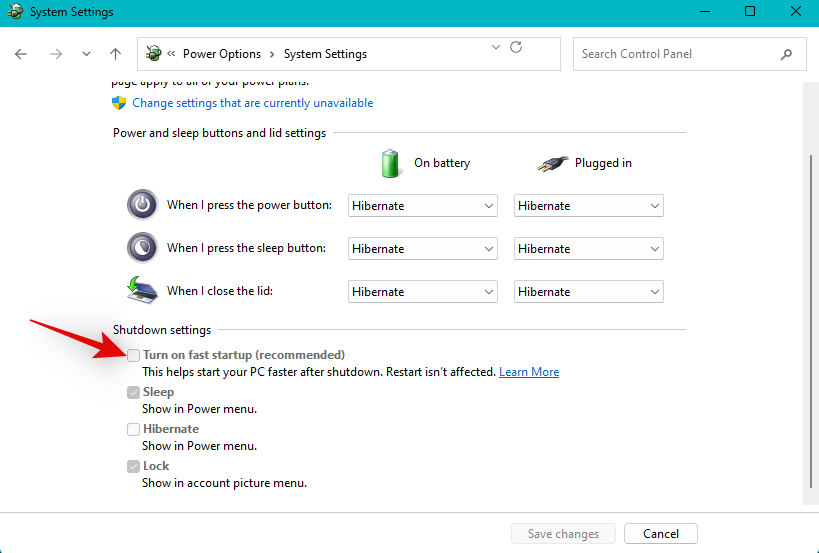
If the listing is unchecked then a fast startup is disabled on your system. If however, it is checked, then click Change settings that are currently unavailable.
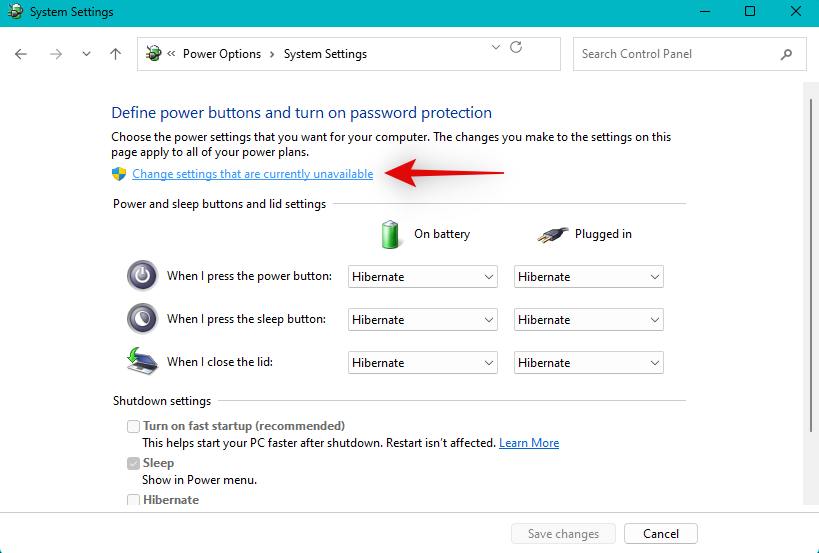
You can now uncheck Turn on fast startup (recommended).
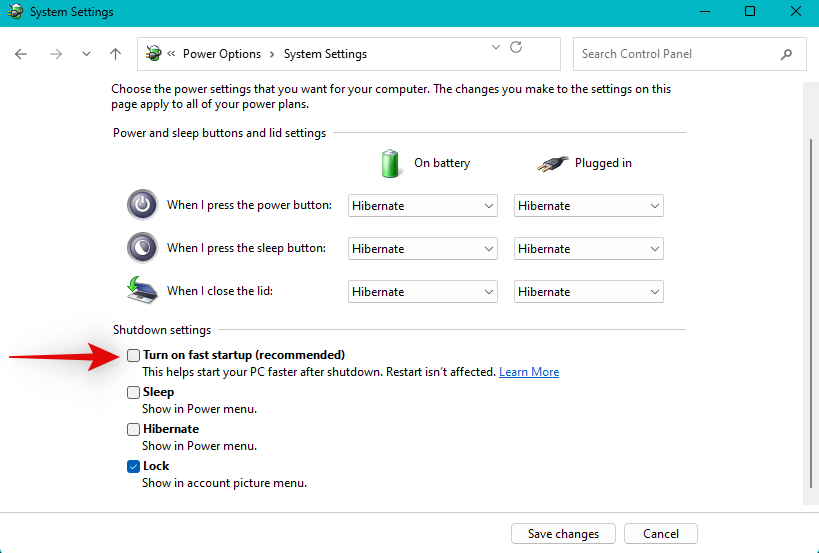
Click Save changes.
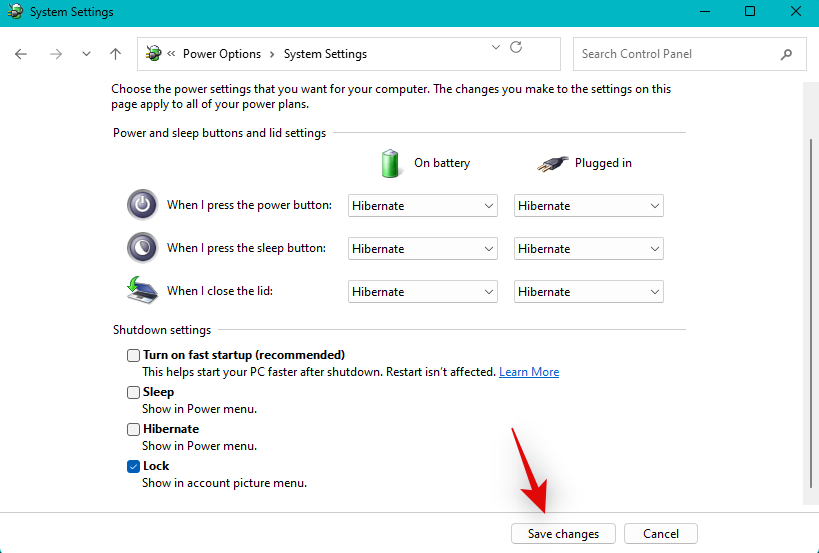
Reboot your PC once you’re done.
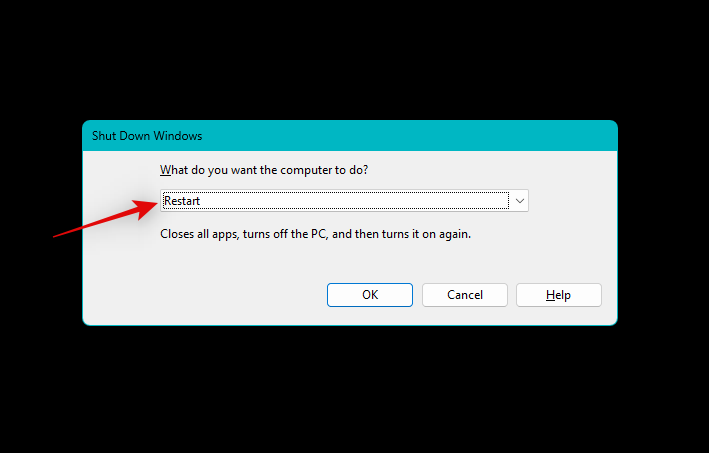
If fast startup was causing issues with audio services on your system, then audio should now be fixed.
Method 13: Disable Plug & Play in BIOS
Plug & Play allows you to use plug-and-play devices without even booting your OS. However, some systems can encounter bugs with certain devices and drivers that break Windows 11’s audio services. Disabling Plug & Play in your BIOS can help you prevent errors with the same. Unfortunately, depending on your motherboard, this option could be unavailable to you, however, if your PC was manufactured in the past 5 years or less then this option should be available to you.
Use this guide from us to find out your BIOS key and then use the same when rebooting your PC to boot into the BIOS. You should be able to find your Plug & Play settings in the Advanced BIOS options.
Method 14: Reinstall generic audio drivers
Sometimes custom drivers from your OEM might fail to work altogether. This could mainly be due to outdated drivers that haven’t been updated for Windows 11 yet. Windows 11 significantly changes how your drivers are handled in the background.
This required dedicated updates for most existing hardware components from OEMs. However, if your OEM did not issue an update, then it could be the reason for failing audio services on your setup. We recommend you try using generic drivers, in this case, to see if that fixes the issue for you. Follow the steps below to help you along with the process.
Open the Start menu, search for Device Installation Settings and then launch the same from your search results.
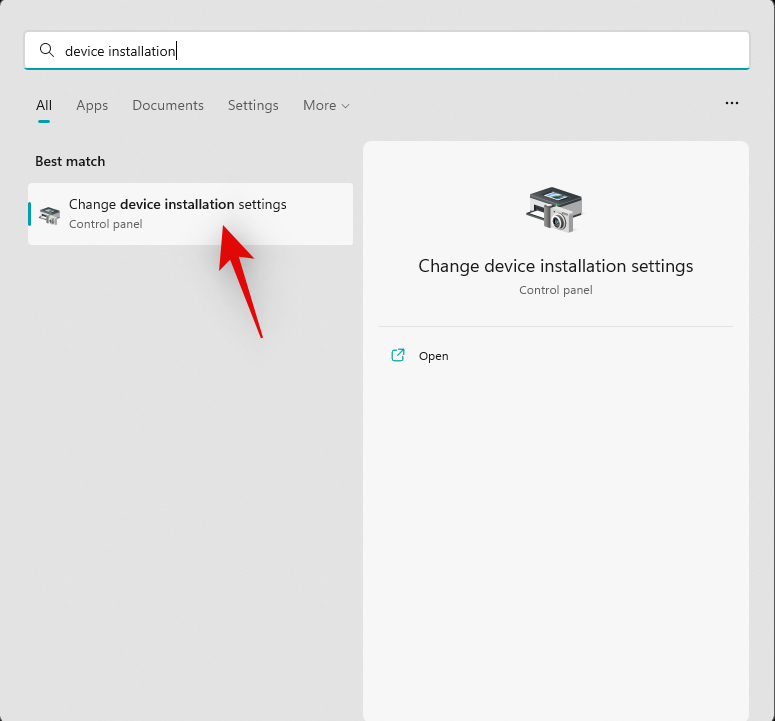
Click and select No.
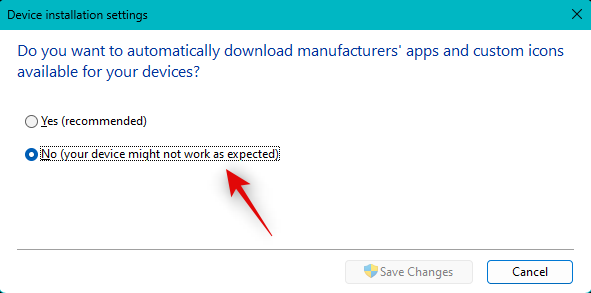
Now click Save changes.
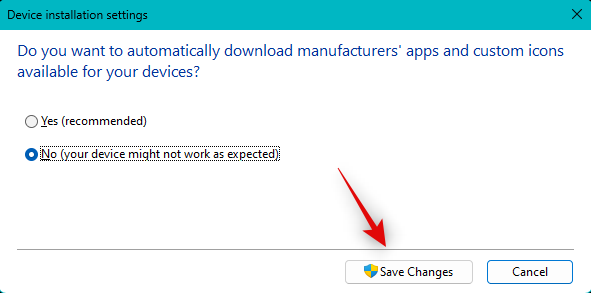
Press Windows + X and select Device Manager.

Now right-click the concerned audio device you’re facing issues with and select Uninstall device.
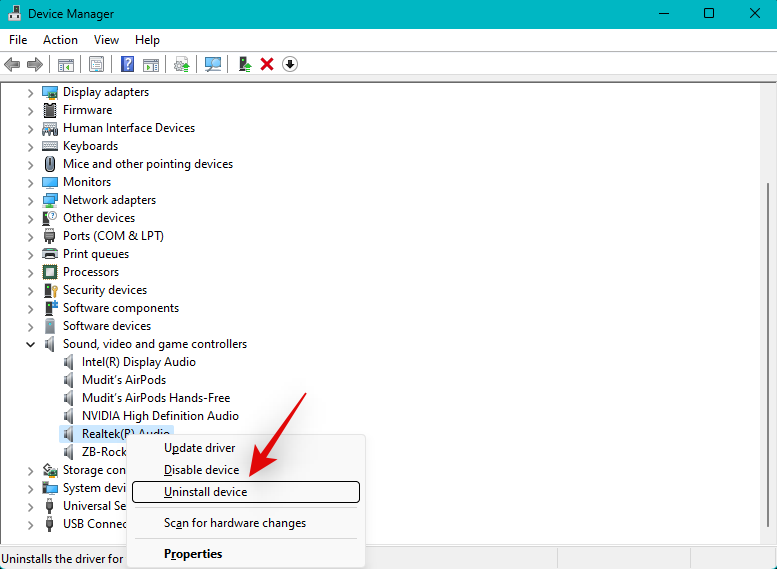
Check the box for Attempt to remove the driver for this device.
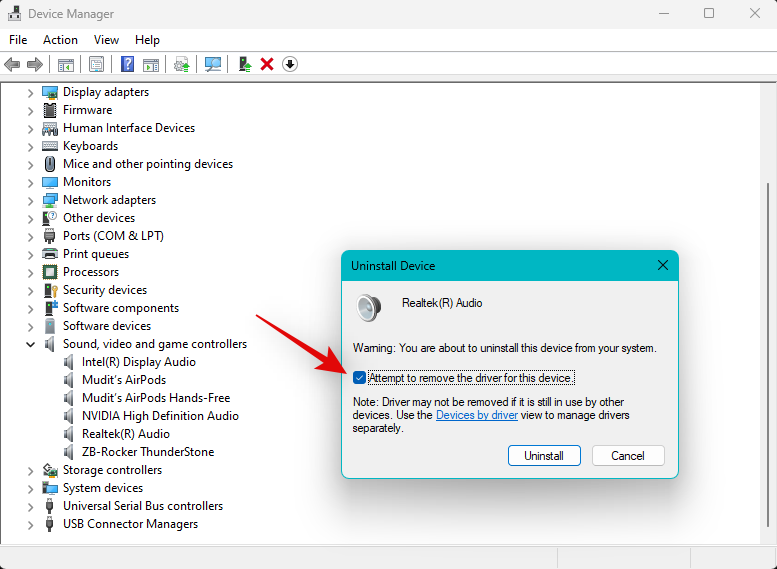
Now click Uninstall.
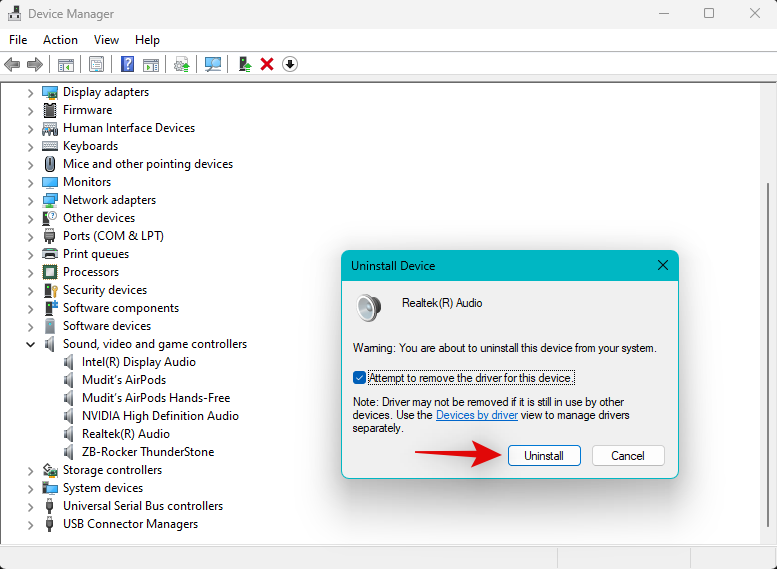
The selected device will now be removed from your PC. Click the Scan for hardware changes icon at the top.
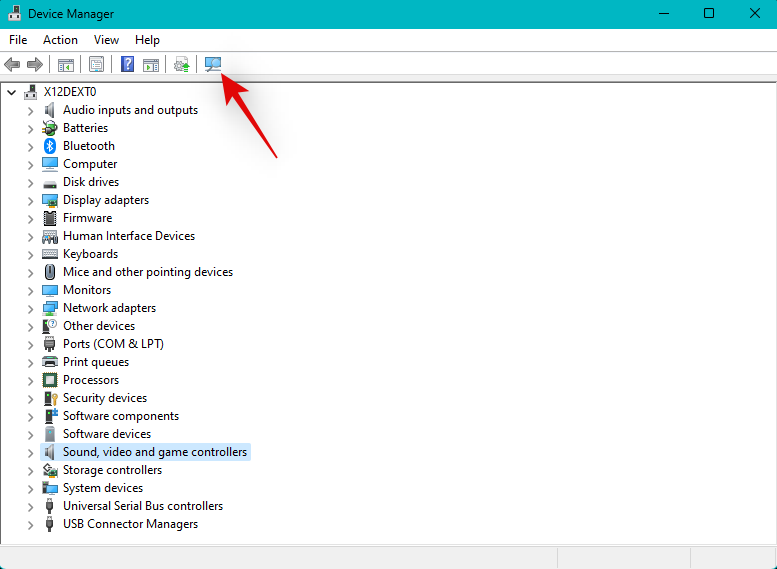
Windows will now scan your PC and install generic drivers for your audio device.
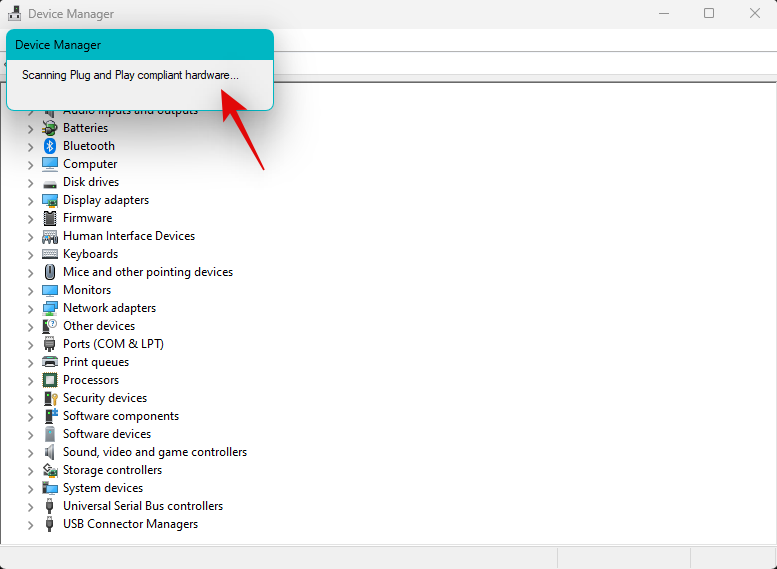
If custom drivers were the cause of issues with audio services on your system then the same should now have been fixed.
Method 15: Use your OEM’s sound software
If you’re using a custom DAC or have a custom audio utility from your OEM that helps you enhance audio on your PC then we recommend you check the same for any errors in your setup.
A simple restart of the utility can help with the same. We recommend you open up your sound utility and turn it off and restart your PC. You can then test audio again and restart the utility if everything works as intended on your system.
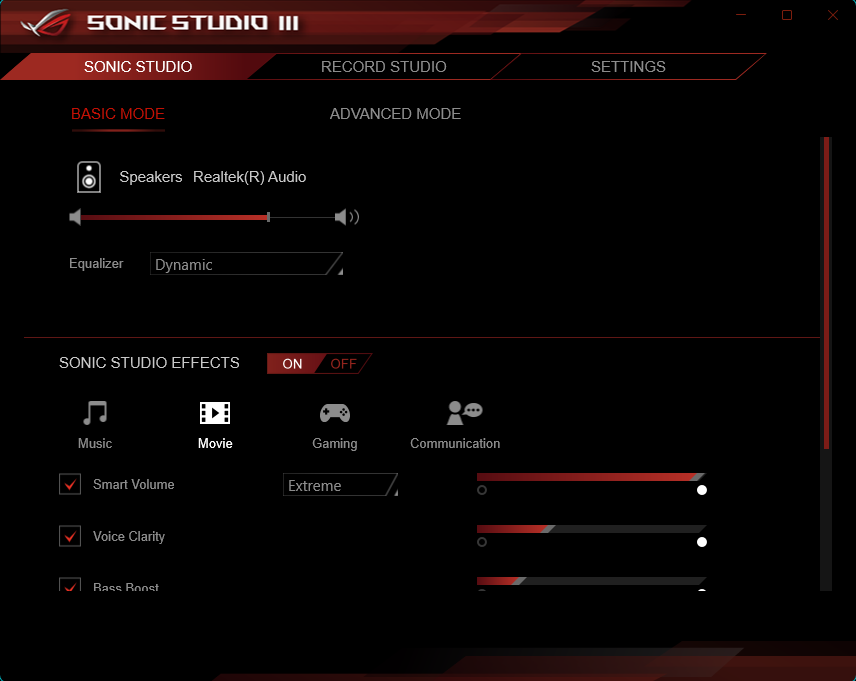
In some cases, you might have to reduce your output quality to match your output device especially if you’ve recently changed it on your system. We also recommend you check for any updates that could have been issued by your OEM for your audio utility. This could be a known issue that gets fixed with a recent bug fix issued for the utility. You can find updates and more information on the same using the dedicated support page for your PC.
Method 16: Use System Restore
If you’re still facing issues with audio services then we now recommend you use system restore. System restore can help you restore your PC to a previous point in time when everything was working as intended provided you have a valid restore point. Follow the steps below to help you along with the process.
Press Windows + R to launch Run.

Type in the following and press Enter. You can also click OK if needed.
rstrui.exe
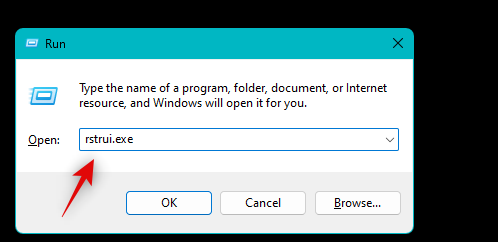
Click Choose a different restore point.
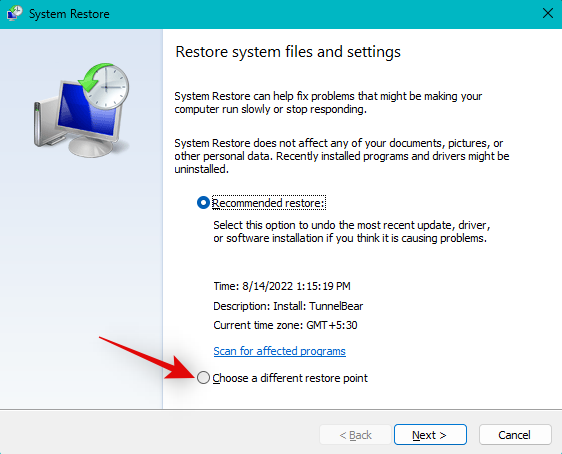
Click Next.
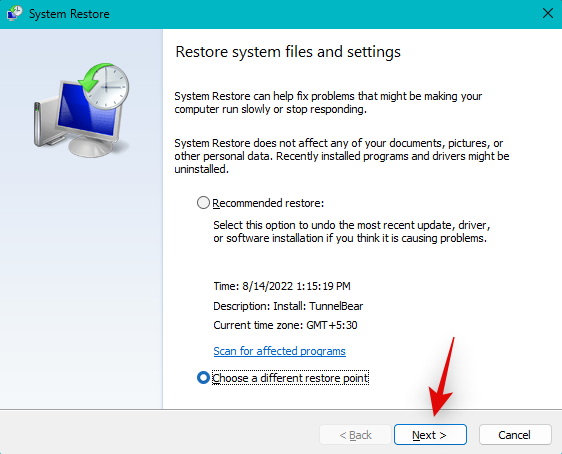
Now choose a restore point for the time when everything was working from the list on your screen by clicking it.
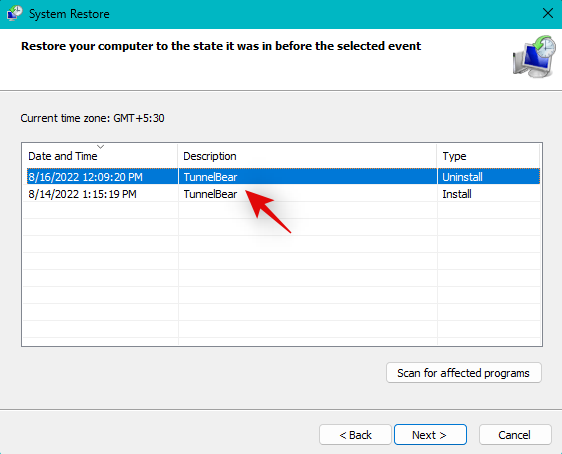
Click Next once you’ve made your choice.
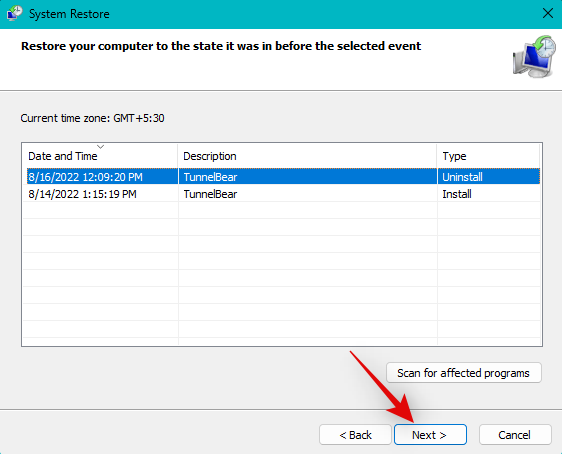
Tip: You can click Scan for affected programs to view all programs and apps that will be uninstalled or reverted during this process.
Click Finish.
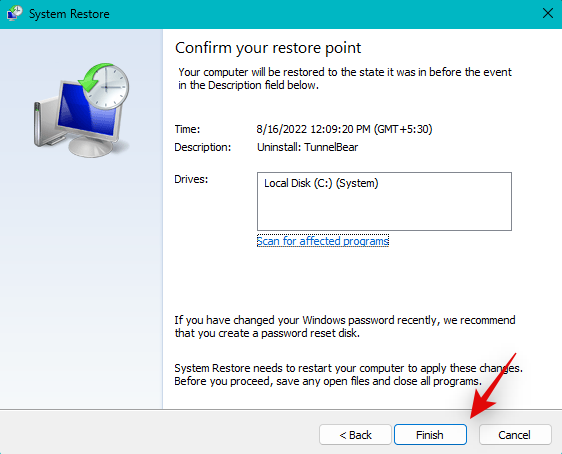
System Restore will now restore your PC to the selected restore point. Wait for the process to finish, and audio services should now function on your PC as intended.
Method 17: Run SFC and DISM scan
An SFC scan and DISM scan can help identify and fix corrupted system files for your Windows 11 installation. It can also help repair the Windows image for your current installation which might also fix issues with audio services. Follow the steps below to help you along with the process.
Press Windows + R to launch Run.

Type in the following and press Ctrl + Shift + Enter.
cmd
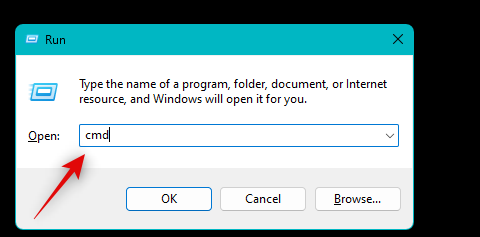
Type in the following and press Enter to run an SFC scan.
sfc /scannow
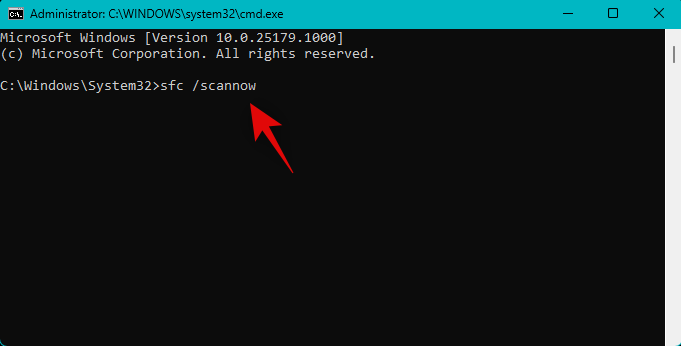
Once done, execute the following command.
DISM /Online /Cleanup-Image /RestoreHealth
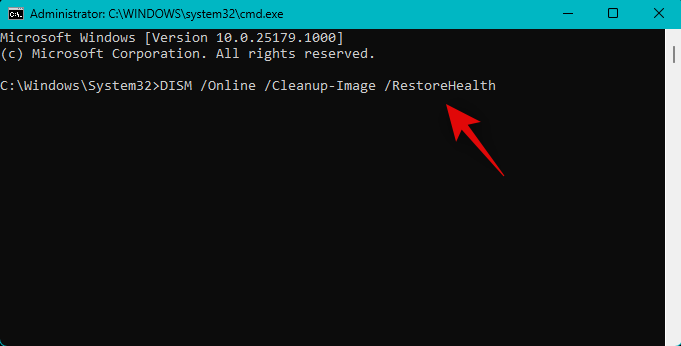
Use the command below to close CMD once you’re done.
exit
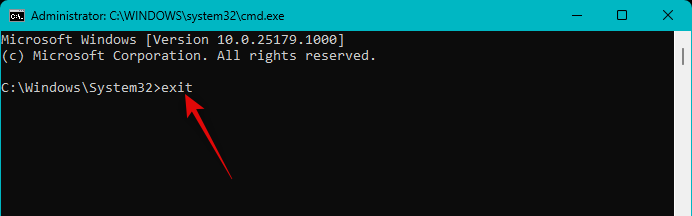
We now recommend you restart your system for good measure. Once restarted, audio should work as intended on your system if corrupted system files were the cause of your issue.
Method 18: Force remove all your audio drivers and reinstall drivers
Тепер ми рекомендуємо примусово видалити всі звукові драйвери, пов’язані з пристроями, встановленими у вашій системі. Після видалення ви можете повторно інсталювати відповідні драйвери, щоб усе знову запрацювало на вашому ПК. Виконайте наведені нижче дії, щоб допомогти вам у цьому процесі.
Натисніть Windows + Xі клацніть Диспетчер пристроїв .

Клацніть правою кнопкою миші аудіопристрій і виберіть Видалити пристрій .
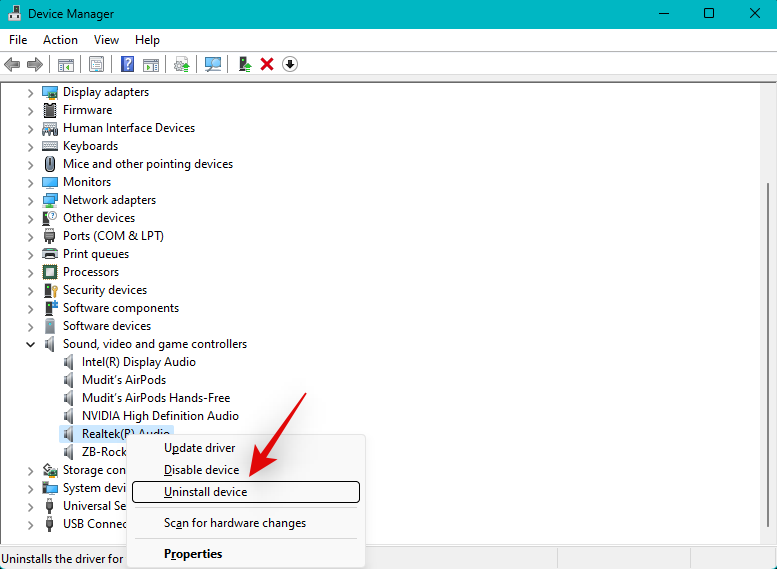
Поставте прапорець Спроба видалити драйвер для цього пристрою .
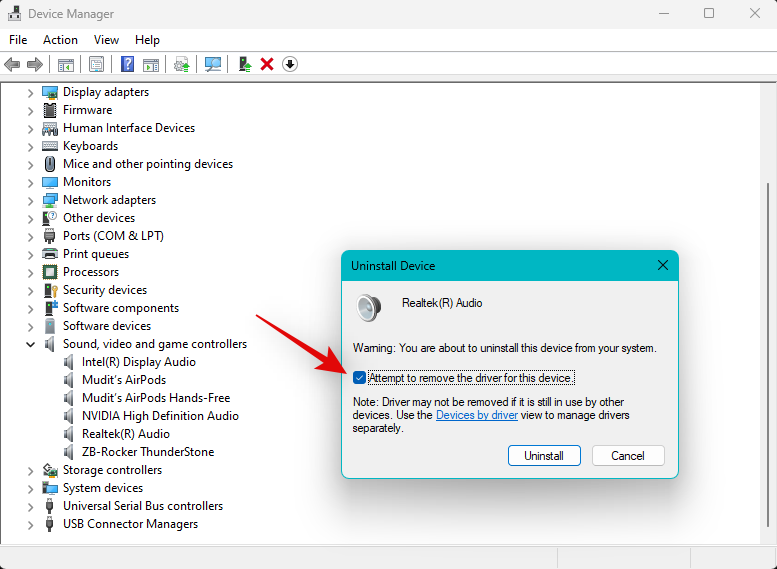
Натисніть Видалити .
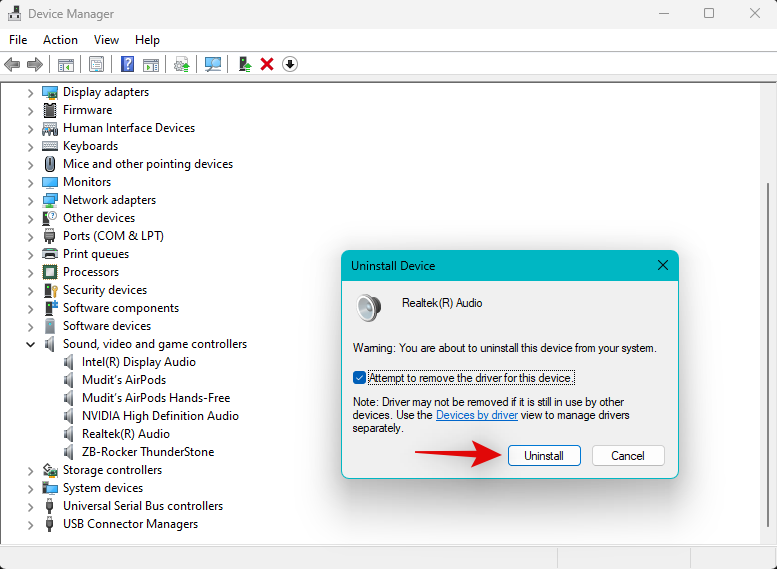
Повторіть кроки вище, щоб видалити будь-які додаткові драйвери, пов’язані з аудіопристроями у вашій системі. Після цього завантажте Driver Store Explorer на свій ПК за посиланням нижче.
Розпакуйте та запустіть DriverStoreExplorer після завантаження.
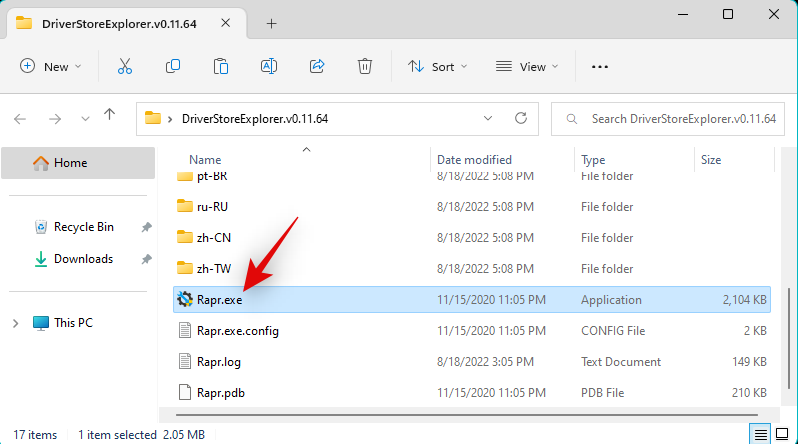
Тепер DriverStoreExplorer запустить і просканує вашу систему на наявність усіх встановлених драйверів. Знайдіть і встановіть прапорці для будь-яких додаткових аудіодрайверів, які наразі встановлено у вашій системі, використовуючи список на екрані. Ви можете використовувати стовпці «Клас драйвера» та «Постачальник» , щоб легко визначити свої аудіодрайвери.
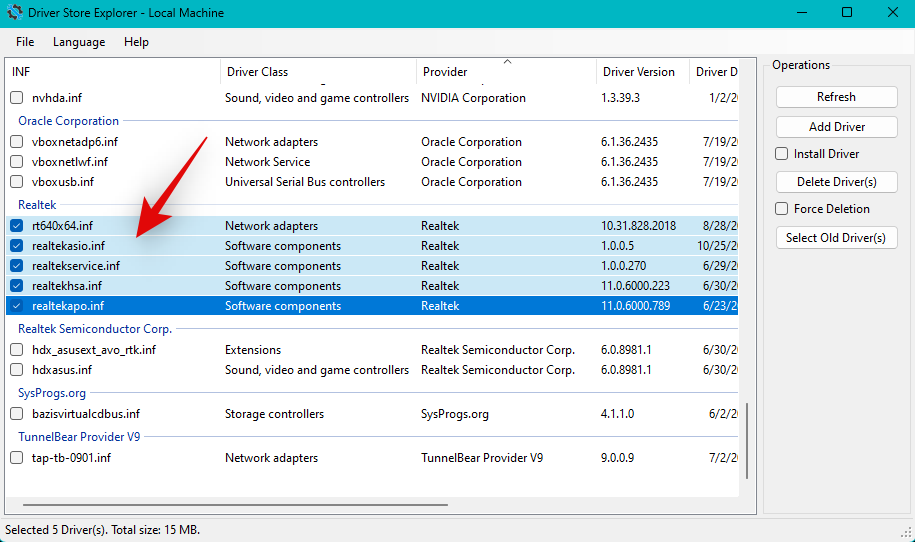
Поставте прапорець «Примусове видалення» .
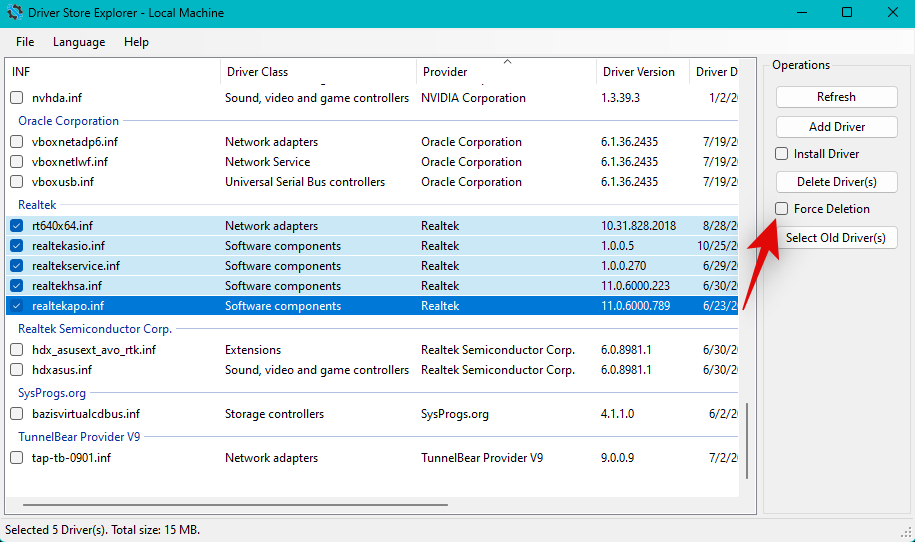
Натисніть Видалити драйвер(и) .
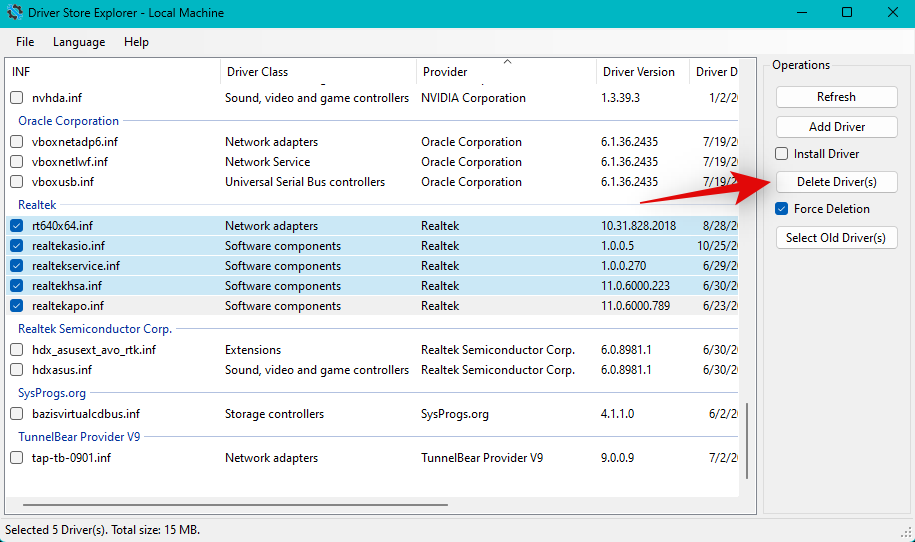
Підтвердьте свій вибір, натиснувши OK .
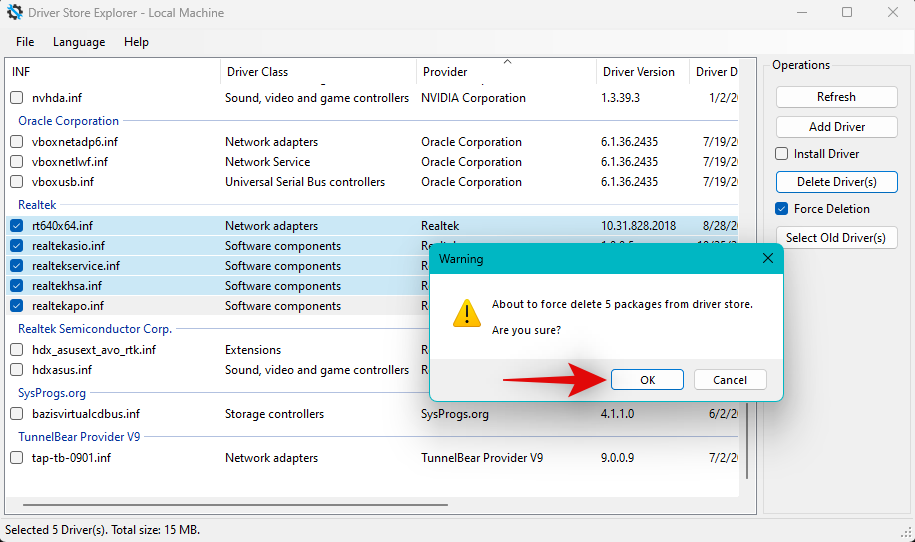
Тепер вибрані драйвери мають бути примусово видалені з вашої системи. Після цього відкрийте меню «Пуск», знайдіть «Панель керування» та запустіть її з результатів пошуку.
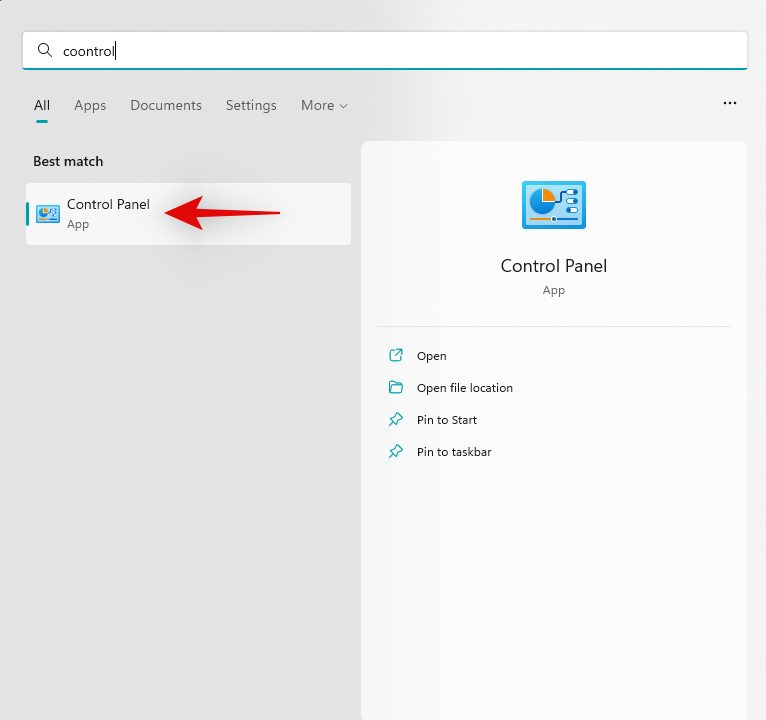
Натисніть спадне меню у верхньому правому куті та виберіть Великі значки .
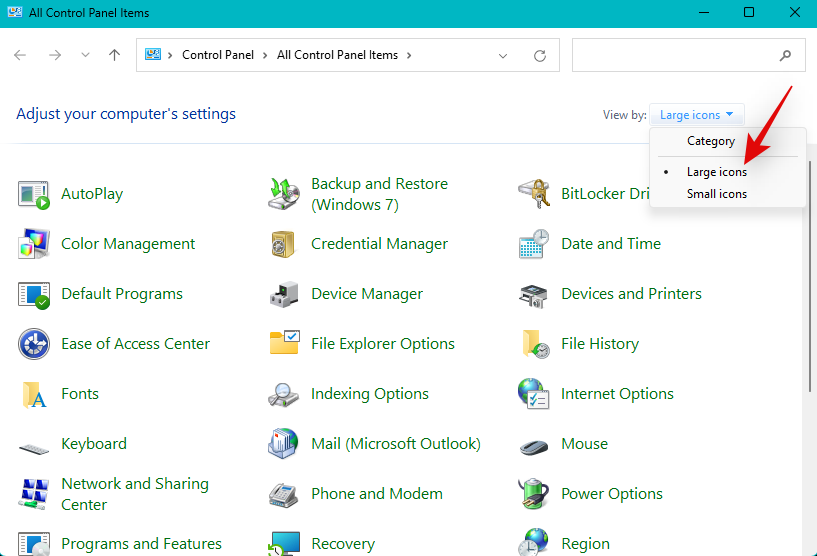
Тепер натисніть «Програми та засоби» .
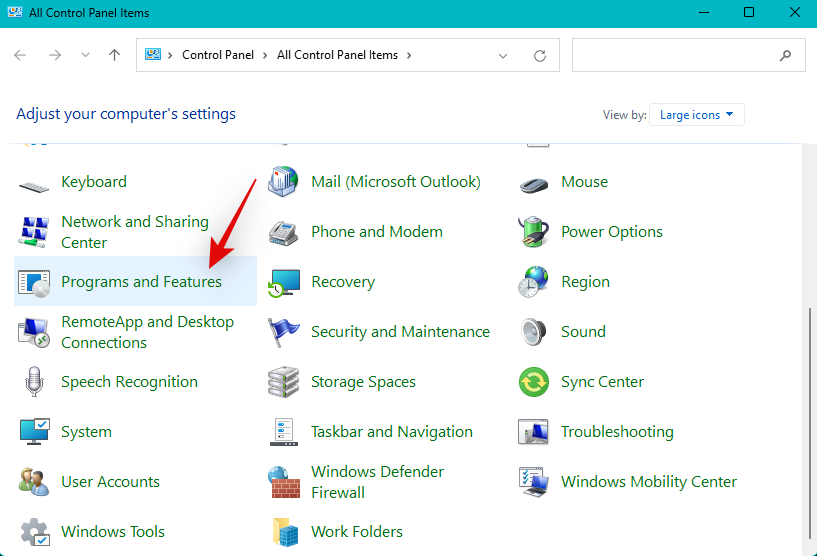
Знайдіть пакети, пов’язані з вашими аудіодрайверами. Вони могли бути видані вашим OEM, вашим постачальником аудіо або навіть вашою утилітою для покращення звуку. Якщо у вас графічний процесор Nvidia, можливо, у вашій системі навіть встановлені аудіодрайвери Nvidia HD. Клацніть і виберіть той, який встановлено на вашому ПК.
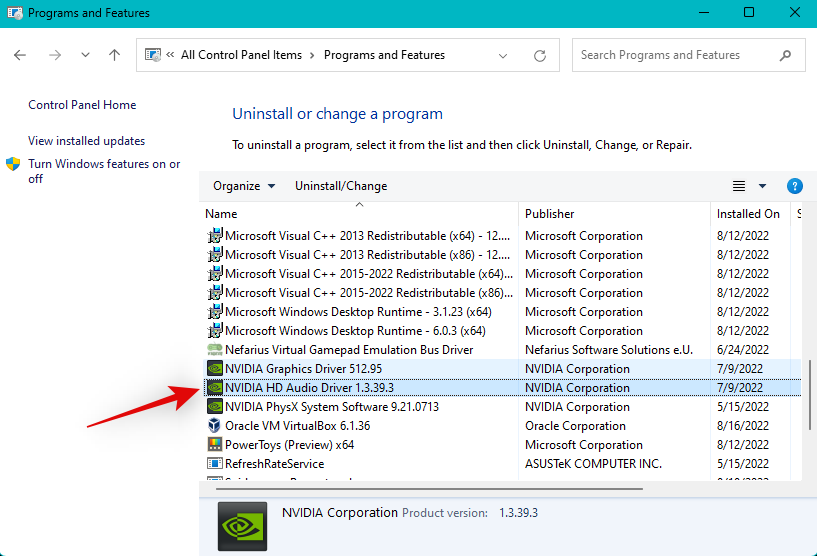
Натисніть Видалити вгорі.
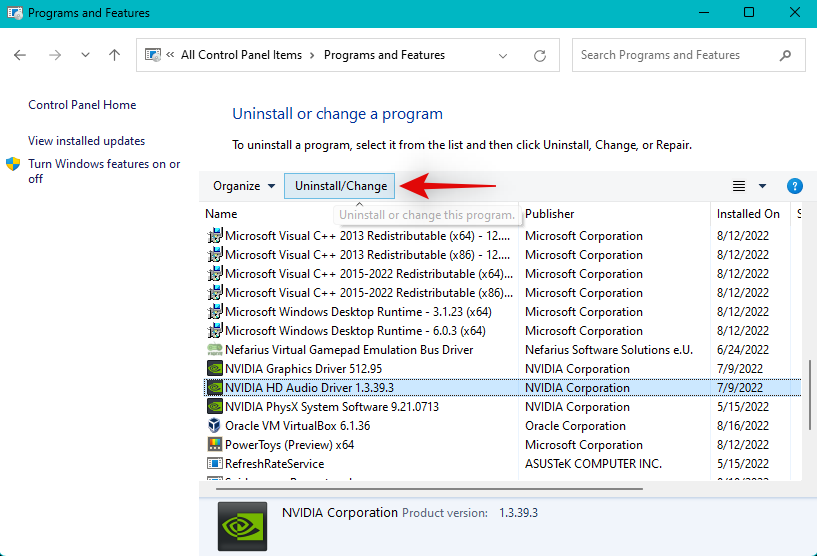
Тепер дотримуйтеся вказівок на екрані, щоб видалити відповідні драйвери з вашої системи.
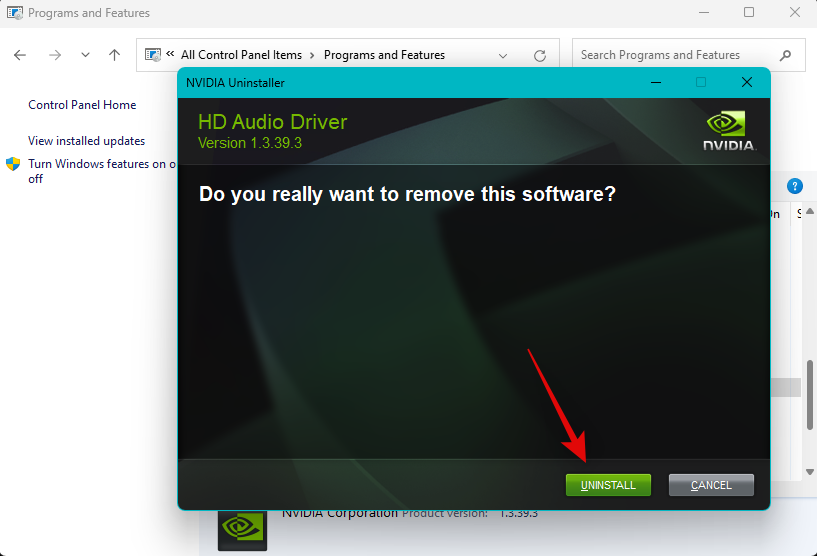
Повторіть наведені вище дії, щоб видалити будь-які додаткові пакети драйверів, знайдені на панелі керування.
Настав час перевстановити ваші драйвери. Для пакетів драйверів .msi та .exe можна просто запустити файл і виконати вказівки на екрані, щоб установити необхідні драйвери. У випадку з сирцем. INF-файли, виконайте наведені нижче дії, щоб вручну встановити їх у вашій системі. Якщо у вас є кілька файлів, ви можете перемістити їх усі в одну папку та інсталювати відразу.
Відкрийте диспетчер пристроїв за допомогою Windows + Xкомбінації клавіш.

Тепер натисніть піктограму «Додати драйвери» вгорі.
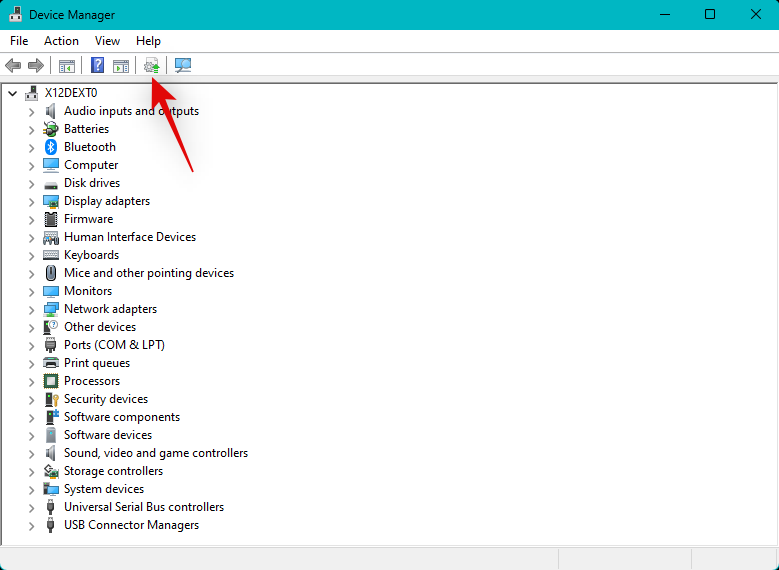
Натисніть Огляд .
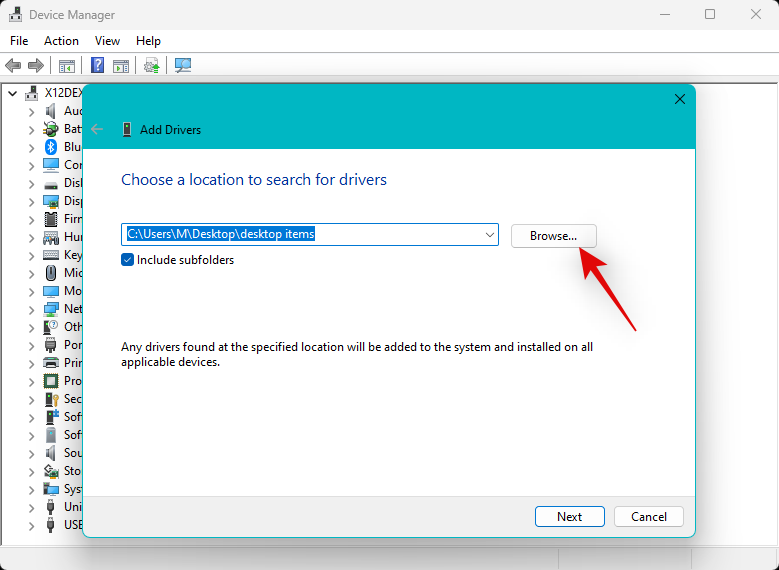
Тепер перейдіть до файлу .INF, який ви хочете інсталювати для вашої системи. Двічі клацніть і виберіть те саме, щойно знайдено.
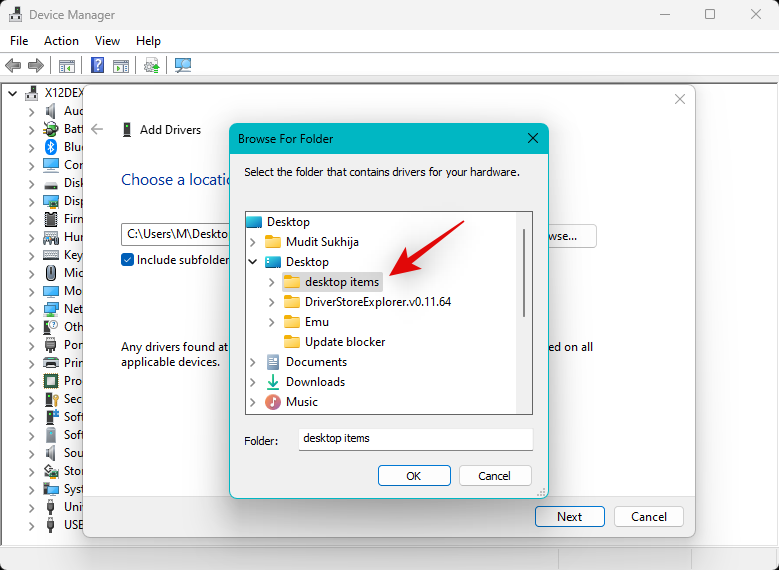
Натисніть Далі .

Тепер Windows встановить файл .INF для відповідного аудіопристрою у вашій системі. Якщо у папці було кілька драйверів, усі вони будуть встановлені у вашій системі. Після завершення натисніть «Закрити» .
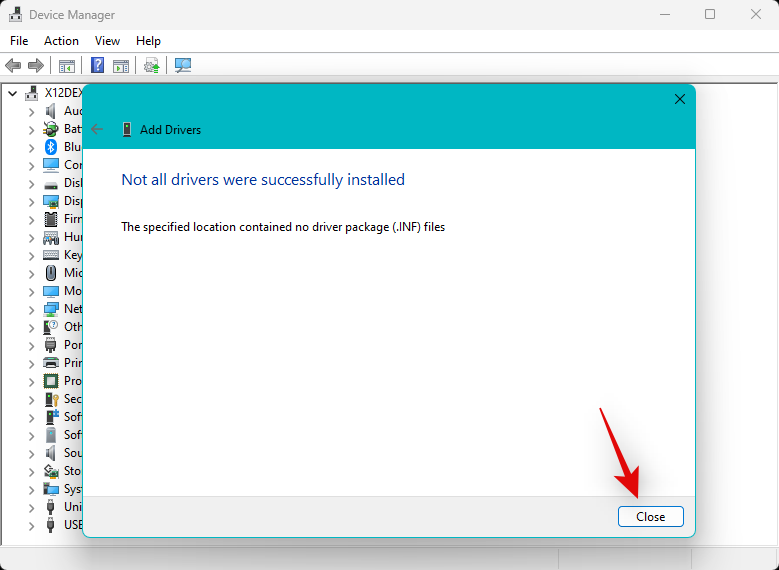
Тепер ми рекомендуємо якнайшвидше перезавантажити ПК. Після цього аудіослужби мають працювати належним чином, якщо причиною вашої проблеми в Windows 11 були драйвери.
Якщо у вас проблеми зі звуком Bluetooth
Проблеми зі звуком Bluetooth не є рідкістю в Windows 11 або Windows загалом. Windows 11 містить численні зміни інтерфейсу користувача та оптимізацію фону, які спрощують підключення та використання пристроїв Bluetooth. Однак аудіопристрої Bluetooth можуть стикатися з багатьма проблемами залежно від вашої ОС, ПК та апаратних компонентів.
Несумісність Bluetooth або застарілі драйвери можуть перешкодити з’єднанню чи використанню пристроїв у Windows 11. Такі помилки спричинять проблеми з аудіослужбами у вашій системі та не дозволять їм належним чином реагувати на вашому ПК. Якщо у вас виникли проблеми зі звуком Bluetooth на вашому комп’ютері, але системний звук працює належним чином, ви можете скористатися цим нашим посібником, щоб усунути несправності та виправити їх.
Прочитайте: 14 способів усунути проблему з непрацюючим звуком Bluetooth у Windows 11
Останні курорти
Якщо до цього моменту аудіослужби все ще не відповідають і не працюють належним чином у вашій системі, то настав час вжити радикальних заходів. Ми рекомендуємо вам спробувати останні засоби, зазначені нижче, перш ніж скинути або перевстановити Windows 11, якщо проблема не вирішується. Давайте розпочнемо.
Крайній засіб 1: видаліть і повторно встановіть відповідні драйвери в безпечному режимі
Це довго, але ми рекомендуємо вам спробувати видалити та повторно встановити драйвери в безпечному режимі, щоб побачити, чи це вирішить проблему. Деякі програми сторонніх розробників у вашій системі можуть заважати видаленню та встановленню драйверів, що призводить до несправності аудіослужб у вашій системі.
Безпечний режим додасть у чорний список усі служби сторонніх розробників і дозволить вам перевстановити драйвери з чистим налаштуванням і лише системними службами Windows, що працюють у фоновому режимі. Виконайте наведені нижче кроки, щоб завантажитися в безпечному режимі, а потім скористайтеся наведеними вище посібниками, щоб видалити та перевстановити аудіодрайвери на вашому ПК. Давайте розпочнемо.
Натисніть Windows + i, щоб відкрити програму Налаштування . Натисніть Відновлення .
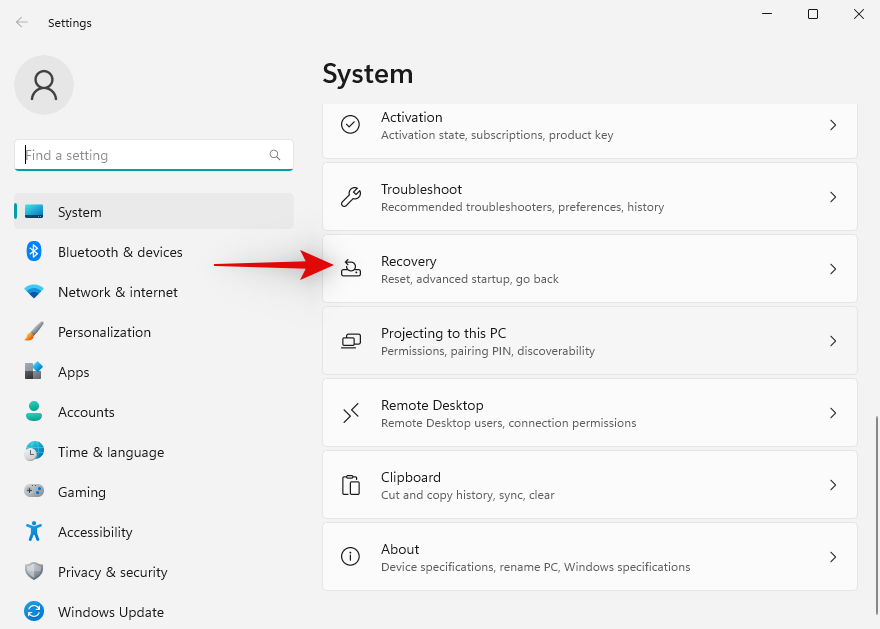
Натисніть «Перезапустити зараз» поруч із «Розширений запуск» .
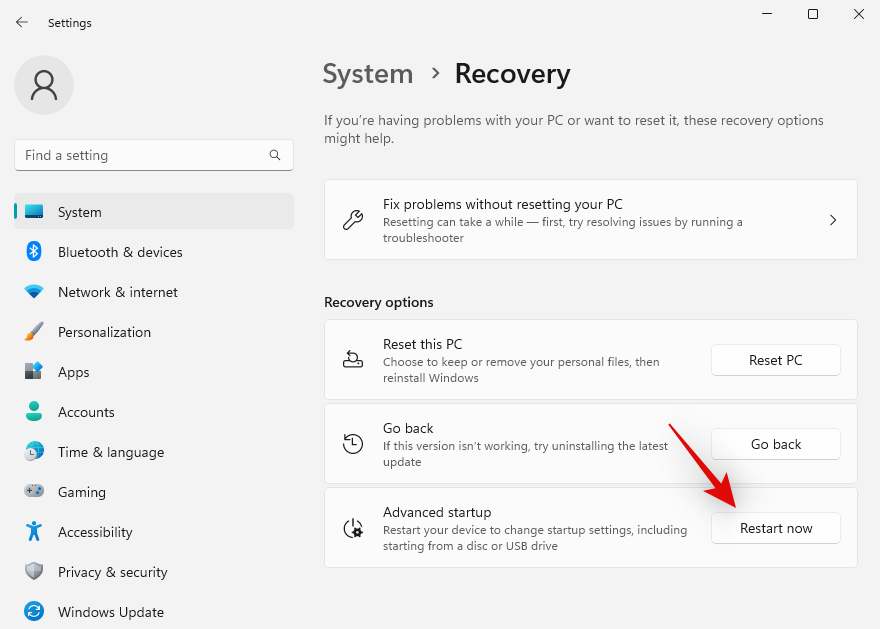
Натисніть «Перезапустити зараз », щоб підтвердити свій вибір.
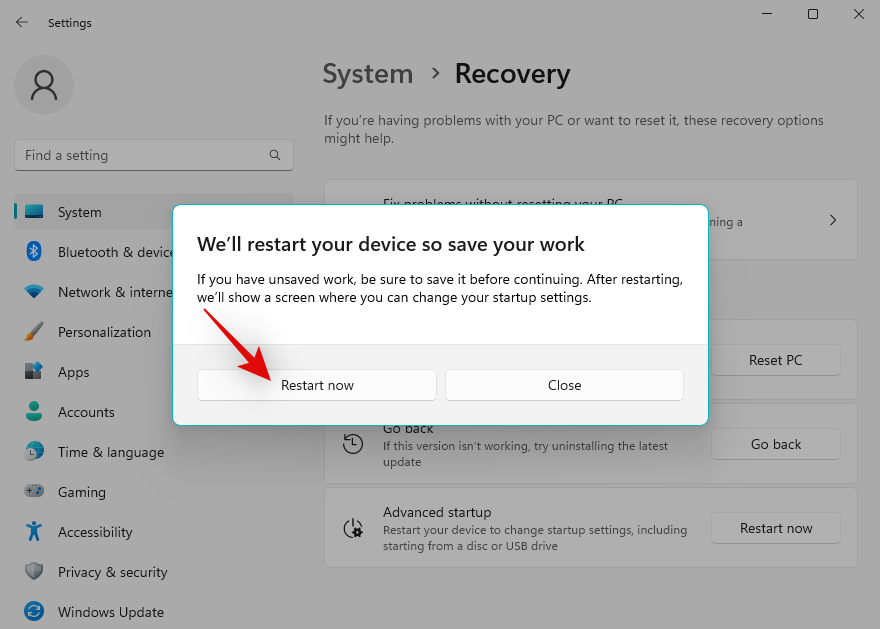
Ваш комп’ютер перезавантажиться в режим відновлення. Натисніть Виправлення неполадок , щоб почати.
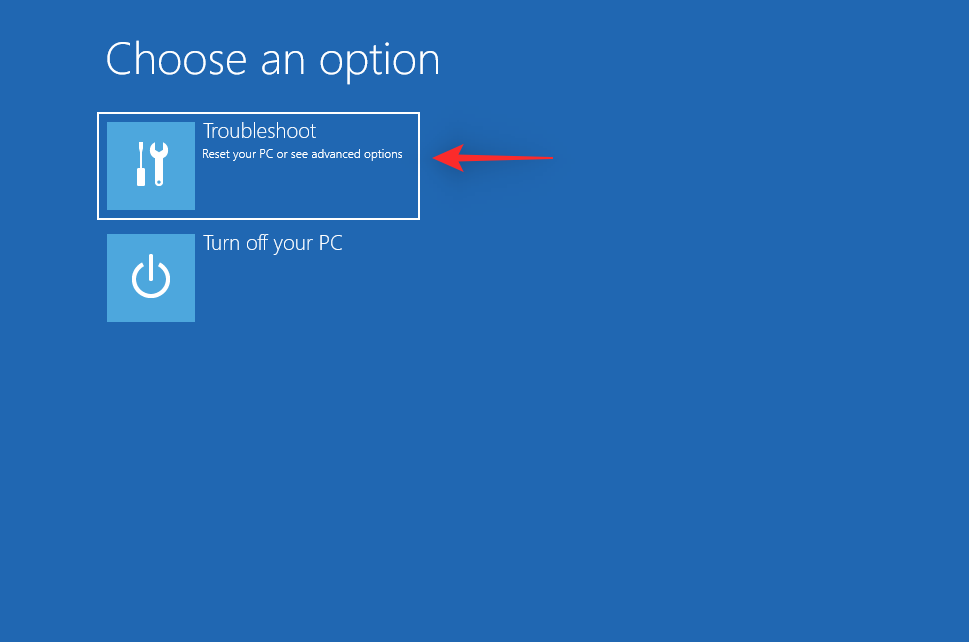
Тепер натисніть Додаткові параметри .

Натисніть Параметри запуску .
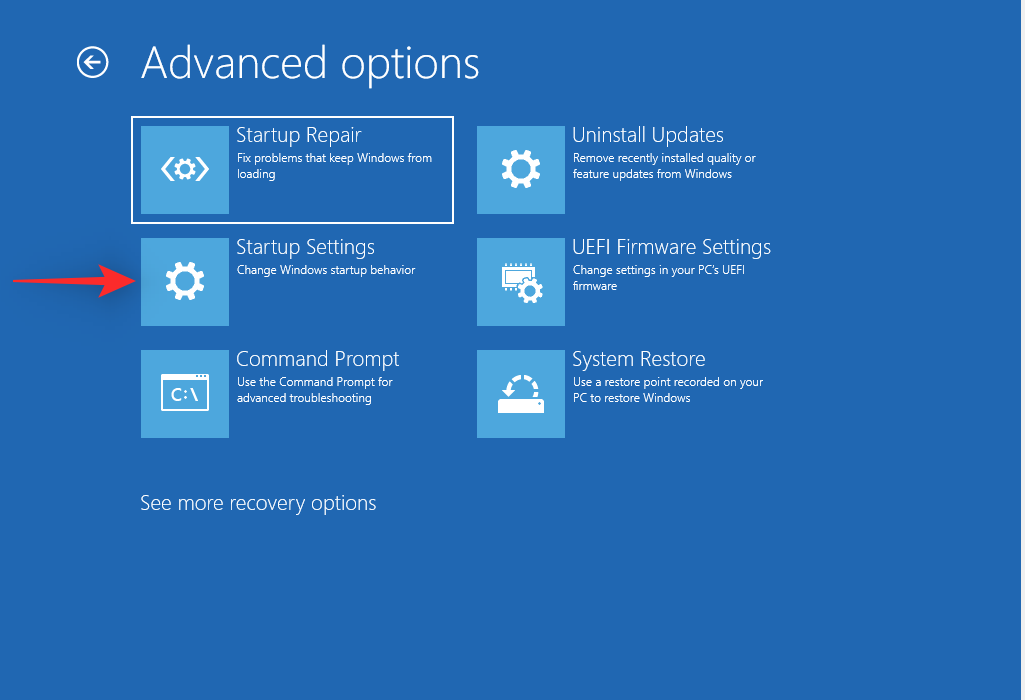
Тепер натисніть Перезапустити . Тепер ваша система перезавантажиться та надасть вам параметри запуску для вашої системи.
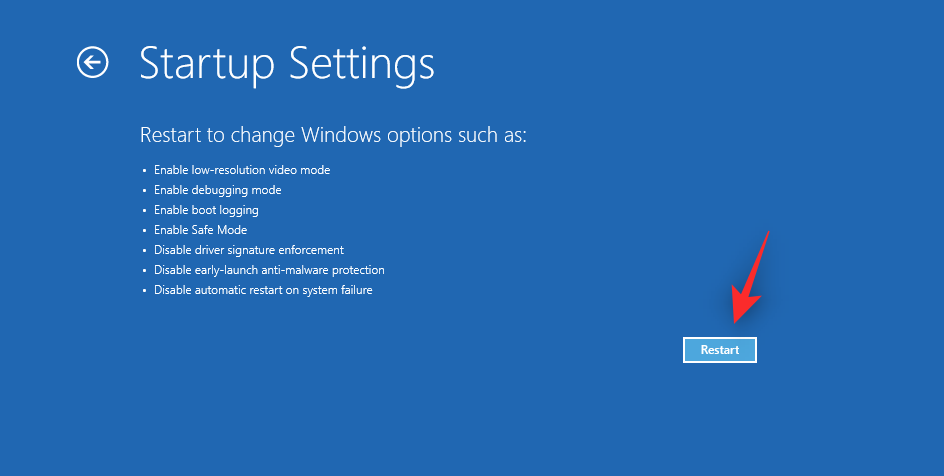
Натисніть 4 або F4 , щоб запустити Windows у безпечному режимі. Якщо вам потрібне підключення до Інтернету в безпечному режимі, замість цього натисніть 5 або F5 .
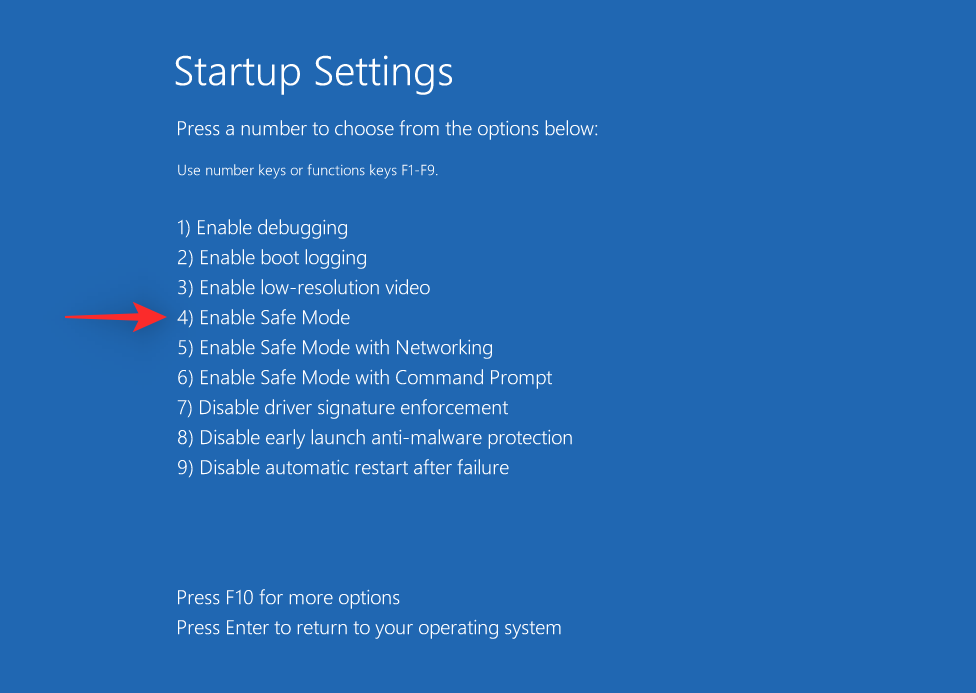
Ваш ПК перезавантажиться та завантажиться в безпечному режимі. Скористайтеся наведеними вище вказівками, щоб видалити та повторно встановити аудіодрайвери в безпечному режимі. Після цього ми рекомендуємо перевірити аудіо в самому безпечному режимі, перш ніж спробувати його в звичайному режимі завантаження Windows 11.
Крайній засіб 2: скинути Windows 11
Якщо вам не вдалося виправити звук у вашій системі до цього моменту, можливо, у вас виникли проблеми з інсталяцією Windows 11. У таких випадках ми рекомендуємо спробувати скинути Windows, щоб перевірити, чи це вирішить проблему.
Скидання налаштувань Windows 11 дозволить вам зберегти ваші дані та програми, що є хорошим способом почати роботу. Ви можете скористатися цим вичерпним посібником від нас, щоб скинути Windows 11. Якщо скинути Windows не вдалося, ми рекомендуємо вам спробувати чисту інсталяцію Windows 11 за допомогою наступного розділу.
Останній засіб 3: чиста інсталяція Windows 11
Тепер ми рекомендуємо вам спробувати відформатувати завантажувальний диск і виконати чисту інсталяцію Windows 11. Це допоможе гарантувати, що залишкові файли, драйвери тощо не заважатимуть аудіослужбам у вашій новій установці. Ви можете встановити Windows 11 у своїй системі за допомогою цієї публікації .
Ми сподіваємося, що ця публікація допоможе виправити аудіосервіси в Windows 11. Якщо у вас виникли проблеми або у вас виникли додаткові запитання, не соромтеся зв’язатися з ними в коментарях нижче.
ПОВ'ЯЗАНІ