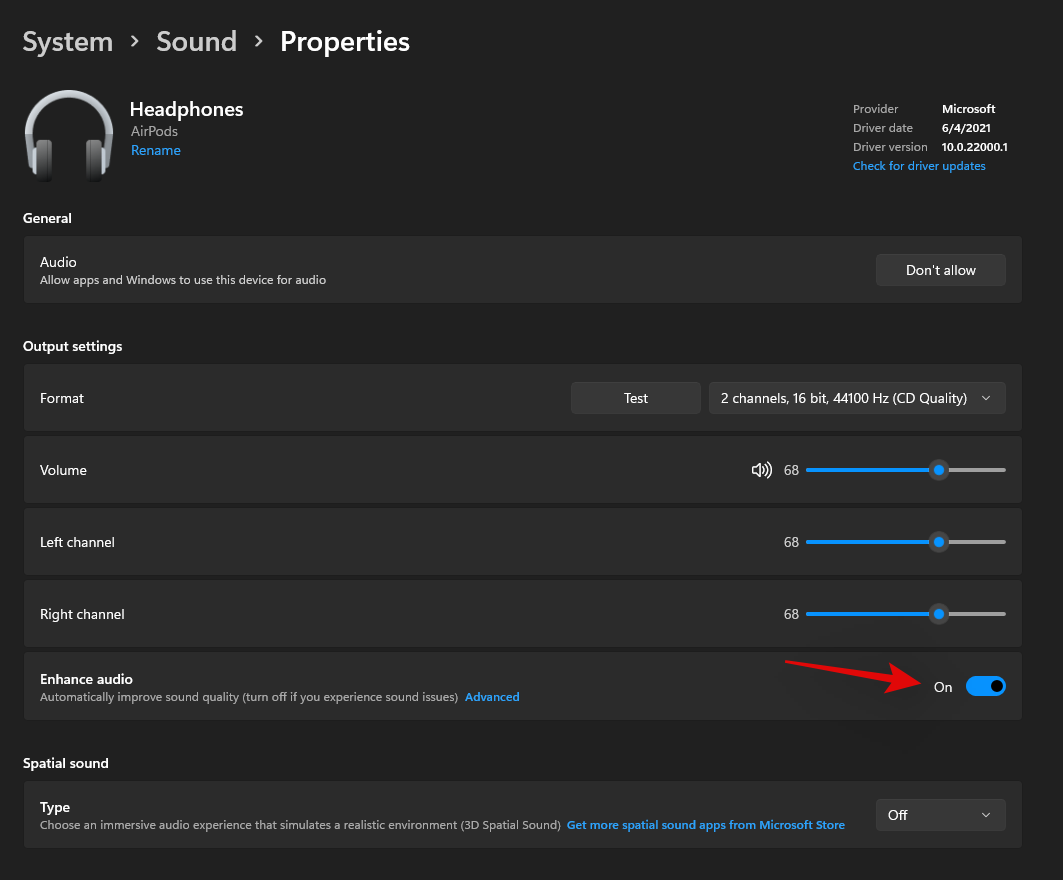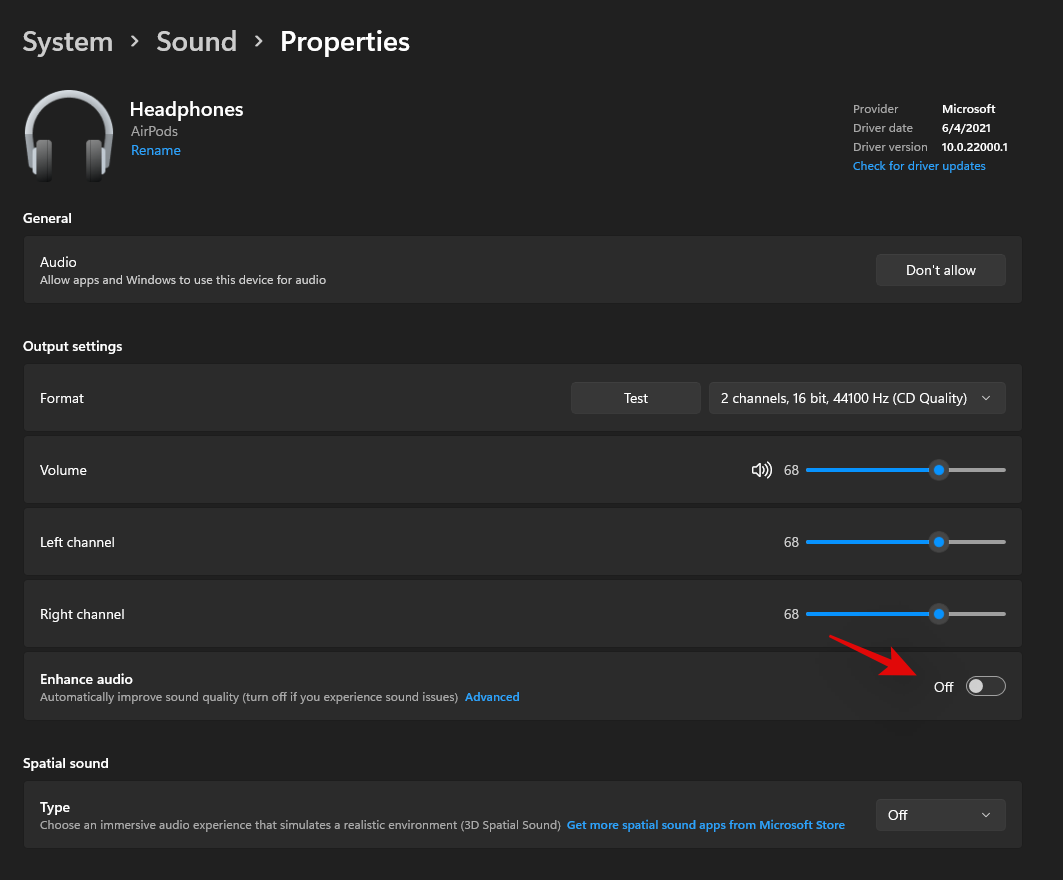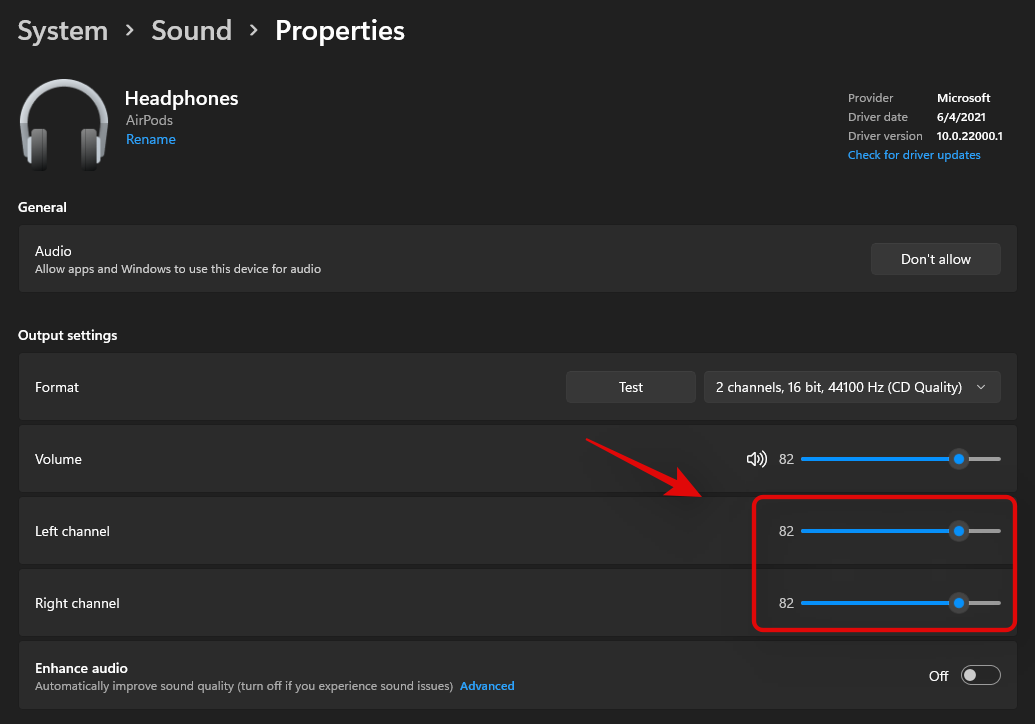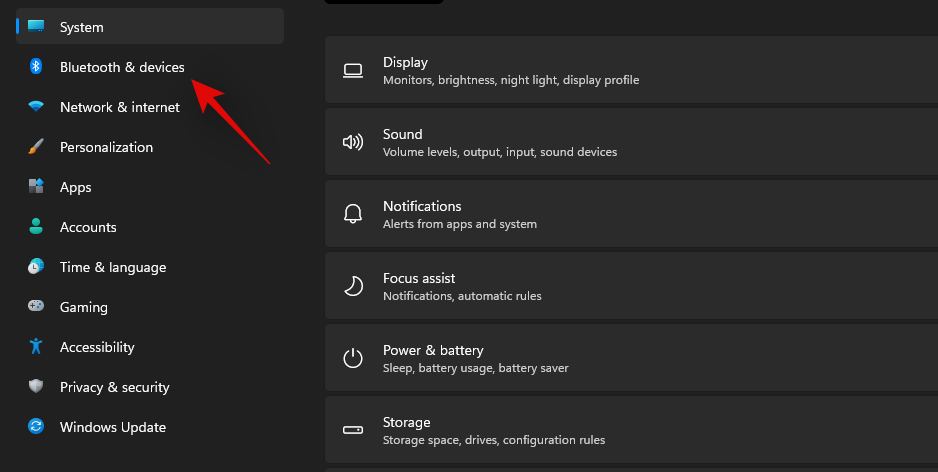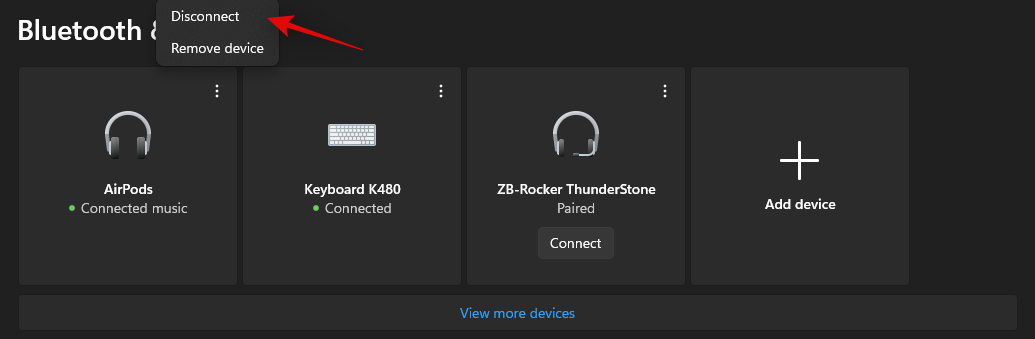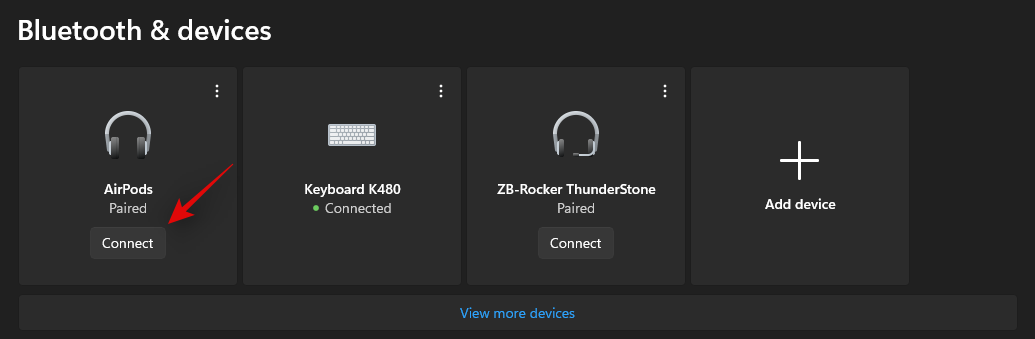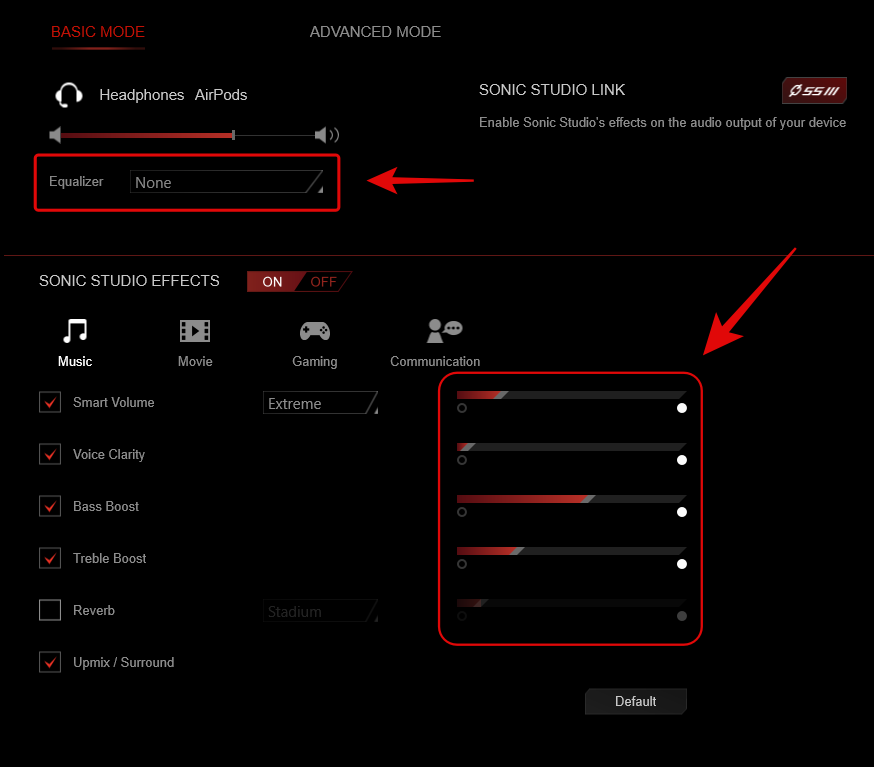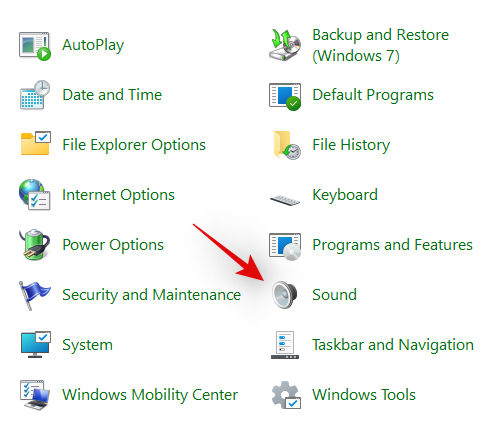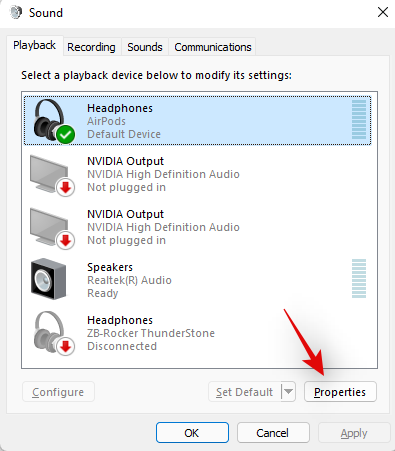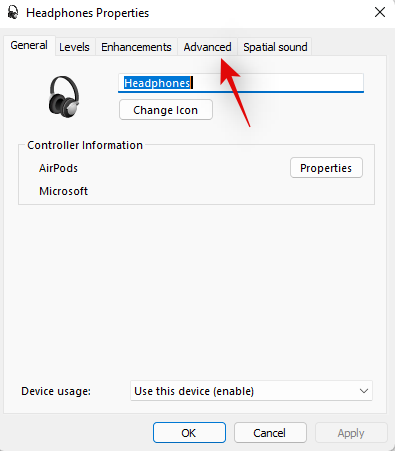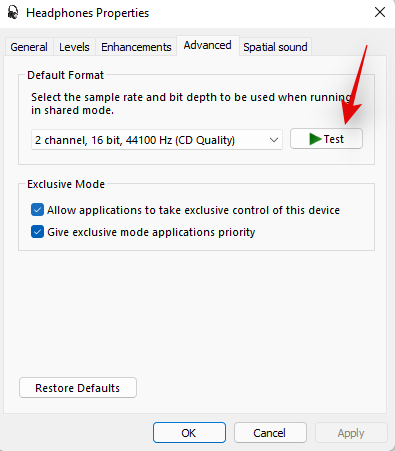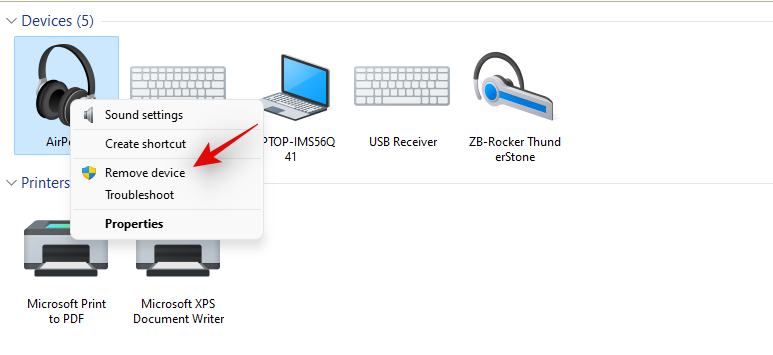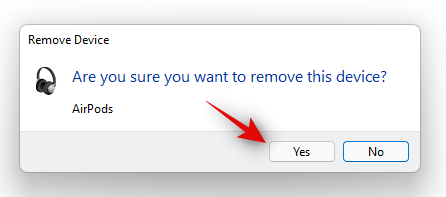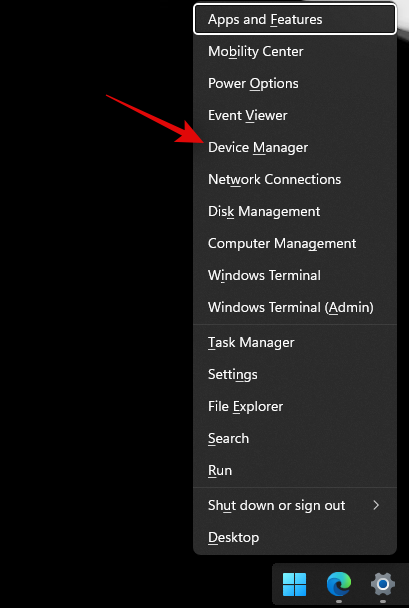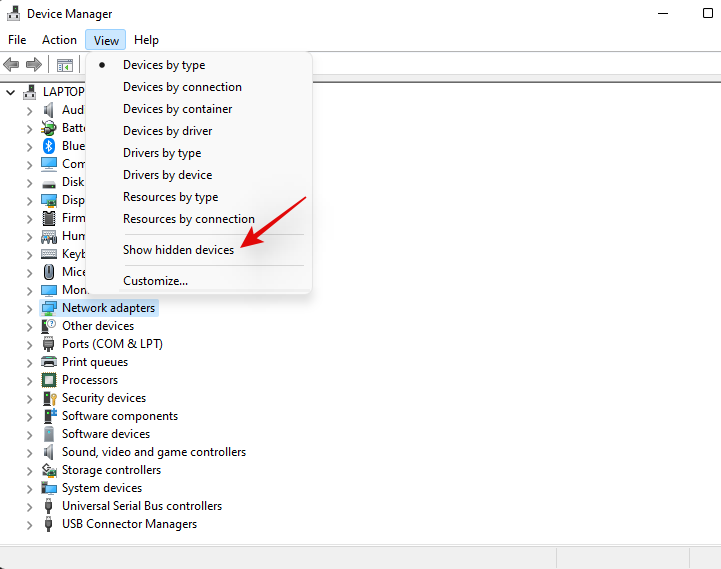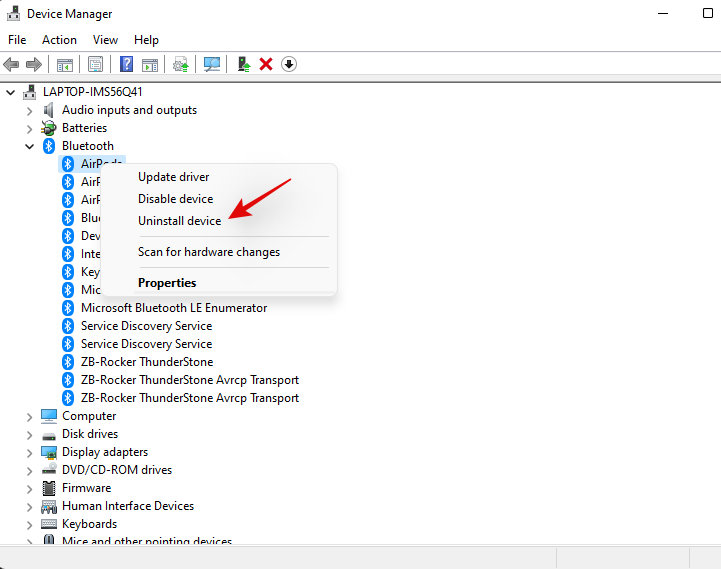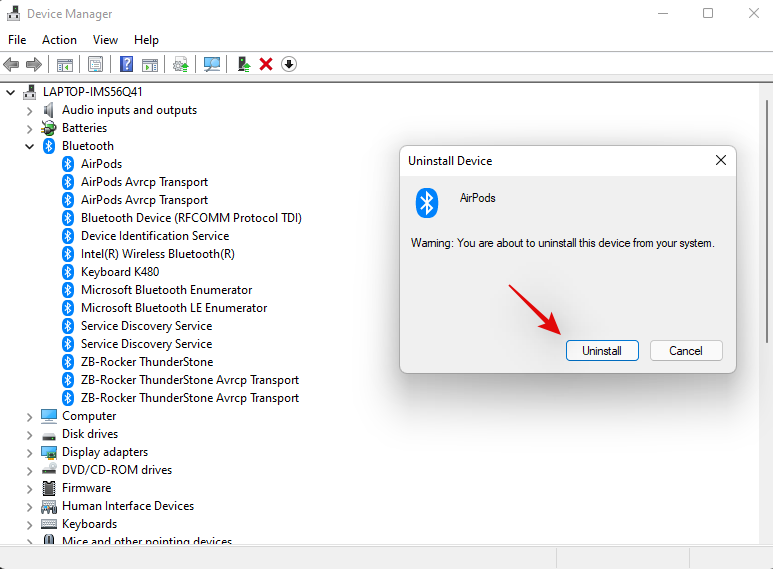Airpods — ідеальна пара навушників, якщо ви хочете потрапити в екосистему. Однак досвід зовсім інший, коли мова йде про Windows. Windows 10 була сумно відома тим, як керувала Airpods як пристроєм Bluetooth. Отже, все змінилося? У вас все ще виникають проблеми зі звуком Airpods у Windows 11? Тоді ось усе, що вам потрібно про них знати!
Чому у мене виникають проблеми зі звуком під час використання Airpods у Windows 11?
Windows 11 значно покращилася, коли мова йде про керування Airpods як Bluetooth-гарнітурою. Вам більше не потрібно перемикатися між профілем гарнітури та профілем стереоаудіо, щоб отримати найкращу якість звуку. Він відображається як єдиний пристрій, але все ще досить складно порівняно з macOS або iOS. Схоже, що ОС зазвичай використовує кілька драйверів, плутаючись між кожним повторним підключенням до Airpods. Крім того, необхідність повторного підключення Airpods з панелі керування все ще є проблемою, але як обхідний шлях зараз ви можете увійти в режим сполучення та натиснути «Повторне підключення» в програмі «Налаштування» або в Центрі дій. Ці та інші причини, які впливають на ваш ПК, можуть бути причиною того, що у вас виникають проблеми зі звуком у Airpods у Windows 11. Ми рекомендуємо скористатися наведеними нижче виправленнями, щоб вирішити цю проблему у вашій системі.
Як вирішити проблеми зі звуком Airpods у Windows 11 16 способами
Використовуйте перше виправлення, щоб переконатися, що все покрито належним чином. Як ви, напевно, знаєте, для Airpods потрібне розумне перемикання між A2dp і гучним зв’язком, з чим Windows 11 працює не так добре, як її попередник. Тому важливо, щоб усе було налаштовано відповідно до ваших потреб, і ми рекомендуємо вам виконати наступні перевірки, перш ніж продовжити. Давайте розпочнемо.
Виправлення 1: Вимкніть службу телефонії (якщо вам не потрібен мікрофон)
Ми рекомендуємо вам перевірити якість звуку, яка наразі встановлена для Airpods. Якщо ви задоволені використанням Airpods без мікрофона, ми рекомендуємо вам також вимкнути службу телефонії (посібник тут ).
Посібник: як вимкнути послугу телефонії на Airpods для кращої якості музики
Виправлення 2: перезапустіть службу Bluetooth
Однак, якщо ви бажаєте отримати максимальну якість звуку з активним мікрофоном, ми рекомендуємо вам перезапустити службу Bluetooth на вашому ПК та знову підключити Airpods, щоб все працювало за замовчуванням.
Якість буде не такою хорошою, але це найкраще, що ви зараз можете отримати в Windows. На відміну від Windows 10, тепер вам не потрібно вручну перемикати аудіопристрій залежно від того, що ви хочете зробити, тепер Windows 11 допоможе зробити це за вас. Але час від часу він потребує підштовхування, і перезапуск служби BT має допомогти зробити трюк.
Натисніть Windows + Rна клавіатурі, введіть наступне та натисніть Enter.
services.msc
Тепер знайдіть наступні служби, клацніть їх правою кнопкою миші та натисніть «Перезапустити» одну за одною. Користувач Bluetooth User Support Service_NNNNN зазвичай з’являється, коли у вас триває сеанс і, ймовірно, Airpods підключені до вашого ПК. Якщо він не відображається, не хвилюйтеся, просто перезапустіть дві інші служби.
- Служба Bluetooth Audio Gateway
- Служба підтримки Bluetooth
- Служба підтримки користувачів Bluetooth_NNNNN
Після перезавантаження спробуйте знову підключити Airpods до ПК. Тепер усе має працювати як задумано.
Виправлення 3: Вимкніть Enhanced Audio
Airpods використовують одноканальний профіль під час використання профілю гарнітури, і це означає, що ви не отримуєте хорошої якості звуку, і, здається, у Windows 11 у будь-який момент часу може бути активним лише один бутон.
Хоча ви можете отримати стереозвук під час перегляду вмісту вперше, підключення до відео- чи аудіодзвінка незабаром покаже, що речі будуть набагато іншими. Airpods за замовчуванням буде використовувати одноканальний звук і використовувати правильний за замовчуванням. Ви отримаєте можливість вибрати, який навушник ви хочете використовувати, але ця опція не дуже добре працює залежно від програми. Ви можете знайти більше інформації щодо цього в розділі програм для відеоконференцій нижче.
Натисніть Windows + iі натисніть «Звук» праворуч.

Тепер натисніть «Навушники».

Увімкніть перемикач «Покращити аудіо» внизу. Спробуйте відтворити аудіофайл зараз, і ви зможете отримати звук високої роздільної здатності в Windows 11.
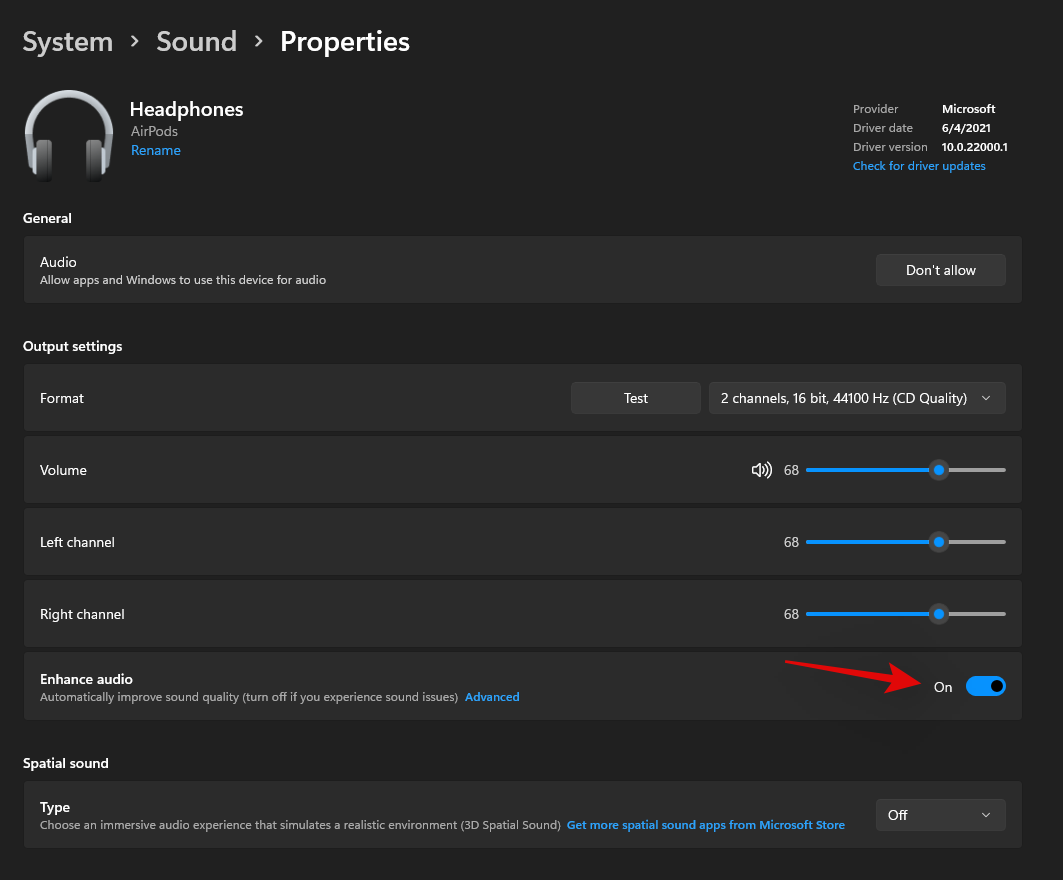
Якщо ні, вимкніть перемикач і повторіть спробу. Перемикання цього перемикача перезапускає фонові служби, що працюють із покращенням звуку Airpods, що повинно допомогти вам вирішити проблеми зі звуком.
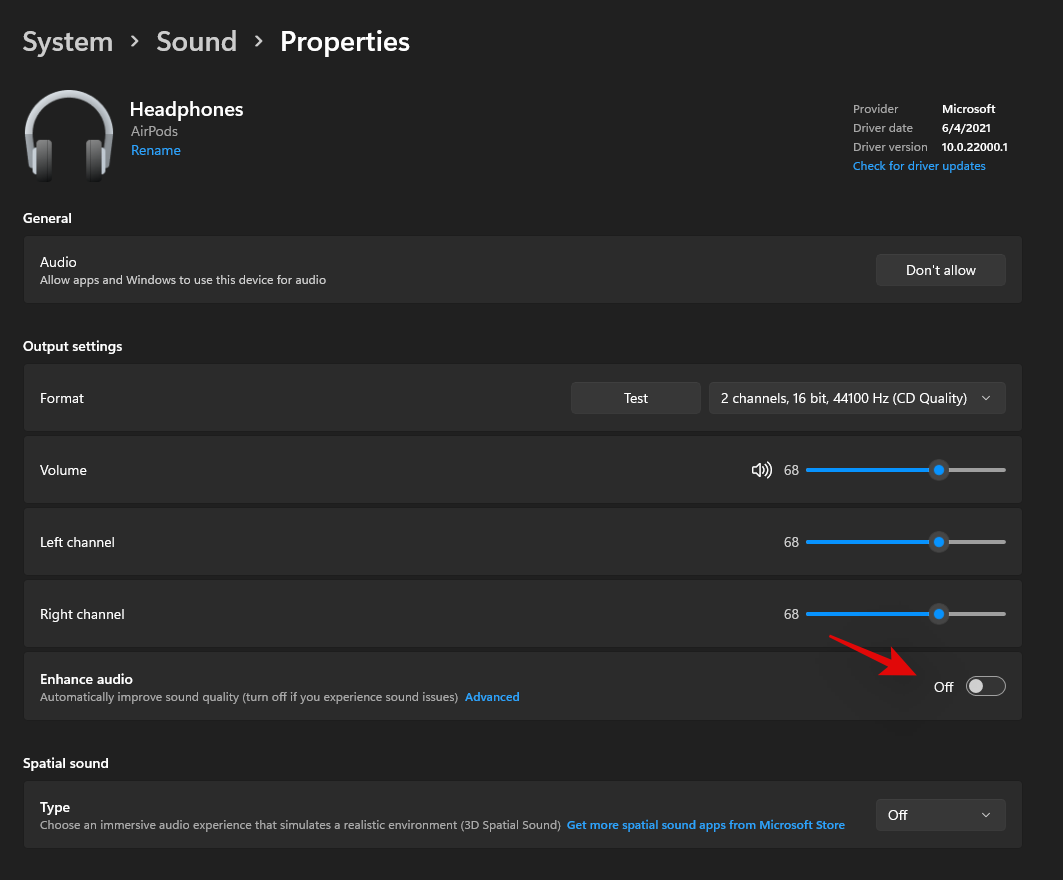
Якщо ви все ще стикаєтеся з проблемами, ви можете спробувати останній спосіб усунення несправностей, наведений нижче, перш ніж повторно підключати Airpods.
Ми рекомендуємо відтворити щось у фоновому режимі та повернутися на попередню сторінку в програмі «Налаштування». Тепер увімкніть перемикач для монозвуку.
Тепер якість звуку має знизитися з вашого боку, тепер ми рекомендуємо знову вимкнути цей перемикач. Це має відновити стереоз’єднання з Airpods, що дозволить вам насолоджуватися аудіо високої роздільної здатності на вашому пристрої.
Виправлення 4: скидання Airpods
Це може бути незручно, оскільки вам доведеться повторно з’єднувати ваші Airpods з кожним вашим пристроєм, однак це відоме вирішення більшості проблем, які можуть виникнути з аудіо або підключенням у Windows. Скидання налаштувань ваших Airpods дозволить вам почати все заново, а сполучення їх із Windows має допомогти все працювати як задумано. Скористайтеся посібником нижче, щоб скинути пару, а потім підключіть його до Windows за допомогою посібника вище.
Примітка. Переконайтеся, що ви видалили Airpods із ПК як пристрій. Ми рекомендуємо скористатися вказівками в цій публікації, щоб спочатку видалити його з панелі керування, а потім з диспетчера пристроїв (якщо він з’явиться).

Скидання налаштувань Airpods є досить простим процесом, помістіть Airpods у футляр і залиште його на кілька хвилин. Тепер поверніться, відкрийте кришку та утримуйте кнопку «Налаштування» на задній панелі Airpods приблизно 15 секунд. Потім ви побачите, як світло спалахне жовтим, а потім білим. Тепер закрийте кришку, увійдіть у режим сполучення та спробуйте підключити їх до ПК з Windows 11 як новий пристрій. Якщо все йде правильно, звук і підключення повинні працювати на вашому пристрої. Тепер ви можете скористатися наведеним вище посібником, щоб налаштувати Airpods за призначенням.
Якщо L і R аудіо неправильно збалансовані:
Це нова проблема, характерна для Windows 11. На відміну від Windows 10, у Windows 11 баланс відображається правильно, навіть якщо він зіпсований. Ця проблема виникає, коли Windows намагається керувати вашими Airpods, коли вона виявляє лише одну навушнику або коли один із навушників розряджається під час підключення до ПК. На жаль, зміни балансу, внесені для розміщення одного бутону, не повертаються в Windows 11 або, можливо, повертаються, але не відображаються під час наступного підключення Airpods. Найкращий спосіб виправити це — просто відрегулювати баланс відповідно до ваших потреб, від’єднати й знову підключити Airpods. Якщо це не спрацює, вам потрібно буде повторно підключити Airpods, щоб все працювало належним чином. Ви можете застосувати наведені нижче виправлення з цього посібника, щоб усунути цю проблему у вашій системі.
Виправлення 5: відрегулюйте свій баланс і повторно підключіться
Підключіть Airpods до ПК і натисніть, Windows + iщоб відкрити програму «Налаштування». Тепер натисніть «Звук» праворуч.

Натисніть «Навушники», під ними має бути написано «Airpods».

Тепер увімкніть щось у фоновому режимі та відрегулюйте свій баланс за потреби для обох бутонів за допомогою повзунків.
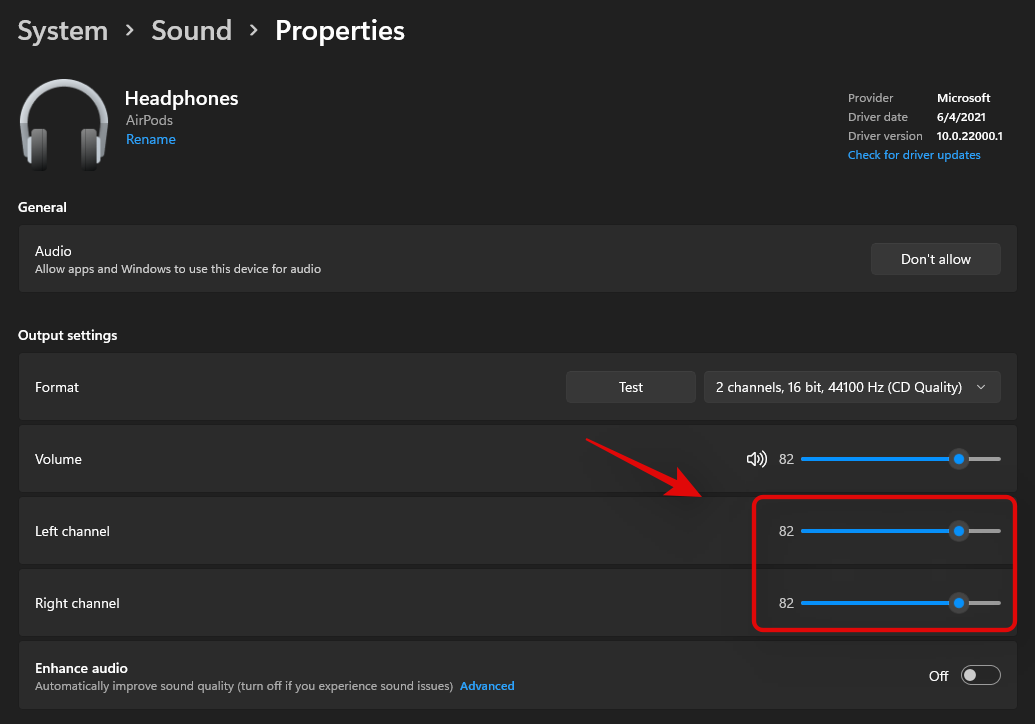
Після завершення натисніть «Bluetooth і пристрої» зліва.
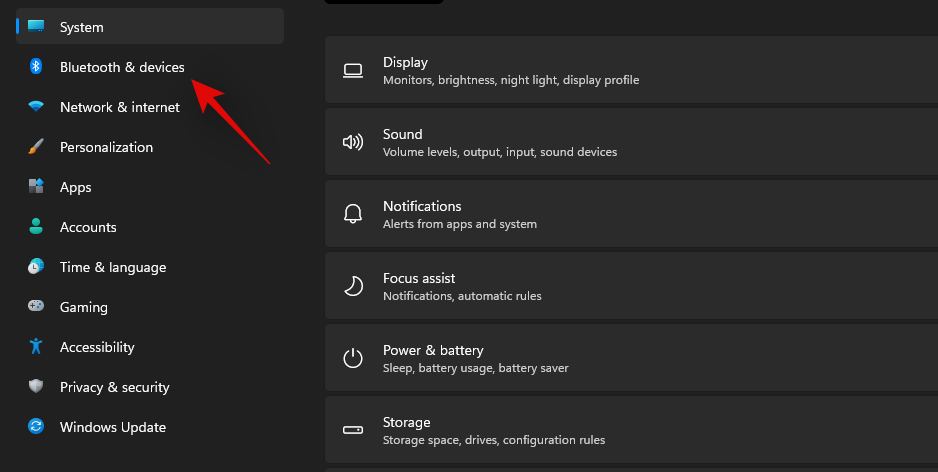
Натисніть меню з трьома крапками над Airpods і виберіть «Відключити». На цьому етапі перезавантажте комп’ютер.
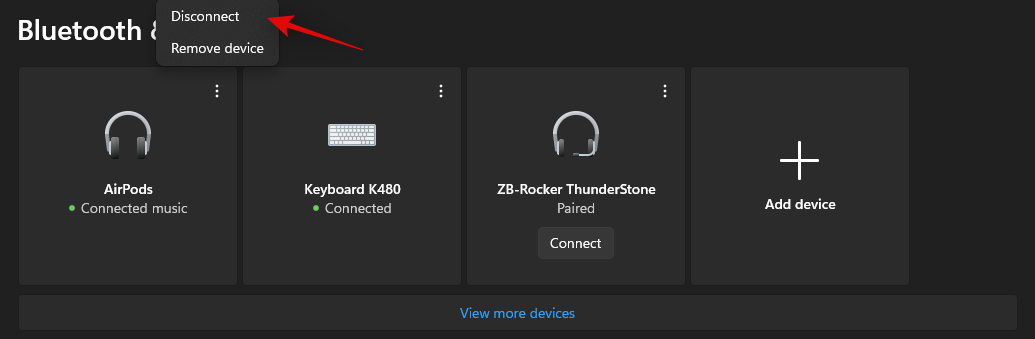
Помістіть AirPods у чохол, закрийте чохол і залиште його на кілька хвилин. Через кілька хвилин відкрийте чохол і утримуйте кнопку налаштування, доки не ввійдете в режим сполучення на Airpods. Тепер поверніться до налаштувань «Bluetooth і пристрої» на вашому ПК та натисніть «Підключити» під Airpods у верхній частині.
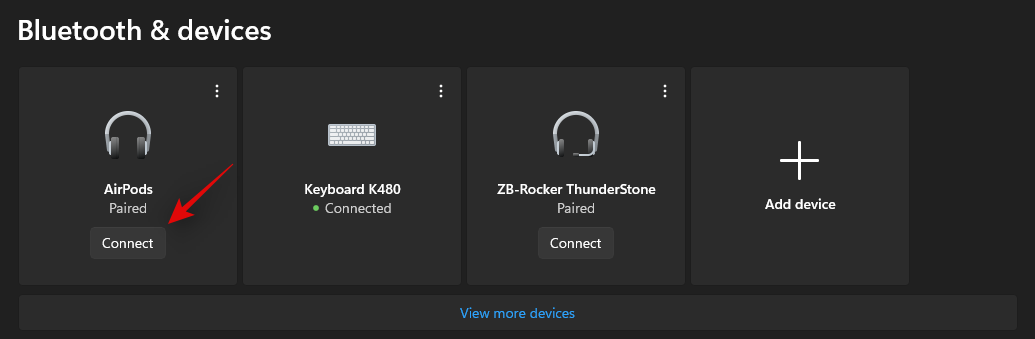
Якщо все йде добре, ваші Airpods тепер мають бути збалансовані та підключені до комп’ютера. Якщо у вас все ще виникають проблеми з балансом, ми рекомендуємо скинути налаштування пари Airpods, використовуючи розділ цього посібника. Скидання – це відоме рішення, яке допомагає вирішити проблеми балансу звуку з Airpods на вашому ПК.
Виправлення 6: Airpods і служби відеоконференцій у Windows
Це досить складно і залежить від вашої версії драйвера BT і від того, чи використовуєте ви Windows 11 чи Windows 10. Якщо ви використовуєте Windows 10, Airpods відображатиметься як два різні пристрої: один під назвою «Airpods hands-free», а інший під назвою «Airpods hands-free». "Airpods стерео". Якщо у вас остання версія ПК, сумісна з Windows 11, у більшості випадків Airpods тепер відображатимуться як один пристрій із уже ввімкненим розумним перемиканням. Однак, якщо у вас є старіший адаптер BT або старіші драйвери BT, він справді також відображатиметься як два пристрої у вашій системі.
Хитрість тут полягає в тому, щоб вибрати « Дзвінки Airpods hands-free » під час спроби використовувати Airpods у програмах для відеоконференцій, якщо у вас є два пристрої. Якщо у вас є, то ви повторно ввімкнете послугу телефонії, якщо ви її вимкнули раніше. Згодом вам доведеться збільшити рівень мікрофона, щоб отримати керовану якість звуку у вашій системі. Ми протестували наведені нижче додатки для відеоконференцій із Airpods (1 покоління), і ось як це вийшло.
Спочатку ми протестували Google Meet, де Airpods відображалися як три різні пристрої для аудіо та відео. Вибір будь-якого не дав абсолютно нічого. Аудіовихід і вхід за замовчуванням призначені для правого навушника, і жодних маніпуляцій не вдалося переключити вхід або вихід.
Потім ми протестували Microsoft Teams, і все так само розчарувало. Teams чудово справляється з автоматичною самостійним перемиканням між стерео- та моноаудіо, коли ви говорите чи слухаєте, тобто до тих пір, поки це не відбувається занадто часто. Потім мікрофон просто перестає працювати, і, здається, перемикання кнопки Mute виправляє це після першої чи другої спроби. У гіршому випадку вам доведеться покласти бутони назад у футляр, почекати кілька секунд і знову одягнути їх, щоб все запрацювало. Звучить непогано, але якщо вам доводиться робити це кожні 10 хвилин, тоді Airpods просто не варто використовувати. Було б краще мати один бутон, який працює бездоганно, ніж мати два бутони, які рідко працюють. Ми впевнені, що це досить нове, і Microsoft прагне покращити це з часом.
Якщо гучність низька:
Якщо у вас низька гучність на Airpods, це відома проблема з ними, і ви не можете багато з цим зробити. Airpods занадто часто забруднюються та забиваються брудом. Це одна з причин, чому Apple перейшла на новий стиль вкладишів із новими поколіннями Airpods, але ця проблема все ще поширена. Ми рекомендуємо вам спочатку ретельно очистити Airpods, щоб спробувати вирішити цю проблему. Скористайтеся цим вичерпним посібникомвід Apple для ретельного очищення Airpods. Крім того, якщо у вас під рукою є стиснене повітря, ми рекомендуємо використовувати його, щоб очистити вентиляційні отвори, не проштовхуючи бруд у Airpods на невизначений термін. Якщо після очищення Airpods у вас все одно виникнуть проблеми, ви можете скористатися стороннім еквалайзером на своєму комп’ютері, щоб налаштувати аудіо точно відповідно до ваших уподобань. Скористайтеся розділом нижче, щоб почати.
Виправлення 6: використовуйте сторонній еквалайзер
Еквалайзери сторонніх виробників дозволять вам підвищити посилення Airpods, застосувати фільтри, компресори шуму тощо, щоб аудіо звучало точно. Це вимагає певних зусиль і майстрування з вашого боку залежно від ваших потреб, але результат безперечно того вартий. Ми рекомендуємо вам спробувати Equalizer APO, оскільки він абсолютно безкоштовний із безліччю різних інструментів і фільтрів у вашому розпорядженні. Скористайтеся посиланням нижче, щоб завантажити та використовувати Equalizer APO на своєму ПК.
Виправлення 7: використовуйте програму OEM
Це не виправлення, а скоріше обхідний шлях, якщо ви зіткнулися з низькою якістю звуку, низькою гучністю чи подібними проблемами. Якщо ви користуєтеся будь-якою сторонньою програмою для вдосконалення аудіо, ми рекомендуємо використовувати її для точного налаштування аудіовиходу для Airpods у Windows. Як уже згадувалося, обмеження пропускної спроможності та програмного забезпечення в Windows не дозволяють вам насолоджуватися найкращою можливою якістю звуку під час використання AirPods.
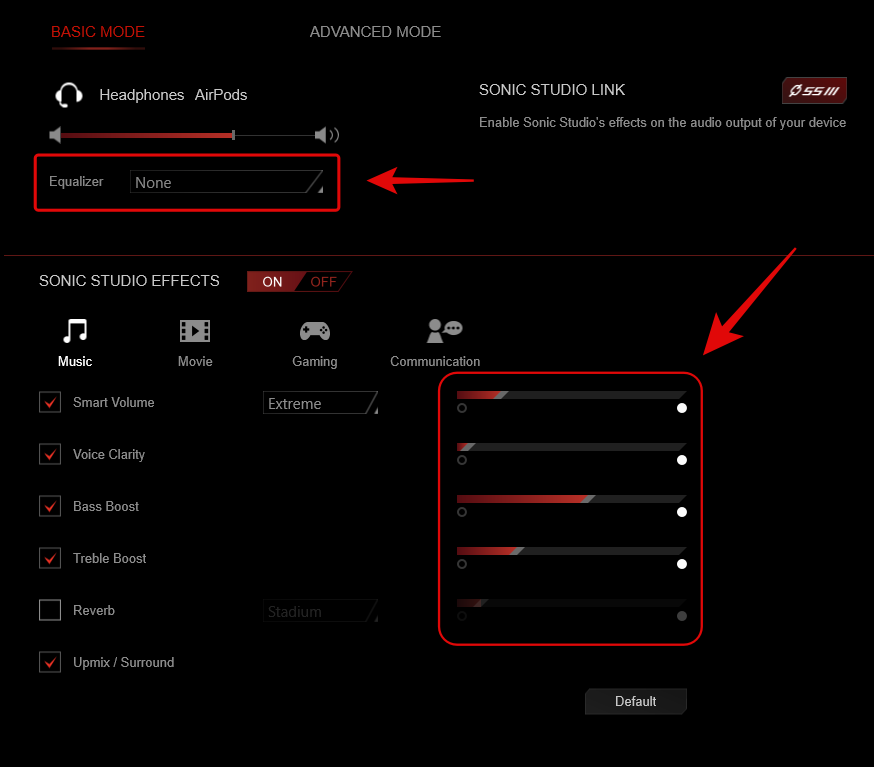
Це можна уникнути, налаштувавши еквалайзер, використовуючи компресори та збільшуючи посилення в окремих випадках. Усе це має бути можливим через аудіододаток OEM, запропонований вашим виробником, особливо якщо ви використовуєте попередньо зібрану систему або ноутбук. Наприклад, ноутбуки Asus у деяких випадках постачаються в комплекті зі студією Sonic Studio, яка пропонує різні вдосконалення для точного налаштування звуку. Однак, якщо на вашому комп’ютері немає спеціального додатка, ви можете використовувати замість нього Equalizer APO за посиланням, наведеним нижче.
Виправлення 8: інсталюйте драйвери Broadcomm BT (якщо у вас є їхнє обладнання)
Bluetooth-адаптери Broadcomm були досить популярні кілька років тому, і якщо у вас старіша система, то, ймовірно, це причина, чому ви зіткнулися зі звуком у Airpods у своїй системі. Вам знадобиться використовувати спеціальний драйвер, який допоможе вирішити цю проблему, який Lenovo випустила для своїх пристроїв кілька років тому. Цей пакет містить файли .inf для більшості адаптерів Broadcomm, тому ви можете використовувати цей драйвер на будь-якому ПК. Ми рекомендуємо скористатися посиланням нижче, щоб оновити драйвери адаптера Broadcomm Bluetooth.
Однак якщо ці драйвери вам не підходять, ми рекомендуємо використовувати найстаріші доступні драйвери Bluetooth на сайті підтримки OEM. Це зазвичай закінчується вирішенням проблеми для користувачів, які мають проблеми з драйверами Broadcomm, посилання на які наведено вище.
Виправлення 9: Перевірте звук за допомогою панелі керування (усунення несправностей)
Зараз ми перевіримо аудіо на вашому пристрої, а потім вирішимо відповідні проблеми. Скористайтеся наведеними нижче посібниками, щоб почати.
Це ще один тест, який може допомогти вам визначити проблеми з підключенням Airpods, які можуть спричиняти проблеми зі звуком. Ми рекомендуємо вам скористатися наведеним нижче посібником, щоб перевірити свої Airpods, а потім повторно підключити їх, якщо ви не чуєте тестовий звук належним чином. Ми також виконаємо базове усунення несправностей, щоб перезапустити служби Windows у фоновому режимі, які також можуть спричиняти проблеми зі звуком на Airpods. Щоб почати, скористайтеся наведеним нижче посібником.
Примітка: підключіть свої Airpods і вставте їх у вуха перед тим, як продовжувати до інструкції нижче.
Запустіть меню «Пуск», знайдіть «Панель керування» та запустіть її з результатів пошуку.

Тепер натисніть спадне меню у верхньому правому куті екрана та виберіть «Великі значки».

Натисніть і запустіть опцію «Звук».
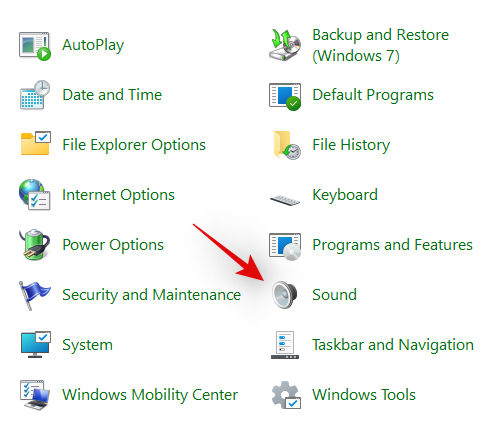
Виберіть «Навушники» зі списку та натисніть «Властивості» внизу.
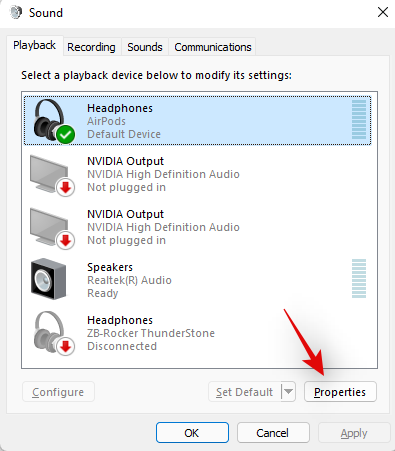
Перейдіть на вкладку «Додатково», клацнувши її вгорі.
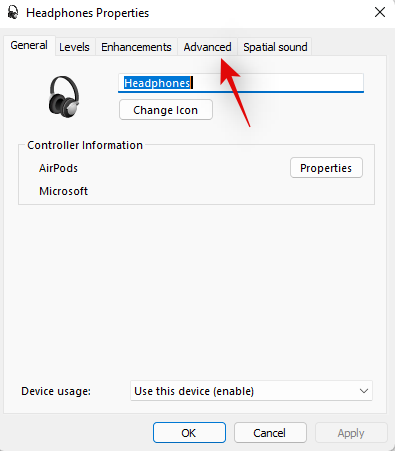
Тепер натисніть «Тестувати».
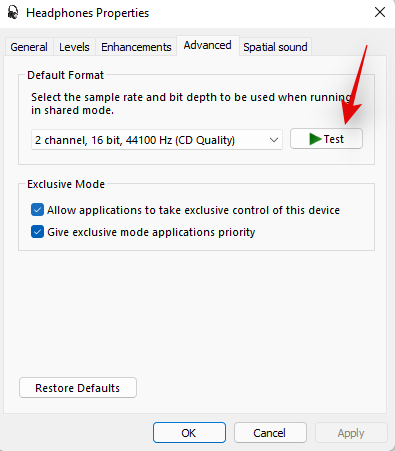
Примітка. Здається, програма «Налаштування» виходить з ладу щоразу під час тестування аудіо для Airpods, тому замість цього ми використовуємо панель керування.
Якщо ви можете почути дзвін в обох навушниках, це означає, що все працює, як і передбачено для ваших Airpods. У вас можуть виникнути проблеми зі звуком через поточні аудіодрайвери на вашому комп’ютері або через програму стороннього розробника. Ми рекомендуємо вам усунути несправності вашого ПК на цьому етапі, якщо це ваш випадок. \
Ми також рекомендуємо спробувати скинути налаштування адаптера Bluetooth, якщо у вас також виникають проблеми з Bluetooth на інших пристроях. Якщо під час тестування у вас виникли проблеми зі звуком, ми рекомендуємо вам спробувати наведені нижче способи усунення несправностей, і якщо нічого не спрацює, перейдіть до повторного підключення Airpods до Windows 11, щоб вирішити цю проблему.
Виправлення 10: перевірте наявність оновлень драйвера BT
Експлойти Bluetooth сьогодні досить поширені, і Apple також регулярно випускає численні оновлення прошивки для всіх своїх пристроїв. Це означає, що ви можете зіткнутися з конфліктом драйвера та мікропрограми, оскільки поточна мікропрограма ваших Airpods несумісна з вашою попередньою версією драйвера Bluetooth.
Ми рекомендуємо вам перевірити наявність оновлень драйверів або відвідати веб-сайт підтримки OEM, щоб отримати найновіші драйвери для вашого адаптера Bluetooth. Ви також можете перевірити наявність додаткових оновлень драйверів у Windows 11, перейшовши в Налаштування > Windows Update > Додаткові параметри > Додаткові оновлення > Оновлення драйверів .
Виправлення 11: Перевірте наявність оновлень звукового драйвера
Тепер ми рекомендуємо вам перевірити наявність оновлень аудіодрайверів, особливо якщо у вас є звукова карта стороннього виробника або інтегрована у вашу систему. Регулярні оновлення аудіо дозволяють вашим адаптерам бути сумісними з усім найновішим можливим обладнанням, і якщо ви не оновлювали драйвери протягом деякого часу, це, ймовірно, причина, чому у вас виникають проблеми зі звуком у вашій системі. Ми рекомендуємо вам перевірити сайт підтримки OEM на наявність оновлень, а також оновлення Windows на наявність оновлень, які можуть бути пов’язані з вашими звуковими драйверами. Якщо такі знайдено, радимо якнайшвидше встановити їх і перезавантажити ПК.
Виправлення 12: повторно підключіть Airpods
Як ви могли помітити, Airpods тепер ефективно повторно підключається до Windows 11 щоразу, коли відкривається футляр, однак це лише до тих пір, поки ви не підключите Airpods до іншого пристрою. Після підключення Airpods більше не підключатиметься до вашого пристрою Windows 11, навіть якщо у вас відкритий чохол і ви намагаєтесь підключитися вручну.
Хитрість тут полягає в тому, що вам потрібно увійти в режим сполучення на Airpods, а потім натиснути «Підключити» в програмі «Налаштування». Утримуйте кнопку «Налаштування» на задній панелі Airpods із відкритою кришкою, доки не побачите блимаючий білий індикатор. Це означає, що ви увійшли в режим сполучення і тепер можете натиснути «Підключити» на своєму ПК.
Вам не потрібно буде кожного разу від’єднувати Airpods і створювати пару на вашому комп’ютері під час повторного підключення, але для повторного під’єднання вам доведеться перейти в режим сполучення на Airpods. На додаток до цього, якщо ви не підключаєте Airpods до іншого пристрою, ви можете просто насолоджуватися автоматичним з’єднанням, коли відкриваєте кришку Airpods із увімкненим Bluetooth на вашому ПК.
Виправлення 13: Видалити та повторно з’єднати
Якщо у вас все ще виникають проблеми зі звуком, ми рекомендуємо повторно підключити Airpods до Windows 11. Скористайтеся наведеним нижче посібником, щоб почати.
Запустіть меню «Пуск», знайдіть «Панель керування» та запустіть те саме з результатів пошуку.

Натисніть спадне меню у верхньому правому куті та виберіть «Великі значки».

Тепер натисніть «Пристрої та принтери».

Клацніть правою кнопкою миші «Airpods» і виберіть «Видалити пристрій».
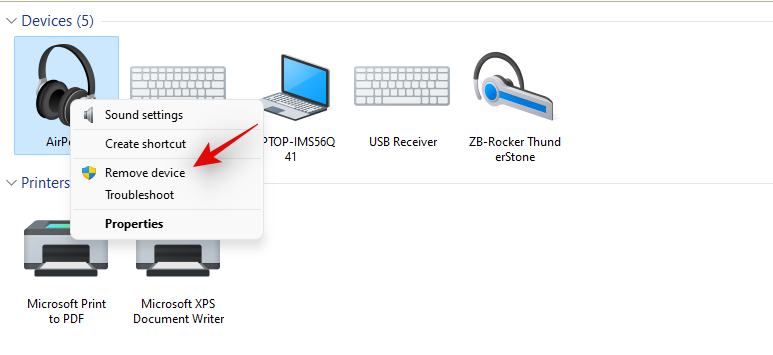
Підтвердьте свій вибір, натиснувши «Так».
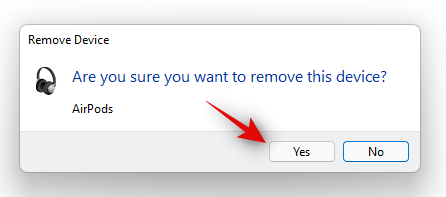
Зачекайте, поки пристрій буде видалено. Після видалення натисніть Windows + X на клавіатурі та виберіть «Диспетчер пристроїв».
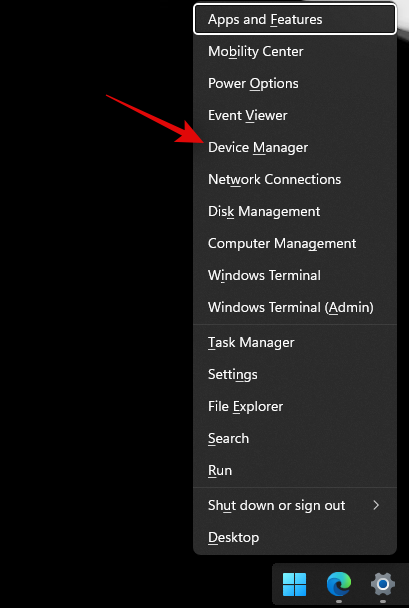
Тепер клацніть «Перегляд» угорі та виберіть «Показати приховані пристрої».
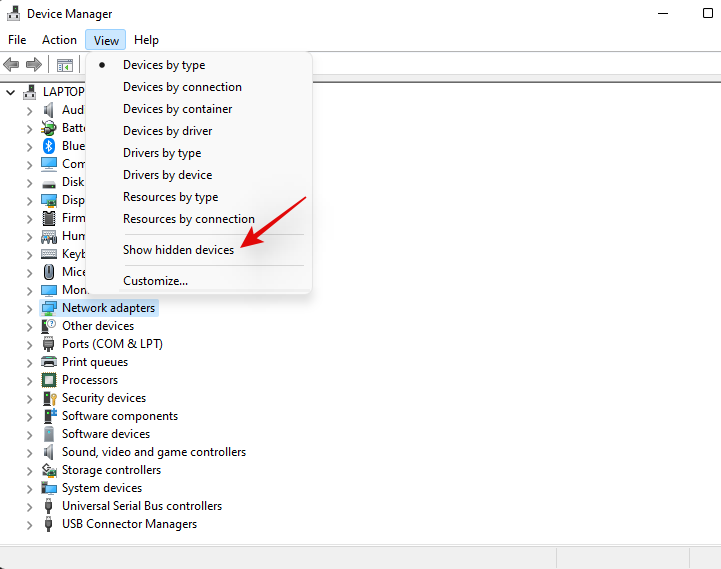
Двічі клацніть Bluetooth у списку та знайдіть будь-які записи, пов’язані з Airpods. Якщо ви знайдете будь-який, клацніть його правою кнопкою миші та виберіть «Видалити пристрій».
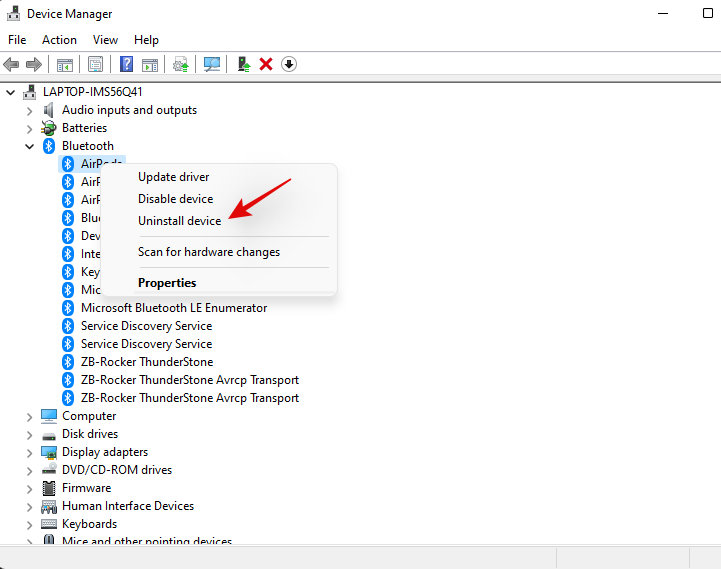
Ще раз натисніть «Видалити», щоб підтвердити свій вибір.
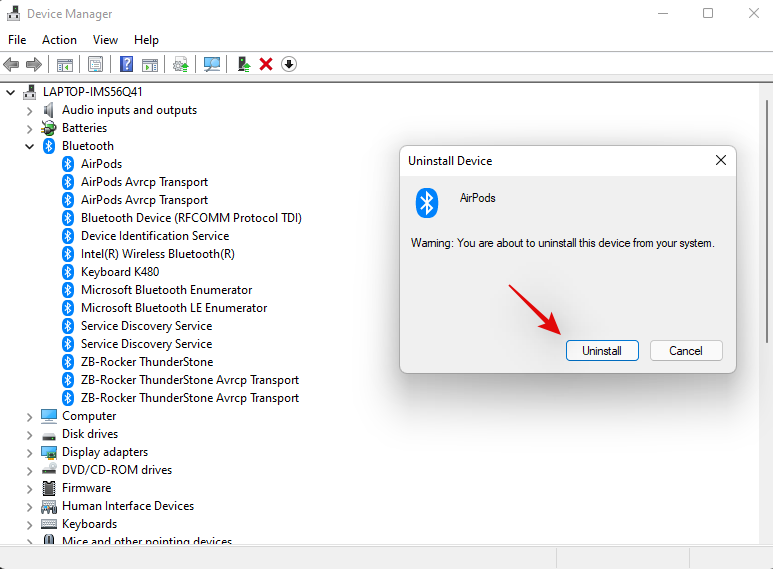
Повторіть кроки, якщо у вас є інші записи, пов’язані з Airpods у диспетчері пристроїв, зокрема в розділі Bluetooth.
Airpods тепер буде видалено з вашого пристрою. Тепер ви можете повторно підключити їх до Windows, як зазвичай, і вимкнути службу телефонії, щоб отримати аудіо високої роздільної здатності на своєму пристрої. Після повторної пари все повинно працювати як задумано.
Виправлення 14: Перевірте Airpods на іншому пристрої
Виконання цих перевірок допоможе нам переконатися, що кожен пристрій, який ми використовуємо, працює належним чином і не має проблем з апаратним забезпеченням або драйвером. Якщо так, то вам потрібно буде спочатку усунути несправність, щоб налаштувати Airpods на роботу з вашим ПК. Однак якщо все працює належним чином, ви можете скористатися двома наведеними нижче методами, щоб належним чином вирішити проблему.
- Підключіть інший аудіовихідний пристрій до комп’ютера через BT: це перевірить аудіо та драйвери BT. Якщо інший динамік або гарнітура можуть під’єднатися та передати аудіо за призначенням, тоді все готово.
- Під’єднайте Airpods до іншого комп’ютера з ОС Android або Windows: це перевірить, чи проблеми зі звуком поширені лише на вашому комп’ютері чи впливають на всі з’єднання Airpods BT не від Apple.
- Підключіть Airpods до пристрою Apple: це допоможе нам перевірити стандартні можливості Airpods у рідному середовищі. Якщо ви отримуєте чудовий звук і все працює належним чином, ваші Airpods, мабуть, у порядку.
Якщо ви не пройшли будь-яку з цих перевірок, ви можете зіткнутися з апаратною проблемою на відповідному пристрої. Якщо Airpods мають низьку якість аудіо при підключенні до пристрою macOS або iOS, то вони, швидше за все, пошкоджені, і вам потрібно буде віднести їх до ремонтного центру, щоб відновити роботу. Однак якщо ви пройшли всі ці перевірки, ми рекомендуємо скористатися наведеними нижче виправленнями, щоб вирішити вашу проблему.
Виправлення 15: повторно налаштуйте Airpods на Mac, iPhone або iPad, а потім повторно підключіться до Windows
Це відоме виправлення, і зміна конфігурації Airpods і способу перекладу кожного жесту та торкання, здається, вирішує проблеми зі звуком і підключенням у Windows. Спочатку вам потрібно створити пару між Airpods і пристроєм iOS або macOS, а потім відредагувати його розмову. Ми рекомендуємо змінити жести, особливо для непідтримуваних функцій, таких як керування гучністю та Hey Siri. Це може бути вибагливим, і Windows може не знати, як вирішити ці команди, що може бути причиною ваших проблем зі звуком.
Після переналаштування Airpods ми наполегливо рекомендуємо повторно підключити їх до Windows 11 замість повторного підключення. Нове з’єднання не лише перенесе наявну конфігурацію та налаштування, але й допоможе встановити нове з’єднання з вашим ПК.
Ми рекомендуємо скористатися посібником у верхній частині, щоб видалити кожен екземпляр Airpods, підключених до вашого ПК. Коли ви закінчите, перезавантажте комп’ютер для хорошої міри та налаштуйте Airpods як нові. Потім ви можете скористатися нашим вичерпним посібником за цим посиланням, щоб налаштувати свій досвід за бажанням.
Виправлення 16: скидання ПК (відоме виправлення, але крайній засіб!)
Якщо до цього моменту ви не вирішите проблеми зі звуком, вам потрібно скинути налаштування ПК. Це може здатися трохи зайвим, але було відомо, що скидання працює для багатьох користувачів Airpods у минулому. Швидше за все, ця проблема виникає через нові оновлення драйверів BT, коли старіші адаптери не відповідають поточним вимогам і новішим пристроям. Іншою проблемою, здається, є помилки OEM, які виникають під час випуску оновлень драйверів для Bluetooth з часом. У будь-якому випадку скидання або оновлення вашого ПК допоможе перевстановити вс�� раніше сумісні драйвери, випущені вашим OEM, щоб вирішити будь-які проблеми. Скидання також допоможе усунути конфлікти драйверів і конфліктні драйвери, що має допомогти вирішити проблему на вашому ПК. Скористайтеся цим вичерпним посібником, створеним нами, щоб скинути налаштування ПК з Windows 11.
Ми сподіваємося, що ви змогли налаштувати звук на Airpods у Windows 11, використовуючи наведений вище посібник. Якщо ви все ще стикаєтеся з проблемами, не соромтеся залишити нам більше інформації в розділі коментарів нижче.