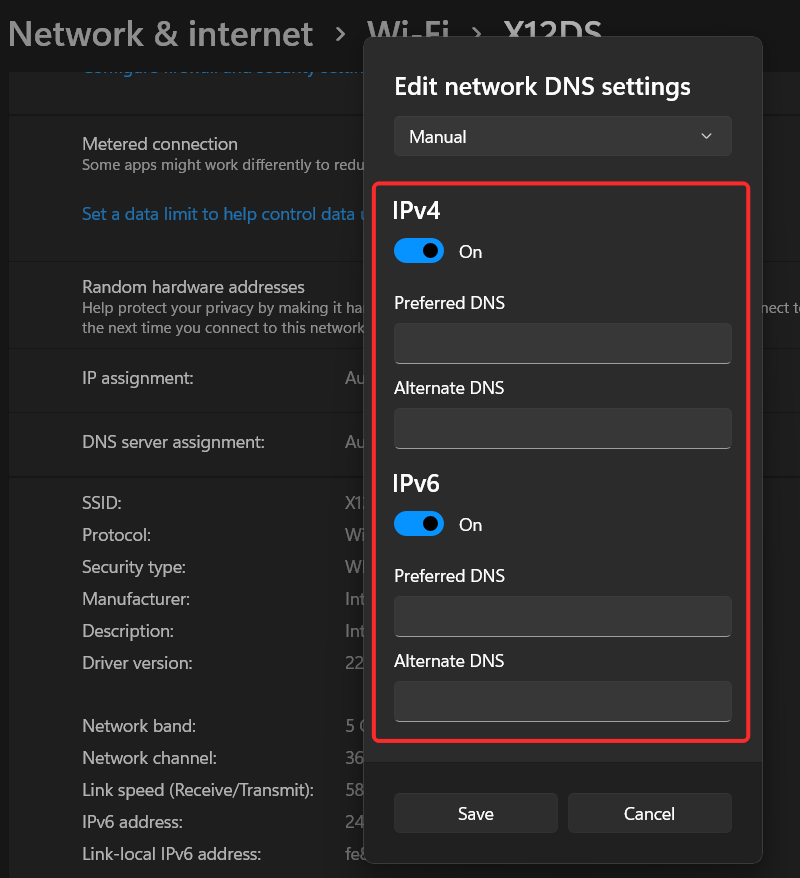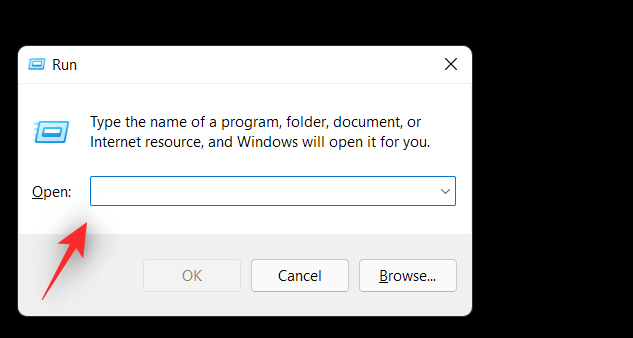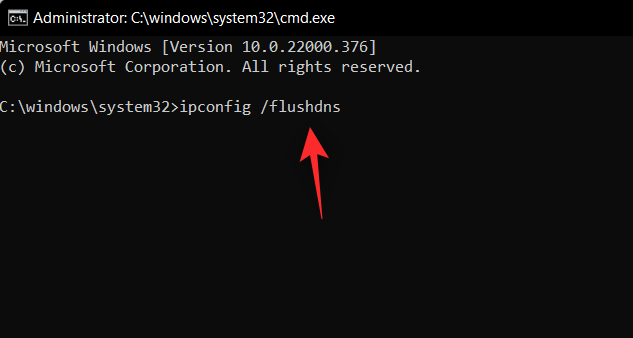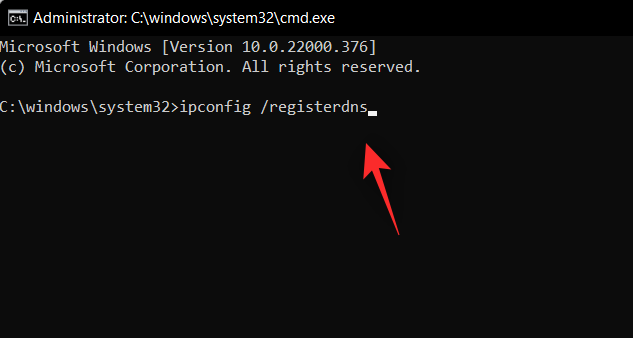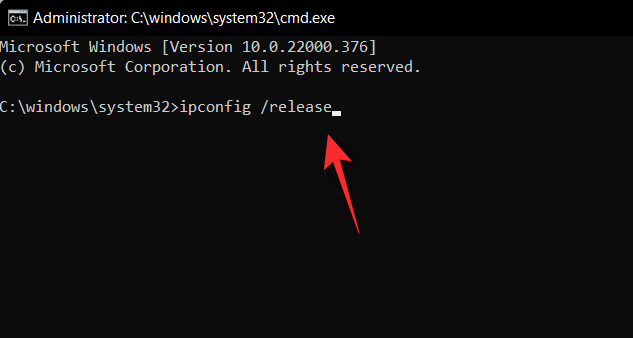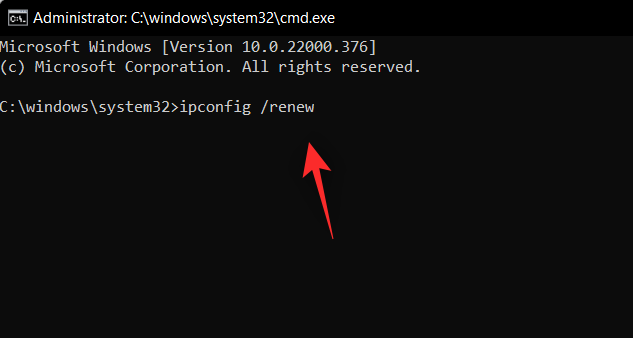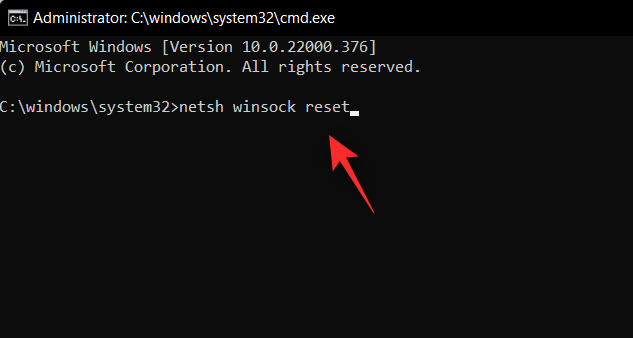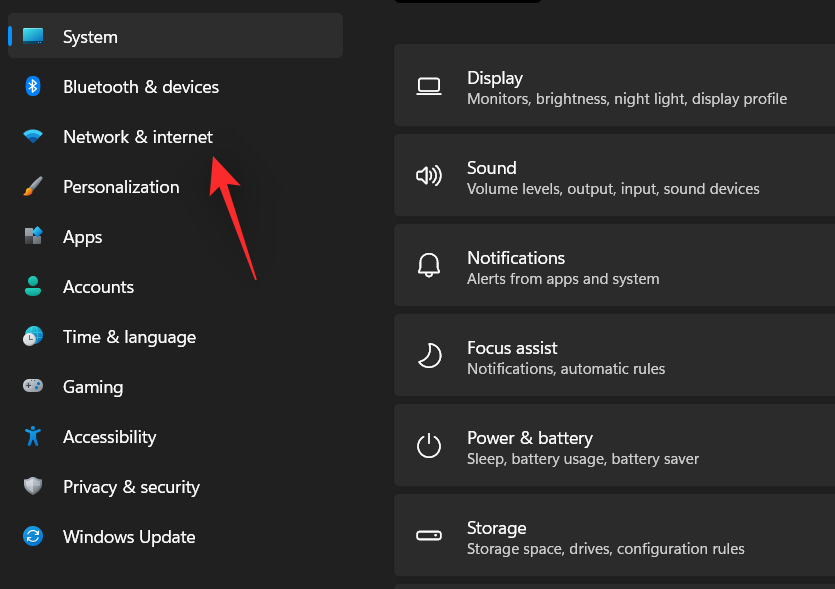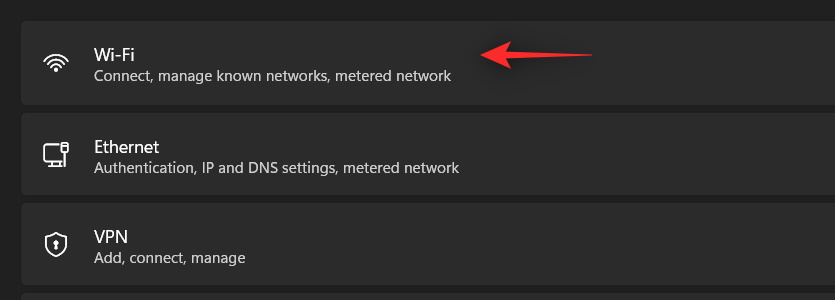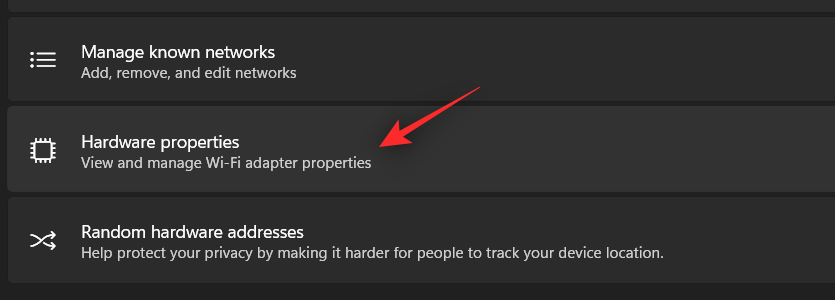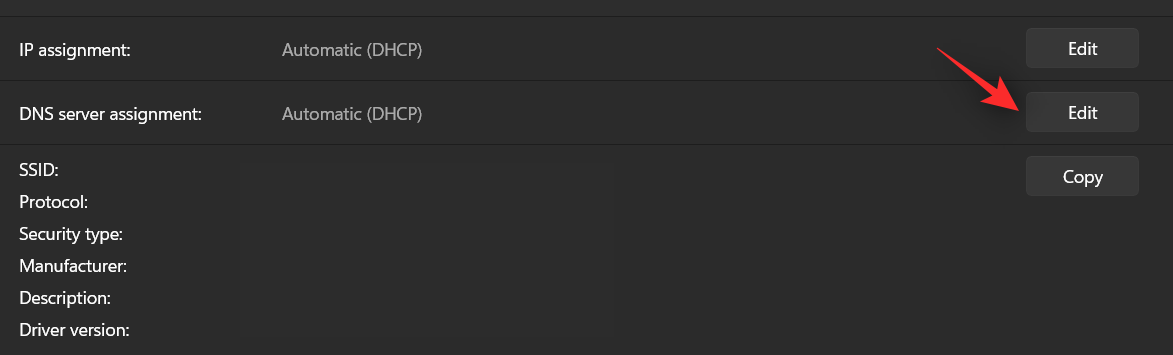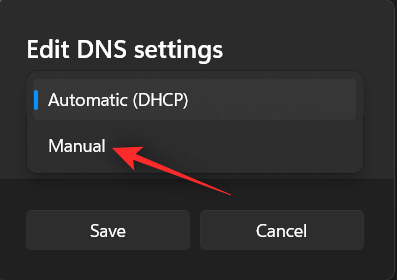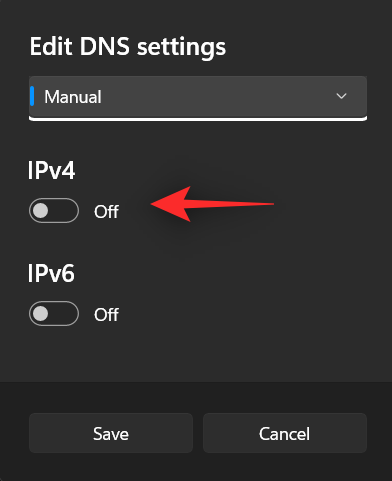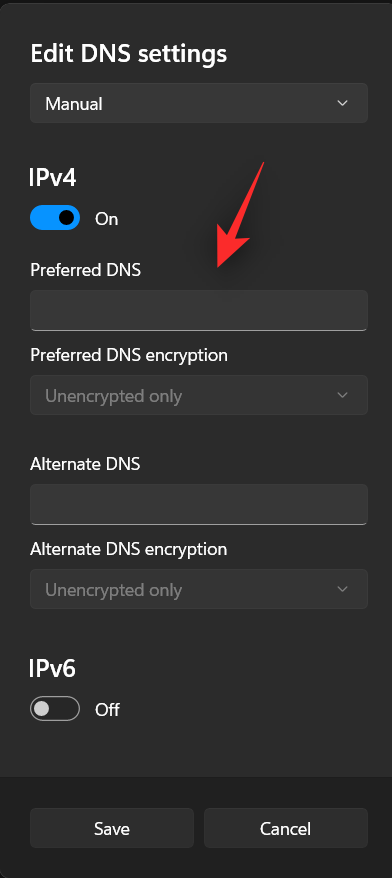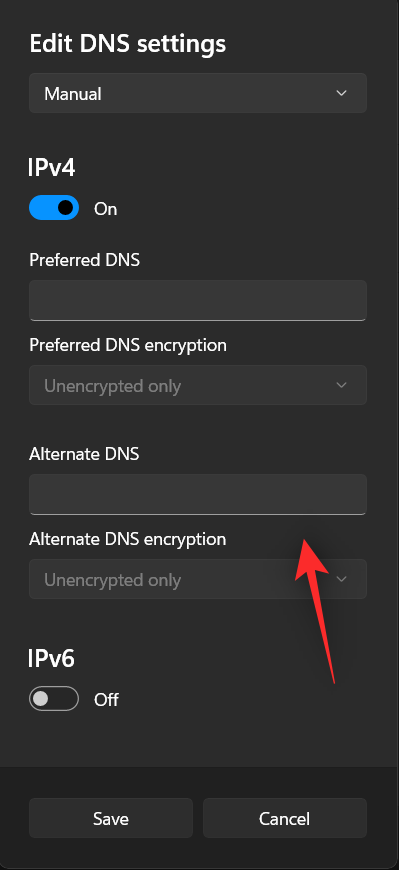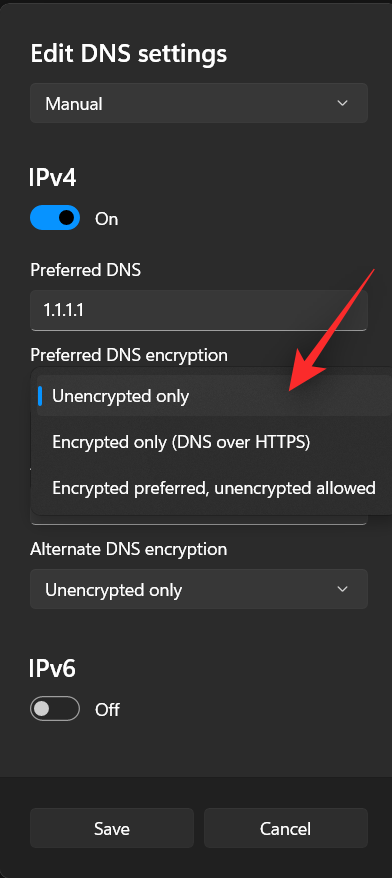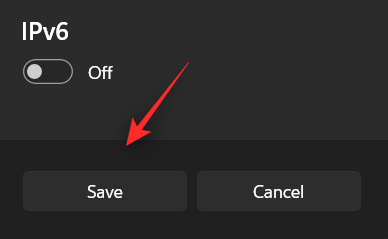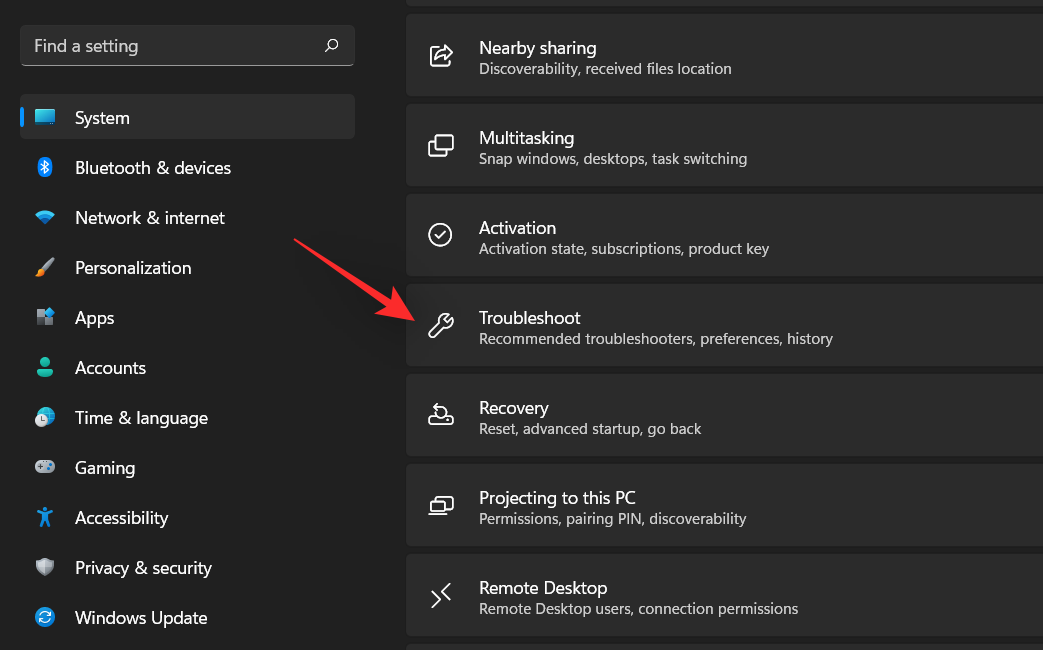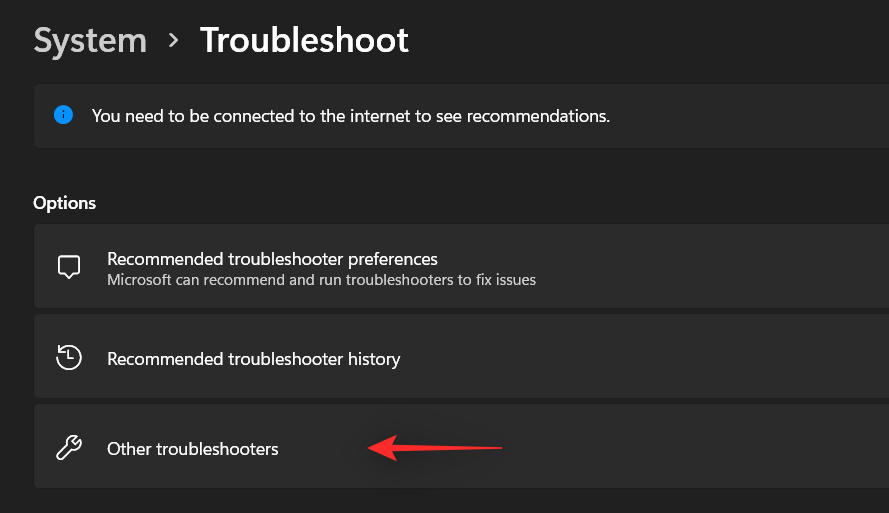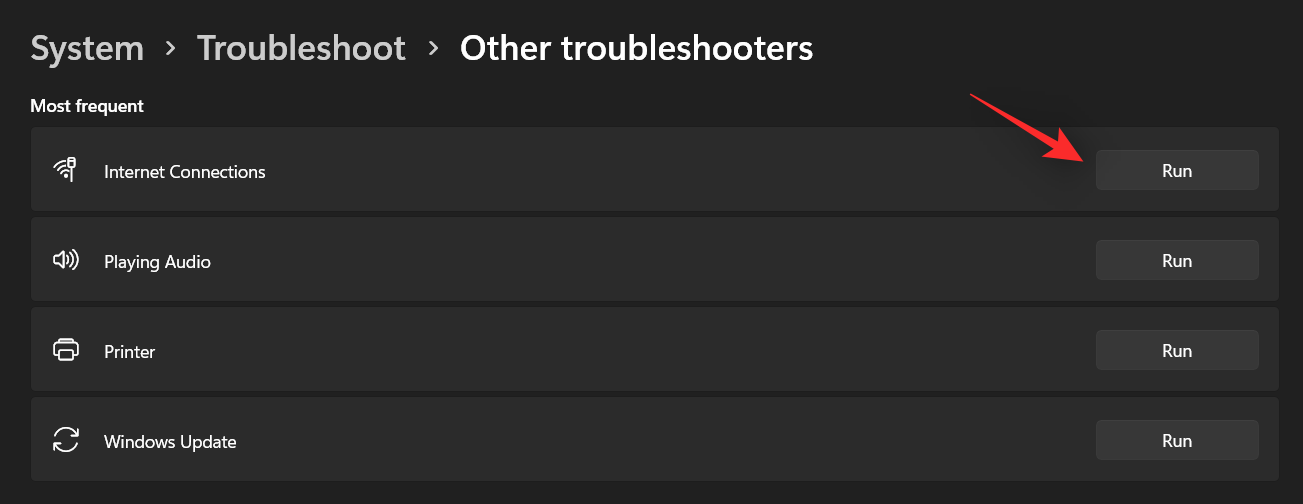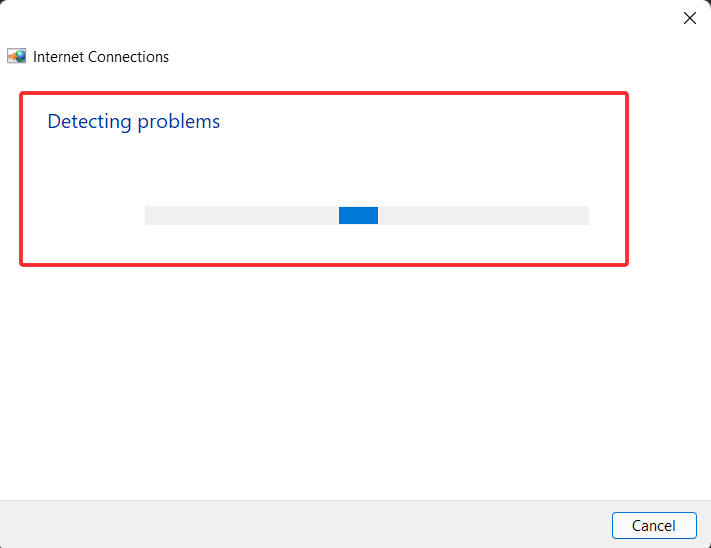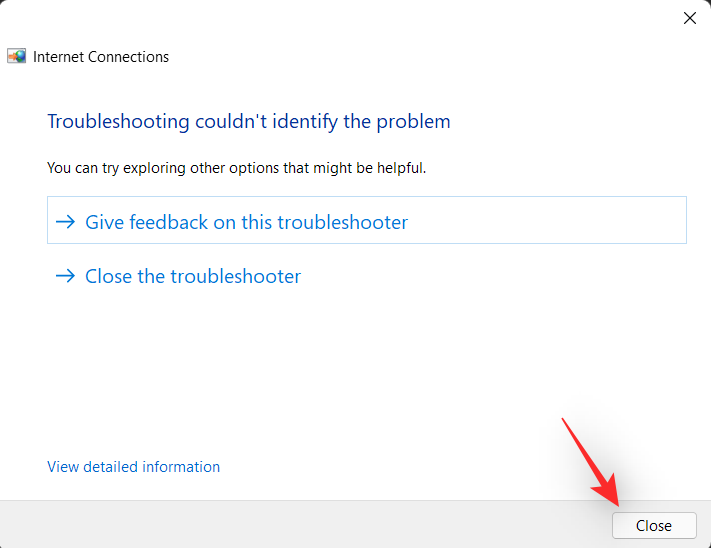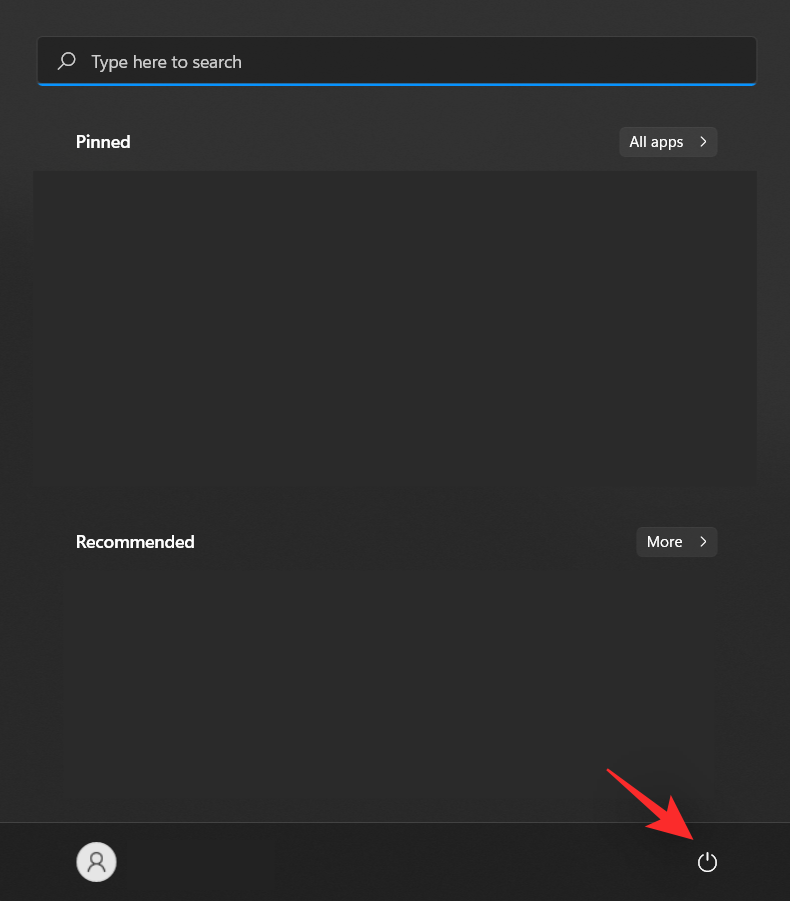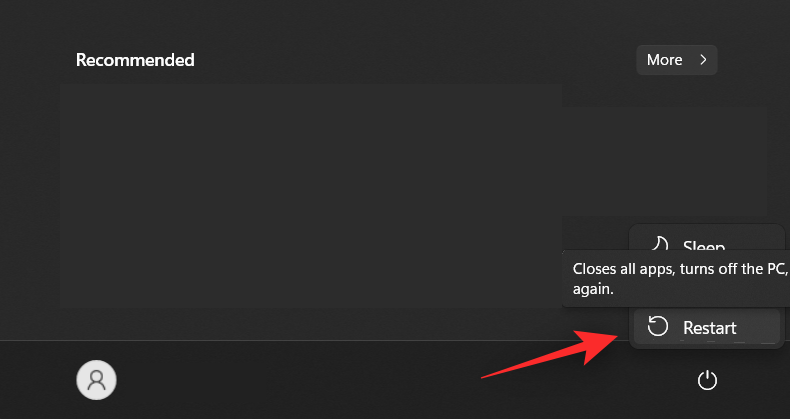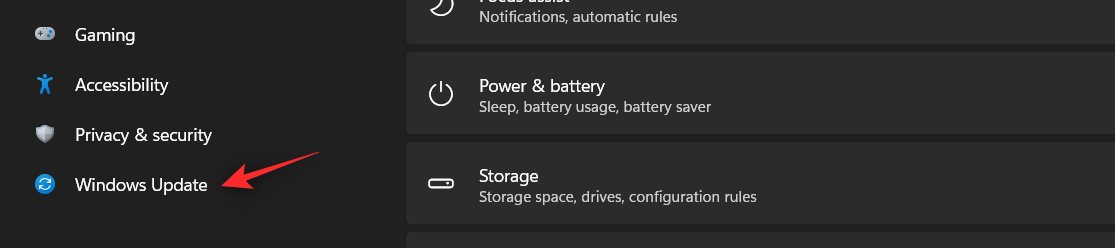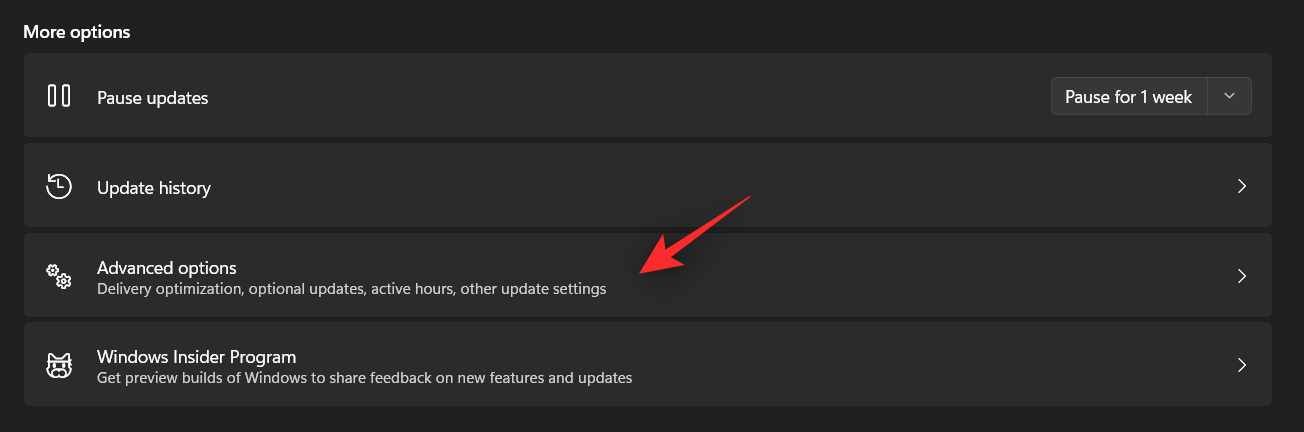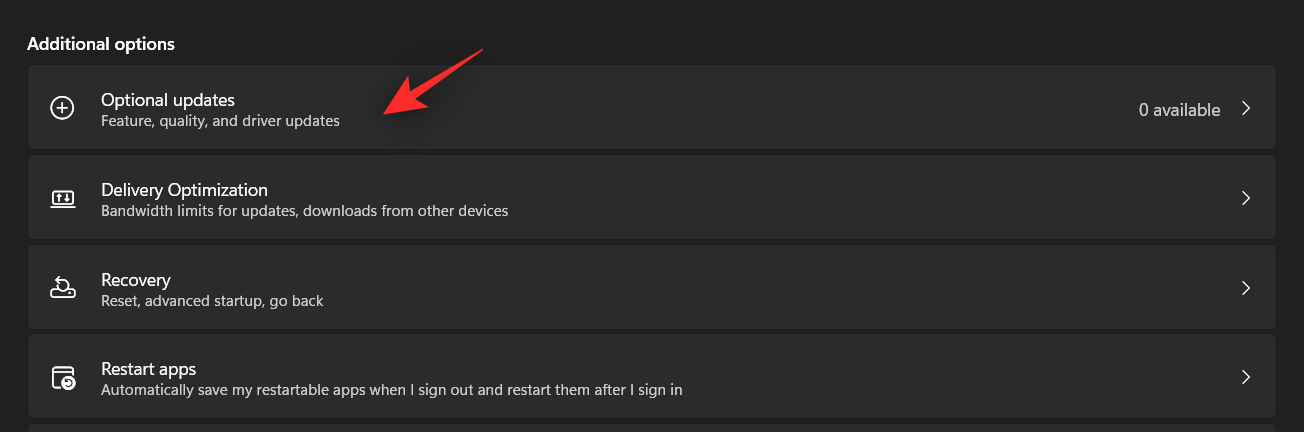Помилки Windows 11 все ще виявляють щодня, і одна з останніх помилок, здається, впливає на багатьох користувачів. Багато користувачів отримували повідомлення про помилку «DNS-сервер не відповідає», і якщо ви перебуваєте в одному човні, все може легко засмутитися.
На щастя, існує безліч способів усунути та виправити цю помилку в Windows 11. Скористайтеся наведеними нижче посібниками, щоб почати.
Що таке DNS?
DNS — це абревіатура від Domain Name System, і це децентралізована система імен, яка використовується всіма комп’ютерами, серверами тощо, які намагаються підключитися до Інтернету.
DNS допомагає ідентифікувати ваш ПК і трафік, що надсилається на нього, а система автоматично розшифровує та відображає необхідну інформацію.
Чому я отримую «DNS-сервер не відповідає у Windows 11?»
Для цієї проблеми може бути маса причин. Іноді Windows може помилково визначити проблеми з мережею як проблеми з DNS, а в інших випадках це, швидше за все, може бути стороння програма, яка втручається у вашу мережу.
Нещодавнє оновлення антивірусної програми AVG, схоже, є головним винуватцем цієї причини, і його вимкнення, здається, вирішує цю проблему для більшості користувачів. Скористайтеся посібником нижче, щоб вирішити цю проблему на своєму ПК.
Як виправити DNS-сервер, який не відповідає на Windows 11 12 способами
Ми рекомендуємо почати з першого виправлення, особливо якщо у вашій системі встановлено антивірус стороннього виробника.
Схоже, нещодавнє оновлення цих сторонніх AV-програм створює помилку в Windows 11, яка спричиняє проблеми з DNS. Якщо перше виправлення не працює для вас, ви можете перейти до інших виправлень, згаданих у списку нижче. Давайте розпочнемо.
Спосіб №01: Вимкніть сторонній антивірус
Якщо ви використовуєте AVG, Avast, McAfee або будь-який сторонній антивірус у своїй системі, це рекомендоване виправлення для вас. Нещодавнє оновлення цих антивірусів і їхніх функцій брандмауера, здається, порушує можливості DNS у Windows 11.
Єдиний спосіб вирішити цю проблему — повністю вимкнути антивірусний брандмауер, мережевий монітор та інші інструменти. Після випуску виправлення від корпорації Майкрософт або від вашого видавця ви можете продовжувати використовувати антивірус за призначенням.
Спосіб №02: повторна перевірка налаштувань (лише для користувачів стороннього постачальника DNS)
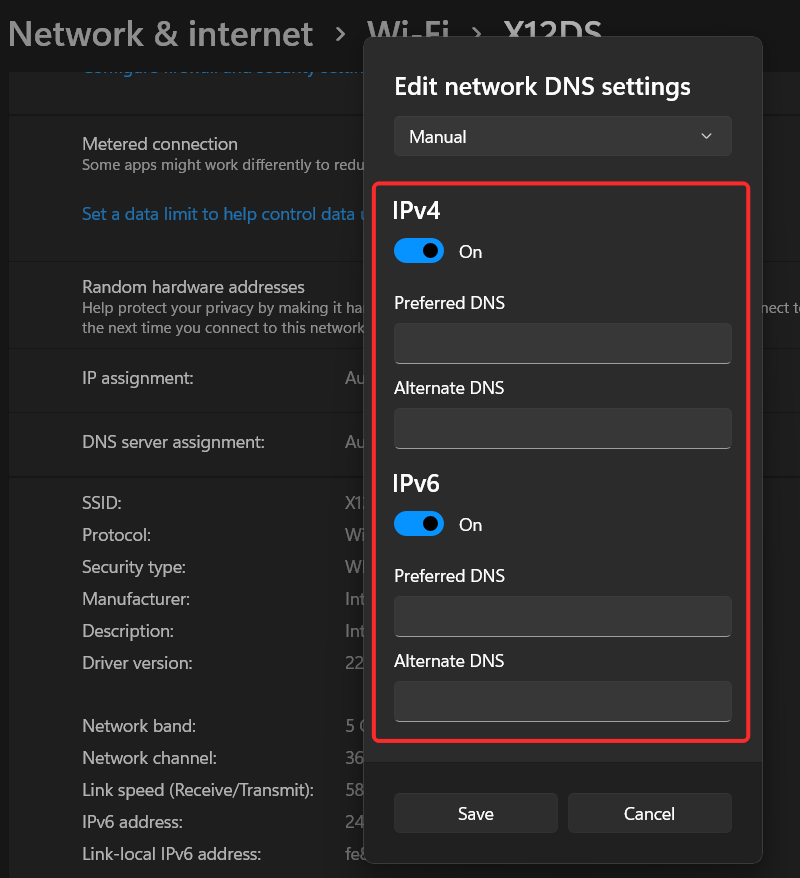
Якщо ви підписані на службу DNS третьої сторони для кращого підключення, ми рекомендуємо повторно перевірити свої налаштування. Оновлення Windows, мікропрограми маршрутизатора або навіть мережевих моніторів сторонніх розробників може призвести до проблем із вашими налаштуваннями DNS.
Ми рекомендуємо повторно перевірити свій DNS і ввести його знову, щоб надати нові інструкції вашому мережевому адаптеру. Після цього просто перезапустіть систему, і ви більше не матимете проблем з DNS у своїй системі.
Спосіб №03: очистіть DNS
Це відомий спосіб виправлення більшості помилок DNS, якщо вони виникають через неправильно налаштовані параметри вашої системи. Дотримуйтеся вказівок нижче, щоб очистити та оновити DNS у Windows 11.
Натисніть Windows + Rна клавіатурі та введіть CMD. Натисніть Ctrl + Shift + Enterна клавіатурі, щоб відкрити CMD від імені адміністратора.
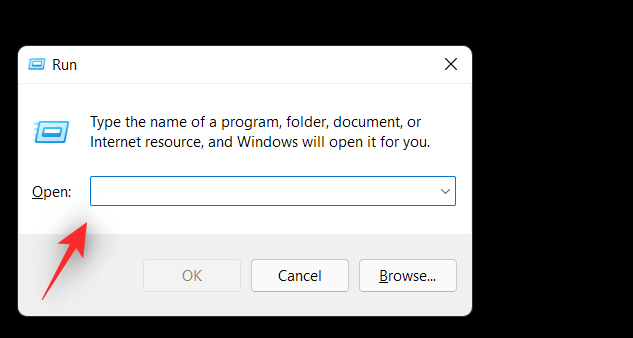
Тепер виконайте наступні команди одну за одною. Натисніть Enter на клавіатурі, щоб виконати кожну команду.
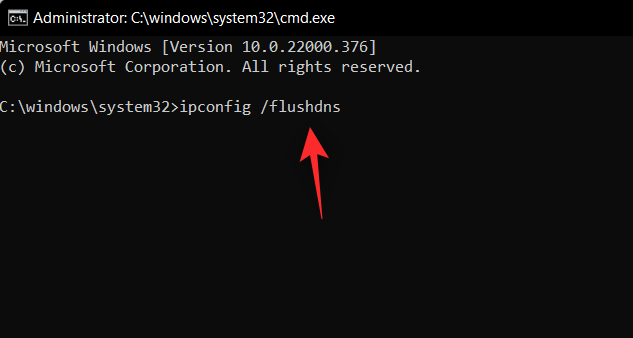
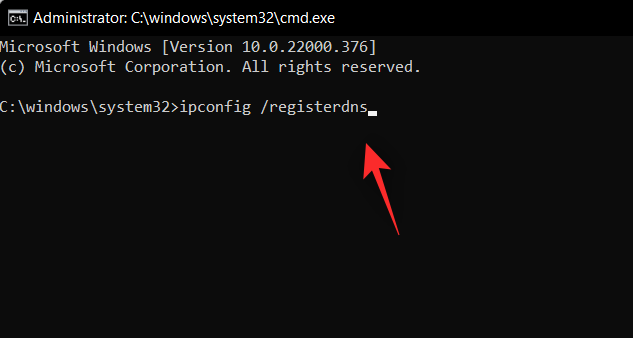
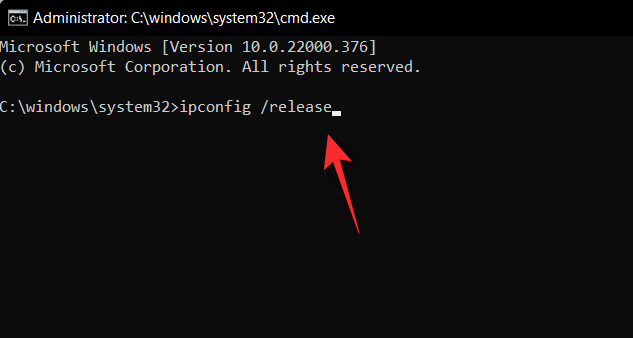
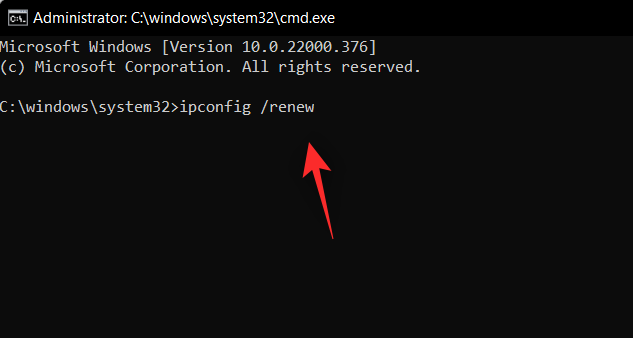
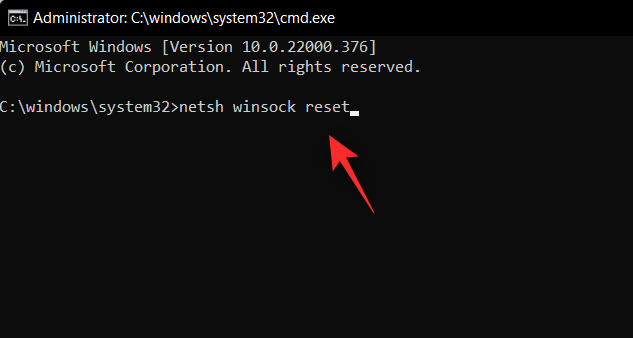
Настав час перезавантажити ПК. Після перезапуску помилки DNS тепер мають бути виправлені у вашій системі, якщо вони виникли через неправильно налаштовані параметри на вашому ПК.
Спосіб №04: Змініть DNS
Якщо ви використовуєте постачальника DNS за замовчуванням від вашого постачальника мережі, ми рекомендуємо вам перейти до безкоштовного постачальника DNS зі списку, наведеного нижче. Ви можете змінити свій DNS у налаштуваннях мережевого адаптера або перейти на новий на маршрутизаторі.
Ми включили посібник зі зміни DNS у Windows, однак, якщо ви бажаєте змінити DNS у своєму маршрутизаторі, вам потрібно буде відвідати сайт підтримки вашого маршрутизатора для отримання додаткової інформації.
4.1 Виберіть постачальника DNS та його адресу DNS
- Google: 8.8.8.8 | 8.8.4.4
- Домашня сторінка OpenDNS: 208.67.222.222 | 208.67.220.220
- Cloudflare: 1.1.1.1 | 1.0.0.1
- Альтернативний DNS: 76.76.19.19 | 76.223.122.150
- AdGuard DNS: 94.140.14.14 | 94.140.15.15
- Quad9: 9.9.9.9 | 149.112.112.112
4.2 Змініть свій DNS у Windows 11
Натисніть Windows + iна клавіатурі, щоб відкрити програму Налаштування. Натисніть «Мережа та Інтернет» зліва.
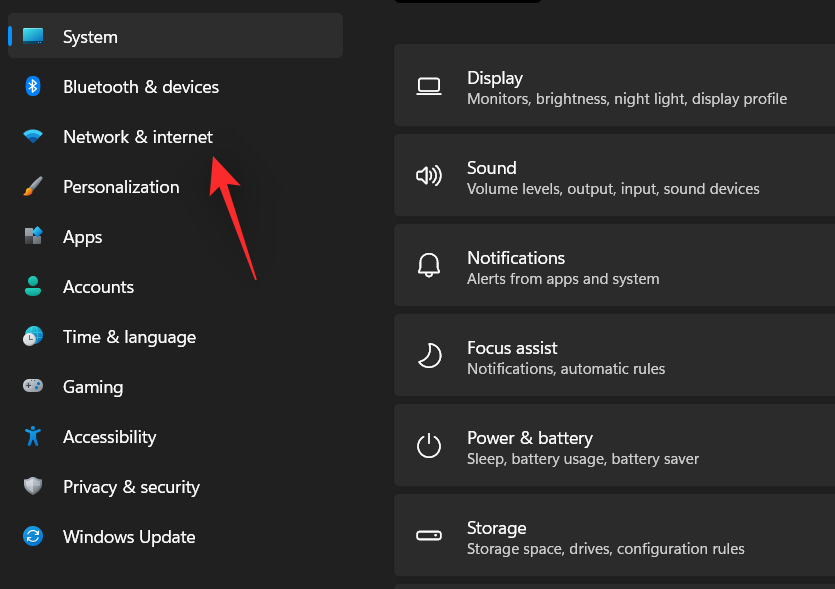
Натисніть «Wi-Fi» у верхній частині.
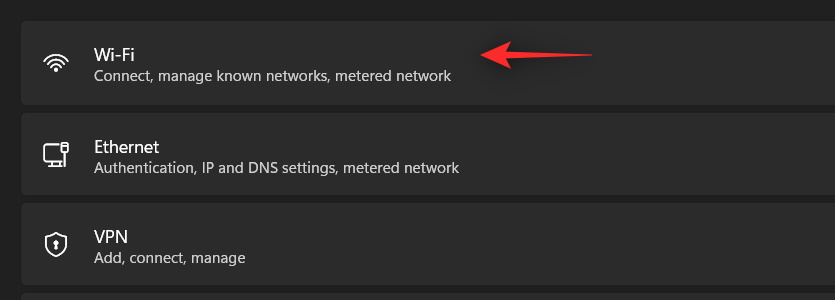
Виберіть «Властивості обладнання».
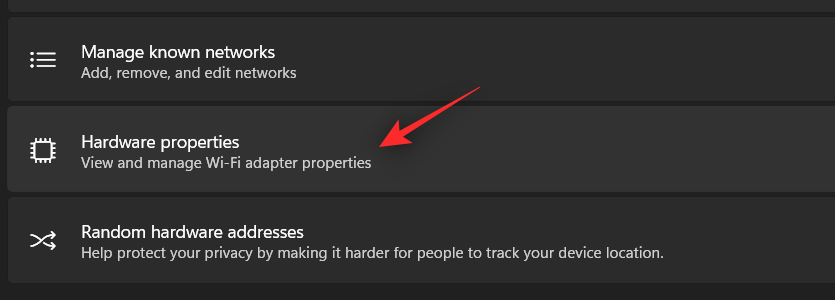
Тепер натисніть «Редагувати» поруч із призначенням DNS-сервера.
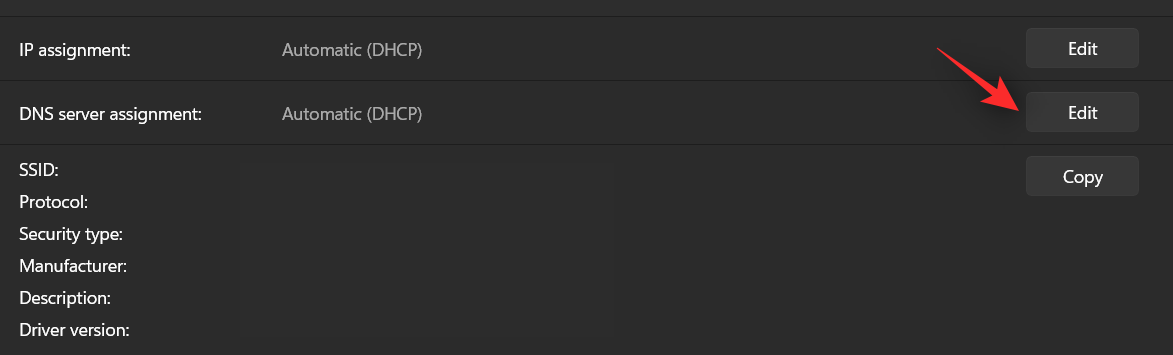
Натисніть спадне меню вгорі та виберіть «Вручну».
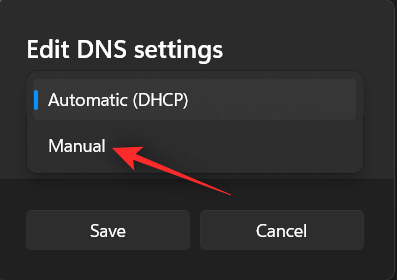
Увімкніть перемикач для IPV4 або IPV6 або обох залежно від вибраного постачальника.
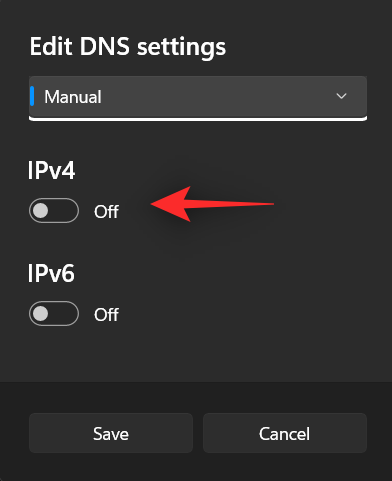
Тепер введіть бажаний загальнодоступний DNS у розділі «Переважний DNS».
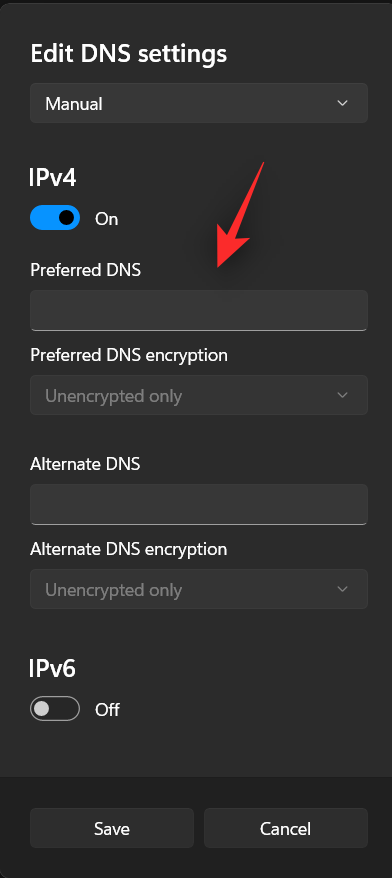
Так само введіть альтернативний DNS у відповідному розділі.
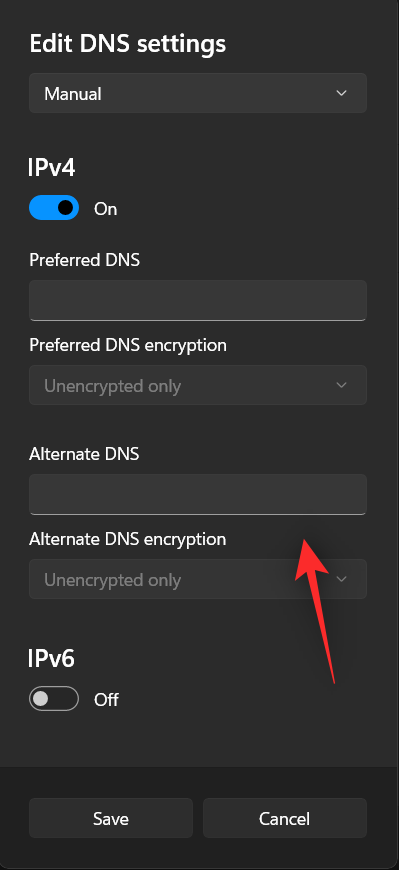
Клацніть на падінні та ввімкніть шифрування, якщо воно доступне та бажане.
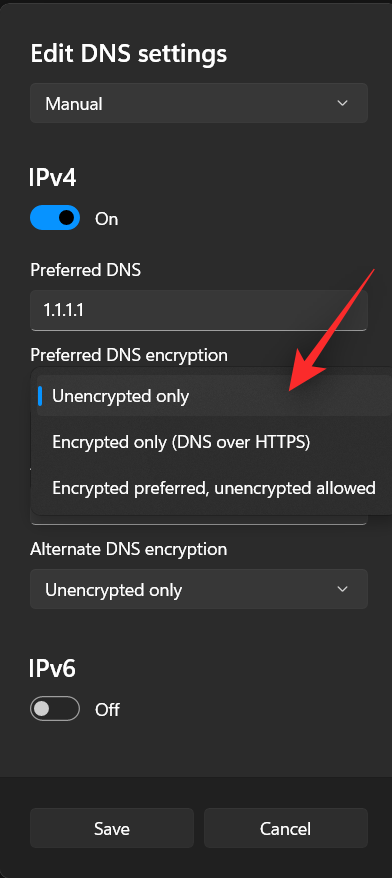
Натисніть «Зберегти».
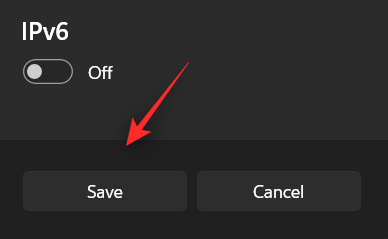
Тепер потрібно змінити налаштування DNS для вашого ПК. Перевірте підключення до Інтернету, і якщо все працює належним чином, ви вирішили свою проблему.
Спосіб №05: запустіть засіб усунення несправностей Windows
Ми рекомендуємо вам запустити засіб усунення несправностей мережі Windows на цьому етапі, якщо ви не можете вирішити проблеми з DNS.
Засоби усунення несправностей Windows пройшли довгий шлях і можуть виконувати дуже конкретні виправлення у фоновому режимі, отримуючи відповідні сценарії із серверів Microsoft під час підключення до Інтернету. Дотримуйтеся наведених нижче посібників, щоб запустити засіб усунення несправностей Windows у вашій системі Windows 11.
Натисніть Windows + iна клавіатурі, щоб запустити програму Налаштування. Переконайтеся, що зліва вибрано «Система», а праворуч натисніть «Усунення несправностей».
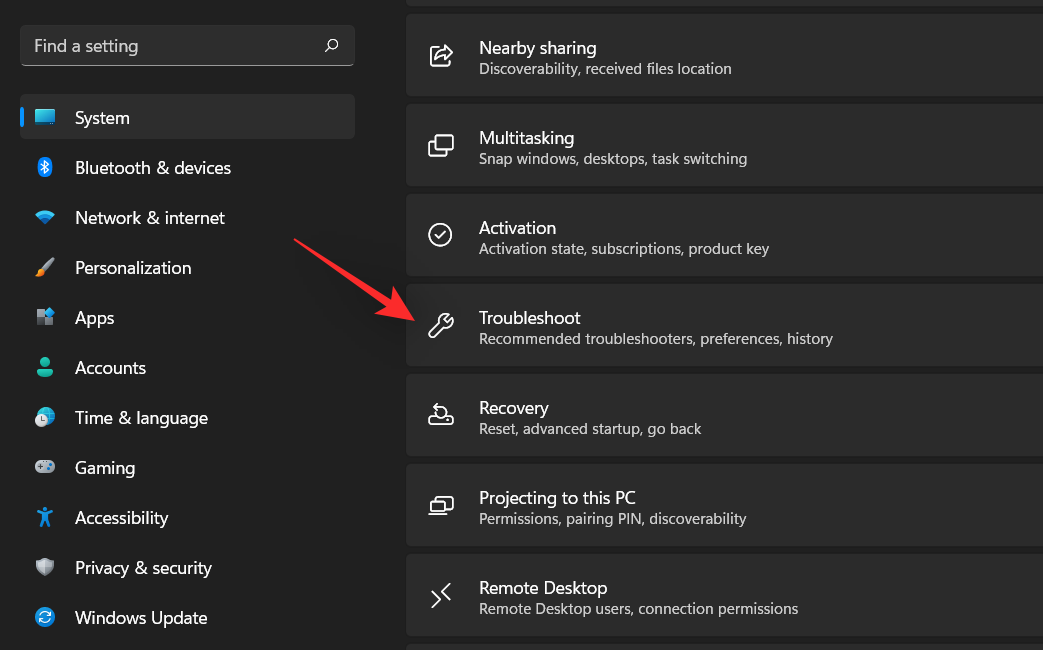
Натисніть «Інші засоби вирішення проблем».
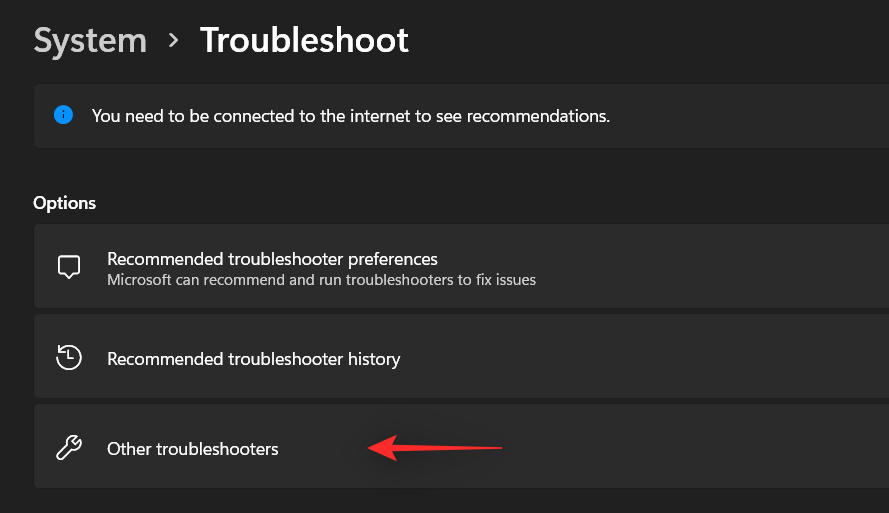
Натисніть «Виконати» поруч із «З’єднання з Інтернетом».

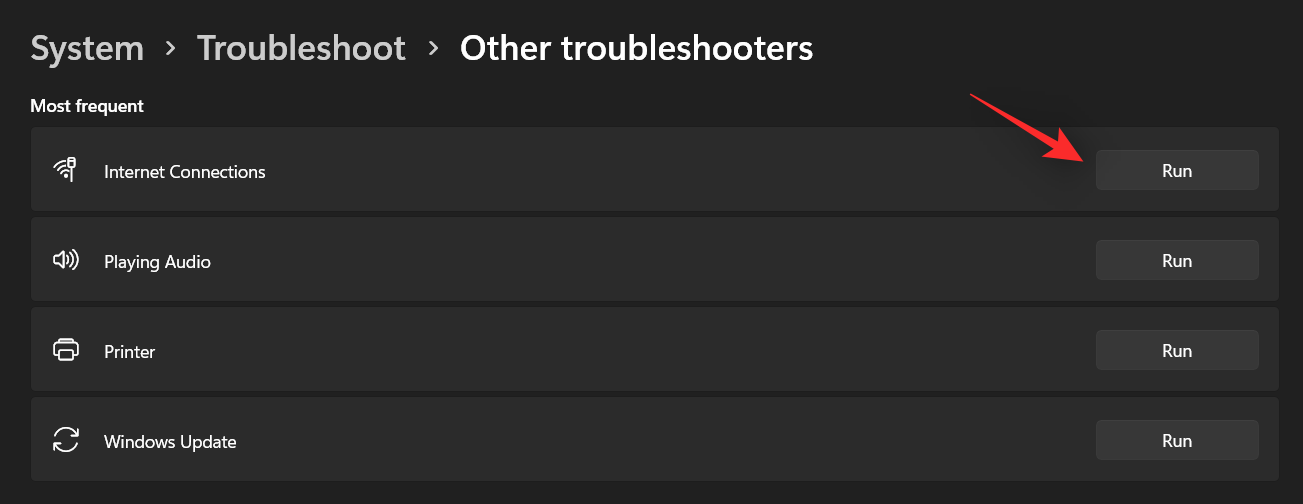
Тепер дотримуйтеся вказівок на екрані, щоб запустити засіб усунення несправностей і дозволити йому зробити свою справу. Якщо засіб усунення несправностей виявить будь-які проблеми з конфігурацією мережі, він виправить їх у фоновому режимі.
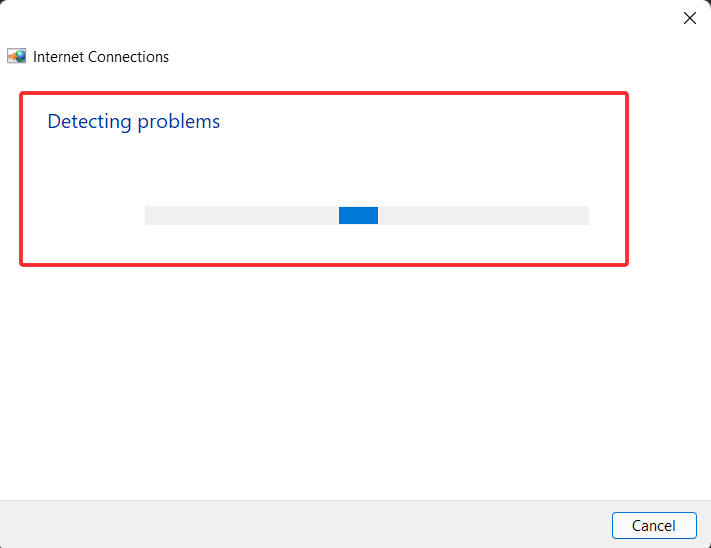
Натисніть «Закрити», коли закінчите.
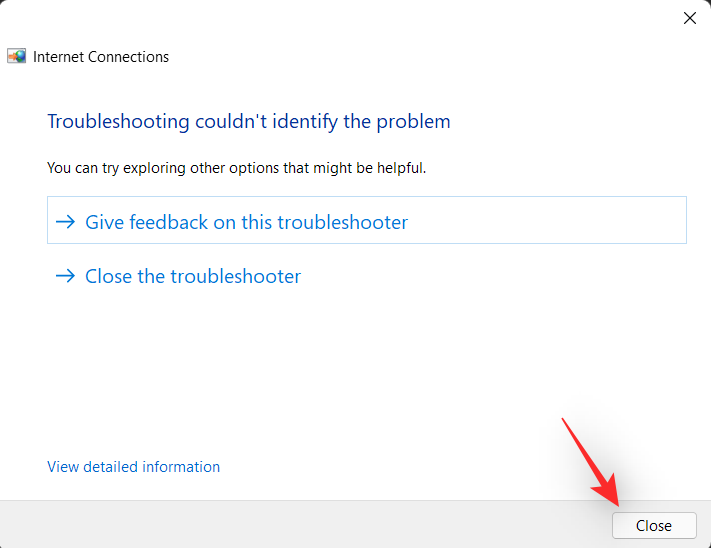
Спробуйте скористатися Інтернетом зараз, і ви зможете підключитися до Інтернету без помилок DNS. Якщо ні, ми рекомендуємо також запустити наведені нижче засоби усунення несправностей зі списку, щоб бути в безпеці.
- Засіб усунення несправностей вхідних підключень
- Засіб усунення несправностей мережевого адаптера
Після цього, якщо у вас усе ще виникають проблеми, ви можете продовжити виправлення, зазначені нижче. Однак, якщо вам вдасться вирішити проблему, рекомендуємо перезавантажити ПК і переконатися, що проблеми з DNS більше не виникають.
Спосіб №06: Вимкніть мережеві монітори та сторонні менеджери трафіку AV
Відомо, що мережеві монітори та сторонні антивірусні менеджери трафіку викликають численні помилки DNS.
Зазвичай це трапляється, коли ви отримуєте оновлення Windows або через мережу, яке намагається додати або видалити рідні правила брандмауера, що може призвести до проблем зі сторонніми програмами. У таких випадках ви можете спробувати вимкнути ці програми.
Якщо ви врешті-решт виправите свої помилки DNS, ви можете залишити сторонні монітори та менеджери вимкненими або спробувати перевстановити їх для нового запуску та налаштування за новими правилами.
Спосіб №07: увімкніть маршрутизатор
Якщо ви все ще стикаєтеся з помилками DNS, настав час зосередитися на вашому маршрутизаторі. Вимкніть маршрутизатор, зачекайте хвилину, а потім знову запустіть його.
Це має допомогти вимкнути живлення вашого пристрою, що має допомогти відновити з’єднання з вашим оператором мережі. Це, у свою чергу, також оновить ваш DNS, що має автоматично виправити помилки DNS.
Спосіб №08: перевірте, чи проблема не зникає в безпечному режимі
Настав час прийняти кілька радикальних заходів. Ми рекомендуємо перезавантажити систему в безпечному режимі та перевірити, чи все ще виникають помилки DNS. Якщо ви це зробите, ви можете використати одне з інших виправлень, згаданих нижче.
Однак якщо ви не стикаєтеся з помилками DNS, то, ймовірно, стороння програма або служба спричиняє проблеми з вашою системою. У таких випадках ви можете спробувати вимкнути кожну програму, щоб знайти винуватця. Щоб розпочати, дотримуйтеся наведеного нижче посібника.
Запустіть меню «Пуск» і клацніть піктограму живлення.
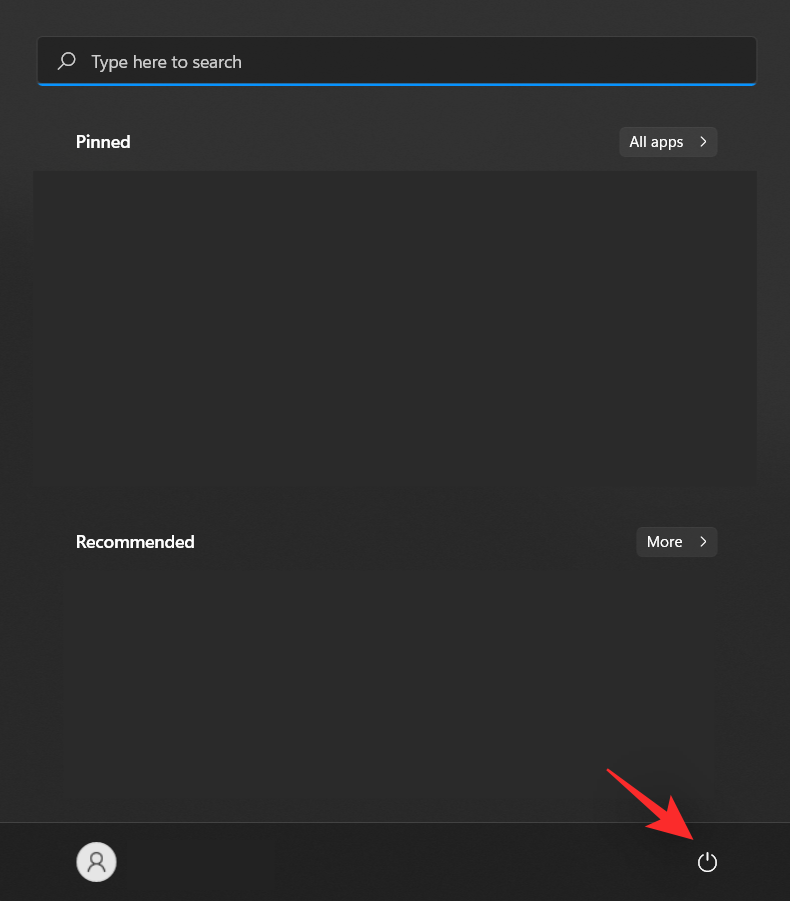
Тепер утримуйте Shift на клавіатурі та натисніть «Перезапустити».
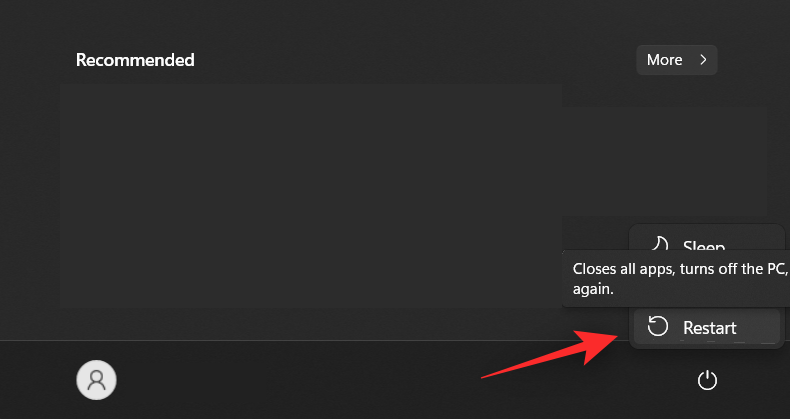
Натисніть «Усунення несправностей», коли ви перейдете до параметрів відновлення.
Натисніть «Додаткові параметри».
Тепер натисніть «Параметри запуску».
Натисніть «Перезапустити».
Виберіть «5», щоб перезавантажити ПК у безпечному режимі з мережею. Ця опція дозволить вам отримати доступ до Інтернету в безпечному режимі.
Тепер ваш ПК перезавантажиться в безпечному режимі. Тепер ви можете перевірити підключення до мережі та отримати результати, як описано вище.
Спосіб №09: запустіть сканування зловмисного програмного забезпечення, щоб перевірити наявність підозрілої активності
Якщо на цьому етапі ви все ще стикаєтеся з помилками DNS, ми рекомендуємо вам запустити сканування зловмисного програмного забезпечення, щоб знайти будь-яку підозрілу активність у вашій системі.
Ми також рекомендуємо вам встановити мережевий монітор, щоб шукати будь-яку підозрілу мережеву активність у вашій системі, коли йдеться про вхідні та вихідні з’єднання. Якщо ви виявите будь-які додатки чи програми, що працюють неправильно, нехай ваш антивірус подбає про них.
Однак, якщо ви все одно зіткнетеся з проблемами, можливо, знадобиться повне скидання вашого ПК, включаючи завантажувальний диск, щоб видалити будь-які сліди залишків шкідливого програмного забезпечення у вашій системі.
Спосіб №10. Перевірте наявність оновлень апаратного забезпечення
Якщо ви використовуєте мережевий адаптер або ноутбук стороннього виробника, рекомендуємо шукати оновлення мережевої карти або адаптера від виробника. Щоб вирішити проблеми, з якими ви зіткнулися, може знадобитися останнє оновлення апаратного забезпечення.
Зараз більшість оновлень апаратного забезпечення доставляються безпосередньо через Windows Updates, тому ми рекомендуємо вам спочатку перейти до налаштувань і перевірити наявність будь-яких незавершених оновлень додаткових драйверів, пов’язаних із вашим мережевим адаптером.
Ви можете скористатися посібником нижче, щоб перевірити наявність необхідних оновлень.
Натисніть Windows + iі клацніть «Windows Update» зліва.
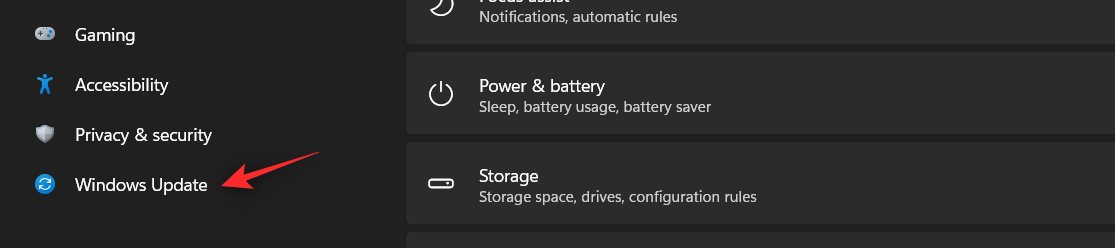
Натисніть «Перевірити оновлення» та встановіть для вашої системи будь-які оновлення, пов’язані з мережевим адаптером.

Тепер натисніть «Додаткові параметри».
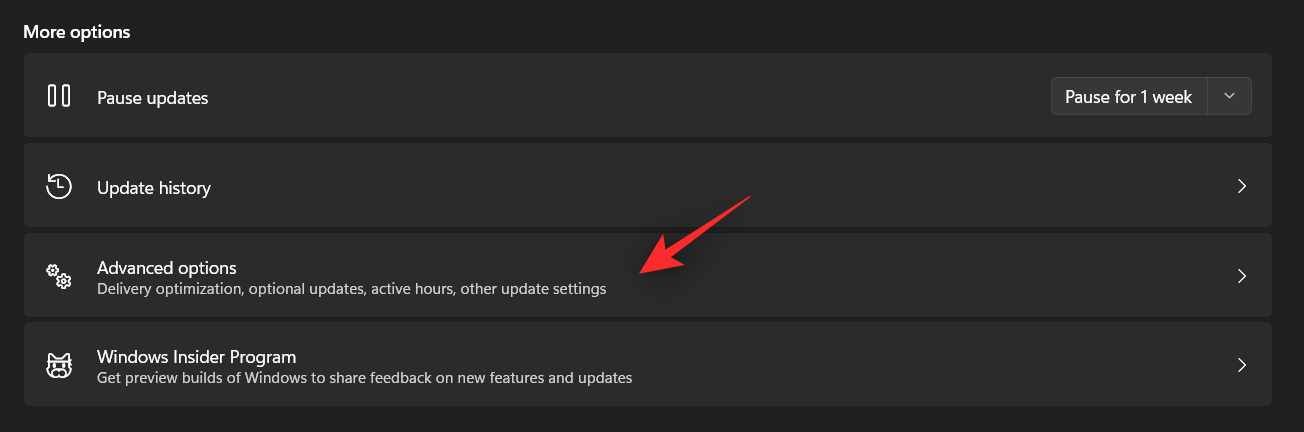
Виберіть «Додаткові оновлення»
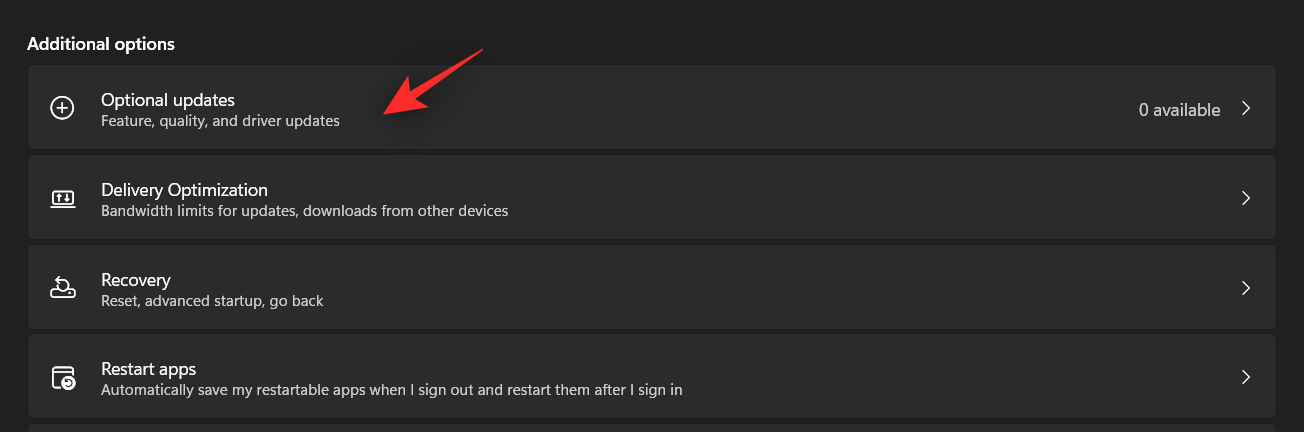
Установіть будь-які додаткові оновлення драйверів, доступні для вашого ПК.
Перезавантажте ПК і спробуйте отримати доступ до мережі. Ви не повинні зіткнутися з помилками DNS, якщо вам потрібен оновлений драйвер.
Спосіб №11: Відновлення до попередньої точки відновлення
Якщо на цьому етапі ви все ще стикаєтеся з помилками DNS, то настав час відновити вашу систему до відомої раніше точки відновлення, де ви не стикалися з помилками DNS. Це допоможе скасувати будь-які зміни, які могли спричинити цю проблему, включаючи видалення будь-яких програм сторонніх розробників.
На екрані відновлення системи ви зможете отримати список програм, які буде видалено під час цього процесу. Скористайтеся цим нашим посібником, щоб повернутися до відомої раніше точки відновлення.
Спосіб №12: зв’яжіться зі своїм постачальником Wi-Fi
Нарешті, ви можете зв’язатися зі своїм оператором мережі, оскільки це може бути проблема, пов’язана з вашим з’єднанням. Помічник служби підтримки зможе відвідати ваше місце розташування та оцінити ваше з’єднання.
Після цього можна виявити та вирішити будь-які апаратні чи програмні проблеми з вашим маршрутизатором або підключенням. З вас може стягуватися плата за послуги, якими ви користуєтеся, залежно від вашого оператора мережі.
Спосіб №13: скиньте ПК (останній засіб)
Скидання — це виснажливе рішення для вирішення проблем DNS-сервера, але ви можете розглянути це, якщо ви запустили рішення, а проблема не зникає. Якщо ваш комп’ютер страждає від будь-яких інших проблем, окрім цієї, тоді Reset – це непогана ідея, враховуючи все.
Перейдіть за посиланням нижче, щоб скинути налаштування ПК з Windows .
Читайте: Як скинути Windows 11: все, що вам потрібно знати
поширені запитання
Оскільки запропоновано так багато різних виправлень і змін, у вас обов’язково виникне кілька запитань. Ось кілька поширених запитань, які допоможуть вам прискоритися.
Чи безпечно використовувати безкоштовного постачальника DNS?
Це, м’яко кажучи, сіра зона, і відповідь у кращому випадку заплутана, враховуючи поточну діяльність провайдерів Інтернету та DNS-провайдерів.
В основному це зводиться до того, з ким ви готові поділитися своїми даними, з вашим провайдером чи постачальником DNS. Якщо ви не використовуєте шифрування та VPN, ваш Інтернет-провайдер або DNS-провайдер може легко переглядати вашу активність у веб-переглядачі та використовувати її для профілювання та маркетингових цілей.
Основна причина існування постачальників DNS полягає в тому, щоб запропонувати вам більш безпечне та орієнтоване на конфіденційність рішення порівняно з вашим місцевим провайдером, який може реєструвати всі ваші дії.
Однак це також може бути випадок, коли ваш інтернет-провайдер надає вам більш безпечне з’єднання порівняно з анонімним журналюванням, яке здійснюють безкоштовні постачальники DNS, такі як Google і Cloudflare. Тому все залежить від вашого розуму та поточних налаштувань.
Яка ймовірність того, що мою мережу зламали?
Помилки та проблеми DNS можуть свідчити про те, що вас зламали.
Однак це трапляється досить рідко, і якщо ви підозрюєте будь-яку подібну діяльність, ви можете скористатися системою журналювання свого маршрутизатора, змінити всі паролі та переглянути журнали через кілька годин. Ви також можете використовувати платні мережеві монітори для більш детального аналізу.
Якщо ви виявите на своєму маршрутизаторі відсутні пакети або проникнення, то, ймовірно, хтось намагається зламати вашу мережу. Якщо це так, ви можете зв’язатися з відповідними органами влади та своїм провайдером.
Чи зміни в реєстрі псують налаштування DNS?
Зміни в реєстрі рідко можуть зіпсувати конфігурації DNS, однак вони можуть внести зміни у ваші налаштування мережі, що, у свою чергу, може спричинити помилки DNS.
Ми сподіваємося, що ви створили резервну копію, перш ніж вносити будь-які зміни до свого реєстру. Якщо ви це зробили, ви можете відновити цю резервну копію, щоб скасувати будь-які внесені зміни.
Однак, якщо ви не створили резервну копію реєстру, вам потрібно буде вручну скасувати всі зміни та значення, які ви нещодавно створили в редакторі реєстру.
Ми сподіваємося, що ви змогли виправити свої помилки DNS за допомогою цього посібника. Якщо у вас є ще якісь запитання, не соромтеся залишити їх у розділі коментарів нижче.
ПОВ'ЯЗАНЕ: