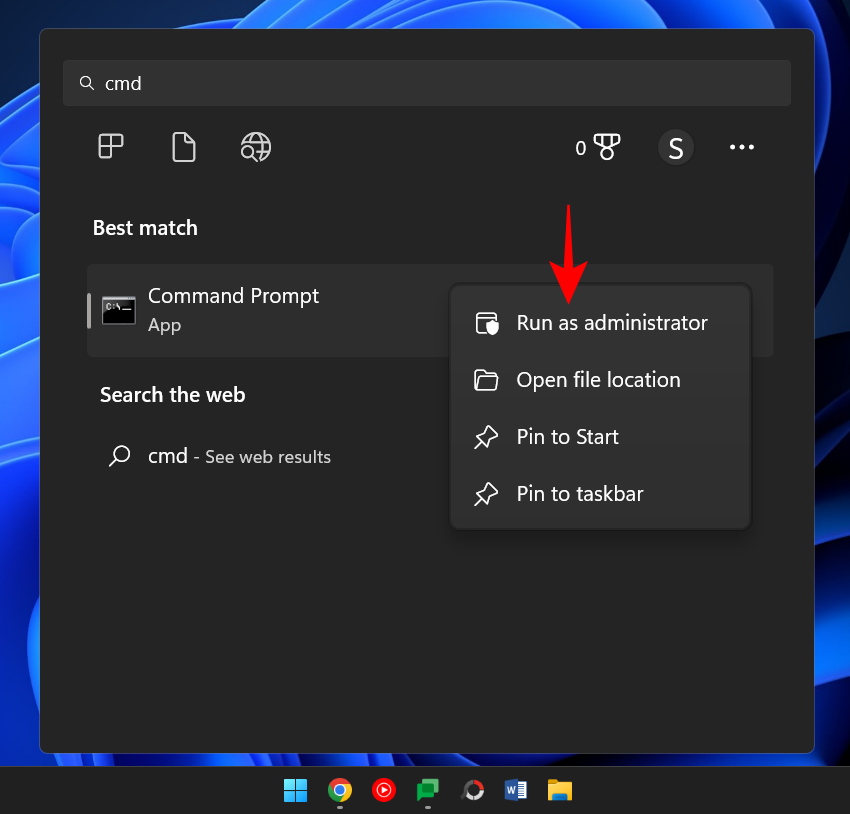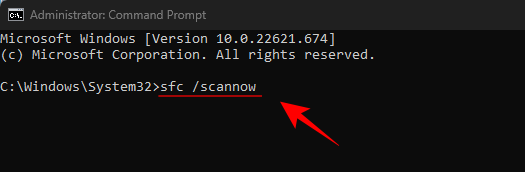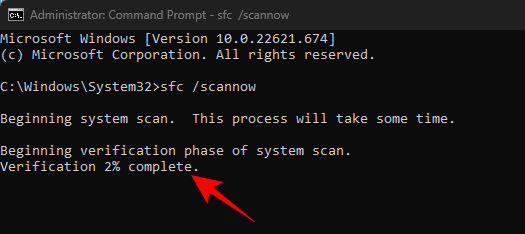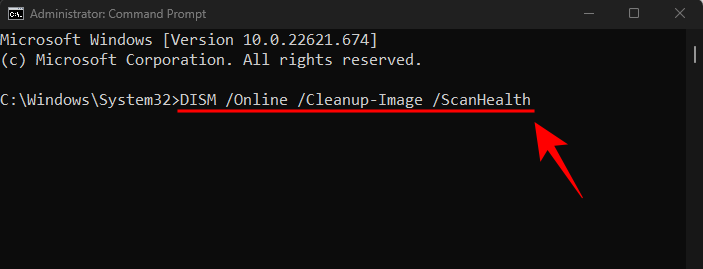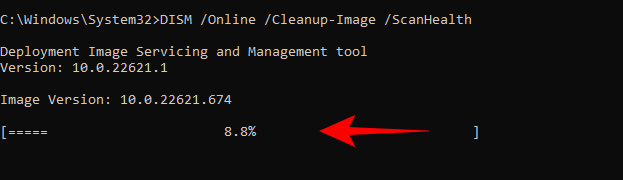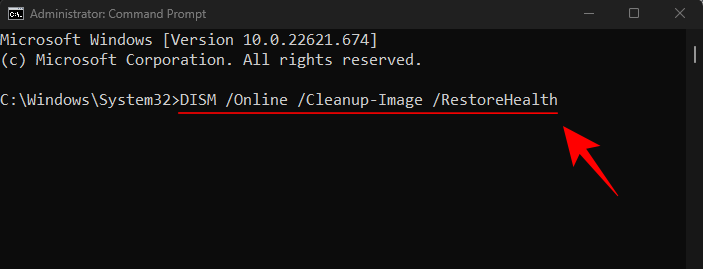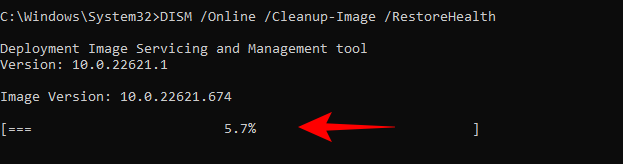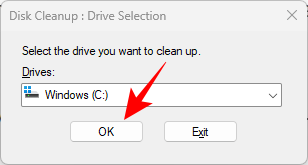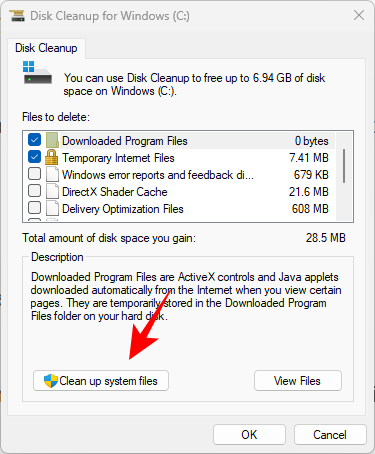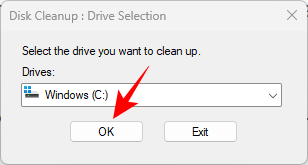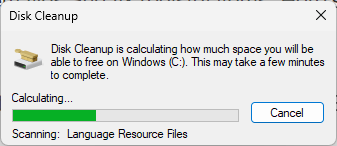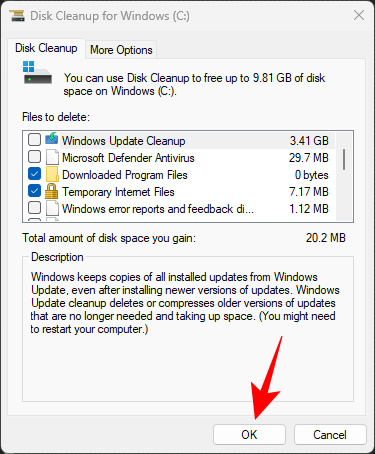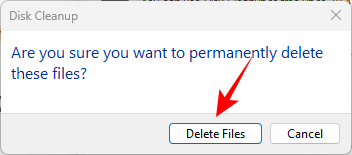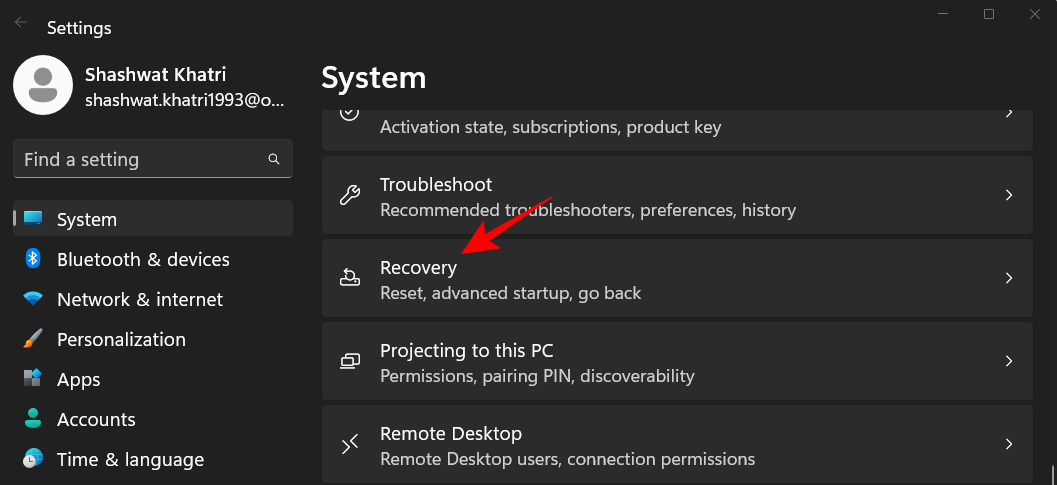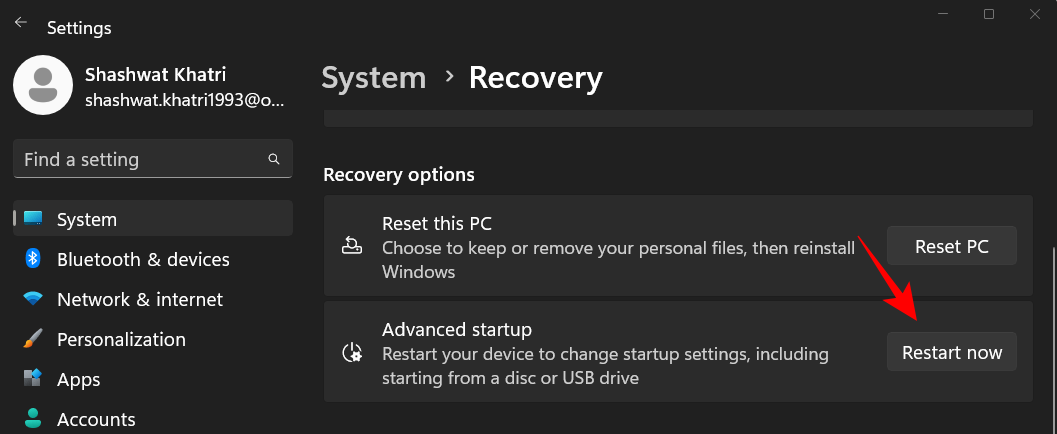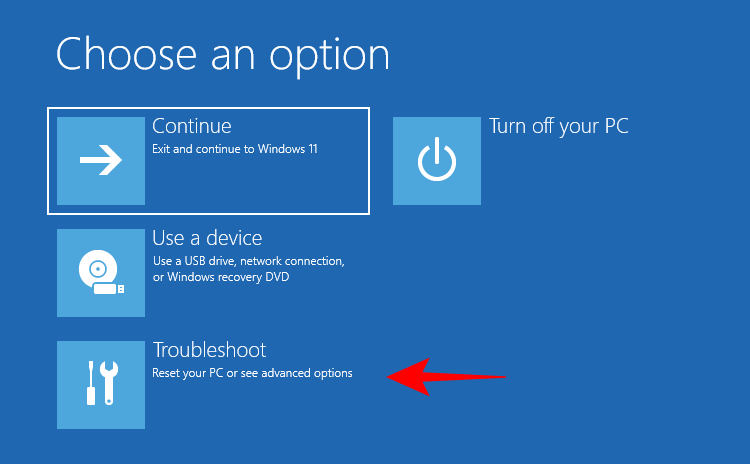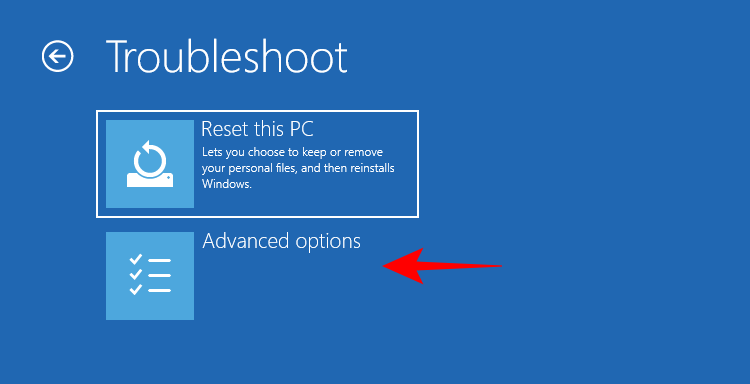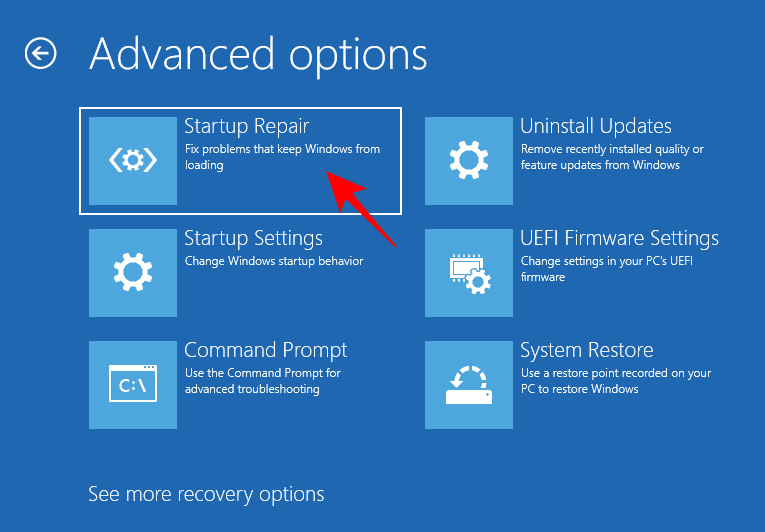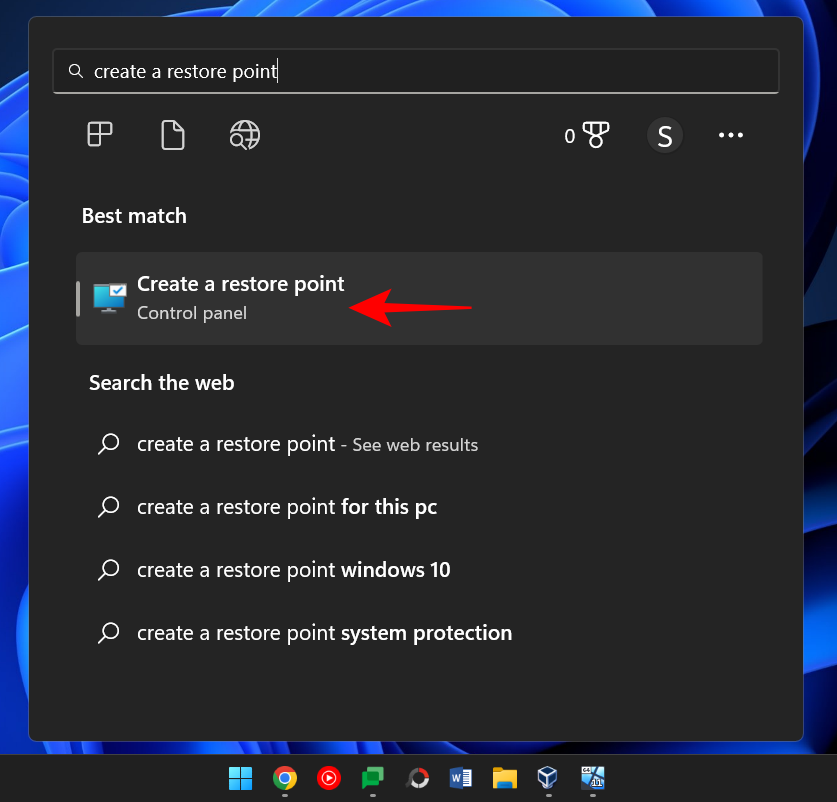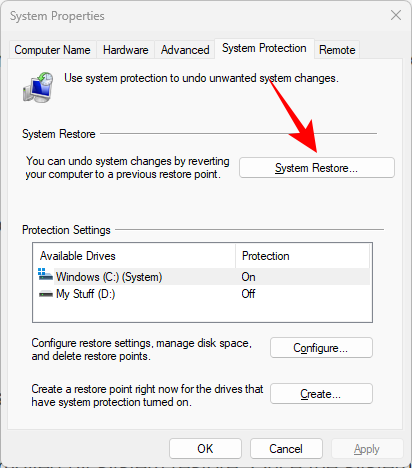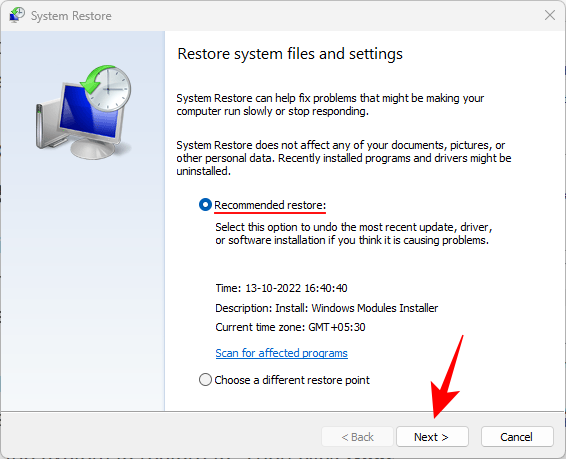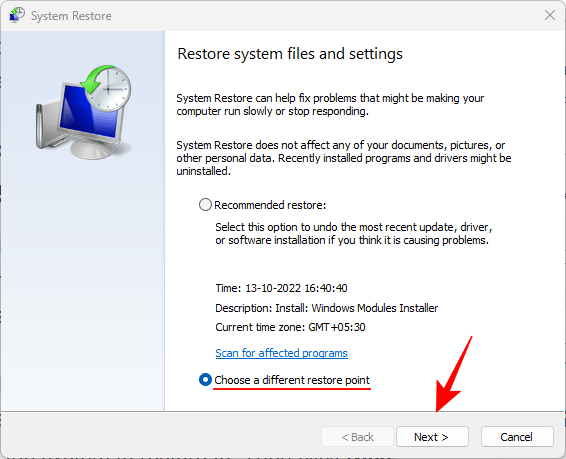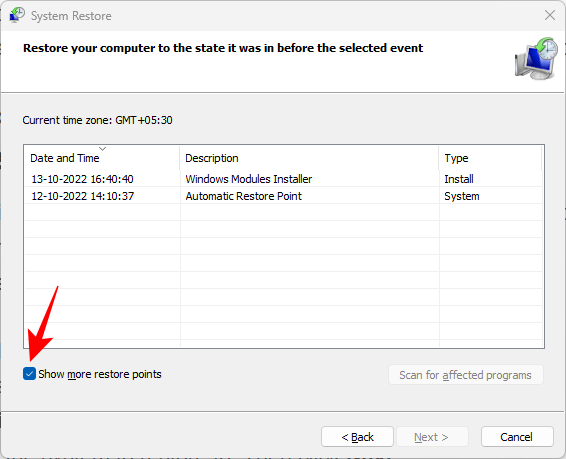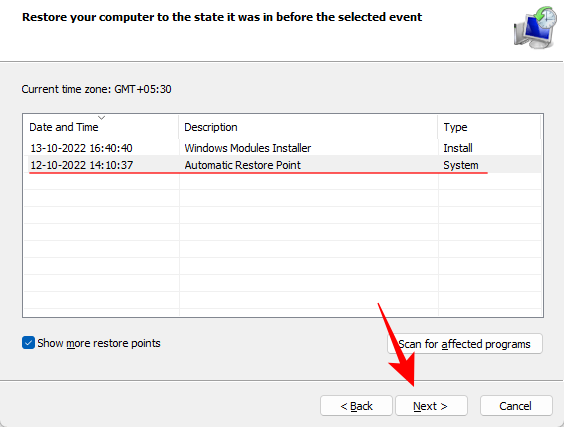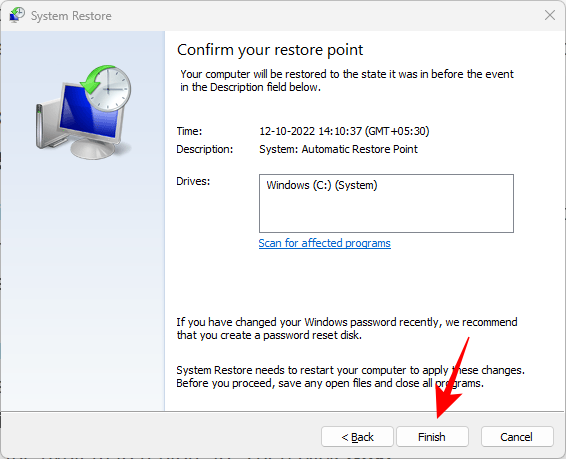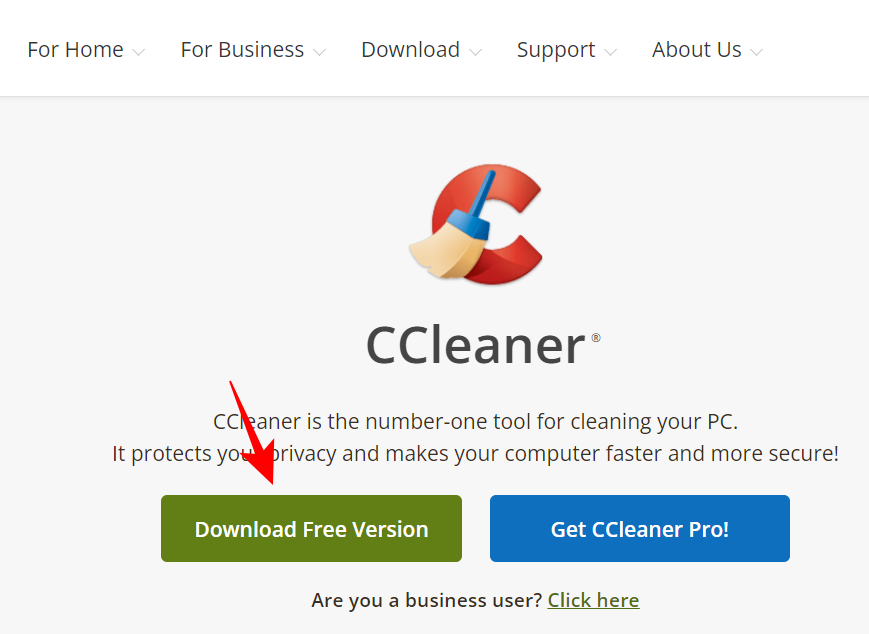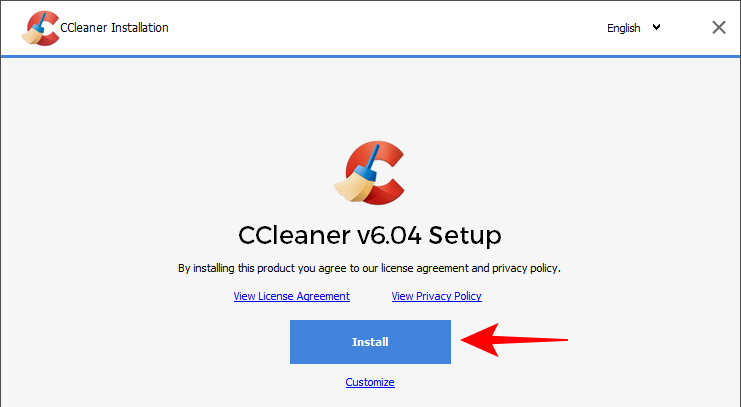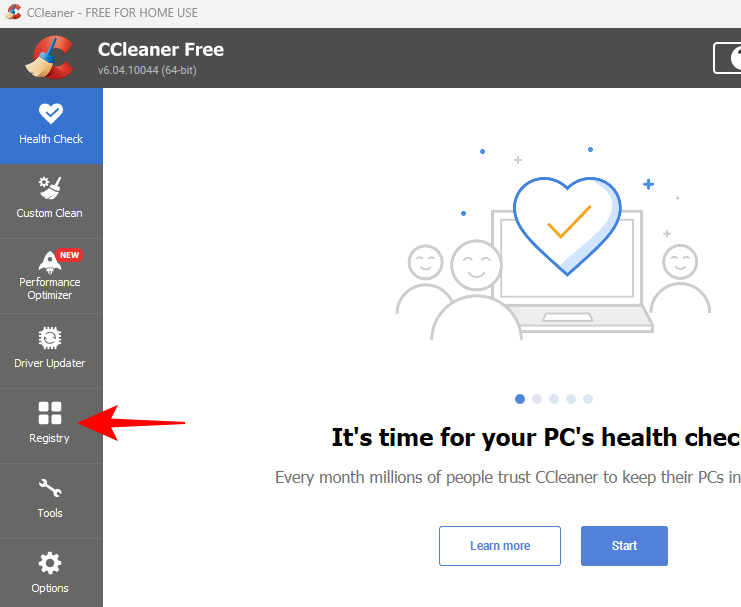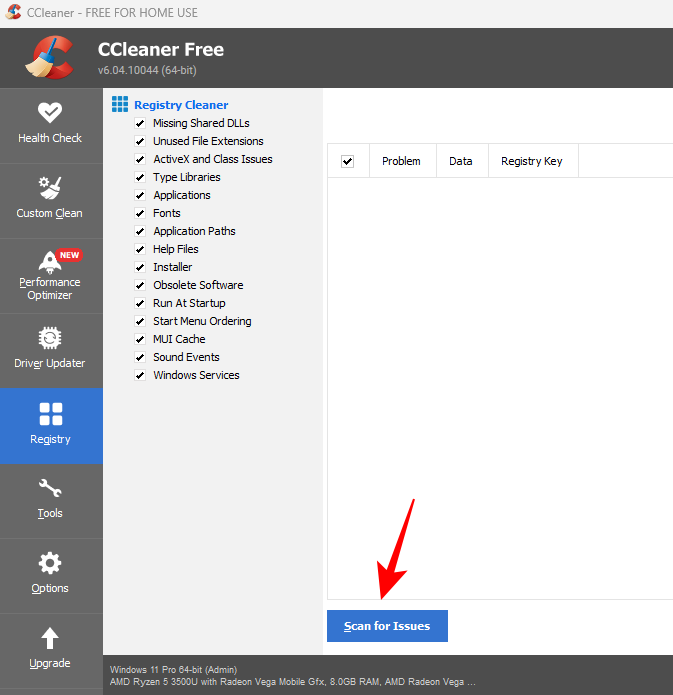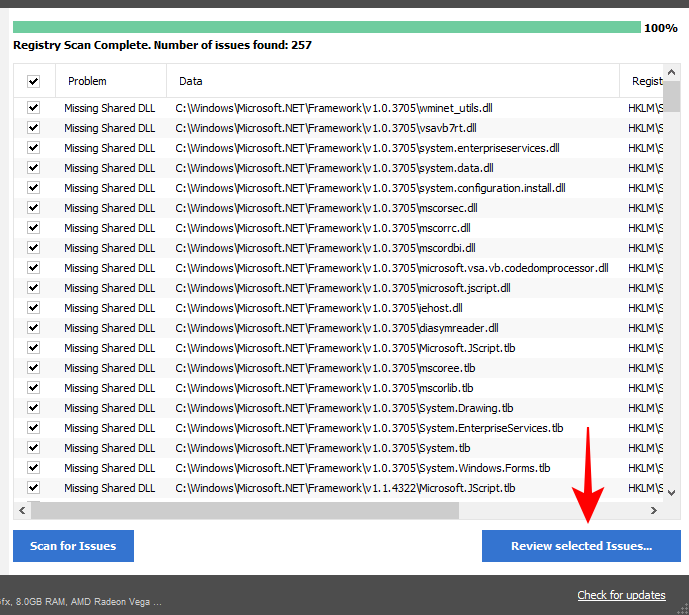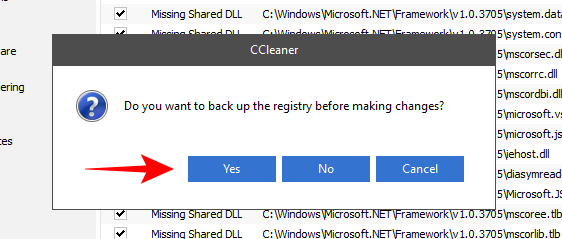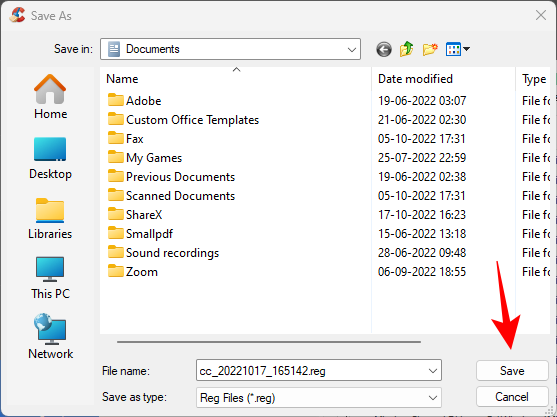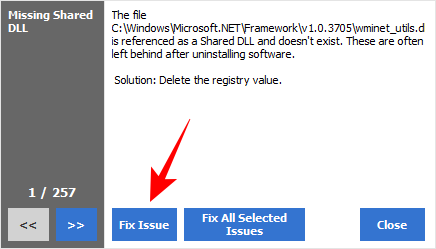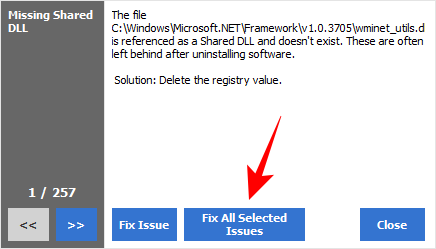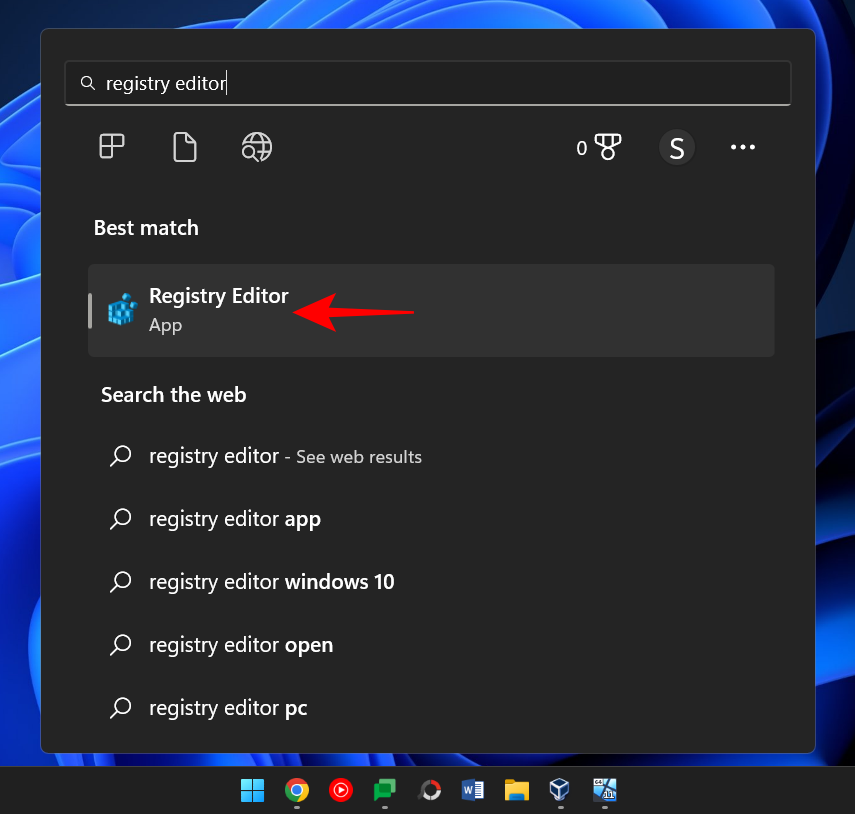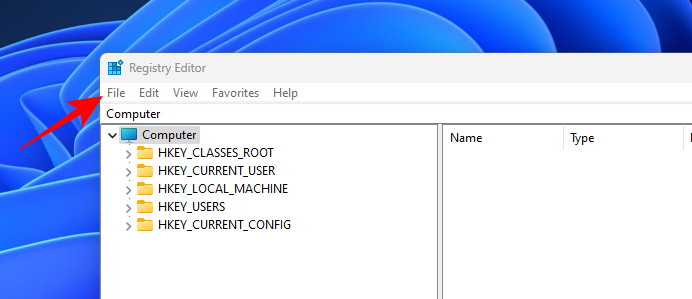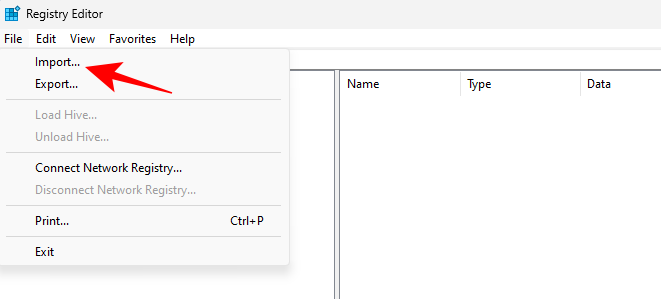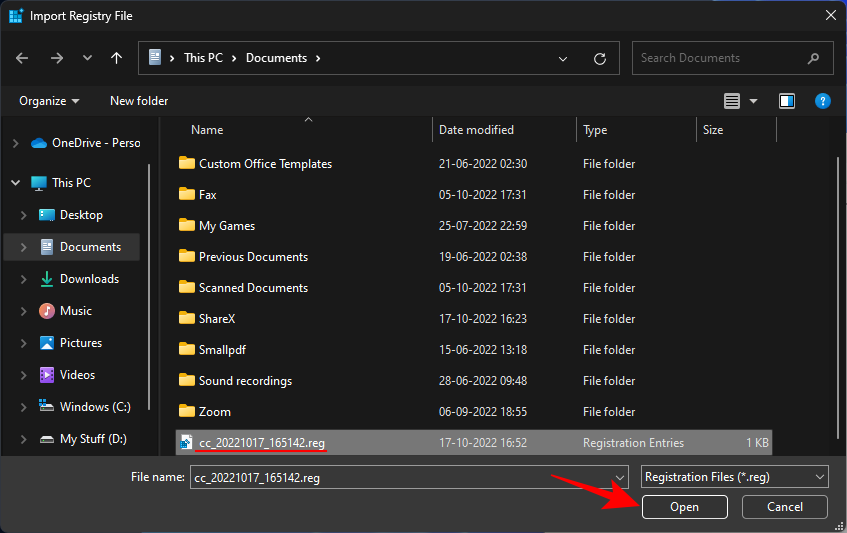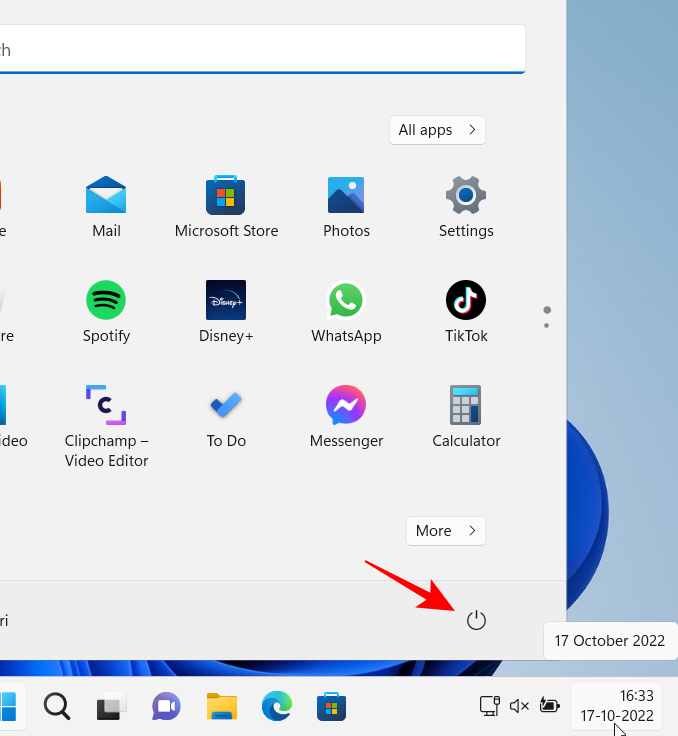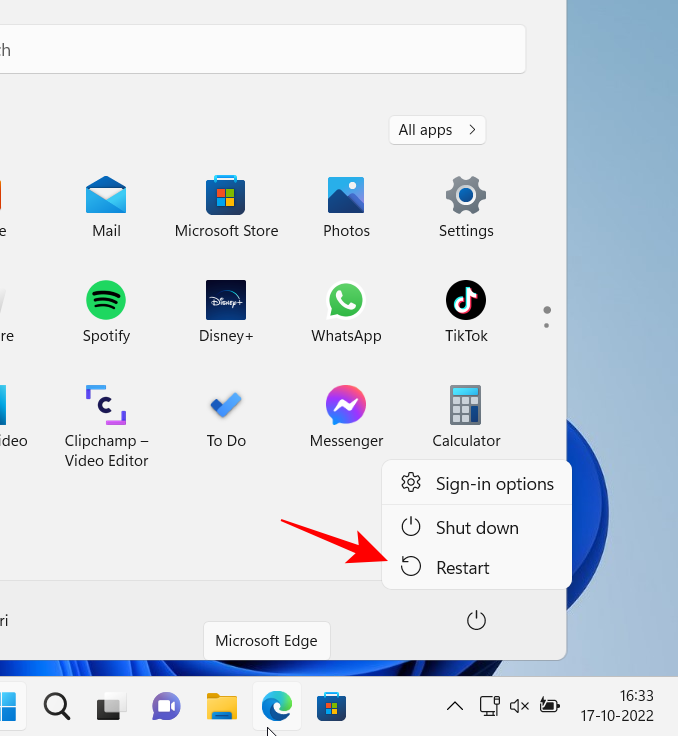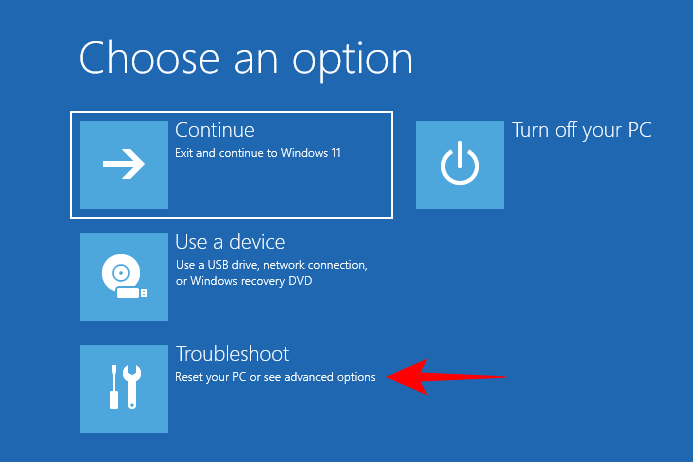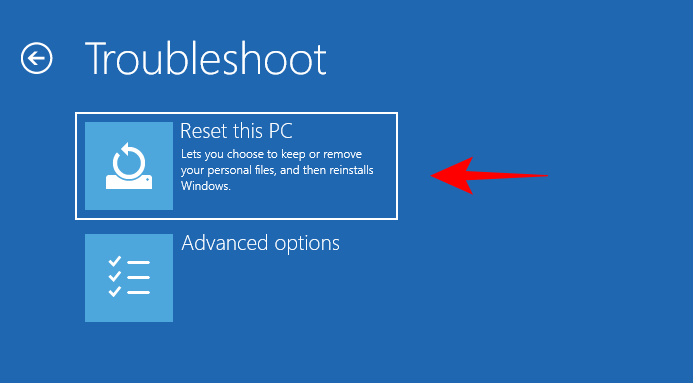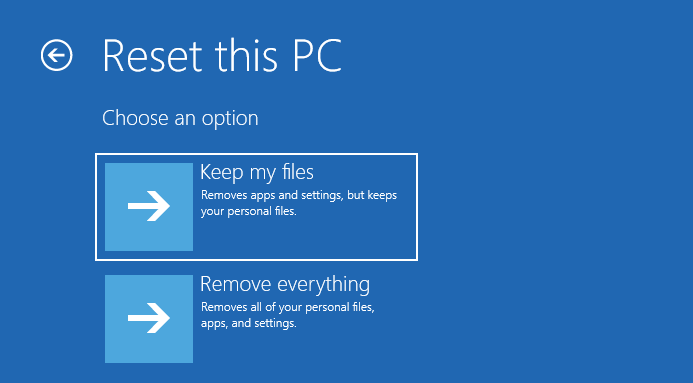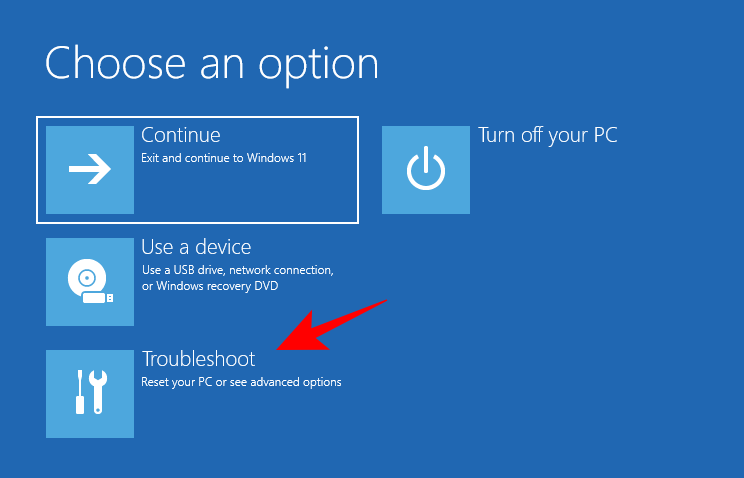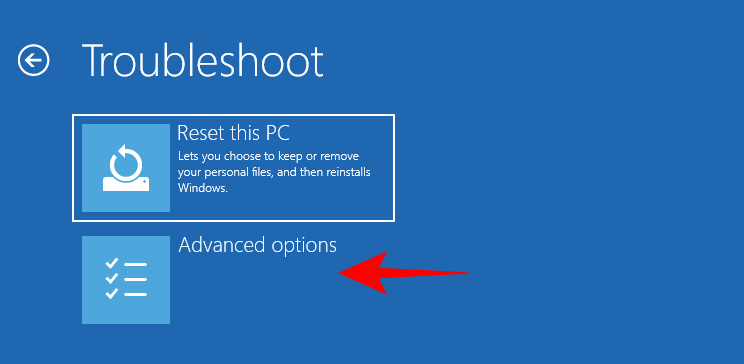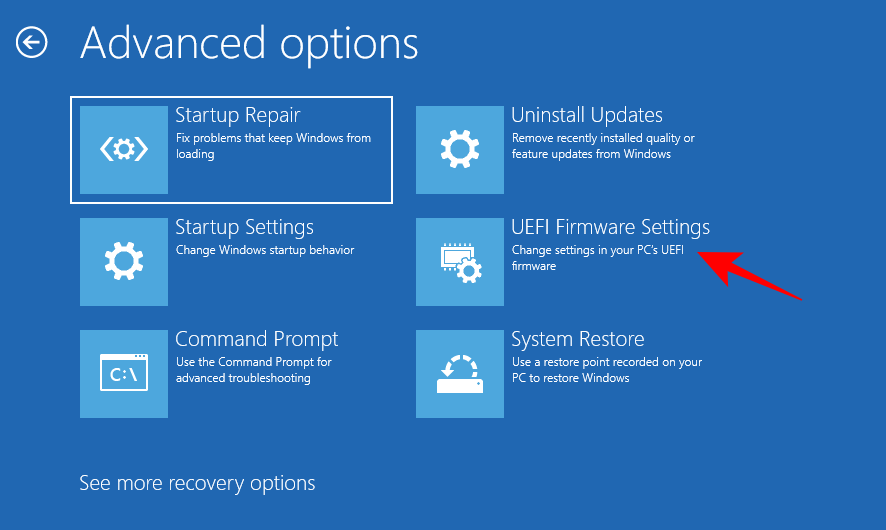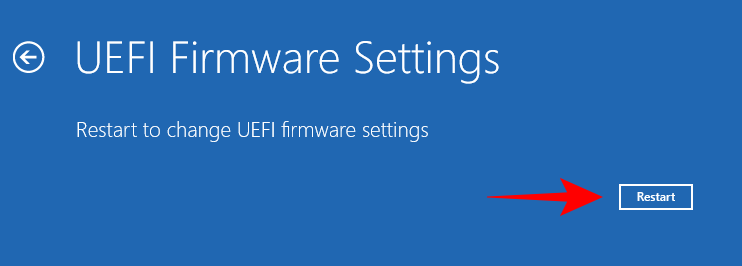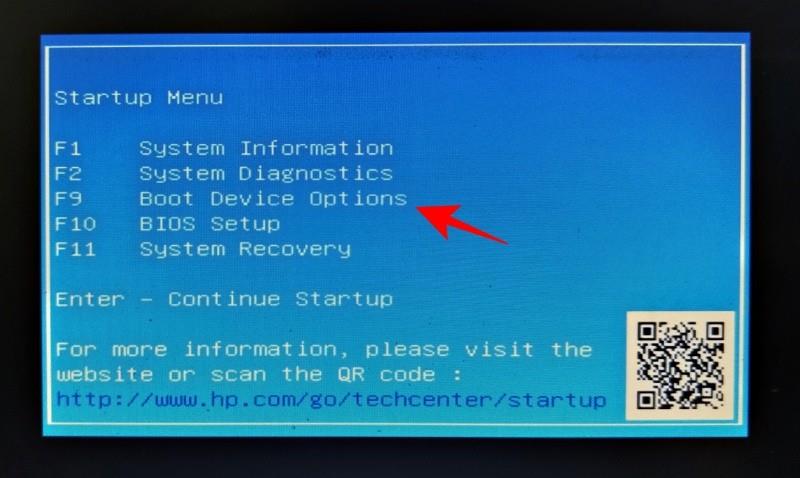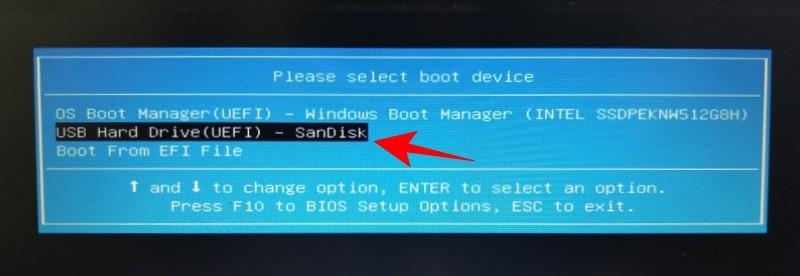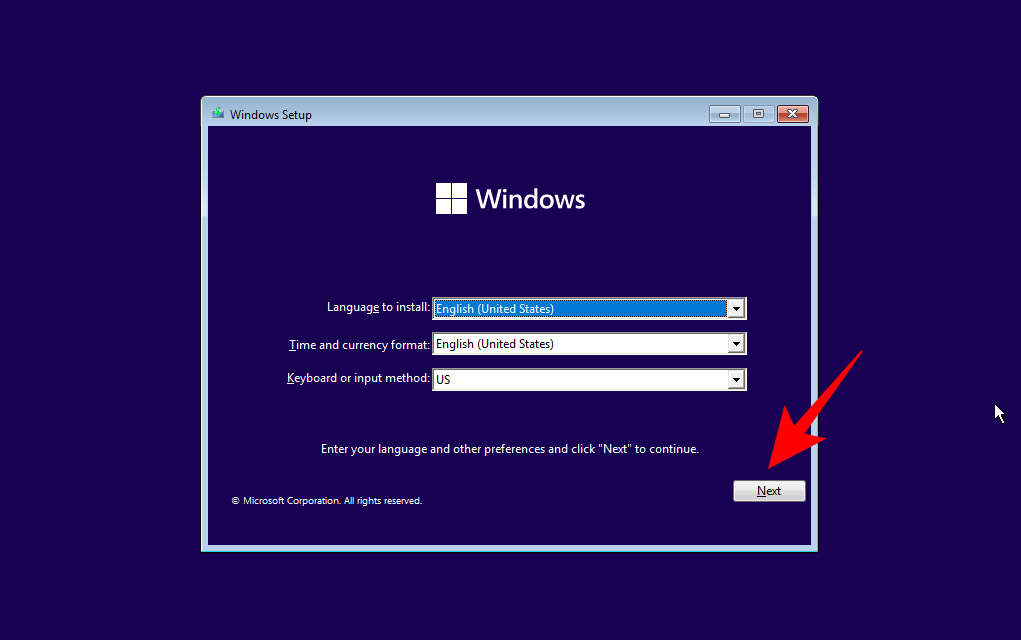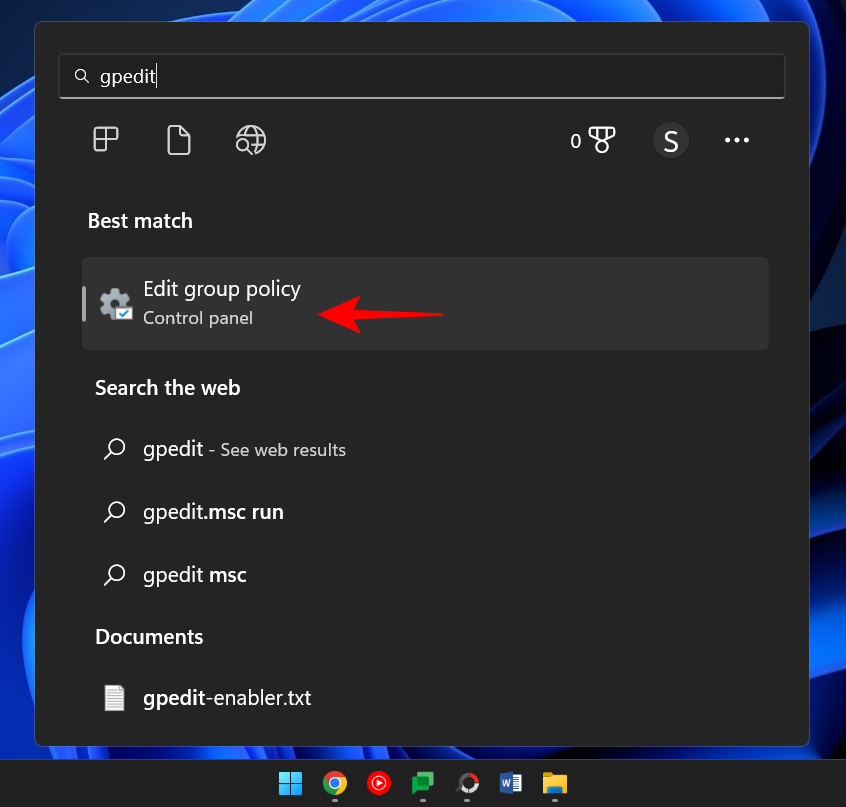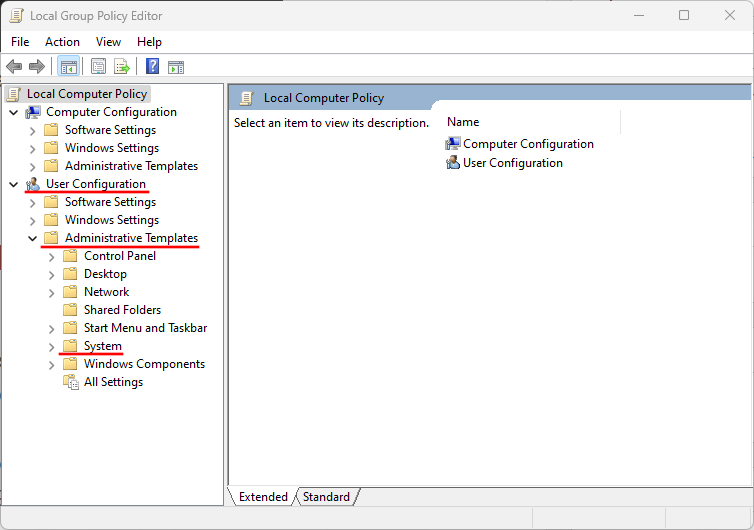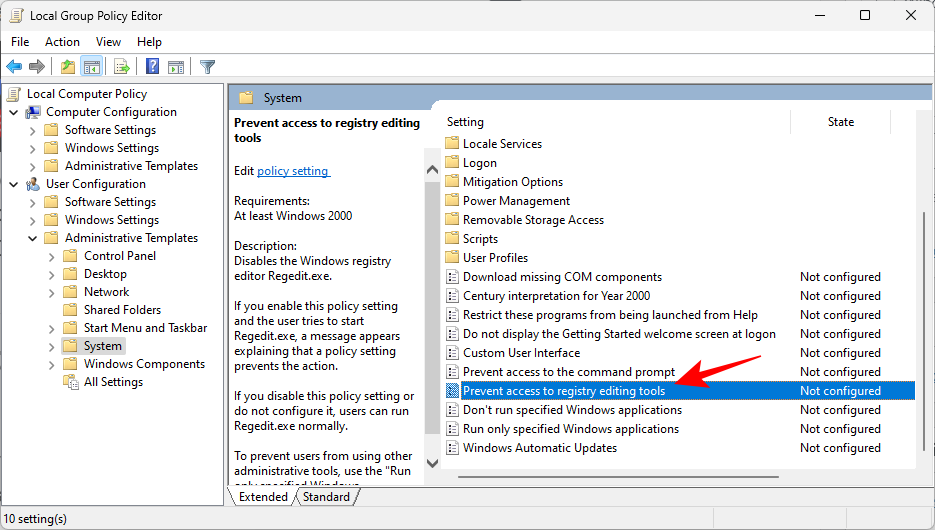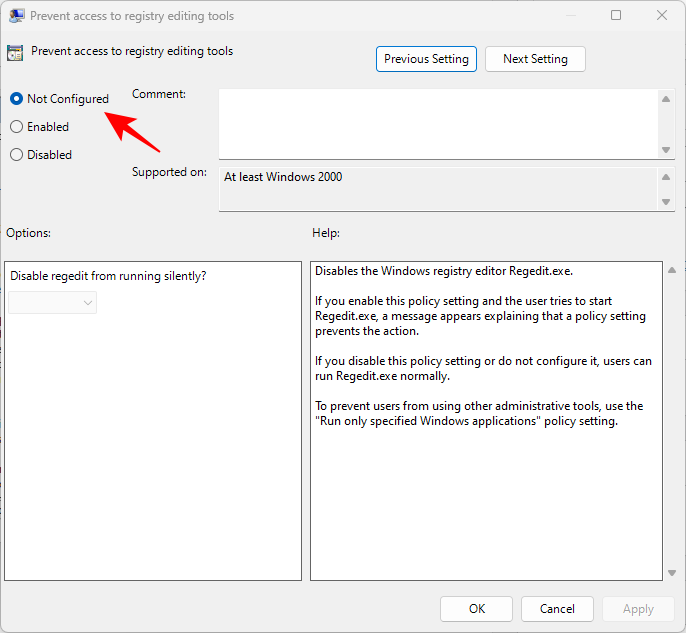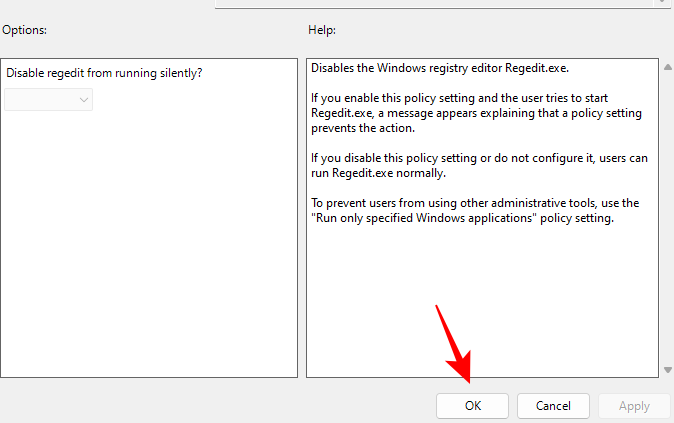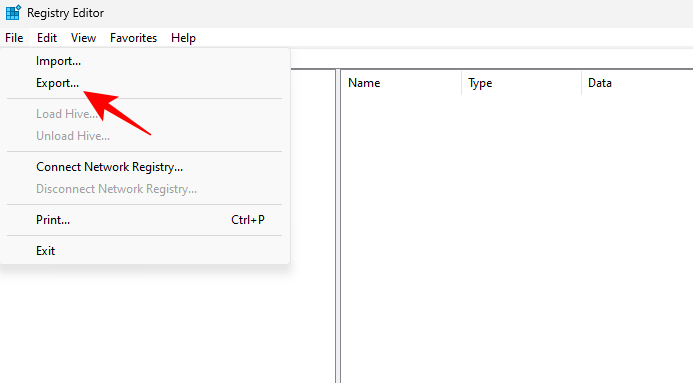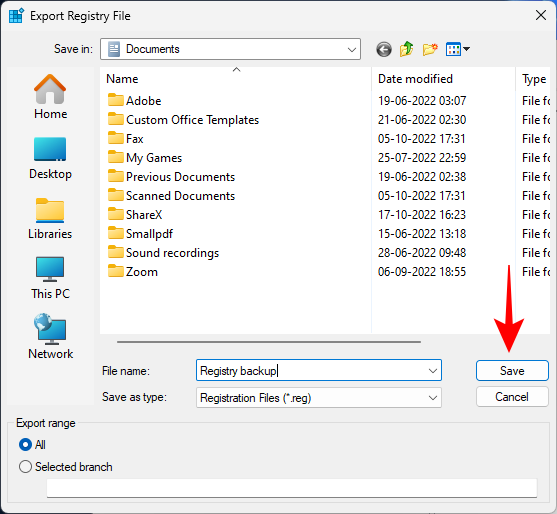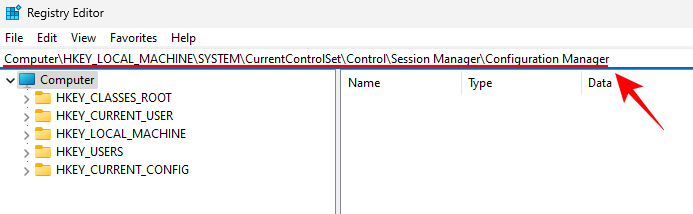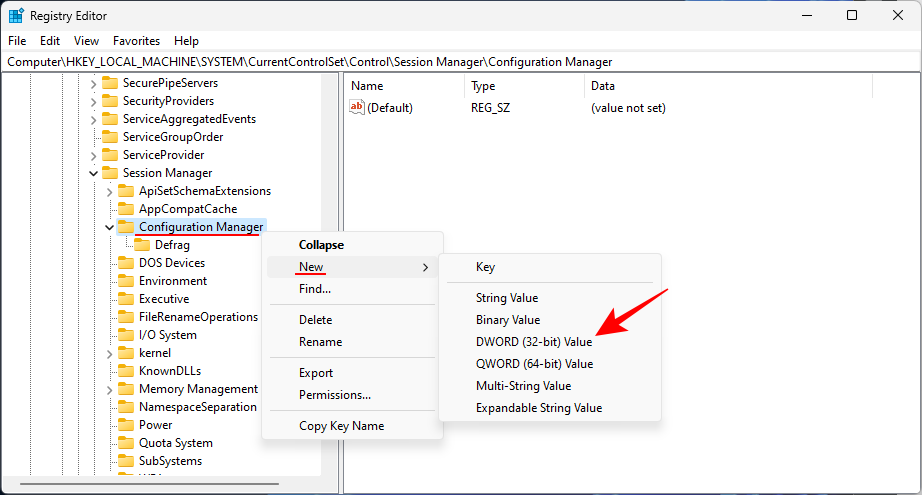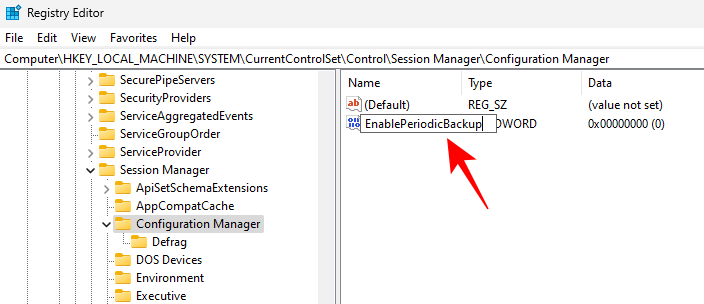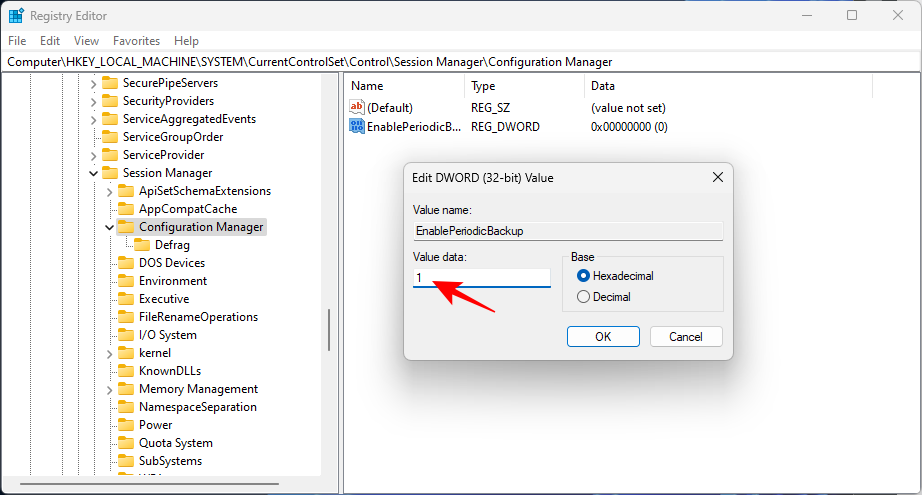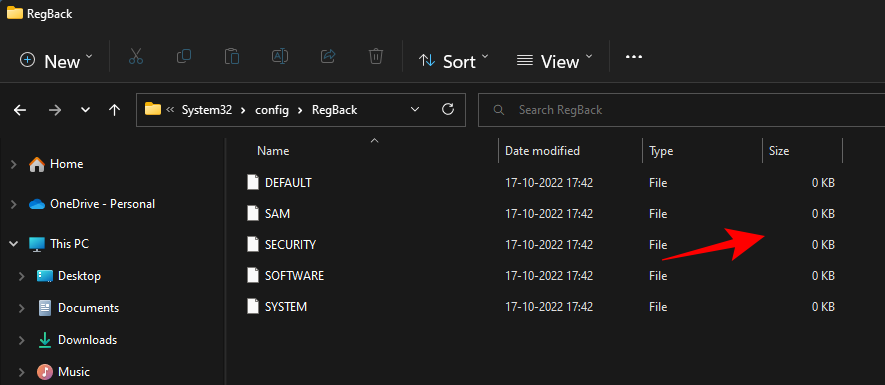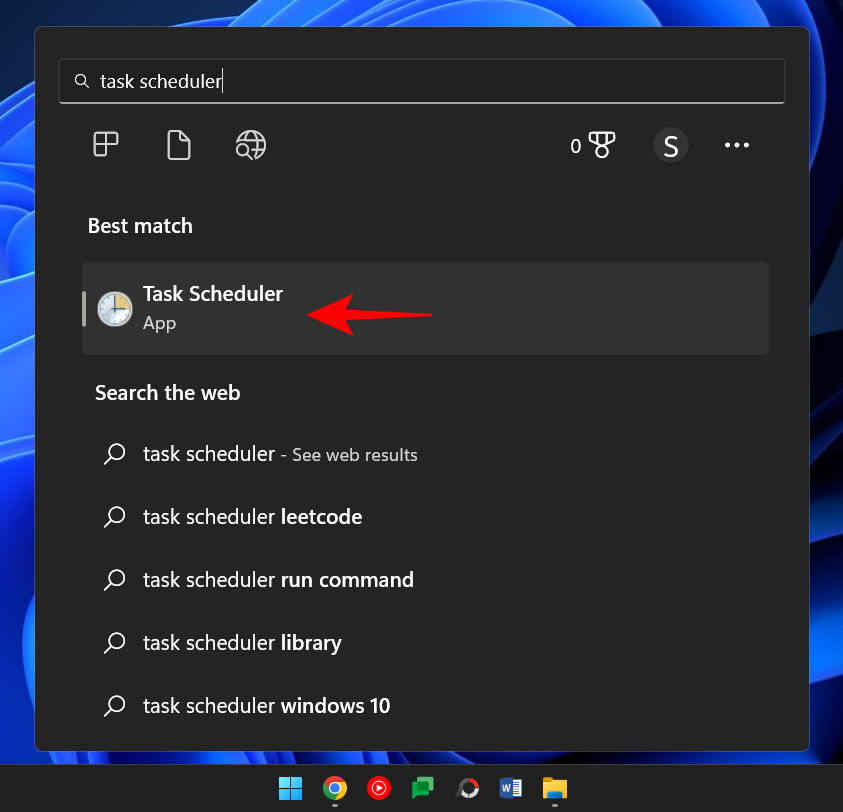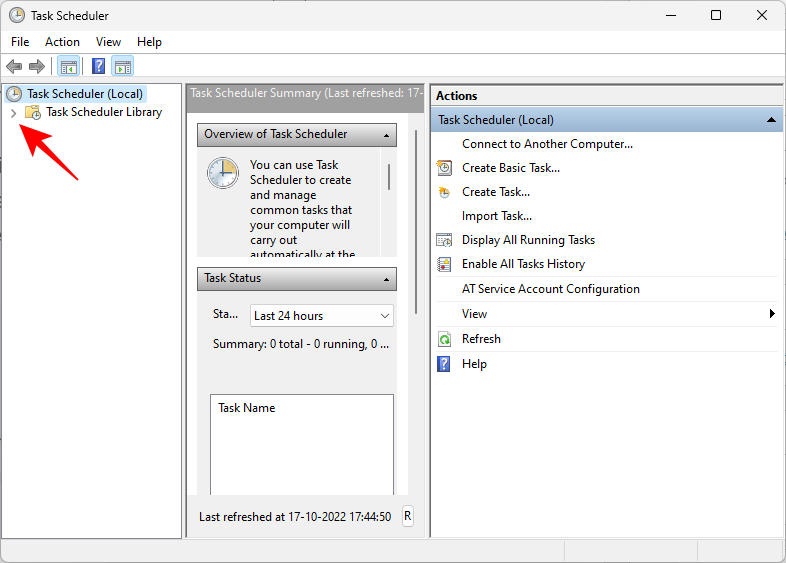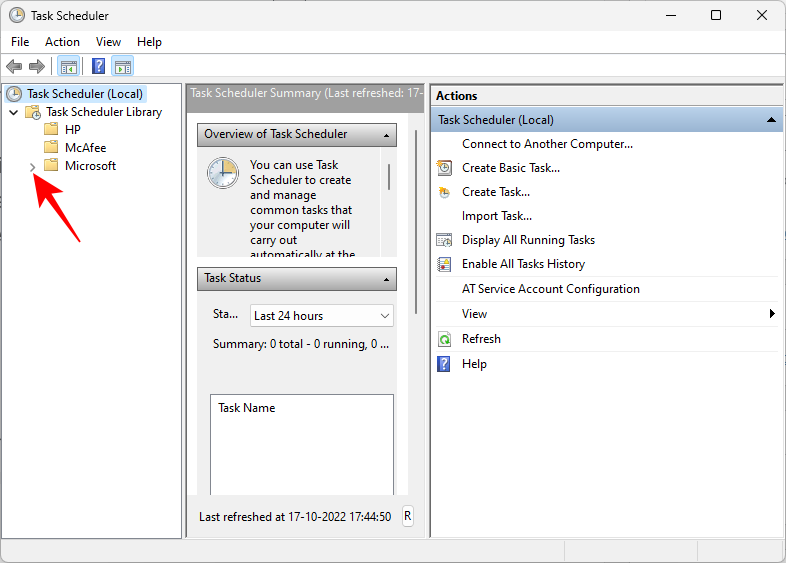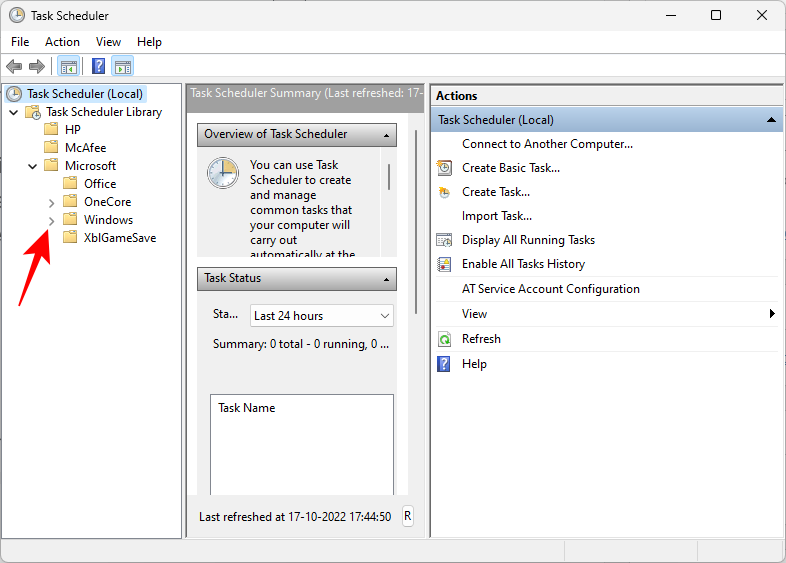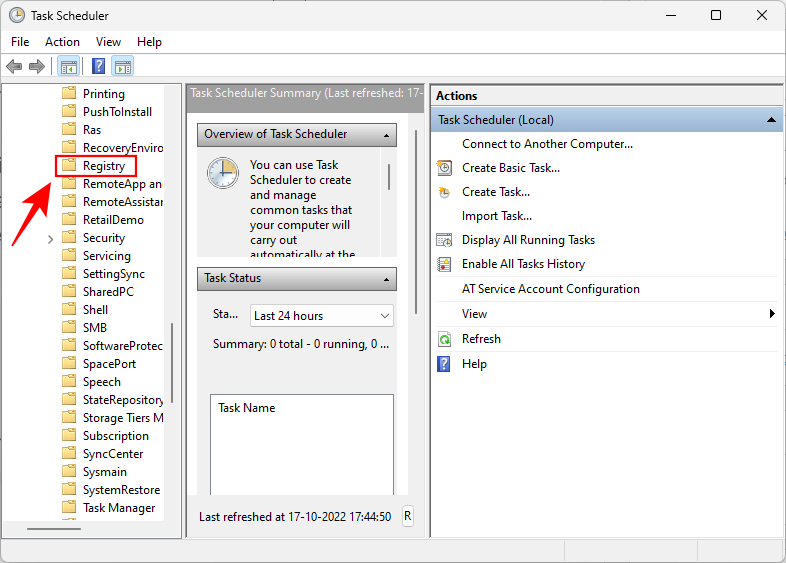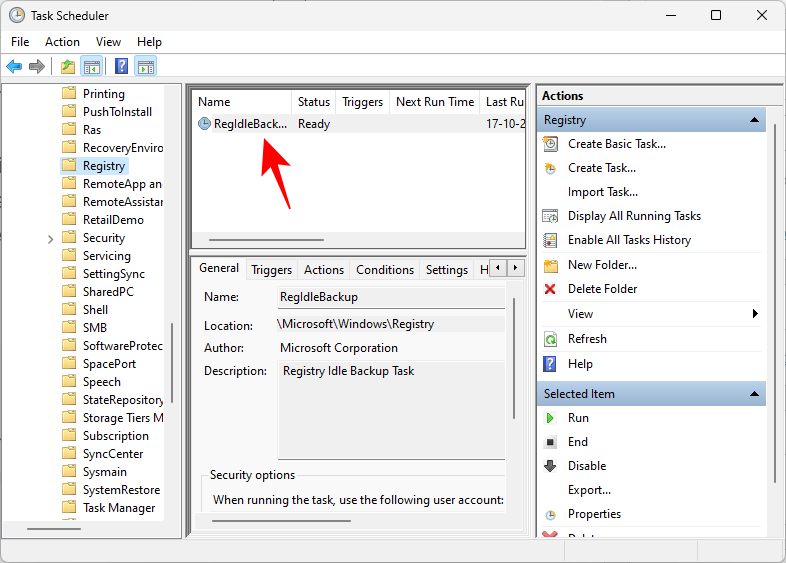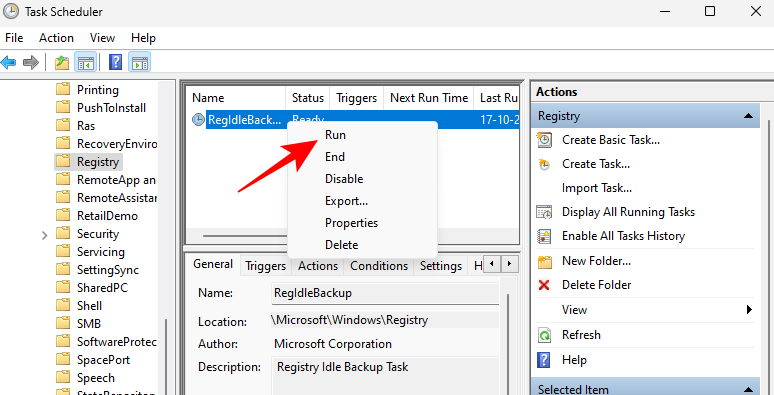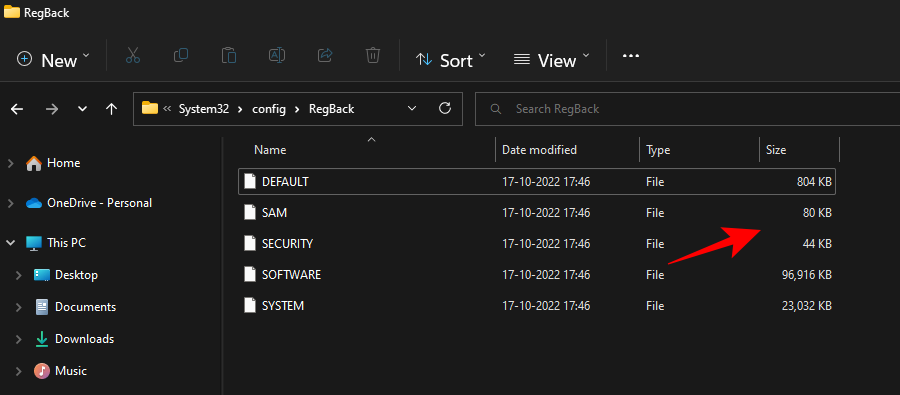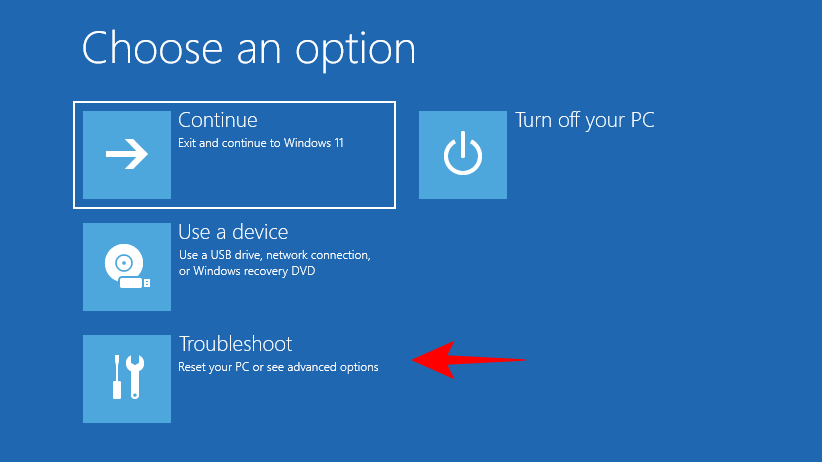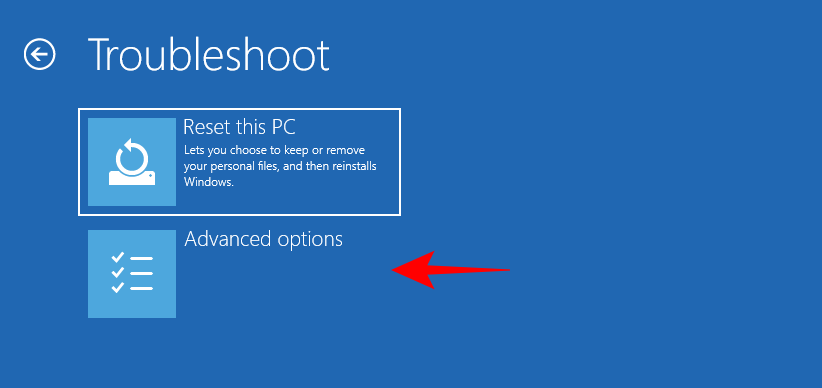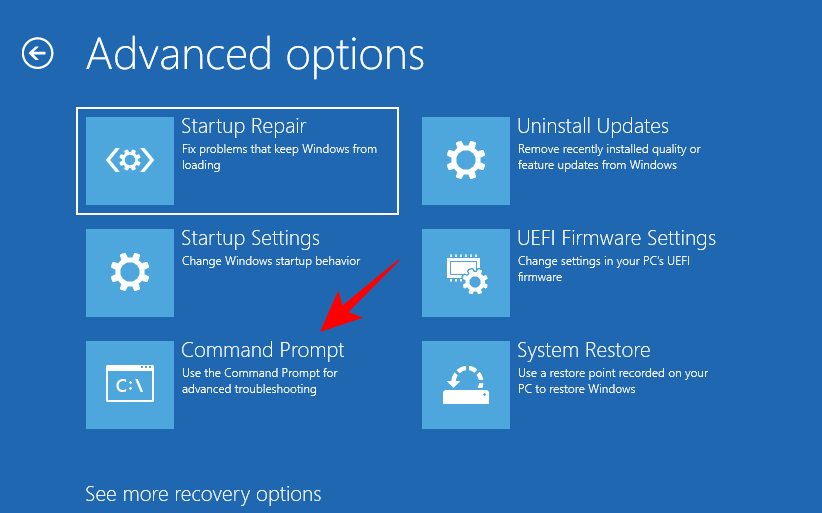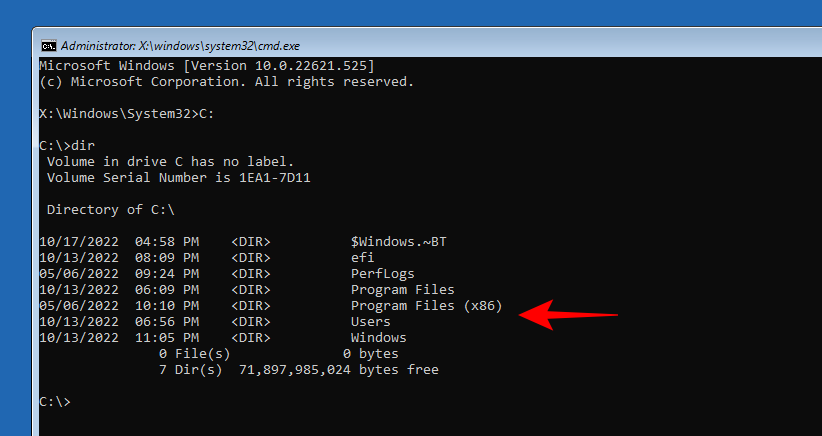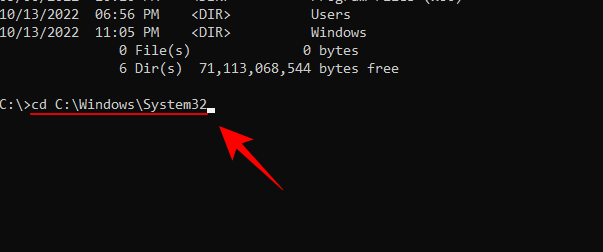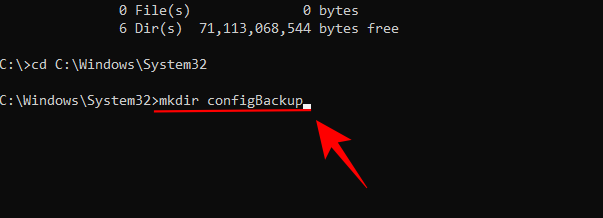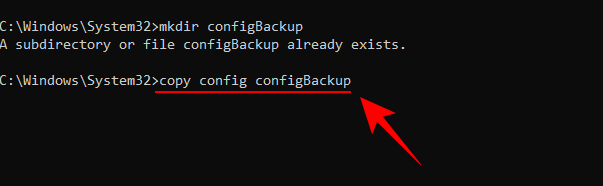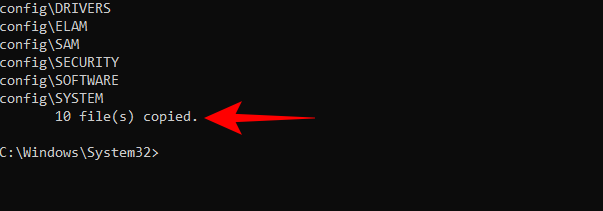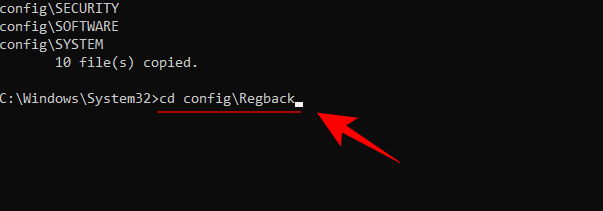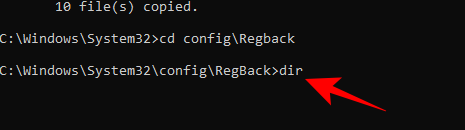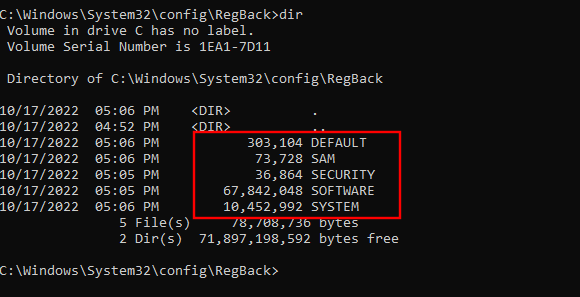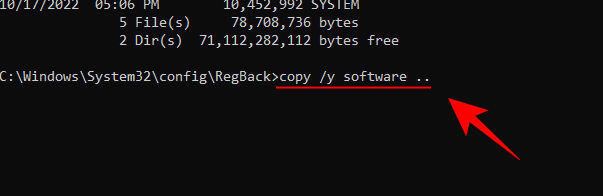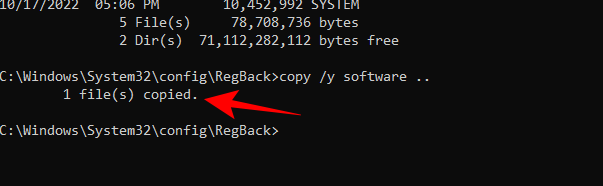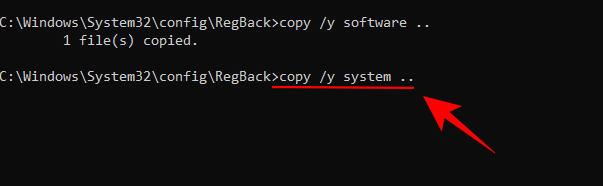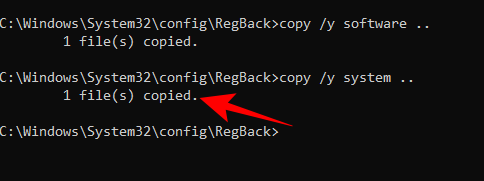Пересічному користувачеві Windows може ніколи не знадобитися отримати доступ до реєстру Windows , але різноманітні програми та служби Windows мають. Якщо елементи реєстру зіпсувалися, ви зіткнетеся з різними проблемами, такими як високе використання ЦП, випадкові збої системи, подовжений час запуску та завершення роботи та низька глобальна продуктивність. Зайве говорити, що вкрай важливо, щоб реєстр залишався в робочому стані.
Ось усе, що вам потрібно знати про виправлення елементів реєстру в Windows 11, створення резервних копій реєстру та кілька порад щодо обслуговування системи.
Що таке реєстр Windows?
Реєстр Windows — це загальносистемне сховище файлів і налаштувань, у якому зберігається важлива інформація про Windows, параметри користувача, програми, апаратне забезпечення та безліч інших важливих компонентів, які складають ваш персональний комп’ютер.
Ці дані зберігаються в «ключах» і «значеннях» – двох основних компонентах реєстру – і на них Windows посилається, коли це необхідно.
Елементи реєстру, які зникли, заражені, неправильно змінені або пошкоджені іншим чином, можуть вплинути на ваш ПК кількома способами, і їх слід уникати взагалі.
Що може призвести до пошкодження елементів реєстру?
Є ряд факторів, які можуть призвести до несправності елементів реєстру. Ось кілька поширених:
1. Вірус і зловмисне програмне забезпечення: мабуть, найпоширенішою причиною несправності елементів реєстру є зараження зловмисним програмним забезпеченням, яке може пошкодити кілька ключів і значень одночасно та вплинути на функціонування всіх тих налаштувань, які від них залежать.
2. Фрагментація: фрагментація реєстру з плином часу також може порушити певні елементи, особливо після встановлення програмного забезпечення або оновлення програмного забезпечення та служб .
3. Втручання в реєстр: неправильні зміни до реєстру, внесені за допомогою редактора реєстру, також можуть призвести до поломки елементів реєстру, особливо якщо це зроблено без відповідних знань або інформації про те, що відбувається.
4. Накопичення елементів: з часом у вашому реєстрі може виявитися безліч пошкоджених, непотрібних, просто порожніх або недоречних елементів. Це може не тільки зашкодити іншим функціональним елементам реєстру, але й засмітити вашу систему та пошкодити її всередині.
Як виправити пошкоджені елементи реєстру в Windows 11 (пояснено 10 методів)
Якщо ваша система сповільнилася до повзання, завантаження/вимкнення займає більше часу, спорадично виходить з ладу або видає помилки на кожному розі, можливо, ви зламали елементи реєстру. Ось кілька способів їх виправлення.
Спосіб 1. Запустіть перевірку системних файлів (SFC).
Власна перевірка системних файлів розроблена спеціально для виправлення пошкоджених відсутніх системних файлів, у тому числі файлів реєстру. Ось як цим скористатися:
Натисніть «Пуск», введіть cmd , клацніть правою кнопкою миші командний рядок і виберіть « Запуск від імені адміністратора» . Це відкриє для вас інструмент командного рядка .
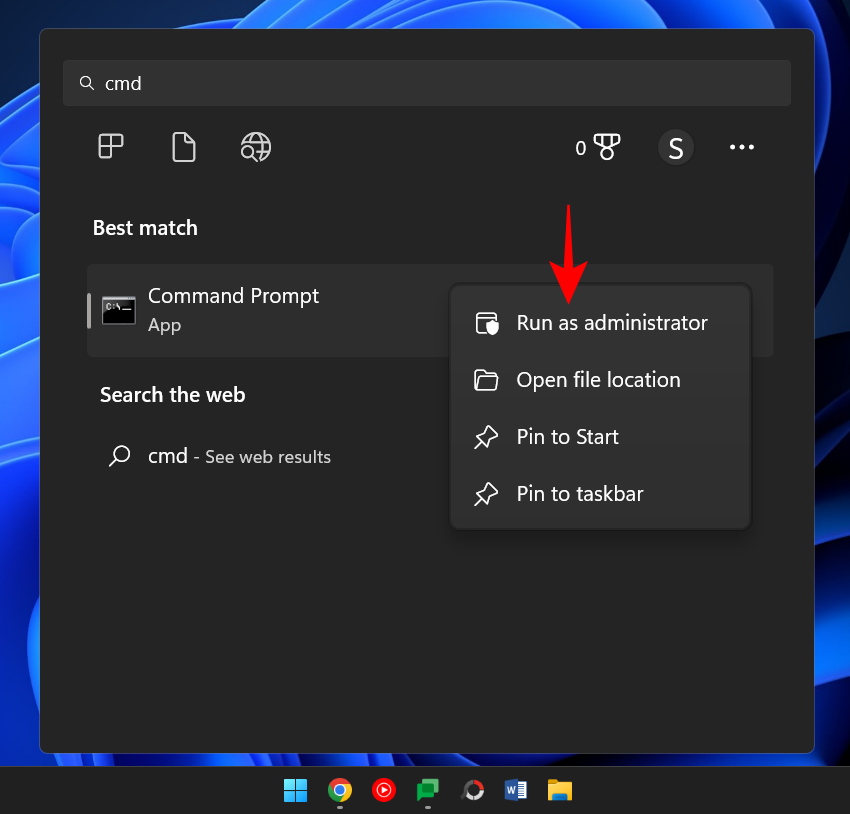
Тут введіть таку команду:
sfc /scannow
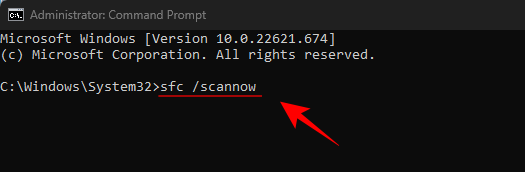
Натисніть Enter. Дочекайтеся завершення сканування.
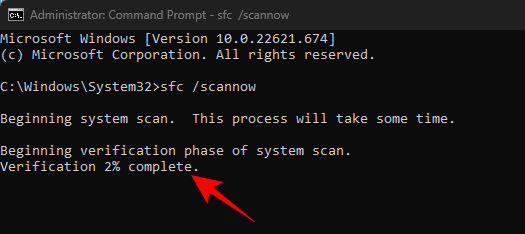
Ви повинні отримати повідомлення про те, що Windows Resource Protection виявила пошкоджені файли та успішно їх відновлює.
Якщо ви отримаєте повідомлення про інше, перейдіть до кількох наступних виправлень.
Спосіб 2. Запустіть інструмент DISM
Другий спосіб виправлення зламаних елементів — використання інструменту Deployment Image & Servicing Management (DISM) для пошуку проблем. Ось як це зробити:
Відкрийте командний рядок, як показано раніше. Потім введіть таку команду:
DISM /Online /Cleanup-Image /ScanHealth
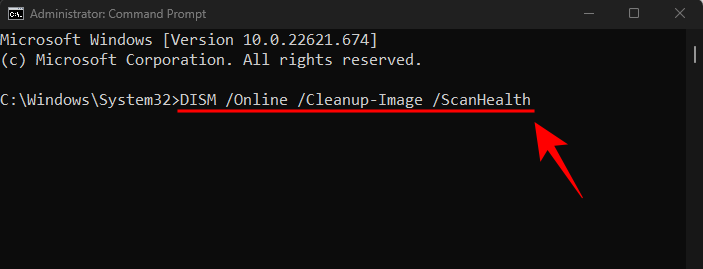
Потім натисніть Enter. Дочекайтеся завершення сканування.
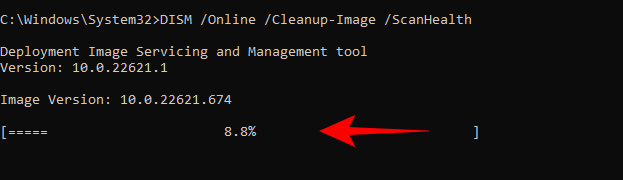
Потім введіть цю команду:
DISM /Online /Cleanup-Image /RestoreHealth
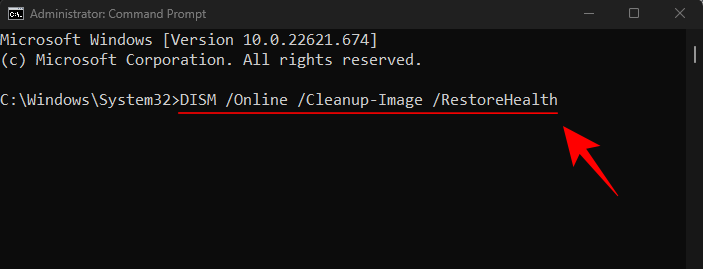
Натисніть Enter.
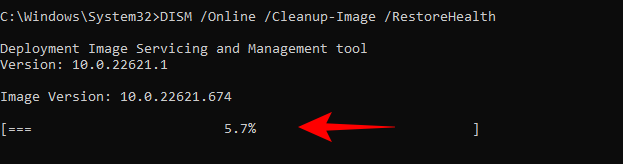
Після завершення перезавантажте ПК і перевірте, чи покращилася функціональність системи.
Спосіб 3. Запустіть засіб очищення диска
Очищення диска — це рідний інструмент, який може допомогти очистити системні файли та розблокувати елементи реєстру. Ось як цим скористатися:
Натисніть «Пуск», введіть «Очищення диска» та відкрийте програму.

Тепер виберіть диск «C:» (вибір за замовчуванням) і натисніть « ОК» .
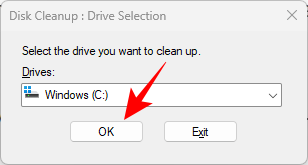
У вікні очищення диска ви знайдете купу файлів, які можна видалити, щоб заощадити місце. Але ми хочемо очистити системні файли, тому виберіть Очистити системні файли внизу ліворуч.
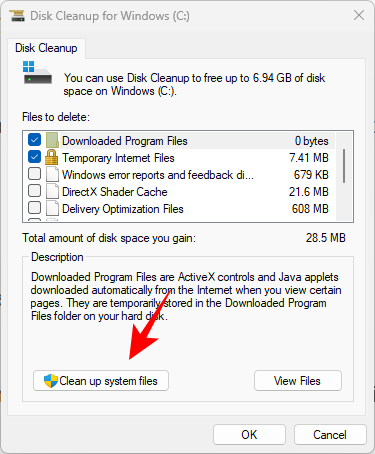
Знову виберіть диск C: і натисніть OK .
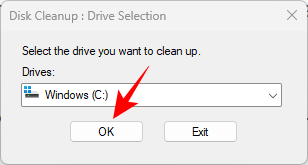
Дочекайтеся завершення сканування.
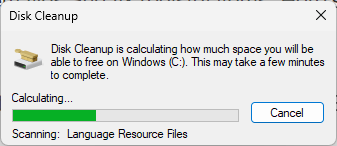
Ви побачите галочки біля файлів, які рекомендує очистити програма очищення диска. Натисніть OK для підтвердження.
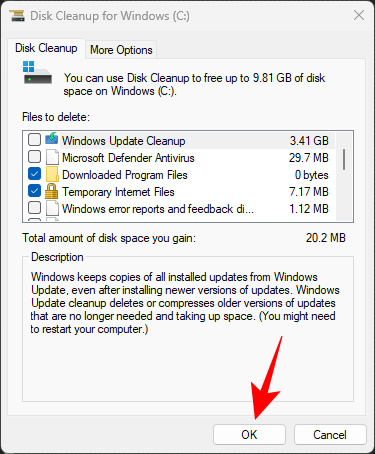
Знову натисніть Видалити файли .
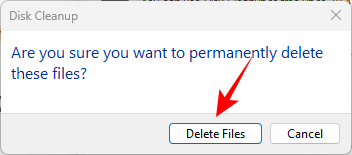
Після завершення очищення перезавантажте комп’ютер, і у вас повинно бути менше файлів реєстру, які засмічують систему.
Спосіб 4. Запустіть Startup Repair
Відновлення при запуску — це ще одна опція, вбудована в середовище відновлення Windows, яка може допомогти діагностувати та усунути проблеми з системою, зокрема пошкоджені файли реєстру. Ось як отримати до нього доступ:
Натисніть комбінацію клавіш Win+I , щоб відкрити програму «Налаштування». Вибравши «Система» на лівій панелі, прокрутіть униз і виберіть «Відновлення» .
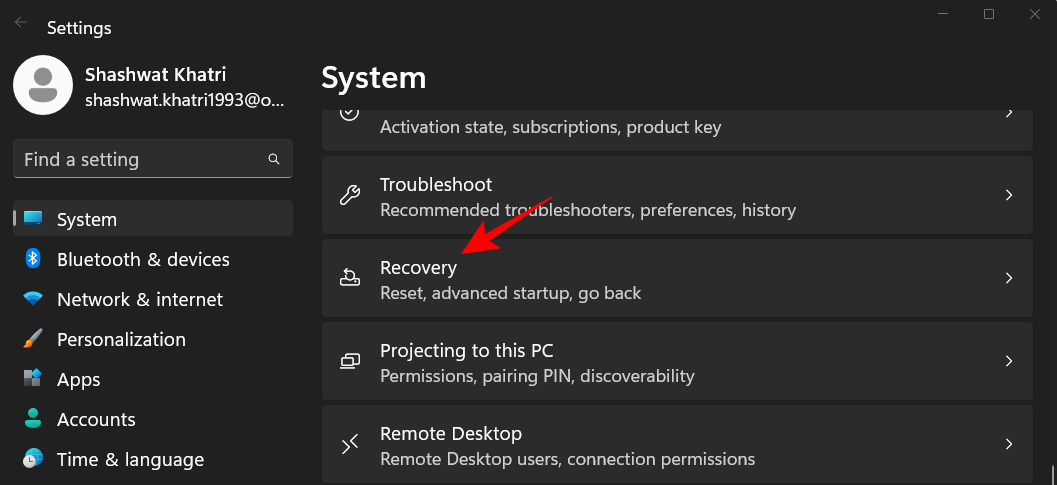
Поруч із Розширеним запуском натисніть Перезапустити зараз .
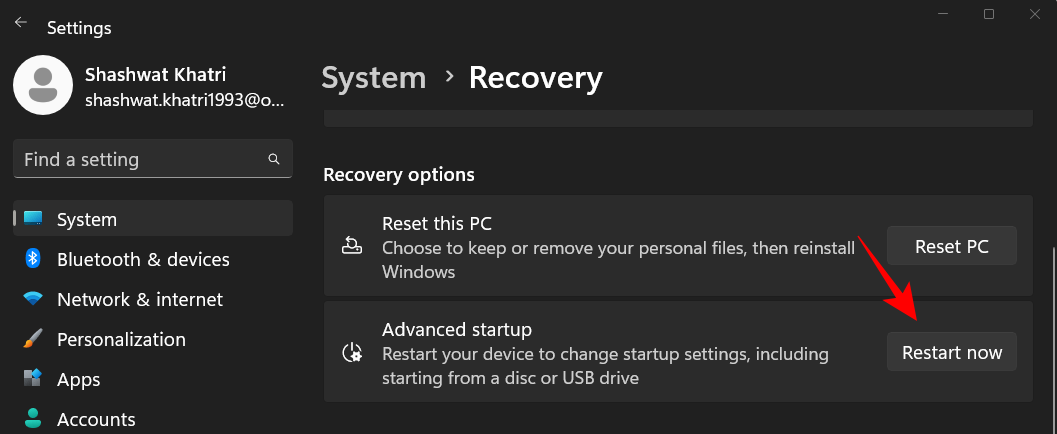
Комп’ютер перезавантажиться та завантажиться в середовище відновлення Windows. Щоб почати, натисніть «Усунення несправностей» .
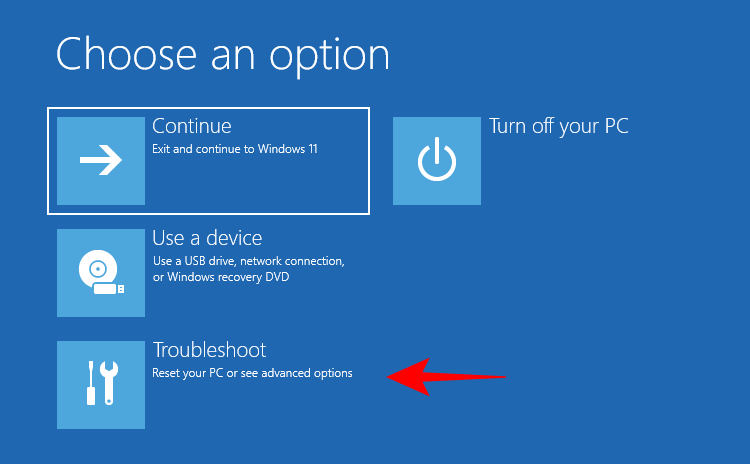
Натисніть Додаткові параметри .
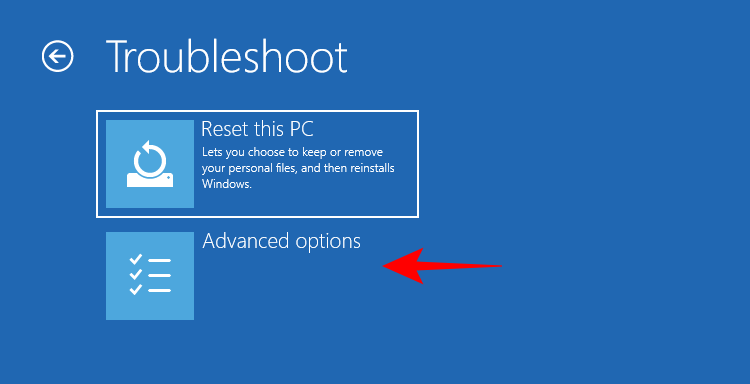
Натисніть «Відновлення при запуску» .
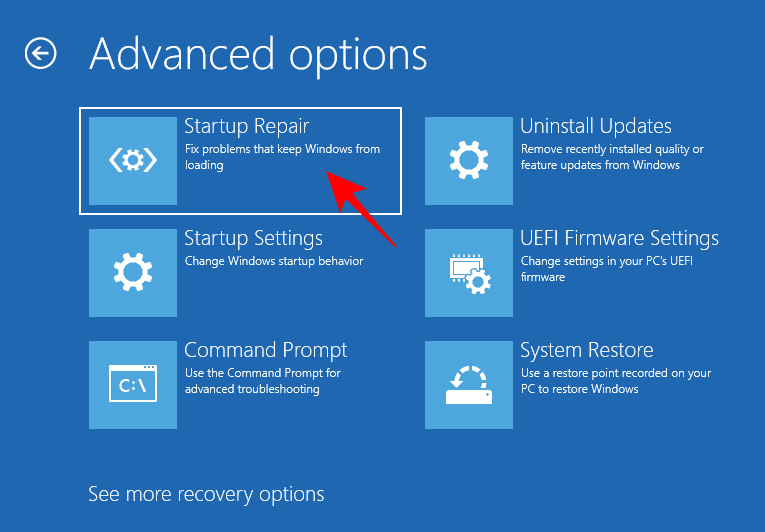
Тепер Windows запускатиме відновлення при запуску, вирішуватиме проблеми та застосовуватиме рішення.
Якщо ви отримуєте помилку Srttrail.txt разом із повідомленням «Програмі запуску не вдалося відновити ваш ПК», зверніться до нашого посібника щодо виправлення помилки Srttrail.txt .
Спосіб 5: Виконайте відновлення системи
Якщо пошкоджені елементи реєстру впливають на вашу здатність використовувати Windows, вам, можливо, доведеться вдатися до відновлення системи та повернути налаштування до того моменту, коли вони працювали. Ось як це зробити:
Натисніть «Пуск» , введіть «створити точку відновлення» та натисніть « Створити точку відновлення» .
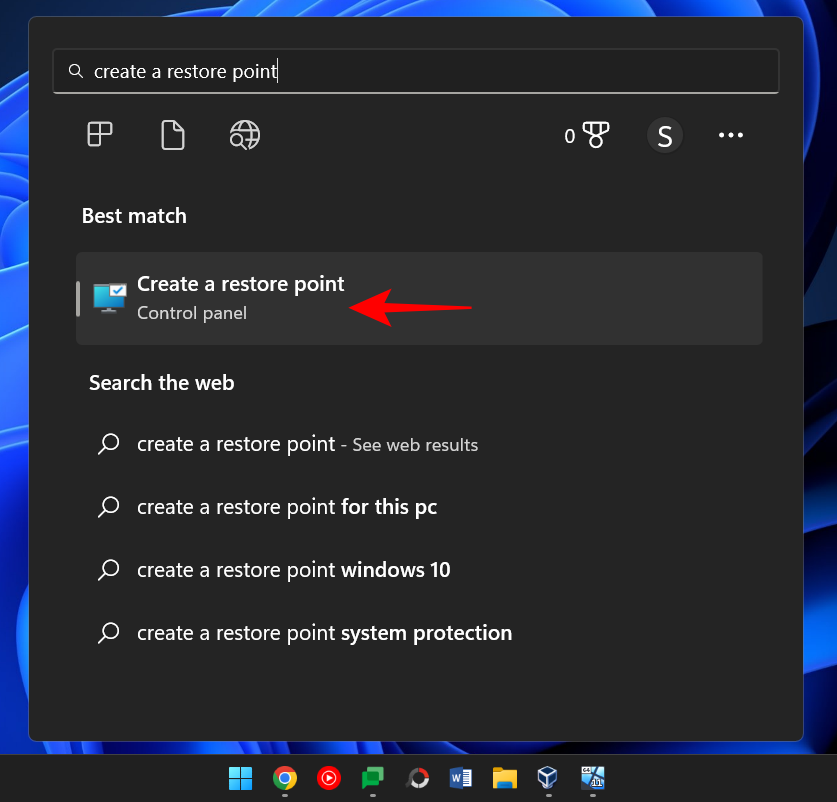
Натисніть «Відновлення системи » .
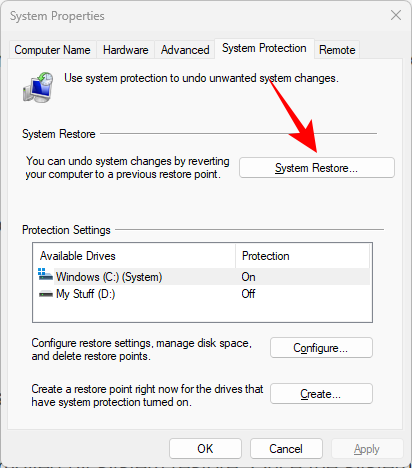
Тепер, вибравши параметр «Рекомендоване відновлення» , натисніть «Далі» .
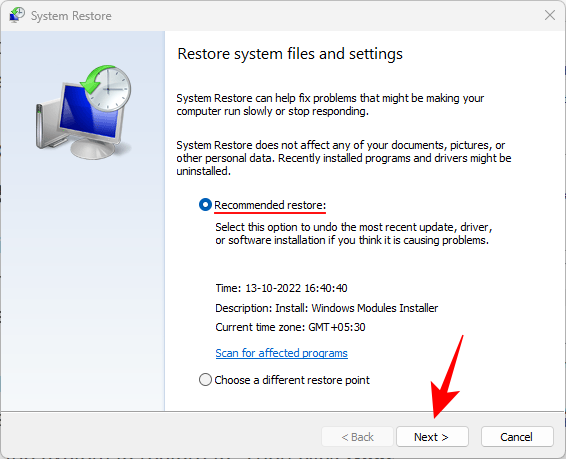
В іншому випадку, якщо ви хочете вибрати іншу точку відновлення, виберіть « Вибрати іншу точку відновлення» та натисніть « Далі» .
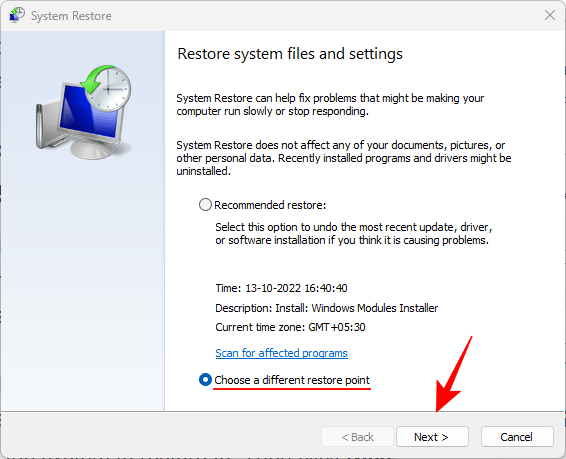
Поставте прапорець поруч із пунктом Показати більше точок відновлення .
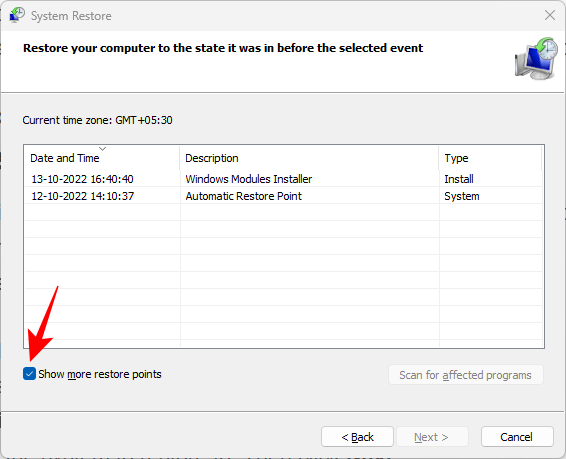
Тепер виберіть подію, перед якою потрібно відновити систему. Потім натисніть Далі .
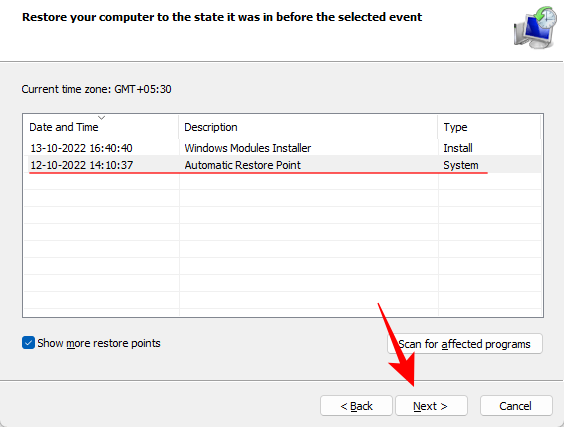
(Примітка. Ви можете натиснути «Сканувати зміни, які вплинули», щоб перевірити програмне забезпечення, яке буде видалено під час відновлення системи. Після відновлення системи вам доведеться перевстановити їх.)
Нарешті натисніть «Готово» , щоб почати відновлення системи.
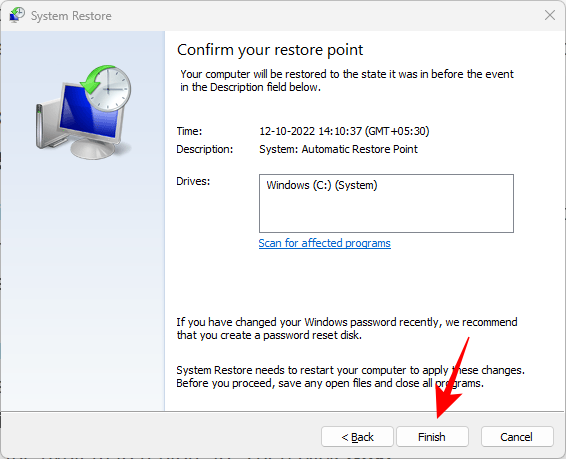
Будь-які зламані елементи, які могли бути введені після цієї дати чи події, буде видалено з реєстру.
Спосіб 6. Використовуйте програму стороннього розробника (CCleaner)
Інструменти очищення реєстру, такі як CCleaner, Restoro та Wise Registry Cleaner, у минулому отримували багато критики, особливо від Microsoft, яка стверджує, що не підтримує використання утиліт для очищення реєстру. Але якщо рідні інструменти не працюють, на них здебільшого можна покластися, доки ви будете обережні.
Оскільки ймовірність неналежного видалення або зміни файлів реєстру є досить високою, перед початком роботи рекомендується створити резервну копію реєстру вручну. Але оскільки більшість із цих сторонніх засобів очищення реєстру вже пропонують вам зробити те саме, ми можемо перейти до самої програми. У нашому прикладі ми використовуємо CCleaner, але параметри більш-менш однакові для більшості таких програм.
Завантажити: CCleaner
Перейдіть за посиланням вище та натисніть Завантажити .
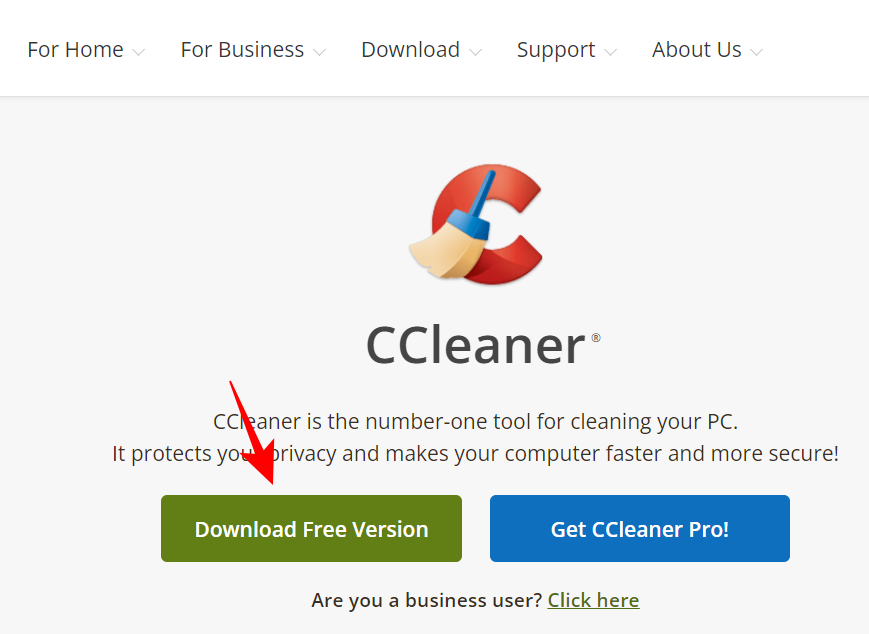
Встановіть CCleaner, дотримуючись підказок на екрані.
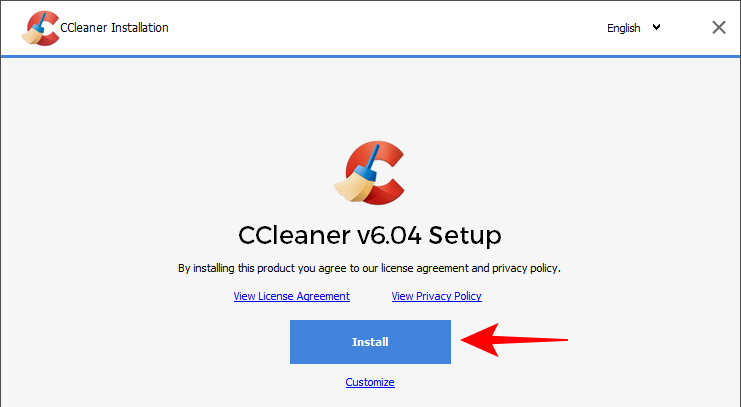
Потім відкрийте додаток і перейдіть на вкладку «Реєстр» .
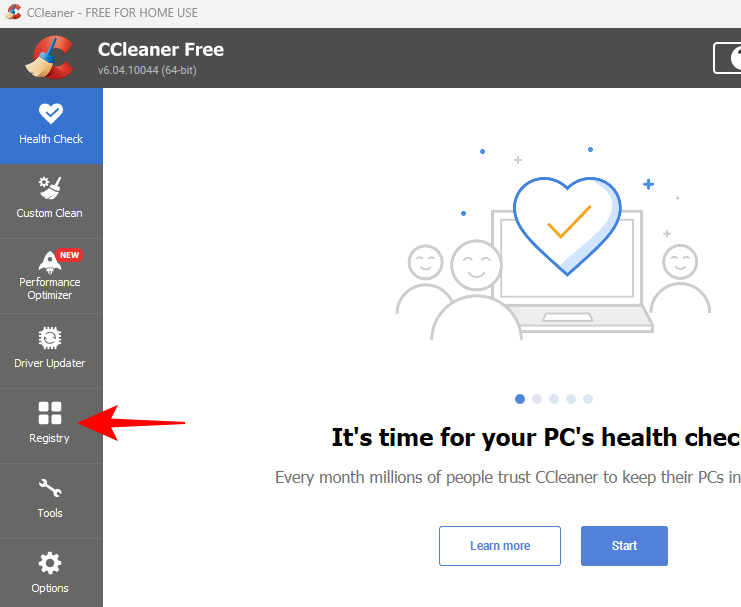
Потім виберіть елементи, які ви бажаєте відсканувати (найкраще залишити їх усі вибраними) і натисніть «Сканувати на наявність проблем» .
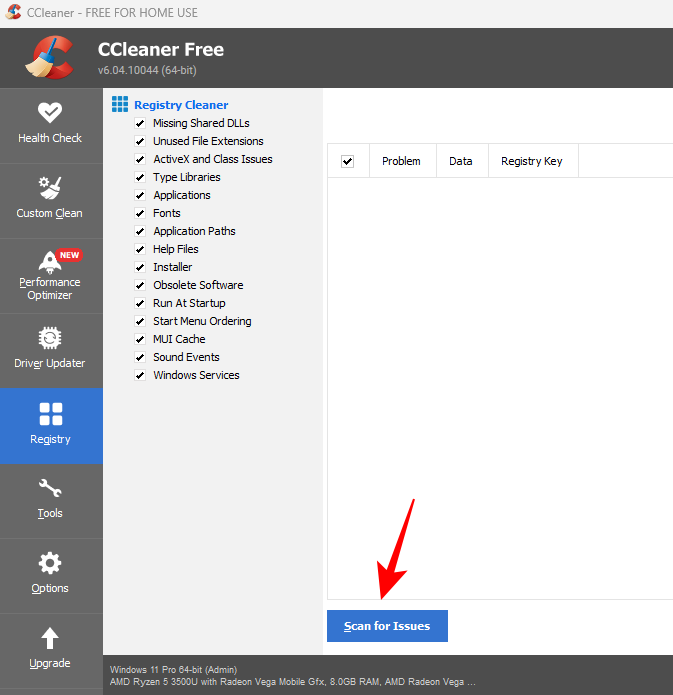
Зачекайте, поки сканування завершиться, а потім натисніть «Переглянути вибрані проблеми» .
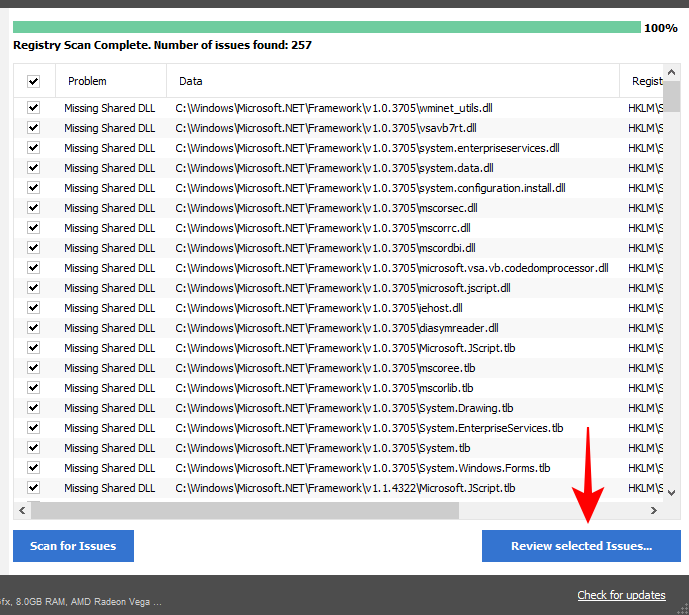
Перед внесенням будь-яких змін CCleaner запропонує створити резервну копію реєстру. Чистий Так .
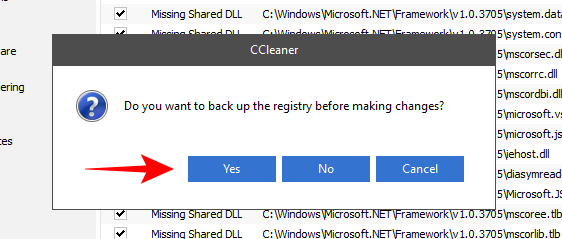
Виберіть місце для збереження резервної копії реєстру та натисніть «Зберегти» .
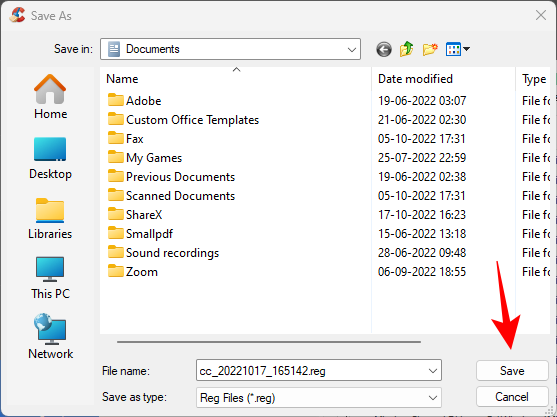
Для кожної проблеми реєстру ви отримаєте спливаюче вікно, яке дозволить вам переглянути її заздалегідь. Щоб вирішити проблему, натисніть «Виправити проблему» .
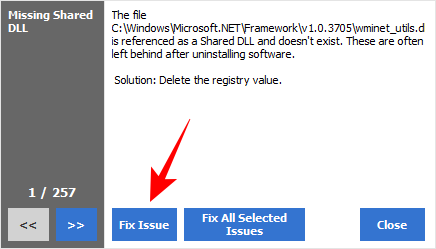
Щоб вирішити всі проблеми одночасно, натисніть «Виправити всі вибрані проблеми» .
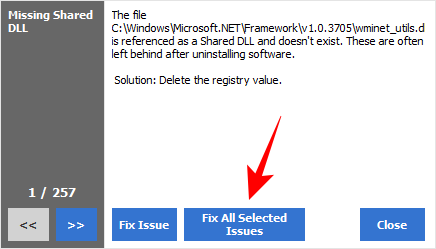
Коли проблеми будуть усунені, перезавантажте ПК.
Спосіб 7. Відновіть резервну копію реєстру
Якщо у вас є резервна копія реєстру , ви завжди можете відновити параметри реєстру за допомогою неї. Але цей метод працює, лише якщо у вас уже є резервна копія реєстру. Щоб дізнатися більше про створення резервної к��пії реєстру, перегляньте кілька останніх розділів статті.
Ось як можна відновити систему за допомогою резервної копії реєстру:
Натисніть «Пуск» , введіть «Редактор реєстру» та відкрийте його.
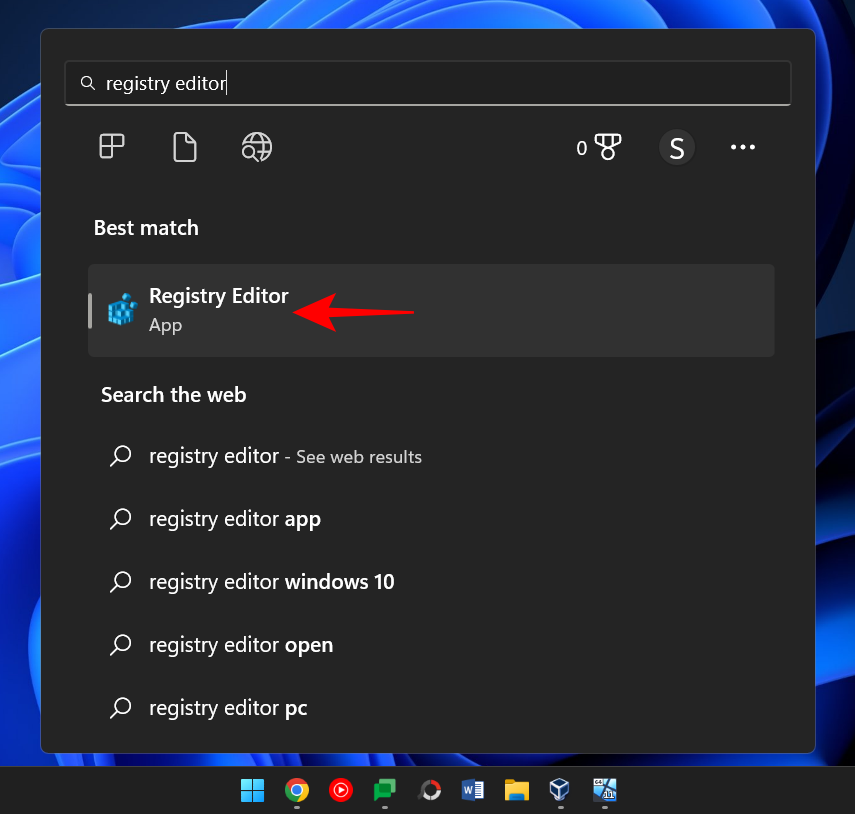
Натисніть Файл .
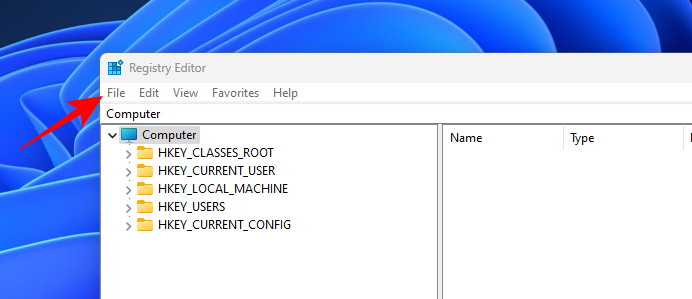
Виберіть Імпорт .
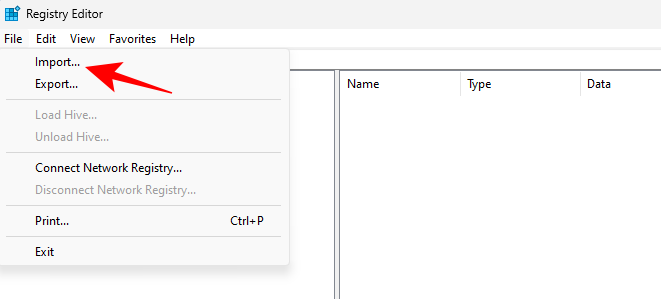
Знайдіть файл резервної копії реєстру (який закінчується на .reg), виберіть його та натисніть « Відкрити» .
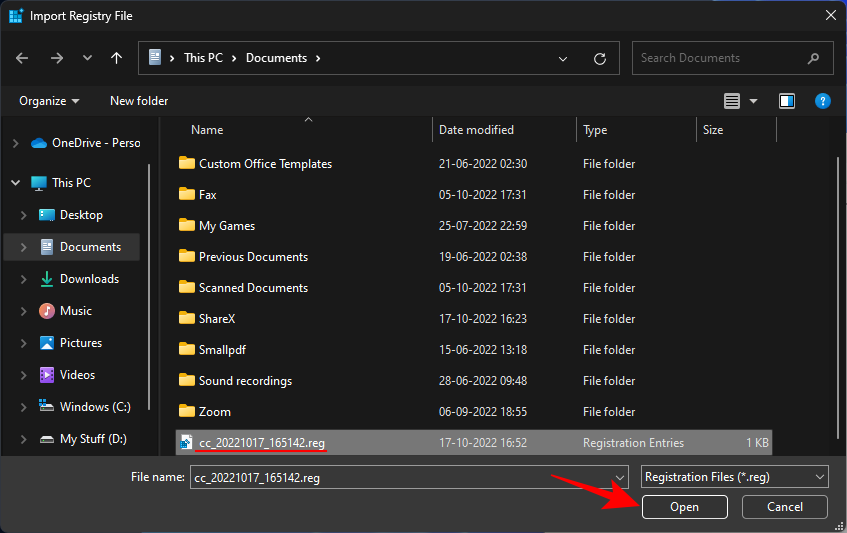
Дочекайтеся відновлення реєстру.
Спосіб 8. Перезавантажте ПК
Якщо вищезазначені рішення не працюють, можливо, елементи реєстру були несправними протягом тривалого часу, і їх неможливо легко виправити. У таких випадках допомагає скинути налаштування комп’ютера та відновити стандартні налаштування Windows. Ось як це зробити:
Натисніть «Пуск» і натисніть кнопку живлення.
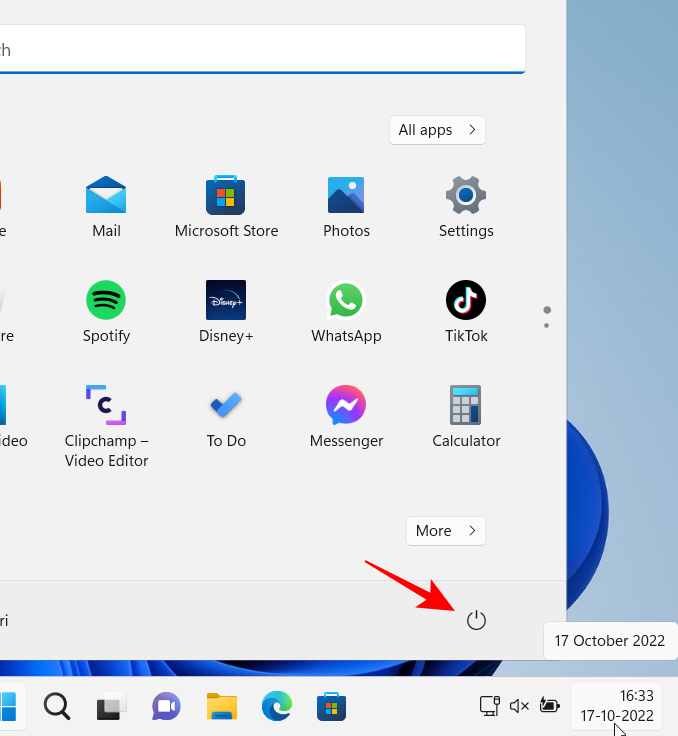
Потім, утримуючи кнопку Shift , натисніть «Перезапустити» .
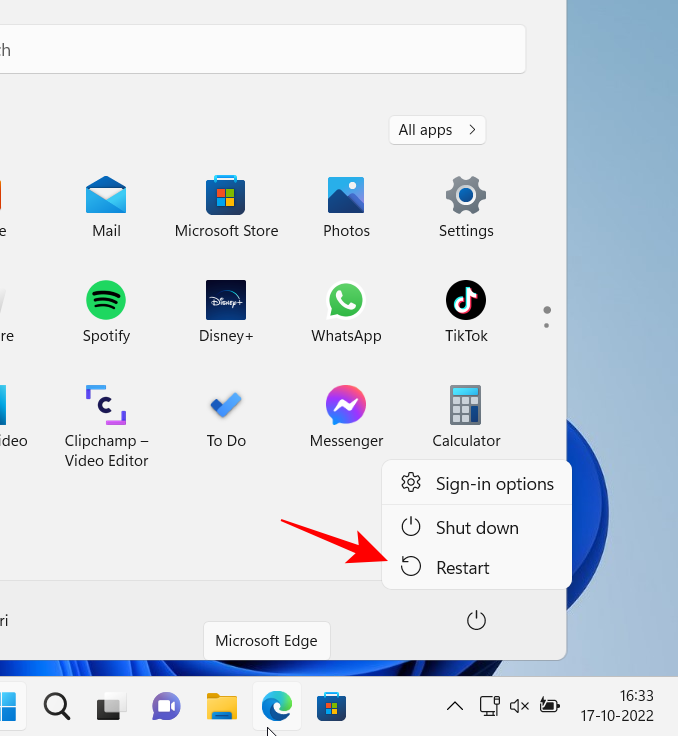
Це приведе вас до середовища відновлення Windows. Тут виберіть Виправлення неполадок .
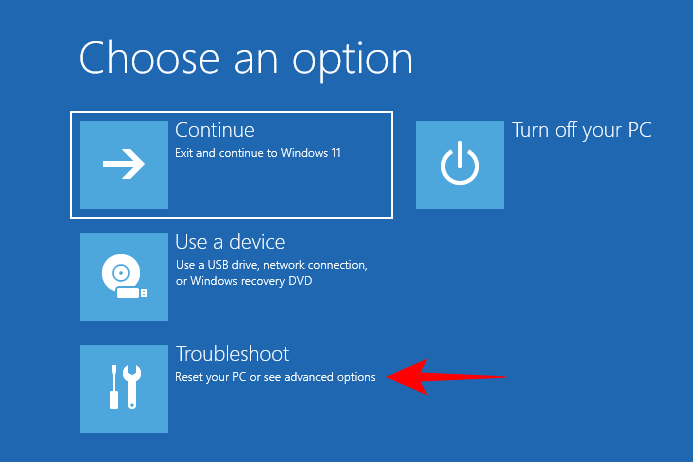
Потім натисніть «Скинути цей ПК» .
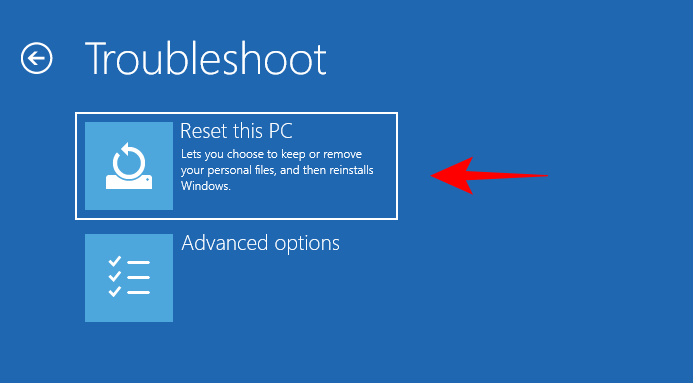
Виберіть, зберегти файли або видалити все.
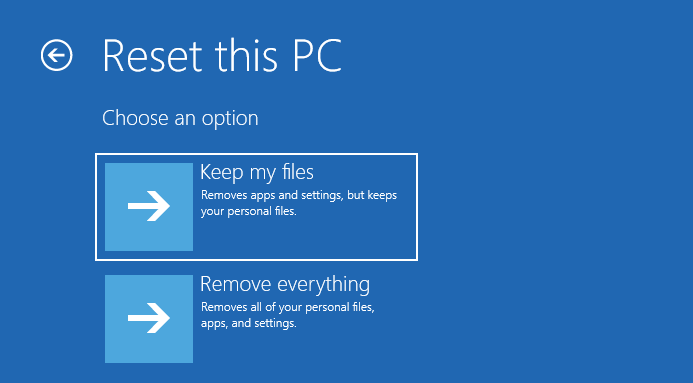
Потім дотримуйтеся вказівок на екрані, щоб продовжити скидання ПК.
Спосіб 9. Перевстановіть Windows
Коли все інше не допомагає, перевстановлення може здатися поразкою. Але перевстановлення забезпечить вам чисту копію Windows, щоб почати заново та краще подбати про елементи реєстру цього разу. Для цього вам знадобиться завантажувальний USB .
Підключіть USB і перезапустіть систему в середовищі відновлення Windows (як показано в попередньому способі). Виберіть Виправлення неполадок .
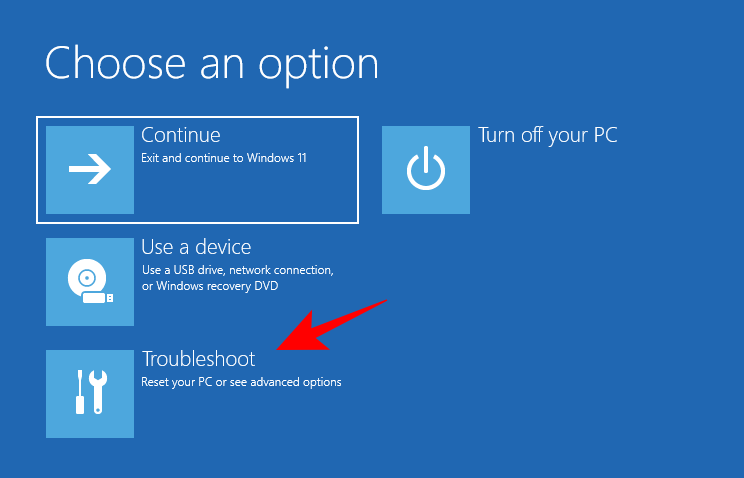
Натисніть Додаткові параметри .
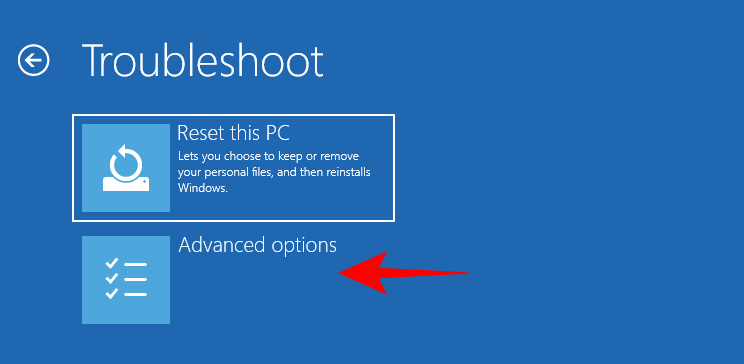
Виберіть UEFI Firmware Settings .
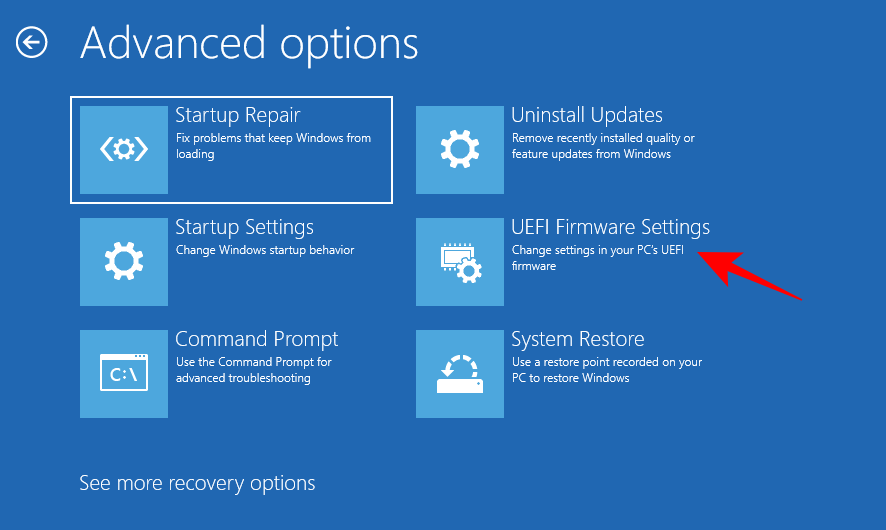
Натисніть Перезапустити .
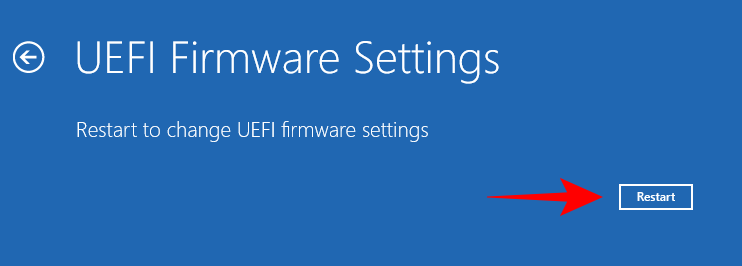
Виберіть параметри завантажувального пристрою , натиснувши відповідну клавішу.
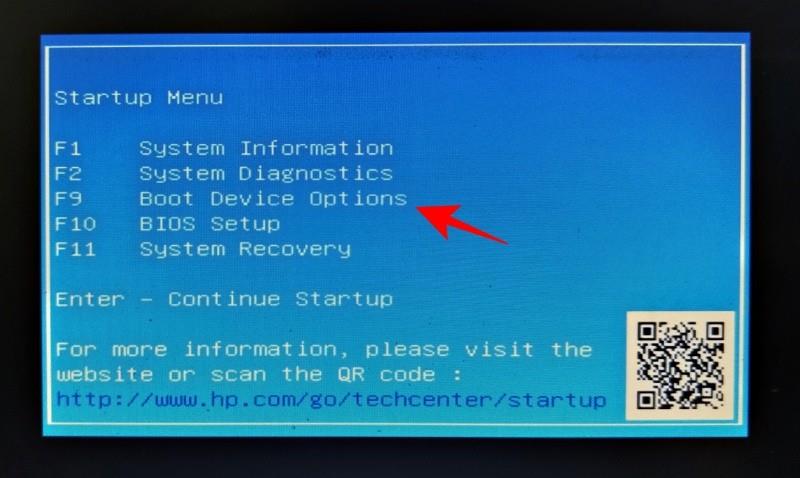
Виберіть USB-пристрій за допомогою клавіш зі стрілками. Потім натисніть Enter.
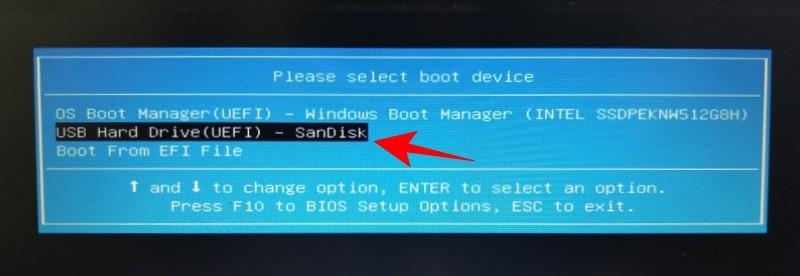
Після запуску інсталяції Windows натисніть «Далі» .
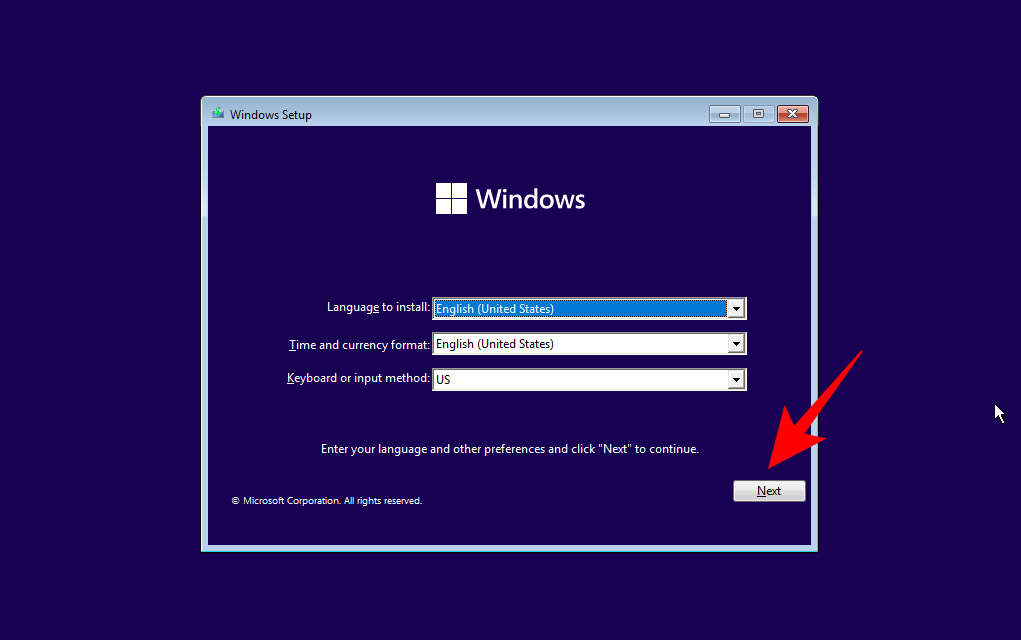
Тепер дотримуйтеся вказівок на екрані, щоб перевстановити Windows.
Спосіб 10. Перевірте, чи дозволено редактор реєстру в редакторі групової політики
Примітка. Цей метод застосовується лише до випусків Windows 11 Pro, Enterprise та Education.
Якщо ви не можете отримати доступ до редактора реєстру, вам доведеться скористатися допомогою редактора групової політики.
Зауважте, що редактор групової політики доступний лише у версіях Windows Pro, Enterprise та Education.
Ось як перевірити, чи дозволено редактор реєстру через редактор групової політики.
Натисніть «Пуск», введіть gpedit і відкрийте «Редагувати групову політику» .
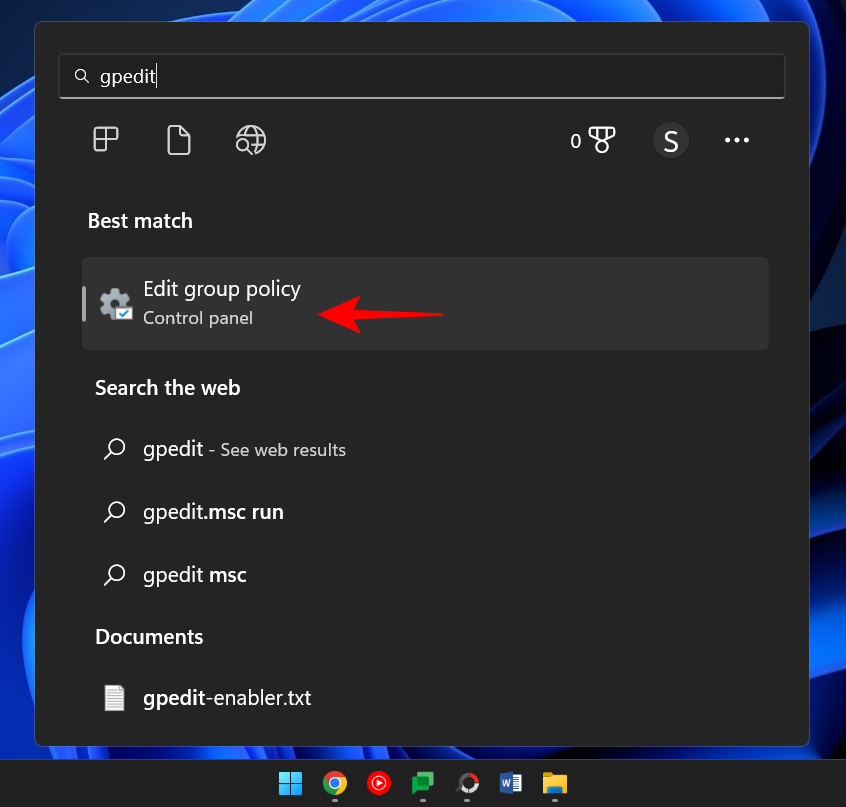
На лівій панелі розгорніть « Конфігурація користувача», потім «Адміністративні шаблони» , а потім натисніть «Система» .
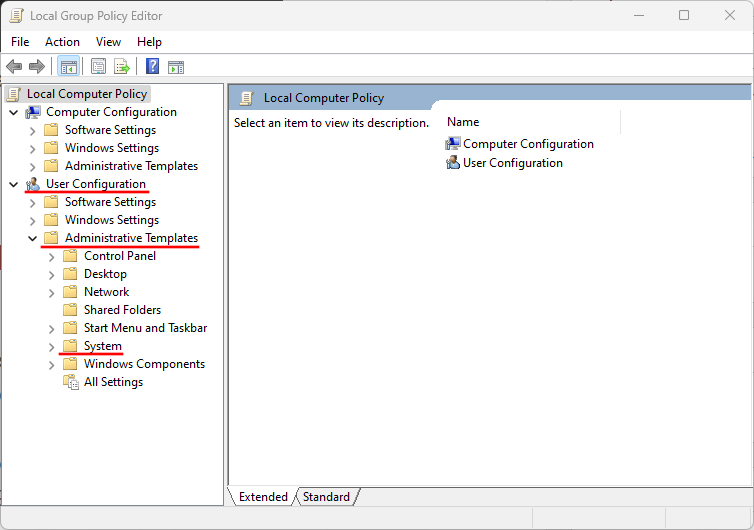
Праворуч знайдіть Заборонити доступ до інструментів редагування реєстру та двічі клацніть на ньому.
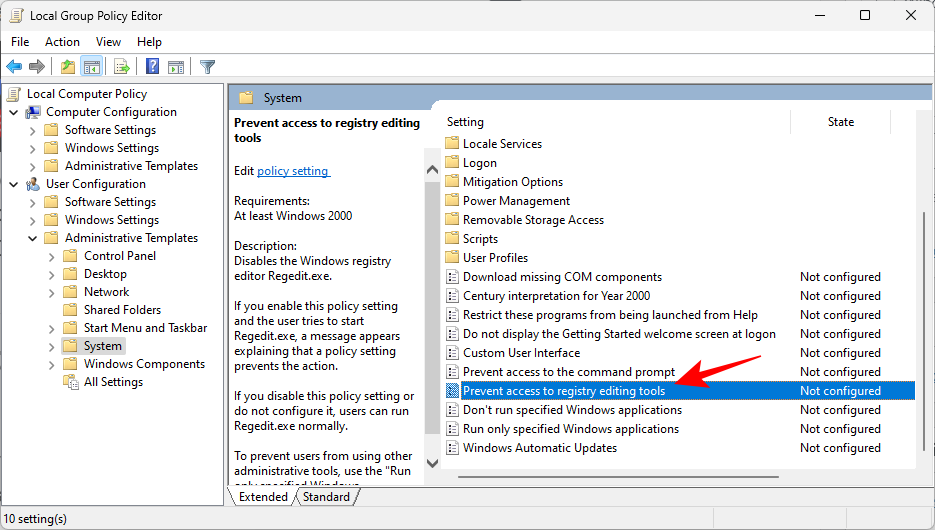
Тепер переконайтеся, що вибрано параметр «Не налаштовано» або «Вимкнено».
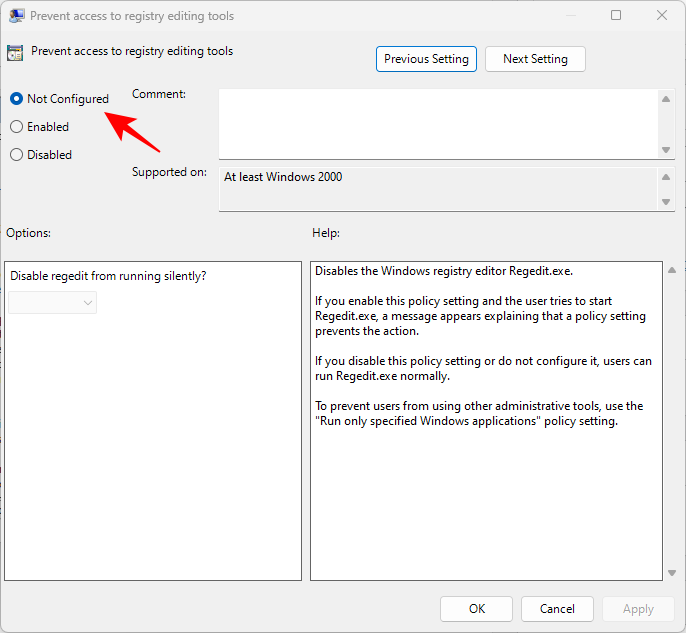
Потім натисніть OK .
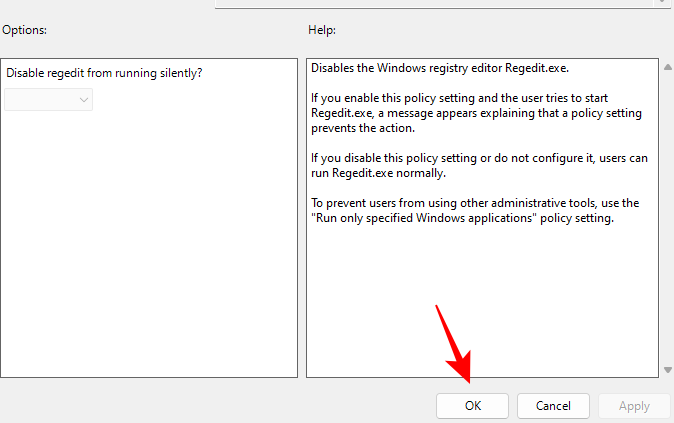
Перезавантажте ПК, щоб набуло чинності, і ваш редактор реєстру буде ввімкнено.
Ведення резервних копій реєстру
Коли ваша система повернеться до роботи, важливо переконатися, що ваш комп’ютер починає підтримувати резервні копії реєстру, якщо це ще не зроблено. Створення резервних копій реєстру час від часу гарантує, що у вас є попередній знімок, до якого можна повернутися на випадок, якщо реєстр і його елементи знову зіпсуються в майбутньому. Ось як створити резервну копію реєстру:
1. Створіть резервну копію реєстру
По-перше, давайте розглянемо, як можна створити резервну копію реєстру самостійно.
Натисніть «Пуск», введіть редактор реєстру та відкрийте редактор реєстру.
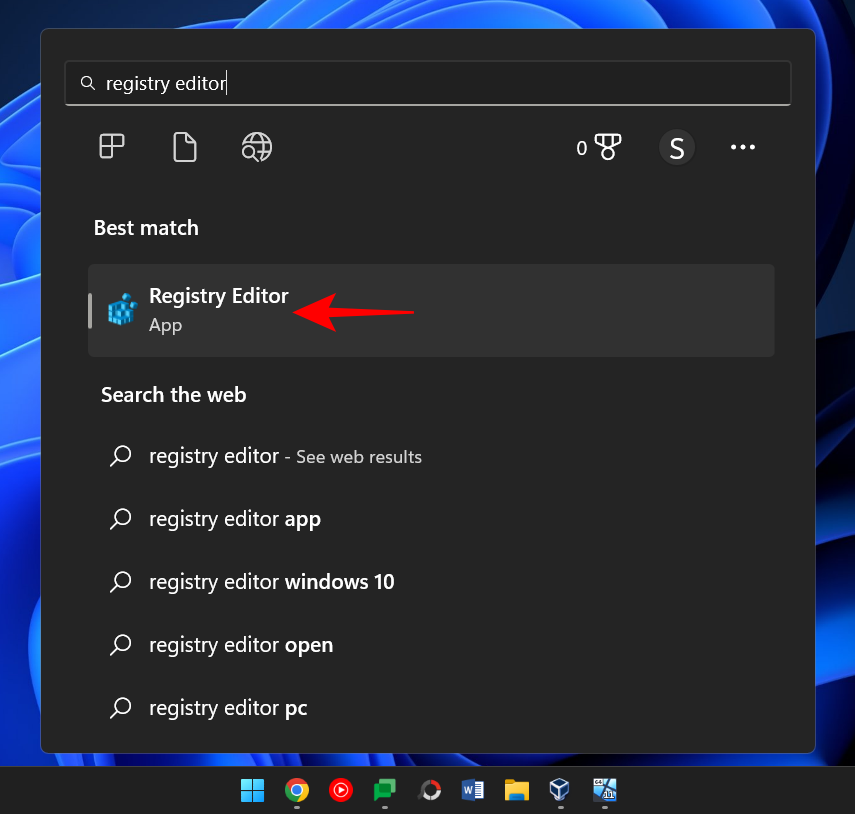
Натисніть Файл .
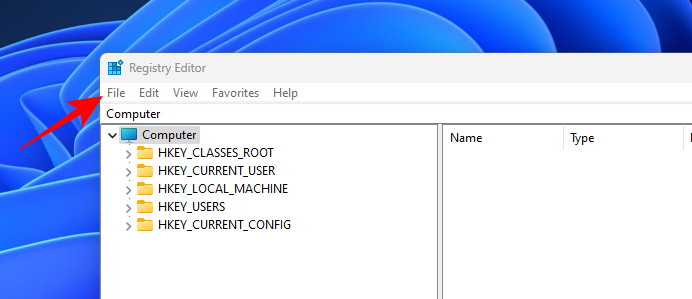
Виберіть Експорт .
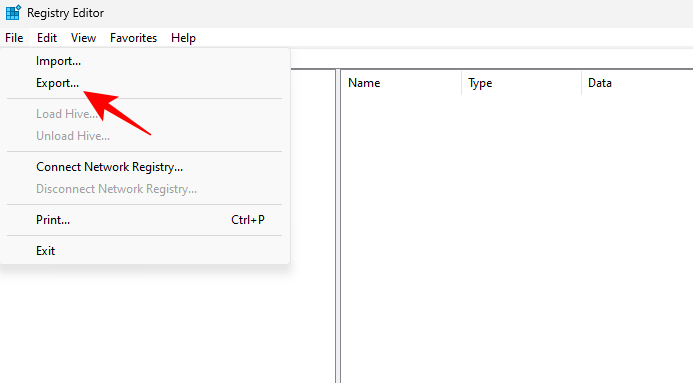
Дайте своїй резервній копії ім’я та збережіть її в безпечному місці (наприклад, USB або зовнішній жорсткий диск).
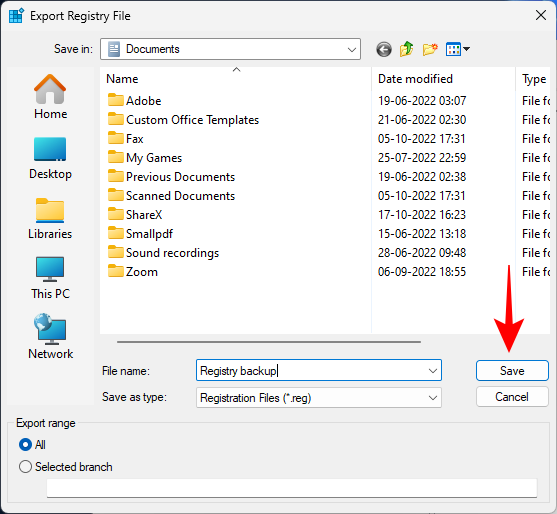
Потім натисніть Зберегти .
2. Увімкнення автоматичного резервного копіювання реєстру (і як за допомогою нього відновити реєстр)
У попередніх версіях (версії 1803 і раніших) Windows автоматично створювала секретну резервну копію, до якої можна було отримати доступ за бажанням. Однак з тих пір це було припинено. Тим не менш, за допомогою кількох налаштувань ви можете ввімкнути його самостійно та отримати до нього доступ пізніше, якщо все знову піде нанівець.
По-перше, ось як можна ввімкнути автоматичне резервне копіювання елементів реєстру:
Відкрийте редактор реєстру (як показано раніше). Потім перейдіть за наступним шляхом:
Computer\HKEY_LOCAL_MACHINE\SYSTEM\CurrentControlSet\Control\Session Manager\Configuration Manager
Крім того, скопіюйте наведене вище та вставте його в адресний рядок редактора реєстру та натисніть Enter.
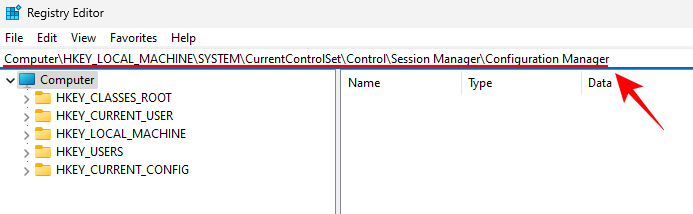
Тепер клацніть правою кнопкою миші папку Configuration Manager ліворуч, виберіть New , а потім клацніть DWORD (32-bit) Value .
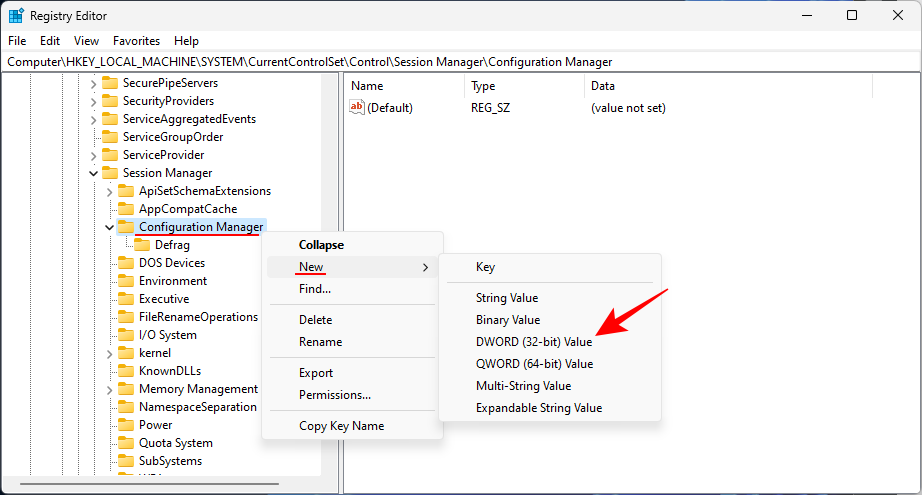
Назвіть щойно створений розділ реєстру EnablePeriodicBackup .
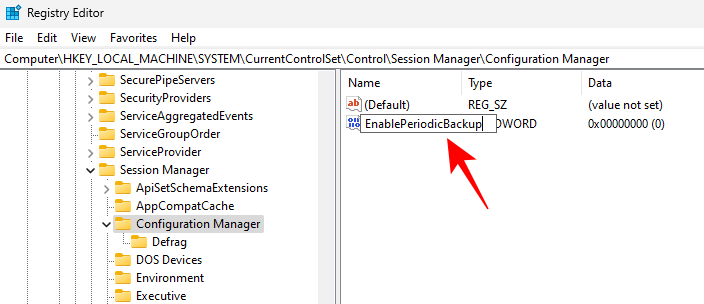
Двічі клацніть на ньому та змініть значення на 1 . Натисніть OK .
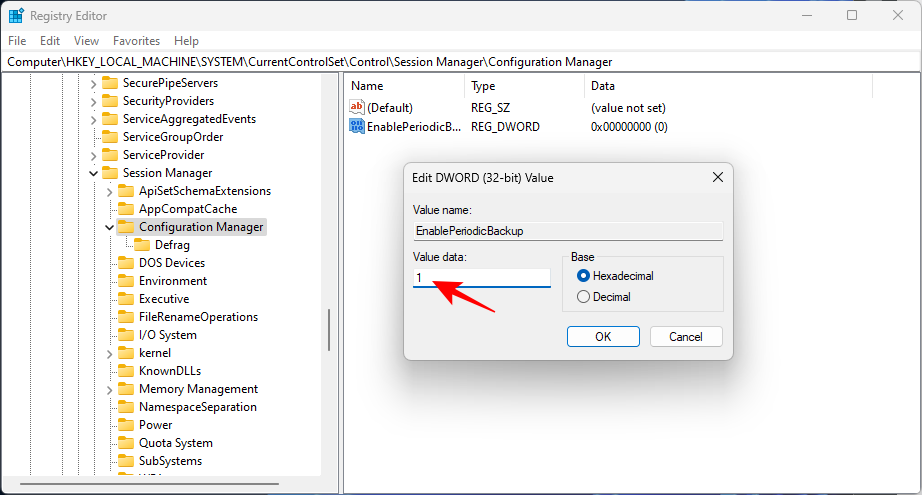
Перезапустіть систему, щоб зміни набули чинності. Після завантаження перейдіть за такою адресою та перевірте, чи вона заповнена файлами.
C:\Windows\System32\config\Regback
На початку ви можете побачити, що всі файли в папці мають розмір «0 КБ».
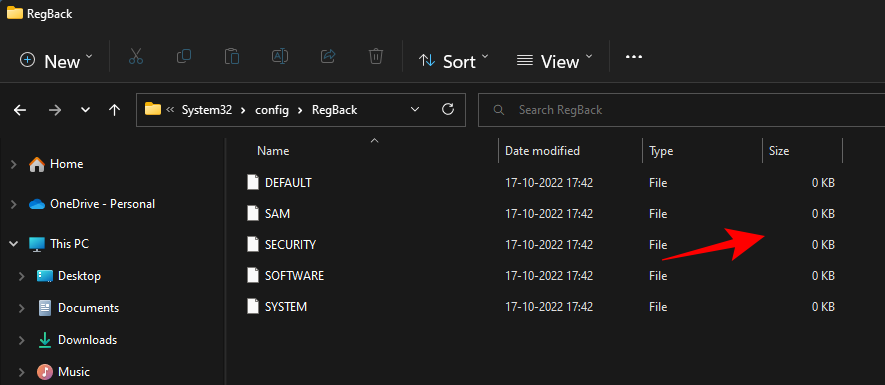
Але не турбуйтеся про це. Це оновлюватиметься кожного разу, коли відбудеться автоматичне обслуговування, тобто приблизно раз на 10 днів.
Якщо ви хочете зробити резервну копію реєстру прямо зараз, вам доведеться скористатися допомогою «Планувальника завдань». Ось як це зробити:
Натисніть «Пуск», знайдіть планувальник завдань і натисніть «Enter».
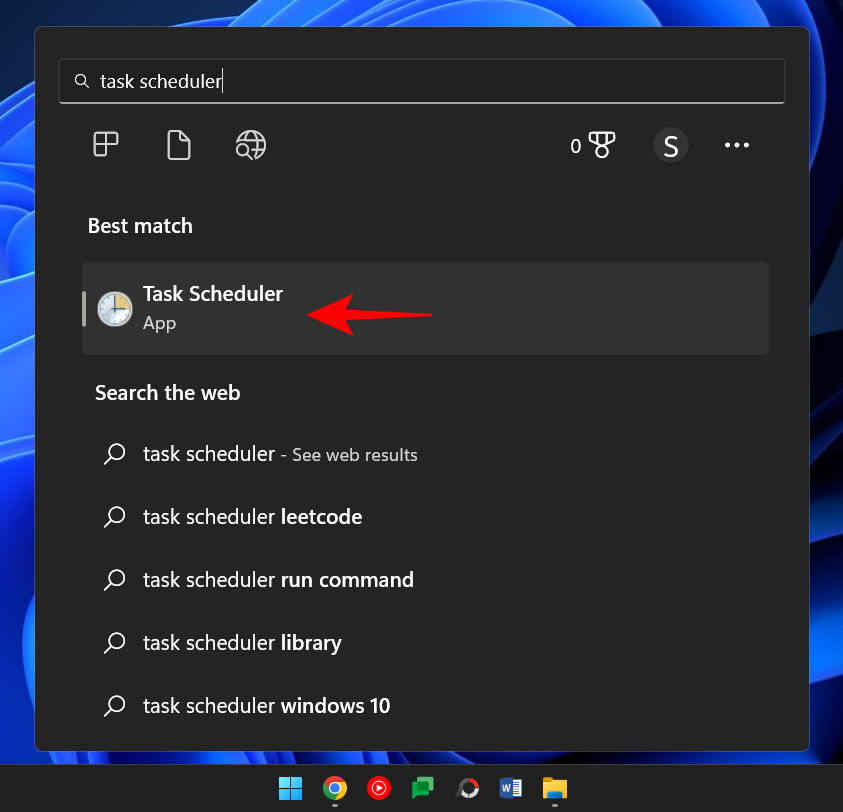
На лівій панелі розгорніть бібліотеку планувальника завдань.
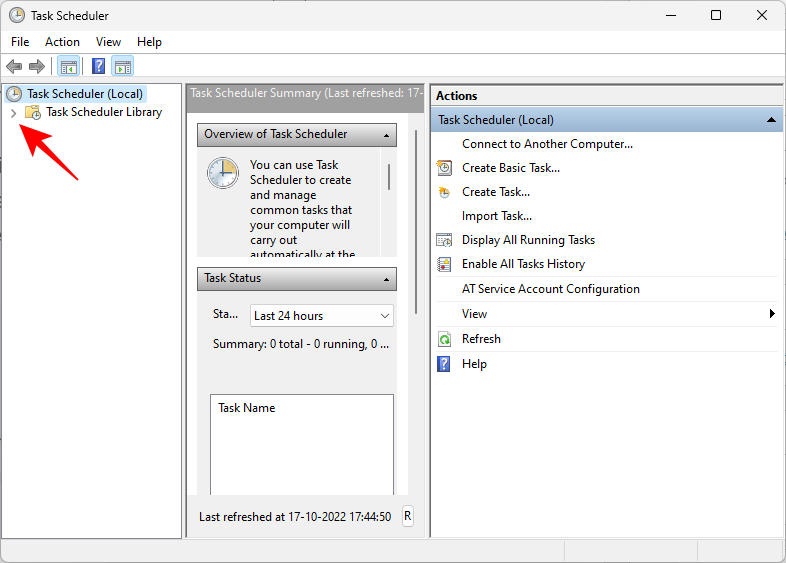
Потім Microsoft.
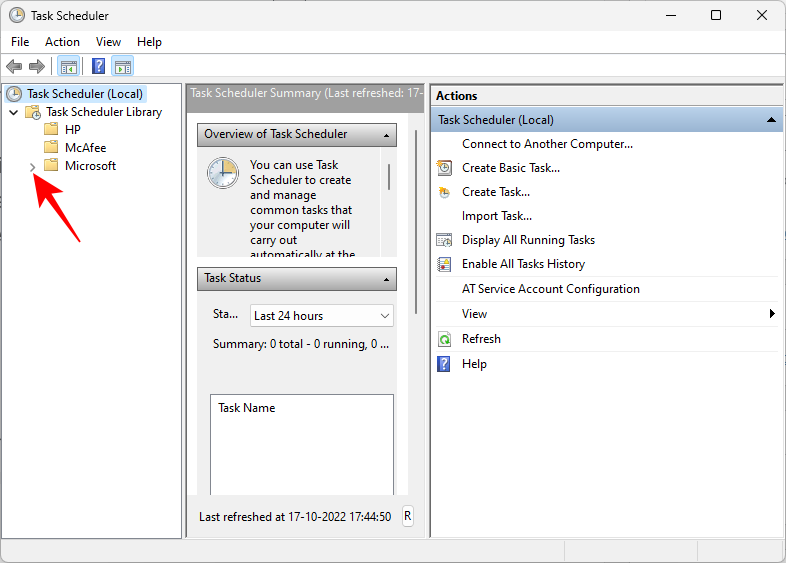
Розгорніть Windows.
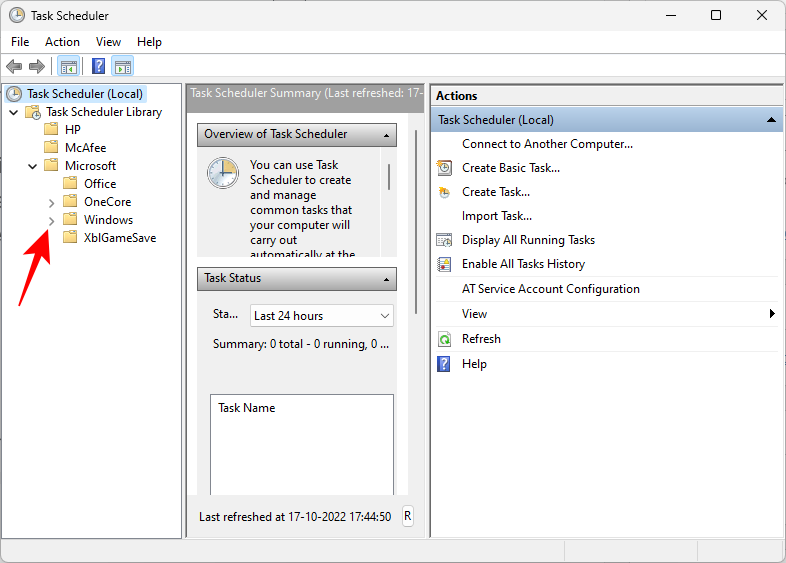
Потім виберіть Реєстр.
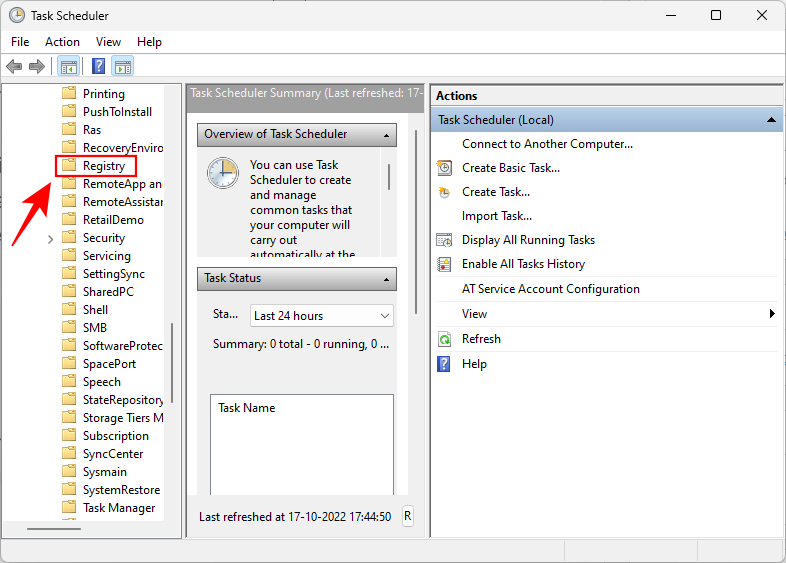
Ви повинні побачити файл «RegIdleBackup» праворуч.
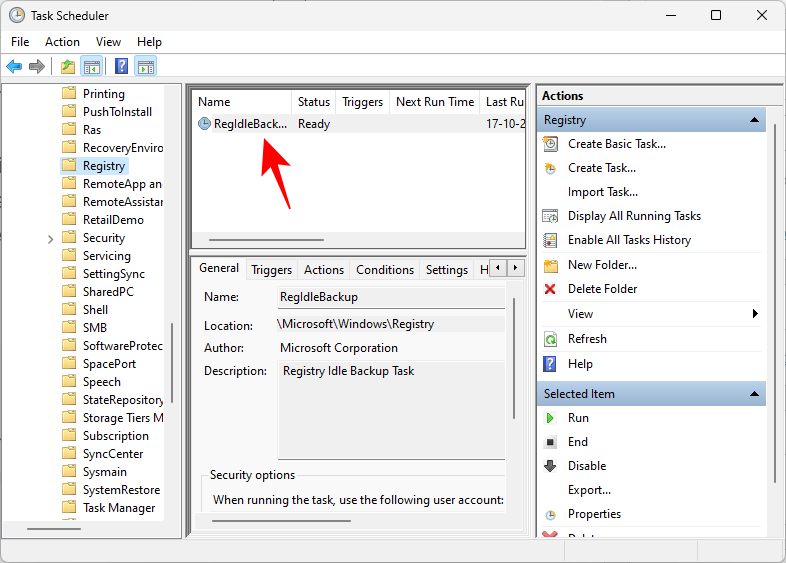
Клацніть його правою кнопкою миші та виберіть «Виконати» .
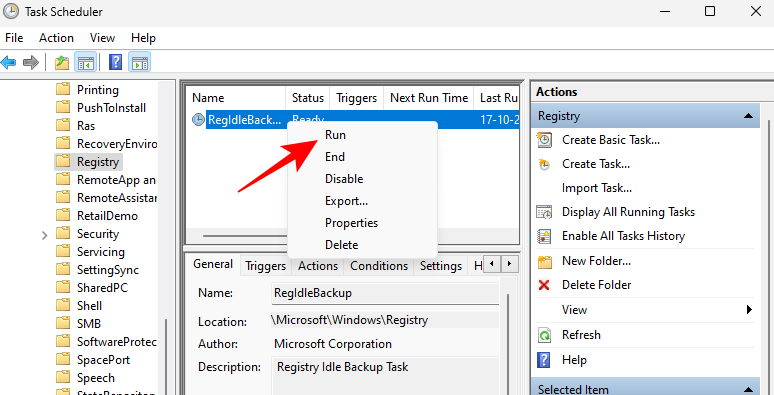
Тепер, якщо ви повернетеся до папки «RegBack», ви побачите, що розмір файлів оновлено.
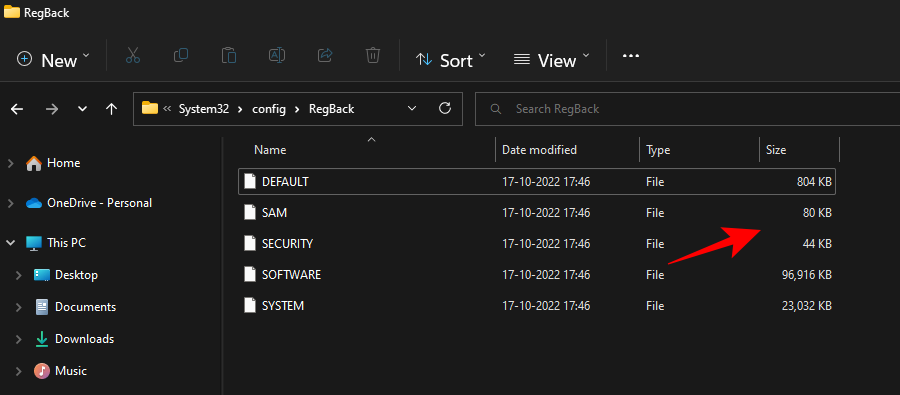
Давайте тепер подивимося, як цю резервну копію можна використати для відновлення порядку в пошкоджених елементах реєстру.
Натисніть «Пуск» і натисніть кнопку живлення.
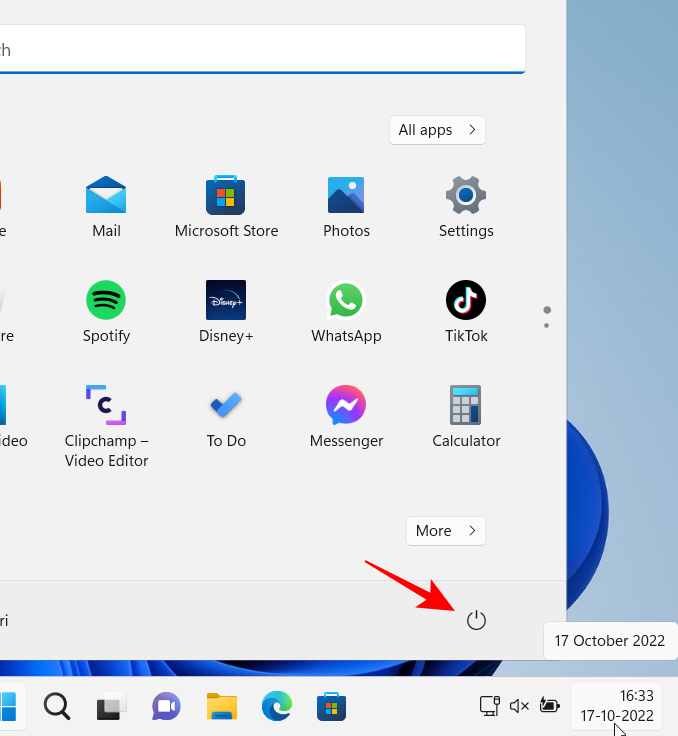
Потім утримуйте клавішу «Shift» і натисніть «Перезапустити» .
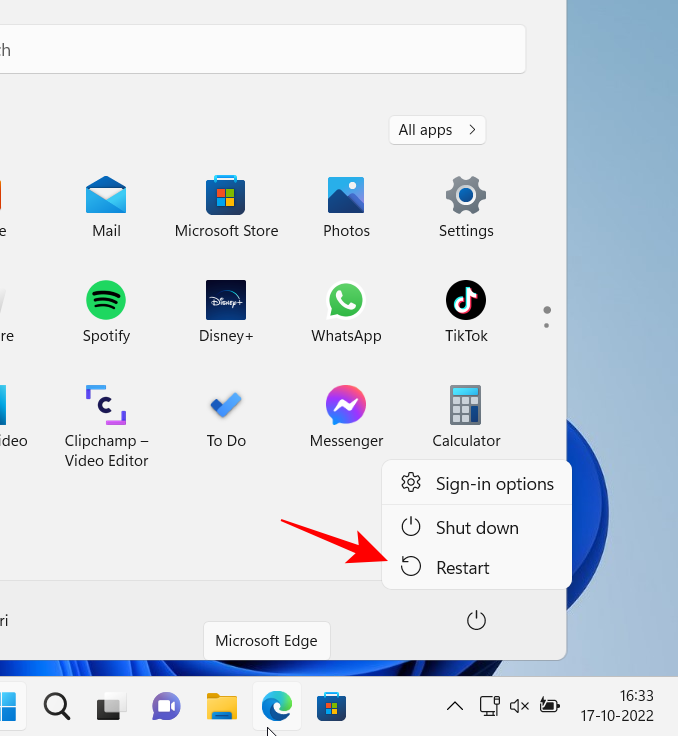
Це відкриє середовище відновлення Windows. Тут натисніть «Усунення несправностей» .
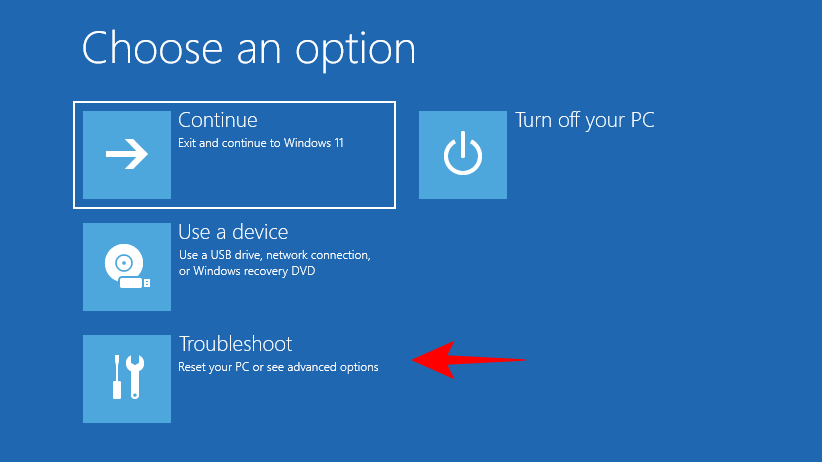
Виберіть Додаткові параметри .
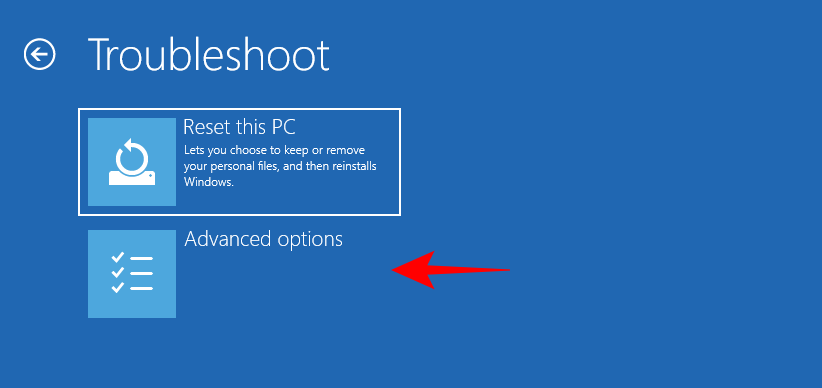
Натисніть командний рядок .
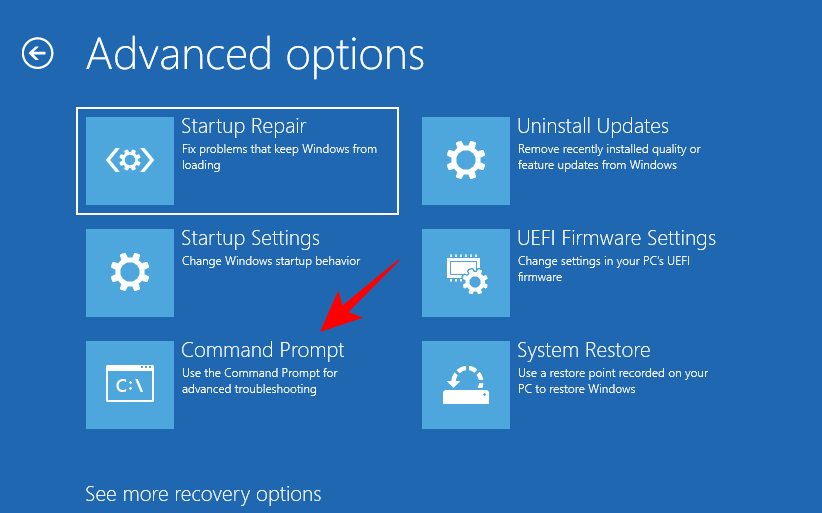
Тут ми будемо вводити букву диска, на якому встановлено Windows. Буква диска за замовчуванням для Windows – C. Однак для деяких це може відрізнятися, особливо якщо це робиться через командний рядок у середовищі відновлення Windows. У режимі відновлення не завжди відображається диск за замовчуванням (C:) як диск, на якому інстальовано Windows.
Щоб перевірити, чи це так, введіть C:, натисніть Enter, а потім введіть dirі натисніть Enter, щоб побачити, що знаходиться на цьому диску. Якщо ви виявите, що в ньому є такі папки, як «Program Files», «Windows» тощо, тоді ви на правильному шляху.
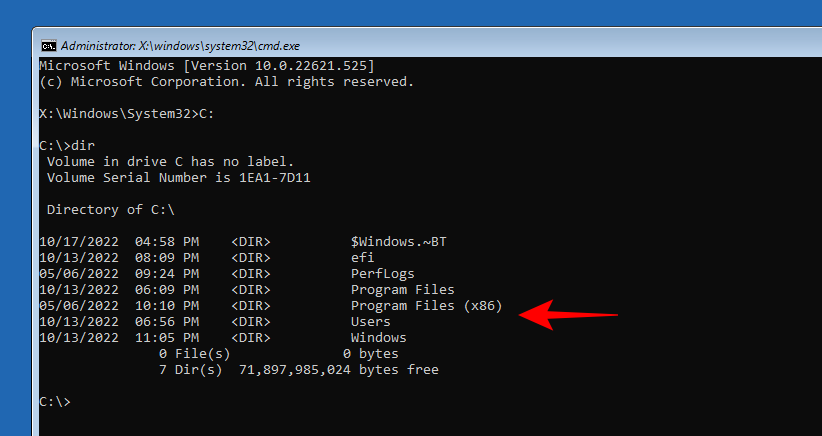
Якщо ні, обов’язково спробуйте кілька різних букв, а потім команду dir. У нашому випадку це була буква C: за замовчуванням.
Вибравши правильний диск, введіть таку команду:
cd C:\Windows\system32
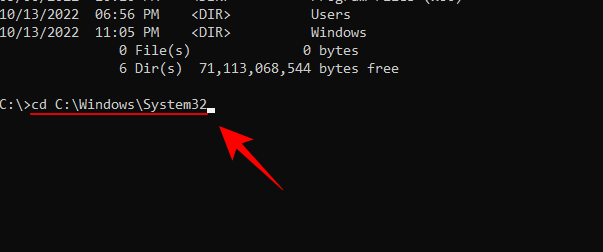
Натисніть Enter. Потім введіть таку команду:
mkdir configBackup
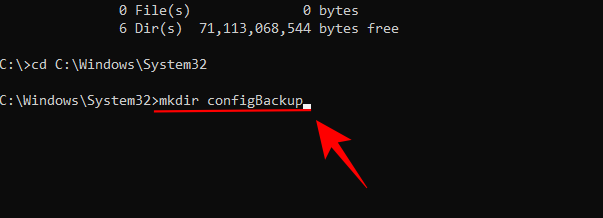
Ця команда призначена для створення папки резервного копіювання, у яку можна тимчасово створити резервну копію файлів із папки «config». Натисніть Enter. Потім введіть наступне:
copy config configBackup
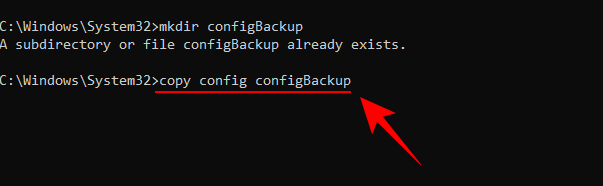
Натисніть Enter. Це перемістить файли з тимчасової папки до папки configbackup.
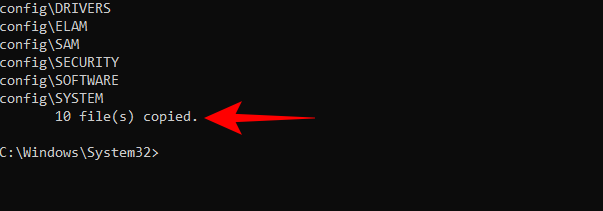
Коли ви побачите, що файли скопійовано, введіть таку команду:
cd config\Regback
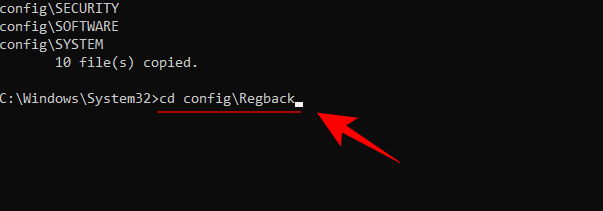
Натисніть Enter. Тепер ми перемістили шлях до секретної папки резервної копії реєстру. Введіть наступне, щоб перевірити вміст і розмір кожного файлу:
dir
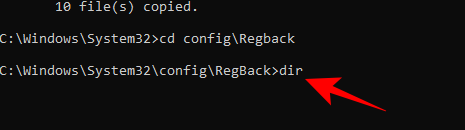
Натисніть Enter. Зверніть увагу на назви файлів тут.
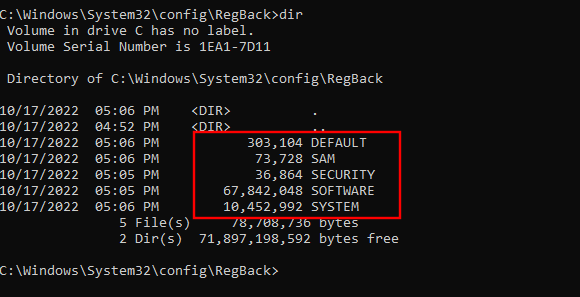
Тепер введіть ім’я файлу та натисніть Enter один за іншим для кожного файлу, наприклад:
copy /y software ..
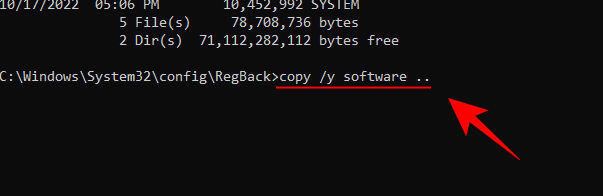
Натисніть Enter.
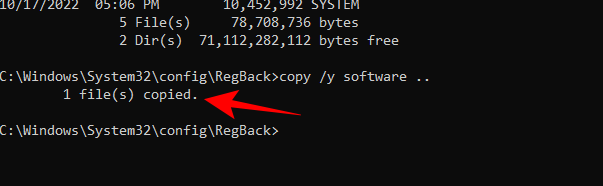
Тепер введіть наступне:
copy /y system ..
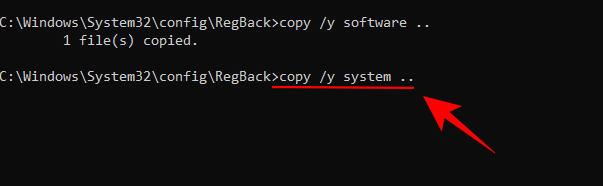
Натисніть Enter.
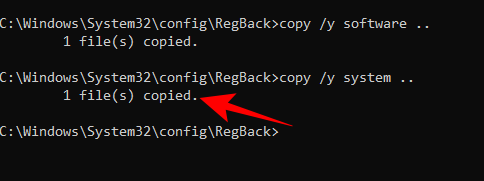
Аналогічно зробіть це для всіх виділених раніше файлів. Після цього закрийте командний рядок і перезапустіть Windows . Це має відновити файли реєстру з тими, резервні копії яких створено автоматично.
Отже, це було кілька способів виправити пошкоджені елементи реєстру. Ми сподіваємося, що ви змогли знайти рішення, яке спрацювало, і тепер знаєте, як очистити реєстр і створити резервні копії, якщо щось піде не так у майбутньому.