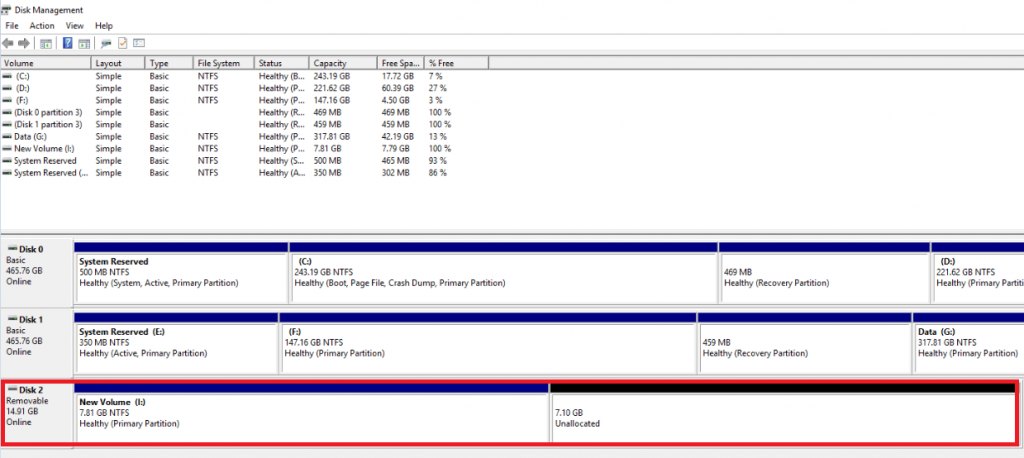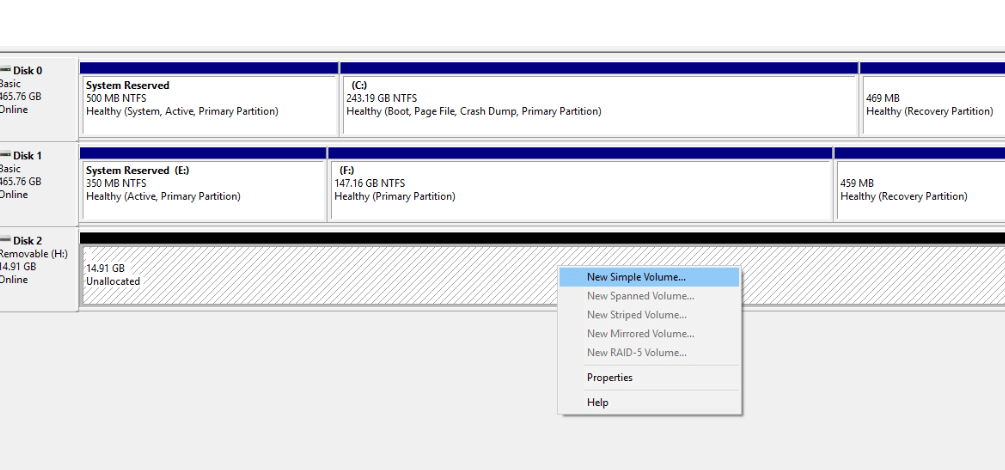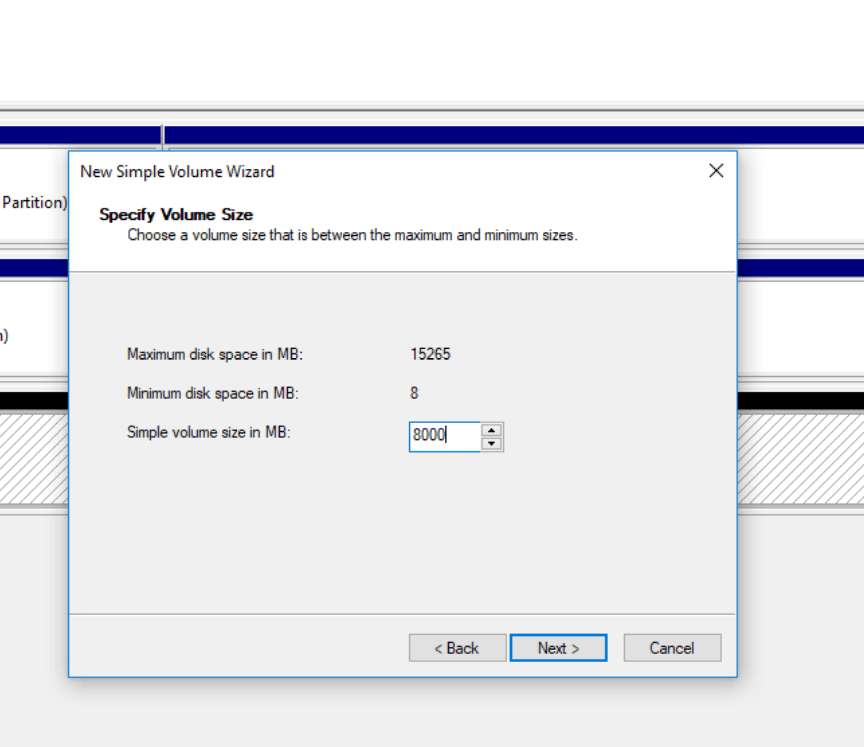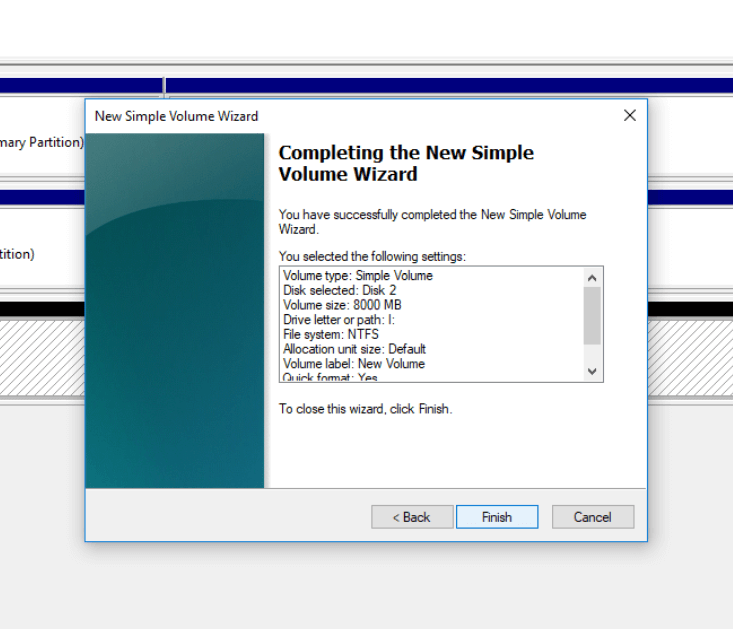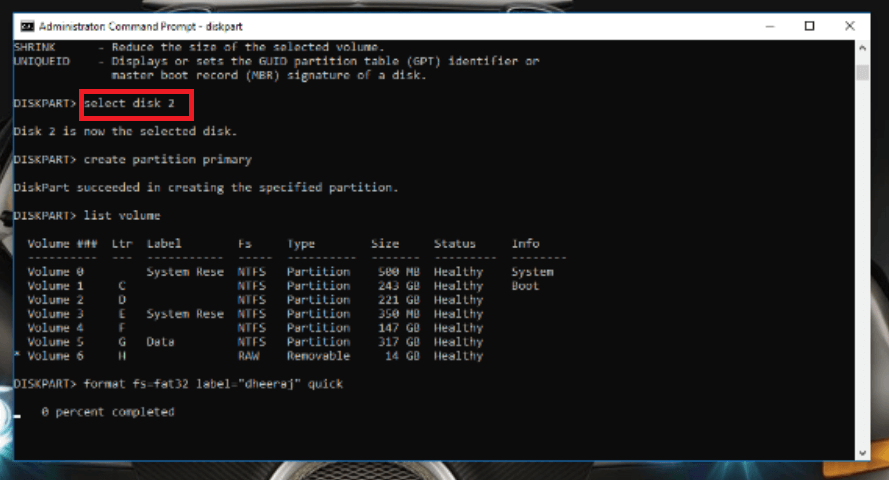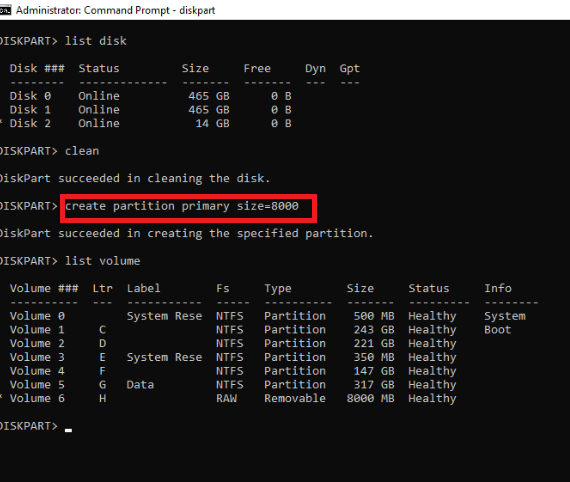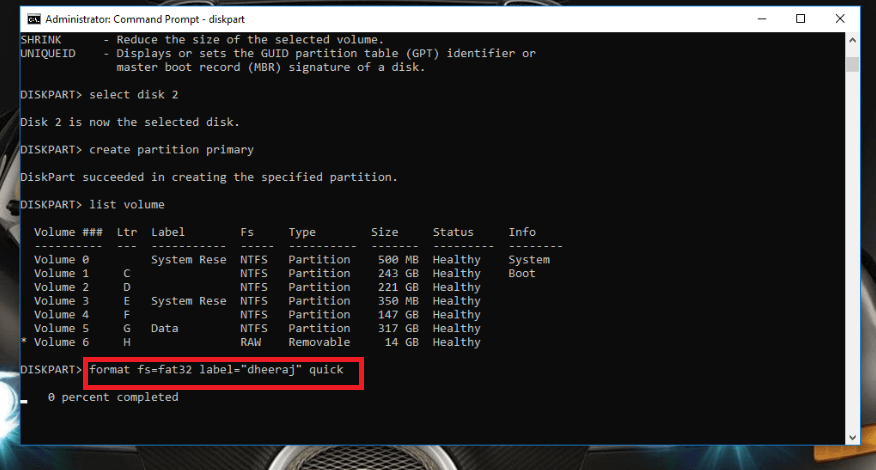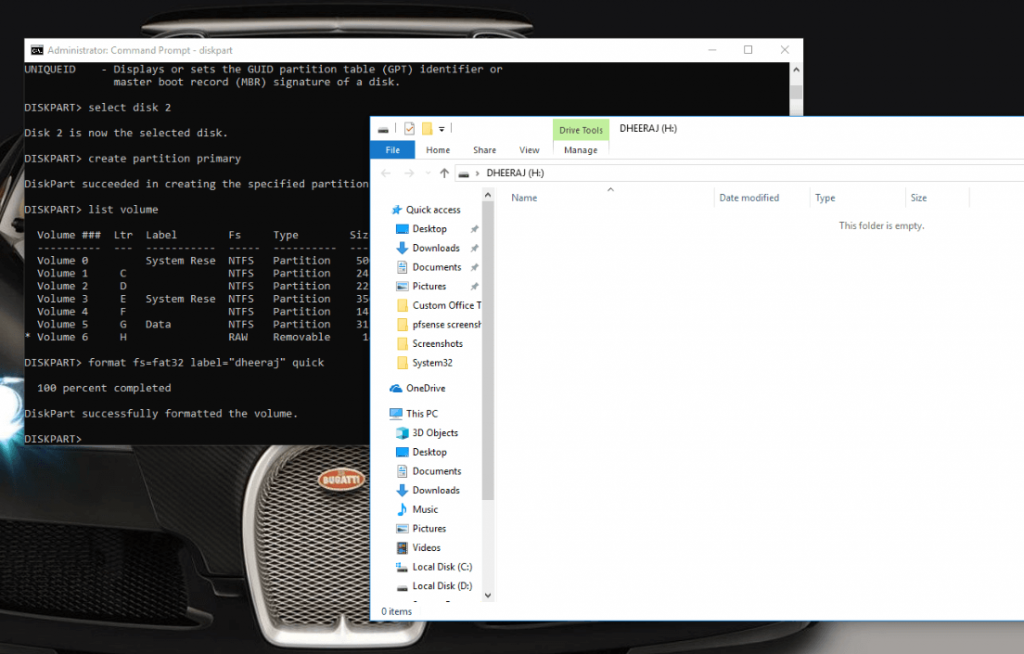Зовнішній жорсткий диск дозволяє створювати резервні копії важливих даних, передавати їх з одного ПК на інший і захищати від значної втрати даних. Коли ви купуєте жорсткий диск USB , він за замовчуванням відформатований як один розділ. Однак деякі користувачі додають нові розділи на свої диски, щоб вони могли більш ефективно організовувати файли та папки. Розбиття жорсткого диска на розділи допомагає розділити простір на окремі сегменти, щоб кожна частина могла бути призначена для різних цілей.
Зі збільшенням кількості зовнішніх накопичувачів на багато терабайт процес розділення допомагає перетворити один диск у функціональний пристрій з багатьма дисками з великою кількістю місця на кожній частині.
Отже, якщо ви щойно придбали новий жорсткий диск або карту пам’яті USB і хочете розділити їх, дотримуйтесь цього простого посібника, щоб «створити кілька розділів на USB-накопичувачі» та максимально використовувати свій зовнішній жорсткий пристрій!

Читайте також: -
Як вимкнути швидкий запуск у Windows... Функція швидкого запуску або швидкого завантаження спочатку була представлена в Windows 8. Хоча це досить корисно, вони були...
Ось як розділити USB-накопичувач на Windows 10?
Нещодавно придбаний USB-накопичувач поставляється вже розділеним і відформатованим у одну велику частину. Щоб краще керувати даними, ви можете розділити диск на два або більше розділів. Дізнайтеся, як створити його:
Примітка. Щоб переконатися, що ви не втратите жодних даних під час процесу розділення, створіть резервну копію всіх своїх файлів і папок.
СПОСІБ 1. Розділіть USB-накопичувач за допомогою утиліти керування дисками
Найпростіший і найпростіший спосіб розділити жорсткий диск – це використовувати вбудований у Windows інструмент керування дисками.
Крок 1. Підключіть зовнішній жорсткий диск, який ви хочете розділити, до вашої системи.
Крок 2. Щоб увійти до утиліти керування дисками , перейдіть до вікна пошуку Windows і введіть «Керування дисками» > клацніть перший результат «Створити та відформатувати розділи жорсткого диска» та виберіть жорсткий диск, який потрібно розділити.

Ви також можете відкрити «Керування дисками», перейшовши в «Панель керування» > «Адміністрування» > «Керування комп’ютером» > клацніть «Керування дисками» у розділі «Сховище» зліва. На екрані буде представлений список усіх наявних і зовнішніх дисків.
Крок 3. Перейдіть до диска, на якому ви хочете створити розділ, і клацніть правою кнопкою миші, щоб знайти параметр «Стиснути том».
Крок 4. Вам потрібно буде створити деяку кількість «Нерозподіленого простору», перш ніж ви зможете розділити диск, тому, коли з’явиться вікно «Стиснути том», введіть обсяг місця, який ви хочете виділити, і натисніть кнопку «Стиснути».
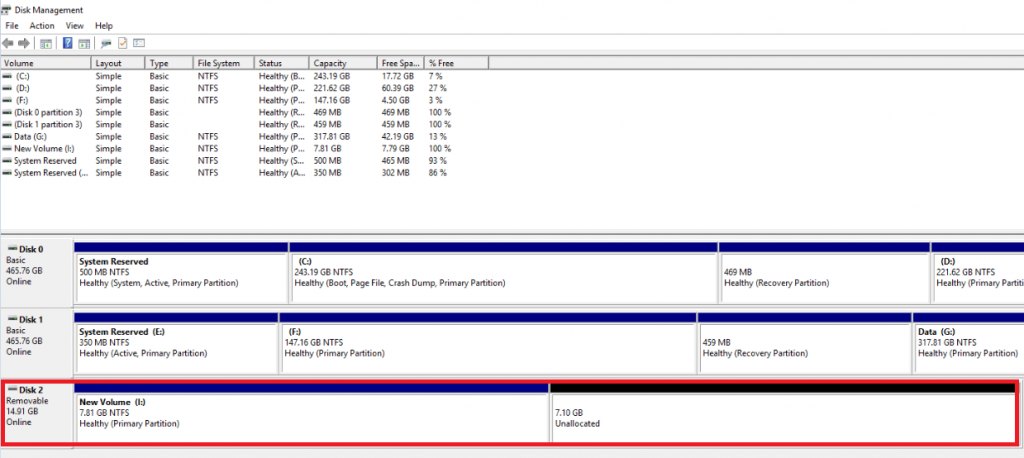
Крок 5. Новий «нерозподілений» простір буде відображатися поруч із усіма наявними дисками. Клацніть по ньому правою кнопкою миші та виберіть опцію «Новий простий том».
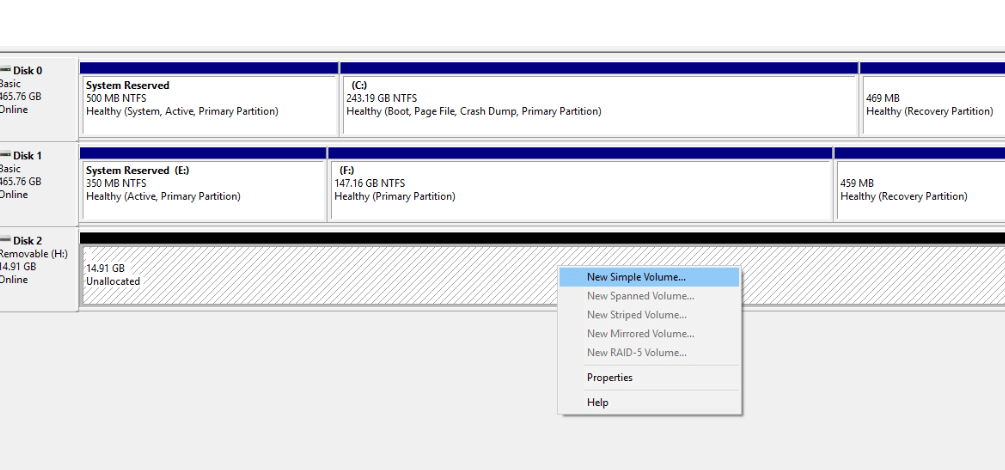
Крок 6. Перегляньте інструкції на екрані та введіть розмір, який потрібно призначити новому розділу.
Крок 7. Під час створення розділів доцільно форматувати нові та старі диски. Отже, коли вказано параметр форматування, зробіть це.
Крок 8. Натискайте кнопки «Далі», вкажіть розмір тому, який ви хочете призначити новому розділу, і в кінцевому підсумку натисніть «Готово», щоб створити новий розділ.
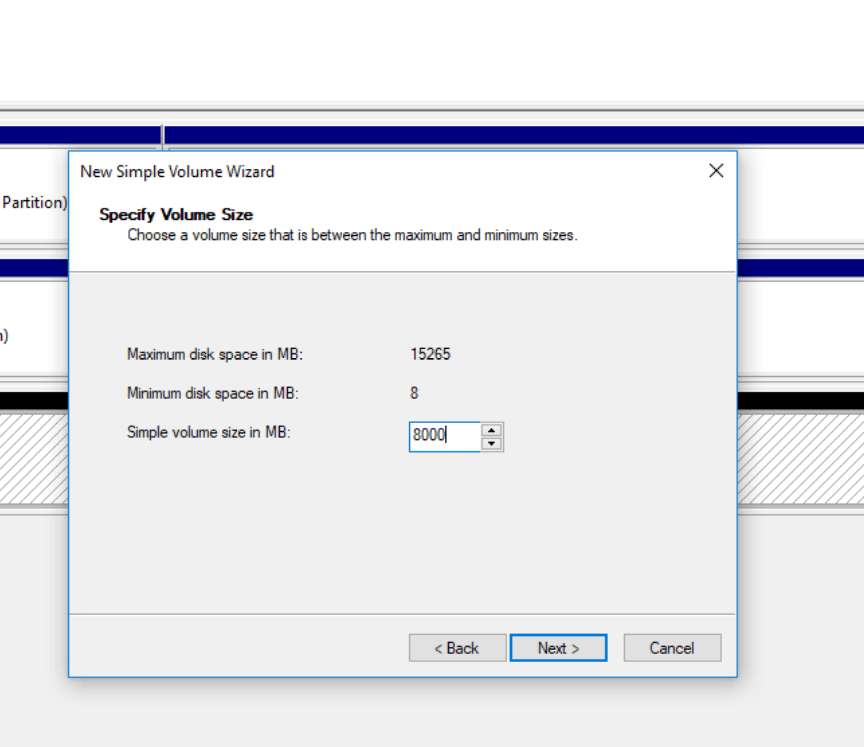
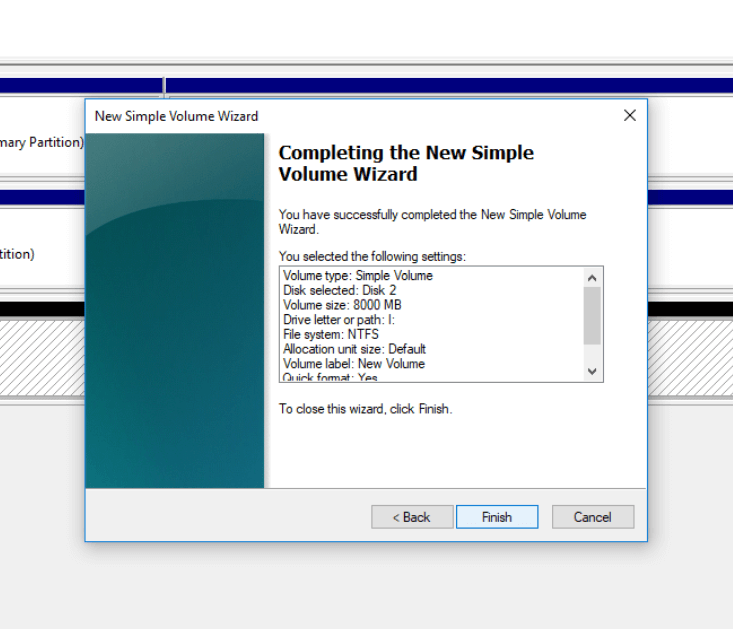
Ось і створено абсолютно новий розділ USB Drive!
Читайте також: -
Як керувати програмами запуску в Windows 10 Ваша Windows 10 завантажується занадто довго? Ви втомилися чекати, поки ваша система нарешті завантажиться...
СПОСІБ 2 - Розділіть USB-накопичувач через Diskpart
Якщо вищевказаний метод не працює для вас добре, ви можете спробувати створити кілька розділів за допомогою командного рядка, Diskpart — це утиліта для розділів диска, яка працює за допомогою командного рядка.
Крок 1. Перейдіть до панелі пошуку Windows > введіть "cmd" > відкрийте командний рядок > введіть "Diskpart" > натисніть Enter
Крок 2. У підказці диска виконайте наступні команди, щоб створити розділ на USB-накопичувачі.
диск зі списком
виберіть диск 'n' (n – введіть значення диска зі списку)
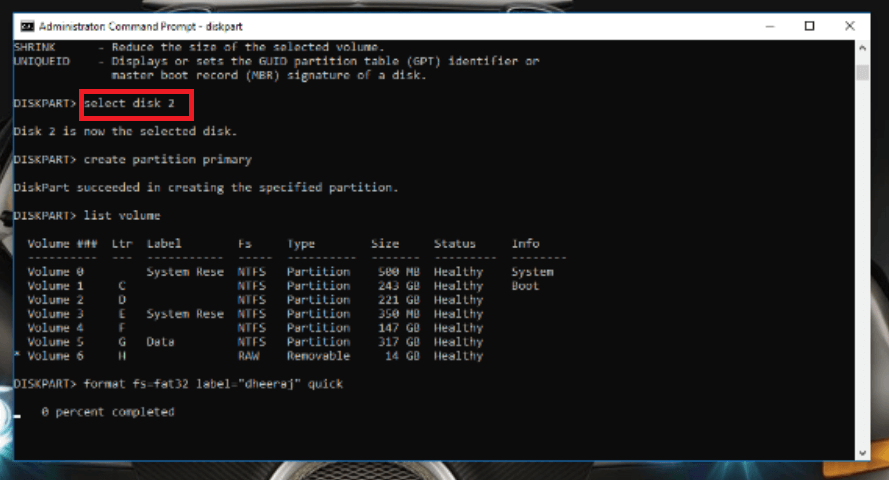
створити основний розмір розділу = 8000 (введіть значення виділення)
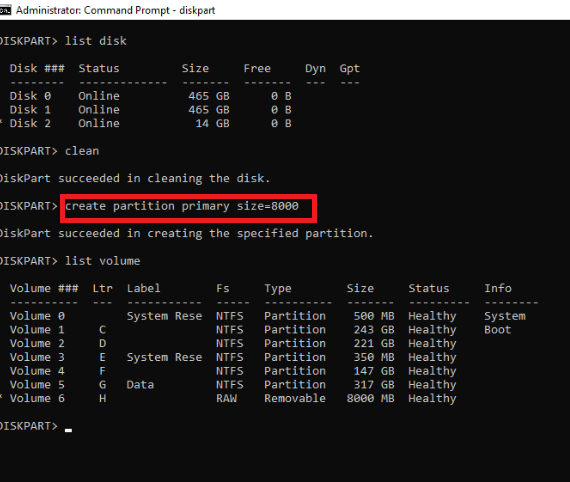
призначити літеру = 'n' (n- дати ім'я розділу)
Крок 3. Це гарна практика форматувати нові та старі диски під час створення розділів. Отже, виконайте ще одну команду. «формат етикетки fs-fat32 – 'n' quick». (n- назва розділу)
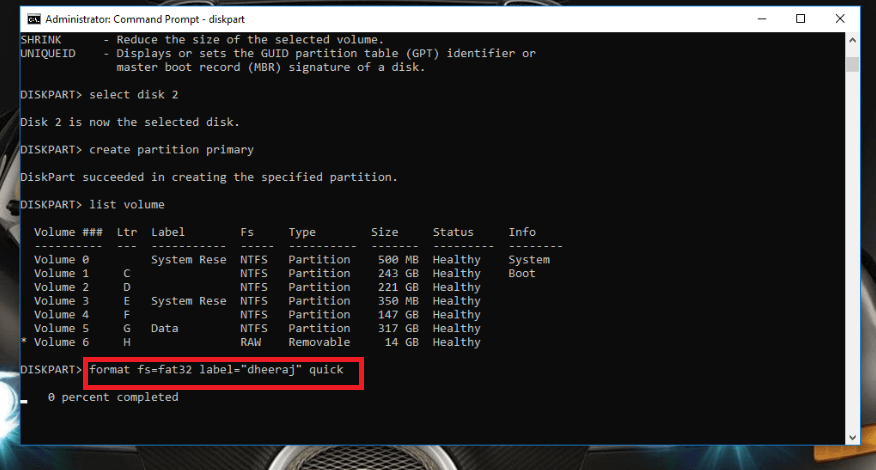
Це все! Ви успішно відформатували зовнішній жорсткий диск, на якому є нові розділи.
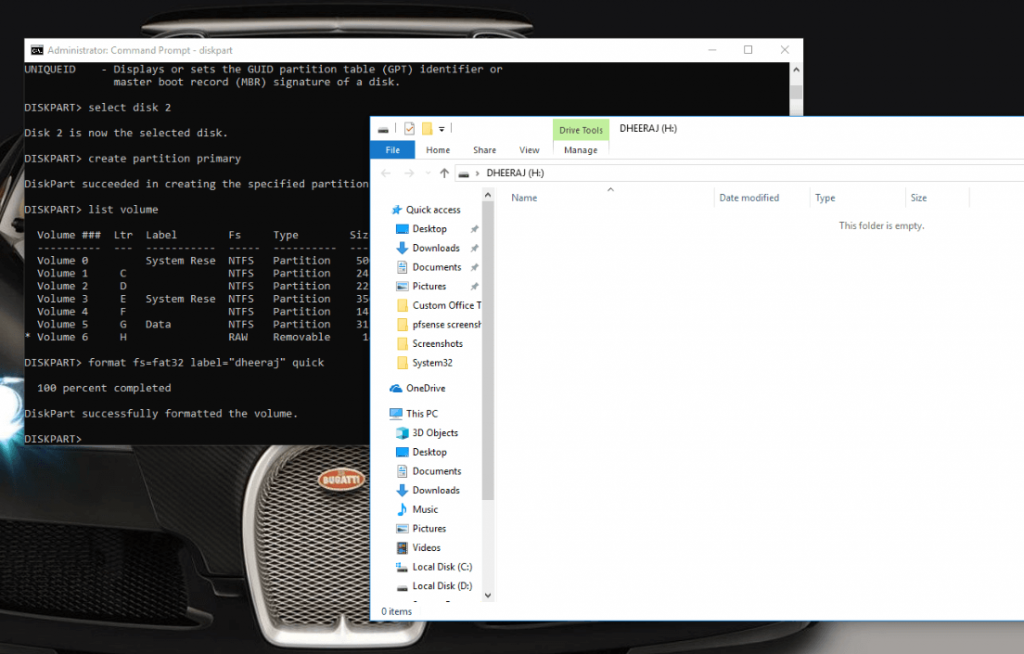
Це найкращі методи для створення кількох розділів на USB-накопичувачі, виберіть, який з них простіший і зрозуміліший. Почніть організовувати свої файли та папки ефективніше!