Як змінити значок кошика у Windows 11

Зміна значка кошика у Windows 11 спрощує налаштування шпалер, надаючи вам вигляд, який відповідає вашому смаку чи темі.
Драйвери є невід'ємною частиною вашого ПК. Ці невеликі програми допомагають програмному забезпеченню на вашому ПК спілкуватися з апаратним забезпеченням. Надавши інструкції англійською мовою або натиснувши кілька кнопок, обладнання не реагує, доки не допоможуть драйвери. Оскільки апаратне забезпечення не розуміє ці інструкції, драйвери мають перекладати наші інструкції на мову апаратного забезпечення.
Тепер ви, мабуть, думаєте, що з такою кількістю різних марок обладнання та пристроїв має бути багато драйверів. Так це правда! Однак багато виробників апаратного забезпечення вирішили дотримуватися деяких правил відповідності, які допоможуть універсальному драйверу бути достатнім для багатьох пристроїв. Одним із таких популярних універсальних драйверів є I2C HID Device Driver Download, який використовується для різних типів клавіатур і мишей. Цей блог допоможе читачам зрозуміти, як розпочати завантаження драйвера пристрою I2C HID на ПК з Windows 11/10.
Передумови для завантаження драйвера пристрою I2C HID на ПК з Windows 11/10
Перш ніж почати завантажувати драйвер пристрою I2C HID для клавіатури та миші, вам потрібно подбати про кілька речей. Пам’ятайте, що драйвер пристрою I2C HID є універсальним драйвером, і він має кілька вимог для забезпечення працездатного середовища.
Як встановити драйвери I2C HID на Windows 11/10?
Є кілька способів полегшити завантаження драйвера пристрою I2C HID на ПК з Windows 11/10. Нижче ми пояснили всі методи:
Спосіб 1. Використовуйте веб-сайт виробника оригінального обладнання
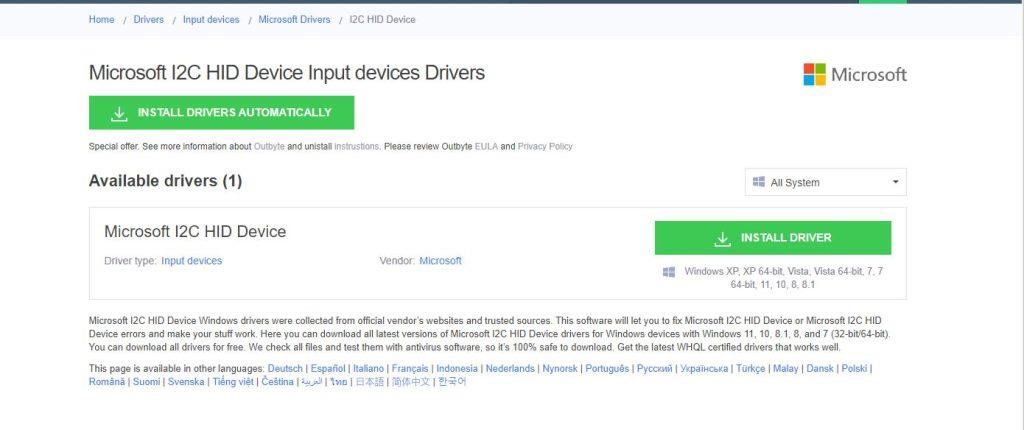
Кожен виробник апаратного забезпечення підтримує офіційний веб-сайт OEM, який надає драйвери та іншу підтримку своїм клієнтам. Ви можете відвідати офіційний веб-сайт виробника обладнання та розпочати завантаження драйвера пристрою I2C HID на ПК з Windows 11/10. Цей метод є найбільш кращим, оскільки він має наступні переваги.
Спосіб 2. Використовуйте диспетчер пристроїв
Диспетчер пристроїв — це вбудований інструмент, який Microsoft надає всім користувачам Windows для керування драйверами та їх оновлення. Нижче наведено кроки щодо використання диспетчера пристроїв для оновлення драйверів, включаючи драйвер пристрою I2C HID.
Крок 1. Натисніть Windows + S, щоб відкрити вікно пошуку Windows .
Крок 2: Введіть «Диспетчер пристроїв» і клацніть найкращий результат, щоб відкрити вікно «Диспетчер пристроїв».
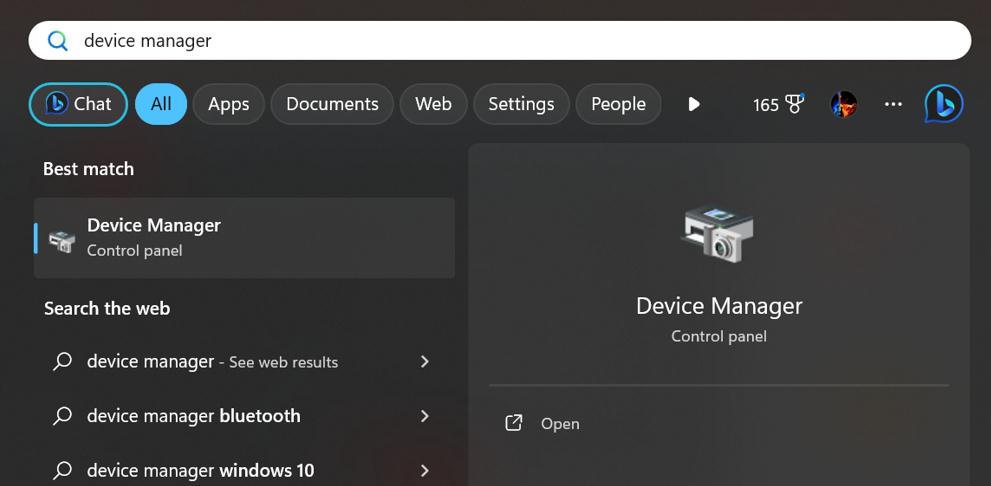
Крок 3. Знайдіть і клацніть Пристрої людського інтерфейсу, щоб розгорнути його.
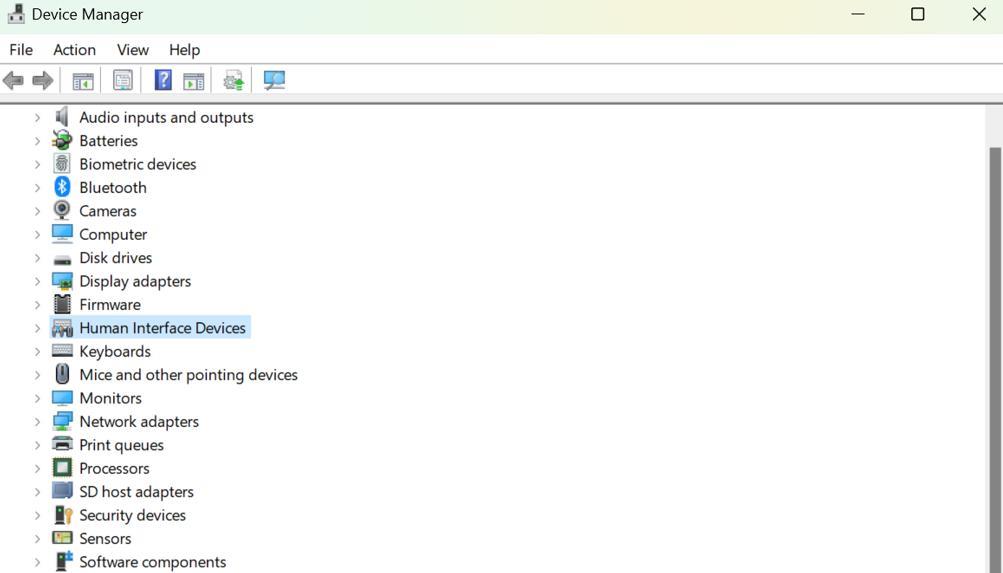
Крок 4: Тепер знайдіть драйвер I2C HID і клацніть його правою кнопкою миші, щоб переглянути контекстне меню.
Крок 5: Натисніть опцію Оновити драйвер.
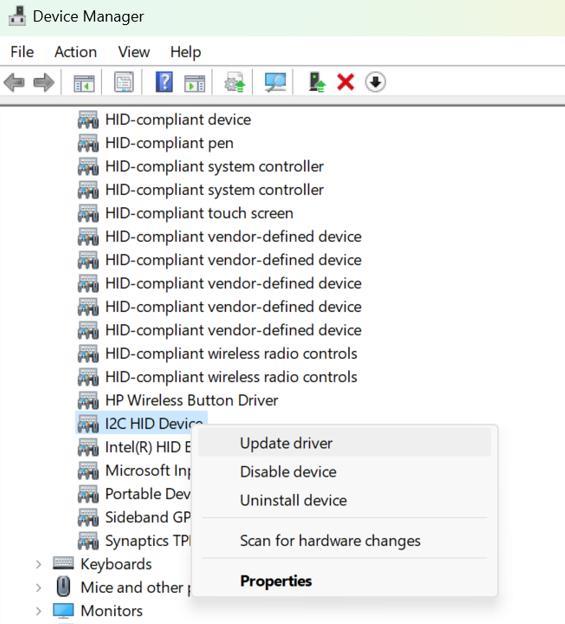
Крок 6: У новому вікні, що з’явиться, натисніть «Автоматичний пошук драйверів».
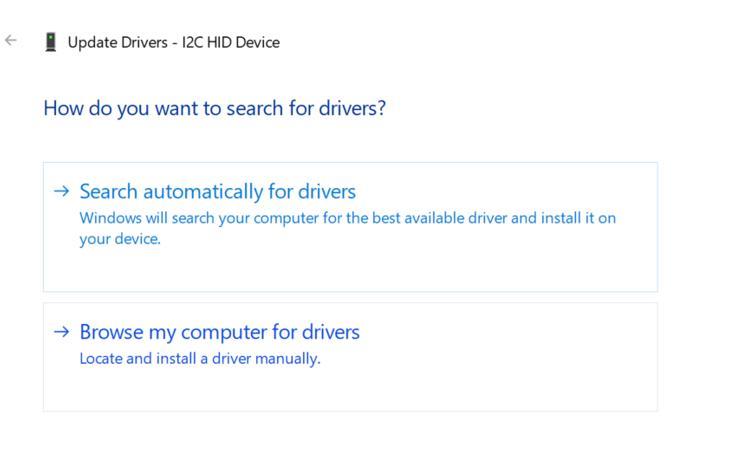
Windows шукатиме оновлення драйверів на серверах Microsoft і оновлюватиме драйвери на вашому ПК.
Спосіб 3. Використовуйте Advanced Driver Updater
Останнім способом оновлення драйверів на комп’ютері є використання інструменту стороннього виробника, наприклад Advanced Driver Updater . Цей дивовижний інструмент може просканувати ваш ПК на наявність відсутніх, пошкоджених або застарілих драйверів, а потім завантажити відповідні. Важливо, щоб ваш пристрій був підключений до запуску сканування програмного забезпечення. Ось кроки, щоб розпочати завантаження драйвера пристрою I2C HID на ПК з Windows 11/10 і оновити його.
Крок 1. Завантажте Advanced Driver Updater за допомогою кнопки завантаження нижче.
Крок 2: Двічі клацніть завантажений файл, щоб розпочати процес встановлення.
Крок 3. Дотримуйтеся вказівок на екрані, щоб завершити процес встановлення.
Крок 4. Запустіть програму та натисніть кнопку «Почати сканування зараз».
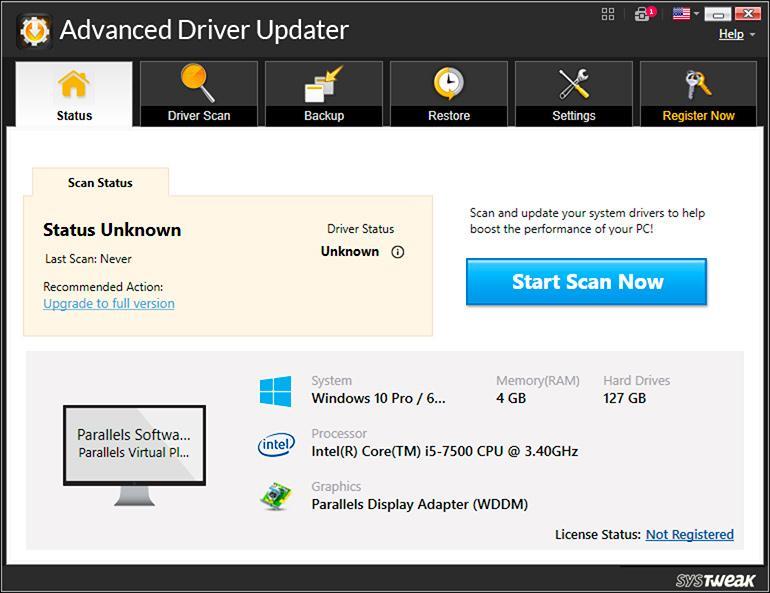
Крок 5. Зачекайте, поки сканування завершиться, і на екрані з’явиться список аномалій драйверів.
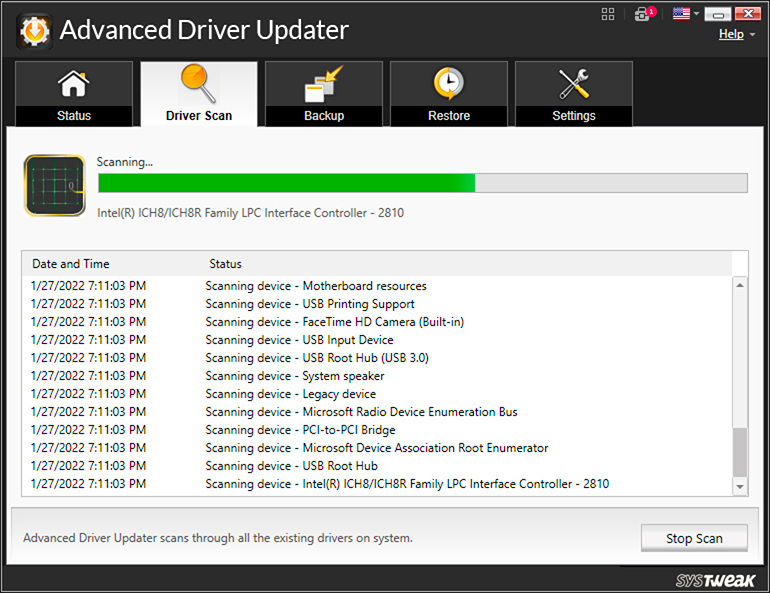
Крок 6. Знайдіть у списку драйвер пристрою I2C HID і натисніть посилання Оновити поруч із ним.

Крок 7: Advanced Driver Updater тепер завантажить і встановить останню версію драйвера пристрою I2C HID на ваш ПК.
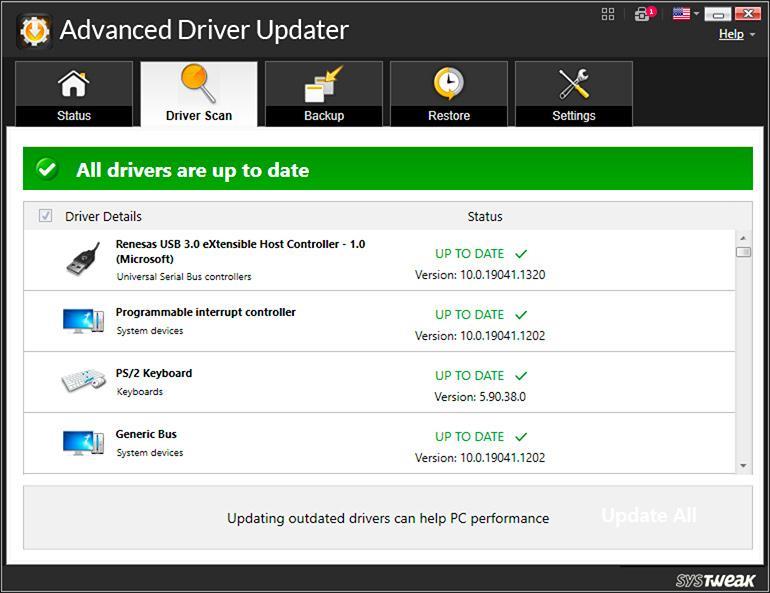
Просто перезавантажте ПК і з легкістю користуйтеся підключеним пристроєм.
Читайте також: Як запланувати автоматичне сканування драйверів за допомогою Systweak Advanced Driver Updater?
Останнє слово про драйвер пристрою I2C HID Завантажте та встановіть у Windows 11/10
Ми сподіваємось, що тепер ви експерт, коли справа доходить до запуску завантаження драйвера пристрою I2C HID у Windows 11/10. Усі методи гарантовано працюють на 100%, і вибір залишається за вами. Однак, якщо ви запитуєте, ми рекомендуємо використовувати Advanced Driver Updater, щоб ініціювати завантаження драйвера пристрою I2C HID у Windows 11/10. Це пояснюється тим, що метод диспетчера пристроїв обмежений пошуком оновлених драйверів лише на Microsoft Server, а метод веб-сайту OEM може бути трохи технічним і трудомістким.
Будь ласка, повідомте нам у коментарях нижче, якщо у вас є запитання чи рекомендації. Ми будемо раді надати вам рішення. Ми часто публікуємо поради, підказки та рішення типових проблем, пов’язаних із технікою. Ви також можете знайти нас у Facebook, Twitter, YouTube, Instagram, Flipboard і Pinterest.
Зміна значка кошика у Windows 11 спрощує налаштування шпалер, надаючи вам вигляд, який відповідає вашому смаку чи темі.
DISM (Deployment Imaging and Servicing Management) – це важливий інструмент разом із SFC (System File Checker) для вирішення багатьох системних проблем у Windows 11.
Хоча Windows 11, безумовно, попередньо встановлена з кількома непотрібними програмами, вона також приховує деякі неймовірно потужні інструменти прямо під вашим носом.
Купуючи новий настільний комп’ютер або ноутбук, ви можете заощадити гроші, придбавши пристрій із базовими характеристиками. Пізніше ви можете підвищити його продуктивність, оновивши оперативну пам’ять.
WARP – це VPN, який допомагає вам підключатися до Інтернету за допомогою DNS Cloudflare версії 1.1.1.1, одночасно оптимізуючи та захищаючи (тобто шифруючи) ваше з’єднання. 1.1.1.1 – один із найшвидших та найбезпечніших варіантів DNS.
Функціональні клавіші Fn забезпечують швидший та простіший спосіб керування деякими функціями обладнання.
Цей індикатор недоречності зазвичай означає, що шифрування BitLocker вимкнено, оновлення вимагає перезавантаження або очікується оновлення мікропрограми.
CCleaner сканує файли на наявність дублікатів лише за кілька хвилин, а потім дозволяє вам вирішити, які з них безпечно видалити.
Ця стаття допоможе вам виправити помилку «Безпека Windows не працює у Windows 11».
Методи, описані в цій статті, допоможуть вам приховати або захистити папки Windows від сторонніх очей.








