Як виправити помилку пошуку Windows 10 «Не вдається виконати пошук, не працює»

Коли інструмент пошуку у Windows 10 не працює, користувачі не можуть шукати програми чи будь-які необхідні дані.
Додаток «Ваш телефон» було суттєво оновлено з випуском Windows 11 22H2, і тепер додаток перейменовано на Phone Link. Phone Link покращує свого попередника, пропонуючи спрощений досвід і інтерфейс користувача, який доповнює загальну естетику Windows 11. Ще однією функцією програми Phone Link є можливість пошуку повідомлень безпосередньо в Windows. Ось як ви можете почати з того самого.
Як шукати повідомлення за допомогою програми Phone Link у Windows 11
Примітка. Цей посібник передбачає, що ви вже підключили свій пристрій Android до ПК. Якщо ні, рекомендуємо спершу зв’язати свої пристрої, перш ніж виконувати наведені нижче посібники. Крім того, вам потрібна нова вдосконалена версія програми Phone Link, доступна прямо зараз як оновлення 22H2 Windows 11.
Відкрийте програму Phone Link на комп’ютері та натисніть «Повідомлення» .
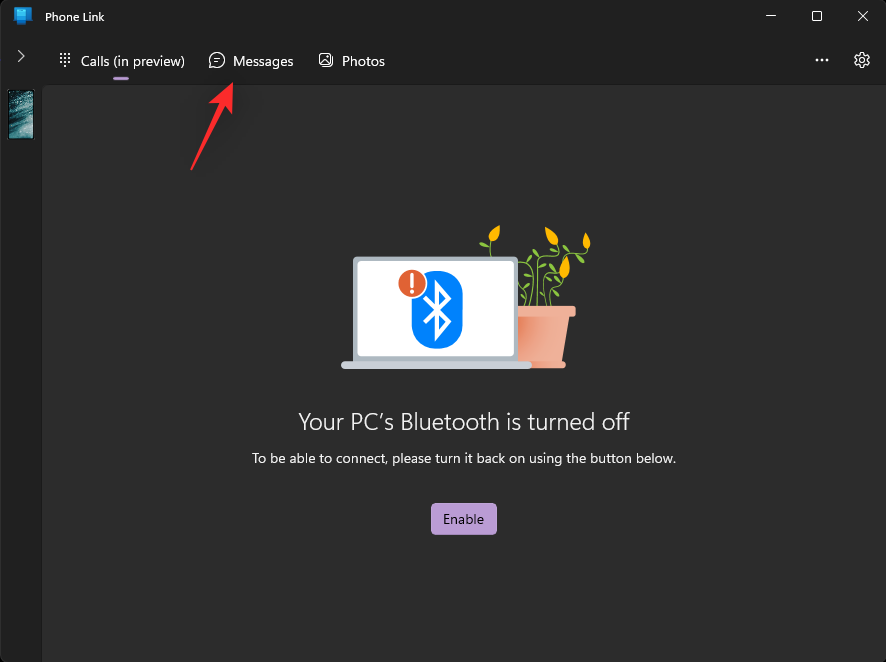
Тепер натисніть «Оновити» .
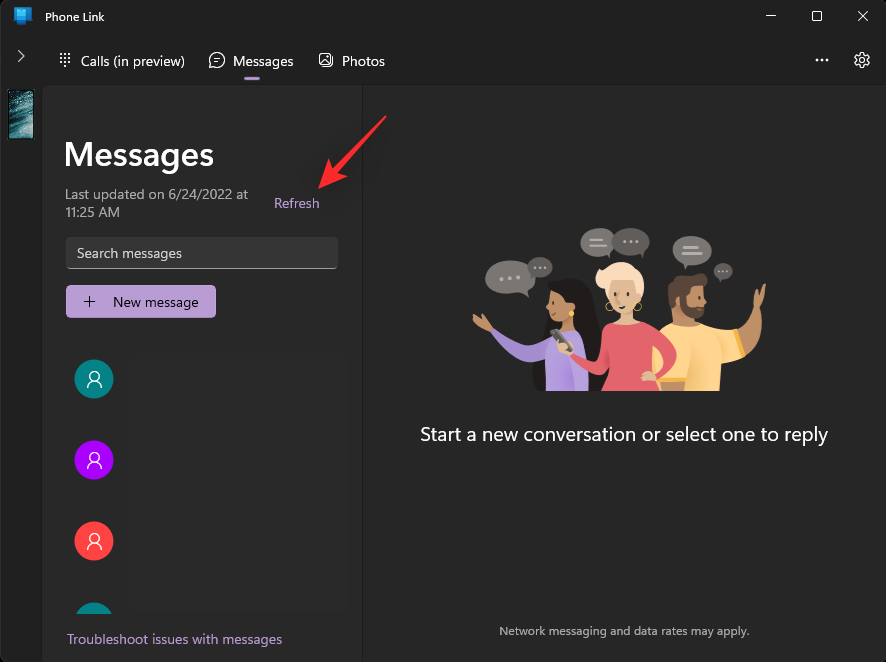
Після оновлення натисніть панель пошуку вгорі.
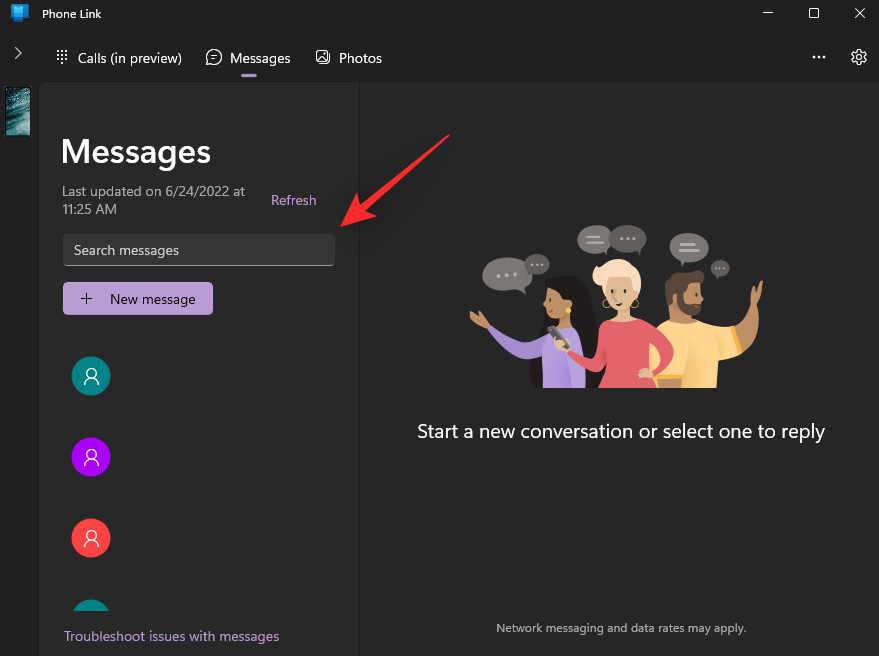
Тепер введіть ключове слово, яке потрібно шукати у своїх повідомленнях. Ви можете шукати відправника або вміст повідомлення.
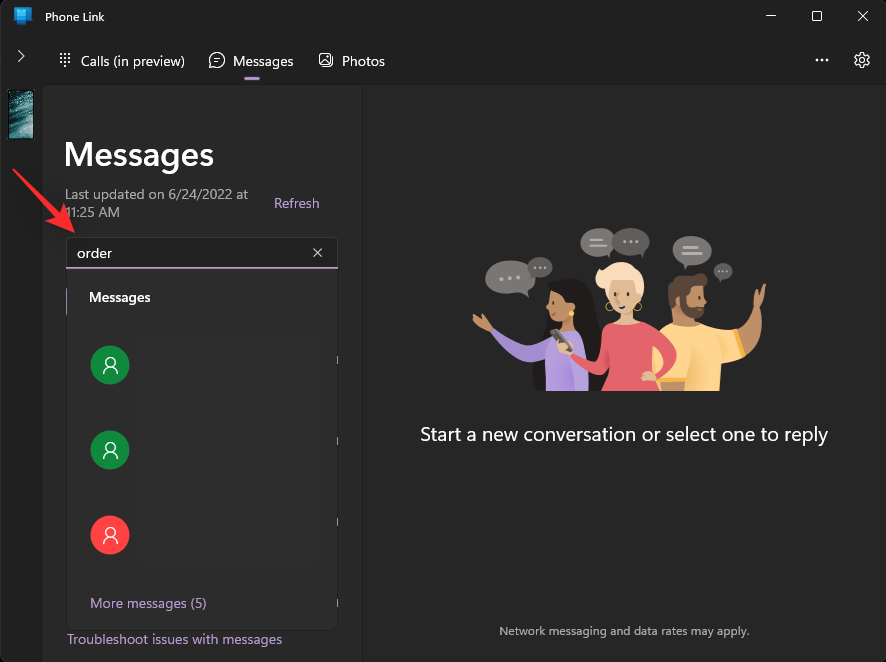
Програма Phone Link автоматично відображатиме відповідні результати під рядком пошуку. Клацніть потрібний результат, щоб відкрити його на своєму ПК.
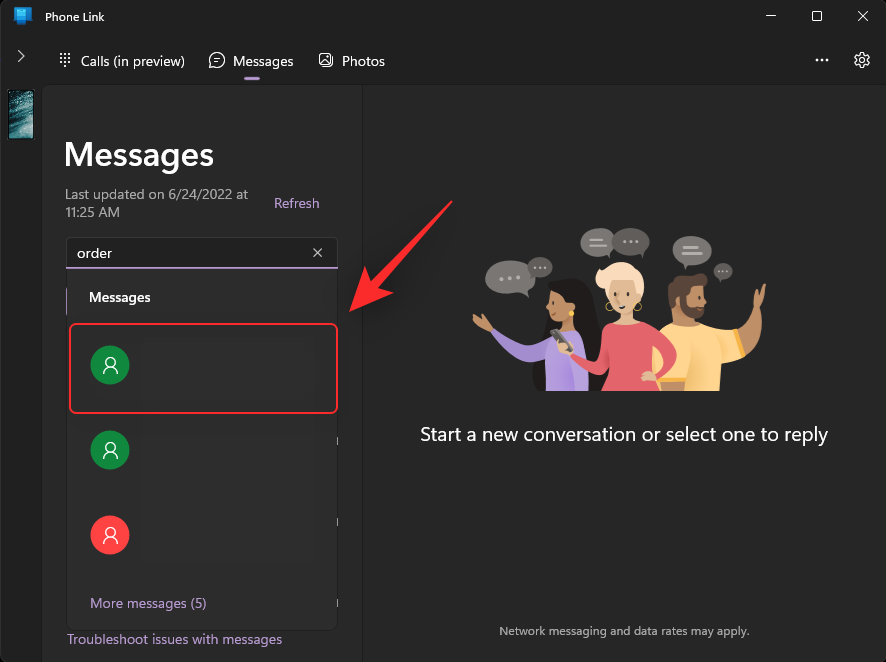
Вибране повідомлення буде відкрито в програмі Phone Link.
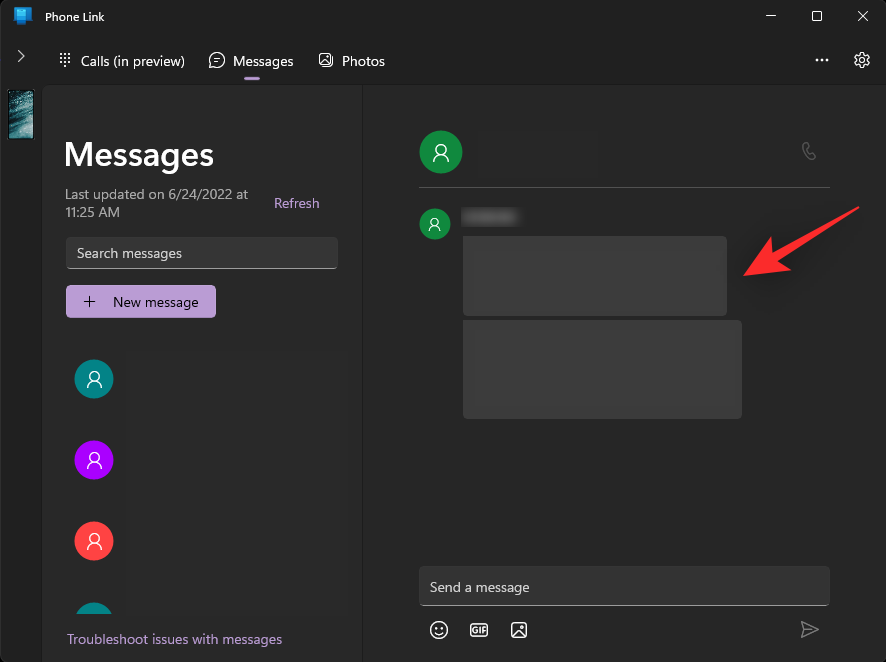
Ось як ви можете шукати свої повідомлення за допомогою нової програми Phone Link у Windows 11.
Чи можу я шукати всі свої повідомлення за допомогою програми Phone Link?
Це залежить від кількості повідомлень, які були синхронізовані з вашим ПК. Якщо ви використовували мобільні дані або обмежили кількість повідомлень, синхронізованих із вашим ПК, ви можете шукати ці повідомлення лише за допомогою цієї нової функції.
Якщо всю вашу бібліотеку синхронізовано з ПК, ви можете шукати всю бібліотеку повідомлень за допомогою програми Phone Link.
Чи можу я класифікувати свої повідомлення в програмі Phone Link?
Так, це нова функція, яку Microsoft нещодавно дражнила, однак вона ще не була опублікована. Після випуску розділ «Повідомлення» програми Phone Link класифікуватиме ваші повідомлення за двома різними категоріями, а саме: « Останні» та «Приховані» . Останні повідомлення відображатимуться в категорії «Останні», а приховані повідомлення з вашого пристрою Android — у категорії «Приховані».
Сподіваємося, ця публікація допомогла вам легко шукати повідомлення в програмі Phone Link. Якщо ви зіткнулися з будь-якими проблемами або маєте додаткові запитання до нас, не соромтеся зв’язатися, використовуючи розділ коментарів нижче.
ПОВ'ЯЗАНЕ:
Коли інструмент пошуку у Windows 10 не працює, користувачі не можуть шукати програми чи будь-які необхідні дані.
Пошук у Windows 11 отримує результати не лише з файлів і програм на вашому комп’ютері, але й із хмарного сховища, пов’язаного з вашим обліковим записом Microsoft.
Як тільки ви навчитеся та самі спробуєте це, ви побачите, що шифрування неймовірно просте у використанні та неймовірно практичне для повсякденного життя.
Windows має потужні вбудовані засоби усунення несправностей командного рядка. Інструмент обслуговування Windows спрощує роботу, об'єднуючи ці інструменти в одне зручне меню.
Встановлення Windows за допомогою WinToHDD дуже просте, не потрібен USB-накопичувач або DVD-диск з інсталяційним файлом. Вам просто потрібно використовувати ISO-файл, і WinToHDD продовжить встановлення Windows.
Існує багато способів приховати всі значки на робочому столі Windows, щоб отримати чистий інтерфейс без відволікаючих факторів. Ось посібник із приховування значків на робочому столі Windows 11.
Очищення кешу шейдерів NVIDIA призведе до скидання налаштувань системи, змушуючи її перезавантажуватися з новими даними. Ось інструкції щодо очищення кешу шейдерів NVIDIA.
На щастя, існує кілька простих способів виявити приховане програмне забезпечення для спостереження та відновити контроль над вашою конфіденційністю.
Залежно від потреб використання, користувачі можуть швидко вмикати або вимикати мовну панель на комп’ютері. Нижче наведено інструкції щодо вмикання або вимикання мовної панелі Windows 11.
Зміна пароля Wi-Fi на спеціальні, складні символи – це один із способів захистити Wi-Fi вашої родини від незаконного використання, що впливає на швидкість Wi-Fi вашої родини.








