7 основних комбінацій клавіш Провідника Windows щодня

Щоденне використання Провідника Windows із комбінаціями клавіш допоможе вам виконувати операції швидше, ніж традиційні операції.
Підсумок блогу – Якщо на вашому комп’ютері з’являється повідомлення про помилку – Жорсткий диск не встановлено, можливо, ви не зможете нормально працювати з системою. Використовуйте майстер розділів MiniTool, щоб швидко вирішити проблему.
Коли ви завантажуєте систему і отримуєте повідомлення про помилку – жорсткий диск не встановлено, це може викликати тривогу. Повідомлялося, що користувачі HP, Lenovo та Dell найбільше постраждали від цієї системної помилки. Давайте вивчимо проблему та ймовірні причини, щоб знайти рішення в цьому блозі.
Найбільш можливими причинами цього є неправильні налаштування BIOS, пошкоджений реєстр жорсткого диска, неправильна установка Windows, вірус завантажувального сектора або фізичне пошкодження системи.
Методи виправлення жорсткого диска, не встановленого в Windows 10
Список змісту
Якщо у вас виникає така проблема, як жорсткий диск, який не встановлено під час завантаження, виконайте ці кроки як попередню дію.
Читайте також: Виправлено помилку «Не вдається скинути ПК. Помилка необхідного розділу диска
Якщо ви впевнені, що це не спричиняє помилку не встановленого жорсткого диска на вашому ПК з Windows, настав час знайти рішення.
1. Натисніть F1, щоб завантажити Windows –
Якщо це жорсткий диск, не встановлений на комп’ютері Dell, то, очевидно, вам знадобиться конкретна команда. Для користувачів Dell команда F1 допоможе увійти в налаштування. Для цього вам знадобиться перевірити конфігурацію BIOS на вашому комп’ютері. Тут ви можете змінити налаштування обладнання, а потім завантажитися.
2. Перевірте налаштування BIOS –
Якщо жорсткий диск не встановлено на вашому комп’ютері, можливо, він був відключений. Увійшовши в налаштування BIOS, ви зможете перевірити налаштування та перевірити наявність жорсткого диска у списку. Перезавантажте комп’ютер і натисніть F2, щоб увійти в інтерфейс налаштувань BIOS . Тут перевірте правильність дати та часу, а потім увійдіть у режим завантаження. Переконайтеся, що для режиму завантаження встановлено значення Legacy.
3. Апаратна діагностика –
Помилка жорсткого диска Dell не встановлена можна вирішити за допомогою цього методу. Оскільки всі комп’ютери Dell мають вбудований інструмент для діагностики обладнання, ми використовуємо його для перевірки працездатності вашого комп’ютера. Перезавантажте комп’ютер, потім безперервно натискайте F12, а потім виберіть Діагностика в меню BIOS. Дотримуйтесь інструкцій на екрані, і тоді ви зможете діагностувати код помилки.
4. Відновлення запуску Windows –
Також на вашому комп’ютері може виникнути помилка встановлення Windows, яка в кінцевому підсумку показує повідомлення про помилку «Жорсткий диск не встановлено». Щоб виправити це, ми можемо запустити відновлення при запуску . Бажано створити завантажувальний USB з ISO Windows перед чистою інсталяцією.
Тепер, щоб відремонтувати свій комп’ютер, перейдіть до розділу «Усунення неполадок» і відкрийте «Додаткові параметри». У цьому інтерфейсі виберіть «Відновлення запуску», щоб виправити проблеми, пов’язані з запуском Windows.
5. Перевірка жорсткого диска –
Якщо жодне з перерахованих вище не працює, можуть виникнути проблеми з жорстким диском. Щоб перевірити, чи є на вашому жорсткому диску погані сектори, ми запускаємо диспетчер розділів, щоб перевірити це. Тут ми рекомендуємо використовувати MiniTool Partition Wizard, оскільки він дозволить вам розділити жорсткий диск і перевірити його.
MiniTool Partition Wizard є одним з найефективніших менеджерів розділів для ПК з Windows. Він здатний створювати, клонувати розділи разом із запуском тесту диска та мігрувати ОС для вашого комп’ютера. Виконайте наведені нижче дії, щоб перевірити жорсткий диск за допомогою нього –
Крок 1. Завантажте майстер розділів MiniTool за допомогою кнопки завантаження нижче -
Крок 2: Завершіть встановлення, а потім запустіть програму.
Крок 3: Виберіть диск і клацніть по ньому правою кнопкою миші. Тепер виберіть Surface Test і натисніть кнопку Почати зараз. Інструмент діагностує жорсткий диск і покаже пошкоджені сектори, позначені червоним кольором.
Крок 4: Тепер, якщо виявлено погані сектори, ви можете виконати дві дії – захистити поганий сектор або замінити жорсткий диск.
Якщо є можливість пропустити погані частини жорсткого диска, ви можете позначити ці блоки як непридатні. Цей крок допоможе вам пропустити та виправити помилку жорсткого диска не встановлено. Щоб виправити це, вам потрібно виконати наступні команди в командному рядку CHKDSK /R для сканування жорсткого диска-
Крок 1. Введіть командний рядок у рядку пошуку в меню «Пуск» і «Запуск від імені адміністратора».
Крок 2: Введіть таку команду та натисніть Enter.
Chkdsk D: /f /r /x
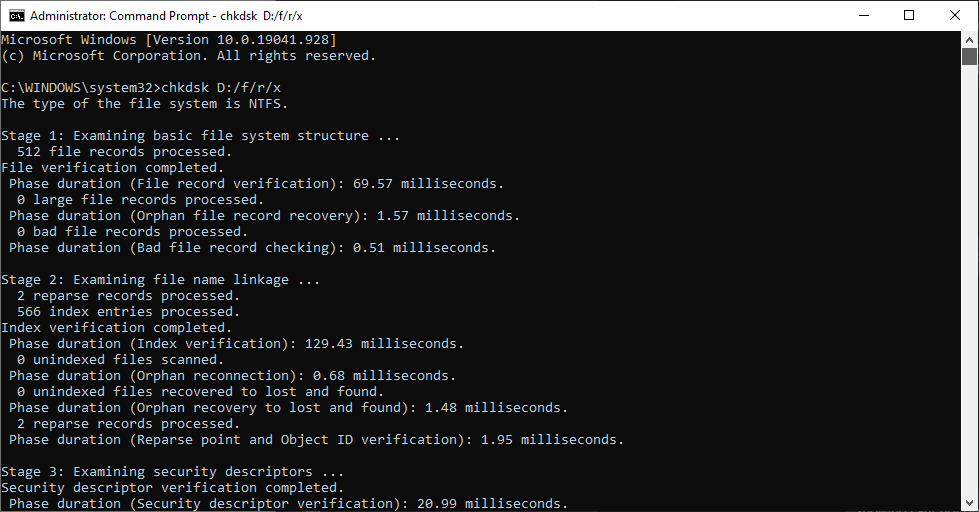
Тепер зачекайте, доки він дасть результати, а потім ви можете перевірити, чи вирішує він проблеми з не встановленим жорстким диском. Якщо ні, це означає, що вам знадобиться замінити цей несправний жорсткий диск.
Щоб клонувати жорсткий диск, вам потрібно буде завантажити програмне забезпечення для клонування для вашого комп’ютера. Тут ми використовуємо MiniTool ShadowMaker, який допоможе вам легко клонувати диск. Це швидко перенесе всі дані з вашого жорсткого диска, включаючи налаштування Windows, системні файли, реєстри, програми тощо, на інший жорсткий диск. Підключіть інший жорсткий диск до комп’ютера, а потім виконайте наступні дії:
Крок 1: Завантажте MiniTool ShadowMaker за допомогою кнопки завантаження, наведеної нижче –
Крок 2: запустіть програму після завершення встановлення.
Крок 3: Перейдіть до Інструменти та натисніть Клонувати диск, а потім виберіть жорсткий диск як джерело, а новий жорсткий диск як цільовий. Натисніть OK.
Крок 4: Цей процес займе деякий час, а потім вам потрібно буде відключити цільовий диск. Після завершення клонування диска ви можете використовувати його для завантаження комп’ютера та перевстановлення операційної системи за допомогою нового жорсткого диска.
Часті запитання -
Q1. Як виправити помилку не встановленого жорсткого диска на ноутбуці?
Щоб вирішити проблему, вам потрібно буде спробувати діагностику жорсткого диска за допомогою спеціального інструменту, такого як MiniTool Partition Wizard. Інші методи включають відновлення при запуску та зміну налаштувань BIOS.
Q2. Чому мій жорсткий диск Dell не встановлено?
Жорсткі диски Dell не встановлено – це помилка, яка може виникнути через багато причин, як-от пошкоджений реєстр, налаштування BIOS, фізично пошкоджене обладнання.
Q3. Чому мій комп'ютер каже, що жорсткий диск не знайдено?
Помилка жорсткого диска не встановлена на вашому комп’ютері можлива з кількох причин. Проблема з установкою Windows, системні помилки, фізичні пошкодження, погане з’єднання кабелю.
Q4. Що робити, якщо ваш жорсткий диск не розпізнається Dell?
Використовуйте DellSupportAssist, щоб вирішити проблему, і якщо це не спрацює, ви можете спробувати вищезгадані способи вирішення проблеми.
Підведенню-
Якщо у вас виникли проблеми з комп’ютером із повідомленням про помилку – жорсткий диск не встановлено, це може бути неприємно. Це можна вирішити за допомогою кількох методів, як було зазначено вище. Найкращий спосіб виправити це – спробувати усунення несправностей на комп’ютері. Якщо він не працює, а жорсткий диск несправний, для усунення проблеми необхідно скористатися майстром розділів MiniTool.
Сподіваємося, ця стаття допоможе вам дізнатися, як виправити жорсткий диск, не встановлений на вашому комп’ютері. Ми хотіли б знати ваші погляди на цю публікацію, щоб зробити її кориснішою. Ваші пропозиції та коментарі вітаються в розділі коментарів нижче. Поділіться інформацією з друзями та іншими, поділившись статтею в соціальних мережах.
Ми любимо чути від вас!
Ми є на Facebook , Twitter і YouTube . Для будь-яких запитів чи пропозицій, будь ласка, повідомте нас у розділі коментарів нижче. Ми любимо звернутися до вас із рішенням. Ми регулярно публікуємо поради та підказки разом із рішеннями поширених проблем, пов’язаних із технологіями.
Схожі теми-
Як виправити помилку диспетчера керування службами в Windows 10
Не вдається додати новий обліковий запис користувача в Windows 10? Ось і виправлення!
У Windows 10 не завантажується керування дисками? Ось і виправлення!
Як очистити пам'ять і збільшити оперативну пам'ять на Windows
Щоденне використання Провідника Windows із комбінаціями клавіш допоможе вам виконувати операції швидше, ніж традиційні операції.
Багато людей користуються своїми комп’ютерами роками. Вони можуть оновлювати деякі компоненти та вирішувати проблеми з обслуговуванням, щоб їхні комп’ютери працювали якнайкраще. Однак настає час, коли ви нічого не можете зробити, щоб пришвидшити роботу або вирішити проблеми зі своїм старим комп’ютером.
Вказівник миші зник з вашого пристрою Windows, і ви шукаєте відповідь: як повернути вказівник миші? Або ж вказівник миші завжди зникає під час друку.
Провідник Windows виконує свою роботу, але ледве-ледь. Відсутність швидкого попереднього перегляду, незграбний доступ до хмари та виснажливі пакетні операції ускладнюють щоденне керування файлами, ніж потрібно.
Що таке PowerShell? Microsoft PowerShell — це утиліта командного рядка та мова сценаріїв, яка є потужним інструментом для адміністраторів, що дозволяє автоматизувати широкий спектр завдань для комп’ютерів і мереж.
Ви можете вимкнути фонові програми Windows 11, щоб оптимізувати продуктивність, заощадити заряд батареї та зменшити споживання оперативної пам'яті.
Більшість ІТ-адміністраторів використовують PowerShell для сценаріїв та автоматизації, але це не лише для ІТ-фахівців — ці команди потрібні кожному, хто має справу з неохайними папками.
Перевіряючи використання сховища, видаляючи старі точки відновлення та встановлюючи розумні обмеження сховища, ви можете контролювати своє сховище, не жертвуючи його захистом.
Нижче наведено список рекомендованого програмного забезпечення під час встановлення нового комп'ютера, щоб ви могли вибрати найнеобхідніші та найкращі програми на вашому комп'ютері!
З часом ви навчитеся швидко розпізнавати попереджувальні ознаки VPN. Якщо ваша VPN демонструє будь-які з цих ознак, швидко відмовтеся від неї, перш ніж встановлювати її.








