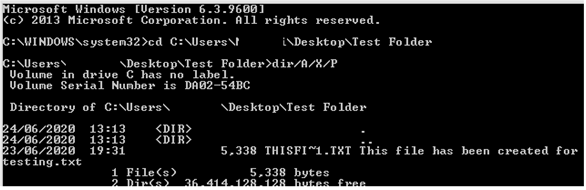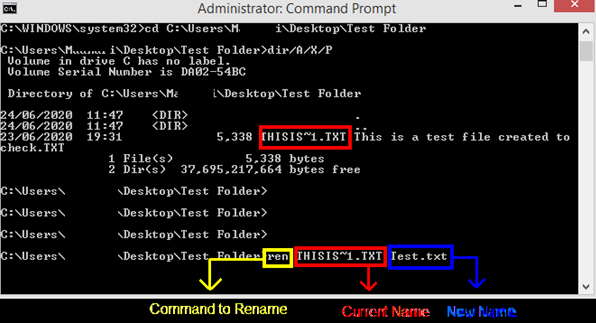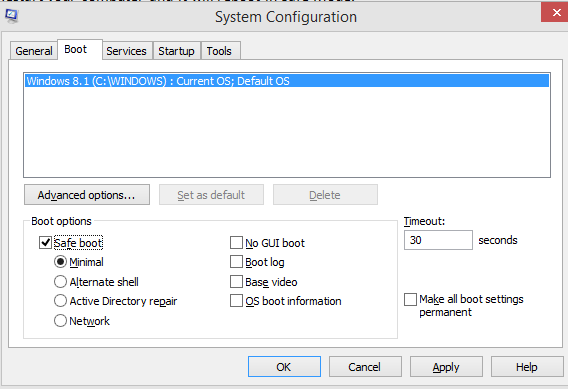Ви намагалися видалити файл, папку або піктограму зі свого комп’ютера, але не змогли це зробити, і замість цього отримали повідомлення про помилку «Не вдалося знайти цей елемент у Windows 10»? Це незвичайна помилка, яка рідко виникає на комп’ютерах з Windows 10 і не дозволяє користувачам видалити певний файл або папку. Причина цієї помилки невідома, але вона може бути пов’язана з тим, що файл, який потрібно видалити, був пошкоджений або використовується іншою програмою. Існує кілька кроків, які допоможуть вам усунути цю помилку та успішно видалити файл, який ви хотіли видалити.
Читайте також: кроки для усунення помилки DistributedCOM 10016 у Windows 10
Як вирішити повідомлення про помилку «Не вдалося знайти цей елемент» у Windows 10?
Перш ніж вибирати будь-які значні кроки з усунення несправностей, рекомендується спробувати необхідні кроки, які можна виконати швидко та легко і які можуть назавжди виправити «Не вдалося знайти цей елемент» у Windows 10.
Перезавантажте комп'ютер

Джерело зображення: Freepik
Одним з найкращих виправлень для невідомих чи невизначених проблем є просте перезавантаження системи. Швидкий перезапуск може вирішити багато проблем, особливо якщо комп’ютер автоматично завантажив оновлення Windows, але не був перезавантажений
Читайте також: кроки щодо відновлення реєстру в Windows 10 та виправлення помилки імпорту
Завершіть процес Провідника Windows
Провідник Windows — це програма, яка допомагає іншим встановленим програмам працювати. Однак іноді виникає помилка і зависає, не дозволяючи жодній програмі функціонувати або вимикатися. У багатьох випадках весь комп’ютер зупиняється з обмеженою функціональністю. Ви можете або перезавантажити комп’ютер, або мати щось важливе, що не збережено, і виконайте такі дії:
Крок 1. Відкрийте диспетчер завдань і прокрутіть вниз на вкладці «Процеси», доки не знайдете процес Провідника Windows.
Примітка. Щоб відкрити вікно диспетчера завдань, можна скористатися будь-яким із наступних методів:
- Натисніть клавіші CTRL + ALT + DEL на клавіатурі та виберіть Диспетчер завдань із параметрів, що відображаються на екрані.
- Клацніть правою кнопкою миші пробіл на панелі завдань і виберіть Диспетчер завдань у контекстному диспетчері.
- Введіть Диспетчер завдань у поле пошуку на панелі завдань і натисніть відповідний результат.
- Натисніть клавіші CTRL + SHIFT + Esc у зазначеному порядку і утримуйте їх. Відкриється спливаюче вікно диспетчера завдань.
Крок 2. Процес Провідника Windows буде внизу в розділі Процес Windows. Клацніть на ньому правою кнопкою миші, а потім виберіть у контекстному меню опцію Завершити завдання.
Крок 3 : Процес Провідника Windows завершиться, і разом з ним усі значки зникнуть з панелі завдань разом із меню «Пуск».
Крок 4 : Вам не потрібно хвилюватися, оскільки все, що вам потрібно зробити, це натиснути вкладку «Файл» у вікні диспетчера завдань (яке, до речі, не зникло) і натиснути «Створити».
Крок 5 : Тепер введіть «explorer.exe» у текстовому полі та натисніть «ОК».
Крок 6 : Все буде відновлено до нормального стану.
Тепер спробуйте видалити файл або папку, і ви не зіткнетеся з «не вдалося знайти цей елемент» у Windows 10.
Читайте також: Критичний процес загинув у Windows 10 – як виправити цю помилку BSOD
Використовуйте командний рядок, щоб перейменувати файл
Якщо вищевказаний процес Провідника Windows не вирішує проблему, то існує трохи складний метод, який передбачає використання командного рядка.
Примітка. Щоб цей метод працював, важливо, щоб ярлики копіювання та вставлення (CTRL C & V) працювали у вашому командному рядку. Щоб увімкнути їх, ви можете прочитати статтю про те, як скопіювати в командному рядку в Windows 10, а потім перейти до першого кроку.
Що ми збираємося зробити: перейменувати файл за допомогою командного рядка та видалити його. Будь-які дії, такі як перейменування або видалення файлу, не працюватимуть через графічний інтерфейс користувача.
Крок 1 : введіть командний рядок у поле пошуку на панелі завдань і в результаті наведіть курсор на результат, позначений як програма командного рядка, і натисніть «Запустити від імені адміністратора».
Крок 2: Далі клацніть правою кнопкою миші файл, який ви не можете видалити, і в той же час відобразіть помилку «Не вдалося знайти цей елемент» у Windows 10.
Крок 3 : Виберіть Властивості з контекстного меню, і відкриється нове вікно.
Крок 4 : На вкладці «Загальні» знайдіть «Розташування», виберіть шлях, згаданий поруч, і скопіюйте його, натиснувши CTRL + C на клавіатурі.
Приклад : C:\Users\Madhuri\Desktop\Test Folder
Крок 5: Тепер поверніться до вікна командного рядка та введіть таку команду та натисніть Enter
cd {вставте шлях до файлу, який ви щойно скопіювали до проблемного файлу}Якщо CTRL + V не працює, ви можете клацнути правою кнопкою миші на блимаючому курсорі у вікнах командного рядка та вибрати Вставити.
Приклад: cd C:\Users\Madhuri\Desktop\Test Folder
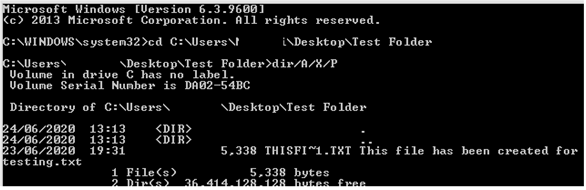
Крок 6 : Наступним кроком є введення наступної команди, поданої нижче:
dir/A/X/P
Крок 7 : Тепер ви побачите в списку файл, який створив їм проблеми. Ви можете перейменувати цей файл за допомогою наступної команди. Файл має більш довге ім’я, тому повне ім’я не відображатиметься. Натомість ім’я скорочено до THISIS~1.TXT.
Примітка . Ви можете вибрати скорочену назву та скопіювати її, а потім вставити в наступну команду перейменування. Потім введіть нове ім’я на ваш вибір із відповідним розширенням.
Ren (стара назва файлу) (нова назва файлу)
Приклад: Ren THISIS~1.TXT Test.txt
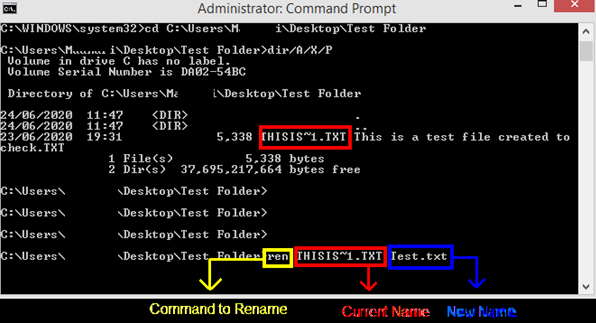
Крок 8 : файл буде миттєво перейменовано і втратить зв’язок з тим, що заважало його видалити. Тепер цей файл можна легко видалити за допомогою папки Windows.
Читайте також: Як я можу виправити фатальні системні помилки в Windows 10?
Видалення файлів у безпечному режимі
Останнім методом вирішення проблеми «не вдалося знайти цей елемент» у Windows 10 є перезавантаження комп’ютера в безпечному режимі, а потім видалення цих файлів. Щоб перезавантажити комп’ютер у безпечному режимі, виконайте такі дії:
Крок 1 : Натисніть клавіші Windows + R на клавіатурі та дочекайтеся, поки відкриється вікно виконання.
Крок 2 : Введіть «Msconfig» у текстовому полі та натисніть «ОК».
Крок 3. Клацніть на вкладці Boot у вікні MSConfig і встановіть прапорець біля пункту Safe Mode.
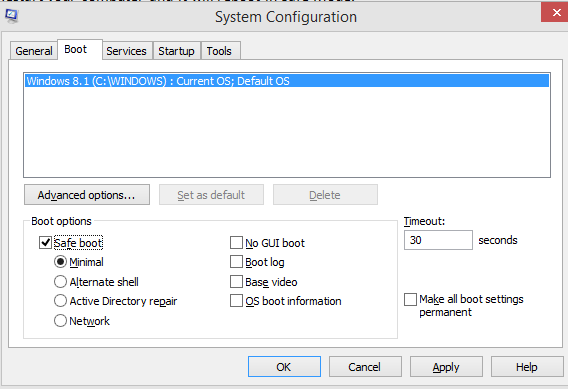
Крок 4 : Натисніть Застосувати, а потім ОК.
Крок 5 : Перезавантажте комп'ютер, і він перезавантажиться в безпечному режимі.
Крок 6 : видаліть проблемний файл і виконайте наведені вище дії, щоб зняти прапорець у полі поряд із безпечним режимом.
Крок 7 : перезавантажте комп'ютер, і він перезавантажиться в звичайному режимі, а файл також буде видалено.
Таким чином, ви позбудетеся від файлу, який спричиняє проблеми, пов’язані з «Не вдалося знайти цей елемент» у Windows 10.
Читайте також: Як виправити помилку «Програмне забезпечення для цього пристрою було заблоковано» у Windows 10 (код 48)
Останнє слово про те, як усунути повідомлення про помилку «Не вдалося знайти цей елемент» у Windows 10?
Це були кроки для вирішення проблеми «Не вдалося знайти цей елемент» у Windows 10, коли ви спробували видалити випадковий файл і не змогли цього зробити. Простий перезапуск та припинення процесу також можуть допомогти, але якщо проблема не зникне, ви можете перейменувати файл adamant за допомогою командного рядка та видалити його.
Слідкуйте за нами в соціальних мережах – Facebook і YouTube .. Якщо у вас є запитання чи пропозиції, будь ласка, повідомте нас у розділі коментарів нижче. Ми будемо раді звернутися до вас із рішенням. Ми регулярно публікуємо поради та підказки, а також рішення поширених проблем, пов’язаних із технологіями.
Далі читати:
SYSTEM_THREAD_EXCEPTION_NOT_HANDLED: Виправлена помилка Windows
Як виправити помилку Windows 1603
Як виправити помилку «Windows не може завантажити драйвер пристрою» код 38 у Windows 10
4 способи виправити помилку коду 9 «Windows не може визначити це обладнання»
Як виправити помилку «Цей пристрій вимкнено» (код 22) у Windows 10
Що таке помилка CLOCK_WATCHDOG_TIMEOUT і як її виправити в Windows 10
6 Виправлень для помилки «Немає аудіовивідного пристрою» в Windows 10