Як виправити код помилки 0x80004005

Код помилки 0x80004005 – це тип невідомої помилки Windows, причина якої пов’язана з низкою різних проблем.
Панель попереднього перегляду в Windows 10 може бути зручною, оскільки ви можете попередньо переглядати свої файли, не відкриваючи їх. Поряд із функцією панелі попереднього перегляду у вас є панель відомостей, яка надає додаткову інформацію про ваш файл.
Хороша новина полягає в тому, що обидві функції легко увімкнути, і вам не потрібно виконувати різні кроки, щоб отримати до них доступ. Після того, як ви ввімкнете цю функцію, вона залишається увімкненою. Вам не доведеться вмикати його щоразу, коли ви використовуєте комп’ютер.
Щоб відкрити Провідник файлів, клацніть правою кнопкою миші меню «Пуск» Windows і виберіть «Провідник файлів». Коли він відкриється, натисніть опцію «Пере��ляд» (вона остання праворуч).
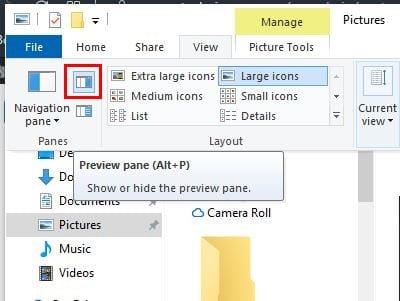
Якщо ви наведете курсор на параметр, це повідомить вам, що це панель попереднього перегляду, але також покаже вам комбінацію клавіш, щоб приховати або показати панель попереднього перегляду.
Щоб увімкнути Деталі, вам просто потрібно натиснути опцію прямо під тим, що показано на зображенні вище. Він буде ввімкнено, щойно ви клацнете на ньому, без необхідності перезапускати Провідник файлів.
Після того, як ви ввімкнете його, він залишається включеним. Він покаже вам таку інформацію, як:
Клавіш для панелі відомостей відрізняється , так як поєднання клавіш для попереднього перегляду панелі є Alt + P, в той час як ярлик для панелі подробиць Alt + Shift + P.
Якщо ви коли-небудь захочете не мати можливості перегляду або панелі відомостей, просто виконайте вказівки, щоб увімкнути їх, і клацніть опцію. Він буде вимкнено, щойно ви натиснете на нього.
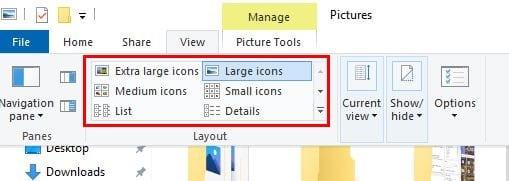
Якщо ви перебуваєте на вкладці Перегляд у Провіднику файлів, ви можете використовувати інші параметри попереднього перегляду. Наприклад, ви можете вибрати попередній перегляд файлів за допомогою дуже великих значків, великих значків, середніх піктограм, малих піктограм, списку та деталей.
Панель попереднього перегляду — це чудовий спосіб побачити ваші файли, коли піктограми попереднього перегляду занадто малі. Це також зручна функція, оскільки ви вмикаєте її один раз і забуваєте про неї. Чи вважаєте ви панель попереднього перегляду корисною? Поділіться своїми думками в коментарях нижче.
Код помилки 0x80004005 – це тип невідомої помилки Windows, причина якої пов’язана з низкою різних проблем.
Якщо ви шукаєте спосіб приховати файли у Windows 11 без програмного забезпечення, просто дотримуйтесь інструкцій нижче.
Якщо ви не можете знайти піктограму Bluetooth на панелі завдань, виконайте наведені нижче дії, щоб відобразити відсутню піктограму Bluetooth на панелі завдань у Windows 10.
Сині екрани, також відомі як сині екрани смерті, існують у Windows вже давно. Ці помилки містять важливу інформацію, пов'язану з раптовим збоєм системи.
Панель завдань Windows раптово зникає та ховається за іншими вікнами, відкритими на екрані. Ви можете скористатися деякими рішеннями нижче, щоб виправити помилку, через яку панель завдань приховується, коли програма розгорнута.
Деякі функції PowerToys працюють настільки гладко, що ви забудете, що вони не завжди були частиною Windows.
Встановлення VPN допоможе захистити ваш комп’ютер з Windows 11.
Windows використовує системну папку під назвою WinSxS для зберігання інсталяційних файлів Windows. Однак ці файли займають багато місця на системному диску. Тому вам слід видалити ці папки та файли.
Windows пропонує низку корисних опцій спеціальних можливостей, ідеальних для налаштування інтерфейсу вашого ПК, підвищення комфорту та навіть керування всіма функціями повністю без використання рук.
Повернення додому з дорогими тарифами на роумінг даних, ймовірно, не те, що ви хочете. На щастя, є кілька зручних способів скоротити ці витрати.








