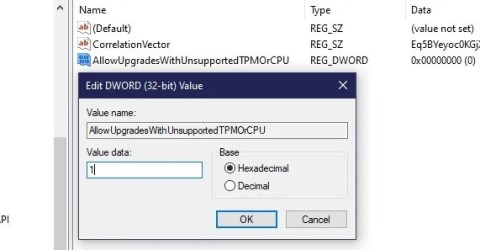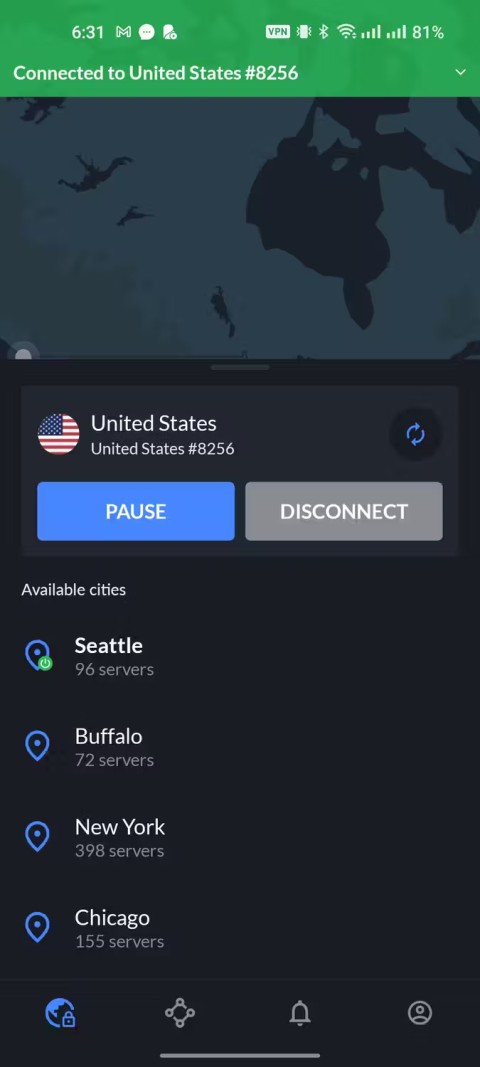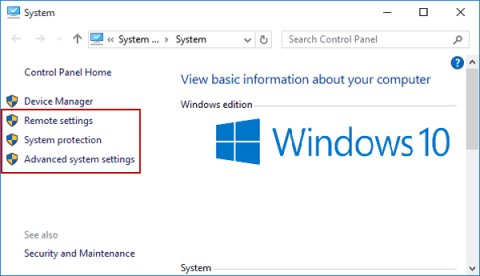Як увімкнути та підключити Bluetooth у Windows 11
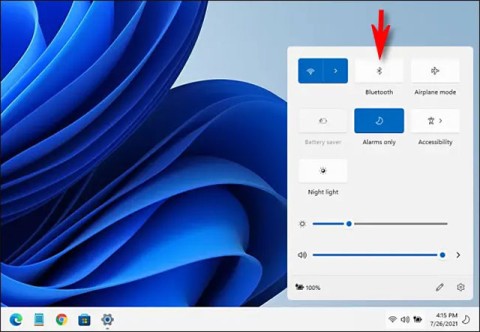
У цій статті ви дізнаєтеся, як увімкнути Bluetooth у Windows 11 для підключення бездротових аксесуарів за допомогою лише кількох простих кроків.
Кіберзлочинці використовують сучасні методи і відмовилися від звичайних способів націлення на комп’ютери вірусами. Нині хакери можуть надсилати шкідливі інфекції, віруси, шкідливі програми з потенційно небажаного програмного забезпечення, які є більш ефективними завдяки безкоштовним завантаженням. Однак Windows Defender здатний захистити ваш комп’ютер. Але коли справа доходить до Crapware, Windows Defender демонструє холодні ноги.
На щастя, ви можете захистити свій пристрій від шкідливого ПЗ за допомогою блокувальника шкідливого ПЗ, налаштувавши приховані налаштування Windows Defender. Цей параметр стане в нагоді для блокування рекламного програмного забезпечення, шкідливого програмного забезпечення, вірусів, ПНП та інших непотрібних програм. Пам’ятайте, що Windows Defender буде неефективним, якщо у вас активовано антивірусний інструмент стороннього розробника.
У цій публікації ми збираємося обговорити, як увімкнути захист від шкідливих програм у Windows Defender.
Чому важливо блокувати шкідливе програмне забезпечення?
У більшості випадків Crapware завантажується безкоштовними інструментами та їх завантаженнями. Тим не менш, crapware відрізняється від шкідливого програмного забезпечення, оскільки воно відображає рекламу, історію веб-перегляду та вимикання вашого комп’ютера. Програмне забезпечення, як-от Crapware, містить погодні програми, панелі інструментів браузера та інші програми очищення/оптимізації комп’ютера, які повідомляють, що ваш комп’ютер працює повільно, і пропонують платні послуги для покращення продуктивності вашого комп’ютера.
Як увімкнути захист від Crapware на вашому комп’ютері?
Щоб забезпечити захист від Crapware на вашому комп’ютері, вам потрібно отримати запит Windows PowerShell. Вам потрібні дозволи адміністратора, щоб вносити зміни, якщо ви не адміністратор (ігноруйте, якщо ви вже використовуєте обліковий запис адміністратора). Все, що вам потрібно зробити, це клацнути правою кнопкою миші кнопку «Пуск», яка розташована в нижньому лівому куті екрана Windows. Виберіть Windows PowerShell (адміністратор) і відкрийте її.
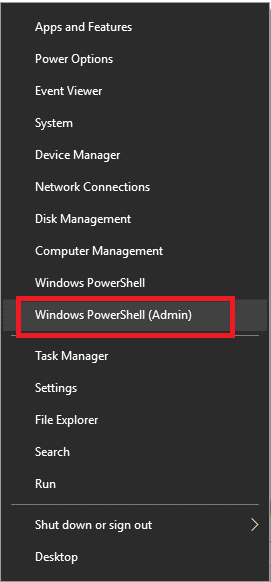
Тепер вам потрібно натиснути Так, щоб увійти у вікно Windows PowerShell. Коли ви там, вам потрібно ввести команду «Set-MpPreference -PUAProtection 1» у підказці та натиснути Enter.
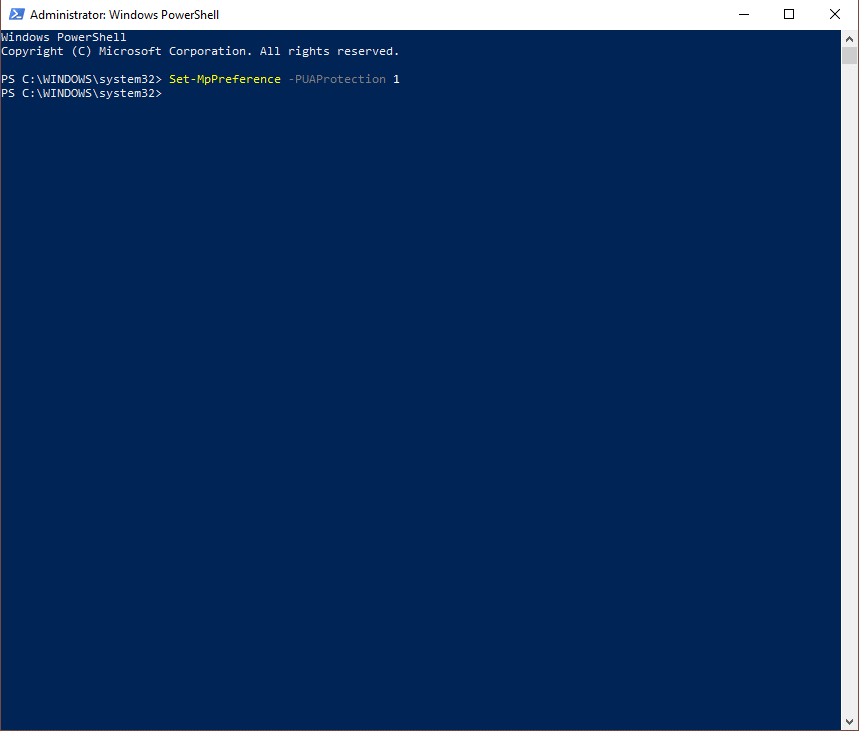
Тепер ви ввімкнули Crapware, але якщо ви хочете знову вимкнути його в найближчі дні, вам потрібно поставити «1» замість «0».
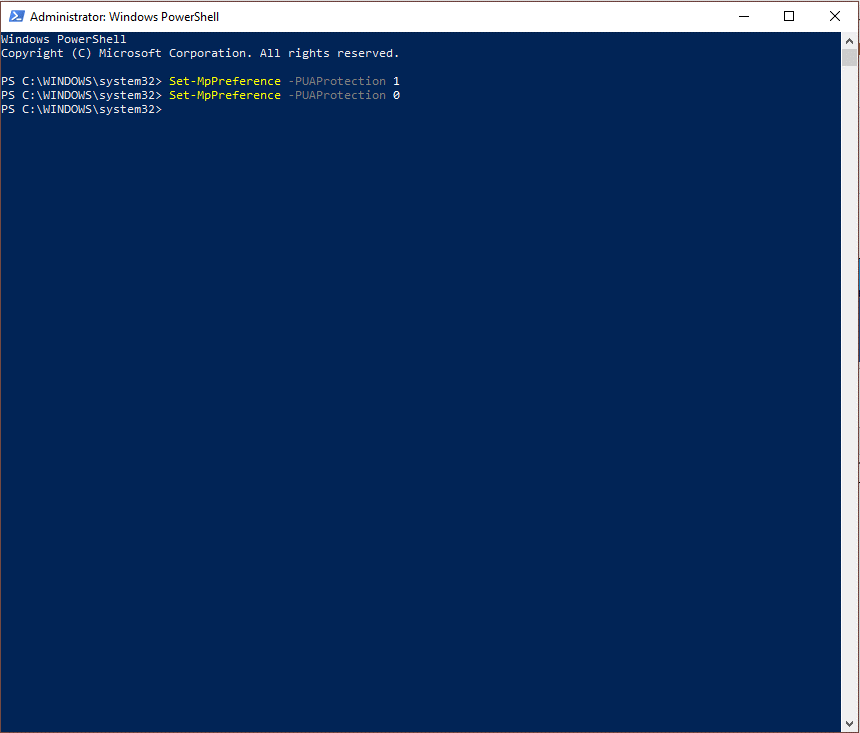
Дивіться також:-
Як увімкнути Windows Defender в Windows... Шукаєте надійне антишпигунське або антивірусне програмне забезпечення для Windows 10? Якщо так, то припиніть виглядати як вбудований Windows Defender...
Дізнайтеся, чи увімкнено блокувальник Crapware?
Легко дізнатися, чи ввімкнено на вашому комп’ютері блокувальник crapware чи ні. Все, що вам потрібно зробити, це чітко скопіювати та вставити наступні команди одну за одною та натиснути Enter.
Коли на вашому комп’ютері Windows PowerShell відображається «1», що означає, що на вашому комп’ютері активовано блокувальник скрап-програм. Однак команда закінчується на «0», тоді блокувальник crapware не активований на вашому комп’ютері, і вам потрібно знову ввімкнути його.
Як перевірити, чи працює Crapware?
Ви можете ввімкнути захист Crapware, він не допоможе вам, поки захист не запрацює на вашому комп’ютері. З параметрами, властивими Windows, вам потрібно завантажити та встановити інсталятор IMgBurn. Запустіть програму, щоб перевірити, що в ImgaBurn є “InstallCore” – це пакет системних програм, який дасть спробу отримати інші інструменти, які ви маєте на своїй машині.
Наскільки це ефективно?
Якщо на вашому комп’ютері встановлений захист від Crapware, Windows Defender, поміщений на карантин, отримує програму встановлення та конфіденційну інформацію, як-от «Потенційно непотрібні програми», які в Windows Defender називають PUA.
Ви можете отримати в руки історію всіх заблокованих залякування на комп’ютері. Виконайте згадані кроки, щоб зробити те ж саме:
Крок 1: Введіть «Параметри» в рядок пошуку, який знаходиться біля кнопки «Пуск», розташованої в нижньому лівому куті.
Крок 2: Натисніть Налаштування.
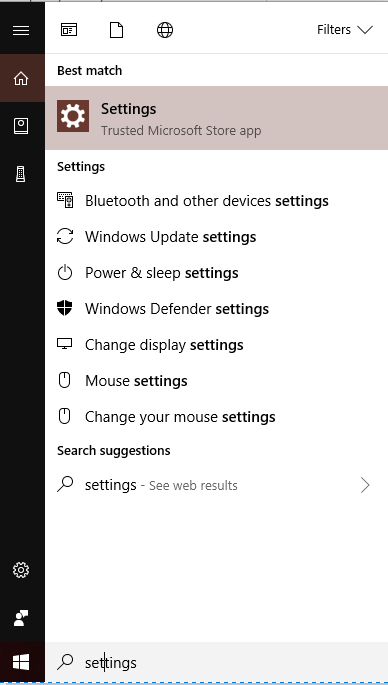
Крок 3. Виберіть Оновлення та безпека.
Крок 4: Виберіть Безпека Windows.
Крок 5. Натисніть «Відкрити центр безпеки Windows Defender».
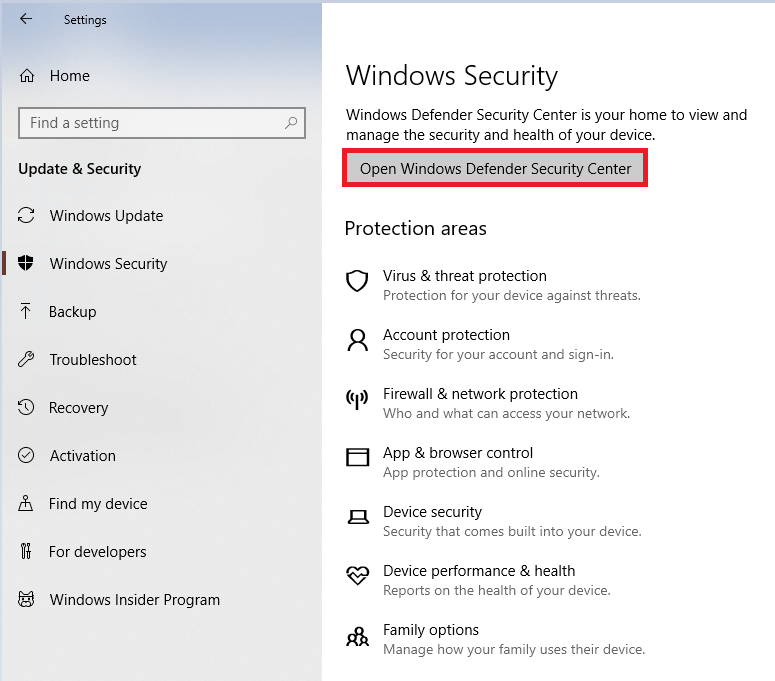
Крок 6. Виберіть Захист від вірусів і загроз.
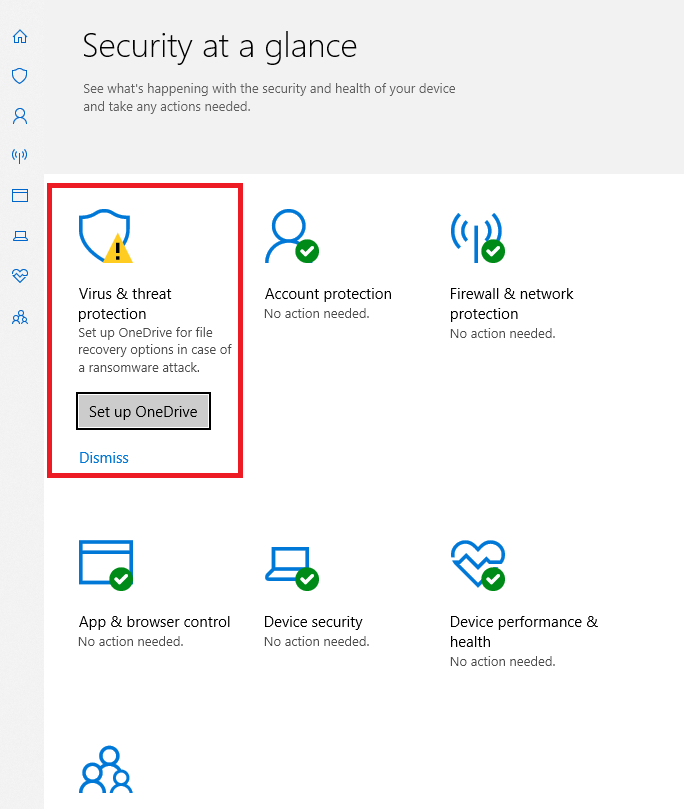
Крок 7: Історія загроз.
Дивіться також:-
10 найкращих програм брандмауера для Windows 10, 8,... Програми брандмауера забезпечують безпеку вашого ПК і захищають вас від усіх онлайн-загроз, які антивірусне програмне забезпечення може пропустити....
Крок 8. Натисніть Переглянути повну історію під загрозами на карантині.
Оскільки Windows Defender іноді не блокує всіх ПНП, але цей захист може це зробити. Крім того, додатковий рівень безпеки для вашого пристрою не зашкодить. Увімкнення захисту від Crapware зробить Windows Defender більш ефективним для блокування злісних і небажаних програм.
У цій статті ви дізнаєтеся, як увімкнути Bluetooth у Windows 11 для підключення бездротових аксесуарів за допомогою лише кількох простих кроків.
Якщо ваш ПК не відповідає вимогам Microsoft до обладнання, не здавайтеся. Ви можете встановити Windows 11 на непідтримувані ПК.
Реєстрація у VPN може бути марною тратою грошей, якщо ви не знаєте, як працює продукт. Саме тому вам слід скористатися безкоштовною пробною версією VPN, щоб прийняти правильне рішення.
Ви можете скористатися одним із наступних 6 методів, щоб відкрити Властивості комп’ютера (або Властивості системи) у Windows 10.
Проблема втрати звуку під час оновлення Windows 11 може бути пов'язана з програмним забезпеченням або звуковим драйвером на комп'ютері. Нижче наведено інструкції щодо виправлення помилки втрати звуку під час оновлення Windows 11.
Якщо ви належним чином заблокуєте свою гостьову мережу Wi-Fi, ви зможете ділитися своїм інтернет-з’єднанням з будь-якими відвідувачами, не розголошуючи жодної іншої інформації.
Вам не потрібно витрачати ні копійки, щоб захистити свої документи та інші важливі дані. Використовуйте перевірені безкоштовні програми, щоб заблокувати все та безпечно надсилати це будь-кому.
Microsoft офіційно припинить підтримку Windows 10 менш ніж за три місяці, а це означає, що мільйонам користувачів доведеться оновити обладнання, щоб запустити Windows 11.
Не довіряйте повністю налаштуванням за замовчуванням, коли йдеться про конфіденційність. Windows 11 не є винятком, оскільки вона часто перевищує свої межі, коли йдеться про збір даних.
Якщо ви не можете відкрити, редагувати або видалити файл у Провіднику Windows, це означає, що файл все ще відкритий у програмі, що працює у фоновому режимі, або щось не закривається належним чином.