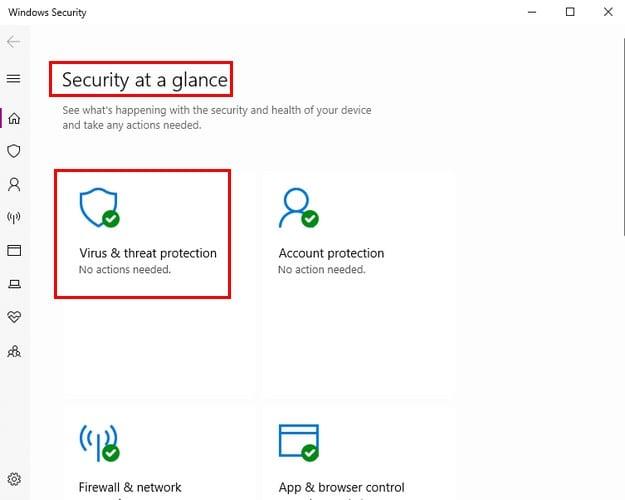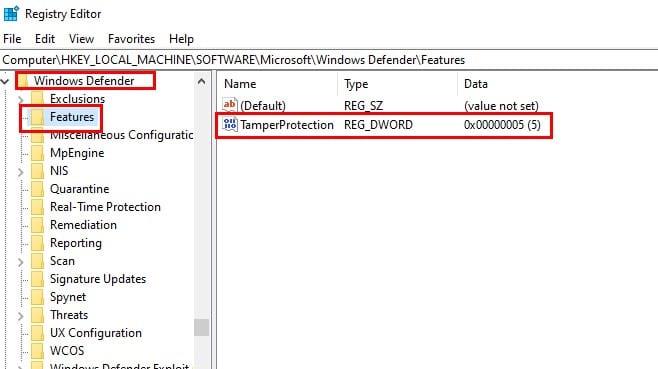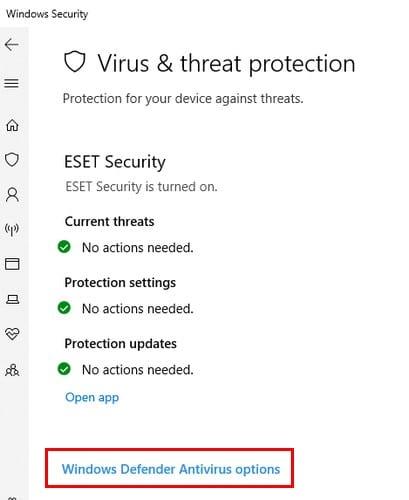Увімкнення захисту від несанкціонованого доступу – це чудовий спосіб захистити свій комп’ютер під керуванням Windows 10. Захист від несанкціонованого доступу не дозволяє шкідливим програмам вносити суттєві зміни в антивірус Windows Defender.
Однією з функцій, яка буде змінена, якщо захист від несанкціонованого доступу не ввімкнено, — це захист від вірусів у реальному часі. Увімкнувши цю функцію, ви додаєте додатковий рівень захисту, який варто спробувати.
Перш ніж увімкнути захист від несанкціонованого доступу
Є деякі речі, які слід пам’ятати, перш ніж увімкнути захист від несанкціонованого доступу. Незважаючи на те, що ця функція запобігає внесенню будь-яких змін у Windows Defender зловмисним додаткам, вона не буде робити того ж для сторонньої антивірусної програми, яку ви, можливо, використовуєте.
Якщо ви не пам’ятаєте, щоб увімкнути цю функцію на своєму сторонньому антивірусі, спробуйте перейти в налаштування. Саме там ви повинні знайти функцію, яка запобігає будь-яким змінам безпеки вашого антивірусу.
Захист від несанкціонованого доступу також може створювати проблеми під час зміни будь-яких налаштувань безпеки під час використання таких програм, як PowerShell, командний рядок і командний рядок.
Як увімкнути захист від несанкціонованого доступу в Windows 10
Щоб увімкнути захист від несанкціонованого доступу, перейдіть до параметра пошуку та введіть Windows Security. Коли з’явиться опція, двічі клацніть на ній. Відкривши програму, перейдіть до Оновлення та безпека > Безпека Windows > Відкрити безпеку Windows.
Натисніть опцію захисту від вірусів і загроз, вона знаходиться прямо під написом Безпека з першого погляду.
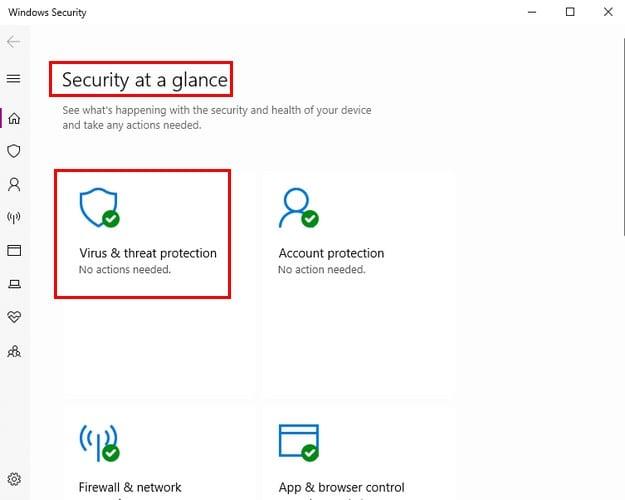
Параметри захисту від вірусів і загроз матимуть параметр Керувати (синім кольором) прямо під сірою кнопкою Увімкнути. Натисніть на цю опцію та знайдіть Захист від несанкціонованого доступу. Увімкніть його, і якщо ви коли-небудь захочете вимкнути його в майбутньому, просто виконайте такі самі дії, щоб вимкнути його.
Як увімкнути захист Windows 10 від несанкціонованого доступу через реєстр
Якщо ви знаєте, як працювати з реєстром, через нього також можна ввімкнути захист від несанкціонованого доступу. Перейдіть до HKEY_LOCAL_MACHINE\SOFTWARE\Microsoft\Windows Defender\Features.
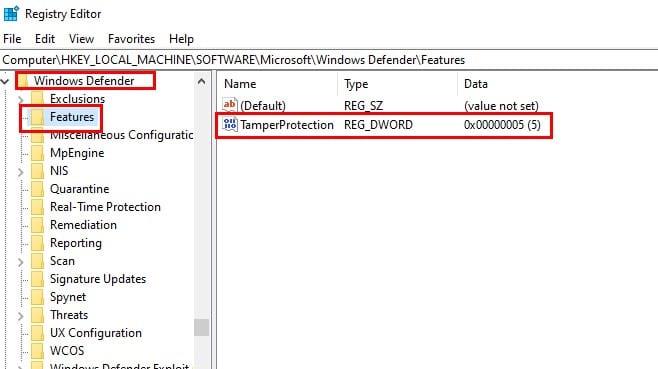
Після подвійного клацання параметра «Функції» ви зможете побачити «Захист від несанкціонованого доступу». Двічі клацніть цей останній параметр і змініть значення значення на нуль, щоб вимкнути його, і поверніться на п’ять, щоб увімкнути його знову.
Як увімкнути захист від несанкціонованого доступу для стороннього антивірусного програмного забезпечення
Захист від несанкціонованого доступу можна ввімкнути в програмі сторонніх розробників, наприклад ESET (антивірус на моєму комп’ютері). Поверніться до Захист від вірусів і загроз і клацніть там, де написано Параметри антивірусної програми Windows Defender.
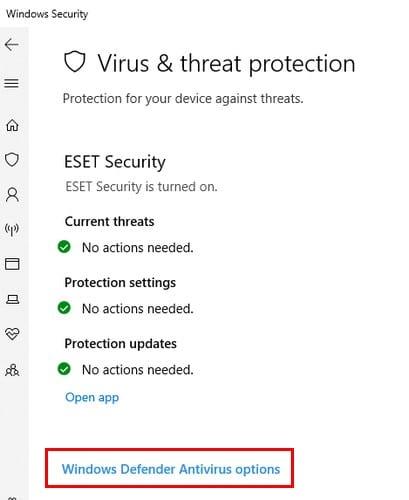
Прокрутіть і ввімкніть параметр, який дозволяє вмикати періодичне сканування. Натисніть Керувати налаштуваннями в розділі Налаштування захисту від вірусів і загроз. Прокрутіть униз до Захист від несанкціонованого доступу та увімкніть його.

Висновок
Ви ніколи не можете бути занадто обережними, коли мова йде про захист комп’ютера від небезпек в Інтернеті. Захист від несанкціонованого доступу – це чудовий спосіб убезпечити ваш комп’ютер, оскільки він запобігає внесенню будь-яких небажаних змін. Що ви думаєте про захист від несанкціонованого доступу? Поділіться своїми думками в коментарях нижче.