Популярні адреси для входу в модем TP-Link

Щоб змінити пароль або ім'я WiFi для модему TP-Link, користувачам потрібно увійти за адресою цієї лінії модему. Отже, яка адреса входу для модему TP-Link?
Виявлення мережі є важливим параметром Windows для тих, хто хоче ділитися файлами та папками в мережі. Якщо його ввімкнути, ваш комп’ютер стає видимим для інших користувачів мережі, а водночас вони – для вас.
Знання, як увімкнути виявлення мережі, має вирішальне значення для тих, хто працює в групах і на сучасних робочих місцях, а також для тих, хто просто хоче обмінюватися файлами між комп’ютерами без зовнішнього диска. Читайте далі, щоб дізнатися все про виявлення мережі – як його ввімкнути, коли це потрібно робити та як вирішити деякі пов’язані з ним проблеми.
Чи безпечно вмикати виявлення мережі?
Безпека, як і багато речей, відносна. Якщо ви та ваші однолітки на роботі чи в школі підключені до спільної приватної мережі, увімкнувши виявлення мережі, ви зможете приєднатися до вечірки та вільно обмінюватися файлами та папками. Але якщо ви перебуваєте в кафе чи терміналі з іншими пасажирами, які користуються тією ж мережею Wi-Fi, увімкнути виявлення мережі може бути не дуже розумним, особливо якщо у вас є важливі файли, якими ви все ще можете поділитися. Все залежить від вашого місцезнаходження та типу мережі. І трохи довіри.
Як перевірити, чи ввімкнено функцію виявлення мережі?
Знання статусу виявлення мережі на вашому комп’ютері може стати в нагоді під час вирішення проблем, пов’язаних із нею (докладніше про це пізніше). Але це також хороший спосіб переконатися, що ваш комп’ютер і його спільні файли не будуть видимі для інших у загальнодоступних мережах або мережах, яким ви не довіряєте. Інша справа, якщо ви хочете перевірити, чи є чужий комп’ютер видимим у мережі, для цього вам також доведеться ввімкнути власний параметр виявлення мережі та підтвердити те саме.
Якою б не була причина, найшвидший спосіб перевірити, чи ввімкнено виявлення мережі, — за допомогою Провідника файлів.
Відкрийте Провідник файлів (натисніть Win+E) і клацніть Мережа на лівій панелі.
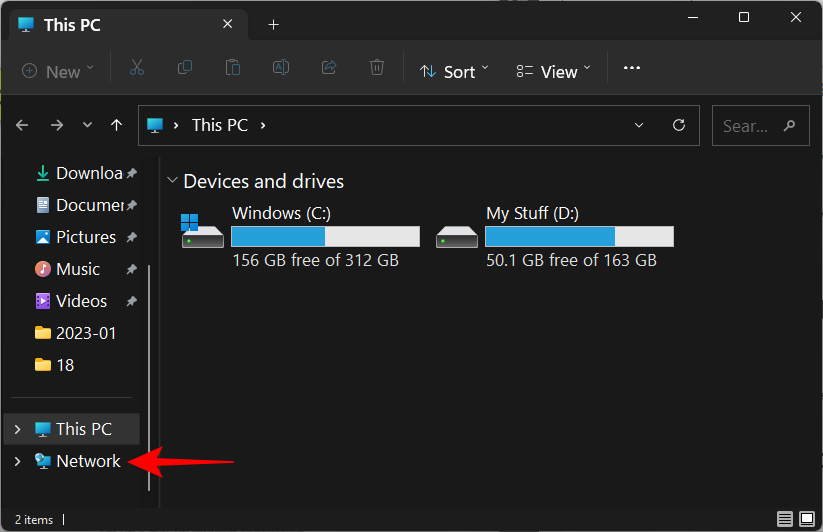
Якщо виявлення мережі вимкнено, ви отримаєте повідомлення про те саме.
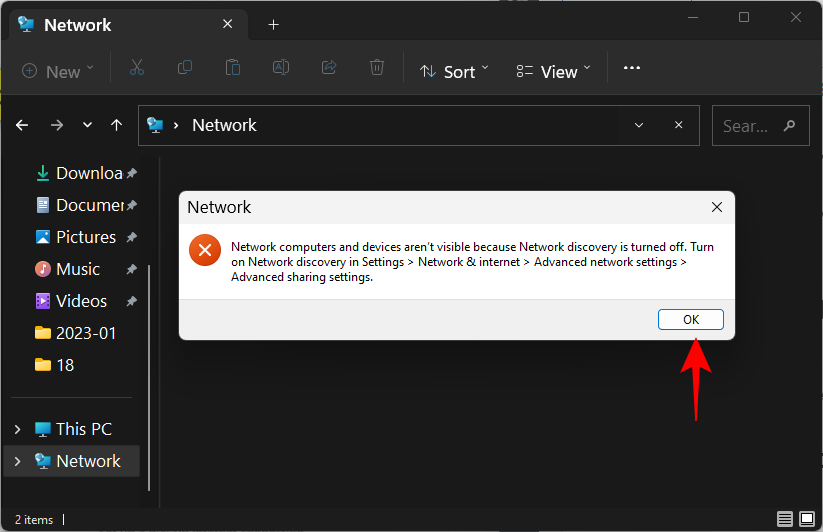
І отримуйте те саме, що й банерне сповіщення.
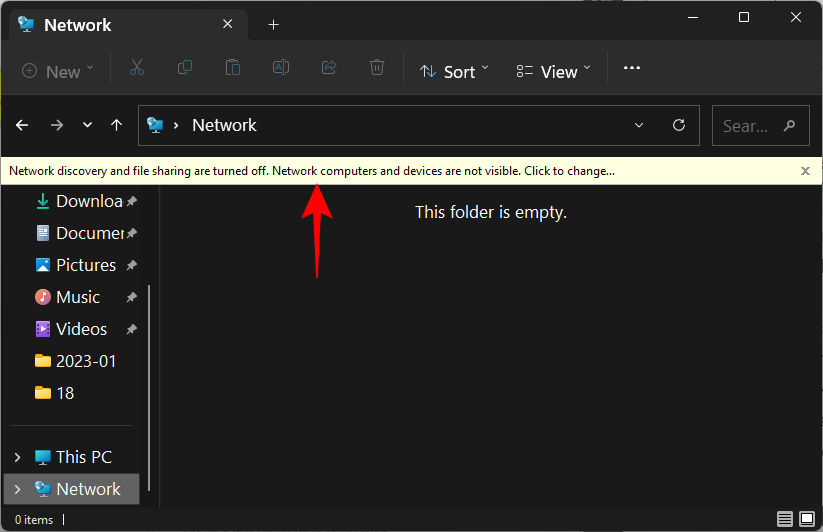
Якщо його ввімкнено, ви побачите папку з назвою вашого комп’ютера.
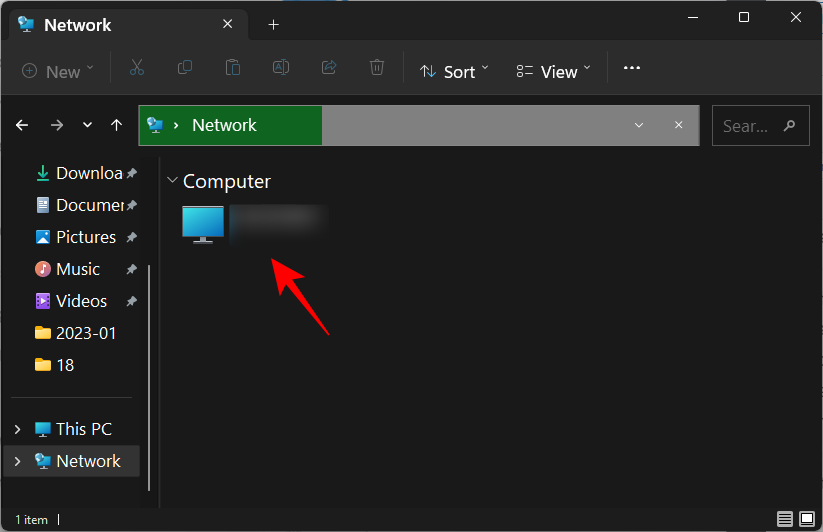
У ньому ви знайдете папки, до яких налаштовано спільний доступ на вашому комп’ютері.
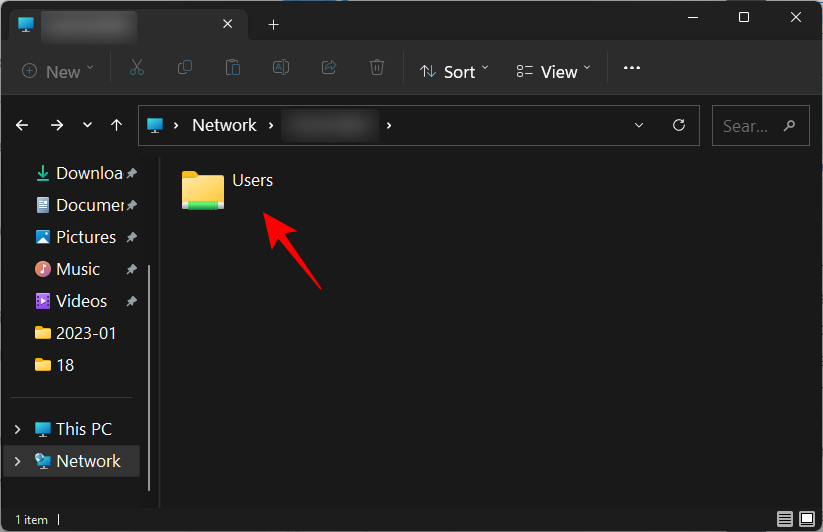
Як увімкнути виявлення мережі в Windows 11
Є кілька способів увімкнути виявлення мережі в Windows 11. Розглянемо їх крок за кроком, щоб ви могли вирішити, який із них найкраще підходить для вас.
1. З Провідника файлів
Пам’ятаєте банер Провідника файлів, який сповіщав вас про вимкнення виявлення мережі? Просто натисніть на нього, щоб змінити видимість мережі з вимкненого на увімкнене. Потім виберіть Увімкнути виявлення мережі та спільний доступ до файлів .
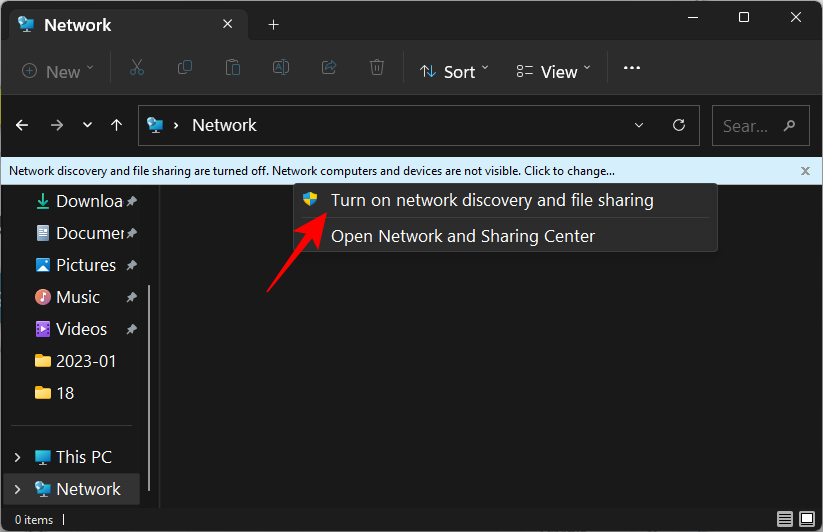
І ось так ви ввімкнули виявлення мережі.
За замовчуванням Windows вмикає видимість лише для мереж, позначених як «приватні». Але якщо ви підключені до мережі, яка встановлена як «загальнодоступна», ви отримаєте додатковий запит.
Тут ви можете зробити мережу приватною та залишити параметри за замовчуванням незмінними. Або дозвольте їй залишитися публічною мережею та ввімкніть виявлення мережі для всіх публічних мереж. Пам’ятаючи про причини безпеки, згадані раніше, краще вибрати перше та зробити мережу, до якої ви підключені, приватною, а не вмикати видимість для всіх загальнодоступних мереж. Коротше кажучи, натисніть Ні .
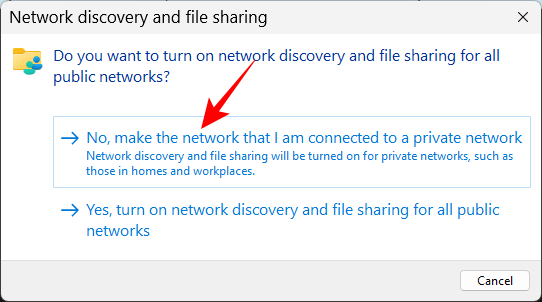
Тепер ви ввімкнули виявлення мережі для вашої приватної мережі.
2. У налаштуваннях
Після низки параметрів панелі керування програма «Параметри» стала унікальним капотом для всіх ваших налаштувань Windows, у тому числі тих, які допомагають керувати мережами. Ось як використовувати його, щоб увімкнути виявлення мережі.
Натисніть Win+I, щоб відкрити програму Налаштування. Потім клацніть Мережа та Інтернет на лівій панелі.
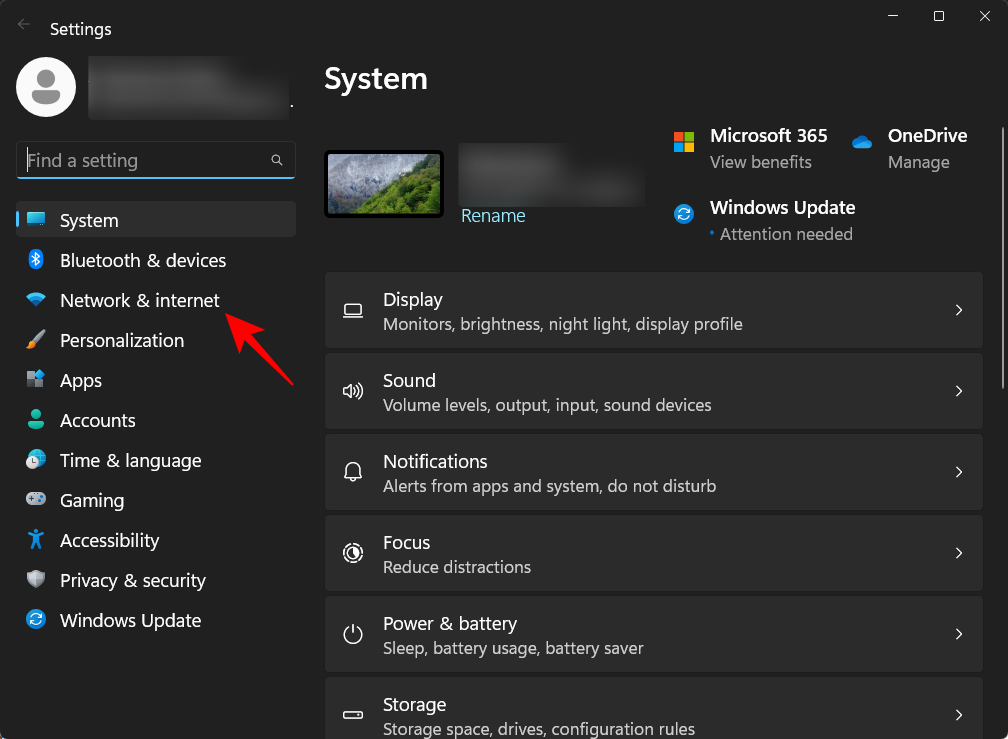
Натисніть «Додаткові параметри мережі» внизу.
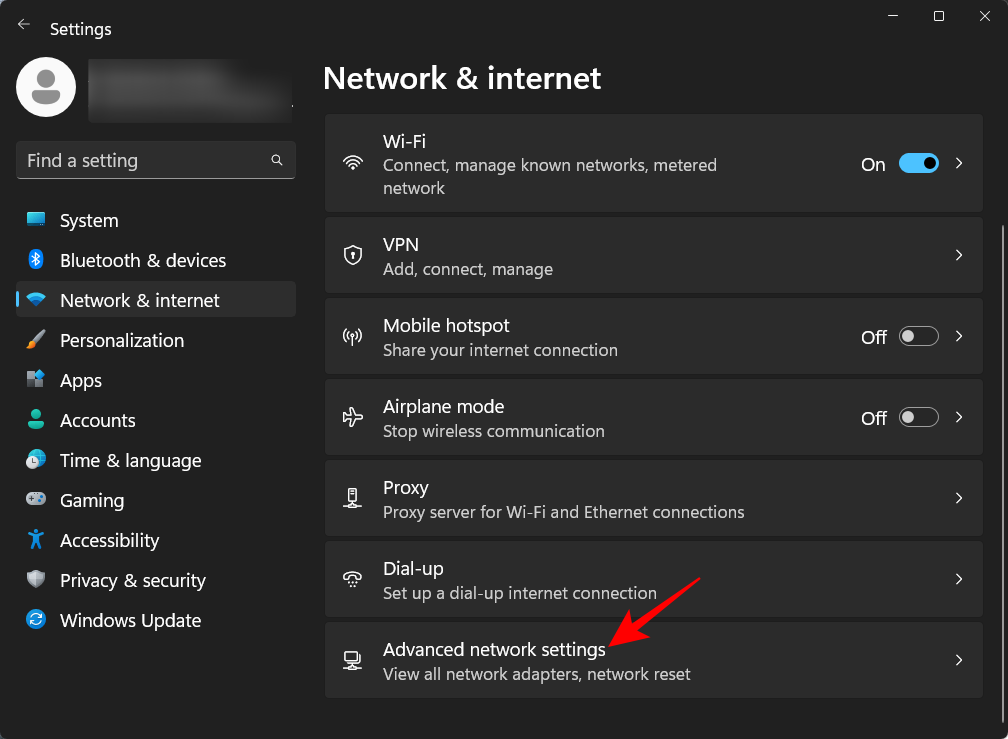
Натисніть « Додаткові налаштування спільного доступу » в розділі «Інші налаштування».
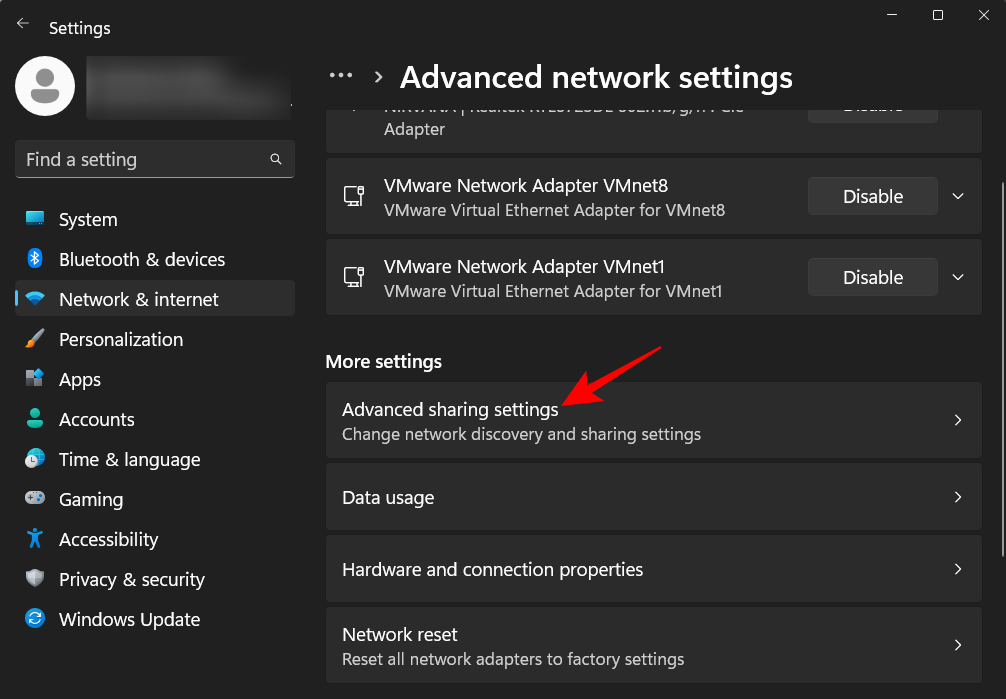
Тепер увімкніть виявлення мережі в розділі «Приватні мережі».
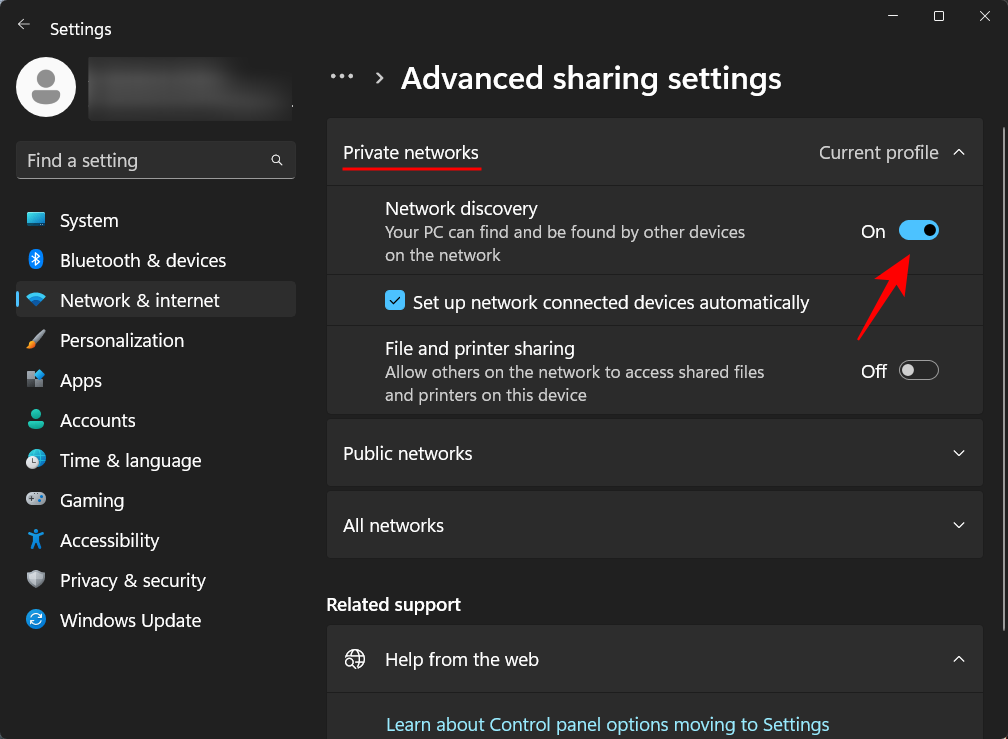
Також увімкніть спільний доступ до файлів і принтерів .
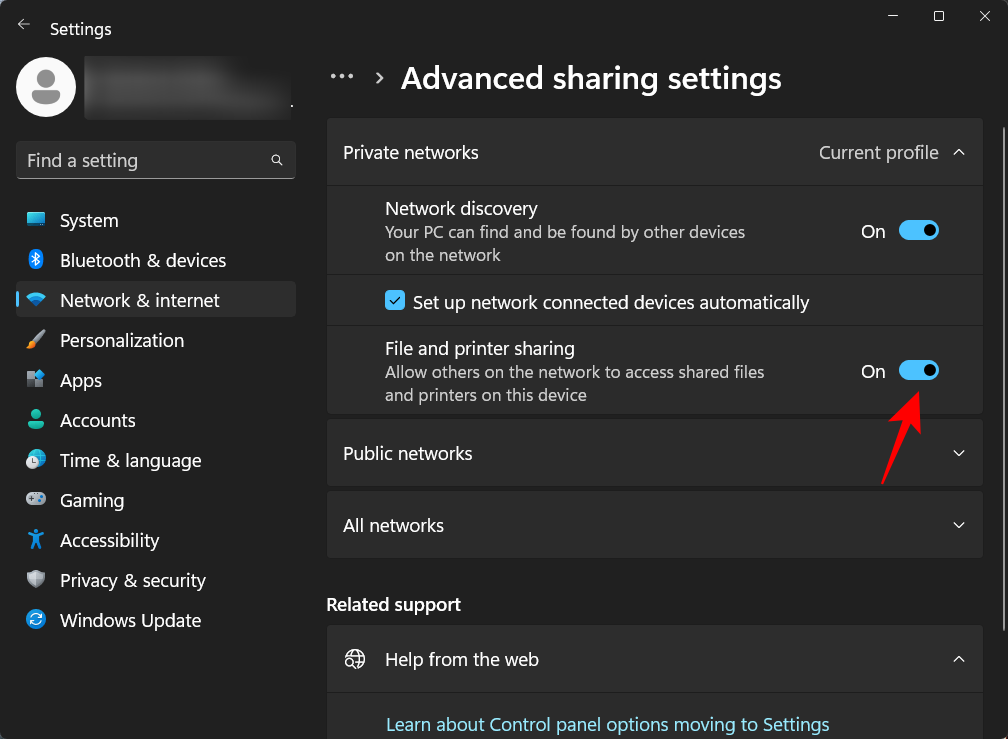
Якщо ви хочете ввімкнути виявлення мережі для загальнодоступних мереж, те саме можна зробити, розгорнувши розділ Публічні мережі …
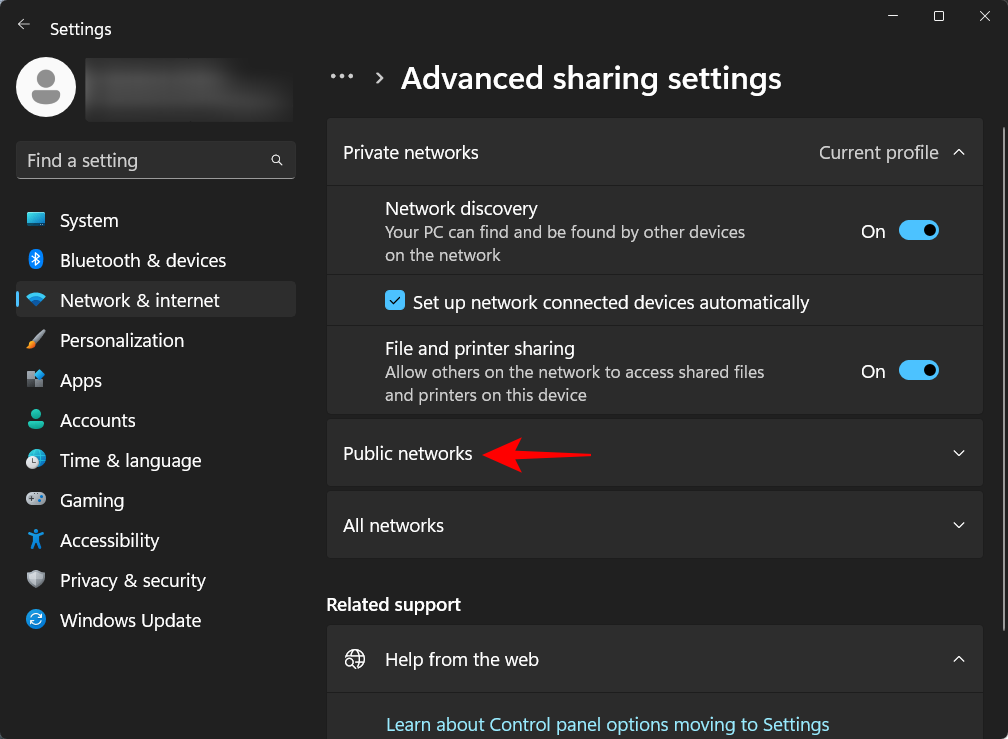
А потім увімкніть «Виявлення мережі» та «Спільний доступ до файлів і принтерів».
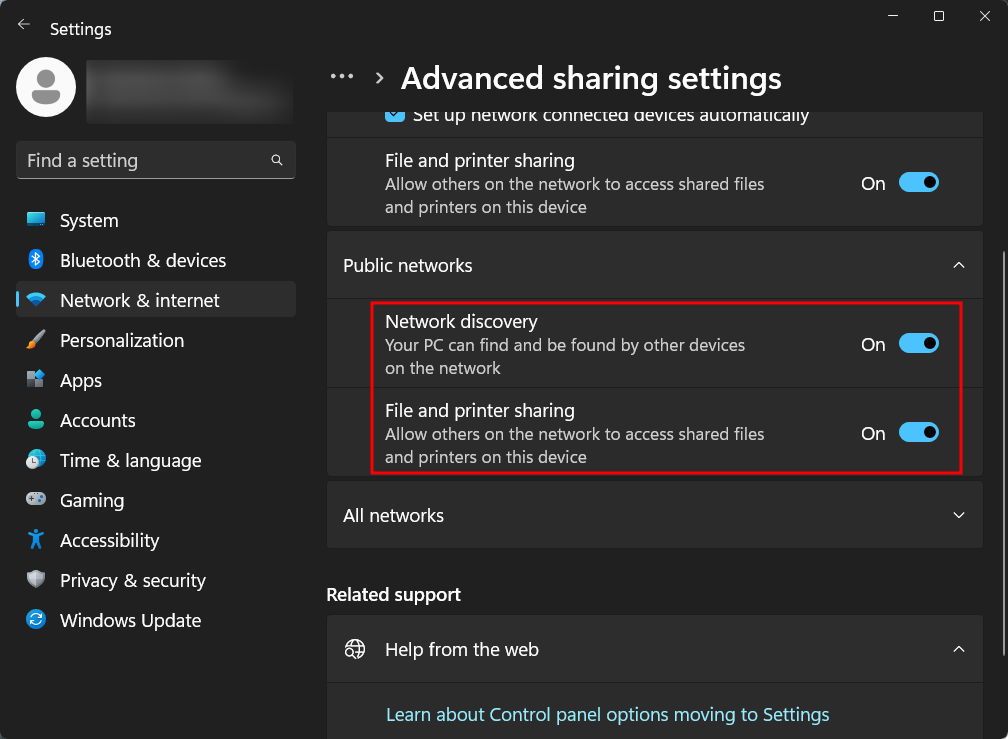
3. Використання командного рядка
Ось як ви можете використовувати командний рядок, щоб увімкнути виявлення мережі:
По-перше, відкрийте командний рядок у меню «Пуск».
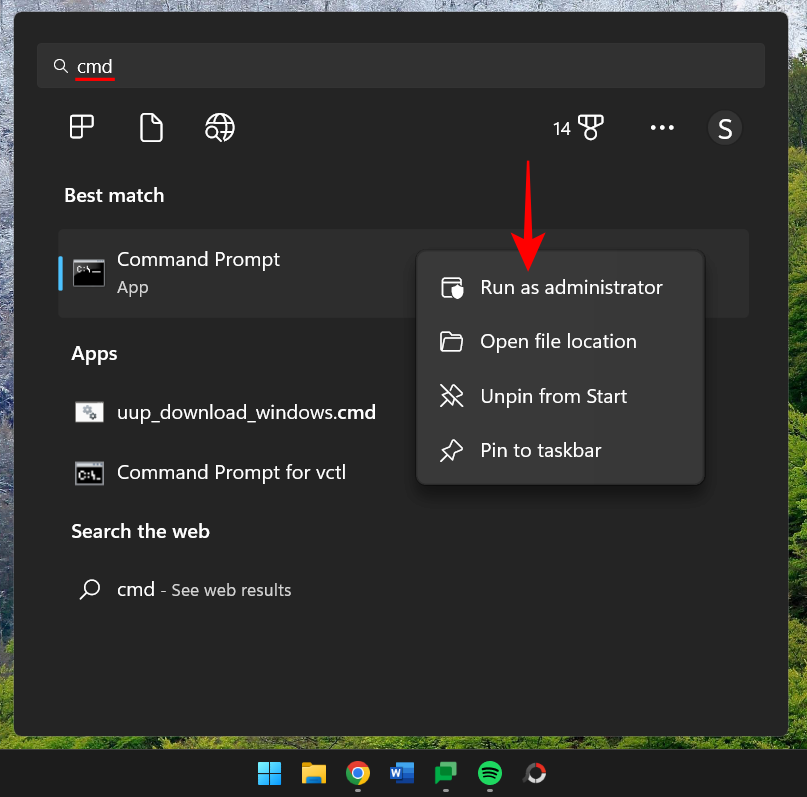
Тепер введіть таку команду:
netsh advfirewall firewall set rule group="Network Discovery" new enable=Yes
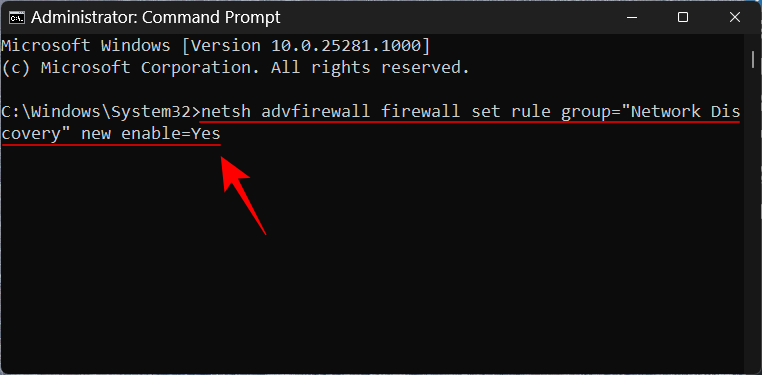
Потім натисніть Enter. Коли ви отримаєте повідомлення «оновлене правило», виявлення мережі буде ввімкнено.
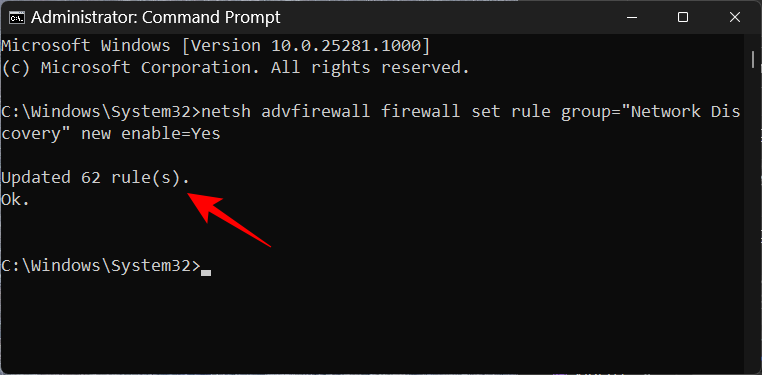
4. Використання PowerShell
Для тих, хто віддає перевагу PowerShell, ось як використовувати його, щоб увімкнути виявлення мережі:
Натисніть «Пуск», введіть powershell , клацніть його правою кнопкою миші та запустіть як адміністратор.
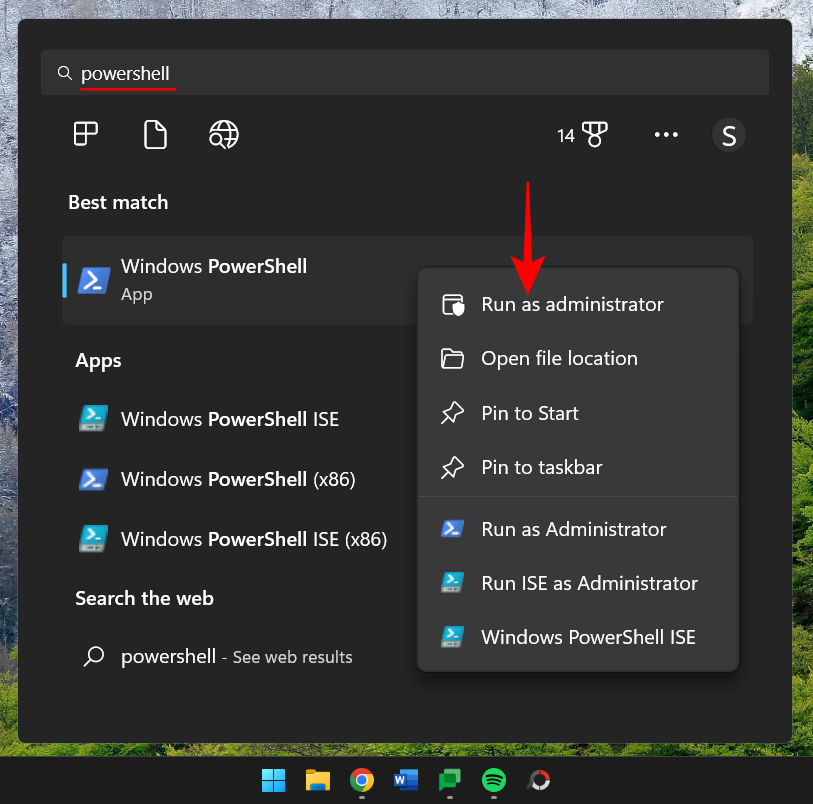
Тепер введіть таку команду, щоб увімкнути виявлення мережі для приватних мереж:
Get-NetFirewallRule -DisplayGroup 'Network Discovery' | Set-NetFirewallRule -Profile 'Private' -Enabled true
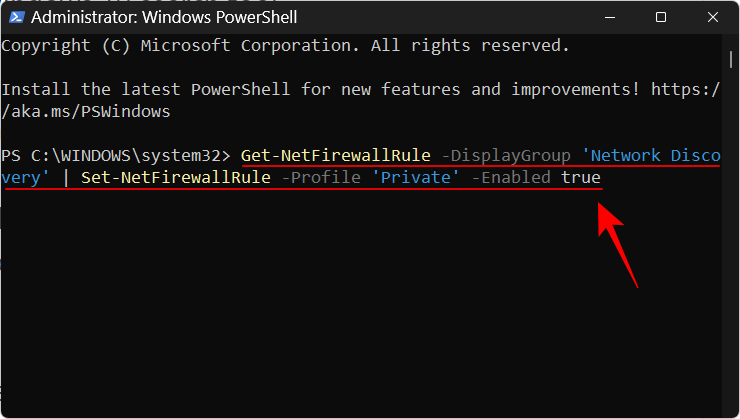
Потім натисніть Enter. Дочекайтеся застосування правила.
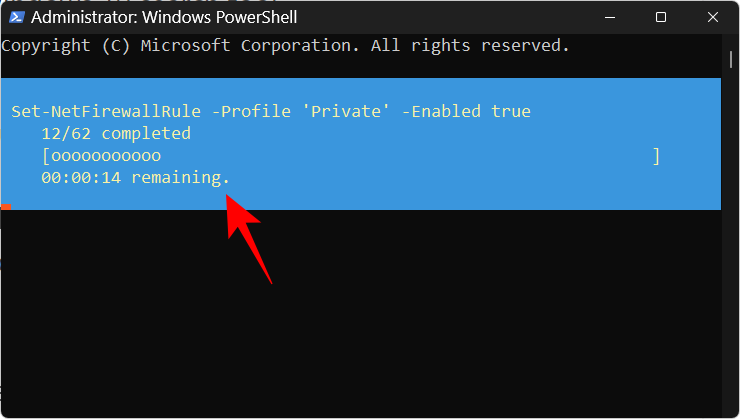
Після завершення виявлення мережі буде ввімкнено для приватних мереж.
Щоб увімкнути виявлення мережі для загальнодоступних мереж, введіть наступне:
Get-NetFirewallRule -DisplayGroup 'Network Discovery' | Set-NetFirewallRule -Profile 'Public' -Enabled true
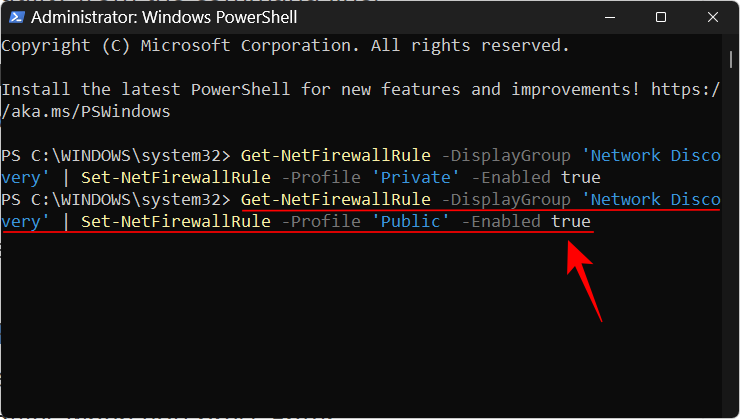
Натисніть Enter. Як і раніше, дочекайтеся застосування правила.
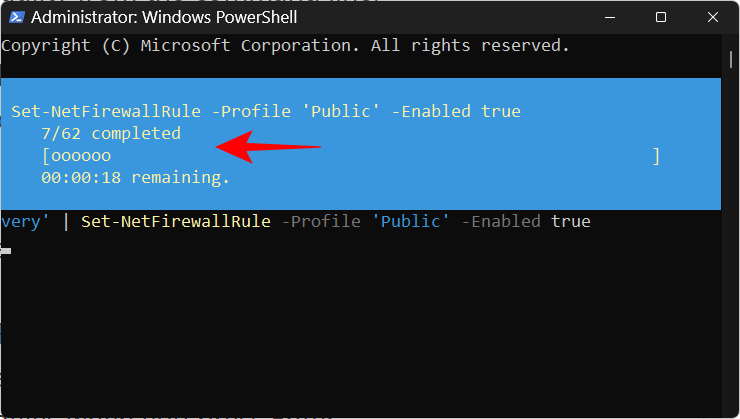
Тепер ваш комп’ютер буде видно в загальнодоступних мережах.
ВИПРАВЛЕНО: мережеве виявлення постійно вимикається в Windows 11
Ваші налаштування виявлення мережі залежать не лише від маленької кнопки, яка вмикає або вимикає його. Є кілька служб, які мають бути запущені (або налаштовані на автоматичний запуск за потреби), і ваш брандмауер Windows Defender також має дати їм добро. У більшості випадків у них не потрібно втручатися. Але якщо у вас виникли проблеми з налаштуваннями виявлення мережі, варто внести кілька змін.
1. Налаштуйте служби виявлення мережі на автоматичний запуск
Є п’ять служб, які повинні бути налаштовані на автоматичний запуск під час увімкнення виявлення мережі. Це такі:
Якщо ні, у вас можуть виникнути проблеми з видимістю мережі в мережі. Ось як переконатися, що ці служби працюють:
Натисніть «Пуск», введіть «services» і натисніть «Enter».
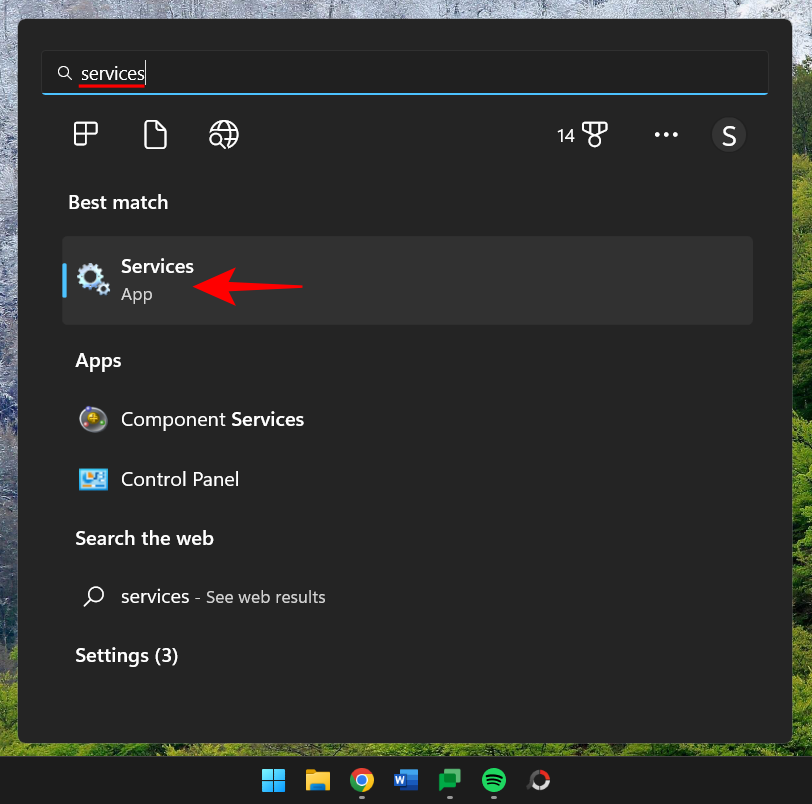
Знайдіть службу, скажімо, SSDP Discovery, і двічі клацніть її.
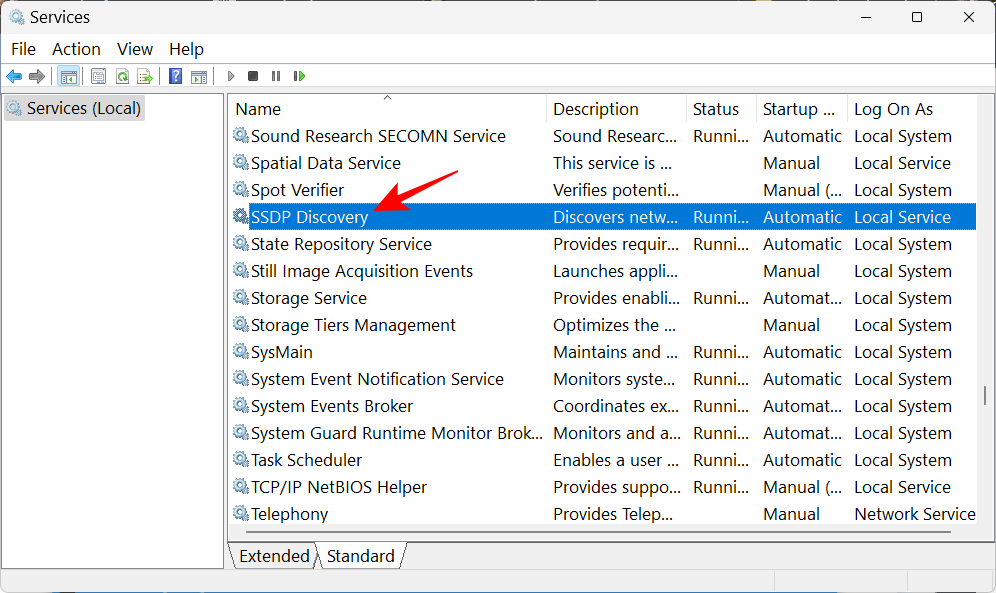
Переконайтеся, що для параметра «Тип запуску» встановлено значення « Автоматично» .
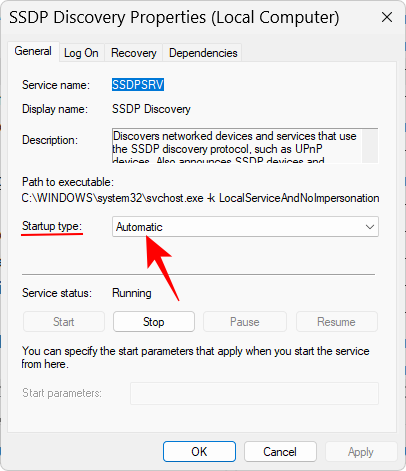
Якщо ні, виберіть «Автоматично» зі спадного меню.
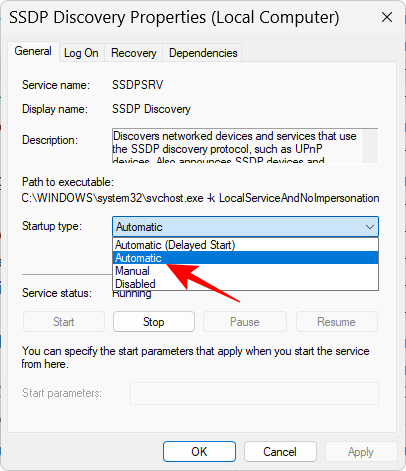
Також переконайтеся, що статус служби «Виконується». Якщо ні, натисніть «Пуск».
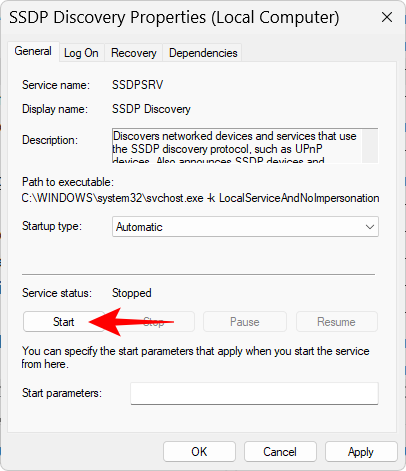
Ви також можете перезапустити службу, натиснувши «Зупинити», а потім «Почати». Після завершення натисніть OK .
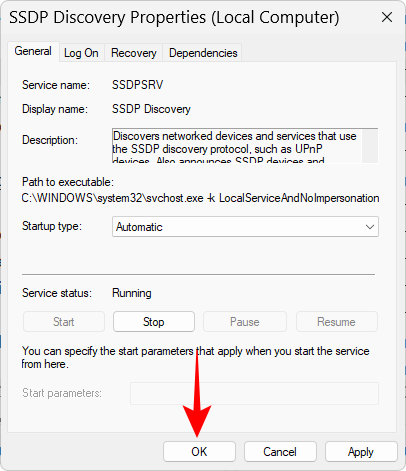
Зробіть це для всіх служб, згаданих вище, а потім увімкніть виявлення мережі, як зазначено вище.
2. Переконайтеся, що мережеве виявлення дозволено на вашому брандмауері
Увімкнення виявлення мережі не приведе до багато чого, якщо ваш брандмауер не погоджується. Якщо виявлення мережі не вмикається, можливо, потрібно налаштувати параметри брандмауера. Ось як це зробити:
Увімкніть виявлення мережі, як показано вище. Потім натисніть «Пуск», введіть брандмауер windows defender і виберіть його з результатів.
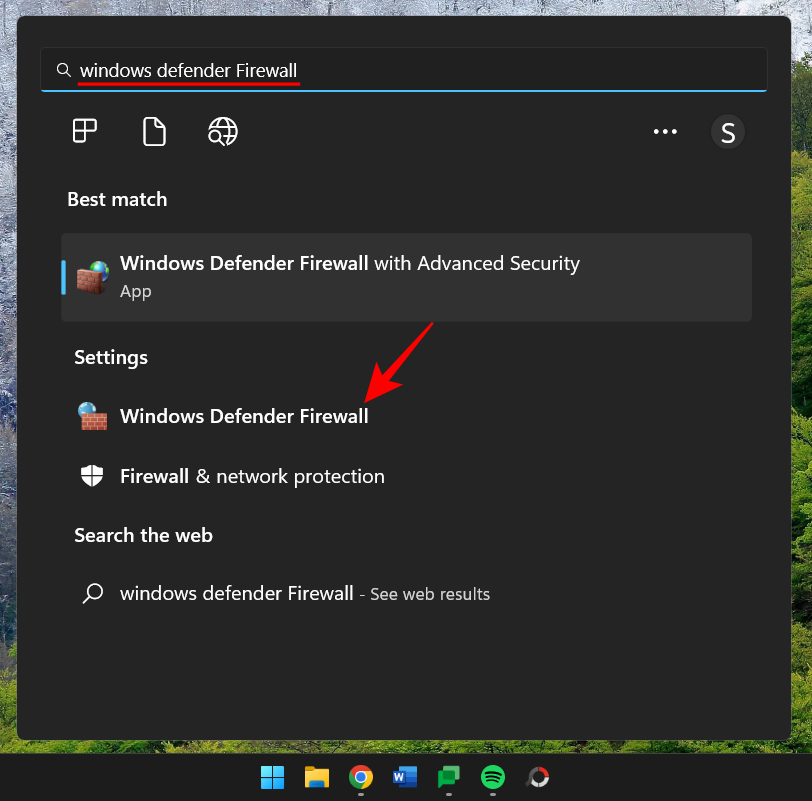
Коли він відкриється, натисніть «Дозволити програму або функцію через брандмауер Windows Defender» ліворуч.
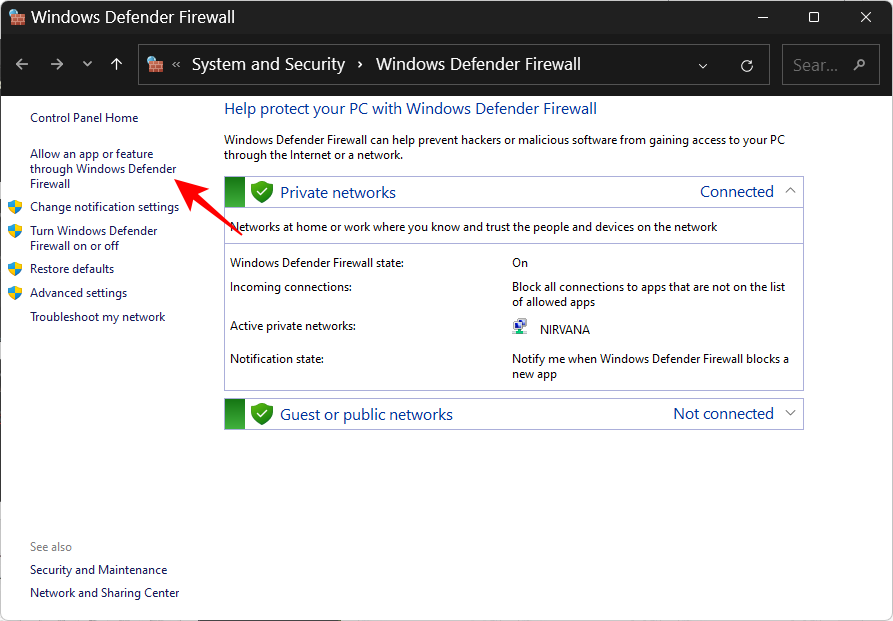
Прокрутіть вниз і знайдіть «Виявлення мережі». Якщо його не ввімкнено, натисніть «Змінити налаштування» .
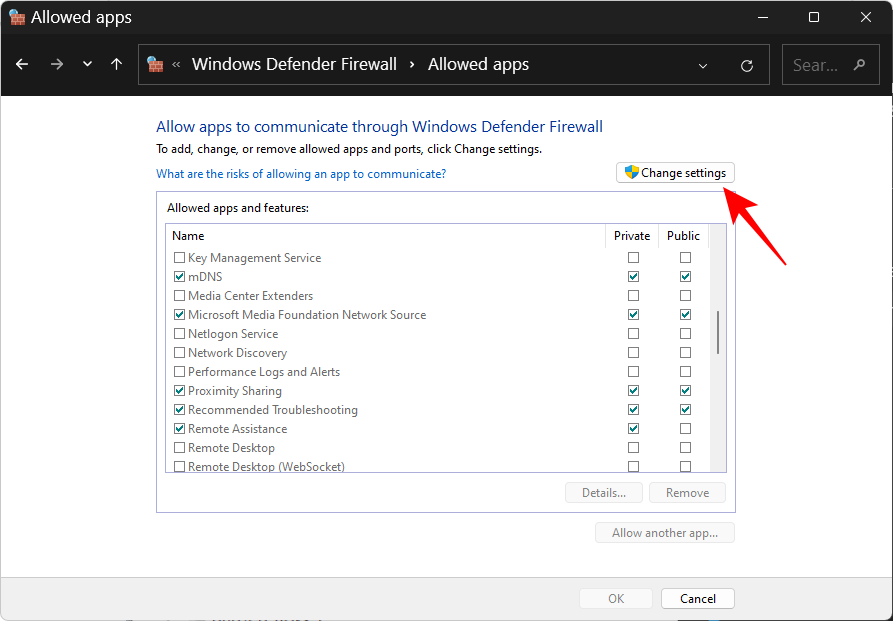
Потім поставте галочку перед «Виявлення мережі». Це дозволить виявити мережу для приватних мереж.
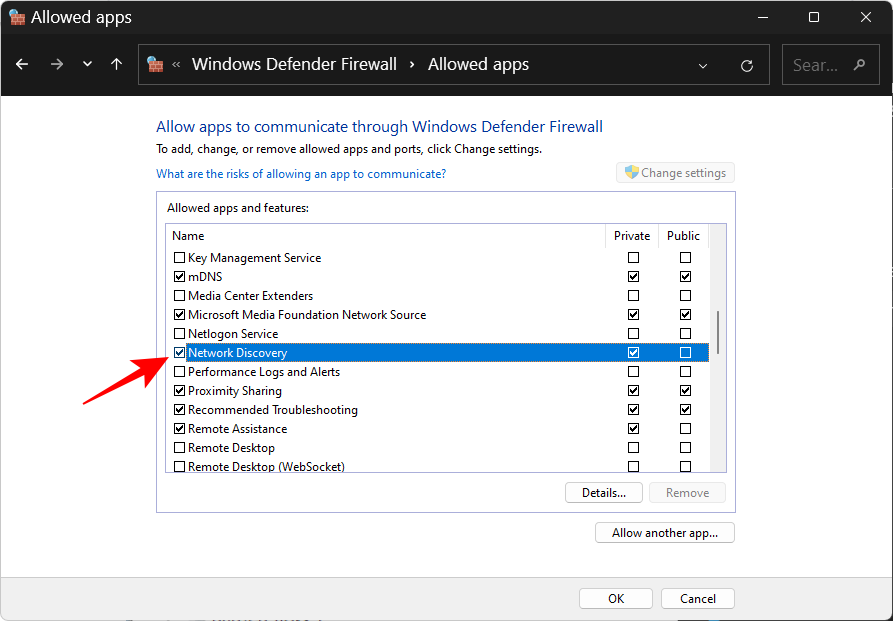
Щоб дозволити виявлення загальнодоступних мереж, також поставте галочку біля стовпця «Загальнодоступні».
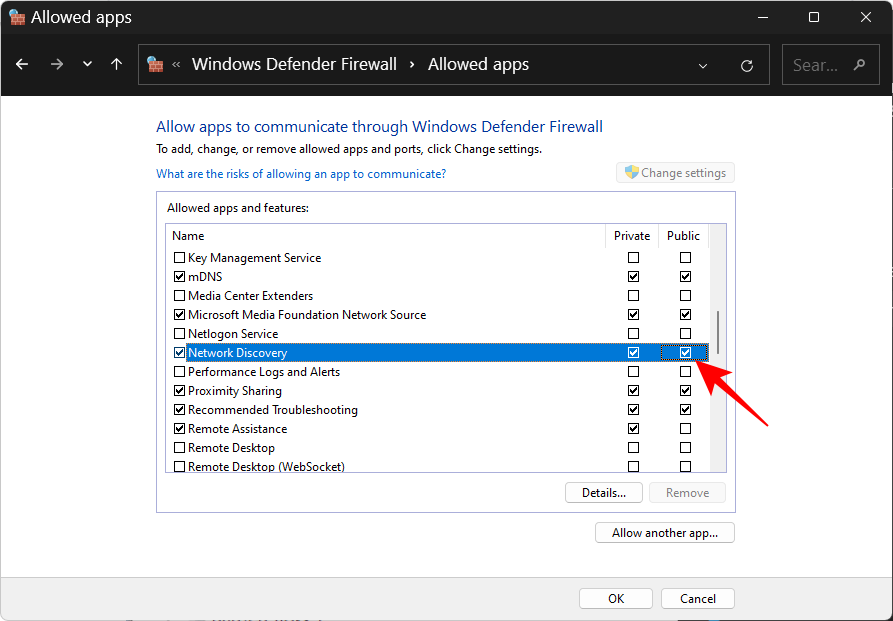
Потім натисніть OK .
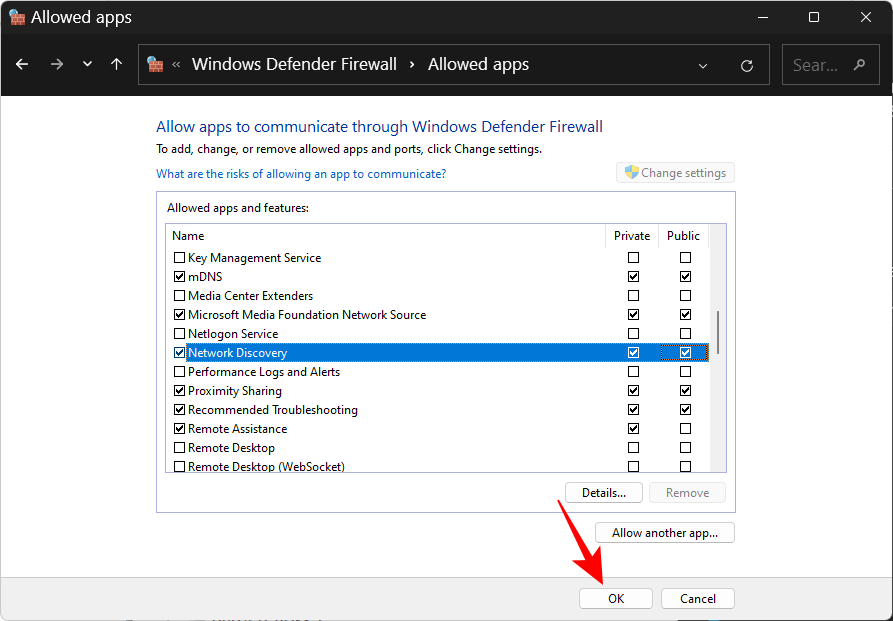
3. Скинути мережу, поновити IP, очистити DNS
Якщо виявлення мережі все ще вимикається самостійно, це може допомогти скинути налаштування мережі, оновити IP-адресу та очистити DNS. Це дозволить Windows скинути налаштування мережі до стандартних. Ось як це зробити:
Натисніть «Пуск», введіть cmd , клацніть його правою кнопкою миші та виберіть «Запуск від імені адміністратора» .
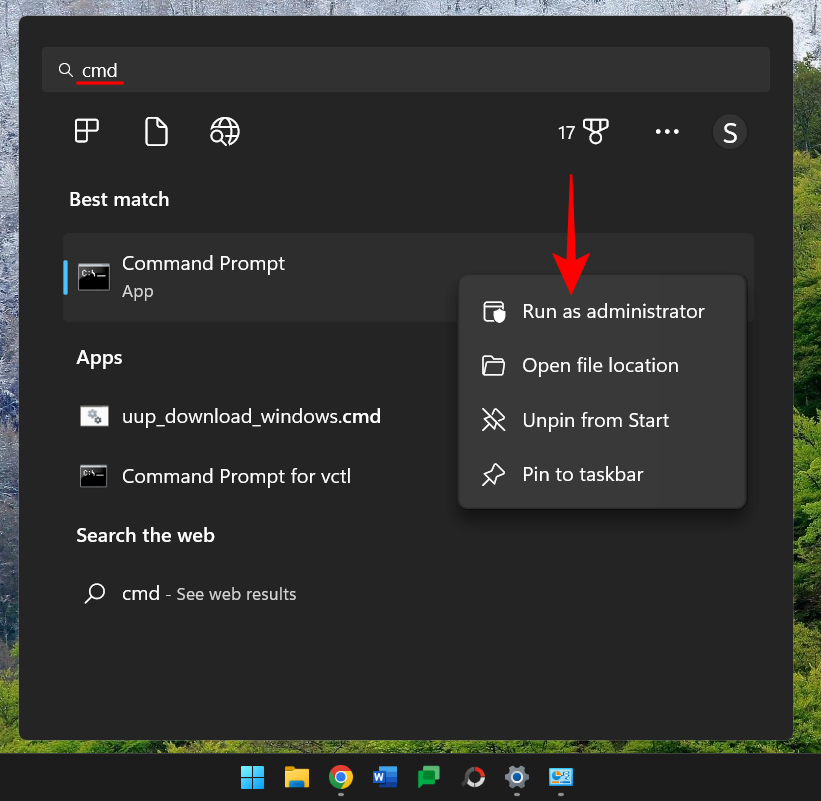
Тепер введіть наступні команди, щоб скинути мережу:
netsh int IP reset reset.txt
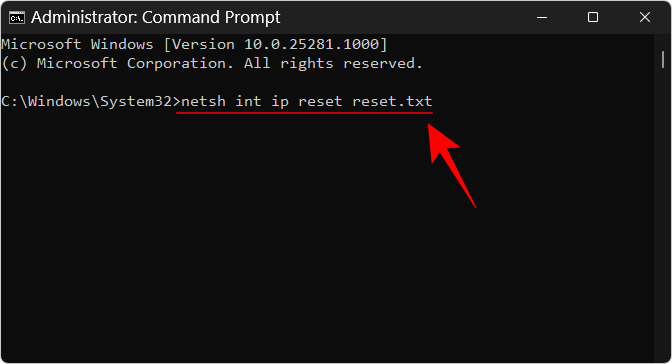
Натисніть Enter.
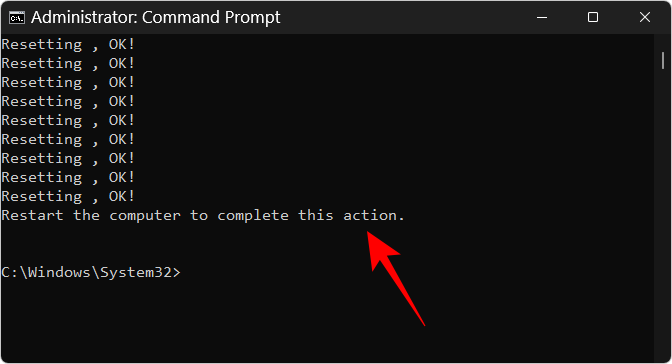
Тепер введіть наступне:
netsh winsock reset
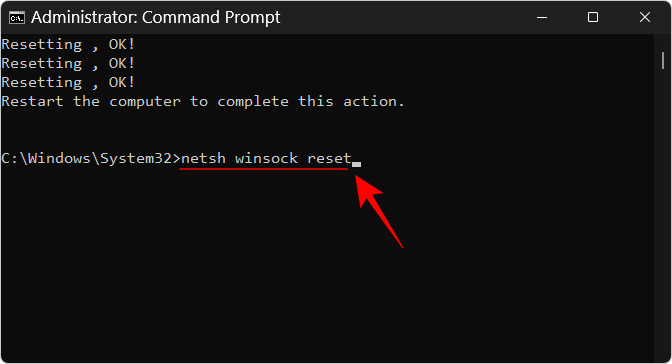
Натисніть Enter.
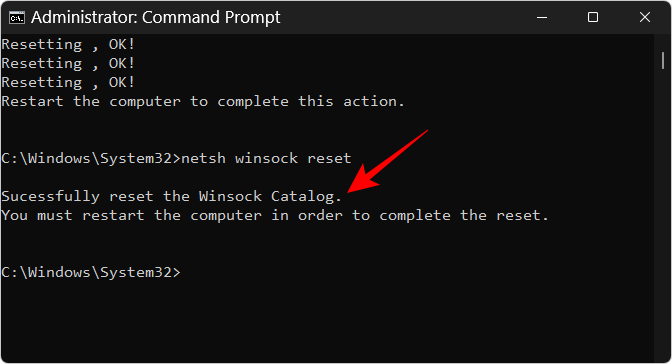
Після цього введіть наступне, щоб скинути правила брандмауера:
netsh advfirewall reset
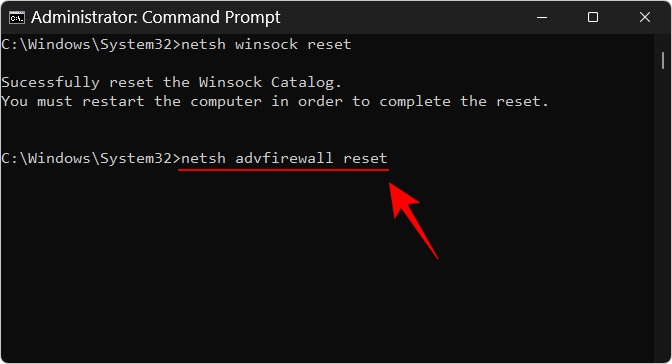
Натисніть Enter.
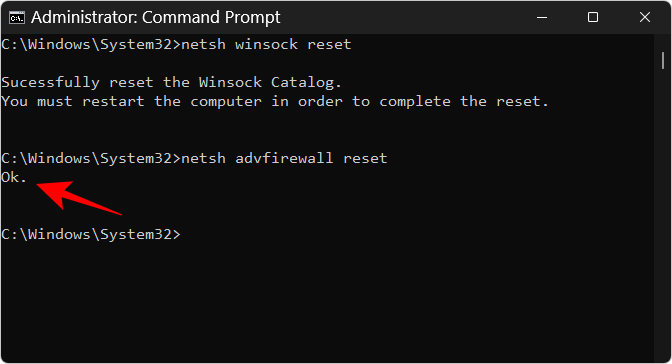
Потім введіть наступні три команди, щоб оновити IP-адресу та очистити DNS, і натисніть Enter після кожної:
ipconfig /release
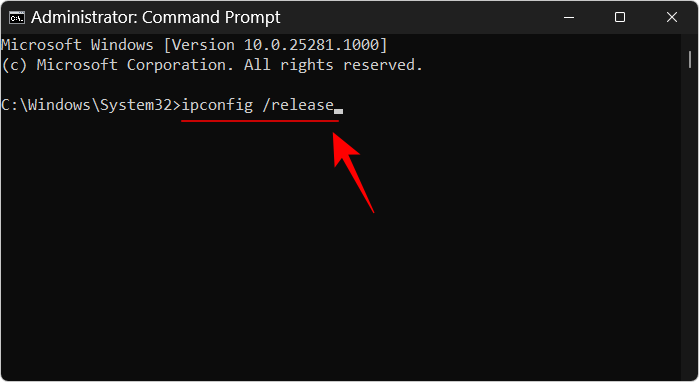
ipconfig /renew
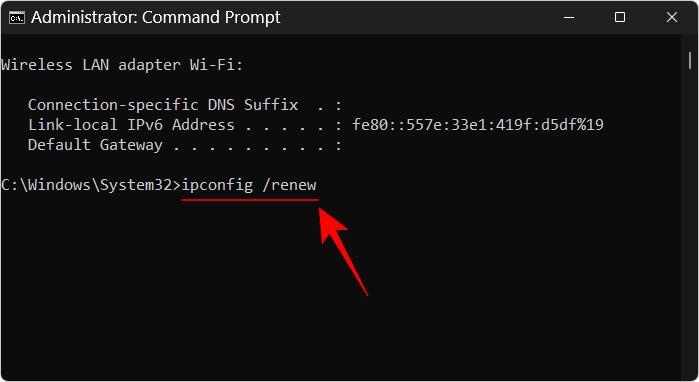
ipconfig /flushdns
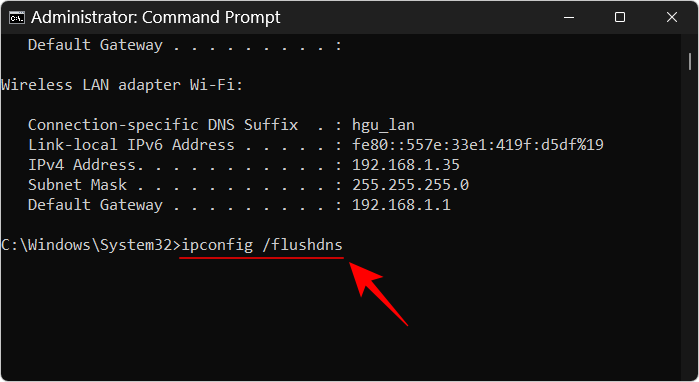
Після цього перезавантажте комп’ютер. Ви також можете скинути налаштування мережі на сторінці налаштувань мережі й Інтернету. Виберіть «Додаткові параметри мережі», потім «Скидання мережі» та натисніть «Скинути зараз ».
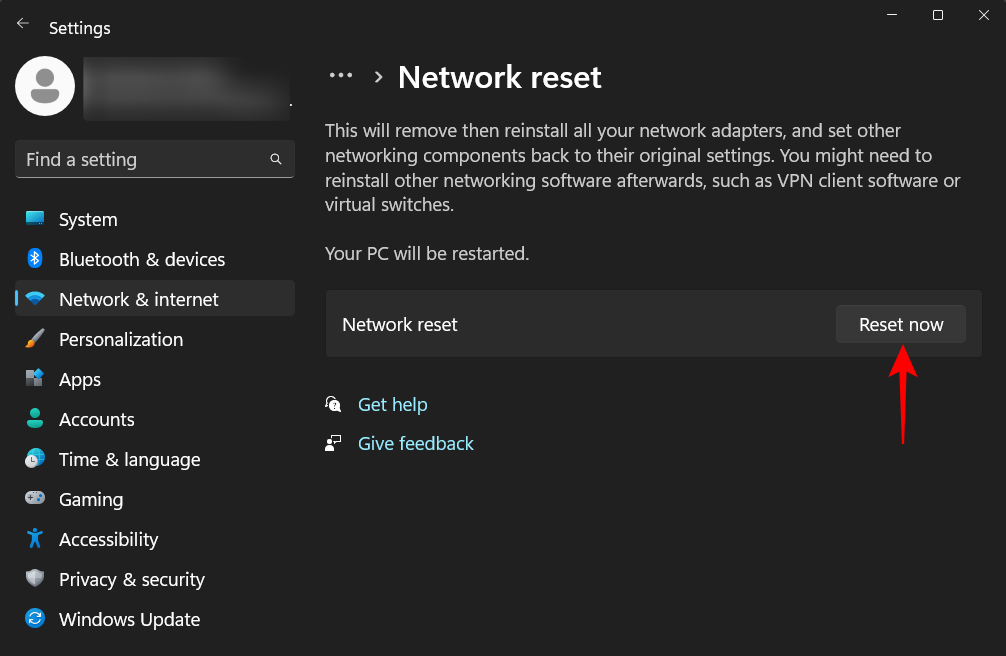
Коли все це буде зроблено, увімкніть виявлення мережі, а потім дозвольте те саме в брандмауері. У вас не повинно виникнути проблем із збереженням виявлення мережі.
Якщо параметри робочої групи встановлено неправильно, можливо, ви не зможете бачити комп’ютери, які можна знайти в мережі, навіть якщо виявлення вашої мережі ввімкнено. Але ви завжди можете перенаправити свій ПК на них, додавши їх до робочої групи. Ось як це зробити:
Натисніть Win+Iі відкрийте програму Налаштування. Потім прокрутіть униз праворуч і виберіть Про .
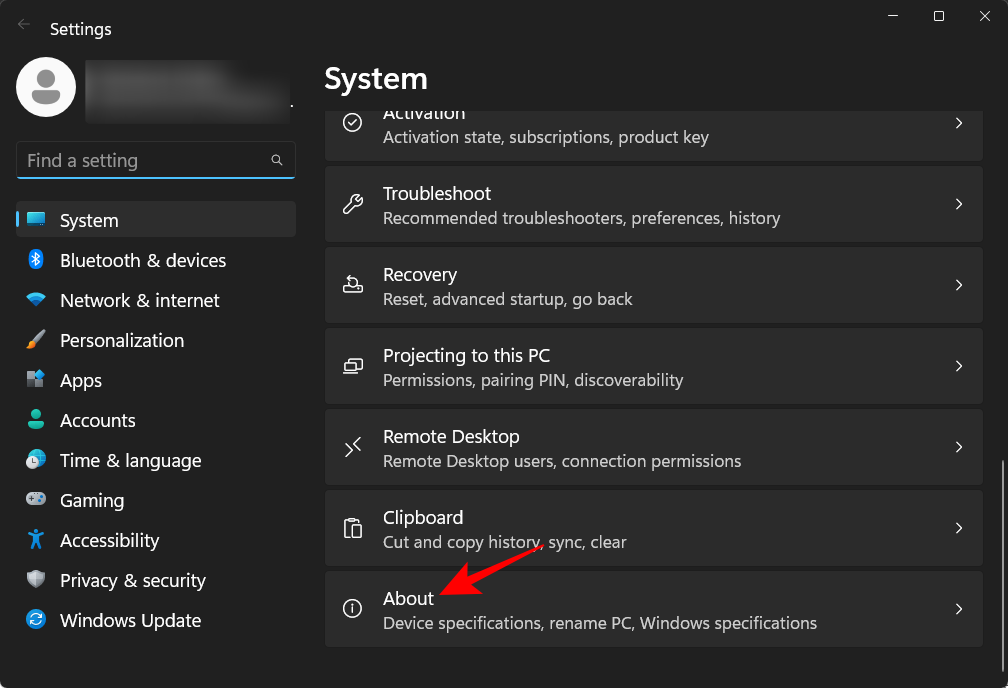
Натисніть «Додаткові параметри системи ».
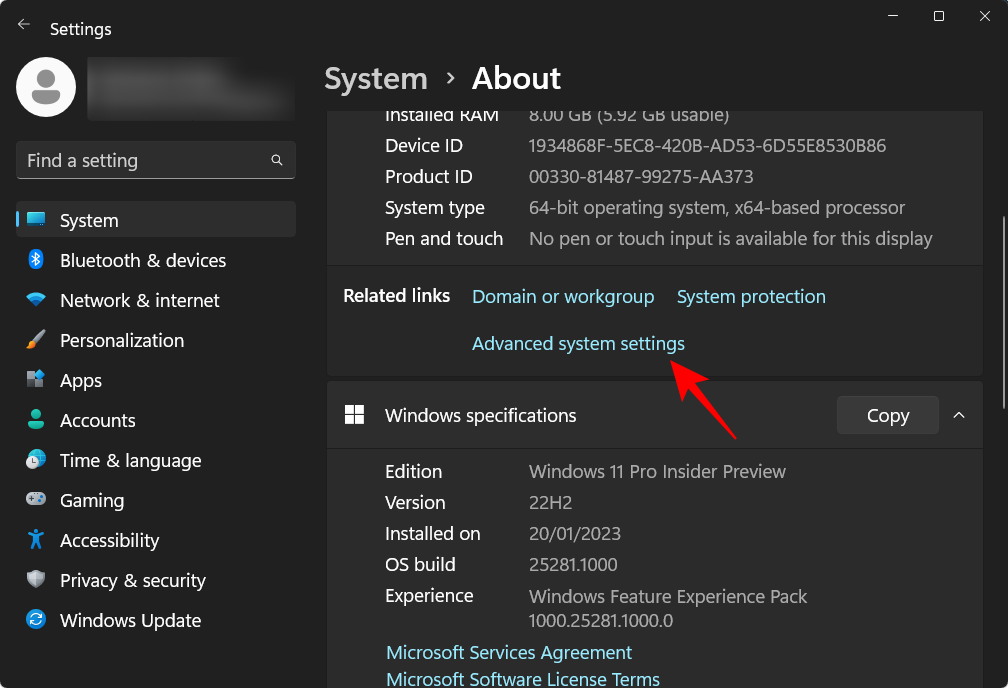
Виберіть вкладку «Ім’я комп’ютера» .
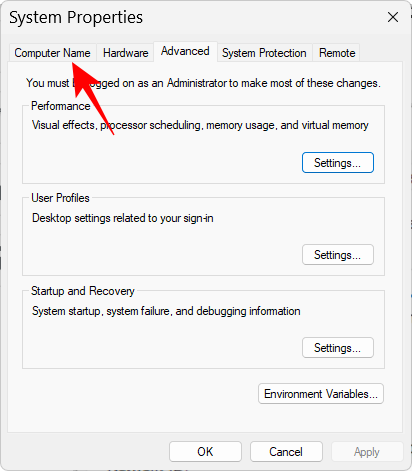
Натисніть Ідентифікатор мережі…
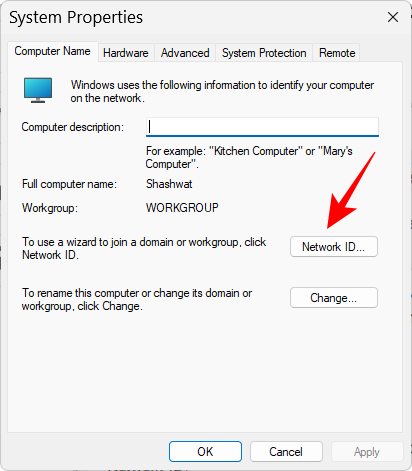
Виберіть «Цей комп’ютер є частиною бізнес-мережі; Я використовую його для підключення до інших комп’ютерів на роботі». Потім натисніть Далі .
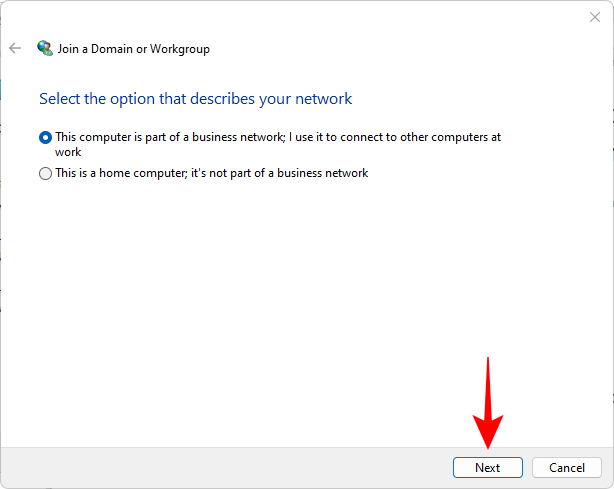
Виберіть Моя компанія використовує мережу без домену . Потім натисніть Далі .
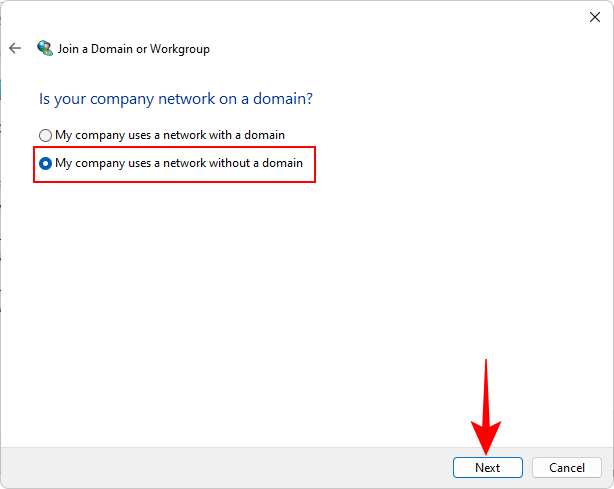
Введіть назву робочої групи або просто натисніть «Далі» .
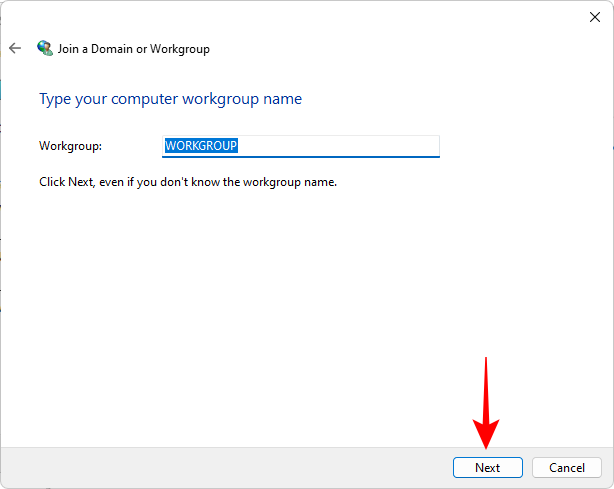
Нарешті натисніть «Готово» .
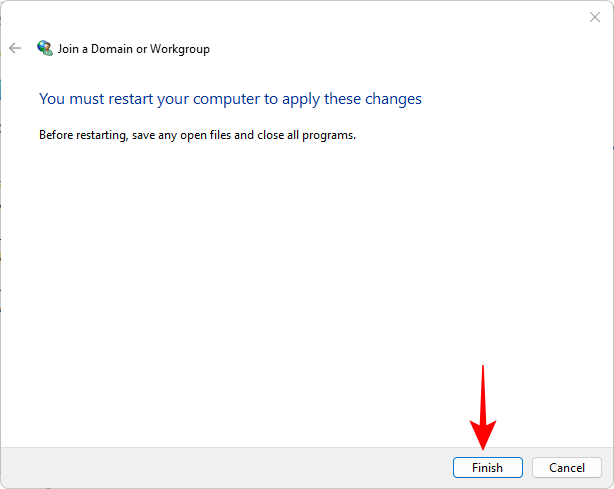
Натисніть OK .
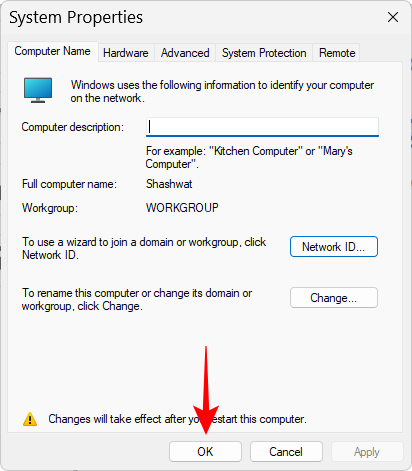
Перезавантажте комп’ютер і перевірте наявність ПК, які можна знайти в мережевому середовищі.
поширені запитання
У цьому розділі ми розглянемо кілька поширених запитів щодо виявлення мережі в Windows 11.
Як увімкнути виявлення мережі?
Ви можете ввімкнути виявлення мережі кількома способами: у розділі «Мережа» у Провіднику файлів, у «Додаткових параметрах мережі» на сторінці «Мережа та Інтернет» або за допомогою терміналів командного рядка. Зверніться до нашого посібника вище, щоб ознайомитися з покроковою процедурою.
Чому я не бачу всі комп’ютери в мережі Windows 11?
Якщо ви не можете бачити всі комп’ютери в мережі, це може бути через неправильні параметри робочої групи. Зверніться до останнього розділу посібника вище, щоб дізнатися, як повторно додати їх до мережі.
Як увімкнути спільний доступ до файлів і принтерів у Windows 11?
Параметр увімкнути спільний доступ до файлів і принтерів доступний безпосередньо під виявленням мережі в програмі «Налаштування». Зверніться до посібника вище, щоб дізнатися, як увімкнути спільний доступ до файлів і принтерів для приватних і загальнодоступних мереж.
Сподіваємося, ви змогли ввімкнути виявлення мережі на своєму ПК з Windows. Якщо виявлення мережі вимикається автоматично, щойно ви виходите з програми «Параметри», вам може знадобитися скинути налаштування мережі та/або дозволити виявлення мережі в брандмауері Windows Defender. Це все, шановні! Залишатися в безпеці.
Щоб змінити пароль або ім'я WiFi для модему TP-Link, користувачам потрібно увійти за адресою цієї лінії модему. Отже, яка адреса входу для модему TP-Link?
Сьогодні користувачі можуть платити за захист усіх своїх пристроїв – будь то ПК, Mac чи смартфон. Але з такою кількістю варіантів на ринку сьогодні може бути важко зрозуміти, з чого почати. Ось список найкращих пакетів інтернет-безпеки, доступних сьогодні.
Коли інструмент пошуку у Windows 10 не працює, користувачі не можуть шукати програми чи будь-які необхідні дані.
Пошук у Windows 11 отримує результати не лише з файлів і програм на вашому комп’ютері, але й із хмарного сховища, пов’язаного з вашим обліковим записом Microsoft.
Як тільки ви навчитеся та самі спробуєте це, ви побачите, що шифрування неймовірно просте у використанні та неймовірно практичне для повсякденного життя.
Windows має потужні вбудовані засоби усунення несправностей командного рядка. Інструмент обслуговування Windows спрощує роботу, об'єднуючи ці інструменти в одне зручне меню.
Встановлення Windows за допомогою WinToHDD дуже просте, не потрібен USB-накопичувач або DVD-диск з інсталяційним файлом. Вам просто потрібно використовувати ISO-файл, і WinToHDD продовжить встановлення Windows.
Існує багато способів приховати всі значки на робочому столі Windows, щоб отримати чистий інтерфейс без відволікаючих факторів. Ось посібник із приховування значків на робочому столі Windows 11.
Очищення кешу шейдерів NVIDIA призведе до скидання налаштувань системи, змушуючи її перезавантажуватися з новими даними. Ось інструкції щодо очищення кешу шейдерів NVIDIA.
На щастя, існує кілька простих способів виявити приховане програмне забезпечення для спостереження та відновити контроль над вашою конфіденційністю.








