Навіщо змінювати місце завантаження за замовчуванням у Windows 11?

Переміщення папки завантажень з диска C на інший диск у Windows 11 допоможе вам зменшити обсяг диска C і покращить роботу комп’ютера.
Екран входу в Windows запропонує пароль для входу, що корисно. Однак деяким це може не сподобатися з різних причин. Але як увійти в Windows 10 без пароля?
Рішенням цього може стати вхід без пароля, що заощадить ваш час. У цій публікації ми обговоримо кілька способів відключення пароля для вашого комп’ютера. У статті ми розповімо, як видалити пароль для входу в Windows 10.
Примітка. Якщо ви вважаєте, що ваш комп’ютер і дані на ньому безпечні без пароля, ви можете внести зміни у свої налаштування. Однак ми зазвичай радимо інакше.
Тому ми рекомендуємо вам придбати Advanced Identity Protector, щоб захистити ваші логіни на комп’ютері. Без паролів для входу ваша система схильна до крадіжки, і найбільш поширеним і небезпечним може бути крадіжка особистих даних. Це причина використовувати програмне забезпечення, яке безперебійно працює в Windows і зберігає вашу інформацію в сховищі безпеки. Це захищає вашу особисту інформацію, таку як ідентифікатори електронної пошти, паролі, дані кредитної картки та дані для входу.
Завантажте Advanced Identity Protector & Safeguard Personal Information
Способи входу в Windows 10 без пароля -
Якщо ви не хочете вставляти пароль щоразу під час завантаження комп’ютера, вам потрібно видалити пароль для входу з Windows 10. Нижче наведено кілька порад щодо того, як увійти в Windows 10 без пароля.
Спосіб 1: Вимкніть пароль для облікових записів користувачів
Крок 1. Натисніть клавіші Windows + R., введіть netplwiz і натисніть OK.
Тут спеціально використовується команда для керування обліковими записами користувачів.
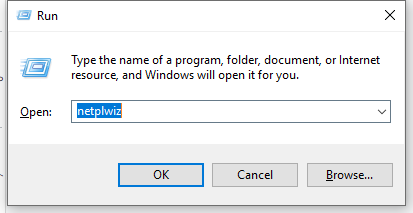
Крок 2: Відкриється вікно облікових записів користувачів .
Тут у розділі «Користувач» ви можете побачити « Користувачі повинні ввести ім’я користувача та пароль, щоб увійти на комп’ютер ». Тепер ви зніміть прапорець перед ним.
Натисніть OK, щоб застосувати зміни. Це вимкне використання пароля для вашого ПК.
Спосіб 2. Зміна пароля за допомогою комбінацій клавіш
Крок 1: разом натисніть клавіші CTRL + ALT + Delete, тепер ви побачите опцію Змінити пароль.
Крок 2: Натисніть Змінити пароль, і тепер вам буде запропоновано заповнити форму. Включаючи поточний пароль і новий пароль.
Ви розумно вводите поточний пароль і натискаєте OK, залишаючи простір для нового пароля порожнім. Таким чином, це дозволить ввійти в Windows 10 без пароля.
Це змусить Windows зрозуміти, що пароль для входу не потрібно.
Спосіб 3. Змініть налаштування облікового запису
Крок 1: Перейдіть до меню «Пуск», відкрийте «Налаштування».
Крок 2: Відкрийте акаунти.
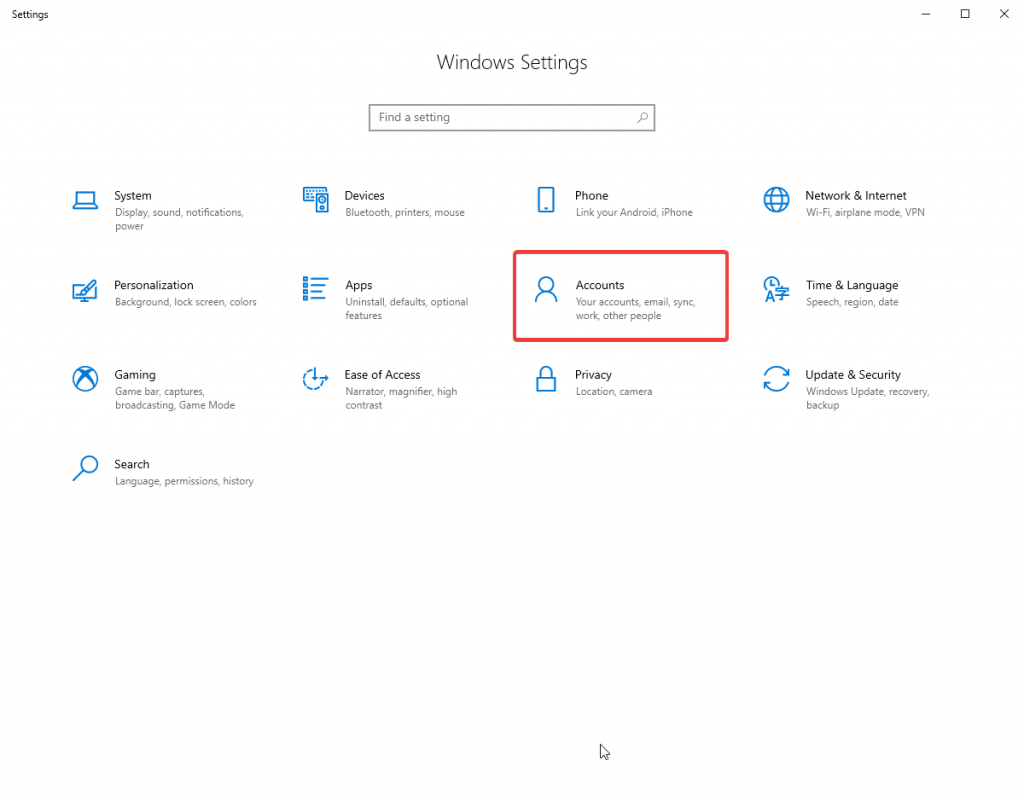
Крок 3. На панелі ліворуч виберіть Параметри входу.
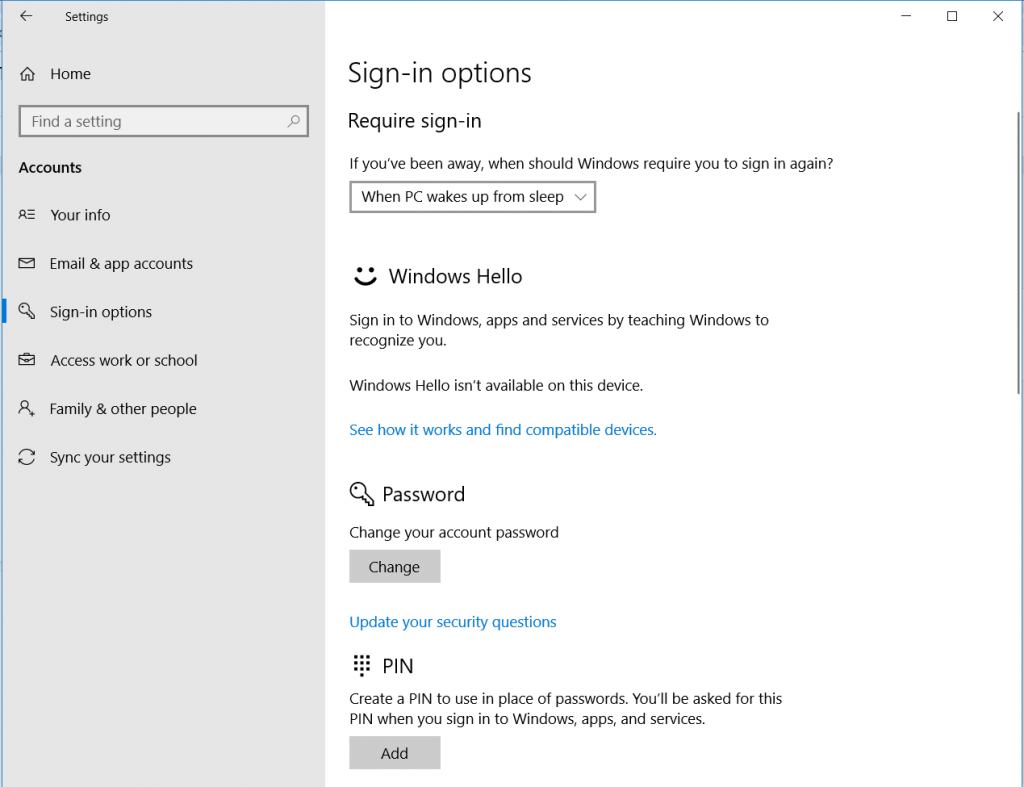
Крок 4: Змініть пароль, знову ж таки, як кроки, використані в вищевказаному методі. Введіть поточний пароль для аутентифікації та залиште простір для нового пароля порожнім.
Це дає Windows пропозицію, ніби пароль не використовувався. Це один із прийомів увійти в Windows 10 без пароля.
Спосіб 4. Змініть пароль за допомогою командного рядка
Крок 1: Перейдіть до меню «Пуск», введіть «Командний рядок» у рядку пошуку. Натисніть Запуск від імені адміністратора .
Крок 2: Для зміни пароля використовується ця команда - мережевий користувач USERNAME “PASSWORD”.
Замість цього ми вводимо мережевого користувача USERNAME «».
Це означає, що ми залишаємо пароль нульовим. Зверніть увагу, що між лапками не слід залишати пробіли.
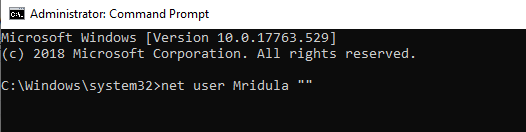
Це дозволить ввійти в Windows 10 без пароля.
Спосіб 5. Змініть пароль у службі керування комп'ютером
Крок 1. Відкрийте команду Виконати, натиснувши клавіші Windows + R, введіть compmgmt.msc і натисніть OK.
Крок 2. У вікні керування комп'ютером перейдіть до Системні інструменти > Локальні користувачі та групи > Користувачі.
Крок 3: Виберіть своє ім’я користувача на правій панелі та клацніть правою кнопкою миші. Ви побачите параметри, серед яких виберіть Встановити новий пароль.
Крок 4. Тут ви залишаєте Новий пароль порожнім для використання. І натисніть Ok, щоб зберегти зміни.
висновок:
Ми перерахували різні доступні методи, які допоможуть вам дізнатися, як увійти в Windows 10 без пароля. Якщо з будь-якої причини ви впевнені, що Windows розблокована, доцільно зберегти безпечне сховище для зберігання особистої інформації. Ми пропонуємо отримати простий у використанні інструмент Advanced Identity Protector для Windows зараз. Будь ласка, повідомте нам про це в коментарях нижче, якщо ви знаєте інші способи входу в Windows без пароля.
Також підпишіться на розсилку, щоб отримувати більше таких статей у свою поштову скриньку.
Переміщення папки завантажень з диска C на інший диск у Windows 11 допоможе вам зменшити обсяг диска C і покращить роботу комп’ютера.
Це спосіб посилити та налаштувати вашу систему, щоб оновлення відбувалися за вашим власним розкладом, а не за розкладом Microsoft.
Іноді DHCP не може отримати дійсну IP-адресу від мережевої карти, через що відображається повідомлення про помилку «Ethernet не має дійсної конфігурації IP».
Просто утримуйте клавішу Alt і введіть відповідну цифру, щоб вставити спеціальний символ. Якщо ви запам'ятали код свого улюбленого спеціального символу, ви можете вставити його менш ніж за секунду.
Якщо змінені вами налаштування впливають на вміст вашого комп’ютера або виникла проблема, ви можете скинути налаштування Windows, виконавши наведені нижче інструкції.
У Windows 11 немає окремої кнопки для закриття всіх програм, але є кілька способів закрити всі відкриті програми одночасно у Windows 11.
Після довгого очікування перше велике оновлення Windows 11 офіційно вийшло.
Сьогодні шкідливі посилання з'являються все частіше та поширюються через соціальні мережі із запаморочливою швидкістю. Навіть просте натискання на шкідливе посилання може становити для вас потенційну небезпеку.
Програма «Безпека Windows» не лише захищає від основних вірусів. Вона захищає від фішингу, блокує програми-вимагачі та запобігає запуску шкідливих програм. Однак ці функції нелегко помітити — вони приховані за шарами меню.
Інструкція щодо уходу в BIOS на Windows 10 з відеоілюстрацією.







