Як виправити код помилки 0x80004005

Код помилки 0x80004005 – це тип невідомої помилки Windows, причина якої пов’язана з низкою різних проблем.
У Google є багато корисних служб, і Gmail, безумовно, є одним з них. Перевірка електронної пошти Gmail – це, ймовірно, одна з речей, які ви робите вранці.
Оскільки ви, ймовірно, перевіряєте чимало речей, перш ніж почати працювати, чим швидше ви зможете зробити це, тим краще, чи не так? Створивши ярлик до папки "Вхідні" Gmail, ви можете допомогти прискорити роботу вранці.
Щоб отримати доступ до папки "Вхідні" Gmail прямо з робочого столу комп'ютера, клацніть правою кнопкою миші в будь-якому місці з порожнім місцем. Коли з’явиться нове вікно, перемістіть курсор на опцію «Створити» та натисніть «Ярлик».
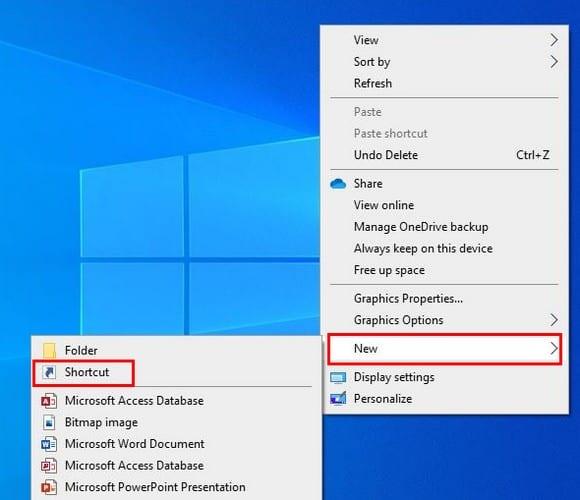
У вікні «Створити ярлик» потрібно ввести розташування для Gmail. У текстовому полі з написом Введіть розташування елемента введіть наступне: HTTP://www.gmail.com і натисніть поле Далі в нижньому правому куті.

Дайте своєму ярлику ім’я, наприклад Gmail або щось інше, і натисніть кнопку Готово. Якщо ви коли-небудь захочете змінити назву, просто клацніть правою кнопкою миші піктограму та виберіть параметр Перейменувати. Ви також можете перемістити піктограму, натиснувши на неї та перетягнувши її на нове місце.
Ви також можете отримати швидший доступ до Gmail, скориставшись опцією Додаткові інструменти Chrom. Щоб отримати доступ до цієї опції, спершу відкрийте папку «Вхідні» Gmail і клацніть точки у верхньому правому куті браузера.
Перейдіть до додаткових інструментів і натисніть опцію Створити ярлик у боковому вікні, що з’явиться.
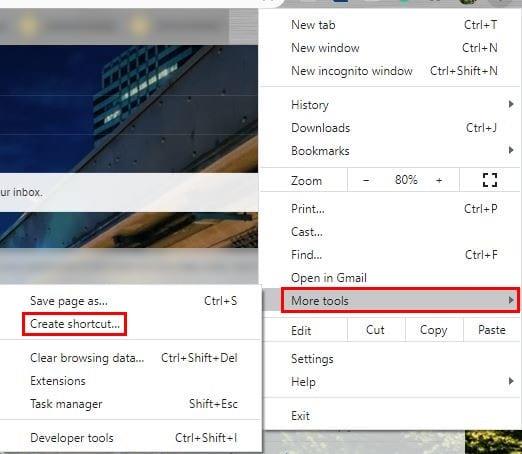
З’явиться вікно підтвердження. Якщо ви впевнені, що хочете створити ярлик, натисніть синю кнопку створити. Тепер перевірте на робочому столі щойно створений ярлик Gmail.
Завдяки новому ярлику Gmail ви заощадите дорогоцінний час наступного разу, коли поспішите надіслати електронний лист. У вас є ярлик майже для всього?
Код помилки 0x80004005 – це тип невідомої помилки Windows, причина якої пов’язана з низкою різних проблем.
Якщо ви шукаєте спосіб приховати файли у Windows 11 без програмного забезпечення, просто дотримуйтесь інструкцій нижче.
Якщо ви не можете знайти піктограму Bluetooth на панелі завдань, виконайте наведені нижче дії, щоб відобразити відсутню піктограму Bluetooth на панелі завдань у Windows 10.
Сині екрани, також відомі як сині екрани смерті, існують у Windows вже давно. Ці помилки містять важливу інформацію, пов'язану з раптовим збоєм системи.
Панель завдань Windows раптово зникає та ховається за іншими вікнами, відкритими на екрані. Ви можете скористатися деякими рішеннями нижче, щоб виправити помилку, через яку панель завдань приховується, коли програма розгорнута.
Деякі функції PowerToys працюють настільки гладко, що ви забудете, що вони не завжди були частиною Windows.
Встановлення VPN допоможе захистити ваш комп’ютер з Windows 11.
Windows використовує системну папку під назвою WinSxS для зберігання інсталяційних файлів Windows. Однак ці файли займають багато місця на системному диску. Тому вам слід видалити ці папки та файли.
Windows пропонує низку корисних опцій спеціальних можливостей, ідеальних для налаштування інтерфейсу вашого ПК, підвищення комфорту та навіть керування всіма функціями повністю без використання рук.
Повернення додому з дорогими тарифами на роумінг даних, ймовірно, не те, що ви хочете. На щастя, є кілька зручних способів скоротити ці витрати.








