Інструкції з активації віртуальних машин у Windows 11

Віртуальна машина у Windows 11 дозволить користувачам запускати на комп'ютері операційну систему, відмінну від Windows.
Додавання нещодавно використаних програм до меню «Пуск» допоможе вам легко отримати доступ до програм. Якщо ви нещодавно встановили програму, і вона не відображатиметься в меню «Пуск» Windows 10 , ви в правильному місці.
Тут ми обговоримо, як отримати ярлики для програм у меню «Пуск» Windows 10. За допомогою наступних кроків ви зможете отримати всі свої улюблені програми в меню «Пуск». Читайте далі!
Оскільки за замовчуванням меню «Пуск» для Windows 10 було розроблено, щоб бути кращою версією, ніж попередні. Тож ось прості поради, які допоможуть отримати максимальну віддачу. Ці кроки можуть стати в нагоді всім тим, хто з нетерпінням очікує знайти простий спосіб знайти програми.
Нам потрібен ярлик для всього, і він нам потрібен в першу чергу, хай буде так. Тепер ми можемо розмістити всі програми, які ми найчастіше використовуємо, у меню «Пуск».
Спосіб 1
Дії, які потрібно виконати:
1. Виберіть програму на робочому столі, яку потрібно додати до меню «Пуск».
2. Клацніть правою кнопкою миші на ярлику програми.
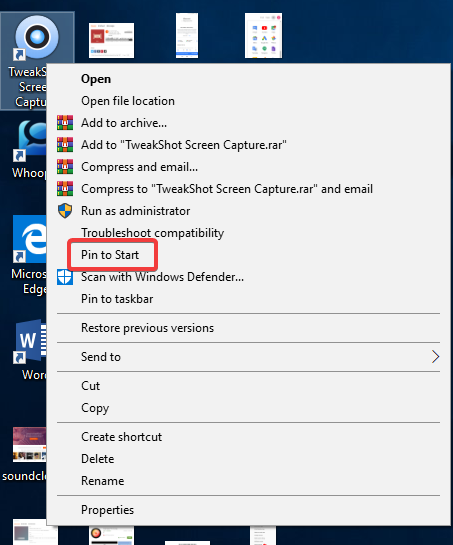
3. Виберіть «Закріпити для початку»
4. Відкрийте меню «Пуск», у ньому можна побачити ярлик програми.
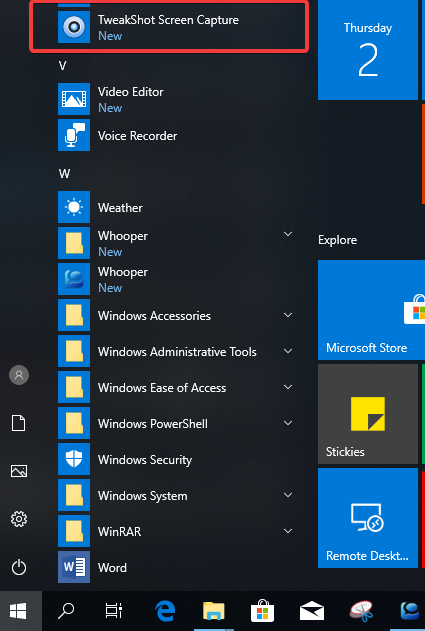
Таким чином ми можемо додавати ярлики для програм у меню «Пуск» для Windows 10. Спробуйте і легко отримайте доступ до своїх програм.
Якщо деякі програми не можуть зареєструватися, наприклад дуже старі програми або портативні програми, вони не відображаються в списку «Усі програми».
Інший метод, який найкраще працює для створення ярлика для програм до меню «Пуск» для Windows 10, вимагає, щоб додаток був присутній на робочому столі:
Дивіться також:-
Як виправити меню «Пуск» Windows 10 Не... З регулярними оновленнями, які Windows 10 принесла цього року, також було випущено кілька проблем. Сьогодні ми вирішуємо...
Спосіб 2
Дії, які потрібно виконати:
1. Натисніть «Клавіша Windows + R», щоб відкрити вікно «Виконати».
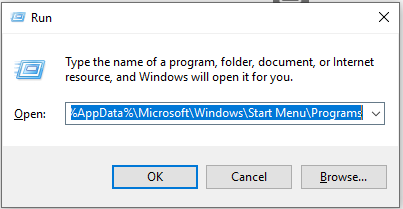
2. Введіть %AppData%\Microsoft\Windows\Start Menu\Programs і натисніть «ОК».
3. Тепер натисніть «Клавіша Windows + стрілка вправо», щоб перемістити вкладку папки «Програми» вправо на робочому столі.
4. Натисніть «Windows + E», щоб відкрити Провідник файлів.
5. Тепер вам потрібно знайти завантажену програму, яка знаходиться на вашому локальному диску (C:)> Program Files (x86).
6. Тут ви можете шукати потрібну програму в меню «Пуск».
7. Відкрийте папку та натисніть «Файл програми», щоб вибрати її.
8. Клацнувши правою кнопкою миші, ви можете перетягнути файл і опустити його в папку Program, відкриту праворуч.
9. У контекстному меню натисніть « Створити тут ярлики».
10. Перейменуйте ярлик, якщо хочете, і він з’явиться в розділі «Усі програми».
11. Перезавантажте комп’ютер, щоб зміни вступили в силу.
Ви можете зробити те саме для всіх програм, які хочете бачити в меню «Пуск».
висновок:
Це два методи, які можна використовувати для створення ярликів ваших програм, які будуть легко використовуватися в Windows 10. Коли ви бачите всі свої корисні програми в самому меню «Пуск», вам не потрібно продовжувати шукати їх на своєму комп’ютері. щоразу, коли виникає їхня потреба. Сподіваємося, ця стаття допоможе вам створити ярлики у вашому меню «Пуск». Повідомте нам у коментарях, наскільки ця інформація корисна для вас.
Віртуальна машина у Windows 11 дозволить користувачам запускати на комп'ютері операційну систему, відмінну від Windows.
Сьогодні Windows набагато краще захищає вашу безпеку, ніж раніше, але Безпека Windows та пов’язані з нею інструменти все ще не ідеальні. Вам потрібно бути уважними до загроз, від яких комп’ютерна безпека не має рішення.
ПК з Windows іноді можуть працювати повільно, але диспетчер завдань не показує нічого підозрілого. На цьому етапі більшість людей перевіряють наявність шкідливого програмного забезпечення або проблем зі сховищем, але застарілі драйвери також можуть спричиняти проблеми з продуктивністю.
Вимкнення непотрібних вам програм – це найефективніший спосіб пришвидшити завантаження комп’ютера з Windows.
Зміна шпалер у Windows 11 – один із найкращих способів налаштувати робочий стіл.
У цій статті Quantrimang розповість вам про кілька способів виправлення помилки автоматичного перезавантаження комп’ютерів Windows після натискання кнопки вимкнення.
Користувачі можуть налаштовувати та змінювати розмір значків на панелі завдань, щоб вони були меншими або більшими, залежно від потреб кожної людини.
Виняток системної служби або SYSTEM_SERVICE_EXCEPTION – це одна з помилок BSOD (синій екран смерті). Помилки винятків системної служби виникають досить часто та постійно.
Windows 10/11 містить прихований обліковий запис адміністратора, який можна використовувати для керування всіма важливими даними на вашому комп’ютері. Давайте розглянемо, як увімкнути або вимкнути вбудований обліковий запис адміністратора у Windows 10/11!
Починаючи зі збірки Windows 11 26120.4741 (бета-версія 24H2) та збірки 26200.5710 (розробка 25H2), користувачі можуть бачити, які сторонні програми використовували моделі штучного інтелекту на базі Windows.








