Прості зміни, які допоможуть вашому компютеру з Windows швидше завантажитися

Вимкнення непотрібних вам програм – це найефективніший спосіб пришвидшити завантаження комп’ютера з Windows.
Оновлення Windows до останнього виправлення здається необхідним, щоб захистити комп’ютер Windows від лазівок і одночасно виправити помилки, але що робити, якщо ви втратите щось під час цього процесу? Що робити, якщо комп’ютер завантажується після перезавантаження, і ви ніде не можете знайти свої нотатки? Так, це могло статися!
Якщо ви не хочете, щоб це сталося з вами, резервне копіювання нотаток є найкращим варіантом, щоб уникнути втрати даних ваших нотаток у майбутньому. У цій публікації ми перерахували покроковий посібник із резервного копіювання та відновлення нотаток у Windows 10.
Кроки для резервного копіювання та відновлення липких нотаток у Windows 10, 7 і 8
Sticky Notes – це програма, яка використовується для створення нотаток у Windows протягом багатьох років. Інтерфейс програми змінився. Sticky Notes у Windows 10 виглядають так само, як фізична версія наліпок.
З новим оновленням Windows 10 також дає змогу синхронізувати їх із хмарою, щоб зберегти їх у безпеці. Однак якщо у вас старіша версія Windows, ви повинні створити резервну копію, щоб ви могли відновити їх у будь-який час.
У цій публікації ми надамо вам покрокову інструкцію, як створити резервну копію ваших нотаток і відновити їх, коли вам це потрібно.
Як створити резервну копію ваших нотаток?
Щоб створити резервну копію Sticky Notes у Windows, виконайте такі дії:
Крок 1: Натисніть клавішу Windows і R, щоб відкрити команду Виконати, і введіть команду, згадану нижче
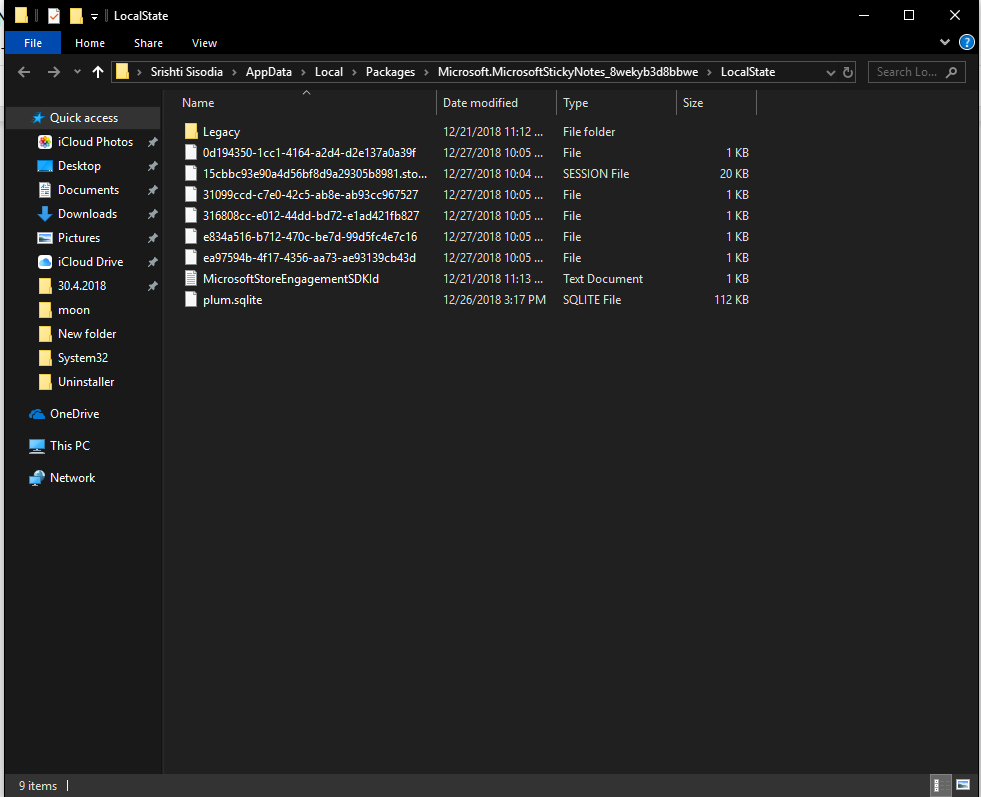
%LocalAppData%\Packages\Microsoft.MicrosoftStickyNotes_8wekyb3d8bbwe\LocalState і натисніть кнопку OK.
Крок 2: Перейдіть до файлу plum.sqlite, клацніть правою кнопкою миші та виберіть Копіювати з контекстного меню.
Крок 3. Натисніть разом клавіші Windows і E, щоб відкрити Провідник Windows. Відкрийте папку, куди потрібно експортувати резервну копію.
Крок 4: клацніть правою кнопкою миші розташування папки та виберіть Вставити з контекстного меню. Ви також можете натиснути Ctrl і V, щоб вставити файл.
Отже, це кроки, які вам потрібно зробити для резервного копіювання ваших нотаток на ПК. Тепер, коли ви зробили резервну копію, ви також можете перемістити їх на інший пристрій.
Якщо це не спрацює для вас, у нас є інший спосіб, щоб спробувати!
Дивіться також:-
Візьміть у свої руки Windows 10 Sticky Notes... Програма Sticky Notes є однією з найпопулярніших програм магазину Windows, яка використовується для створення нотаток у Windows, тепер...
Як відновити резервну копію ваших нотаток?
Кожного разу, коли ви захочете відновити Sticky Notes, виконайте ці дії
Крок 1. Натисніть разом клавіші Windows і E, щоб запустити Провідник файлів.
Крок 2. Перейдіть до папки, де ви створили резервну копію.
Крок 3. Клацніть правою кнопкою миші файл plum.sqlite і скопіюйте його (натисніть Ctrl і C, щоб скопіювати)
Крок 4: Натисніть Windows і R, щоб отримати вікно Виконати, і введіть такий шлях:
%LocalAppData%\Packages\Microsoft.MicrosoftStickyNotes_8wekyb3d8bbwe\LocalState
Натисніть кнопку OK.
Крок 5 : клацніть правою кнопкою миші папку LocalState та виберіть Вставити або просто виберіть папку та натисніть Ctrl + V, щоб вставити.
Примітка. Перш ніж вставити plum.sqlite, переконайтеся, що ви видалили існуючий файл plum.sqlite. Це може видалити нотатки до існуючого файлу.
Завершивши кроки, відкрийте Sticky Notes, і ви отримаєте всі нотатки на екрані робочого столу.
Якщо вам не пощастило повернути свої липкі нотатки, спробуйте другий перерахований спосіб.
Спосіб 2. Збережіть файл StickyNotes.snt
Резервне копіювання:
Крок 1: Натисніть Windows і R, щоб отримати вікно «Виконати». Тепер скопіюйте наступний шлях і вставте в поле:
%AppData%\Microsoft\Sticky Notes
Крок 2: Ви отримаєте файл StickyNotes.snt.
Крок 3. Скопіюйте файл і вставте його в потрібну папку, щоб зберегти резервну копію.
Відновлення:
Якщо ви виконали нову інсталяцію Windows і створили резервну копію файлу StickyNotes.snt, знайденого в %AppData%\Microsoft\Sticky Notes. Тоді не хвилюйтеся, ви все ще можете бути врятовані. Виконайте ці дії, щоб відновити Sticky Notes.
Крок 1. Закрийте липкі нотатки.
Крок 2: Натисніть Windows і I, щоб перейти до Налаштувань.
Крок 3. Перейдіть до програми та функції.
Крок 4: Знайдіть Sticky Notes і натисніть на них.
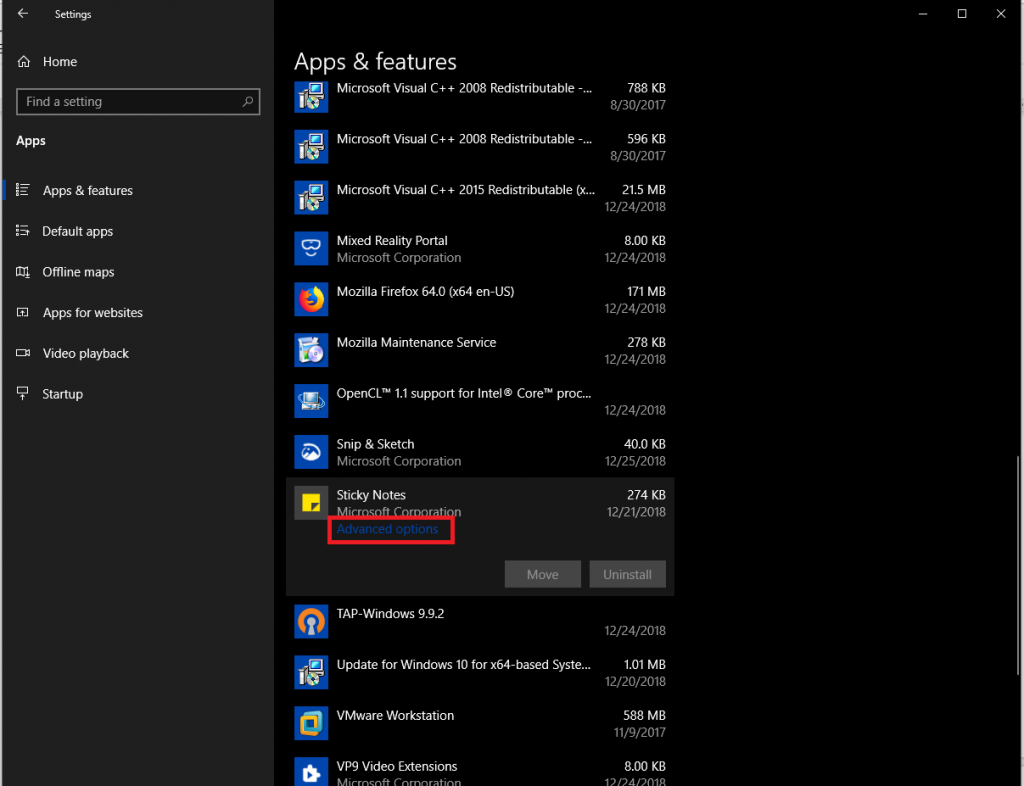
Крок 5 : натисніть Додаткові параметри, щоб перейти до наступного вікна. Натисніть Скинути.
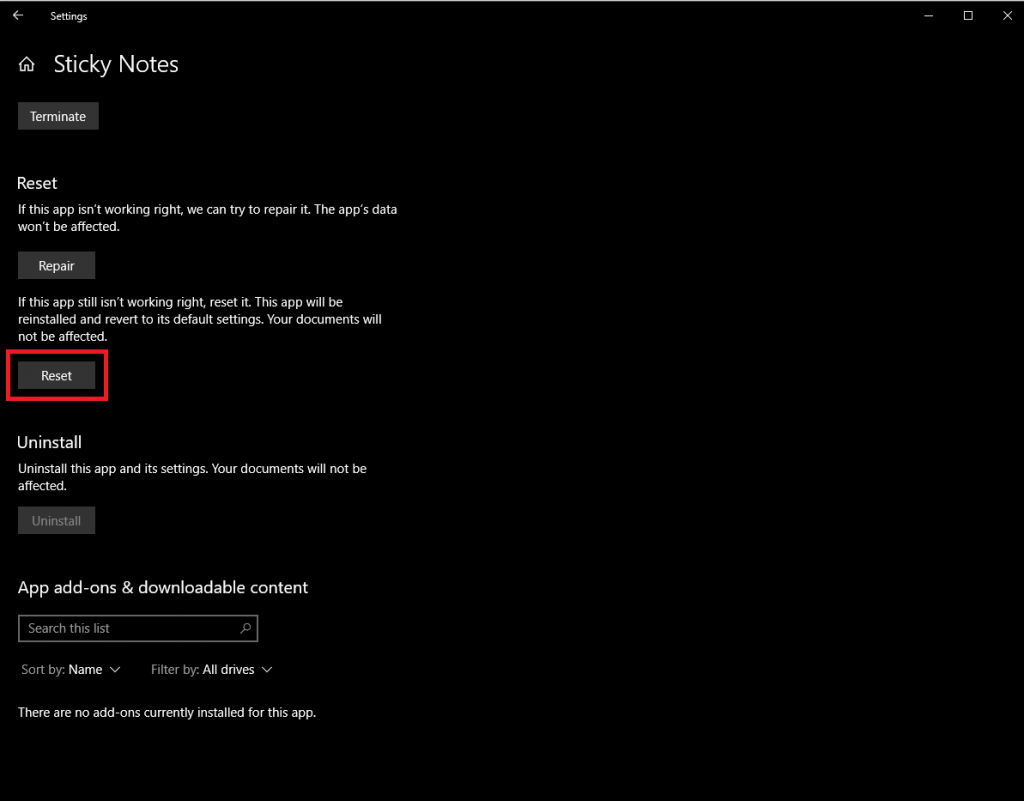
Крок 6: Тепер натисніть Windows і R, щоб отримати поле Виконати, і введіть наступне:
%LOCALAPPDATA%\Packages\Microsoft.MicrosoftStickyNotes_8wekyb3d8bbw\LocalState
Крок 7: У папці локального стану створіть підпапку під назвою «Застаріла»
Крок 8: Тепер перейдіть до папки, куди ви скопіювали файл StickyNotes.snt, скопіюйте та вставте його в папку Legacy.
Крок 9. Перейменуйте Sticky notes.snt на «ThresholdNotes.snt»
Після цього запустіть Sticky Notes, і ви отримаєте всі свої нотатки назад.
Таким чином, ви можете створити резервну копію та відновити Sticky Notes і отримати свої нотатки на будь-якому комп’ютері з Windows.
Вимкнення непотрібних вам програм – це найефективніший спосіб пришвидшити завантаження комп’ютера з Windows.
Зміна шпалер у Windows 11 – один із найкращих способів налаштувати робочий стіл.
У цій статті Quantrimang розповість вам про кілька способів виправлення помилки автоматичного перезавантаження комп’ютерів Windows після натискання кнопки вимкнення.
Користувачі можуть налаштовувати та змінювати розмір значків на панелі завдань, щоб вони були меншими або більшими, залежно від потреб кожної людини.
Виняток системної служби або SYSTEM_SERVICE_EXCEPTION – це одна з помилок BSOD (синій екран смерті). Помилки винятків системної служби виникають досить часто та постійно.
Windows 10/11 містить прихований обліковий запис адміністратора, який можна використовувати для керування всіма важливими даними на вашому комп’ютері. Давайте розглянемо, як увімкнути або вимкнути вбудований обліковий запис адміністратора у Windows 10/11!
Починаючи зі збірки Windows 11 26120.4741 (бета-версія 24H2) та збірки 26200.5710 (розробка 25H2), користувачі можуть бачити, які сторонні програми використовували моделі штучного інтелекту на базі Windows.
Підтримка Windows 10 добігає кінця, і якщо ваш комп’ютер не може працювати з Windows 11, його одразу ж відправлять на звалище. Але є розумний інструмент, який може запустити Windows 11 на вашому старому комп’ютері завдяки простому хаку.
Ігровий режим, прискорювач продуктивності Windows 10/11, може зробити більше, ніж просто вичавити кілька додаткових кадрів на секунду з вашого улюбленого FPS.
.NET Framework від Microsoft — це платформа програмування, яка містить бібліотеки програмування, які можна встановити або вже включені до операційних систем Windows. У деяких випадках ваш комп’ютер не може встановити це програмне забезпечення. Тож скористайтеся рішенням у статті нижче.








