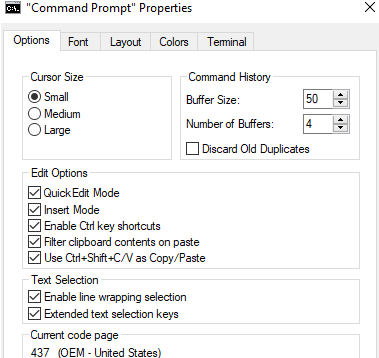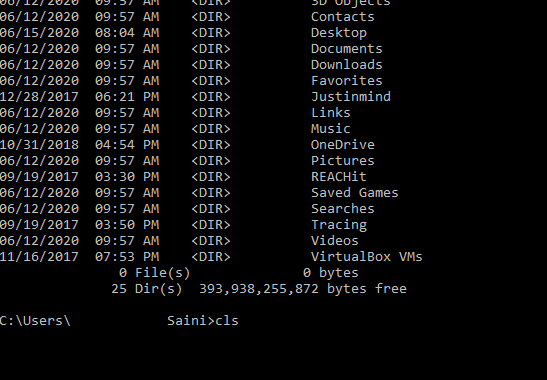Командний рядок є одним з найпотужніших інструментів в операційній системі Windows. Однак, незважаючи на те, що він може робити те, чого не може досягти графічний інтерфейс Windows, у командному рядку завжди виникають проблеми з копіюванням та вставкою в інструменті. Щоб полегшити користувачам, цей посібник пояснює, як копіювати в командному рядку, а також вставляти командний рядок, якщо необхідно.
Як скопіювати в командному рядку в Windows 10
За замовчуванням клавіші CTRL + C, натиснуті разом для копіювання, файлів, тексту тощо, у всіх програмах і Windows 10 не працюватимуть у командному рядку. Щоб скопіювати в командному рядку, нам доведеться використовувати інший метод:
Крок 1 : Натисніть CTRL + A у командному рядку або клацніть правою кнопкою миші вікно командного рядка, а потім натисніть Вибрати все.
Крок 2 . Відпустіть кнопку миші, щоб скасувати виділення з усього екрана, і це автоматично дозволить відображати невеликий курсор миші.
Крок 3. Тепер виберіть будь-який текст, який ви хочете скопіювати, у командному рядку, і ця частина тексту змінить колір, коли буде виділено так само, як маленький курсор миші.
Крок 4. Цю виділену частину можна скопіювати за допомогою CTRL + C і вставити в текстовий процесор або текстовий документ за допомогою CTRL + V. Якщо CTRL + C не працює у вашій Windows 10, спробуйте альтернативну комбінацію для копіювання цього це CTRL + SHIFT + C.
Примітка: не клацайте правою кнопкою миші на командному рядку під час копіювання, оскільки це призведе до скасування виділення, і вам доведеться повторити процес із кроку 1, щоб використовувати копію в командному рядку.
Читайте також: Простий трюк, щоб зберегти вихідні дані командного рядка в текстовий файл
Як вставити командний рядок у Windows 10
Тепер, коли ми навчилися копіювати в командному рядку, давайте також дізнаємося кроки для вставки тексту. Ярлик за замовчуванням для вставки в багатьох програмах та операційній системі Windows — CTRL + V. Однак він не працює в командному рядку. Ось кроки для вставки в командний рядок:
Крок 1 . Клацніть правою кнопкою миші в будь-якому місці вікна командного рядка та виберіть у контекстному меню «Властивості».
Крок 2. Далі перейдіть на вкладку «Параметри» та виберіть «Параметри редагування»; знайдіть «Використовуйте CTRL + SHIFT + V як копіювати/вставити».
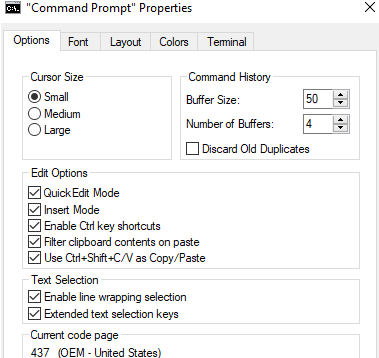
Крок 3. Поставте прапорець біля нього та натисніть кнопку OK.
Крок 4. Тепер ви можете скопіювати будь-який рядок коду з браузера або документа і вставити його в командний рядок, використовуючи клавіші CTRL + V або клацнувши правою кнопкою миші в командному рядку і вибравши команду Вставити з контекстного меню.
Примітка : якщо CTRL + V не працює, ви завжди можете використовувати CTRL + SHIFT + V для вставки в командний рядок.
Читайте також: Створення папки, яку не можна видаляти, за допомогою командного рядка в Windows 10
Як використовувати інші клавіші редагування в командному рядку в Windows 10.
Тепер, коли ви навчилися копіювати в командному рядку та вставляти, ще дві прості команди вам дуже допоможуть.
Перше: використовуйте клавішу Esc, щоб очистити рядок
Якщо ви допустили помилку під час введення коду, ви можете використати клавішу Backspace, щоб видалити його та повторно ввести правильний код. Однак у випадках довгих кодів краще натиснути клавішу ESC один раз, щоб очистити поточний рядок, а не кілька разів натискати клавішу Backspace.
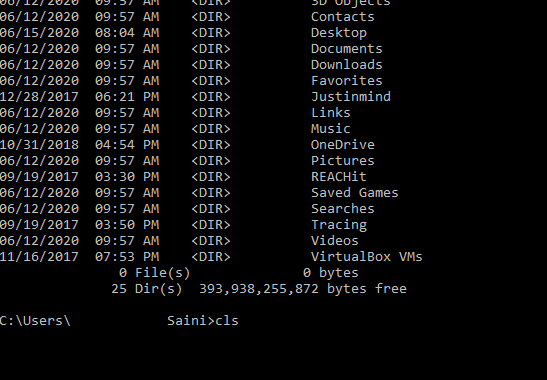
Друге. Використовуйте Cls, щоб очистити екран
Якщо ви хочете очистити весь термінал, введіть «cls» у командному рядку, і весь екран програми буде очищено від усіх команд, введених раніше.
Читайте також: Як безпечно приховати файли та папки в Windows 10 за допомогою командного рядка
Останнє слово про те, як скопіювати в командному рядку в Windows 10
Оскільки більшість із нас воліє використовувати програми з графічним інтерфейсом користувача, командний рядок у Windows 10 використовується рідко. Ніхто не любить вводити довгі рядки команд для виконання процесу. Єдине, що віддає перевагу, це зробити кілька клацань мишею, щоб виконати те, що вони хочуть на комп’ютері. Але у випадках, коли вам доводиться використовувати командний рядок, важливо знати, як виконувати основну функцію копіювання в командному рядку.
Слідкуйте за нами в соціальних мережах – Facebook та YouTube . Для будь-яких запитів чи пропозицій, будь ласка, повідомте нас у розділі коментарів нижче. Ми будемо раді звернутися до вас із рішенням. Ми регулярно публікуємо поради та підказки, а також рішення поширених проблем, пов’язаних із технологіями.
Рекомендована література:
Як виправити неможливість запуску командного рядка від імені адміністратора в Windows 10
Командний рядок не відкривається в Windows 10? Ось як виправити
Прості способи запустити командний рядок від імені адміністратора в Windows 10
Як змінити колір командного рядка в Windows 10, 8, 7