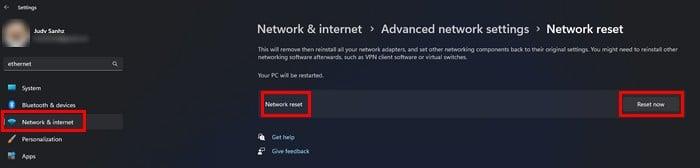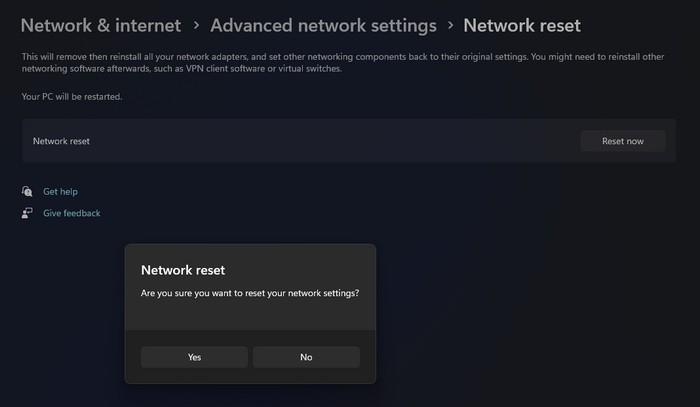Якщо ви також залежите від своєї мережі для роботи, одна з найгірших речей, які можуть статися, це проблеми з мережею. Час – гроші, і чим довше тривають проблеми, тим менше роботи ви встигнете. Одним із можливих рішень є скидання мережевого адаптера, але це має бути останній засіб.
Завдяки функції, яка включена прямо у ваш комп’ютер Microsoft Windows 10, ви можете усунути цю проблему. Перш ніж скористатися цим методом, переконайтеся, що ви спробували деякі основні виправлення, оскільки іноді достатньо лише цього.
Що передбачає скидання мережевого адаптера
Якщо ви твердо вирішили це зробити, пам’ятайте, що після скидання мережевого адаптера комп’ютер забуде всі паролі та мережі Wi-Fi, які ви коли-небудь додавали. Він також забуде роз’єми VPN і віртуальні комутатори. Ваші мережеві адаптери та інші мережеві компоненти починатимуться з нуля. Необхідно зберегти будь-які спеціальні налаштування.
Як скинути налаштування мережевого адаптера для Windows 11
Завдяки функції, яка включена прямо у ваш комп’ютер Microsoft Windows 10, ви можете усунути цю проблему. Перш ніж скористатися цим методом, переконайтеся, що ви спробували деякі основні виправлення, оскільки іноді достатньо лише цього. Наприклад, ви можете спробувати перезавантажити комп’ютер, перевірити, чи все в порядку з модемом і маршрутизатором, оновити драйвери та навіть скористатися засобом усунення несправностей мережі. Ви можете отримати доступ до засобу усунення несправностей, перейшовши в «Параметри» (Windows + I) і натиснувши «Система» . Натисніть «Усунення несправностей» , а потім інші засоби усунення несправностей . Угорі ви побачите засіб усунення несправностей підключення до Інтернету, але внизу у вас є багато іншого на вибір.
Усі збережені з’єднання Ethernet також буде втрачено. Якщо ви все ще впевнені, що це те, що ви хочете зробити, ось як ви можете скинути мережевий адаптер для свого комп’ютера з Windows 11.
Відкрийте налаштування , натиснувши клавіші Windows + I ( найшвидший спосіб ). Або ви також можете клацнути в меню «Пуск» Windows і клацнути звідти «Параметри». Увійшовши в налаштування, перейдіть до Мережа та Інтернет , прокрутіть униз і натисніть Додаткові параметри мережі . У цьому розділі ви знайдете опцію «Скидання мережі ».
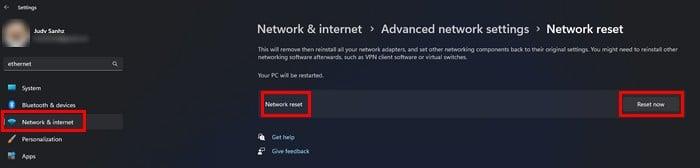
Скидання мережі в налаштуваннях Windows 11
Натисніть кнопку «Скинути зараз» , і ви побачите повідомлення із запитанням, чи впевнені ви, що бажаєте скинути налаштування мережі. Натисніть «Так», і ви побачите ще одне сповіщення про те, що ваш комп’ютер перезавантажиться через 5 хвилин.
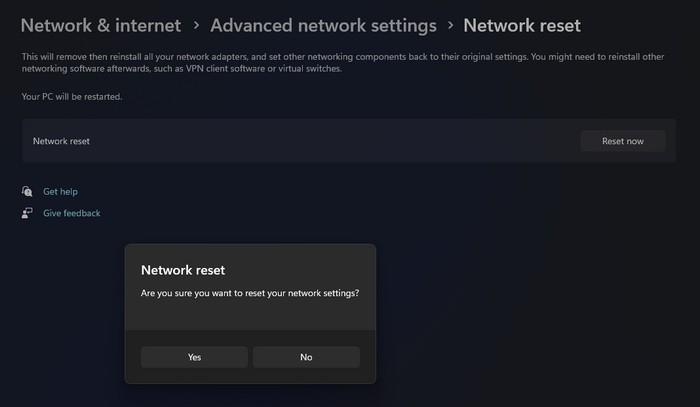
Це має дати вам достатньо часу, щоб зберегти будь-яку роботу чи вкладки, якими ви хочете продовжувати користуватися. Якщо вам не хочеться чекати, ви можете перезавантажити комп’ютер вручну.
Подальше читання
Якщо ви все ще бажаєте прочитати інші технічні поради, ви також можете прочитати про те, що робити, якщо ваш планшет Android не заряджається . Те, що рано чи пізно відчує більшість користувачів. Або ви можете прочитати про три простих способи перевстановити Windows 11 . Якщо один не працює, ви завжди можете спробувати два інших. Якщо ви хочете знати, як обійти Google FRP (Google Lock) на Android , ось як ви можете це зробити.
Висновок
Ось і все. Сподіваємось, це вирішить будь-які проблеми з мережею, які у вас виникають. Процес займає менше 5 хвилин і дає вам новий старт щодо налаштувань мережі. Які проблеми з мережею у вас виникли? Поділіться своїми думками в коментарях нижче та не забудьте поділитися статтею з іншими в соціальних мережах.