Як виправити помилку пошуку Windows 10 «Не вдається виконати пошук, не працює»

Коли інструмент пошуку у Windows 10 не працює, користувачі не можуть шукати програми чи будь-які необхідні дані.
Коли справа доходить до редагування документів, ви не помилитеся з Google Docs, оскільки служба дозволяє створювати та вносити зміни в документи на будь-якому вашому пристрої. Окрім інструментів редагування, як-от відступів , голосового введення , вставлення фігур , дробів і полів , ви також можете використовувати Google Docs для створення листівок , опитувань і блок-схем .
Подібно до Google Таблиць, ви можете створювати та додавати кілька таблиць у свій документ у Документах Google і налаштовувати його за власним стилем і розміром. Якщо ви маєте справу з таблицями в документі Google Docs, одним із інструментів, який ви час від часу можете використовувати, є функція об’єднання клітинок.
Якщо у вашій таблиці вже є комірки, які раніше були об’єднані, наступна публікація допоможе вам роз’єднати їх, щоб ви могли вводити іншу інформацію в окремі комірки.
Як роз’єднати клітинки в таблиці в Документах Google на Mac/Windows
Веб-програма Google Docs є, мабуть, найзручнішим засобом для редагування документів, які ви створюєте в службі. Якщо ви хочете від’єднати комірки від документа на комп’ютері, вам потрібно спочатку запустити Google Docs у веб-браузері на Mac або Windows, а потім відкрити документ, у якому ви хочете відредагувати таблицю.
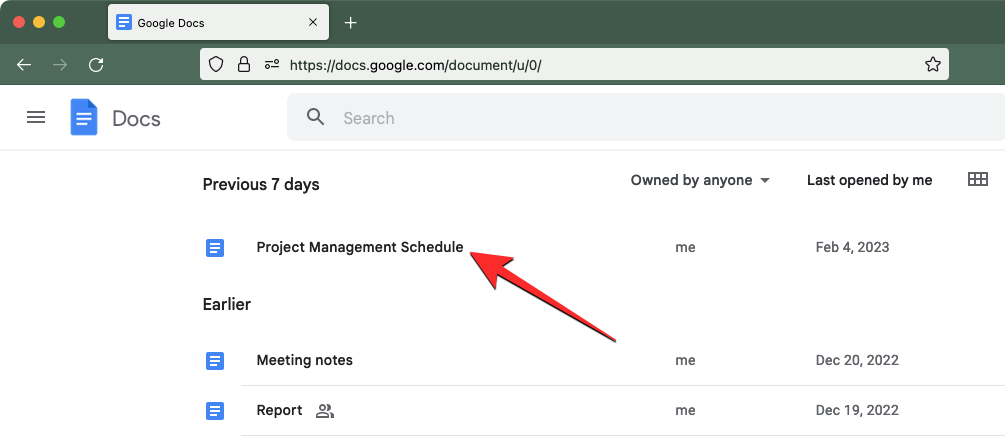
Коли вибраний документ завантажиться, знайдіть і клацніть об’єднану клітинку, яку потрібно роз’єднати.
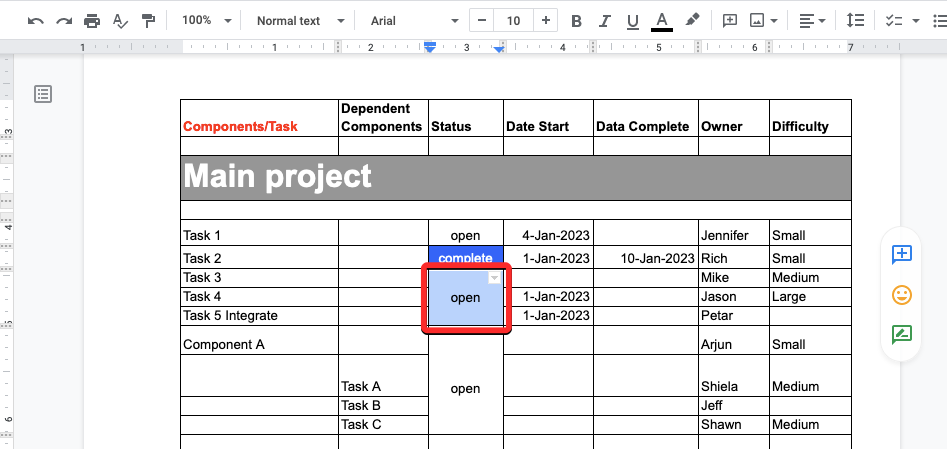
Якщо є багато об’єднаних комірок, розташованих одна біля одної, і ви хочете роз’єднати їх усі, ви можете вибрати їх, перетягнувши курсор до потрібних комірок горизонтально або вертикально, щоб вибрати комірки в рядку чи стовпці відповідно.
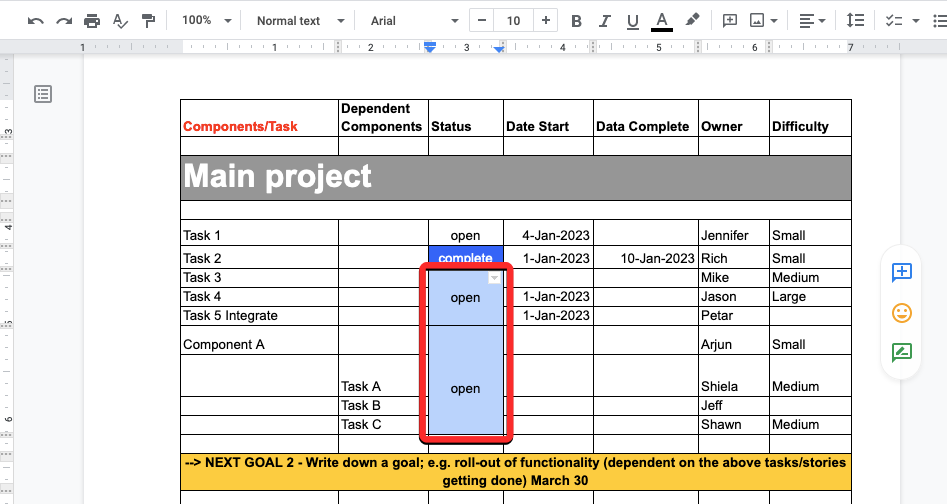
Спосіб 1: Клацніть правою кнопкою миші
Коли комірки, які потрібно роз’єднати, будуть виділені, клацніть їх правою кнопкою миші. Серед параметрів, що з’являються на екрані, виберіть Роз’єднати клітинки .
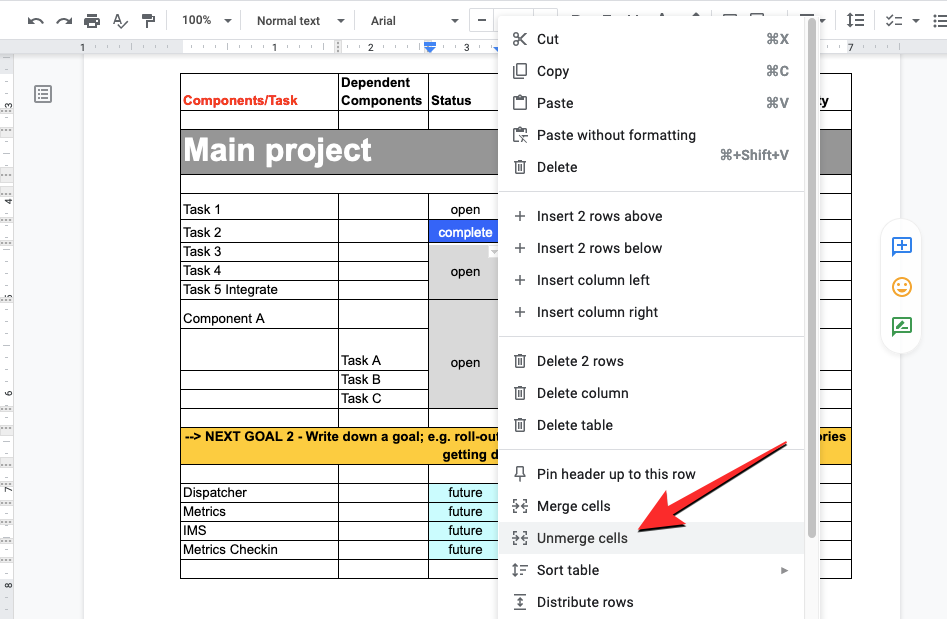
Вибрана клітинка тепер розпадеться на окремі клітинки всередині таблиці. Потім ви можете додати іншу інформацію до цих клітинок, клацнувши її та ввівши потрібні дані для кожної з необ’єднаних клітинок.
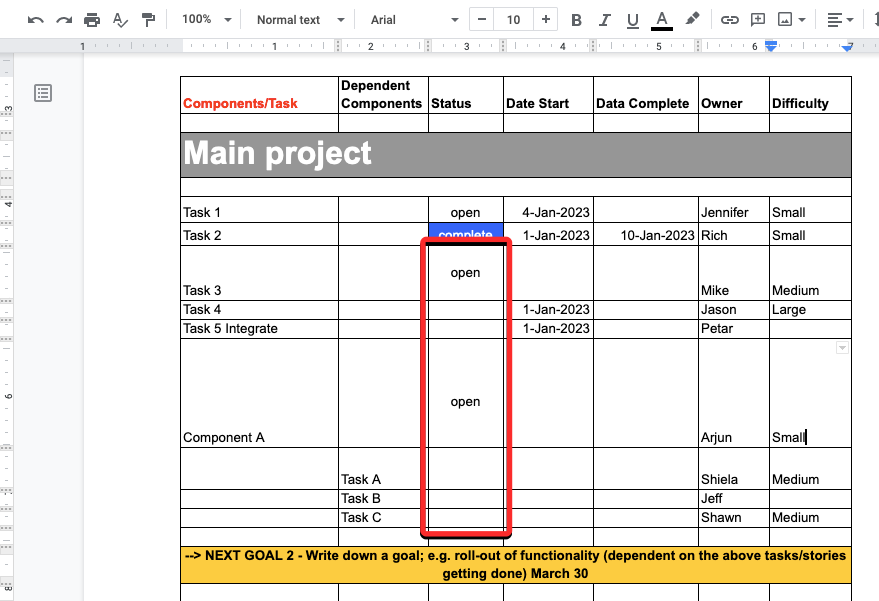
Спосіб 2. Використання вкладки «Формат».
Ви також можете скасувати об’єднання клітинок, які раніше були об’єднані, за допомогою панелі інструментів Документів Google у верхній частині. Щоб розпочати, клацніть клітинку, яку потрібно роз’єднати, або виберіть кілька клітинок, перетягнувши на них курсор. Коли потрібні комірки вибрано, клацніть вкладку «Формат» на панелі інструментів у верхній частині.
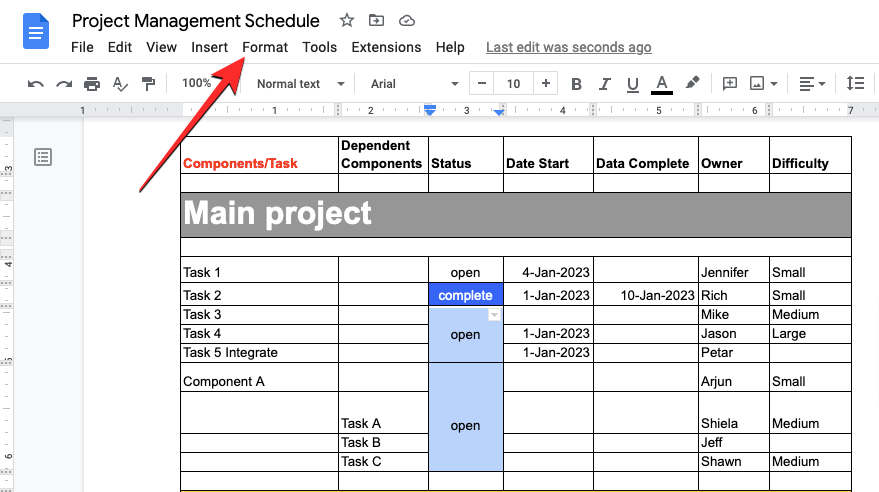
Коли відкриється меню «Формат», перейдіть до «Таблиця» , а потім натисніть «Роз’єднати клітинки» .
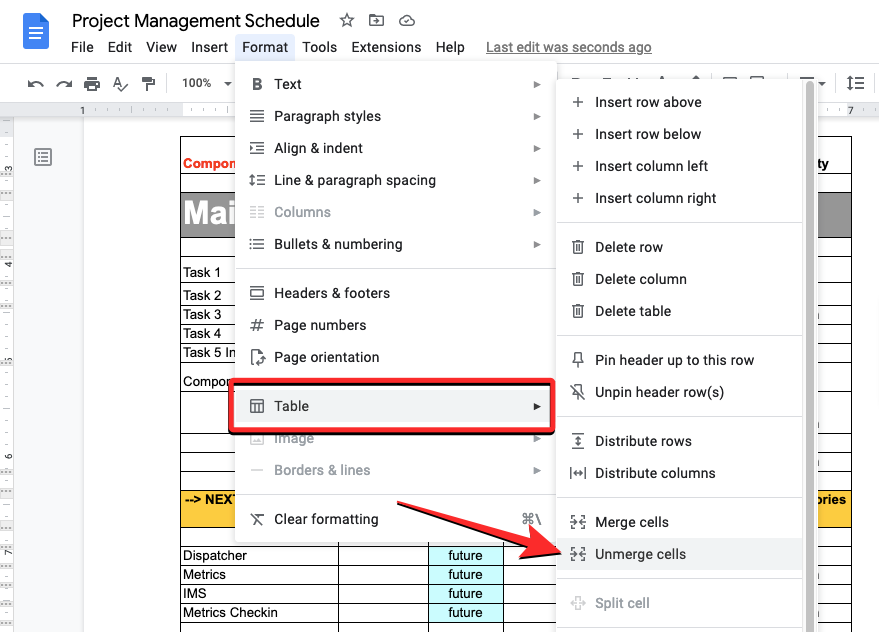
Вибрані клітинки тепер розпадуться на окремі клітинки всередині таблиці.
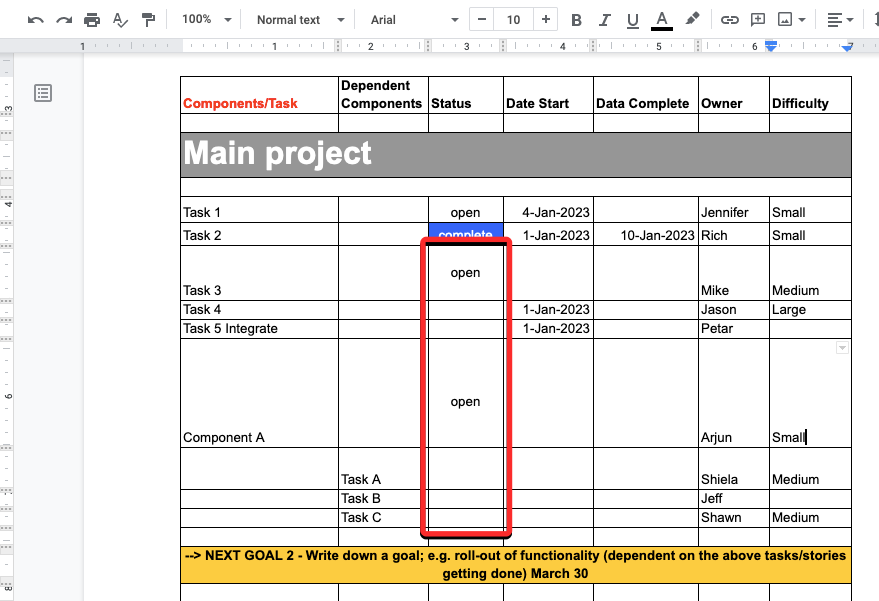
Потім ви можете додати іншу інформацію до цих клітинок, клацнувши її та ввівши потрібні дані для кожної з необ’єднаних клітинок.
Як роз’єднати клітинки в таблиці в Google Документах на Android/iOS
Ви можете скасувати об’єднання клітинок у таблиці прямо зі свого телефону в програмі Документи Google на Android або iOS.
На Android
Щоб скасувати об’єднання клітинок на пристрої Android, відкрийте програму Google Docs на телефоні.
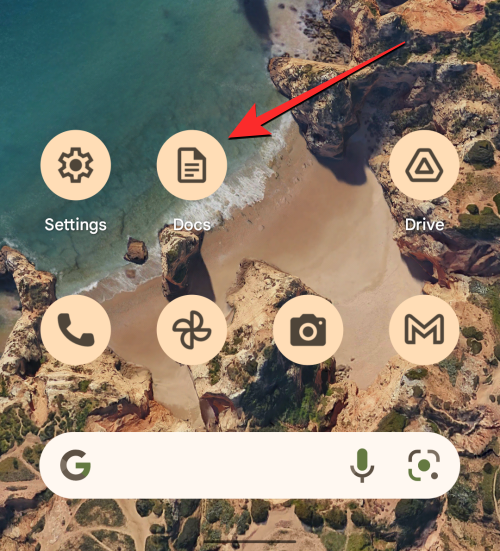
У Google Docs знайдіть документ, який потрібно редагувати, і торкніться його.
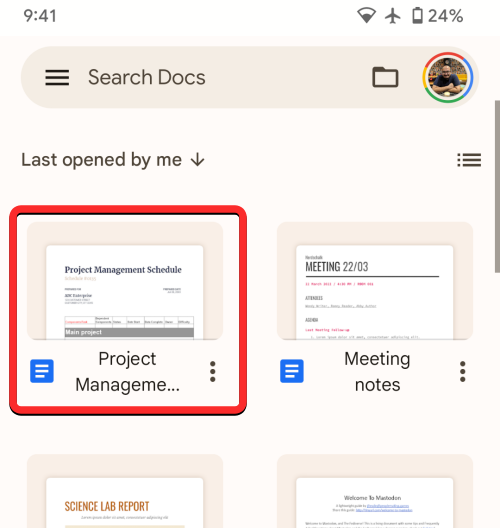
Коли документ відкриється, торкніться значка олівця в нижньому правому куті екрана.
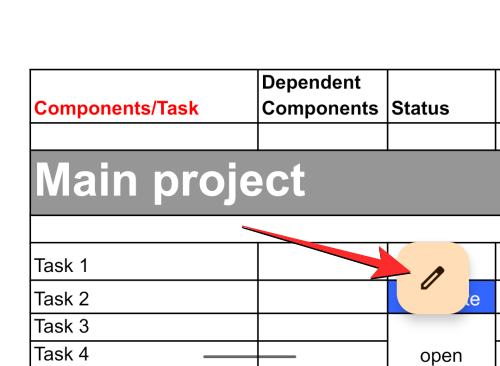
Це дозволить увімкнути режим редагування для документа, який потрібно змінити. У цьому документі перейдіть до таблиці, яку потрібно відредагувати для об’єднання комірок. У цій таблиці торкніться клітинки, яку потрібно роз’єднати.
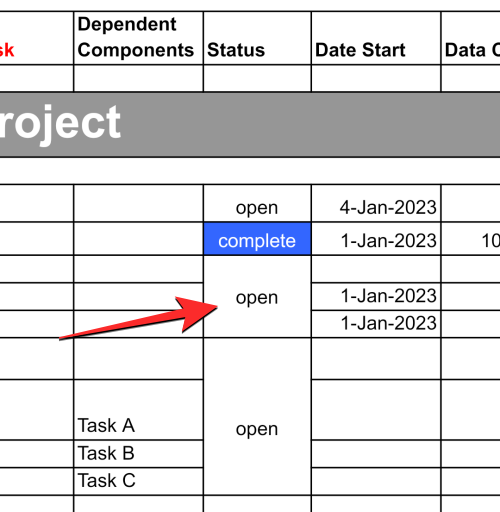
Якщо є кілька об’єднаних клітинок, які потрібно роз’єднати, перетягніть синю крапку в її нижньому правому куті та перемістіть її на суміжні клітинки, які потрібно роз’єднати.
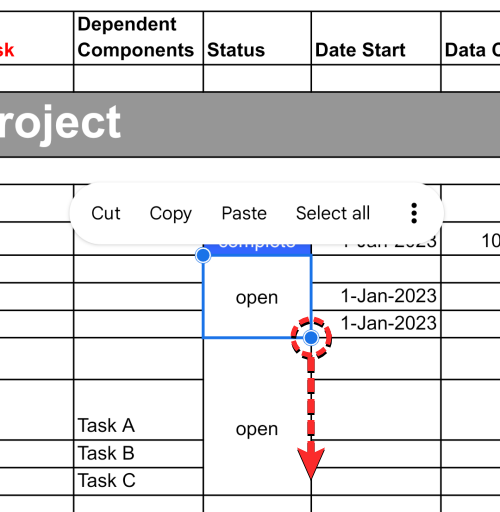
Коли потрібні клітинки будуть виділені, торкніться піктограми з трьома крапками в додатковому меню.
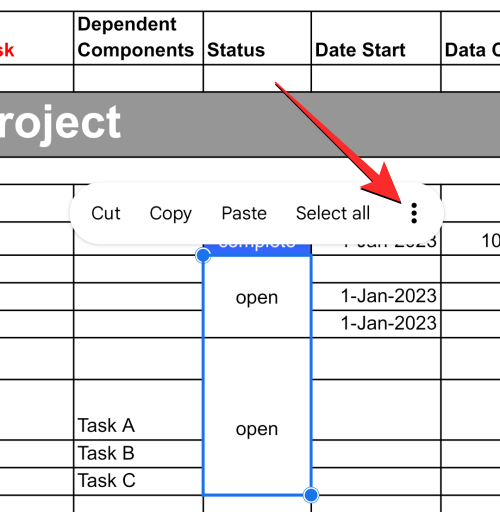
У меню, що з’явиться далі, виберіть Роз’єднати клітинки .
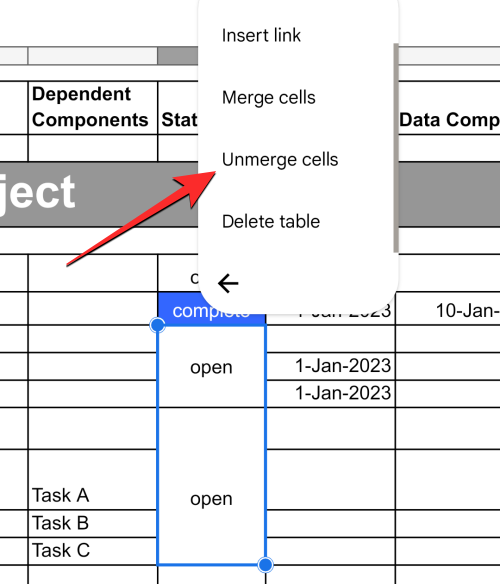
Вибрану клітинку буде роз’єднано в окремі клітинки, і тепер ви можете вводити різні дані в кожну з необ’єднаних клітинок, торкаючись їх.
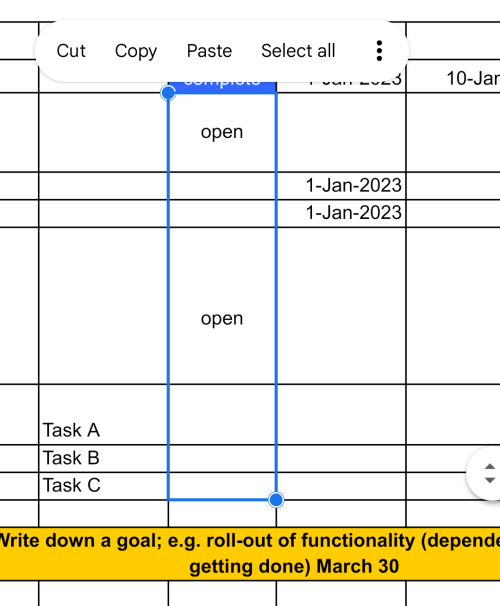
На iOS
Щоб скасувати об’єднання клітинок на iPhone, відкрийте програму Google Docs на iOS.
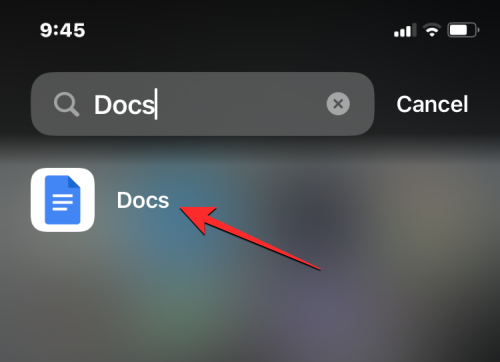
У Google Docs знайдіть документ, який потрібно редагувати, і торкніться його.
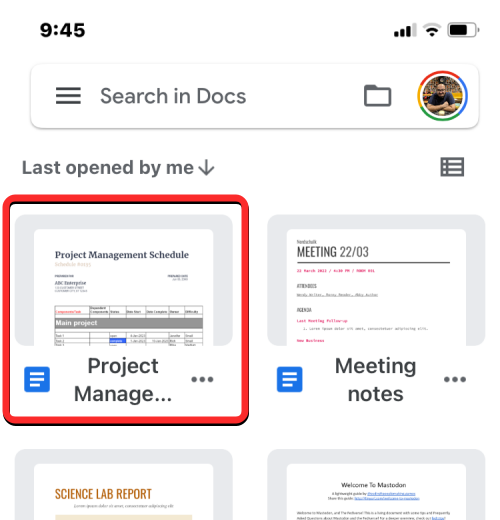
Коли документ відкриється, торкніться значка олівця в нижньому правому куті екрана.
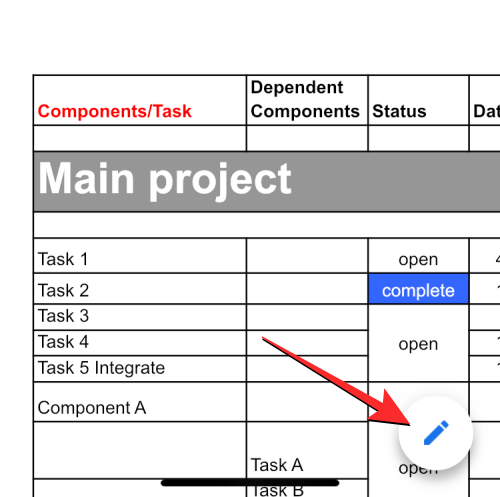
Це дозволить увімкнути режим редагування для документа, який потрібно змінити. У цьому документі перейдіть до таблиці, яку потрібно відредагувати для об’єднання комірок. У цій таблиці торкніться клітинки, яку потрібно роз’єднати.
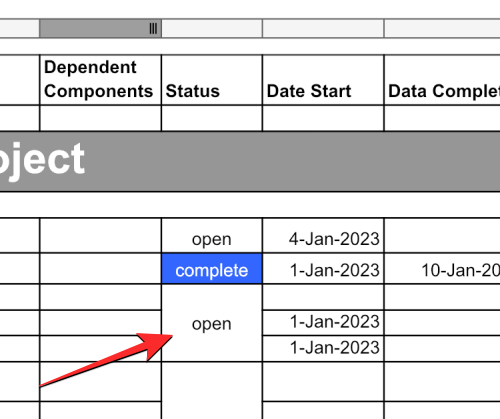
Примітка : на відміну від версії для Android, програма для iOS для Документів Google не пропонує способу роз’єднати кілька клітинок одночасно. Вам доведеться вручну роз’єднати кожну з об’єднаних клітинок, щоб отримати бажаний результат.
Вибравши потрібну комірку, яку потрібно роз’єднати, торкніться піктограми A (інакше називається кнопкою «Формат») у верхньому правому куті.
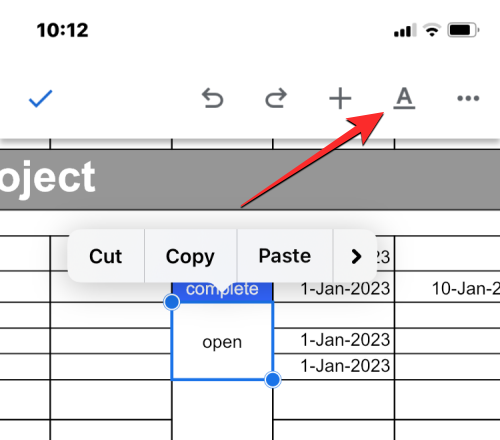
Тепер ви побачите меню в нижній половині екрана. Тут виберіть вкладку Таблиця праворуч і прокрутіть униз.
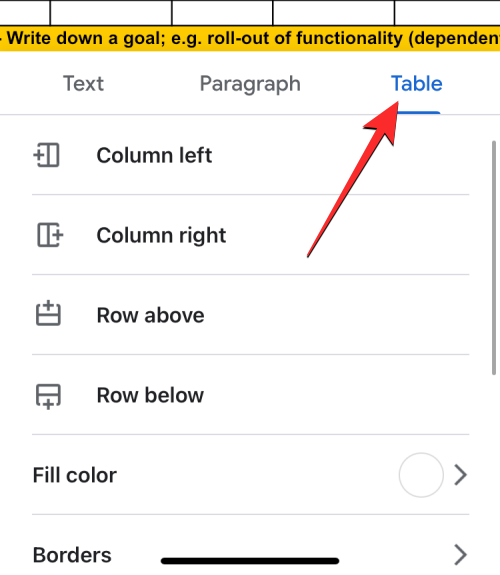
Тут вимкніть перемикач «Об’єднати клітинки» внизу.
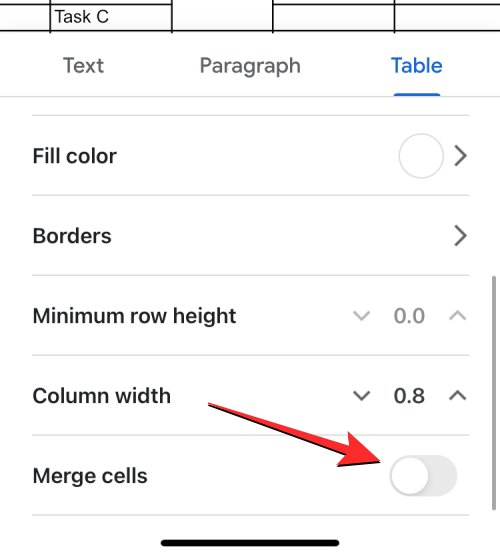
Вибрану клітинку буде роз’єднано в окремі клітинки, і тепер ви можете вводити різні дані в кожну з необ’єднаних клітинок, торкаючись їх.
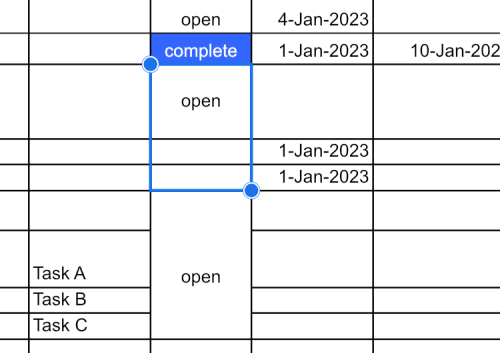
Що станеться, коли ви роз’єднаєте комірки, які об’єднали раніше?
Коли клітинки об’єднуються в Документах Google, об’єднана клітинка займає всі дані з усіх вибраних клітинок. Однак під час скасування об’єднання об’єднані дані не будуть розділені на кілька комірок, створених після цього. Коли ви роз’єднуєте клітинку, її дані зберігаються в одній клітинці, як правило, у верхній або крайній лівій клітинці групи необ’єднаних клітинок. Решта клітинок, які не були об’єднані, залишаться порожніми, і вам доведеться вручну заповнити кожну з них потрібними даними.
Це все, що вам потрібно знати про роз’єднання комірок у таблиці в Документах Google.
Коли інструмент пошуку у Windows 10 не працює, користувачі не можуть шукати програми чи будь-які необхідні дані.
Пошук у Windows 11 отримує результати не лише з файлів і програм на вашому комп’ютері, але й із хмарного сховища, пов’язаного з вашим обліковим записом Microsoft.
Як тільки ви навчитеся та самі спробуєте це, ви побачите, що шифрування неймовірно просте у використанні та неймовірно практичне для повсякденного життя.
Windows має потужні вбудовані засоби усунення несправностей командного рядка. Інструмент обслуговування Windows спрощує роботу, об'єднуючи ці інструменти в одне зручне меню.
Встановлення Windows за допомогою WinToHDD дуже просте, не потрібен USB-накопичувач або DVD-диск з інсталяційним файлом. Вам просто потрібно використовувати ISO-файл, і WinToHDD продовжить встановлення Windows.
Існує багато способів приховати всі значки на робочому столі Windows, щоб отримати чистий інтерфейс без відволікаючих факторів. Ось посібник із приховування значків на робочому столі Windows 11.
Очищення кешу шейдерів NVIDIA призведе до скидання налаштувань системи, змушуючи її перезавантажуватися з новими даними. Ось інструкції щодо очищення кешу шейдерів NVIDIA.
На щастя, існує кілька простих способів виявити приховане програмне забезпечення для спостереження та відновити контроль над вашою конфіденційністю.
Залежно від потреб використання, користувачі можуть швидко вмикати або вимикати мовну панель на комп’ютері. Нижче наведено інструкції щодо вмикання або вимикання мовної панелі Windows 11.
Зміна пароля Wi-Fi на спеціальні, складні символи – це один із способів захистити Wi-Fi вашої родини від незаконного використання, що впливає на швидкість Wi-Fi вашої родини.








