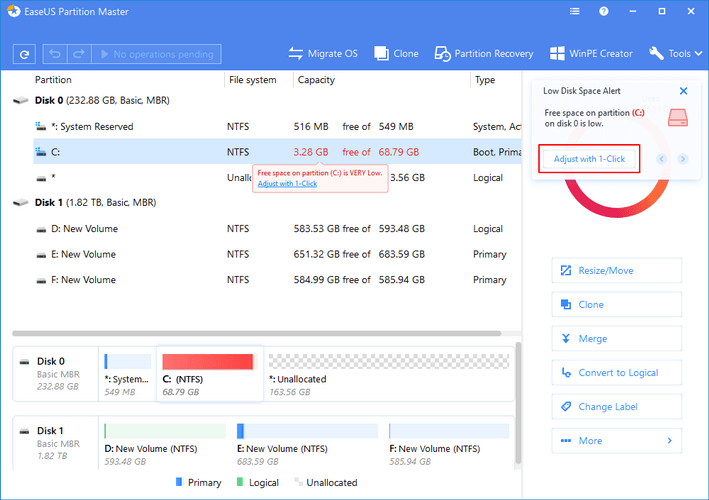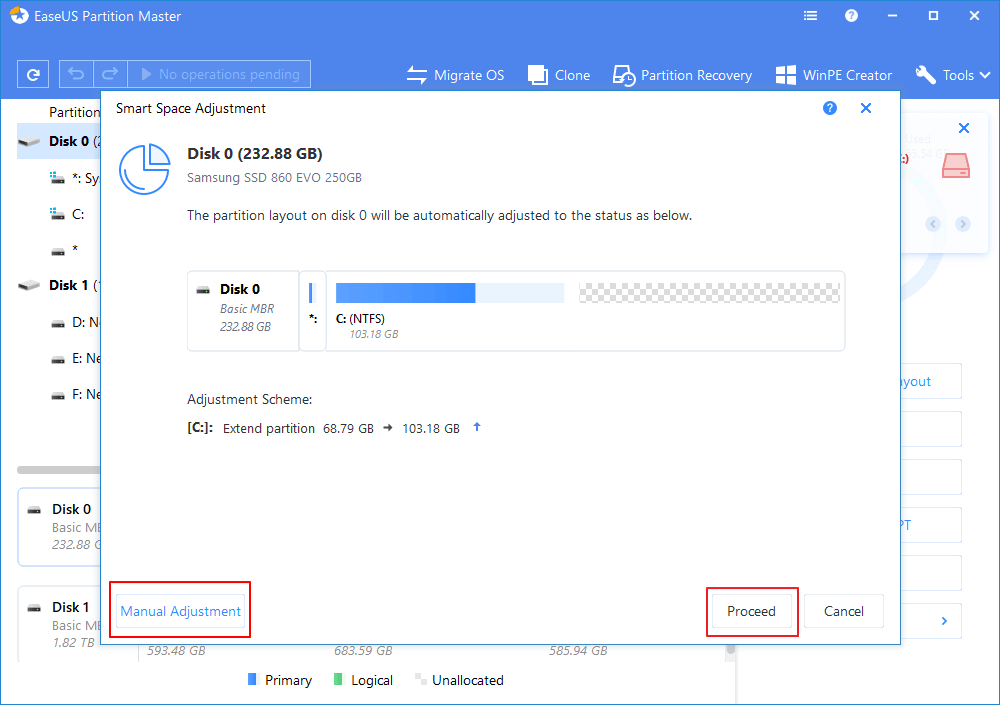Підсумок блогу – Чи не вистачає місця на диску C на вашому ПК з Windows? Ми пропонуємо використовувати EaseUS Partition Master для швидкого збільшення місця на диску C за допомогою спеціальної функції Smart Space Adjustment.

Якщо на вашому комп’ютері не вистачає пам’яті, можливо, вам захочеться збільшити дисковий простір. У випадку ПК з Windows, коли ви в основному використовуєте диск C, під час завантаження відображається попередження про низький обсяг дискового простору . Це свідчить про те, що вам потрібно збільшити дисковий простір або видалити деякі збережені дані. Якщо ви не бажаєте нічого видаляти, ви повинні ознайомитися з методами розширення диска C у Windows 10. Ви можете перевірити дисковий простір за допомогою вбудованого інструмента керування диском у Windows.
У цьому блозі ми розповімо вам, як збільшити простір на диску C, використовуючи спеціальний інструмент керування розділами – EaseUS Partition Master. Це чудове програмне забезпечення з кількома функціями для внесення змін у розділ на ПК з Windows. Ви можете змінювати розміри, переміщувати, клонувати, об’єднувати, створювати, форматувати, видаляти, копіювати та організовувати розділи за допомогою нього. Він включає в себе кілька інструментів керування дисками для підвищення продуктивності вашої системи. У вашій системі є нерозподілений простір, і його можна використовувати для додавання розділу диска.
Тут ми поговоримо про те, як додати нерозподілений простір на диск C за допомогою різних методів.
Перш ніж ми почнемо процес, ми рекомендуємо вам зробити резервну копію ваших даних на жорсткому диску. Важливо переконатися, що ваші дані безпечні, перш ніж вносити будь-які зміни на дисковий простір .
Необхідно прочитати: Як керувати споживанням дискового простору за допомогою Cloud Tuneup Pro
Як розширити диск C в Windows 10 без форматування
Існують насамперед два методи, які можна використовувати для розширення диска C у Windows 10. Почнемо з першого методу, який використовує спеціальну функцію для призначення нерозподіленого місця іншому розділу. Іншим методом можна скористатися функцією зміни розміру розділу, щоб збільшити простір на диску C.
Спосіб 1: Використання функції інтелектуального регулювання простору-
У цьому методі ми дізнаємося, як збільшити обсяг диска C. EaseUS Partition Master оснащений кількома важливими функціями, які допомагають керувати розділами. Коли ви шукаєте вихід, як збільшити місце на диску C, цей метод буде найшвидшим з усіх. Все, що вам потрібно зробити, це виконати наведені нижче дії:
Крок 1. Завантажте EaseUS Partition Master, натиснувши кнопку завантаження, наведену нижче-

Крок 2: Завершіть процес встановлення, а потім запустіть програму.
Крок 3: На головному екрані EaseUS Partition Master ви, ймовірно, побачите попереджувальне повідомлення, яке говорить – «Попередження про низький обсяг дискового простору» разом із рішенням – Налаштувати одним клацанням миші. Натисніть цю кнопку, оскільки це призведе до найпростішого рішення для розширення місця на диску C на вашому комп’ютері.
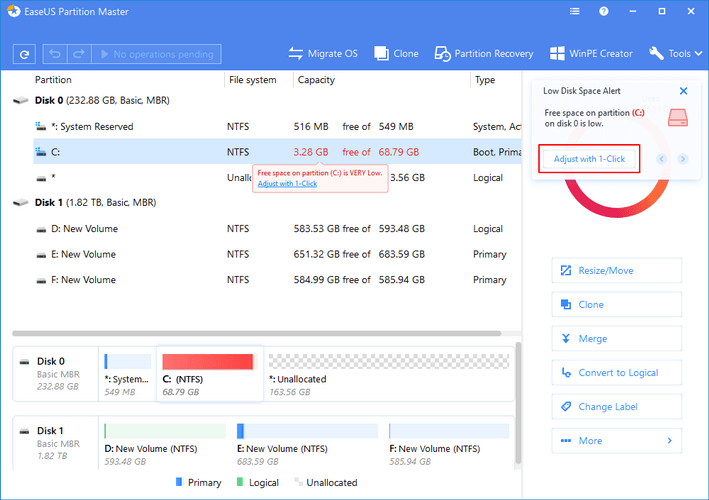
Крім того, якщо ви не бачите повідомлення, ви можете вибрати розділ диска зі списку, а потім натиснути на функцію.
Крок 4: Відкриється вкладка Smart Space Adjustment і покаже макет диска. Це допомагає зрозуміти простір, який можна виділити диску C. Коли ви задоволені автоматичним налаштуванням, показаним на цій вкладці, ви можете натиснути кнопку «Продовжити».
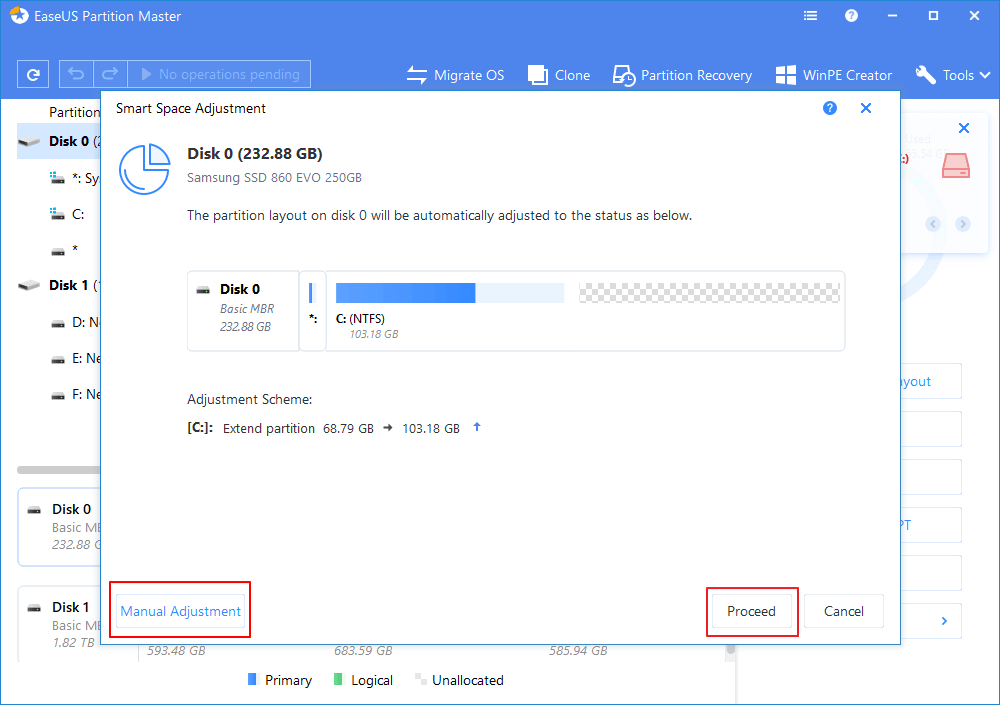
Крім того, натисніть «Ручне налаштування» та розподіліть місце вручну.
Крок 5: Після того, як ви підтвердите дію за своїм вибором, ви побачите кнопку Виконати операцію на верхній панелі. Натисніть на нього, а потім у розділі «Очікувані операції» натисніть «Застосувати».
Ця дія буде виконана через кілька хвилин, і тоді у вас буде більше місця на диску C, ніж раніше.
Спосіб 2: Використання зміни розміру/переміщення розділу з нерозподіленим простором
Якщо ви шукаєте можливість розширити диск C без форматування, EaseUS Partition Master допоможе в цьому. Один з модулів — змінювати розмір і переміщувати розділ, і ми використовуємо його, щоб виділити більше місця для диска C.
Давайте розпочнемо цей метод, виконавши наведені нижче дії, щоб дізнатися, як розширити диск C у Windows 10 за допомогою нерозподіленого місця на диску.
Крок 1: запустіть EaseUS Partition Master і виберіть диск C на головному екрані.
Крок 2: клацніть по ньому правою кнопкою миші, а потім у параметрах натисніть Змінити розмір/Перемістити.
Крок 3: Вам потрібно буде перетягнути системний розділ у нерозподілений простір, щоб він був доданий на диск C. Після завершення натисніть «Ок».
Крок 4: Перейдіть до верхньої панелі та натисніть Виконати операцію, а потім натисніть Застосувати на вкладці Очікуючі операції.
Ось як додати нерозподілене місце на диск C на вашому комп’ютері.
Спосіб 3: Використання зміни розміру/переміщення розділу без нерозподіленого місця
У цьому методі ми використовуємо ще одну функцію EaseUS Partition Master, щоб знати, як збільшити простір на диску C у Windows 10.
Крок 1. Запустіть EaseUS Partition Master, а потім перегляньте розділи на головному екрані.
Крок 2: Виберіть найбільший розділ із вільним місцем, а потім клацніть його правою кнопкою миші. Виберіть опцію «Виділити простір».
Крок 3: Тепер виберіть системний диск у розділі «Виділити простір», а потім перетягніть диск C у вільне місце.
Крок 4: Перейдіть до верхньої панелі та натисніть Виконати операцію, а потім натисніть Застосувати на вкладці Очікуючі операції.
Після цього вашому диску C буде виділено вільний простір іншого розділу диска.
Підведенню-
Якщо ви шукаєте спосіб додати нерозподілений простір на диск C, найкращим рішенням є використання менеджера розділів. Це використовується трьома різними способами для розширення диска C у Windows 1 - без форматування жорсткого диска. EaseUS Partition Master допомагає швидко вносити зміни в розділи диска на вашому ПК з Windows. Отримайте цей інструмент за допомогою кнопки завантаження, наведеної нижче -

Сподіваємося, що ця стаття допоможе вам дізнатися, як збільшити диск C у Windows 10. Нам би хотілося знати ваші погляди на цю публікацію, щоб зробити її більш корисною. Ваші пропозиції та коментарі вітаються в розділі коментарів нижче. Поділіться інформацією з друзями та іншими, поділившись статтею в соціальних мережах.
Ми любимо чути від вас!
Ми є на Facebook , Twitter і YouTube . Для будь-яких запитів чи пропозицій, будь ласка, повідомте нас у розділі коментарів нижче. Ми любимо звернутися до вас із рішенням. Ми регулярно публікуємо поради та підказки разом із рішеннями поширених проблем, пов’язаних із технологіями.
Часті запитання -
Q1. Як я можу безкоштовно розширити свій диск C?
Якщо ви шукаєте спосіб безкоштовно розширити диск C, вам потрібно буде використовувати утиліту керування дисками на ПК з Windows. Це може певною мірою допомогти вам, але також ризикує втратити дані.
Q2. Як збільшити диск C у Windows 10?
Щоб збільшити простір на диску C у Windows 10, ви можете легко скористатися одним із вищезгаданих методів за допомогою EaseUS Partition Master. Це простий у використанні інструмент менеджера розділів, який може ефективно вносити зміни до розділу диска без форматування.
Q3. Як розширити диск C до 2 ГБ у Windows 10?
Якщо ви хочете розширити диск C до певного розміру, вам потрібно буде використовувати інструмент ручного налаштування на EaseUS Partition Master. Це попросить вас використати нерозподілене вільне місце на диску для додавання на диск C, і ви можете перетягнути місце на призначеному розділі вручну.
Q4. Як розширити диск C без форматування Windows 10?
Найкращим способом розширити диск C без форматування Windows 10 буде використання програмного забезпечення для керування розділами. Вони ефективно налаштовують розділ диска. Тут ми рекомендуємо використовувати EaseUS Partition Master для безперебійної роботи.
Схожі теми –
7 найгірших причин відмови жорсткого диска та найкраще рішення для відновлення даних
Як виправити помилку диспетчера керування службами в Windows 10
Не вдається додати новий обліковий запис користувача в Windows 10? Ось і виправлення!
У Windows 10 не завантажується керування дисками? Ось і виправлення!
Як очистити пам'ять і збільшити оперативну пам'ять на Windows